Wordで表を挿入する方法を学習するときに、初めから完成された表を目標としてはいけません。Wordのテキストを見ながらなんとなく表を作ってみたものの、いざ自分で別の表を作ってみようとしてもなかなかうまく作れないのです。そして検定試験でも、表が完成するまでに時間がかかりすぎて、時間切れになってしまいます。
それは、「基本の反復練習」が不足しているからです。
表の編集作業は細かい操作の繰り返しであり、1つ1つの細かい操作を繰り返し練習することで、結果的に表が素早く仕上がるのです。表を作るのが遅くて悩んでいる人は、最初に戻って基本トレーニングで鍛えましょう。
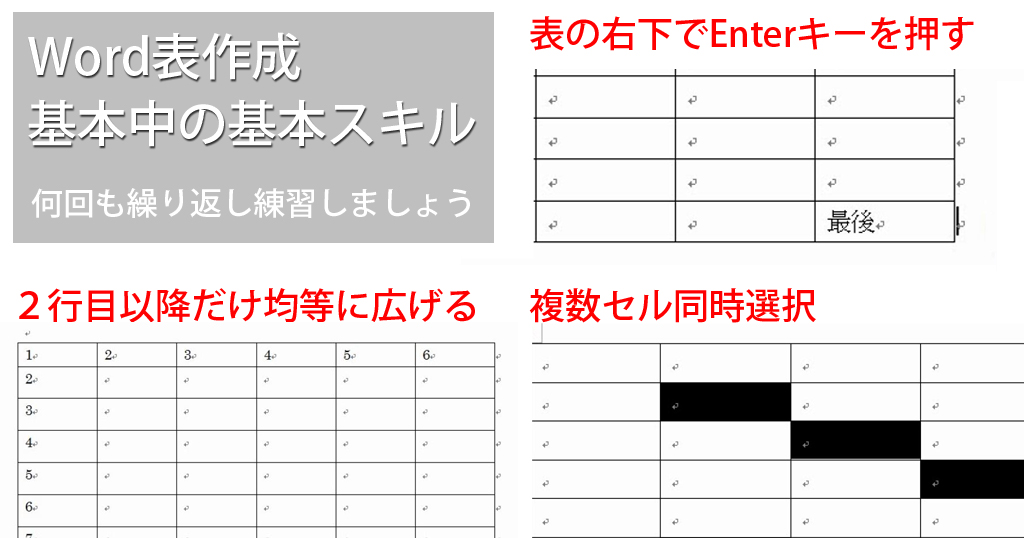
目次
問題文のあとに簡単な操作方法を解説していますが、静止画では、わかりにくいと思いますので、最後に動画を載せています。ぜひご覧ください。
- 1.表の新規作成と削除のトレーニング
- 2.書式が設定されていない状態で挿入すること
- 3.行の選択、列の選択
- 4.行列の挿入と削除
- 5.行の高さと列幅を揃える
- 6.セルの選択と解除
- 7.セルの塗りつぶしと文字の配置
- 8.表を作るときに考える順番
- 9.範囲選択と列幅に関する注意点
- 10.動画版はこちら(無料)
1.表の新規作成と削除のトレーニング
(1)行と列の考え方
問題
4行5列の表を作成しなさい。
解説
表は、テーブル(Table)ともいいます。

表を挿入する前と後を比較します。
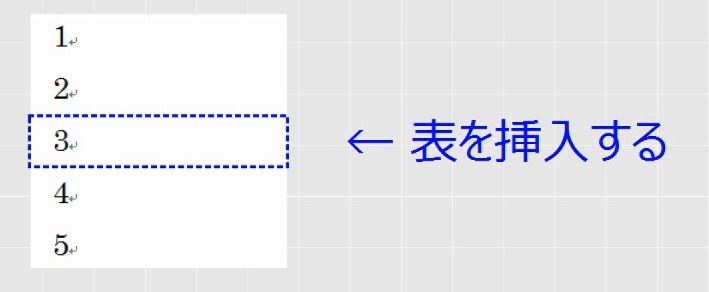
表は1行分のスペースが縦に広がったものと考えます。広がった影響で、それ以降の文章が下に下がります。
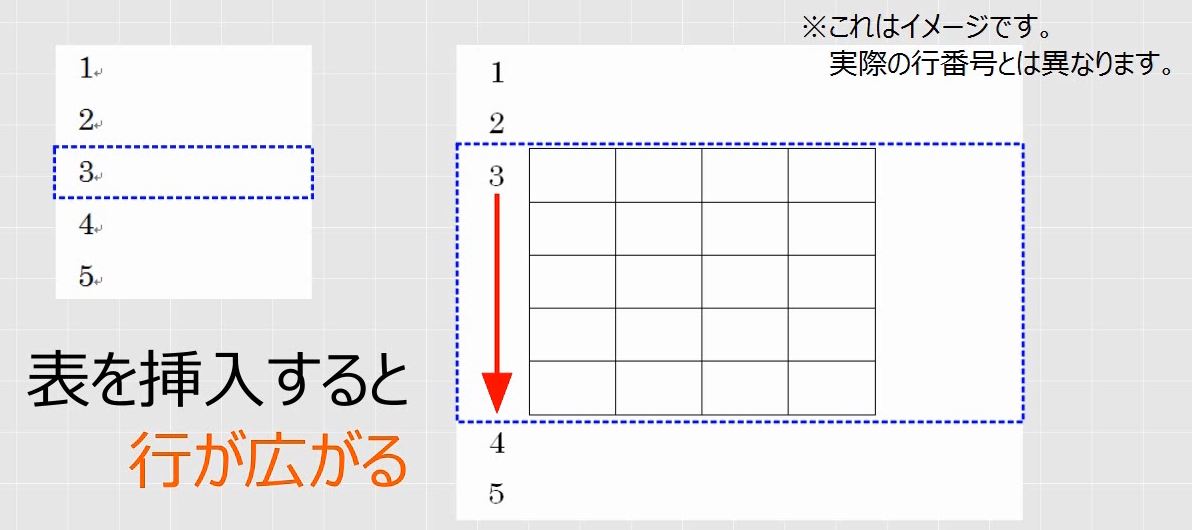
表を挿入してみます。挿入タブの表のボタンです。

4行5列の表を作成します。
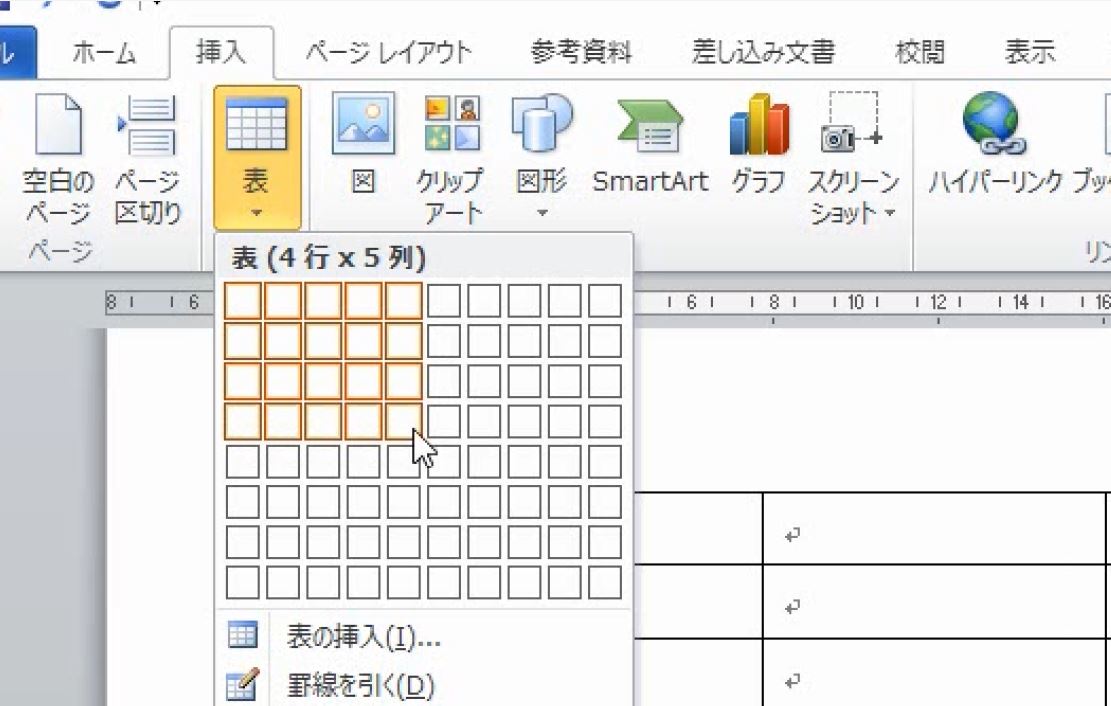
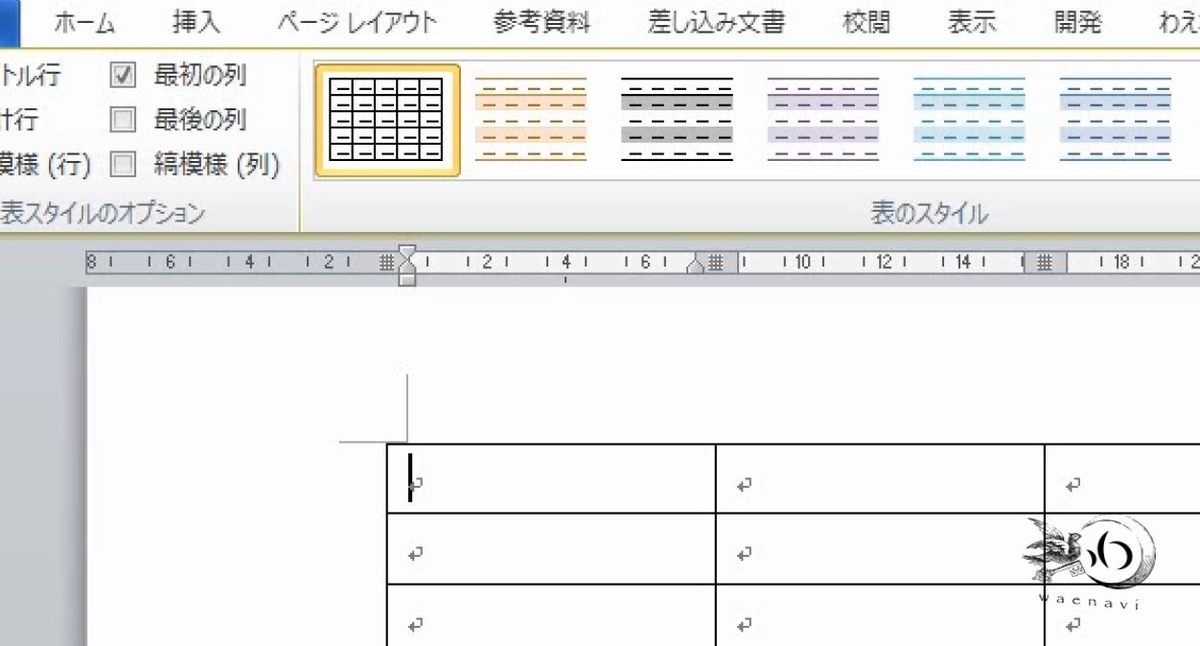
行列の数をカウントするときは、必ず縦を先に数えます。行数の数え方は、普通の文章と同じです。表を書くときも、最初に縦の行数を意識します。

次に横をカウントします。1つの行が端から端まで区切られていなければ1列、4つに区切られていれば4列です。なお、列は「カラム」columnともいいます。4列の場合は4カラムです。
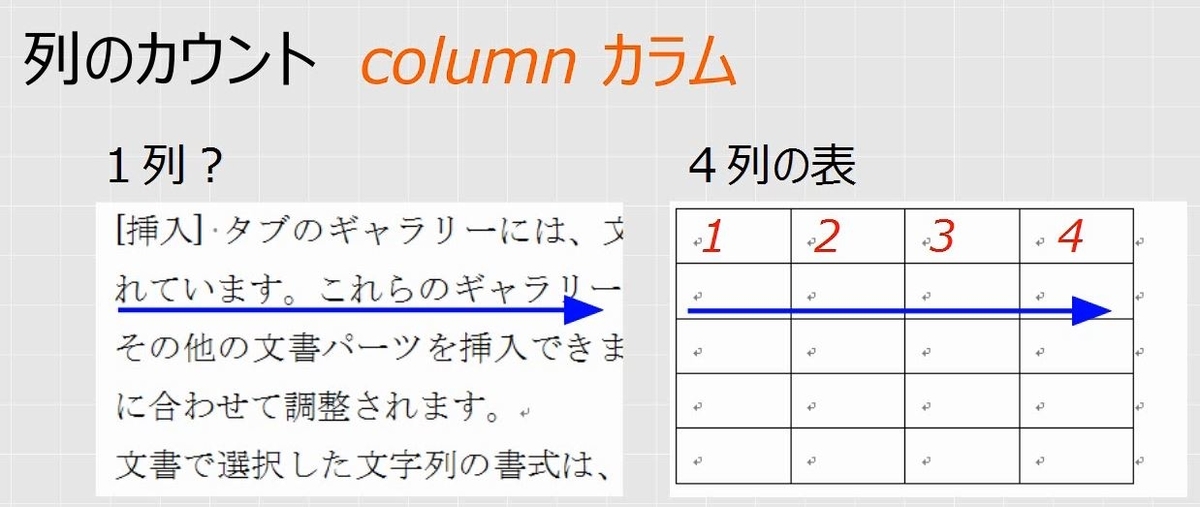
縦に4行、横に5列で表を作成します。このとき、必ず縦方向を先に考えます。
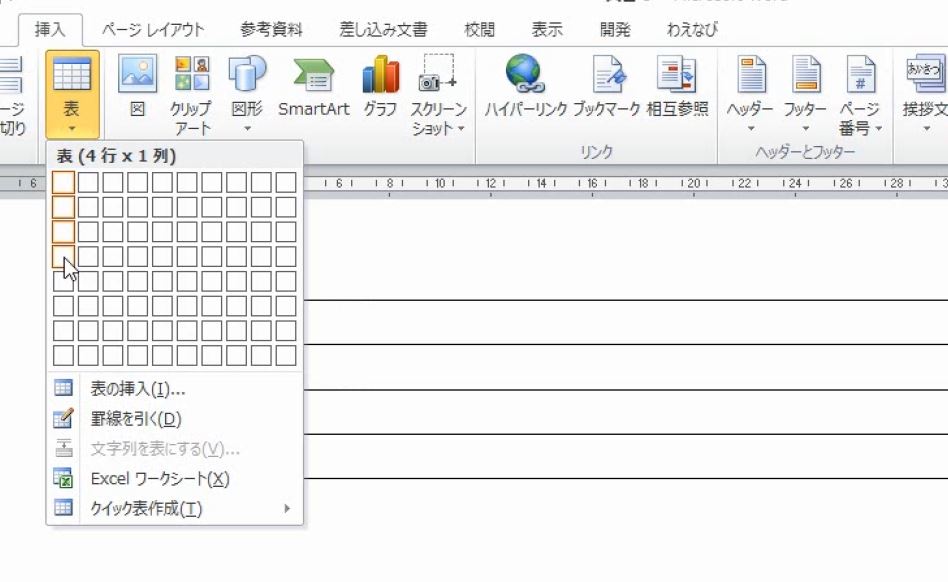
表が挿入されました。これを4行5列の表といいます。
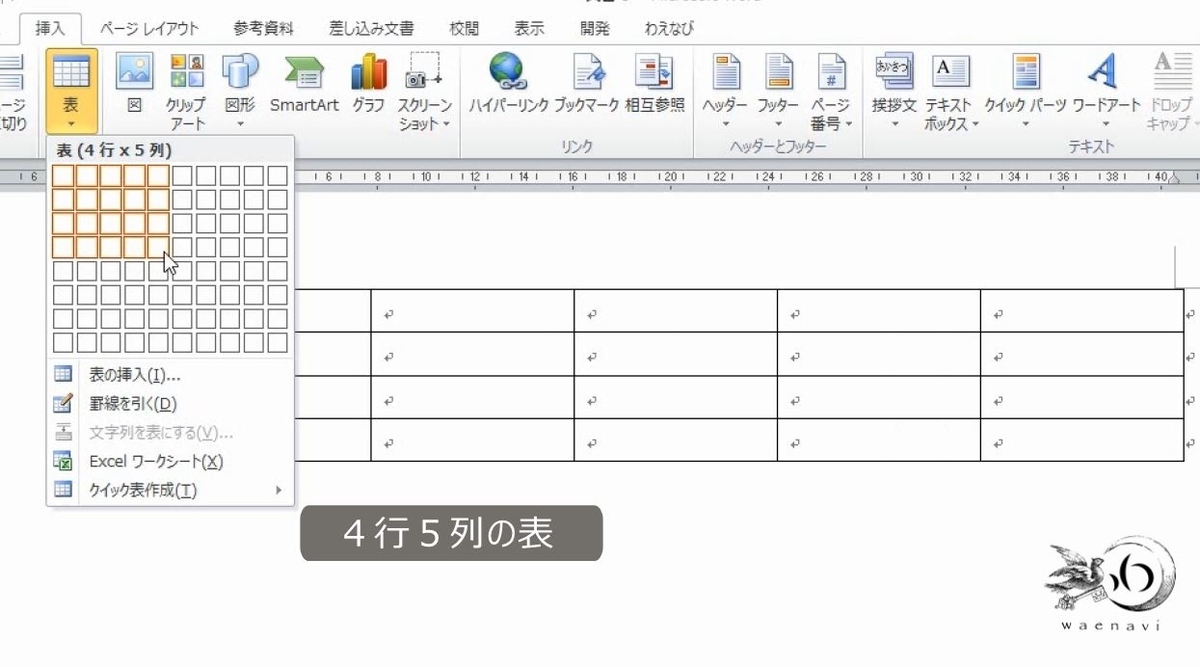
表は段落書式と同じで、行全体を占有します。
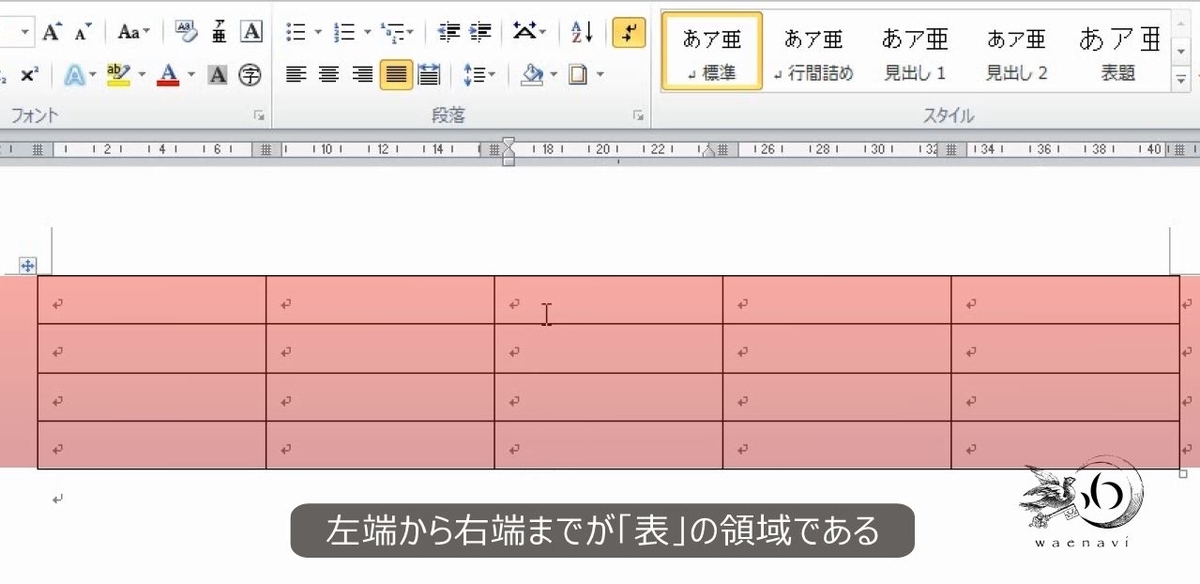
カーソルがこのエリアの中にあれば、画面の上に表ツールが表示されます。
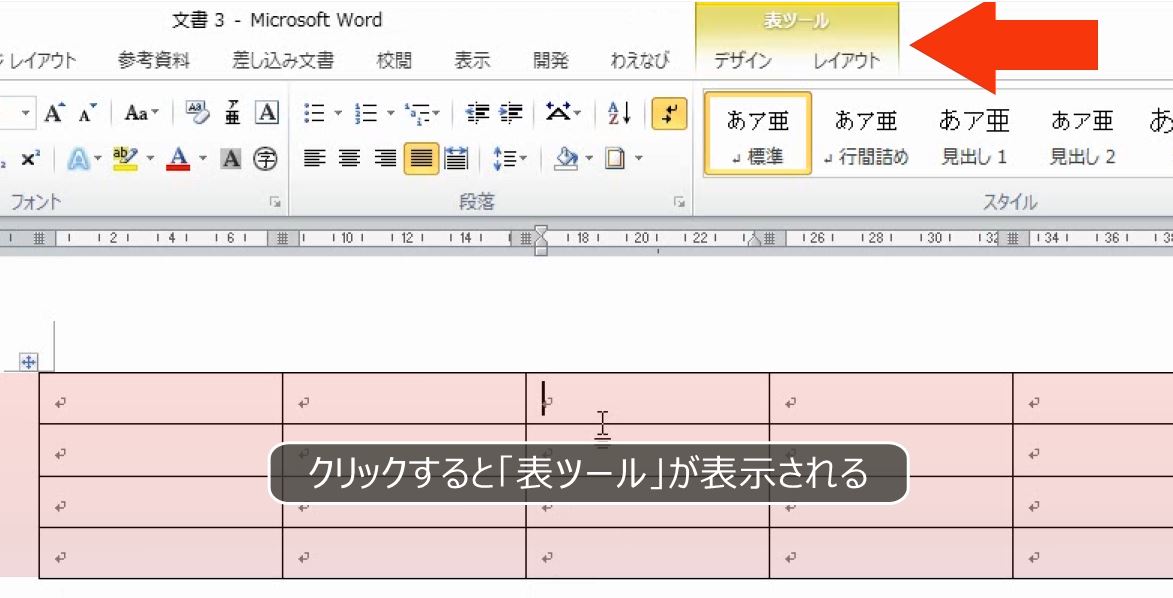
カーソルをそのエリアの外に置くと、表ツールがなくなります。
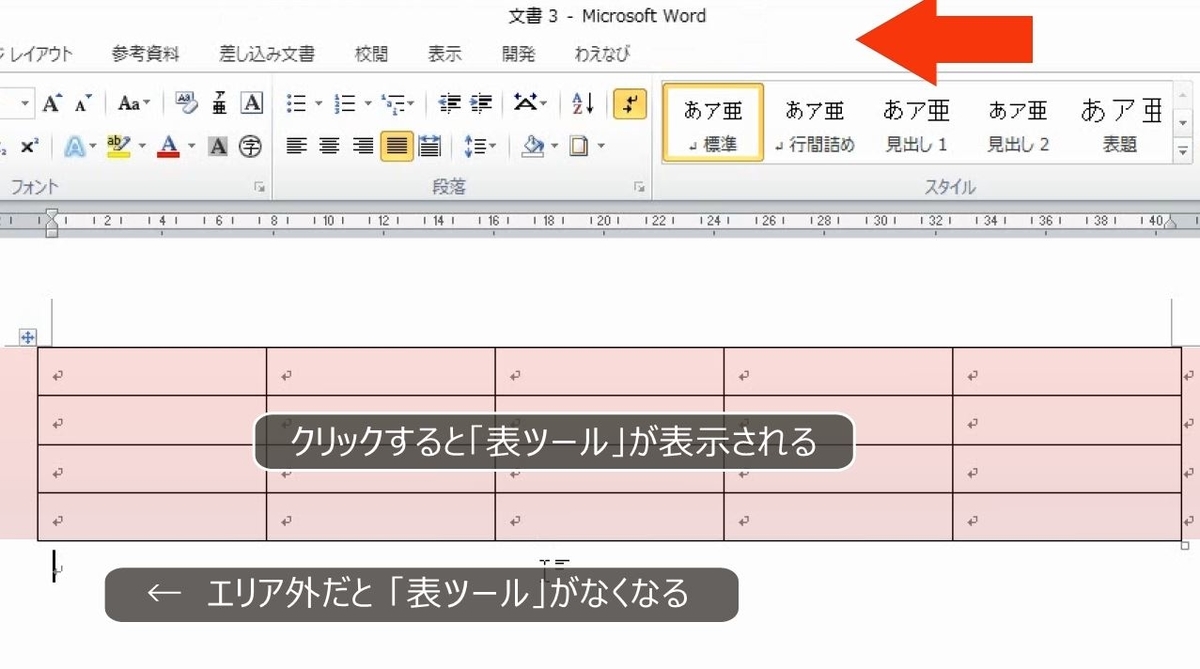
(2)表の削除
問題
表を削除しなさい。
解説
表全体を選ぶときは左上のマークを押します。
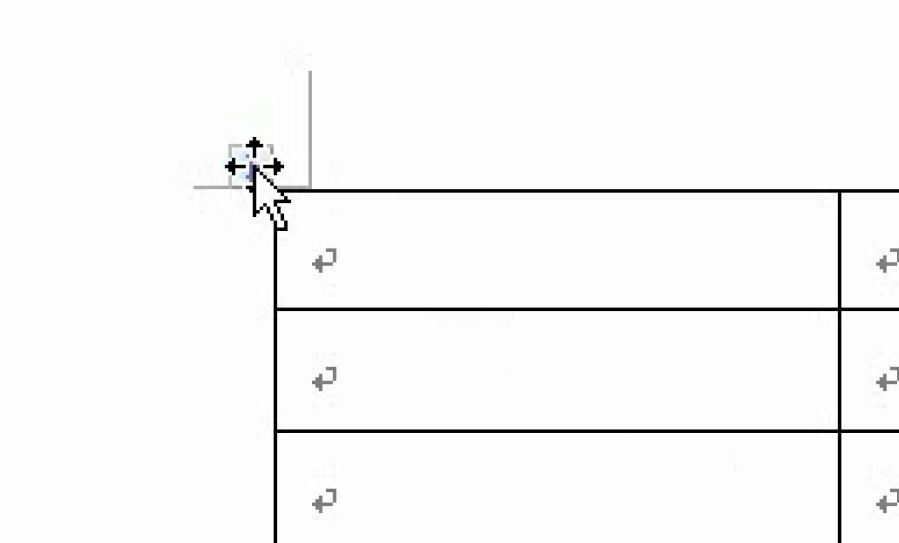
表全体を消す時はBackSpaceキーを使います。
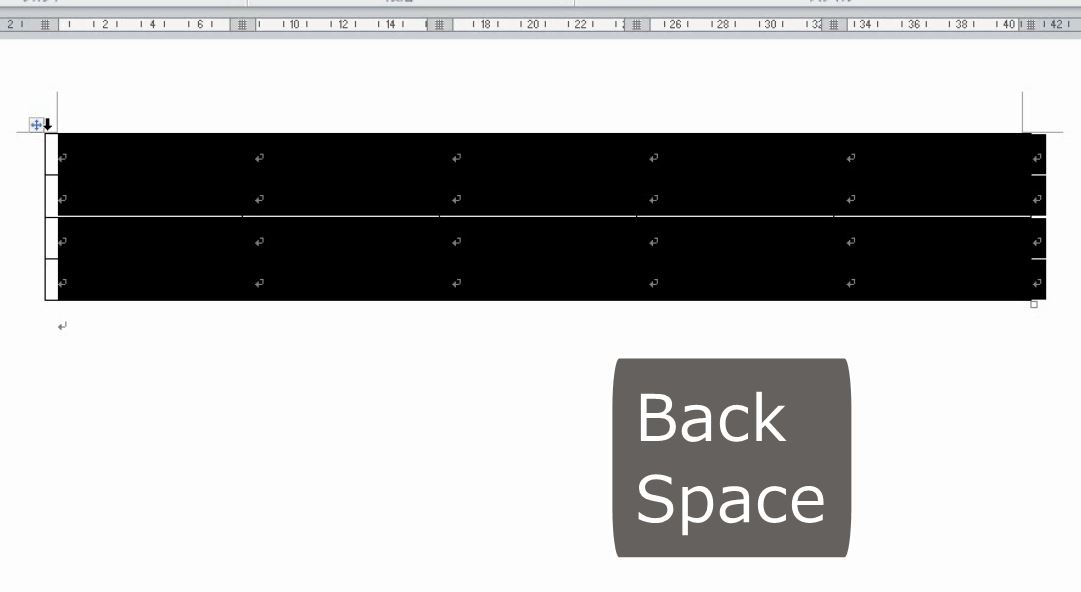

(3)新規作成と削除の練習
問題
5行4列の表を作成しなさい。また、表を削除しなさい。
解説
今度は5行4列の表を書いてみます。縦が5行です。
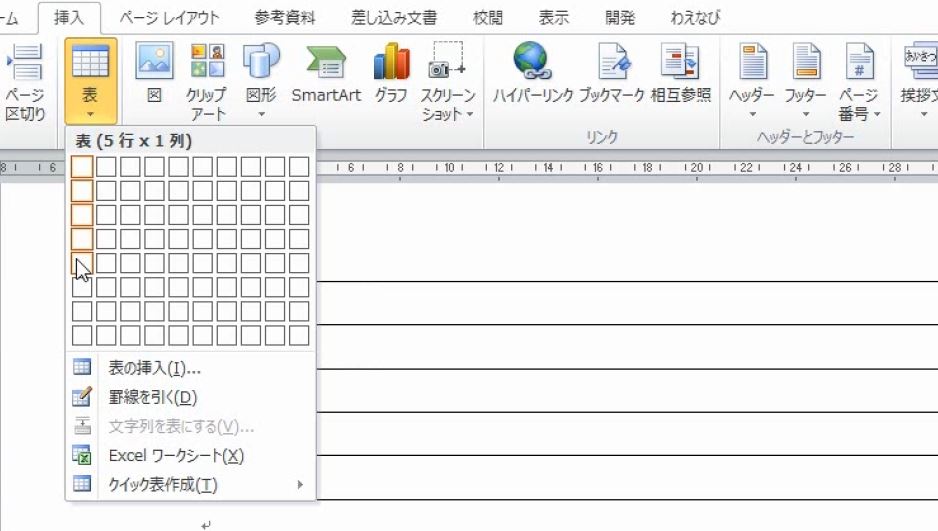
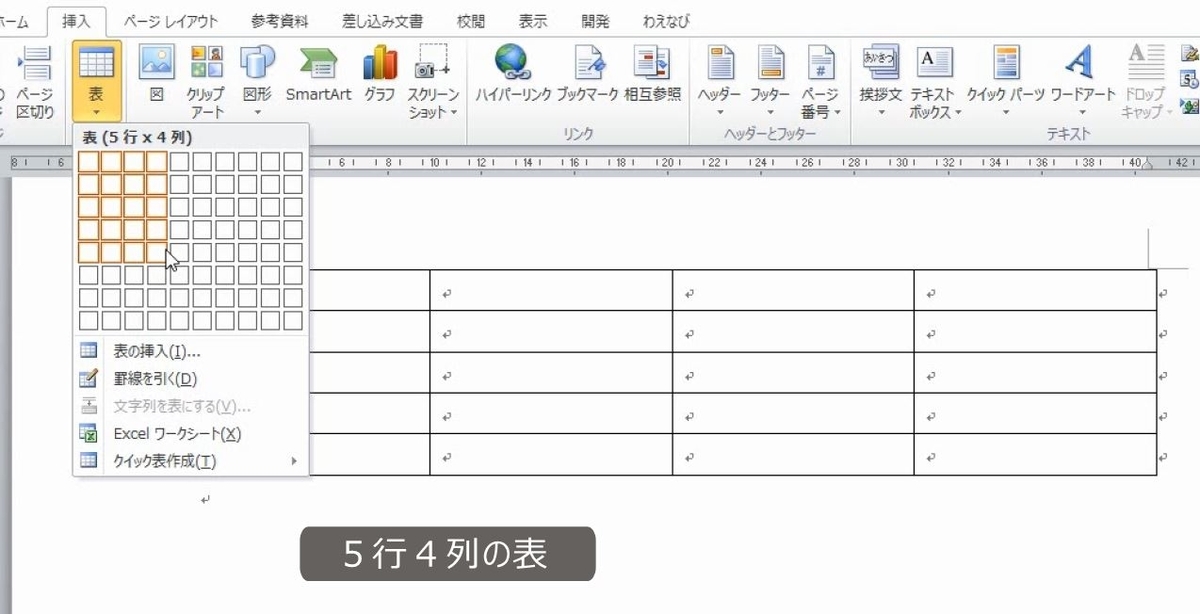
左上のマークをクリックして、BackSpaceキーで削除します。Deleteキーでは消えません。
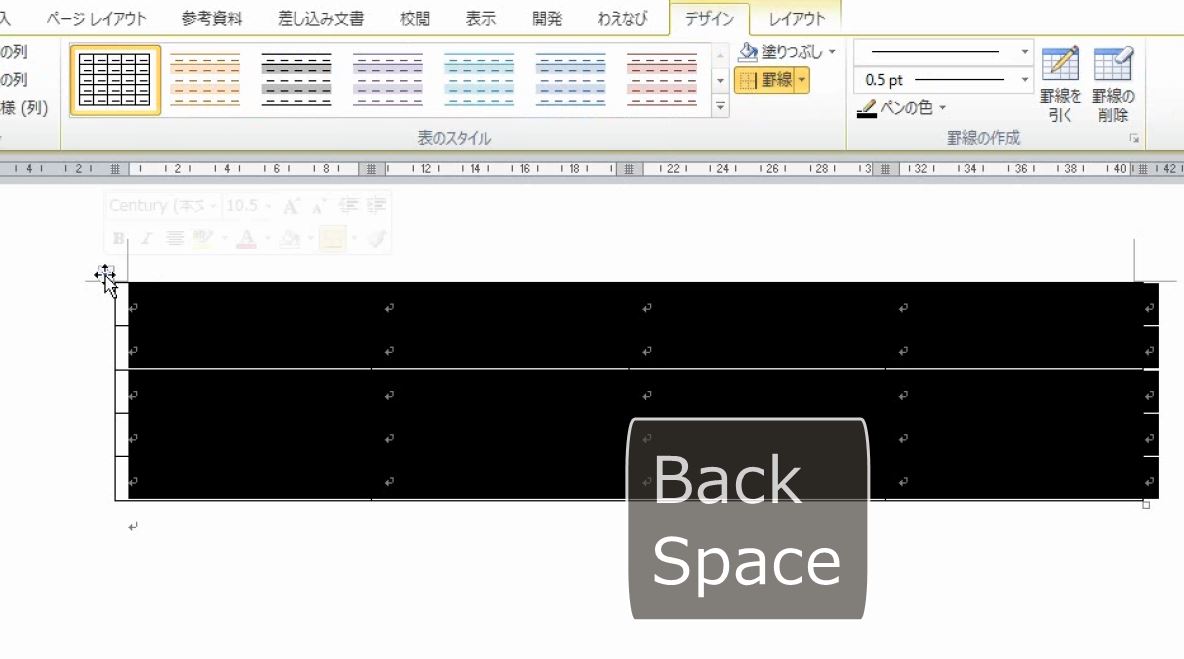
2.書式が設定されていない状態で挿入すること
問題
いま、表を新規作成しました。

適当に文字を入力してみます。なぜか赤い文字になったり、うまく文字が入らなかったりと残念なことになりました。
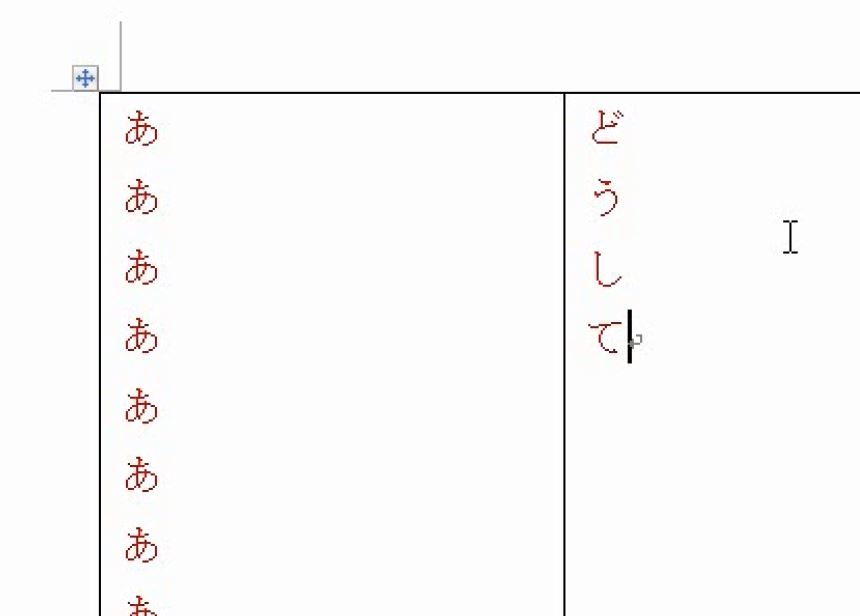
次の図のようなトラブルを回避するには、どのような点に気を付けたらよいか述べなさい。
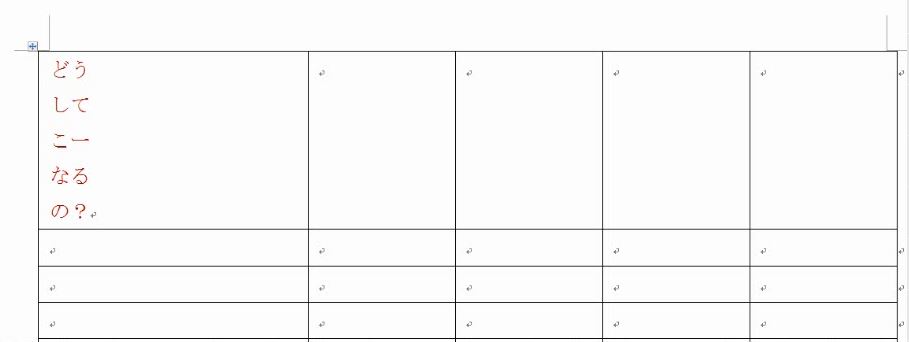
解説
表を挿入します。

文字を入力します。

特に問題ありません。
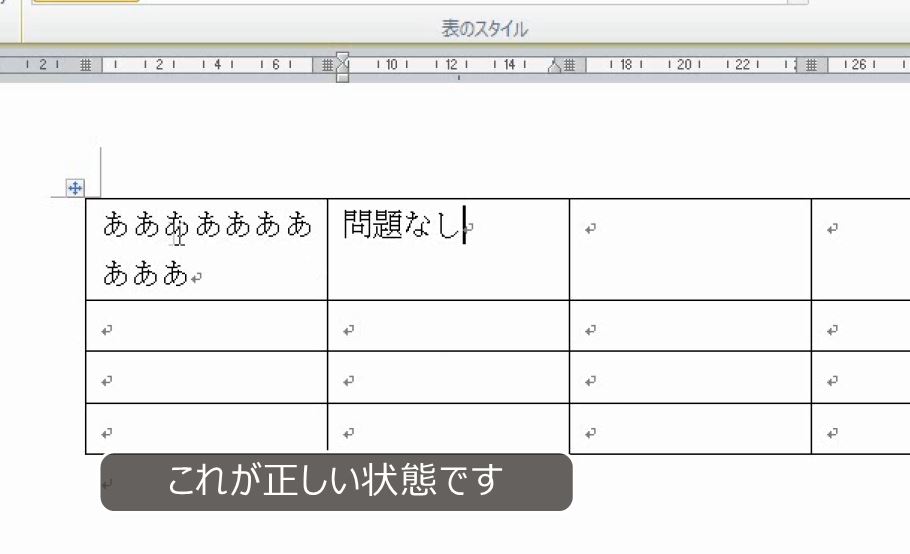
いったん表を消します。ここで、実験として、インデントと赤い文字の設定をします。
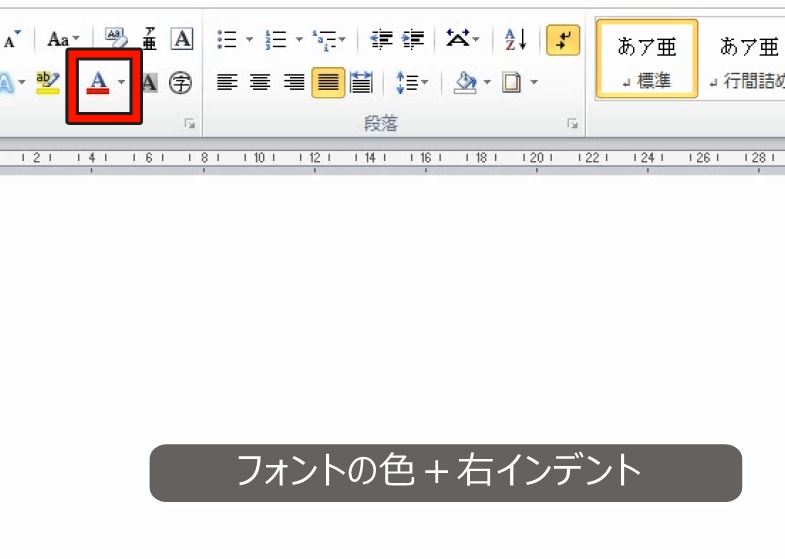
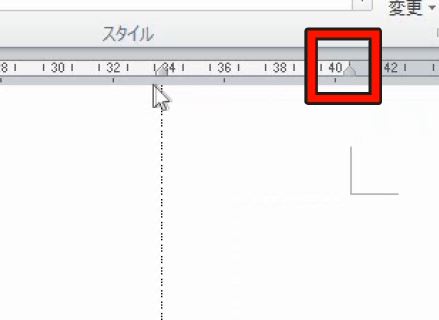
この状態で表を挿入します。
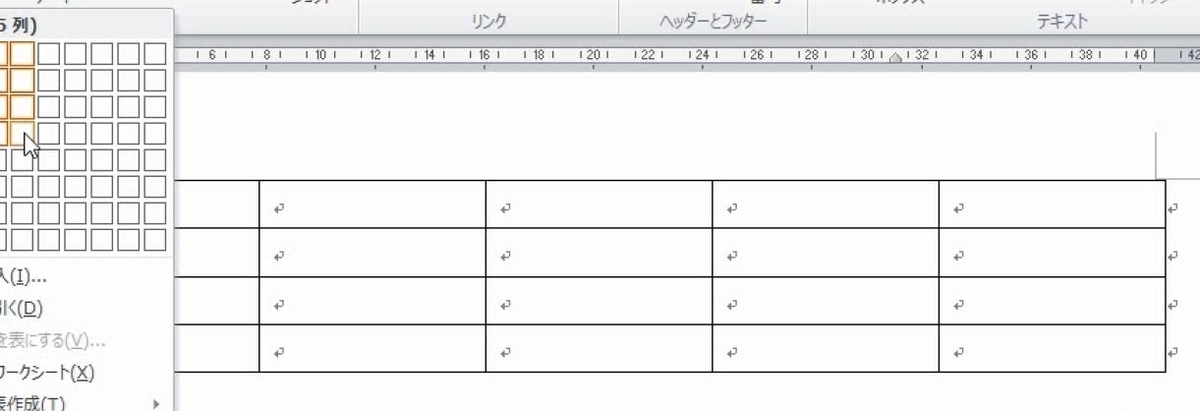
赤い文字になります。
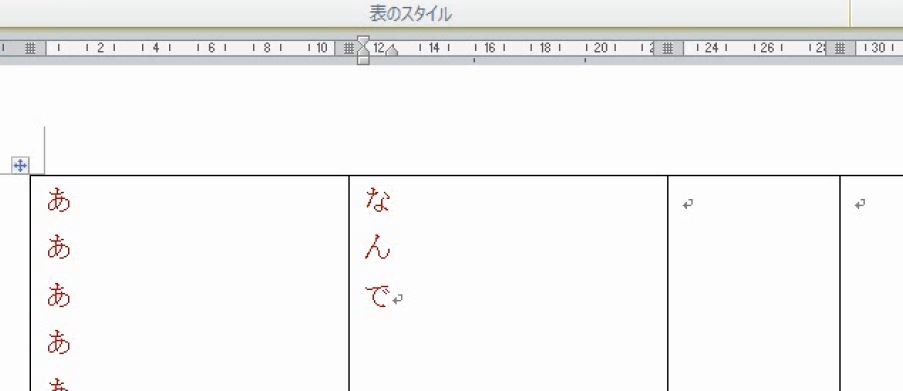
拡大すると、すべてのマス目にインデントが入っています。
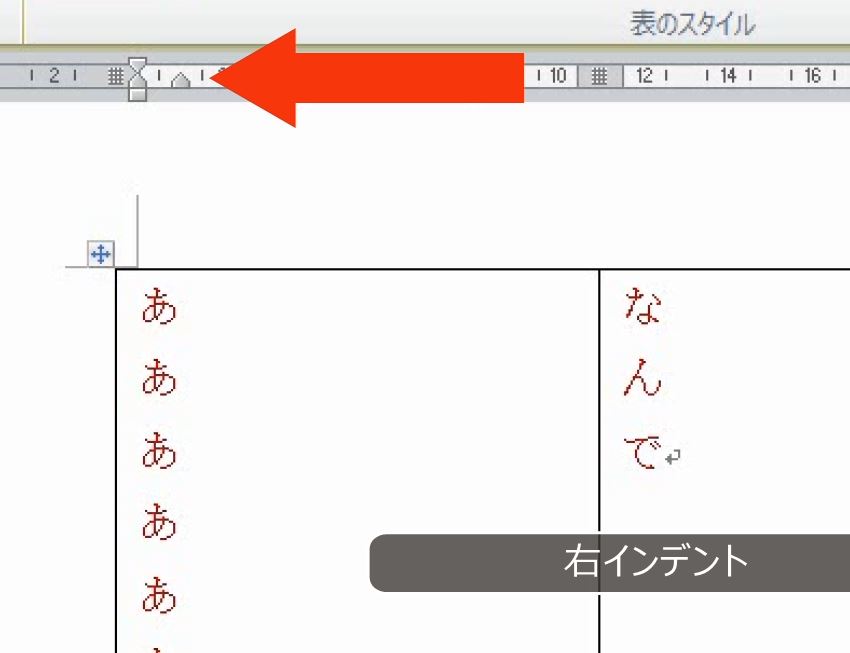
このように、表を入れる前の行に書式が入っていると、それは表全体に引き継がれます。
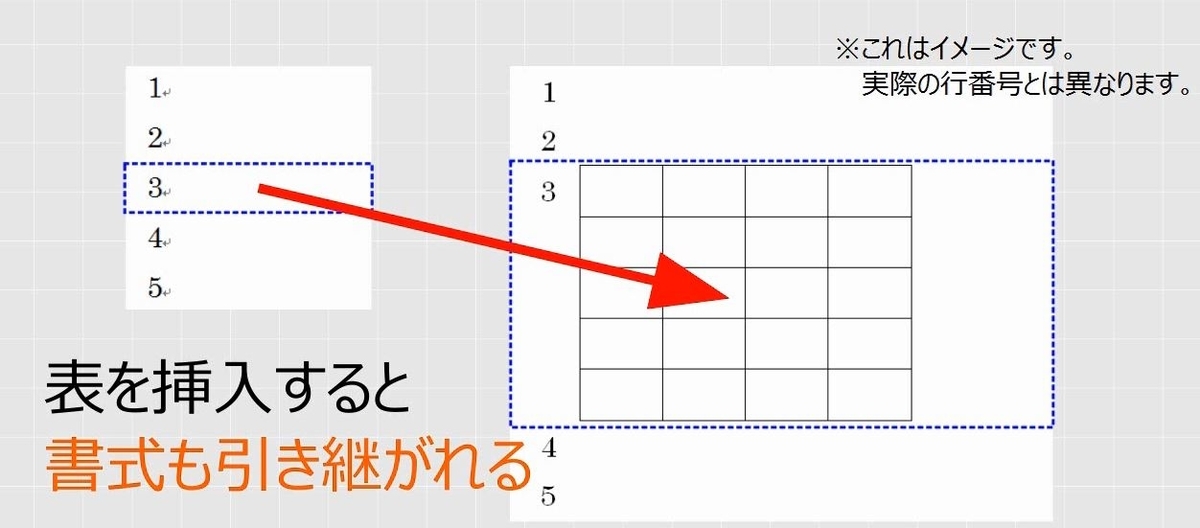
表を挿入するときには、書式が全く設定されていない状態で挿入しなければなりません。
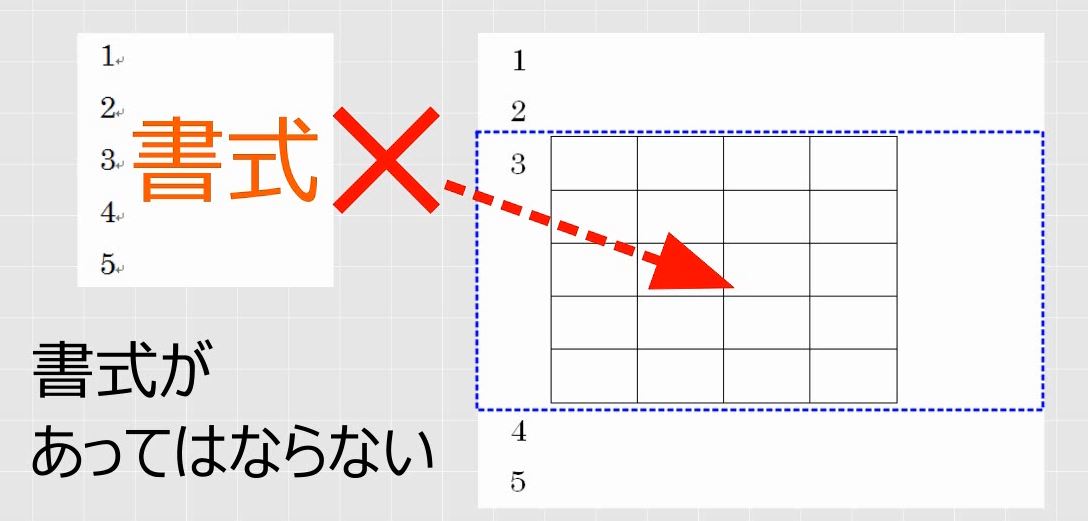
3.行の選択、列の選択
問題
表を挿入して次の各設問の範囲選択をしなさい。
(1)1行・1列
(2)連続する複数行・連続する複数列
(3)連続しない複数行・連続しない複数列

解説
行選択をするには、文章と同じように左余白をクリックします。
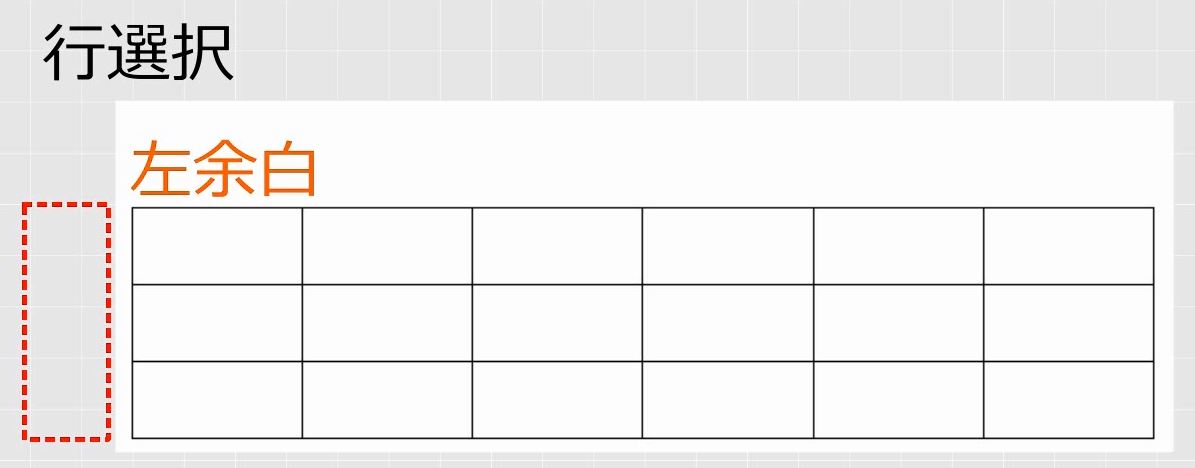
列を選択するには、表の一番上の線をクリックします。
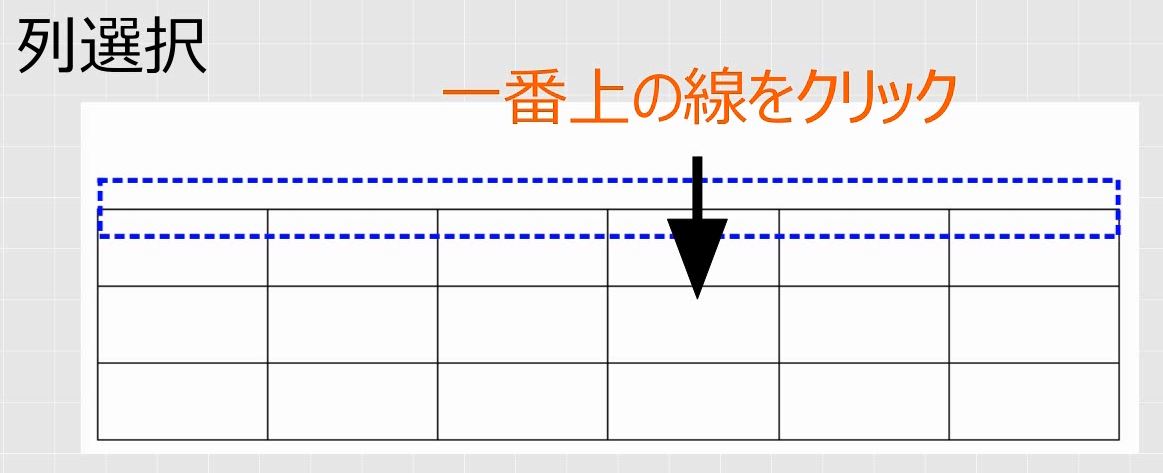
表の一番上の線にマウスポインタを近づけると下向きの黒い矢印になります。クリックすると列の選択ができます。列を選択するには表の上で黒い矢印です。
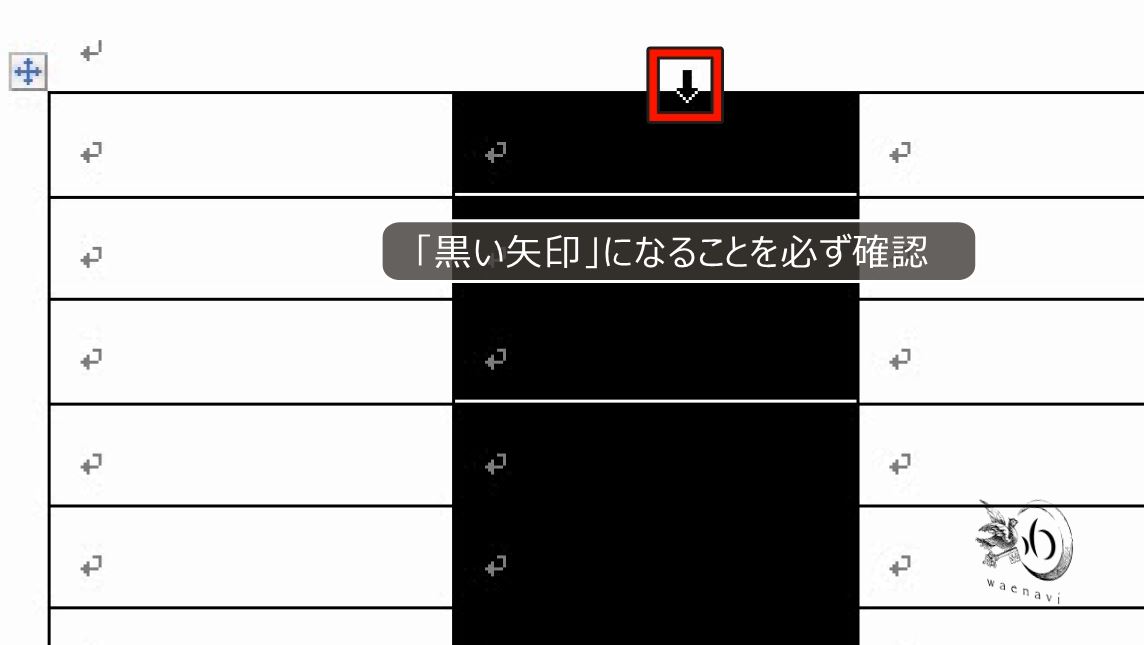
行を選択するには左余白で白い矢印です。
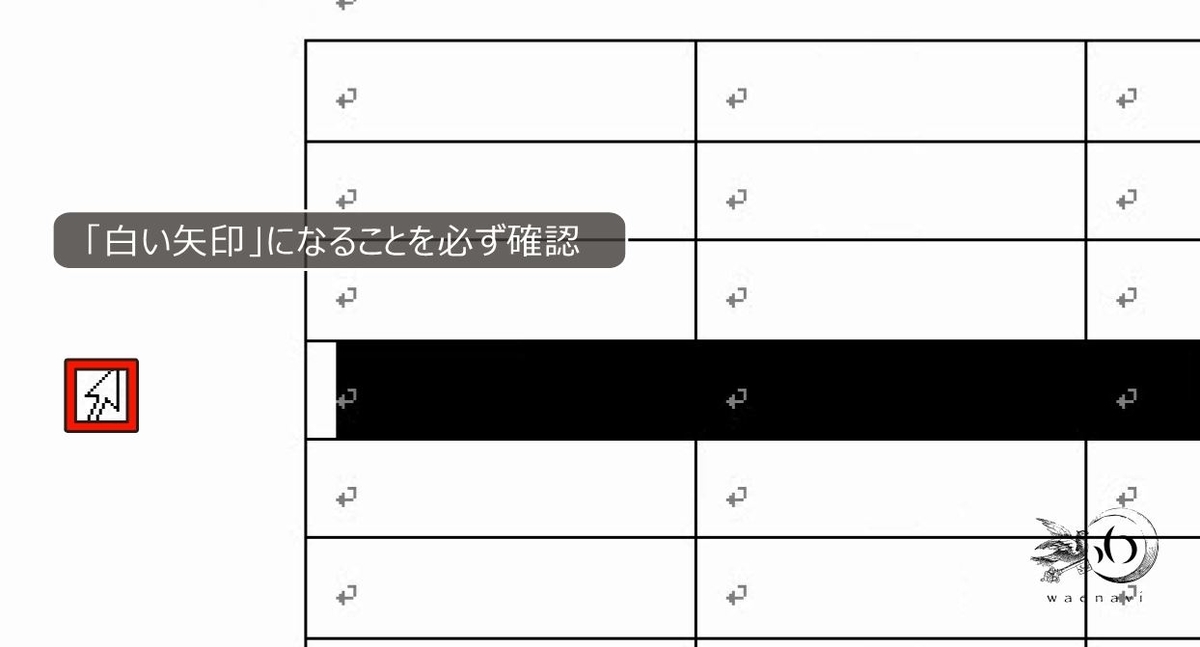
白い矢印で余白を下向きにドラッグすると複数行の選択になります。
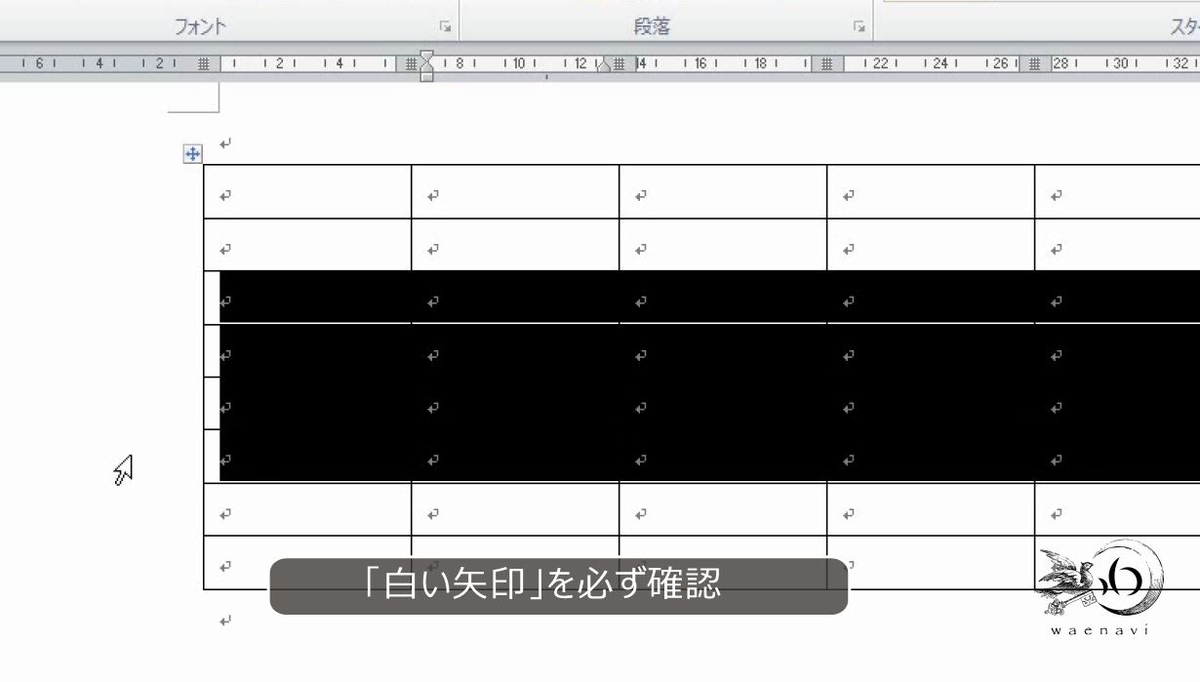
黒い矢印で左にドラッグすると複数列の選択になります。
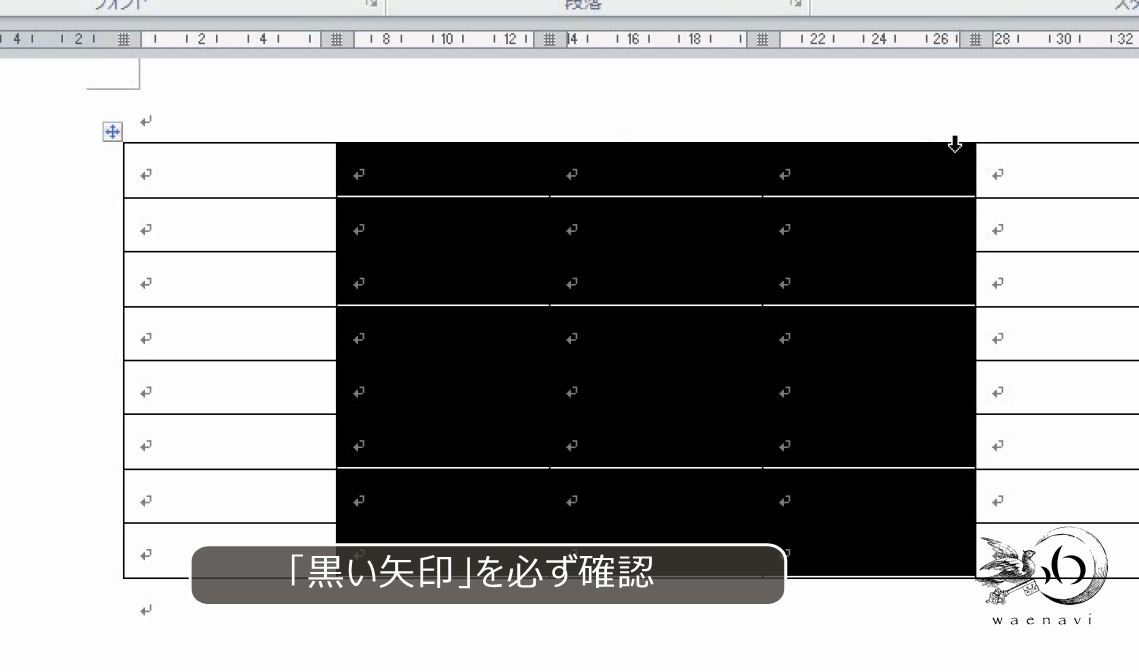
また、Ctrlキーを押しながら選択すると、連続しない行や列の選択ができます。


4.行列の挿入と削除
問題
(1)表を挿入して、縦横に数字を入力しなさい。
(2)行を挿入しなさい。
(3)列を挿入しなさい。
(4)設問(2)で挿入した行を削除しなさい。
(5)設問(3)で挿入した列を削除しなさい。
解説
縦横に数字を入力します。このとき、キーボードとマウスを交互に使って、すばやく入力できるように練習しましょう。
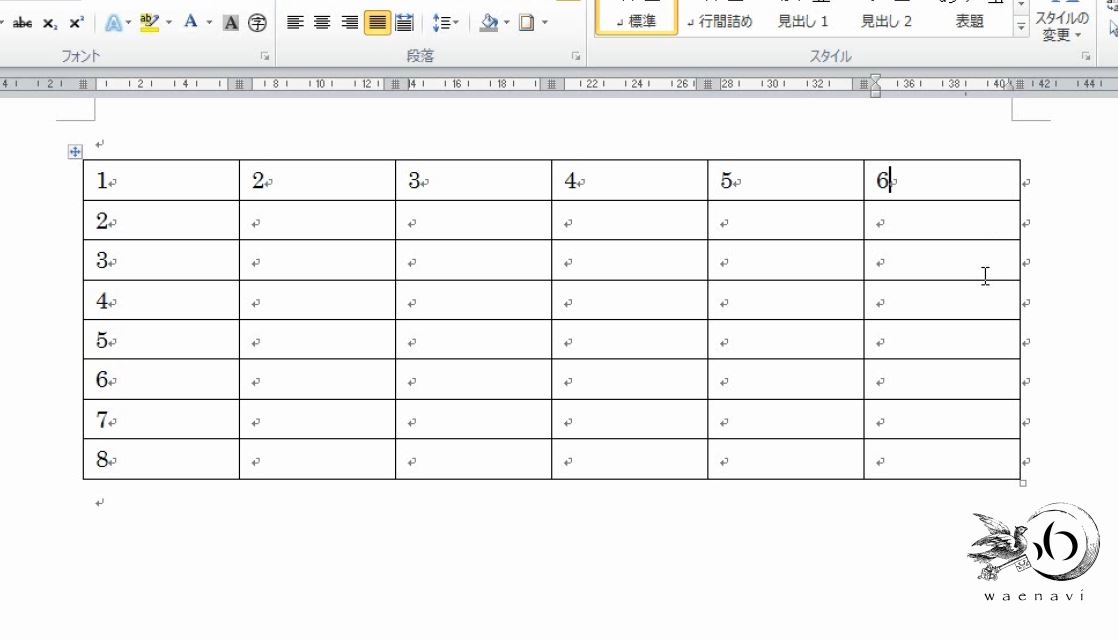
なお、表の中の文字を全部消すには、表を全部選択してDeleteキーを押します。
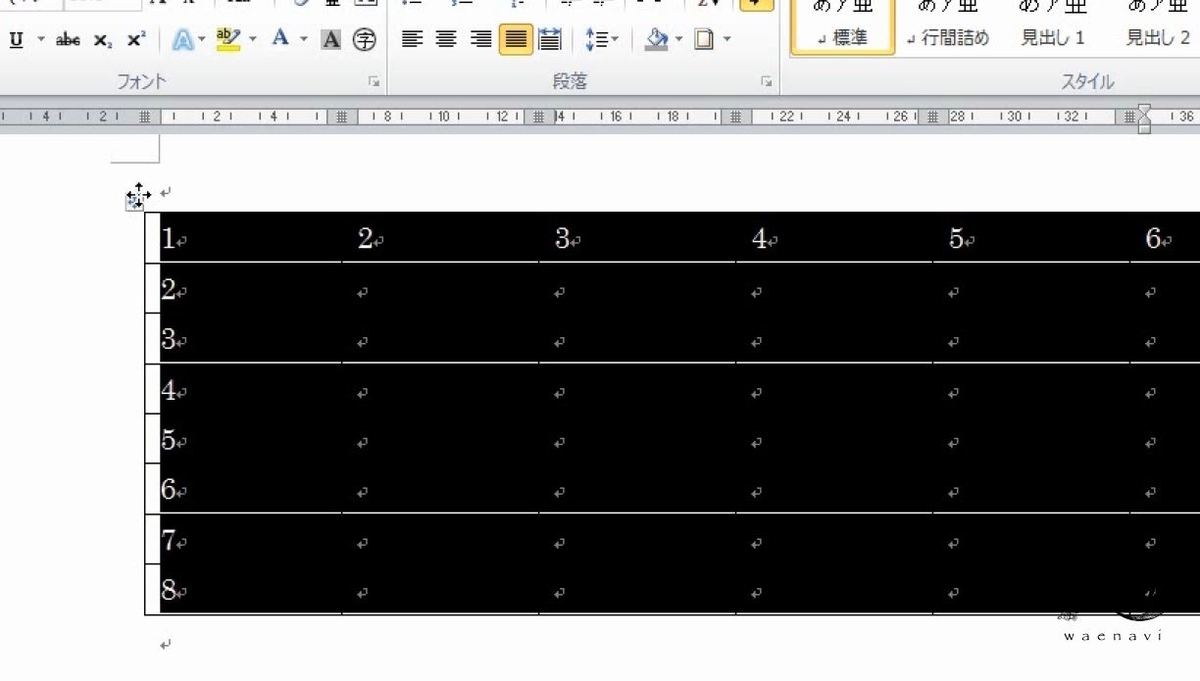
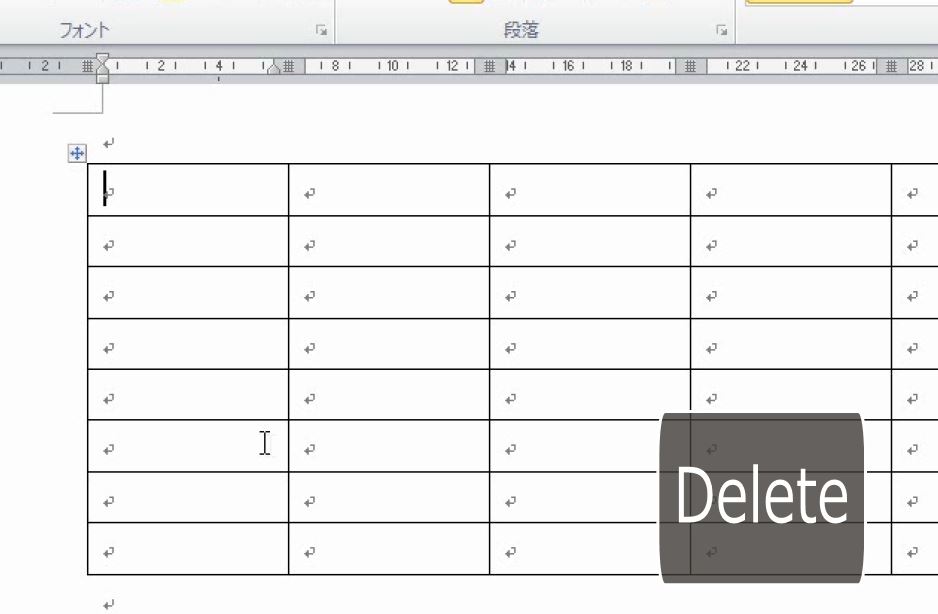
BackSpaceキーを使うと、表や行列自体が消えますが、Deleteキーを使うと中の文字だけが消えます。
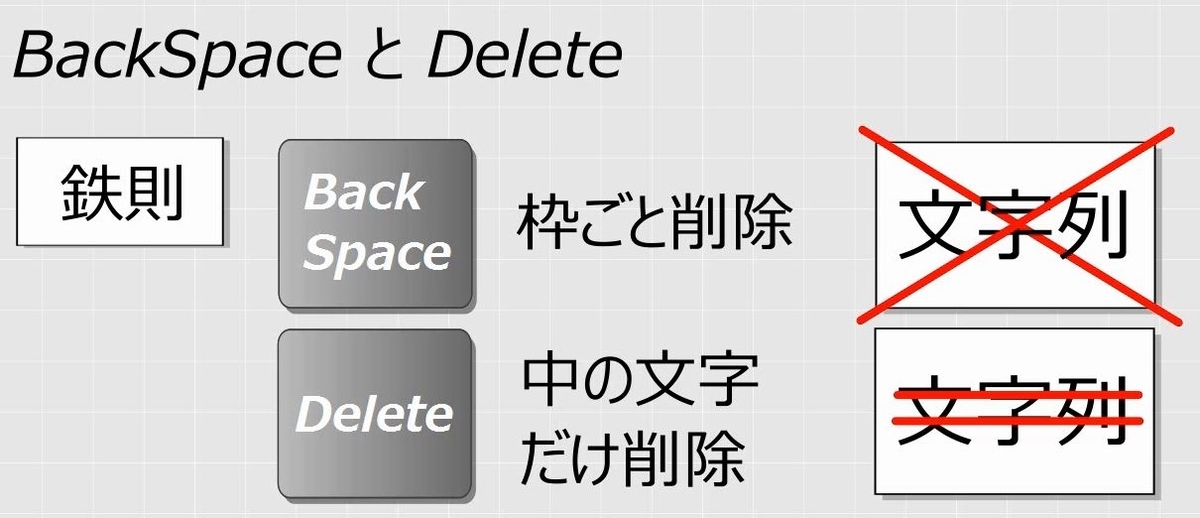
表ツールには挿入や削除のボタンがありますので、行列の挿入や削除は基本的にはこれを使えばよいですが、右クリックでもできます。
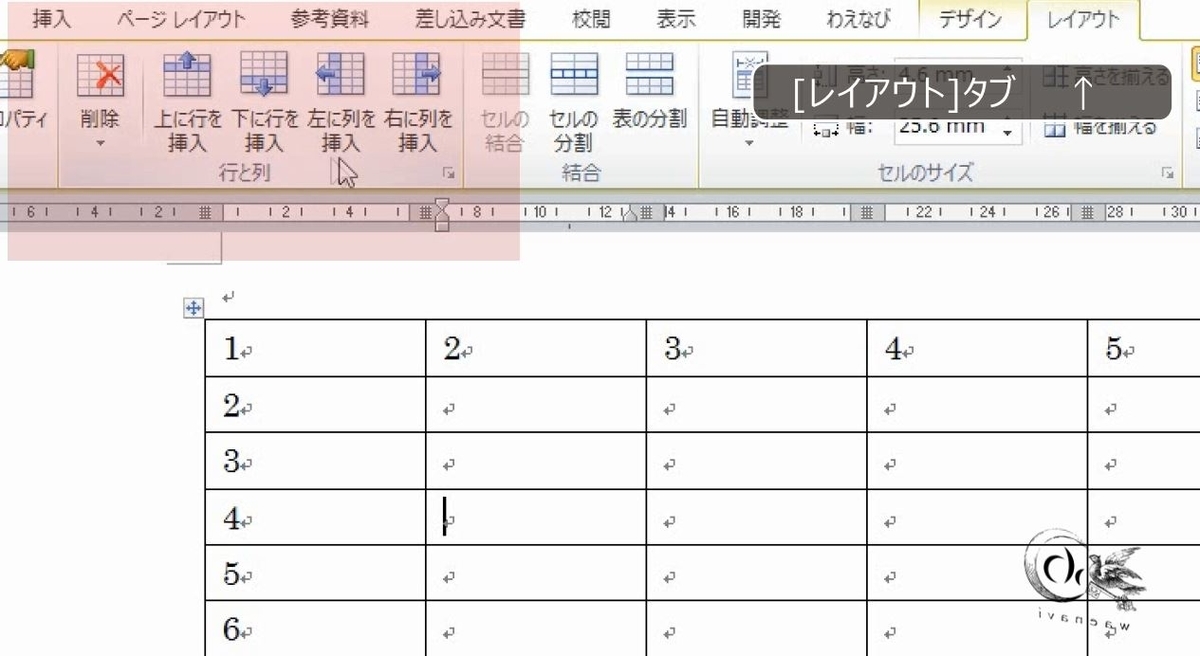
行を挿入します。
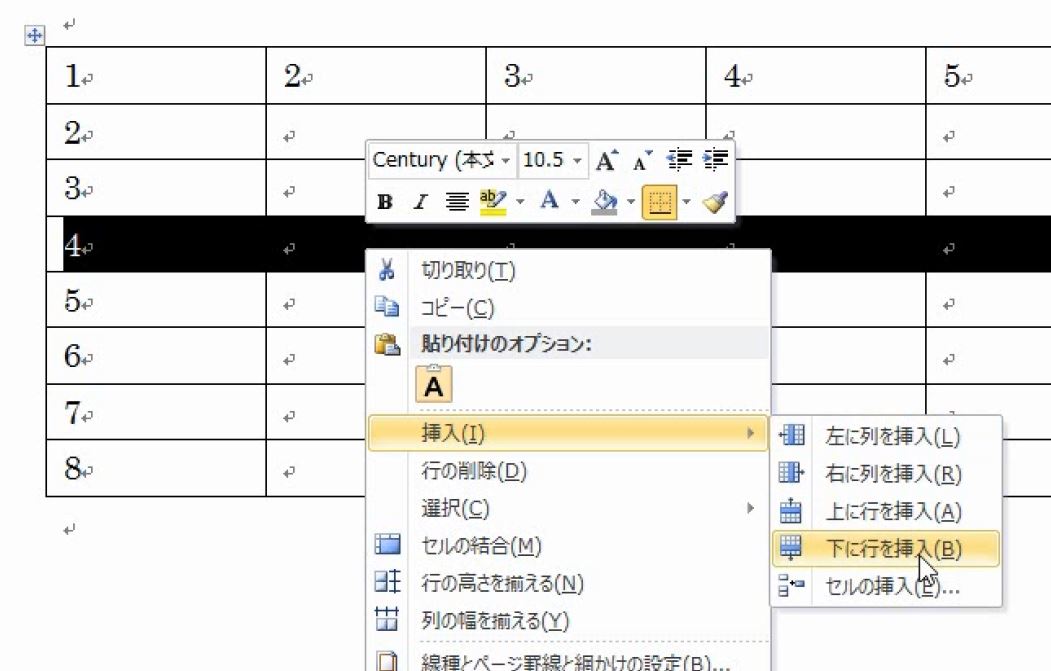
列を挿入するときも同じです。
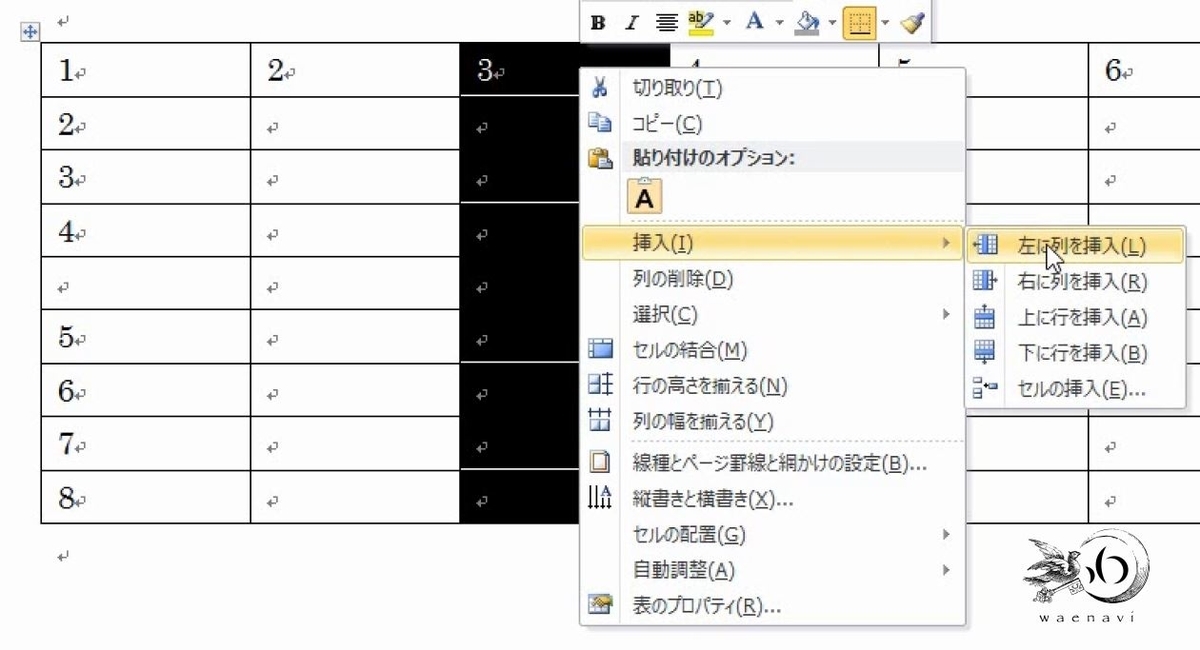
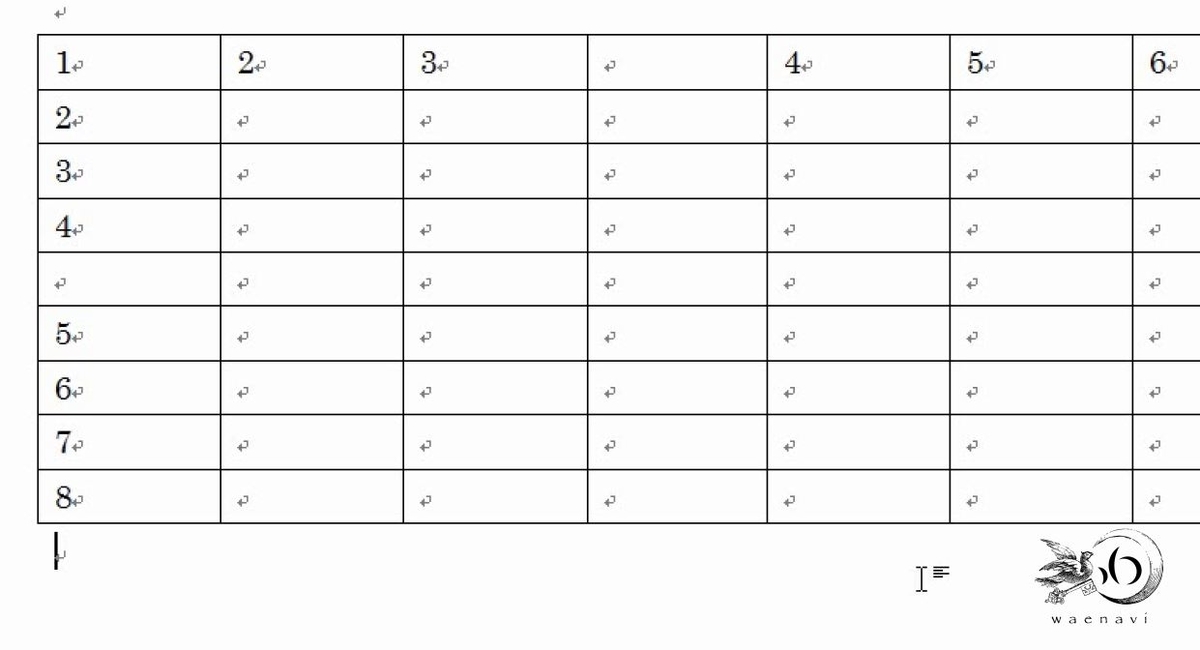
挿入した行を選択します。
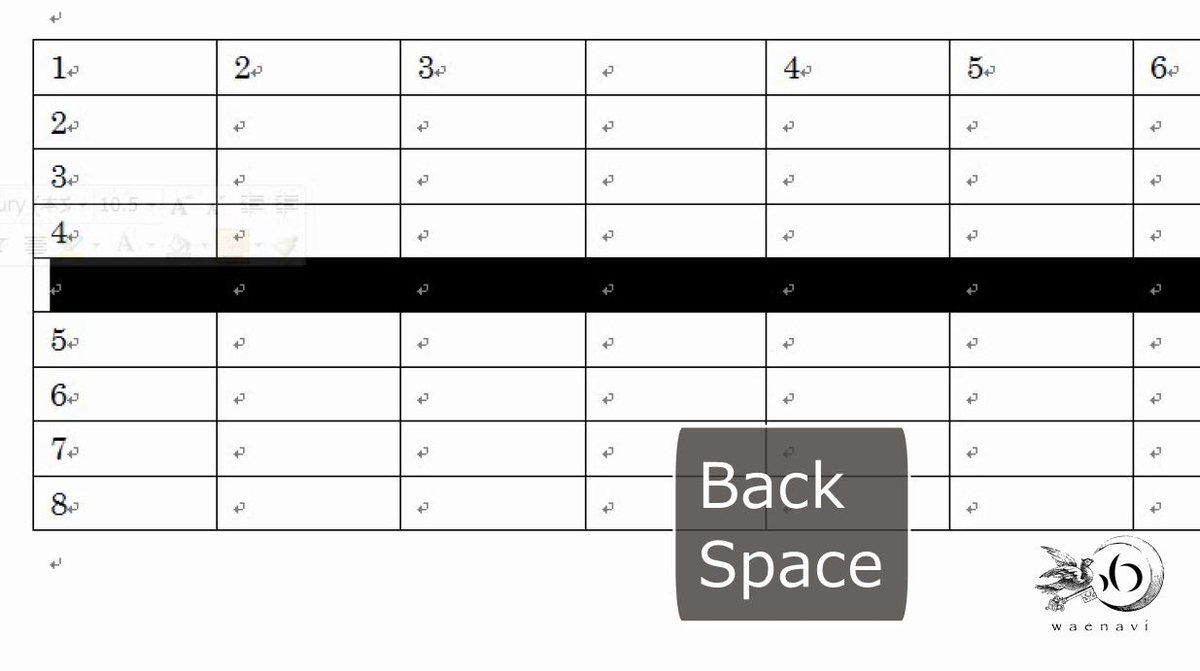
BackSpaceキーで削除します。
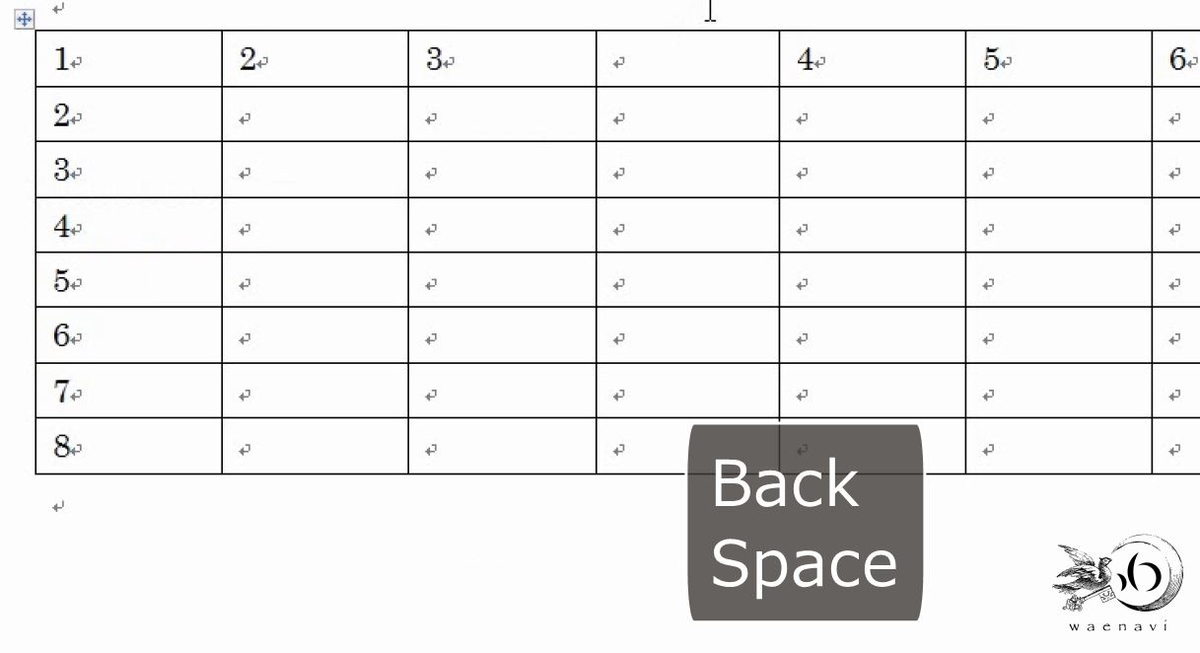
列を選択します。
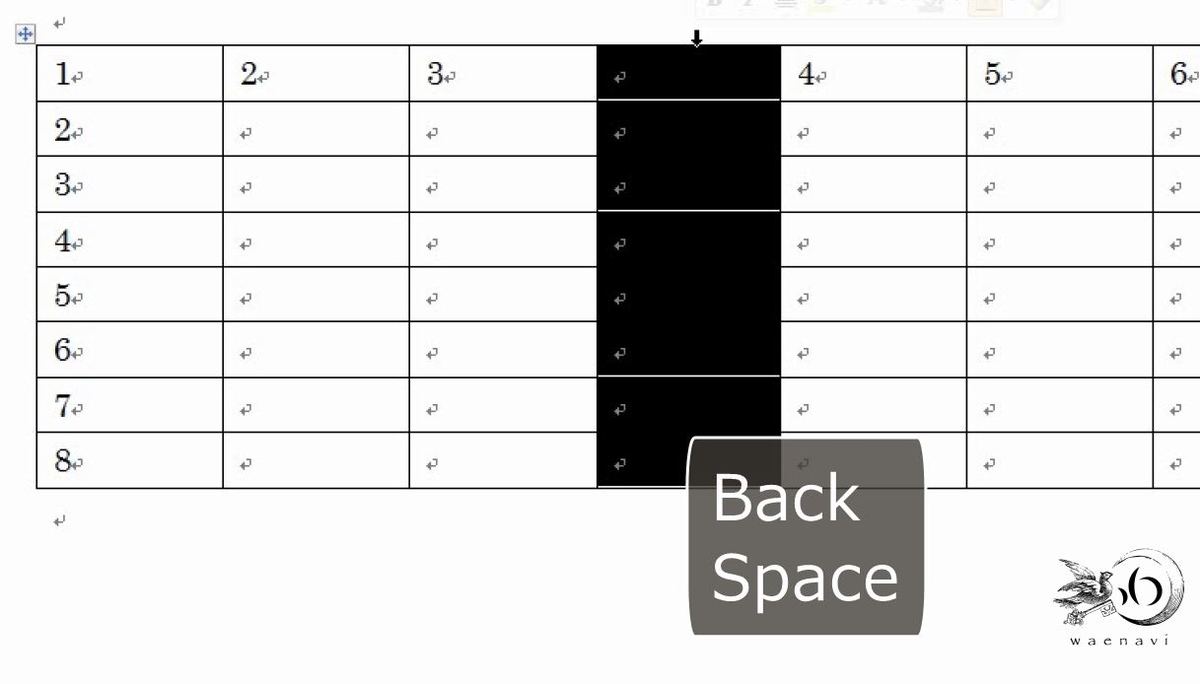
BackSpaceキーで削除します。
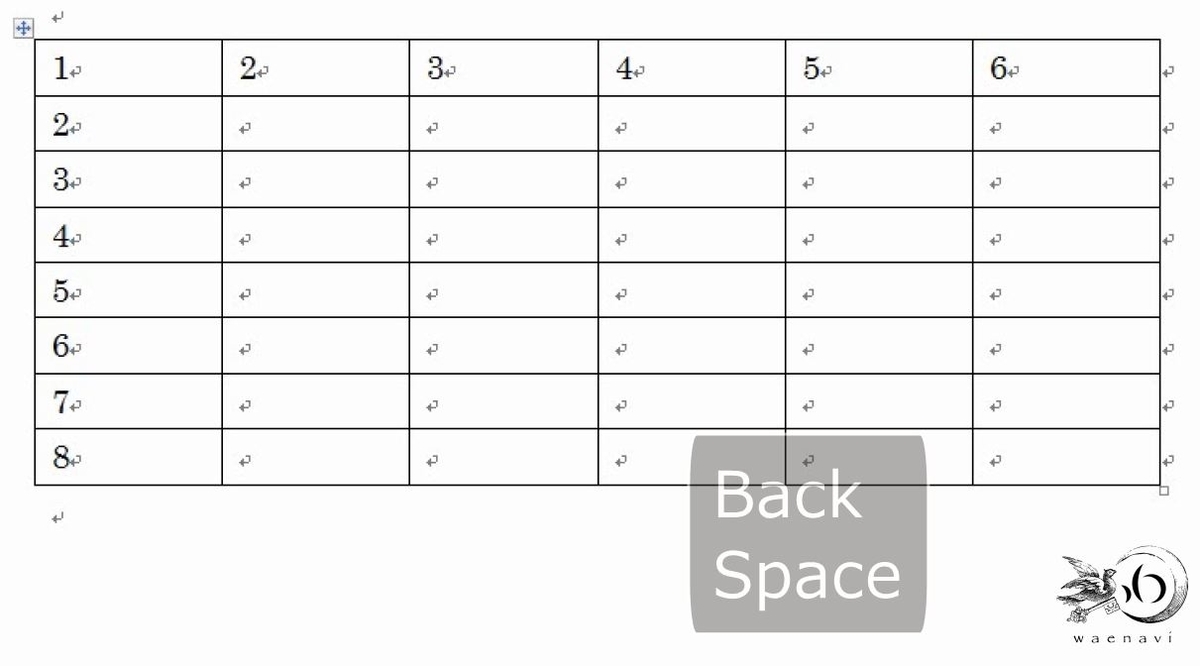
ここで、表の右端にカーソルを置きます。
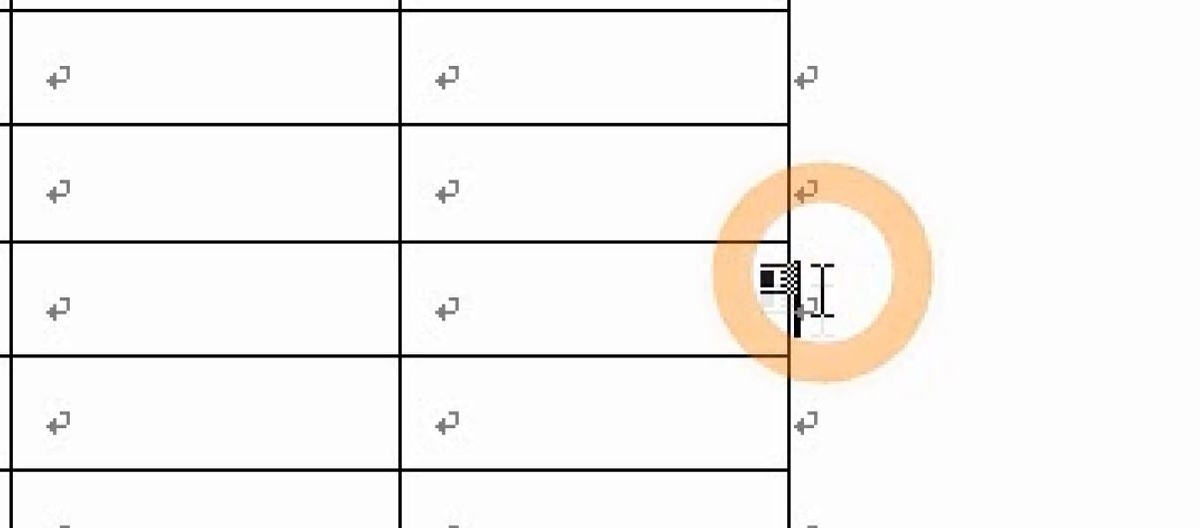
Enterを押すと、その下に1行追加されます。
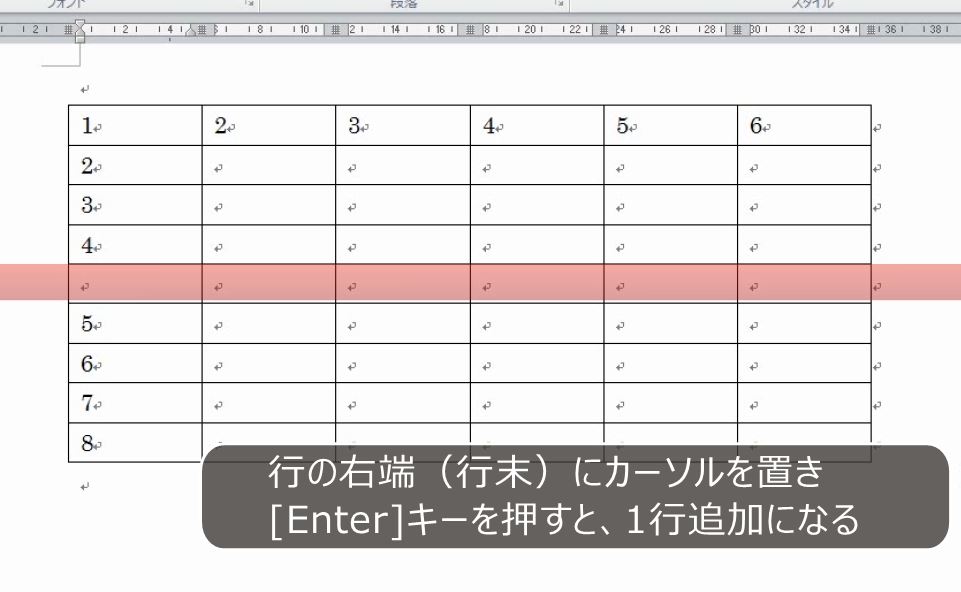
データを最後に追加するときに右下でEnterを押すと、もう1件打てます。
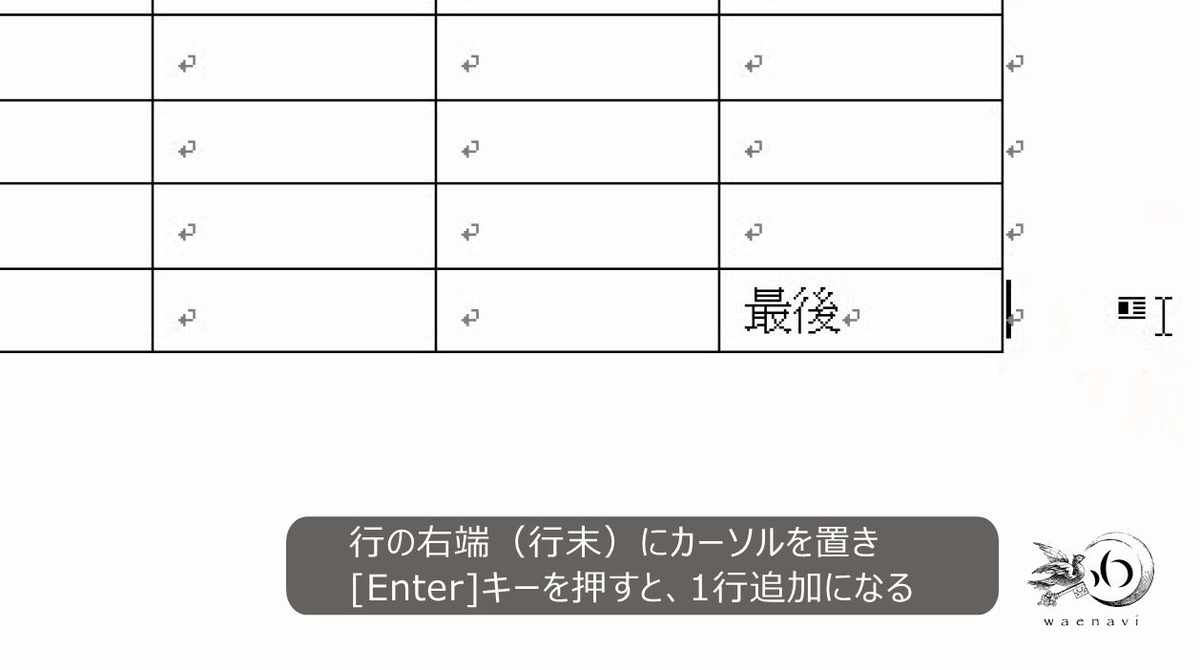
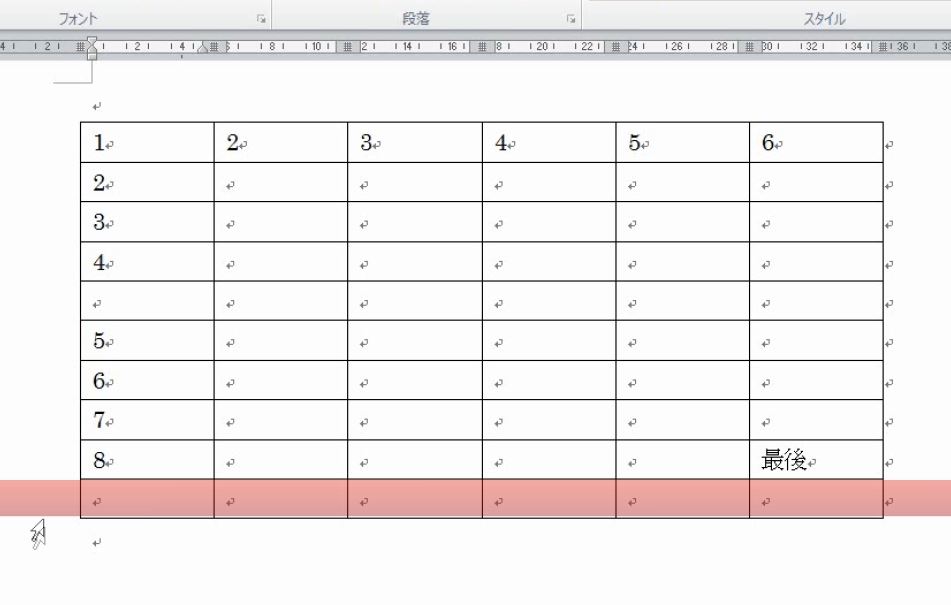
ちなみに、最近のWordは、このように挿入のマークが出ます。これを押して挿入することもできますが、必ずしもすべてのパソコンでこのマークが出るとは限りませんので、表ツールで練習したほうがいいでしょう。
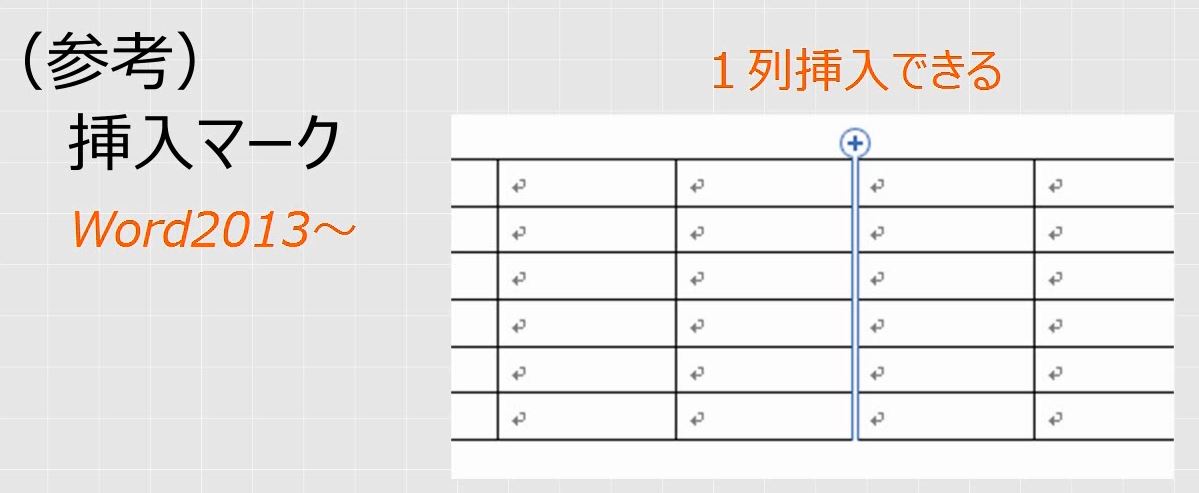
5.行の高さと列幅を揃える
問題
(1)行の高さ、列の幅を広げなさい。
(2)行の高さ、列の幅を揃えなさい。
(3)表全体を選んで、行の高さと列の幅を揃えなさい。
解説
行の高さ(height)を変えるときは、対象となる行の下の線を動かします。
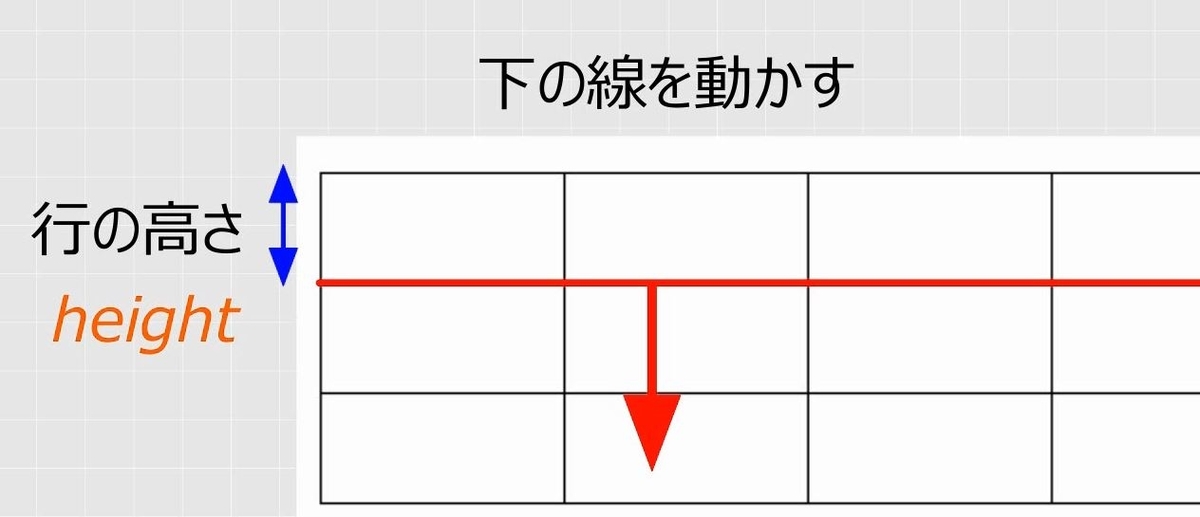
また、列の幅(width)を変えるには、対象となる列の右の線を動かします。
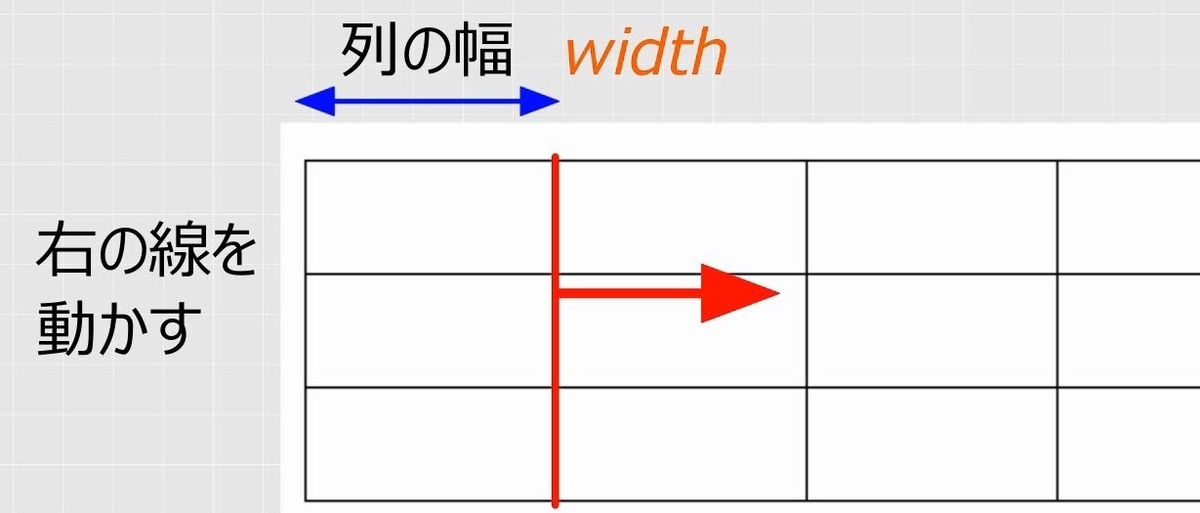
縦の線をドラッグします。

横の線をドラッグします。
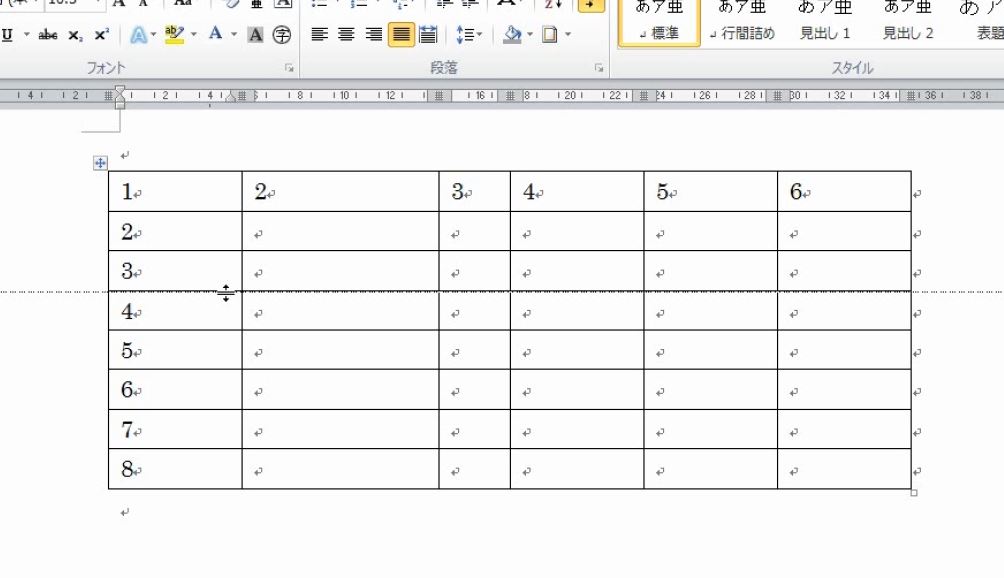
複数行を選択します。
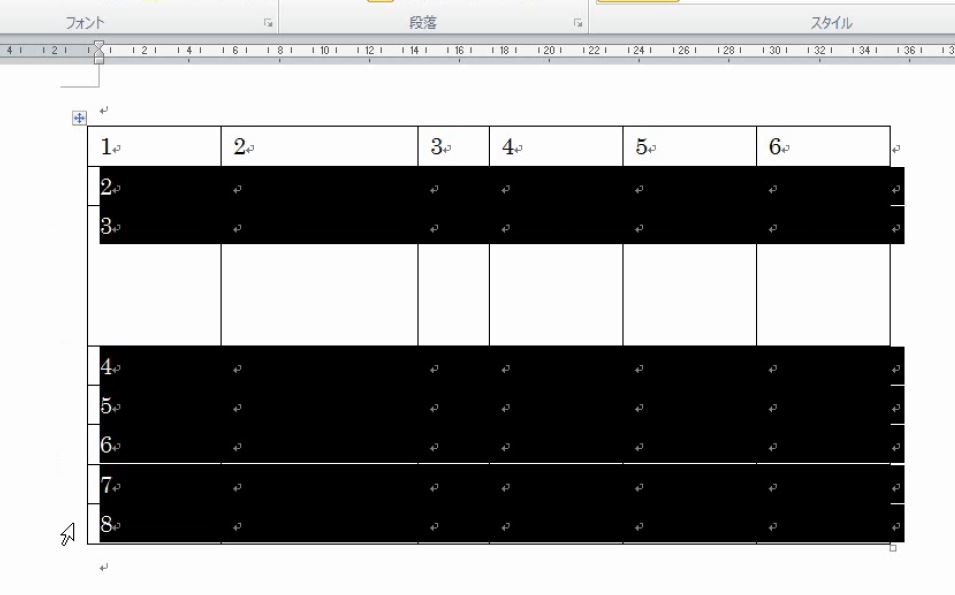
行の高さを揃えるボタンを押すと、同じ高さになります。
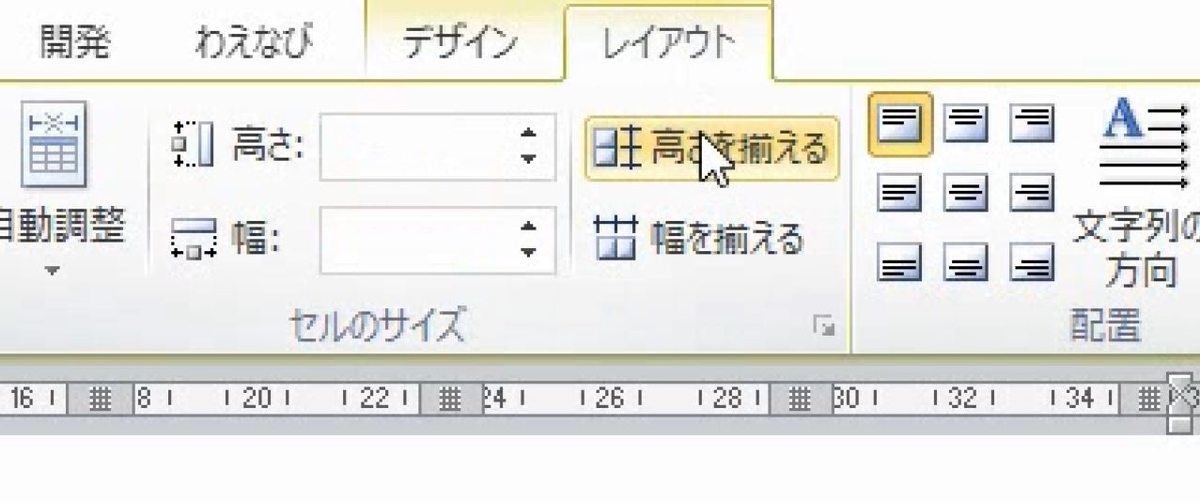
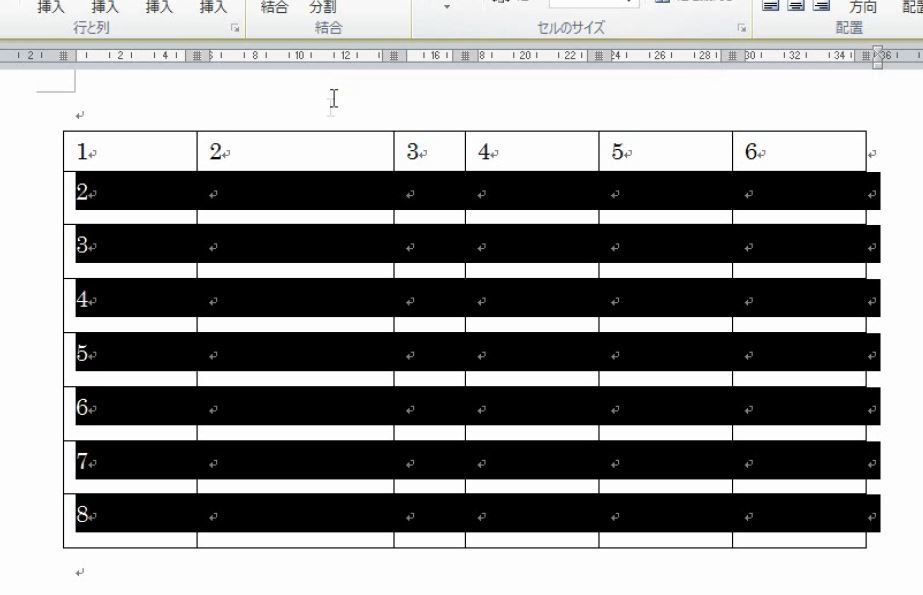
複数列を選択します。
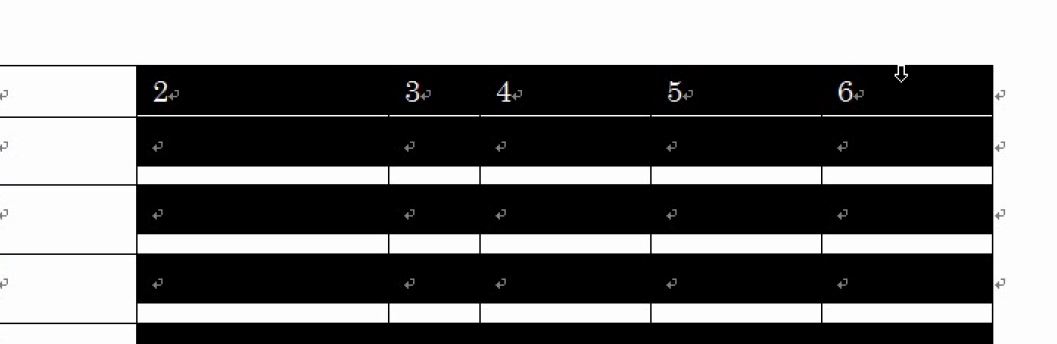
列の幅を揃えるボタンを押すと、同じ幅になります。
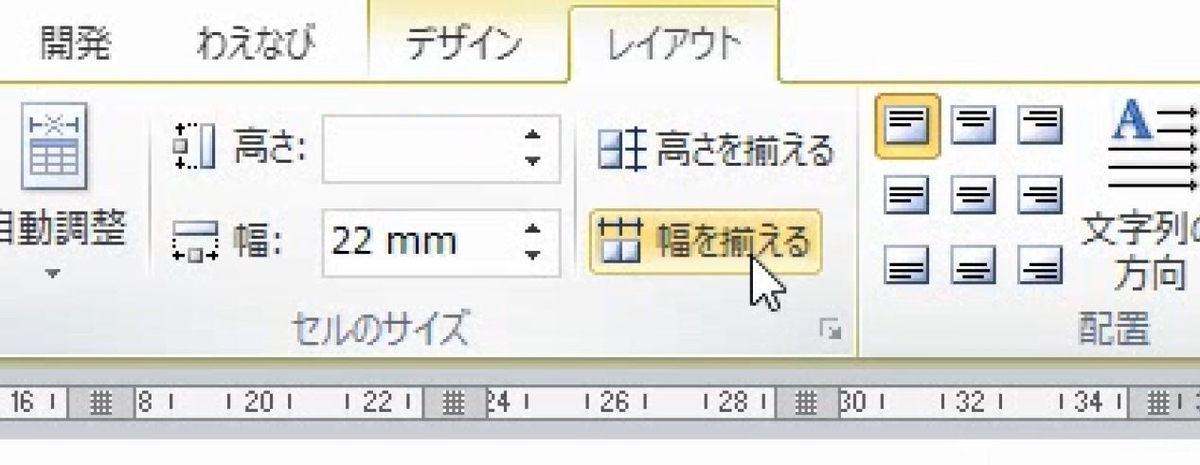
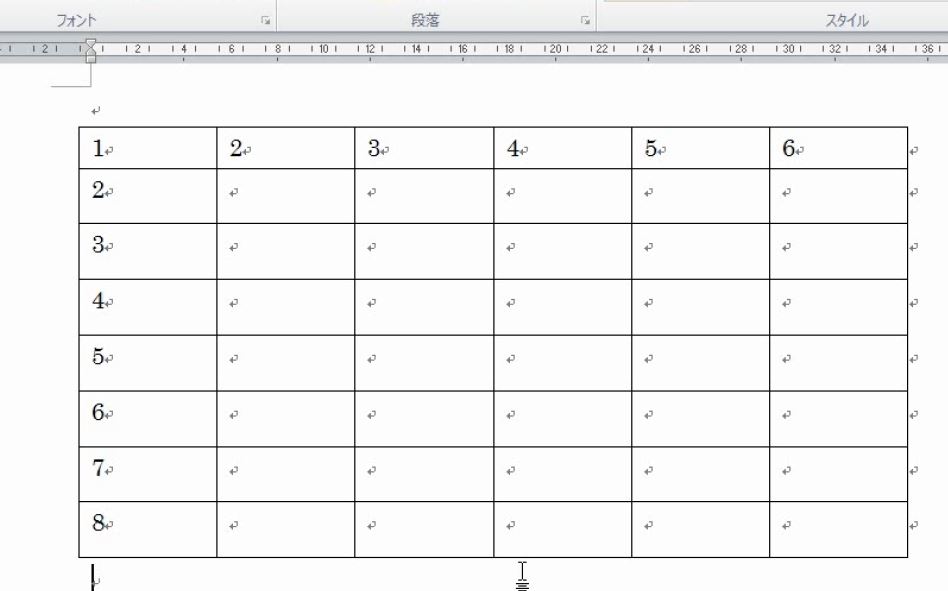
表を全部選んで、行の高さを揃えるボタンと列の幅を揃えるボタンを押します。
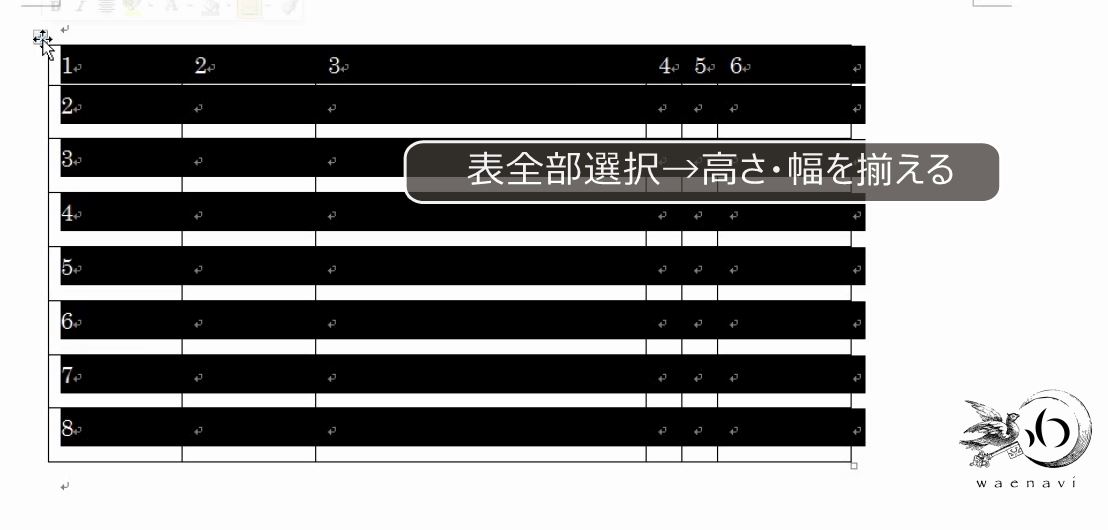

全部揃います。
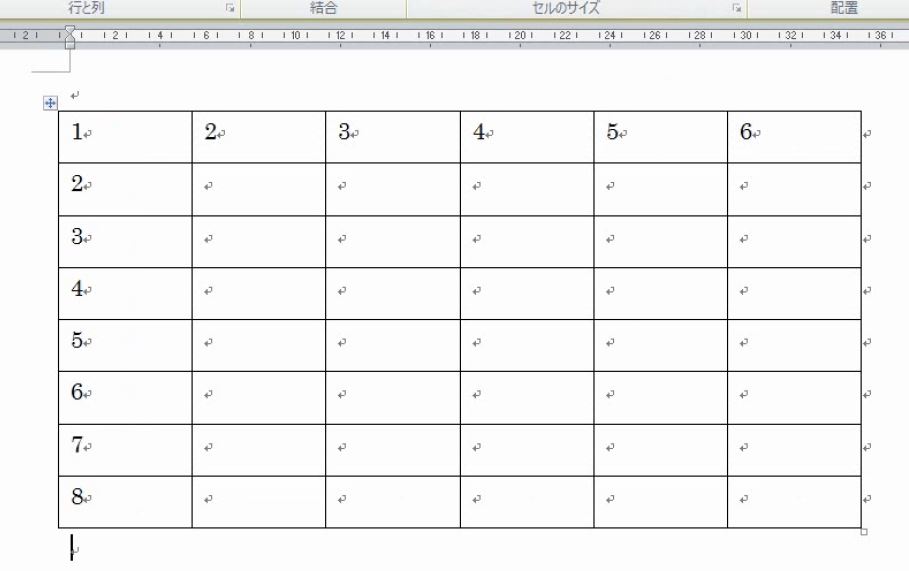
6.セルの選択と解除
問題
表を挿入して次の各設問の操作をしなさい。ただし、大きさは問いません。
(1)連続するセルを何個か選択しなさい。また、選択を解除しなさい。
(2)セルを1個だけ選択しなさい。
(3)さらに3個選択しなさい。また、選択を解除しなさい。
解説
セル(cell)とは、表のマス目1個分のことです。
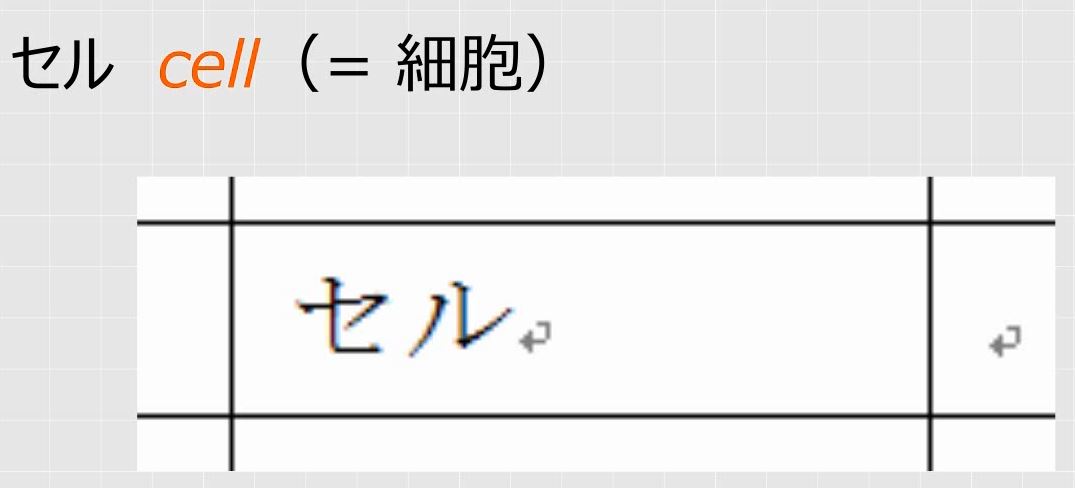
ただの四角のように見えますが、細胞と同じようにいろいろな要素でできています。そして、上下左右にものすごく小さい余白があります。この小さい余白のことを、「パディング」(padding)といいます。
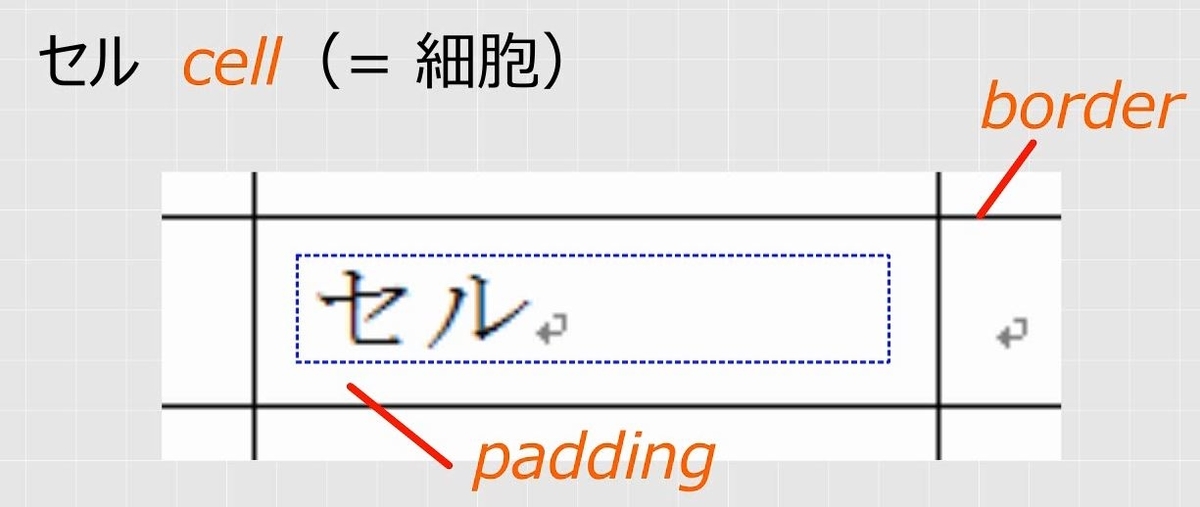
文字列だけを選択するのと、セルを選択するのは表示が違います。
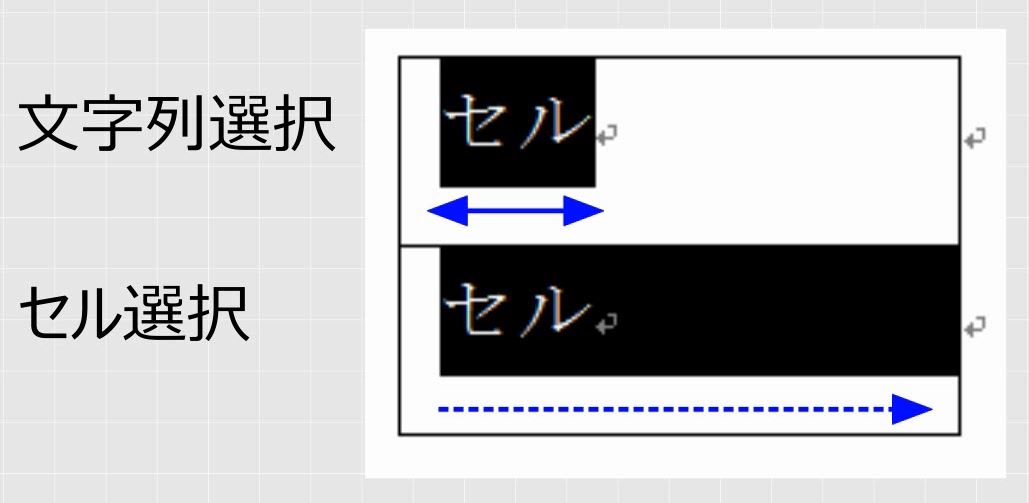
セルを選択するには、セルの中の左余白をクリックします。
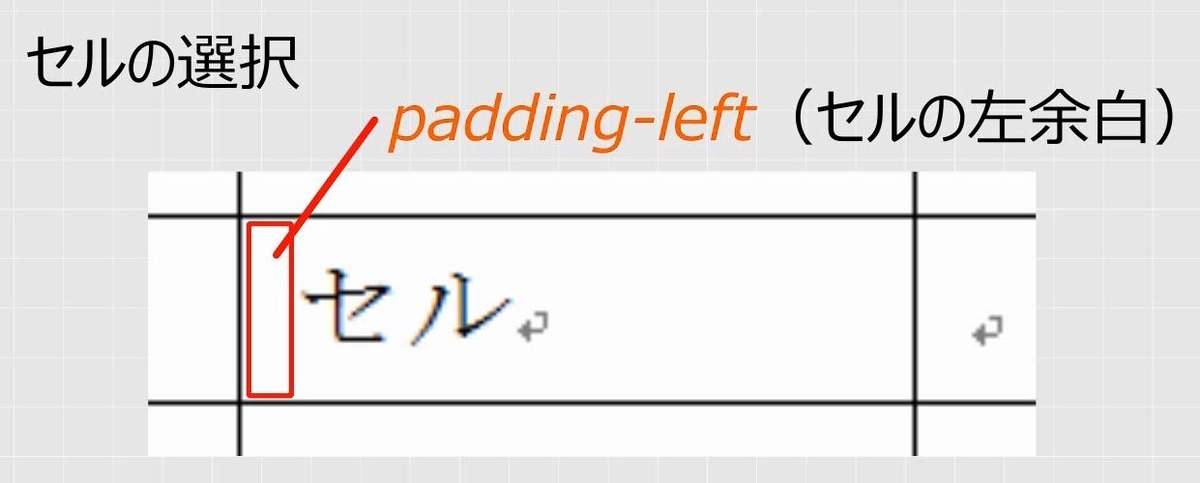
表を作ります。大きさは問いません。

表の中で、縦、横、斜めにドラッグすると、連続する複数のセルを選択することができます。
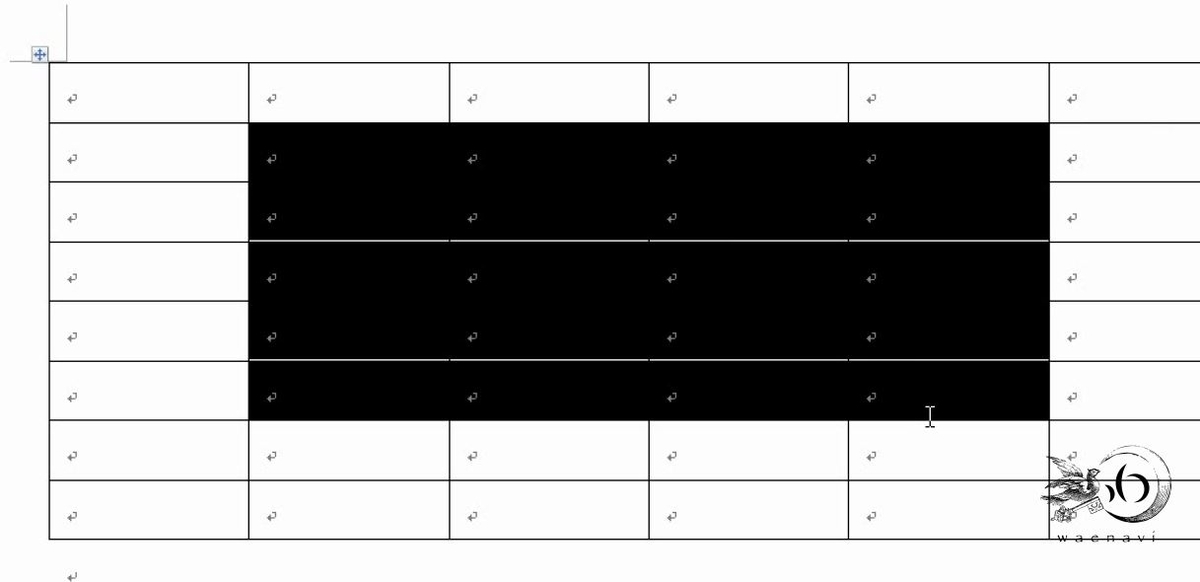
セルを1個だけ選択します。
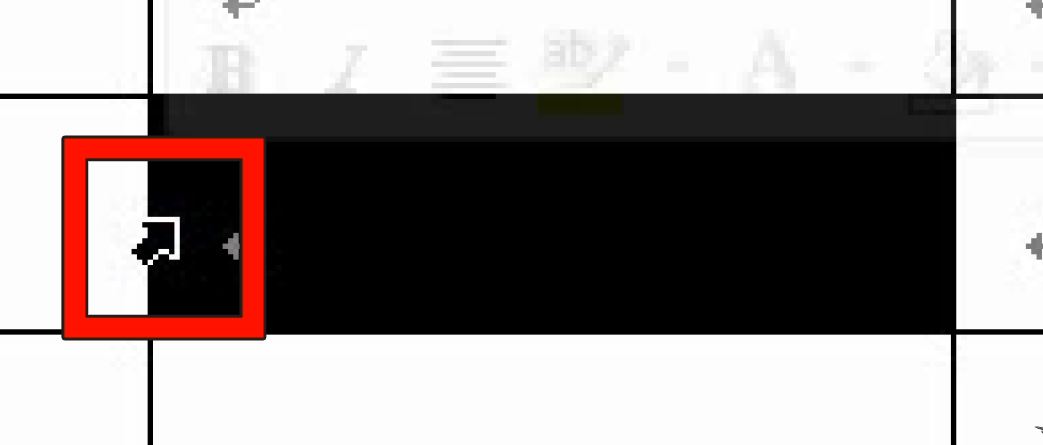
セルの左側の線に近い余白をクリックします。このときの矢印の色は、黒です。
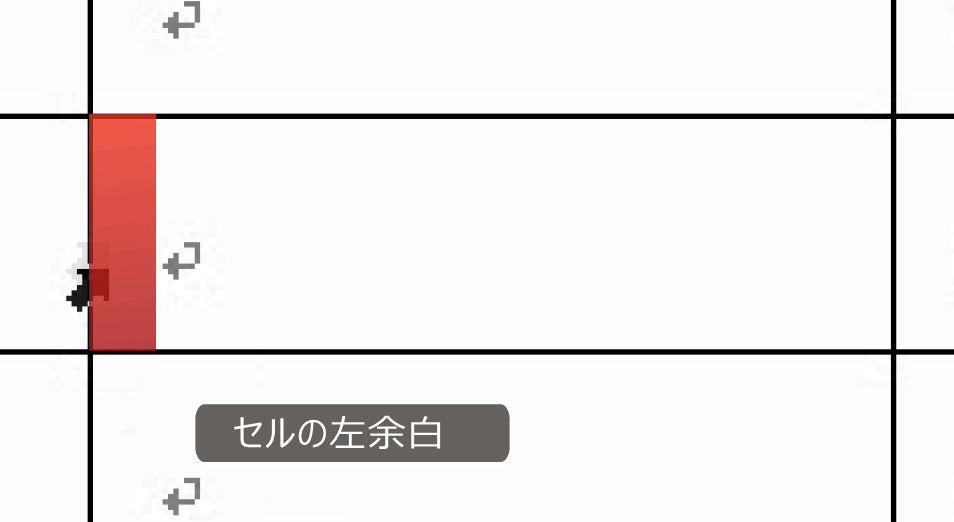
もう一度繰り返します。
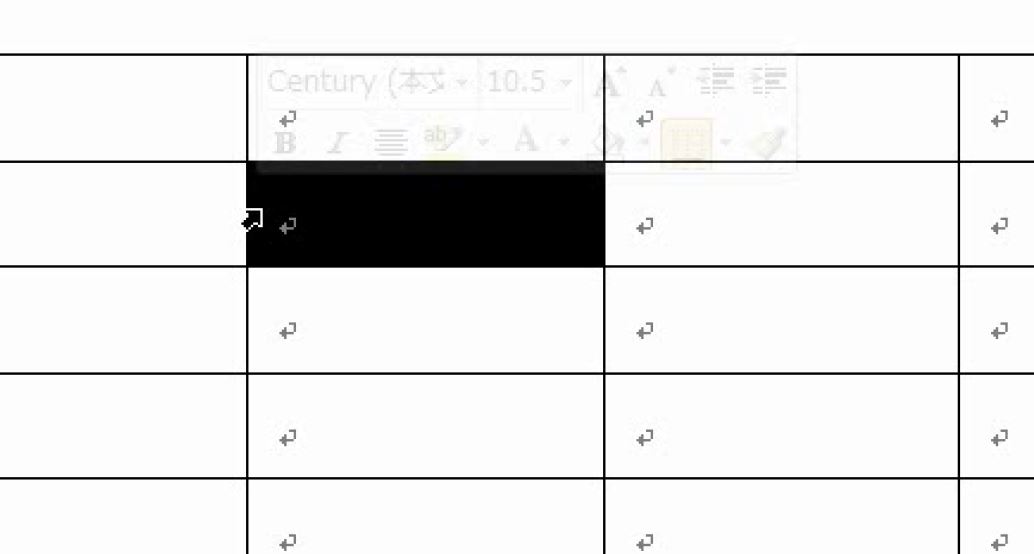
さらに、文字列の複数選択と同じように、Ctrlキーを押しながら、セルの選択をします。
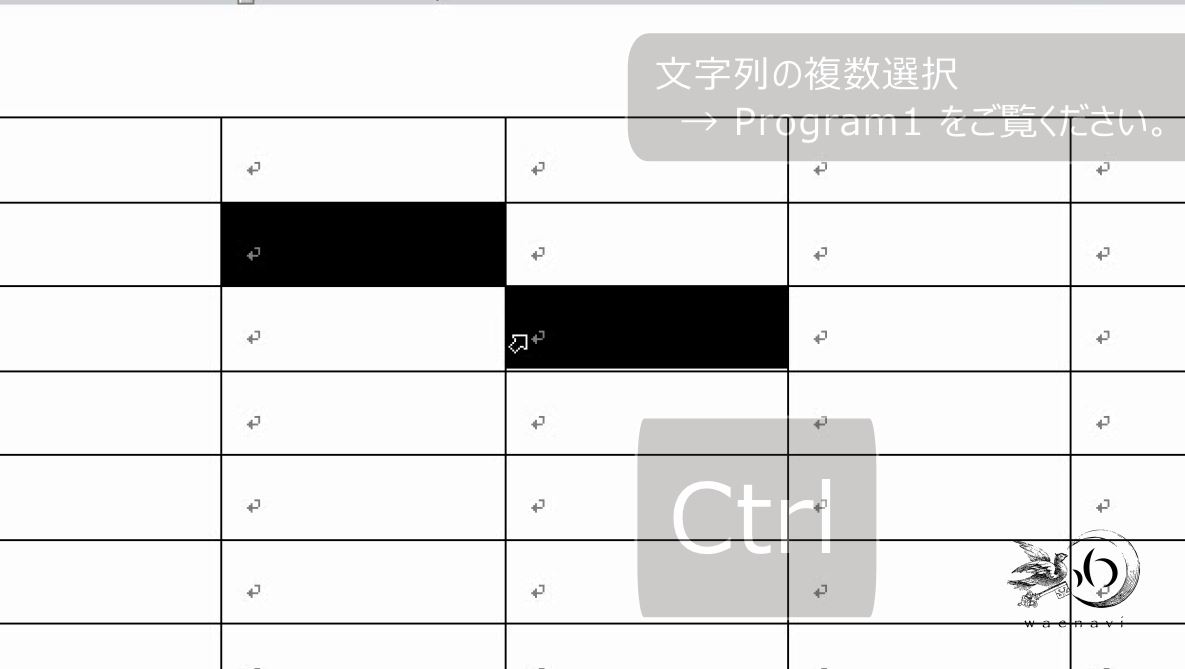
連続しない複数のセルを選択できます。
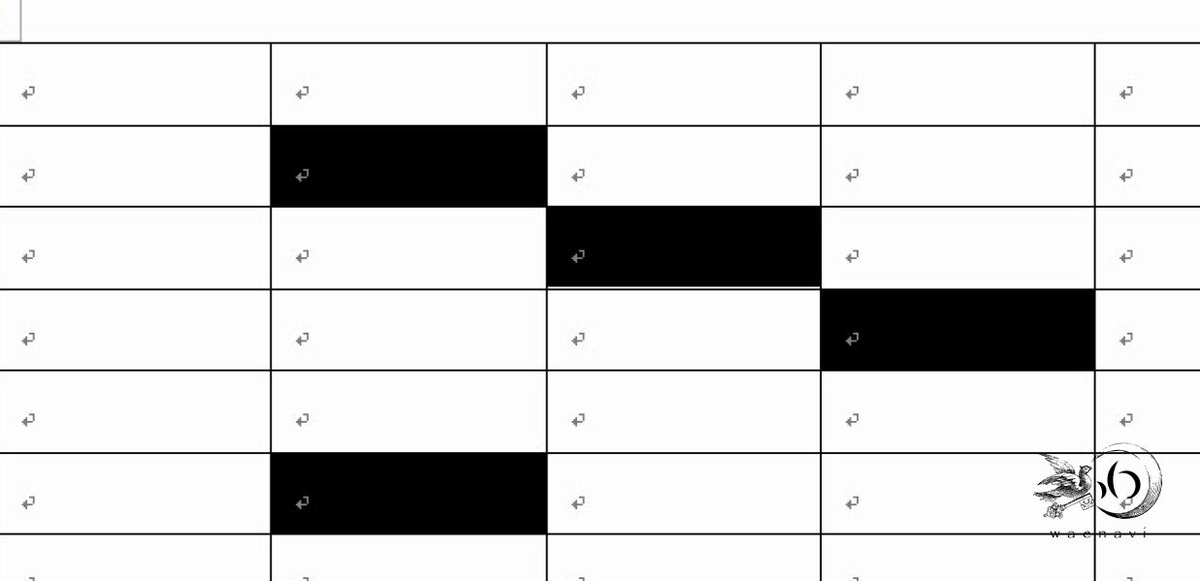
7.セルの塗りつぶしと文字の配置
問題
(1)行の高さを均等に広げなさい。
(2)次のように塗りつぶしなさい。
(3)色をなくしなさい。また、文字列の配置を中央にしなさい。
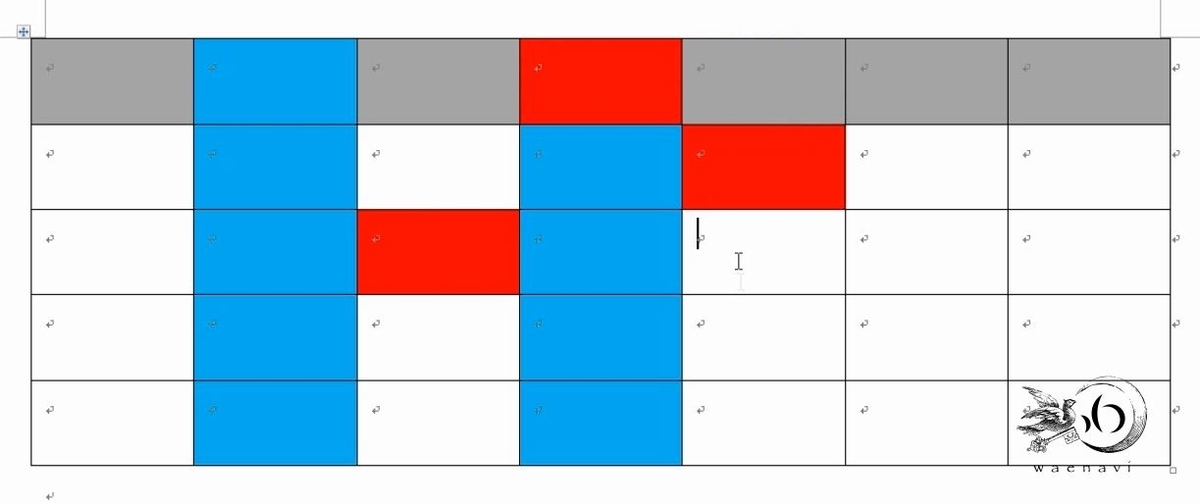
解説
表ツールにはたくさんのボタンがありますが、よく使うものはこのようなものがあります。
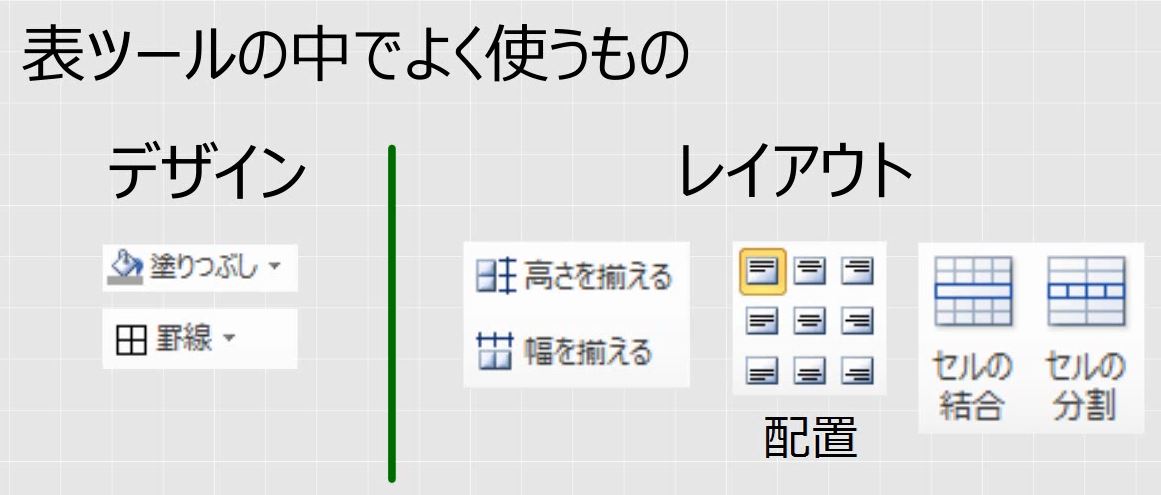
塗りつぶしと配置を使ってみましょう。
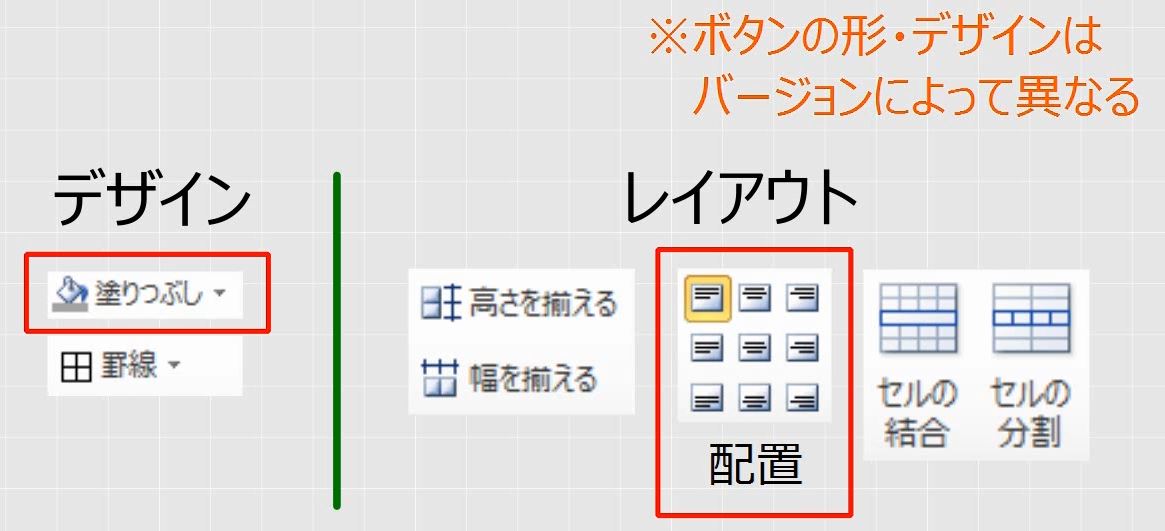
表の1番下の線を下に動かします。

表を全部選んで、行の高さを揃えます。
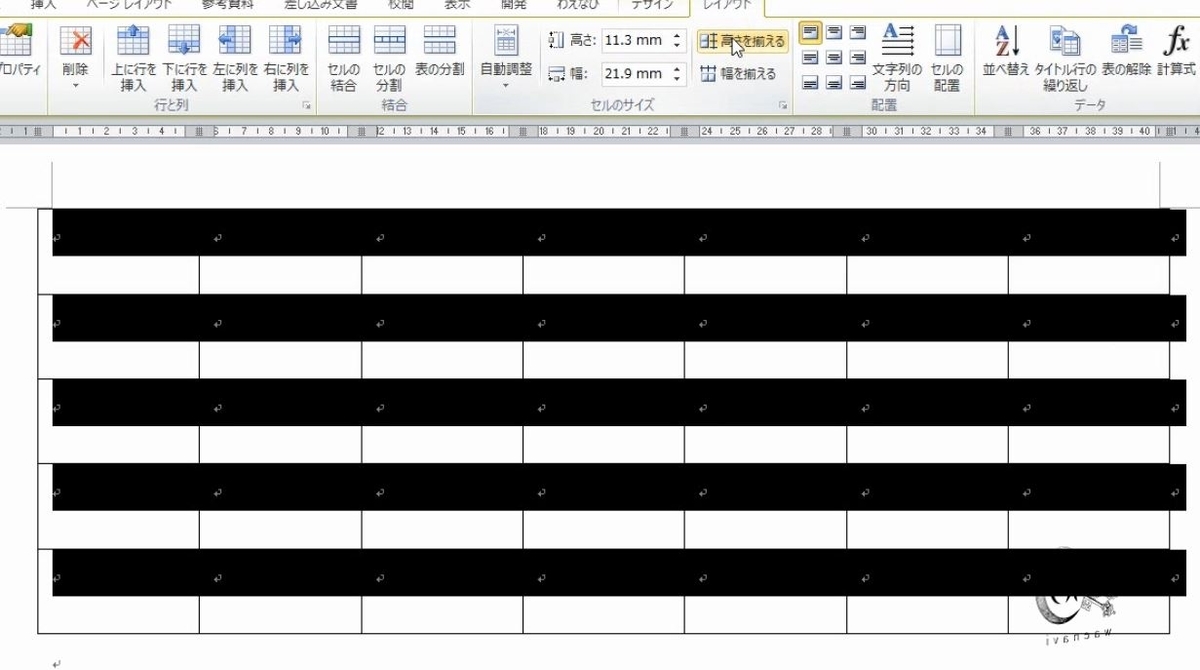
表ツールに塗りつぶしのボタンがあります。これを使えば、セルの背景色が変わります。範囲選択と塗りつぶしの練習をしてみましょう。

1行目を選んで、グレーで塗りつぶします。


2列選んで、青で塗りつぶします。
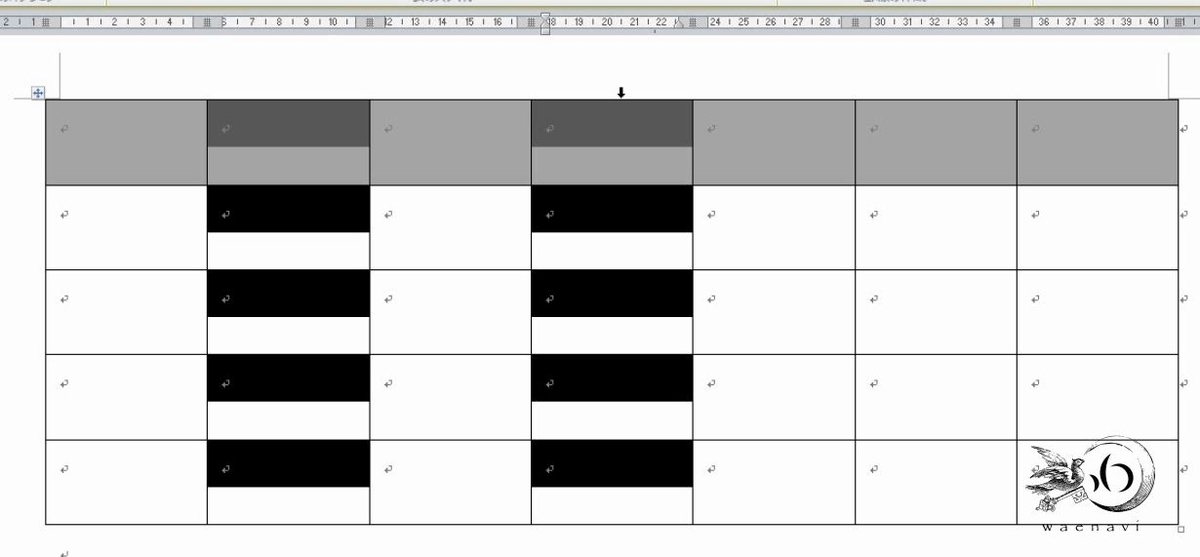
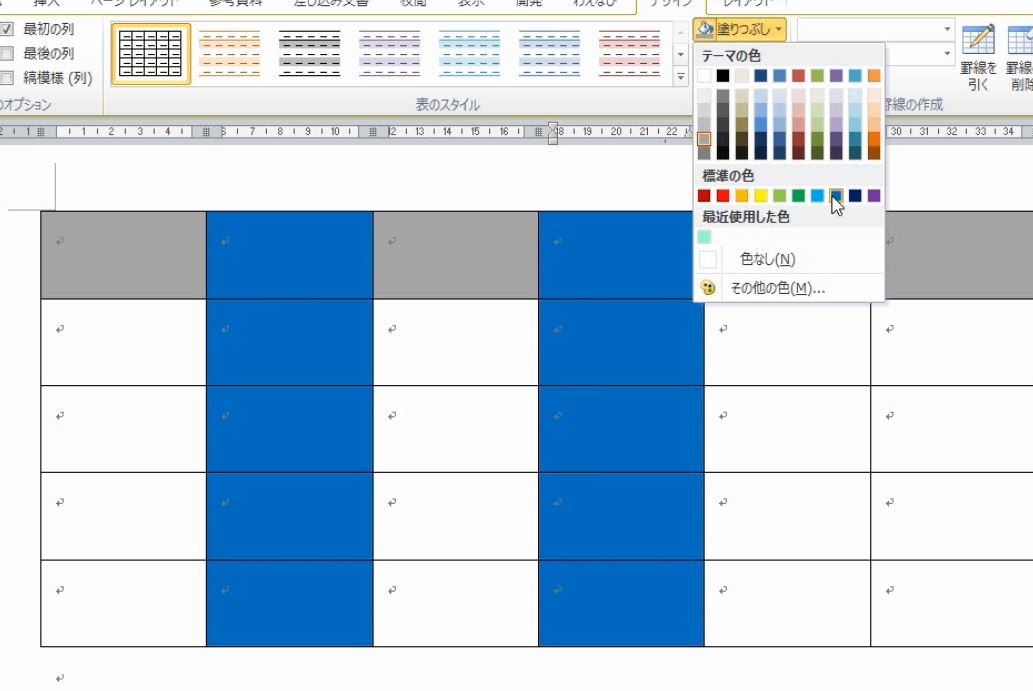
セルを3個選んで(Ctrlキー)、赤で塗りつぶします。
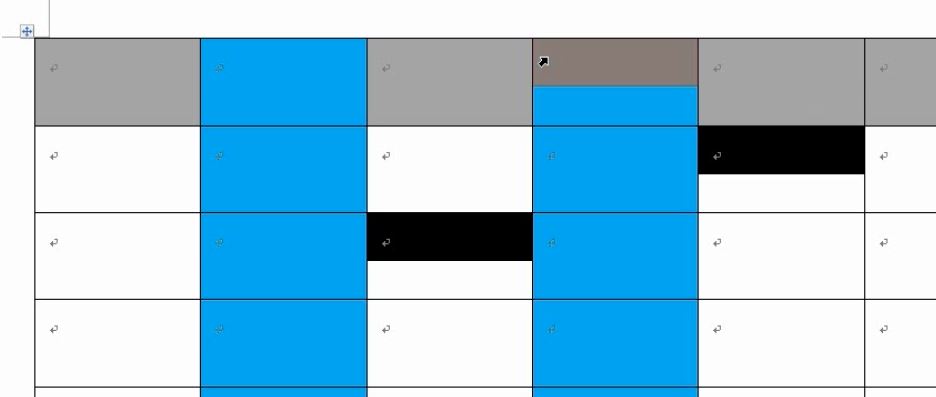
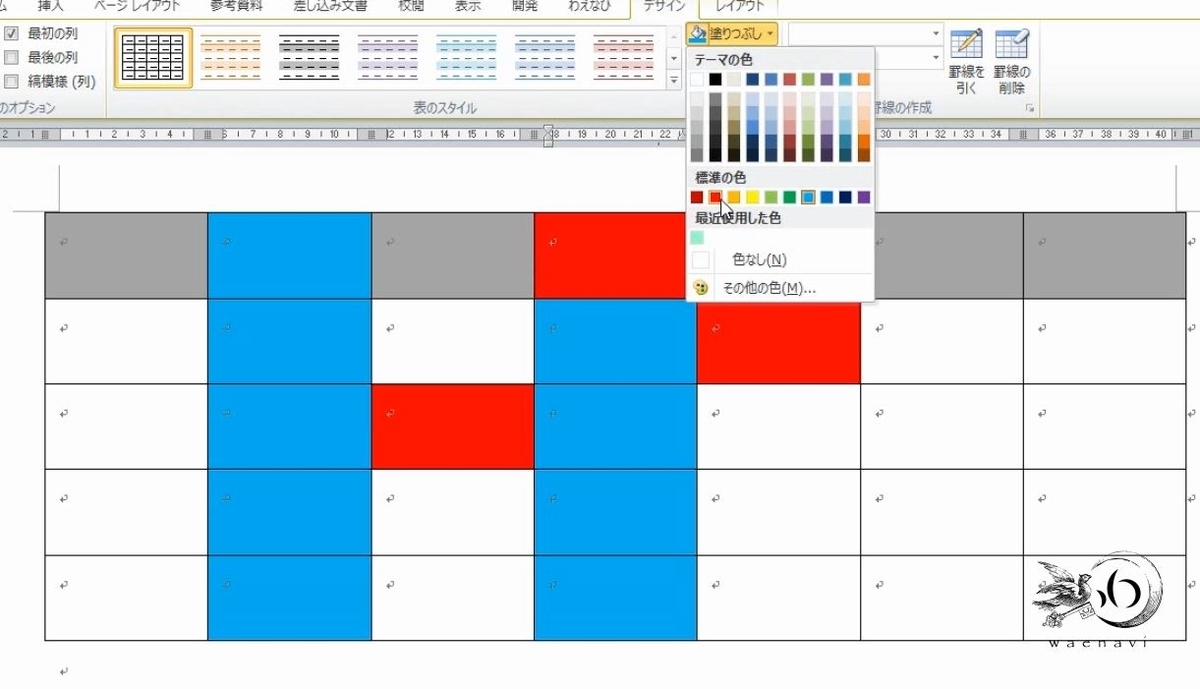
表を全部選んで、色なしを選ぶと、背景色がすべてなくなります。
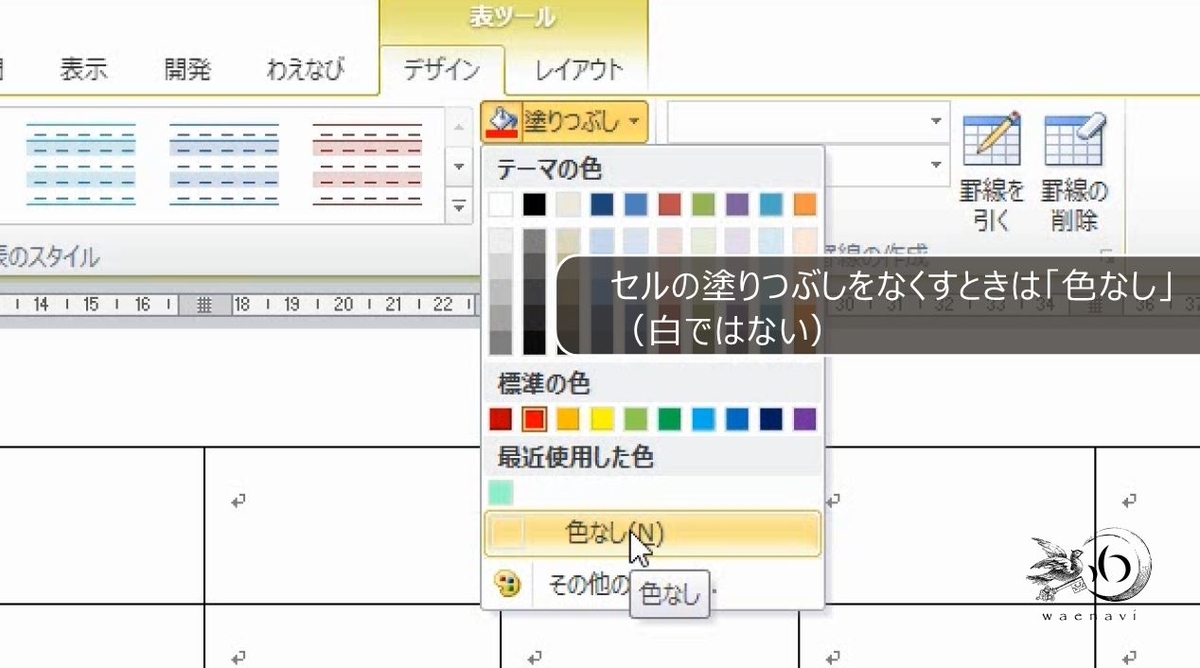
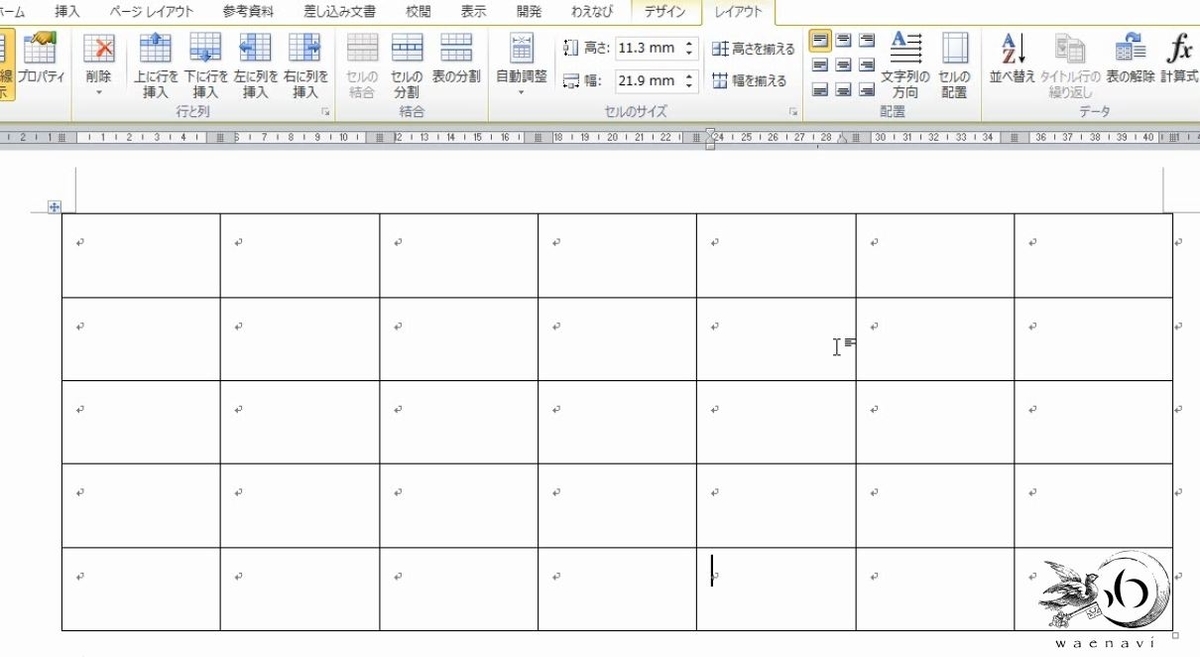
表ツールに文字の配置のボタンがあります。セル内の文字の配置は、縦が、上、中央、下の3通り、横が、右、中央、左の3通りで、全部で9通りの配置があります。

表を全部選んで、中央の配置にします。

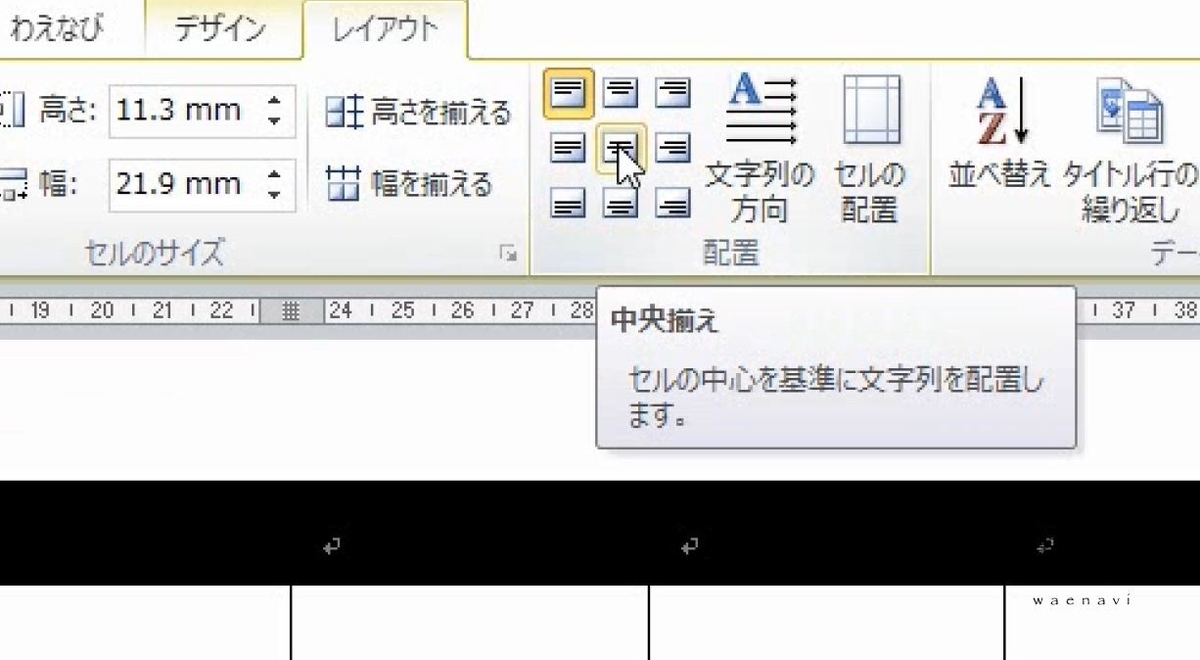
セルの真ん中に文字が入ります。
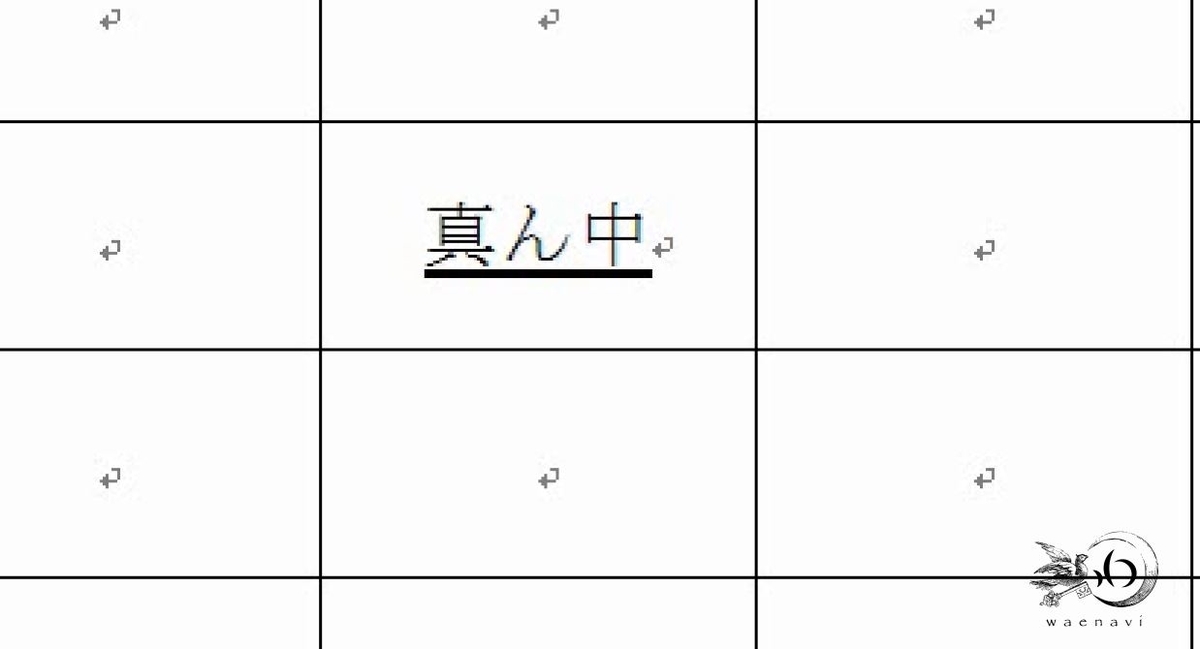
8.表を作るときに考える順番
問題
次の表を作りなさい。
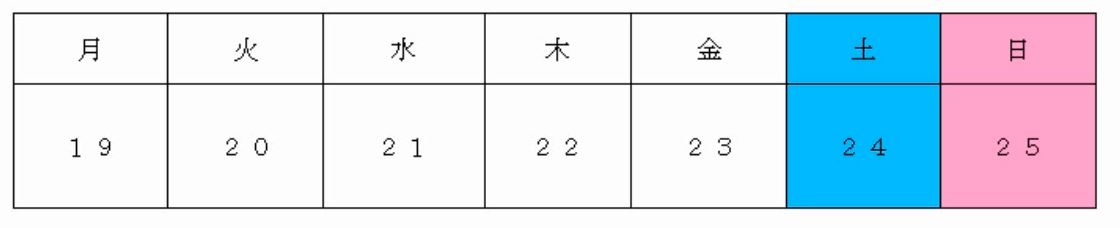
解説
表を実際に作るときには、順番が大事です。やみくもに完成イメージに近づけようとしても練習になりません。考えるときの順番も決まっています。まず、行列をカウントします。
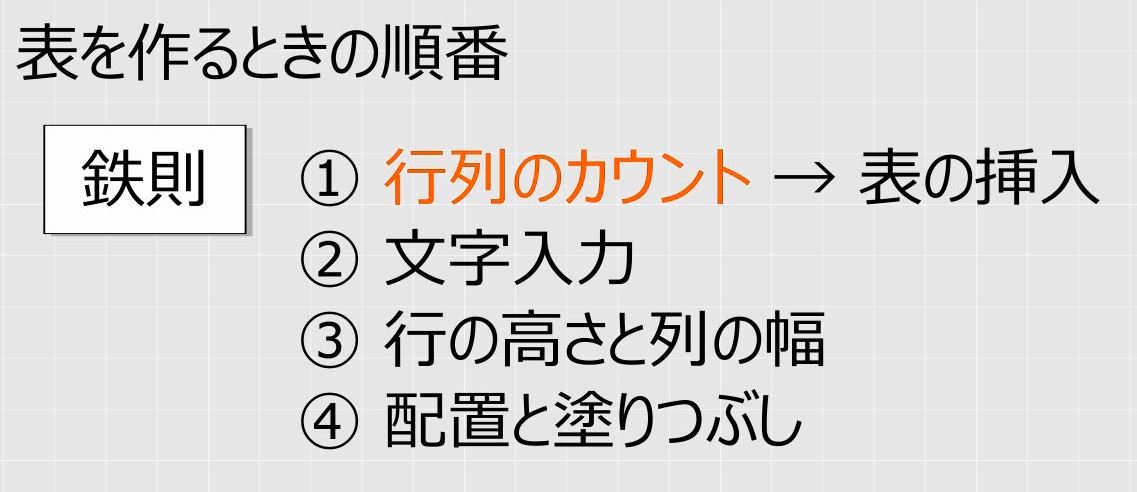
2行7列です。
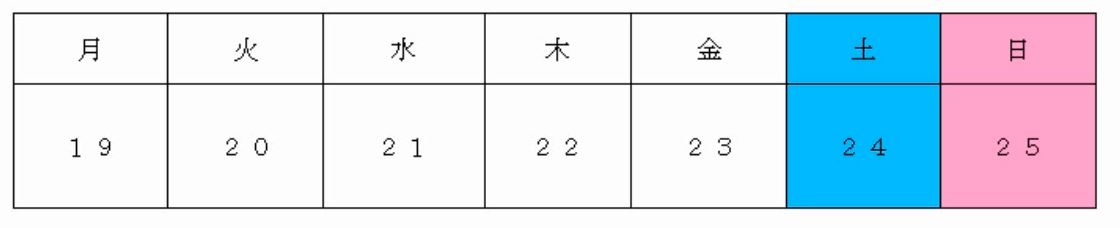
次に、実際に表を挿入します。

文字列を入力します。文字を打たないと列幅が確定しにくいからです。

次に、行の高さと列幅が変わっていないかを見ます。2行目が広がっています。
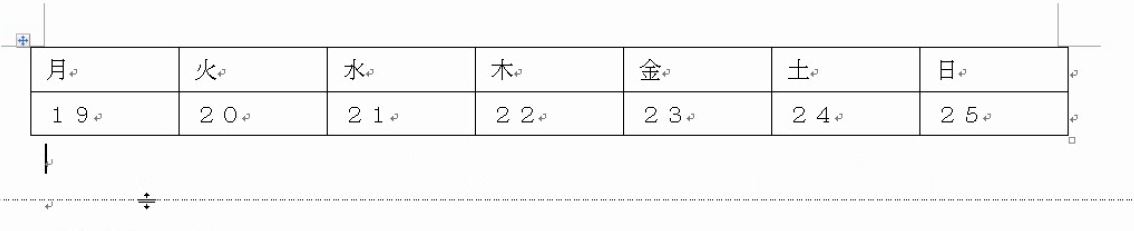
最後に、文字列の配置と色塗りです。表を全部選んで中央に配置します。
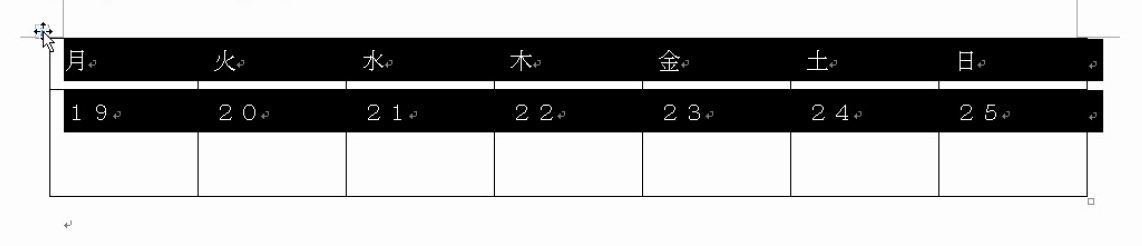
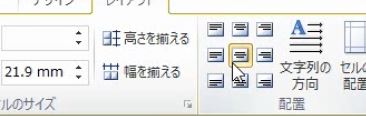
列選択をして塗りつぶしをします。なお、水色やピンクは「その他の色」で選びます。
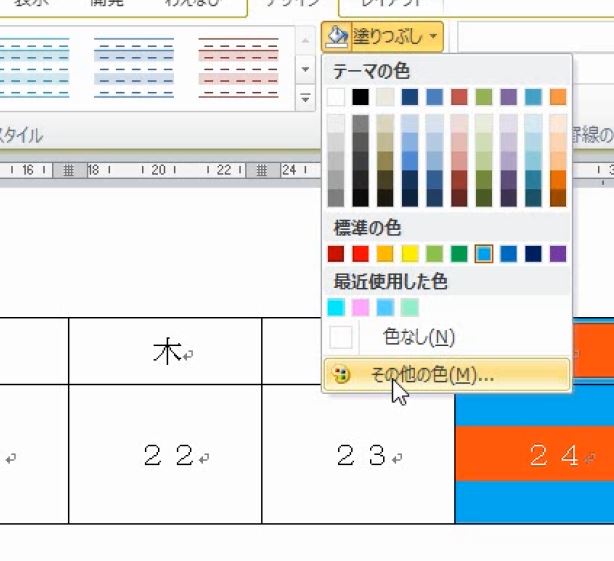
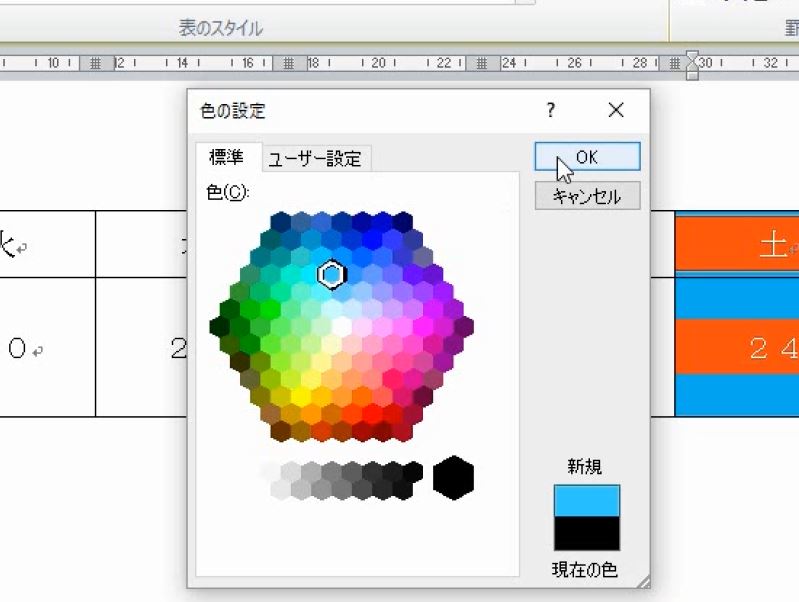
これで完成です。
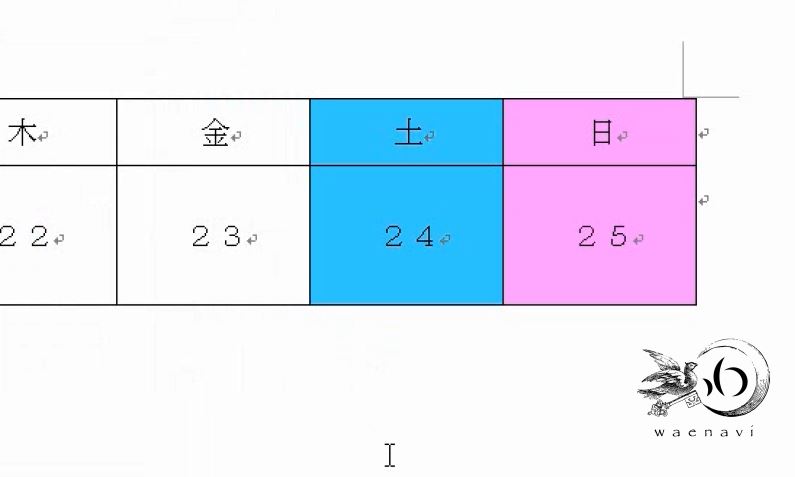
9.範囲選択と列幅に関する注意点
列幅を変えるときは、縦向きの罫線をドラッグします。このとき範囲選択の無い状態でドラッグをしなければなりません。
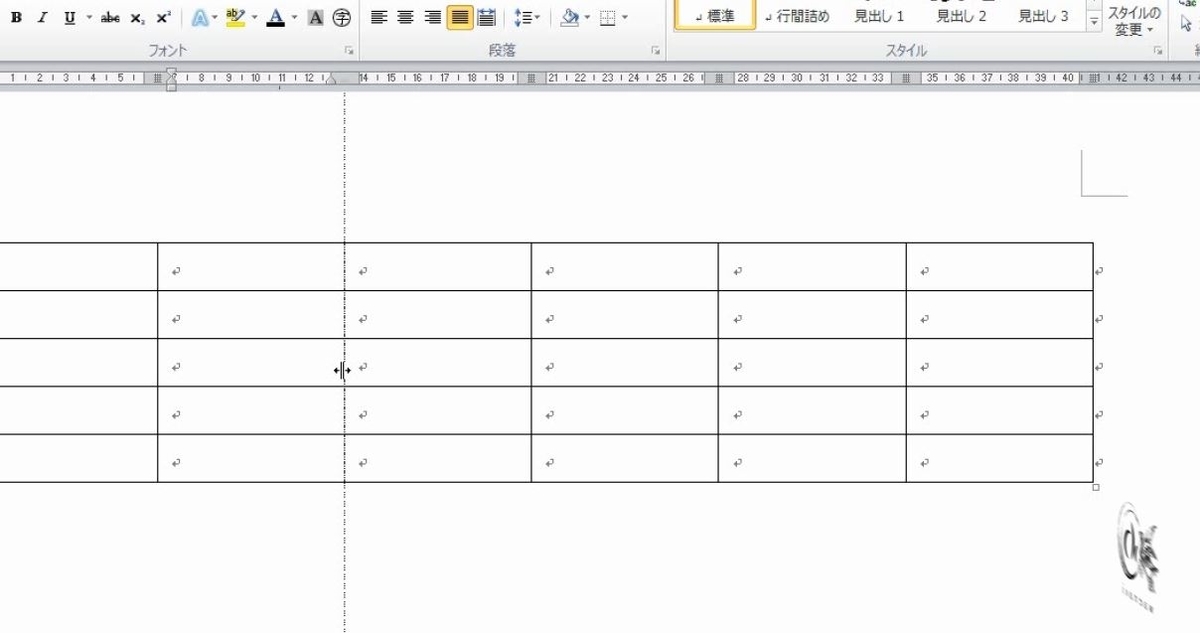
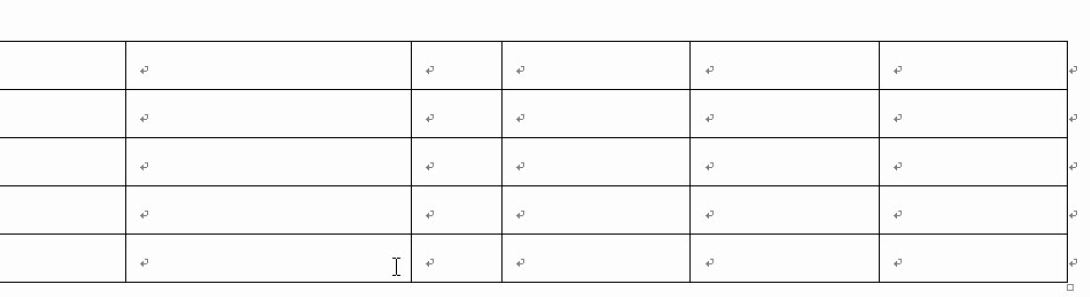
列幅を変えるときに、行選択をした状態でドラッグすると、その行だけ罫線がずれます。
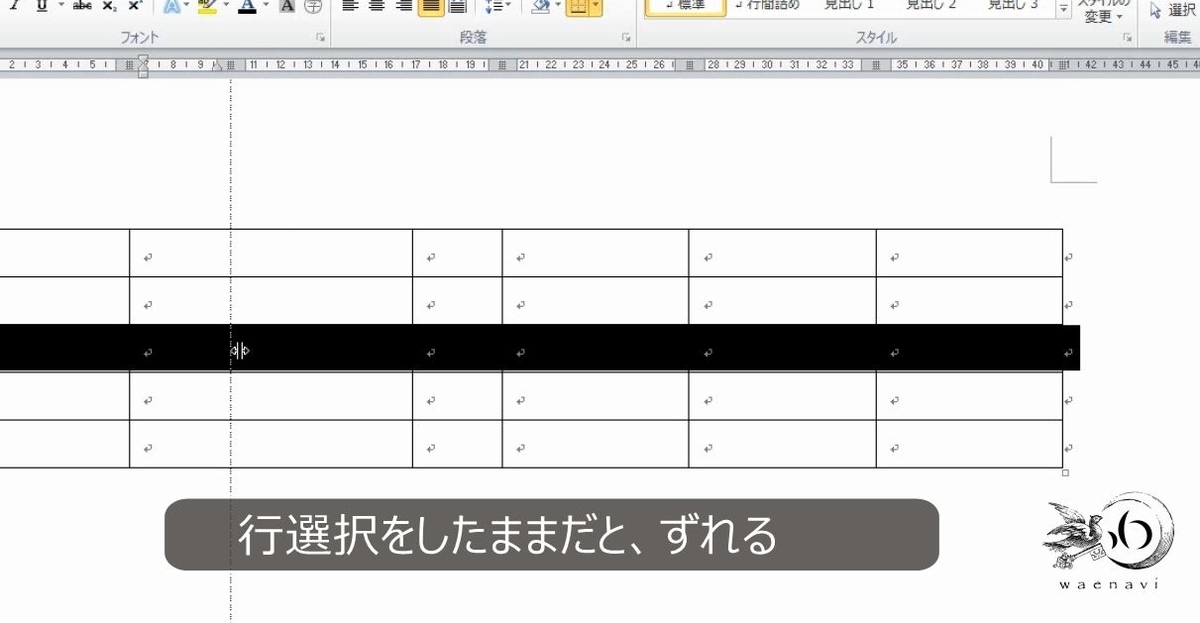
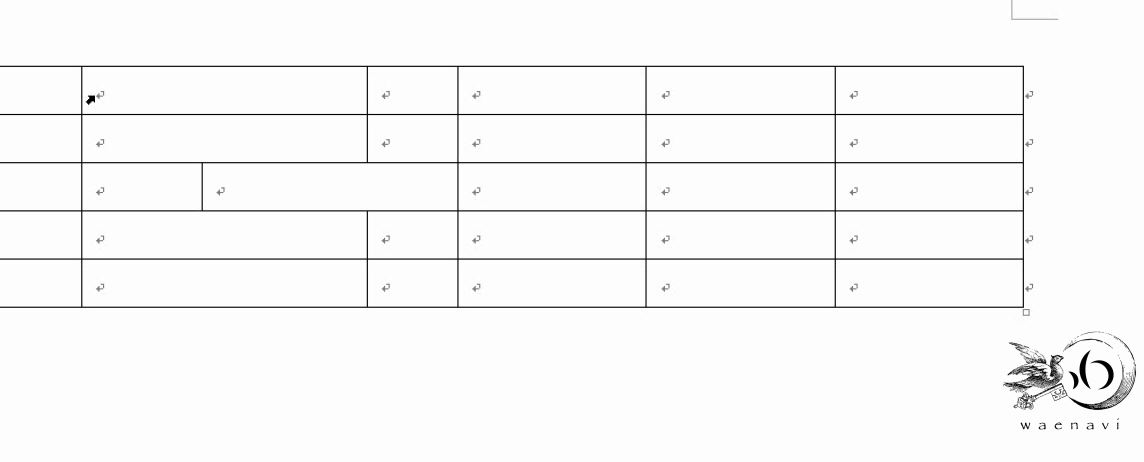
また、セル選択をしている状態でドラッグすると、そのセルだけ罫線がずれます。
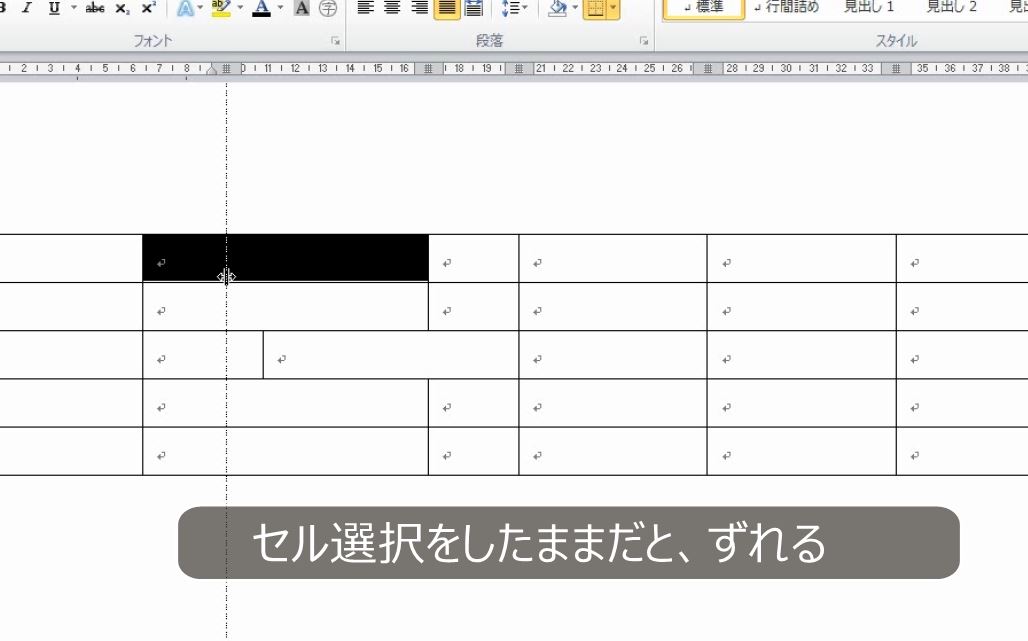
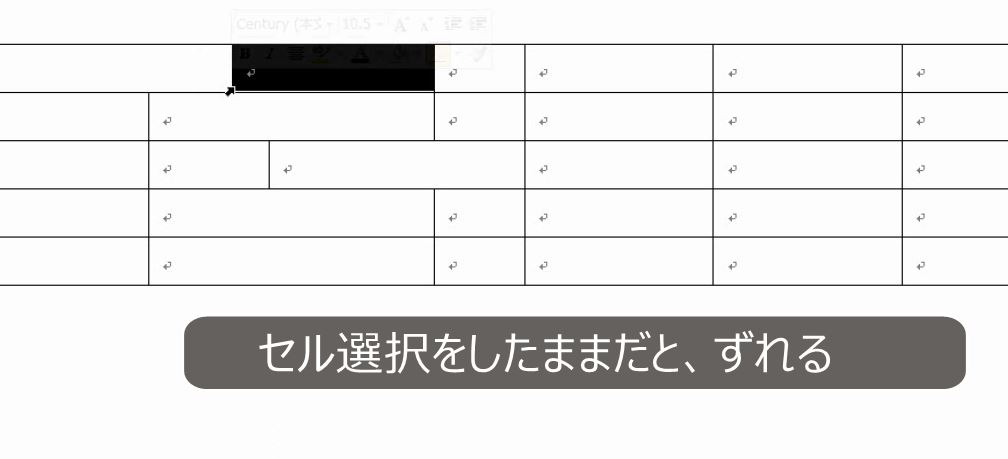
これを元に戻すのは、結構めんどくさいです。
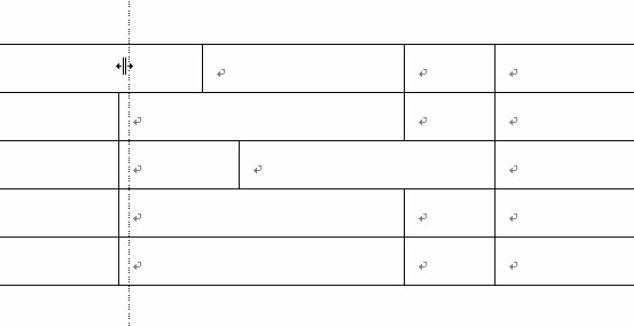
縦の罫線を動かすときに、行選択やセル選択をしたまま、幅を動かしてはいけません。
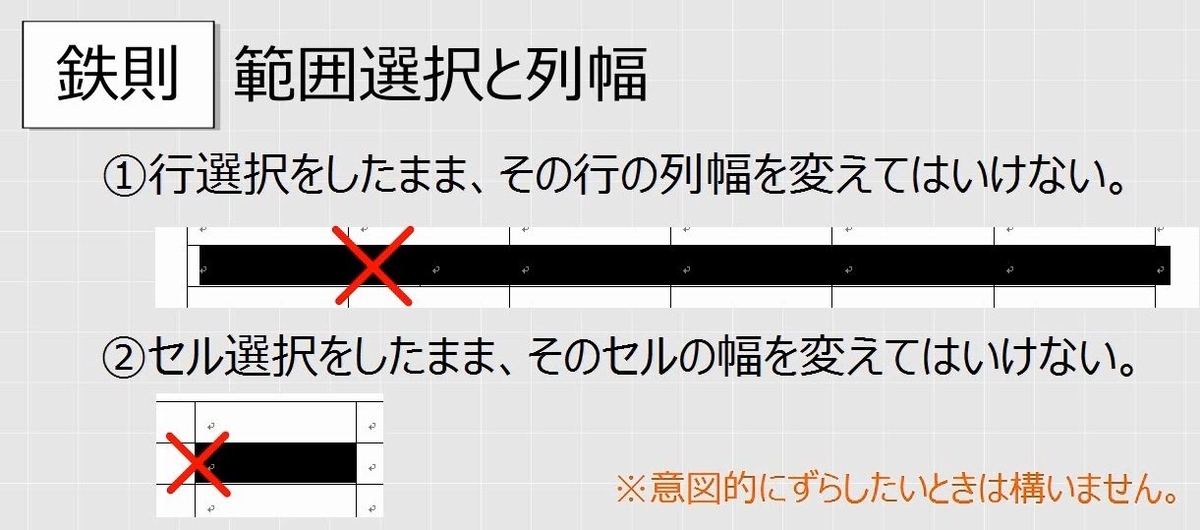
かならず、範囲選択を外して罫線を動かすようにします。
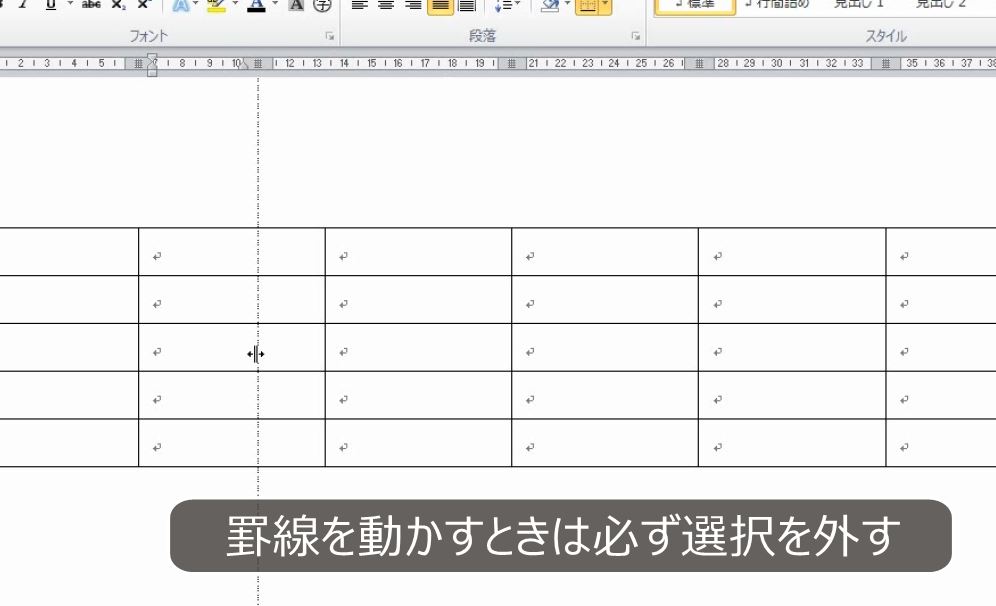
また、自分が意図していない罫線のずれが起きた時に、無理に直そうとしてはいけません。
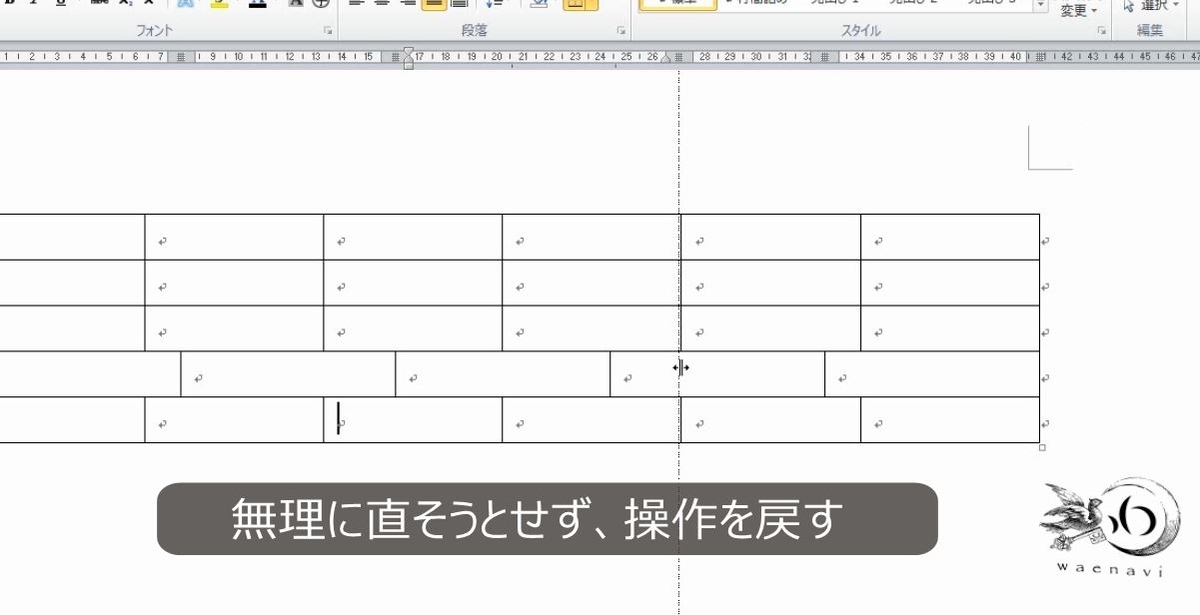
このときは、操作を元に戻してから、やり直します。
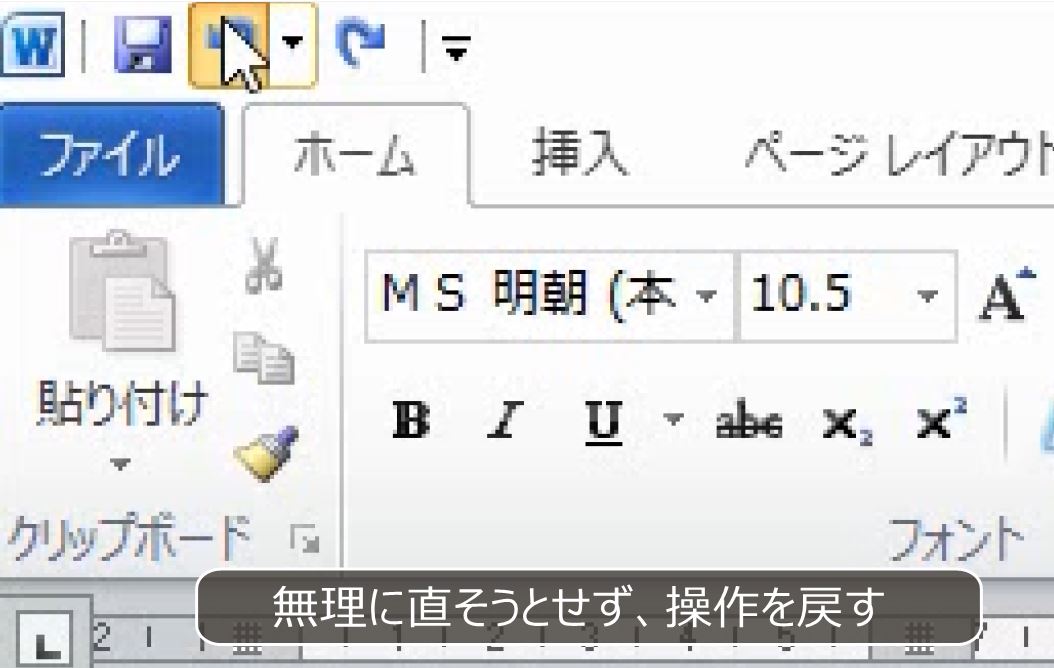
解説は以上です。
10.動画版はこちら(無料)
この記事は、わえなび実力養成講座「ファンダメンタルWord」Program 7-1、7-2、7-3、7-3-2 のYoutube動画を書き起こして加筆修正したものです。
- ファンダメンタルWord 7-1 表の新規作成のトレーニング 【わえなび】 (ファンダメンタルWord Program7 表の作成) - YouTube
- ファンダメンタルWord 7-2 表の行列のトレーニング 【わえなび】 (ファンダメンタルWord Program7 表の作成) - YouTube
- ファンダメンタルWord 7-3 セルのトレーニング 【わえなび】 (ファンダメンタルWord Program7 表の作成) - YouTube
- ファンダメンタルWord 7-3-2 補講 範囲選択と列幅に関する注意点【わえなび】 (ファンダメンタルWord Program7 表の作成) - YouTube
なお、Wordの表作成関連の動画は全部で26本あります。
