WordやExcelで文書を作るのに慣れてくるとイラストや写真を入れたくなります。しかし、自分が思った通りに画像が挿入されないことがあります。それは、文章と画像が混在したときの位置関係を理解していないからです。
画像の貼り付けには、文章との関係で主に3つの考え方があります。文章を修正した時に画像も動くか、文章と重なってもよいか、という点が異なります。
- 絵文字やアイコンのように文章の途中に挿入するもの
- 複数行にまたがる画像
- 背景画像のように文章と重なるもの
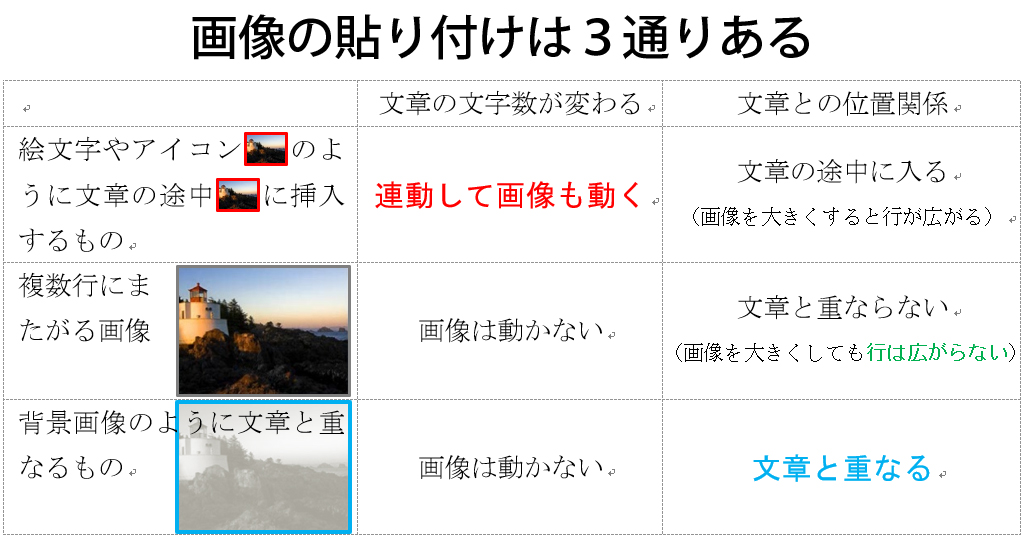
そこで、今回は、画像挿入の注意点について出題します。
- 初心者に「画像の加工は簡単だ!」という誤解を与えてはいけない
- 2つの同じ画像をトリミングして組み合わせる練習問題
- プリントスクリーンでスクリーンショットを撮る方法を教科書に載せてほしい
- 【Wordのみ】Wordで自由に画像を貼り付けるには「文章との重なり方」に注意せよ
- 【Wordのみ】画像を含むWord文書の作成手順と枠空けの練習問題
目次
問題文のあとに簡単な操作方法を解説していますが、静止画では、わかりにくいと思いますので、最後に動画を載せています。ぜひご覧ください。
- 1.長方形を描く練習をしましょう
- 2.画像の挿入と削除のトレーニング
- 3.縦横の比率を固定する
- 4.カーソルの位置と挿入の位置
- 5.画像挿入の注意点
- 6.画像の移動と文字列の折り返し
- 7.CtrlキーとShiftキー
- 8.動画版はこちら(無料)
1.長方形を描く練習をしましょう
図形(オートシェイプ)を描く練習もせずに、画像の練習をするのは間違いです。表や図形の練習を飛ばして、画像を入れる方法を聞いてくる初心者もいるようですが、もってのほかです。物事には順序があります。画像挿入の基本は「長方形」です。長方形の描画が習得できたら、画像挿入は簡単です。WordやExcelの文書に画像を入れたいのであれば、まず、長方形を描く練習をしましょう。
2.画像の挿入と削除のトレーニング
問題
パソコンの中に保存している画像をWord文書に挿入しなさい。また、これを削除しなさい。

解説
挿入しようとしている画像の場所とファイル名を事前に確認しておきます。
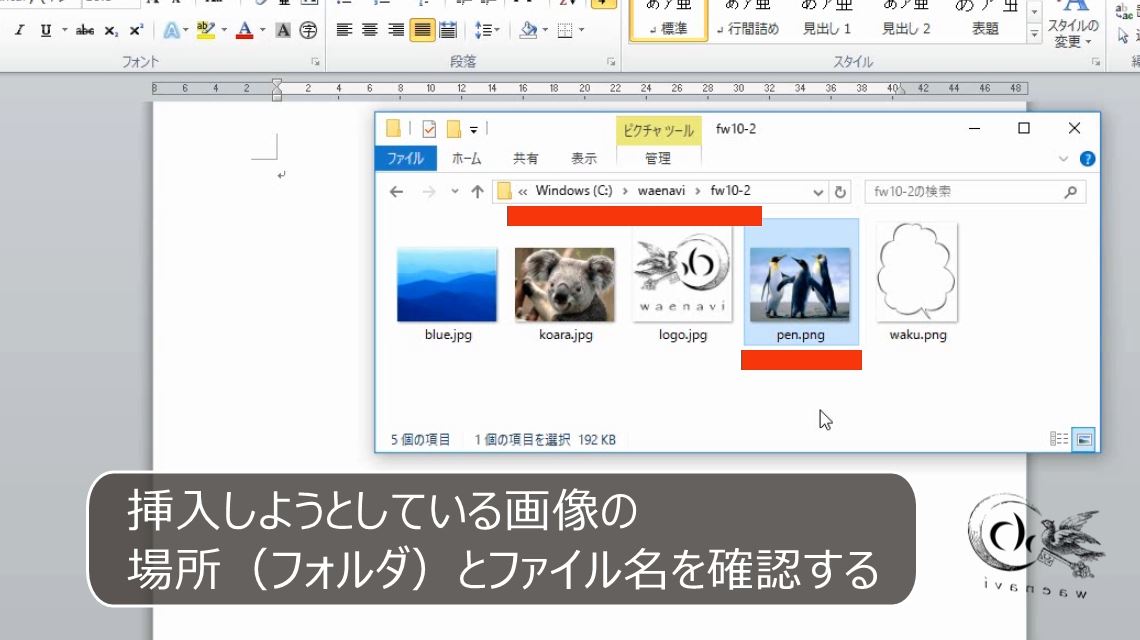
挿入タブの中から画像を選びます。

画像の保存場所を探して、画像を選択します。
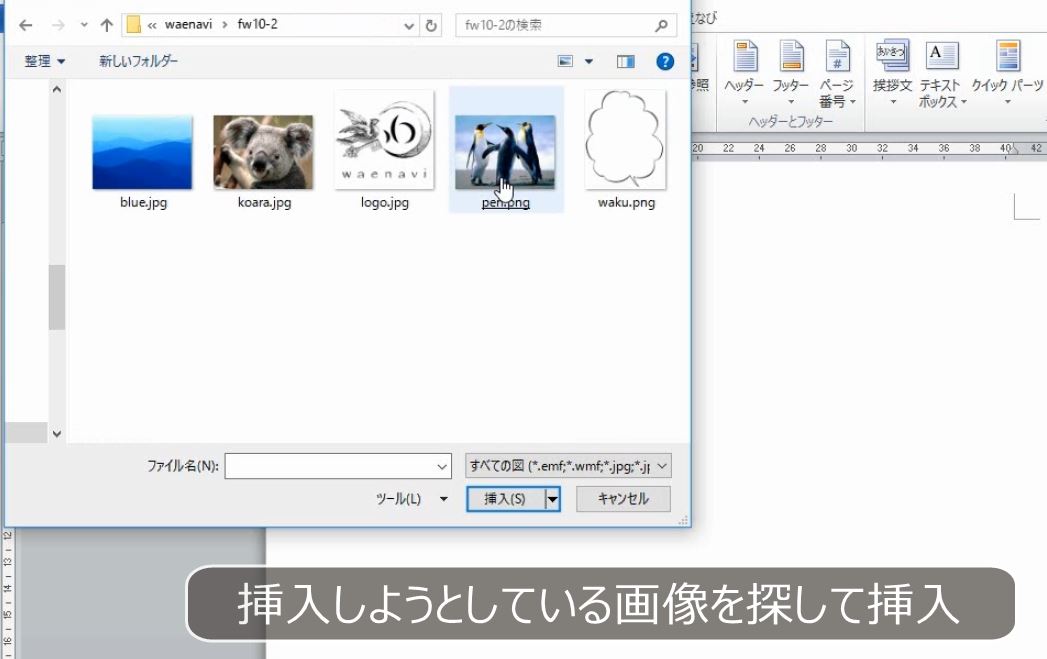
挿入されました。

画像の内側をクリックするとハンドルが8個表示されます。これは画像が選択状態であることを表しています(参考:変形ハンドルを使うと基本図形とはまったく異なる図形が描ける(Word・Excel図形描画))。
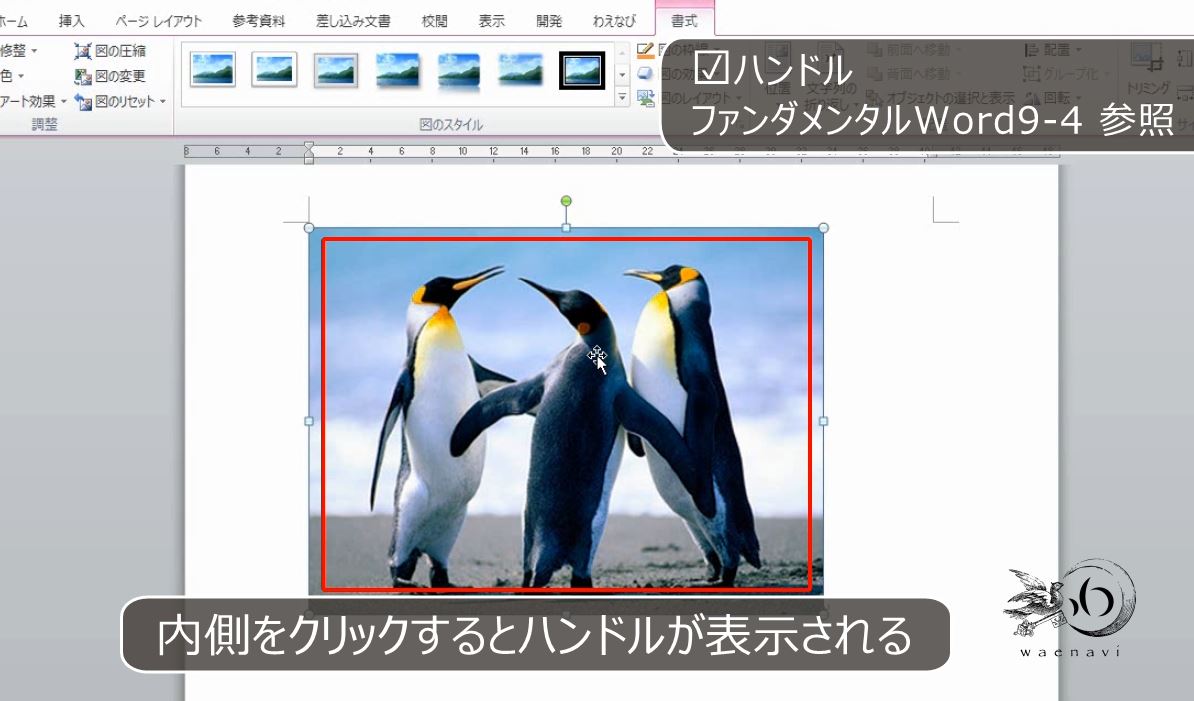
選択状態の場合、図ツールが表示されます。

画像の外側をクリックするとハンドルが消えます。選択されていないことを表しています。
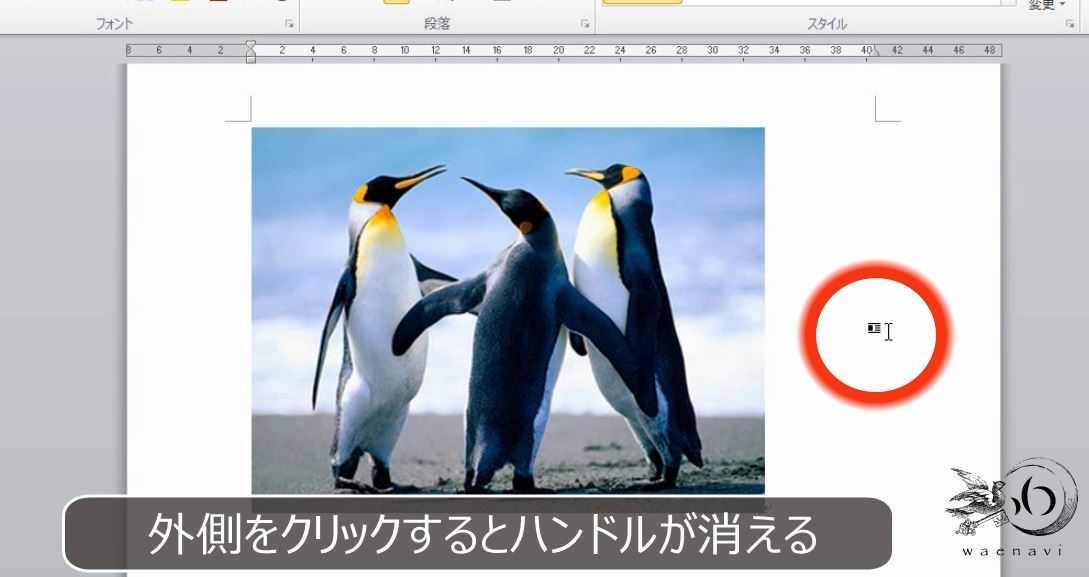
図ツールが消えます。

画像を選択します。
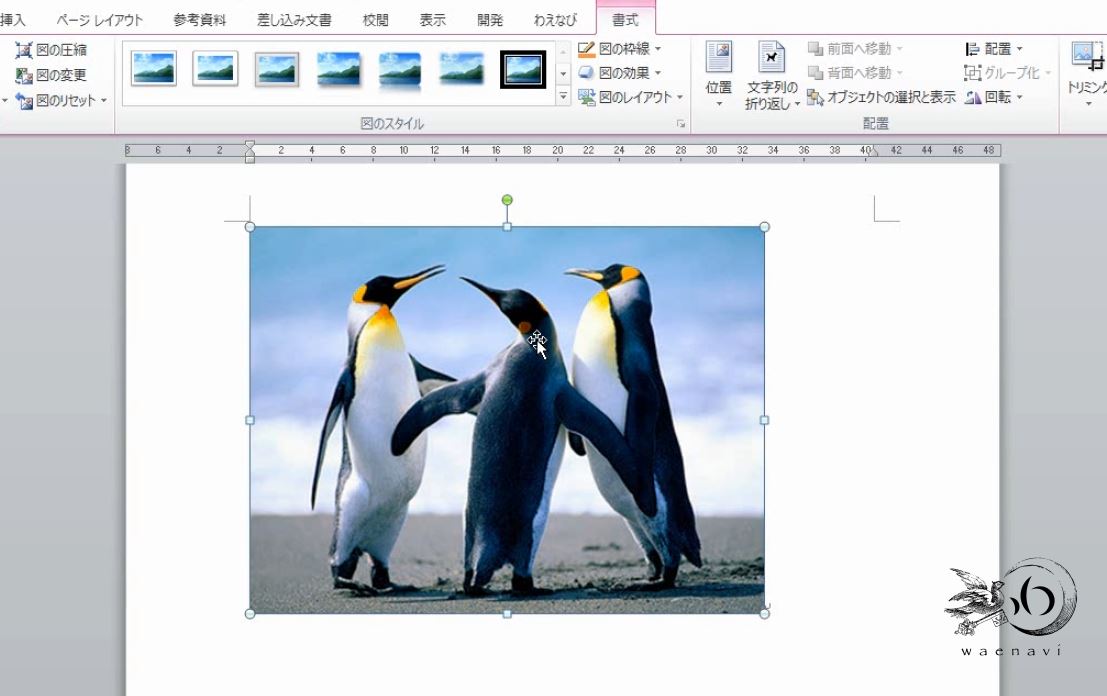
Deleteキーを押します。画像が消えます。
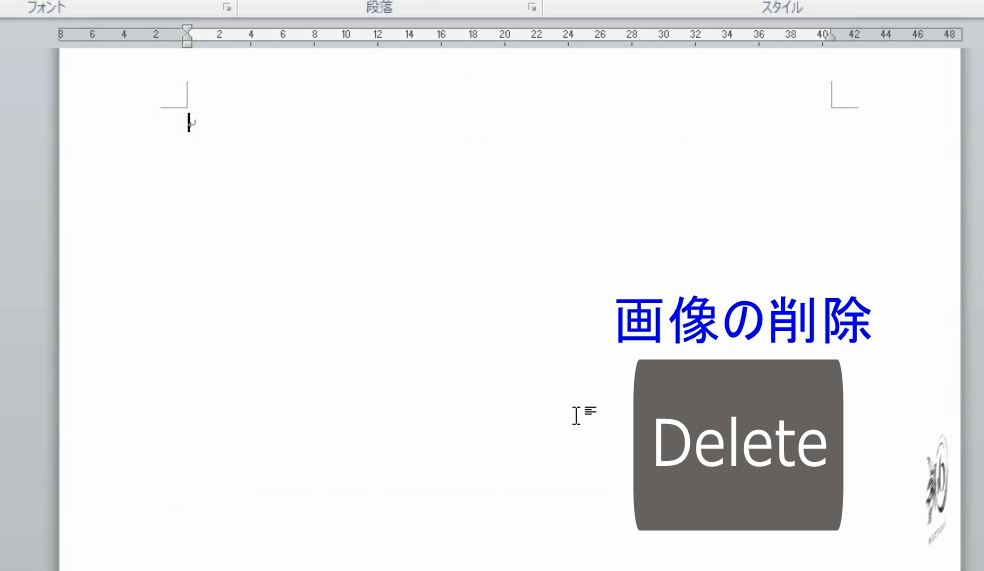
今度は画像を保存しているフォルダから、直接ドラッグします。
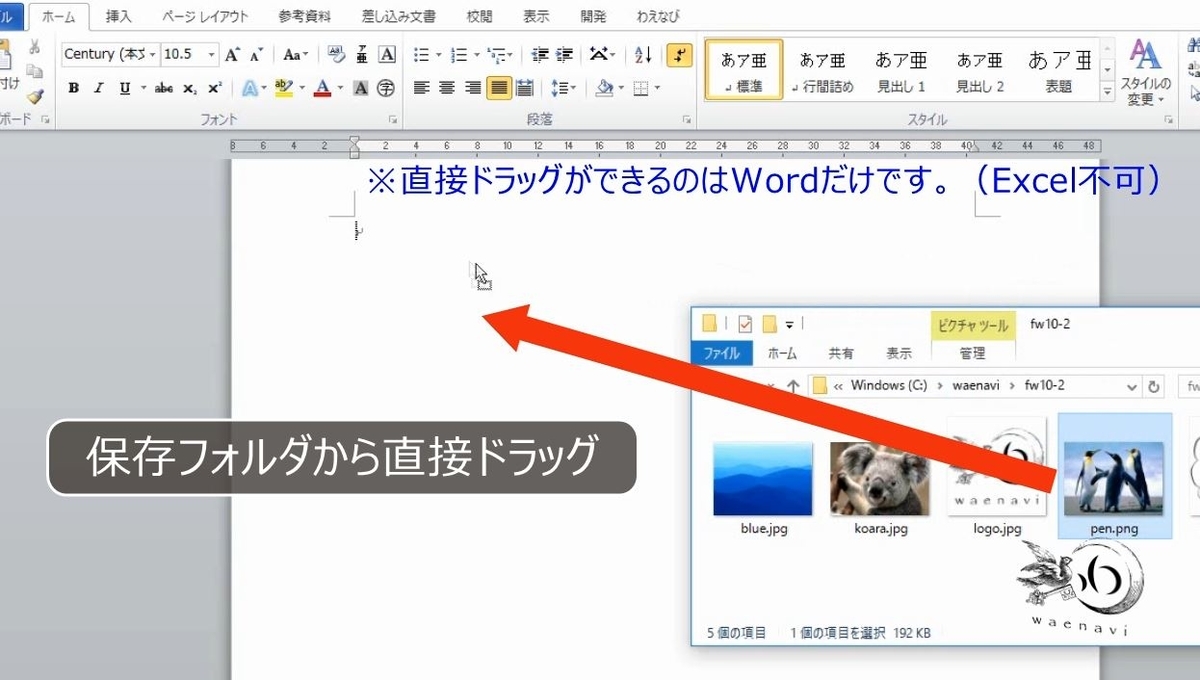
このように直接挿入する方法もあります(できないこともあります)。

いったんWordに貼り付ければ、さらに、これをドラッグして、Excelに貼り付けることもできます。


3.縦横の比率を固定する
問題
画像を2つ挿入して大きさを変えなさい。
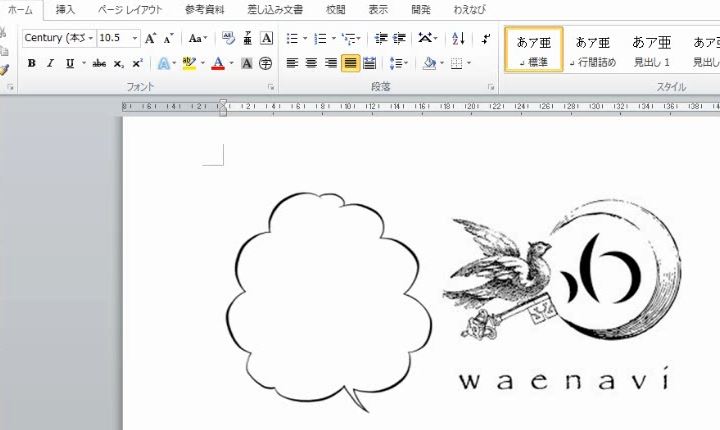
解説
画像のボタンを押します。
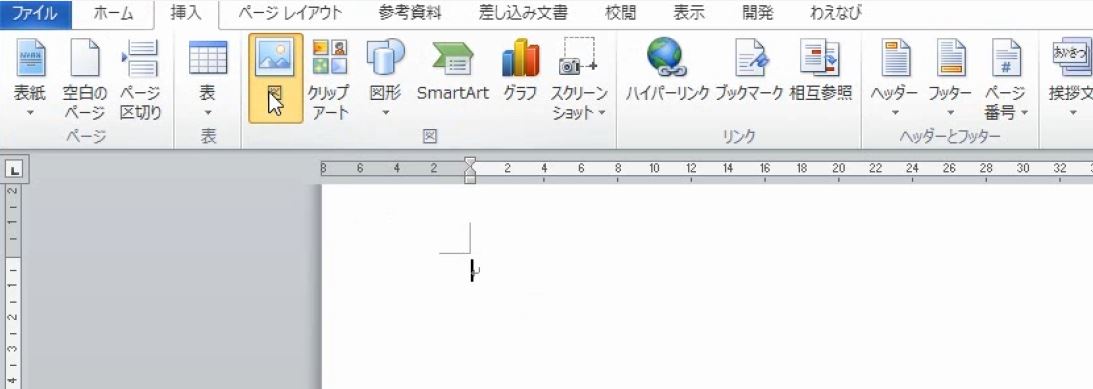
画像を挿入します。
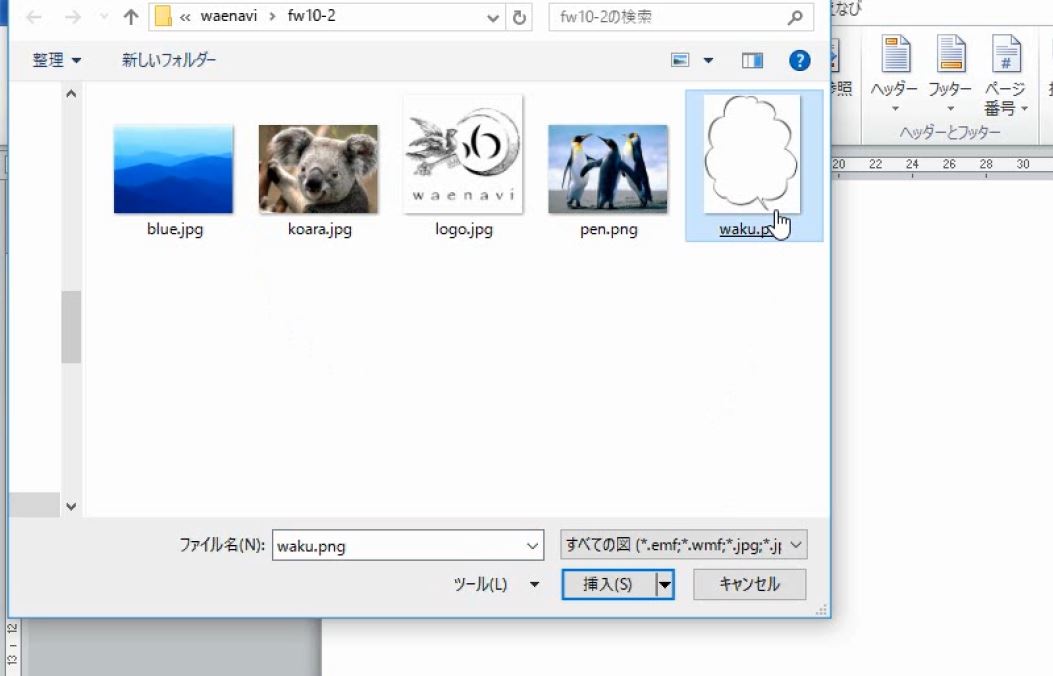
選択されている画像はハンドルが表示されます。大きさを変えるときは四隅のハンドルを動かします。

この画像は枠なので、縦横の比率が多少変わっても差し支えない図形です。上下左右のハンドルをドラッグすることによって大きさを変えてもかまいません。
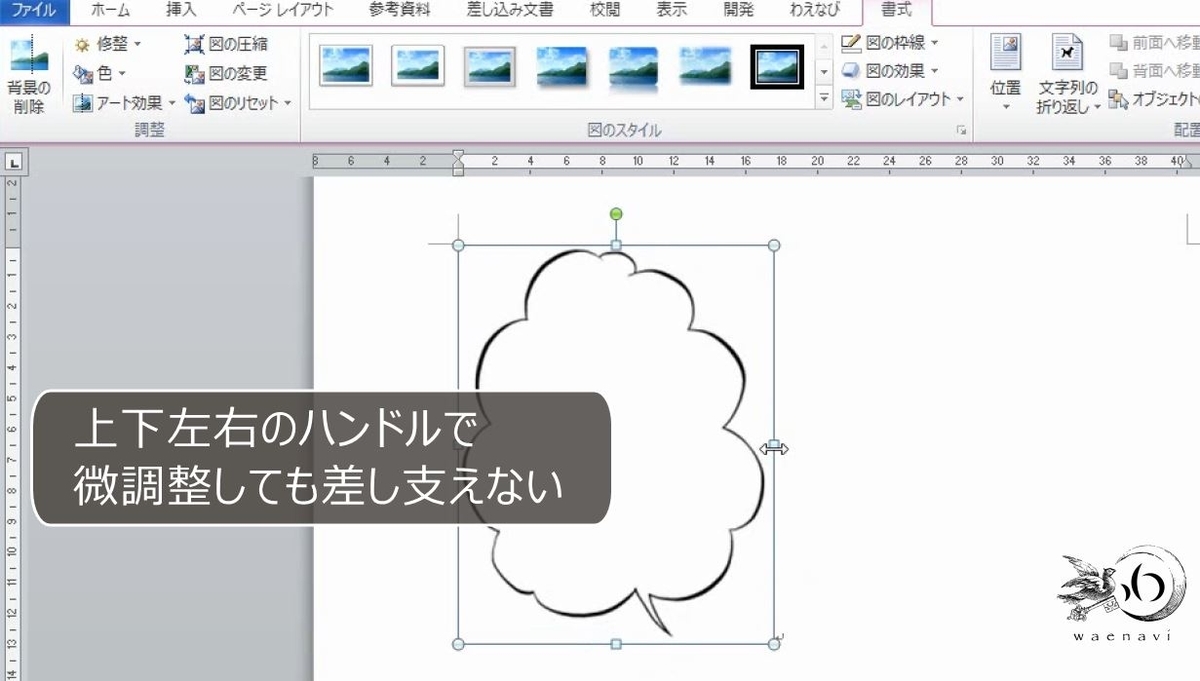
もう一度画像を挿入します。この画像は当サイトのロゴです。
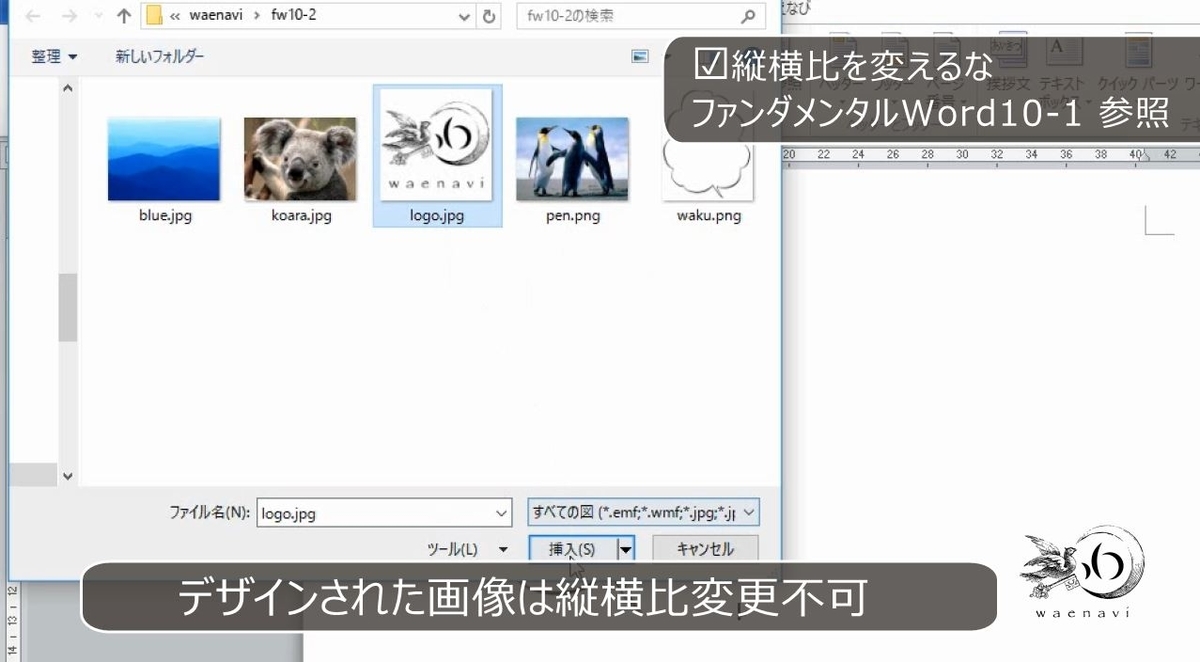
ロゴは縦横の比率を変えてはいけない画像です。このような画像は上下左右のハンドルを使ってはいけません。必ず四隅のハンドルを使います(参考:初心者に「画像の加工は簡単だ!」という誤解を与えてはいけない(Word_Excel_PowerPoint画像の挿入))。

四隅のハンドルを使うと縦横比を固定した拡大縮小になります。

なお、設定やバージョンによっては、このように縦横比が崩れることがありますが、このときは、Shiftキーを押しながらドラッグすれば固定されます。


画像の大きさを変えるときには原則として縦横の比率を固定します。上下左右のハンドルを使用してはいけません。

左上と右下のハンドルを使って縦横が固定しながら大きさを変えます。

上下左右のハンドルを使うときは縦横比を変えて差し支えない画像に限られます。
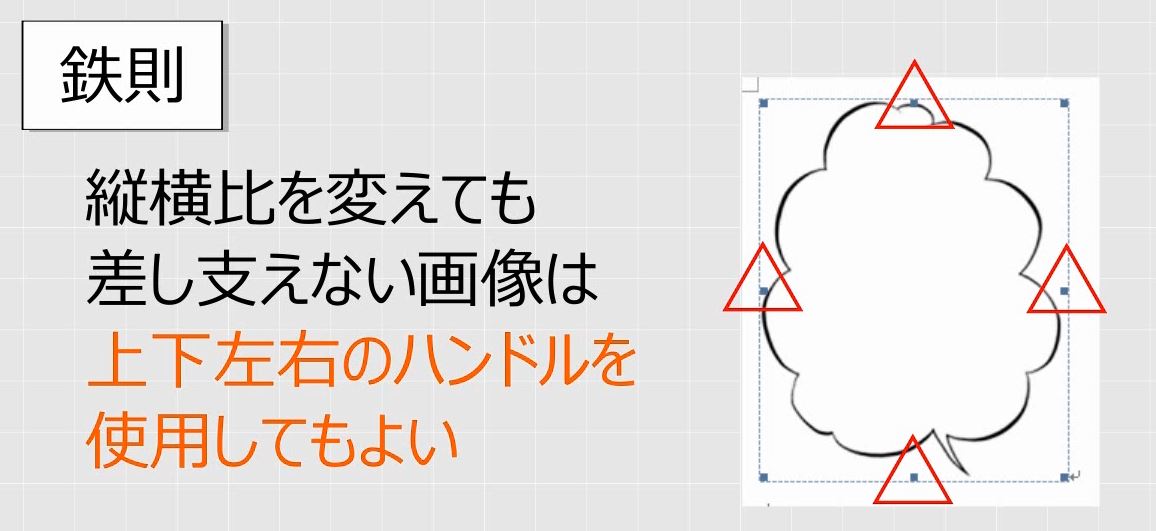
4.カーソルの位置と挿入の位置
問題
文章の先頭と最後にそれぞれ画像を挿入しなさい。
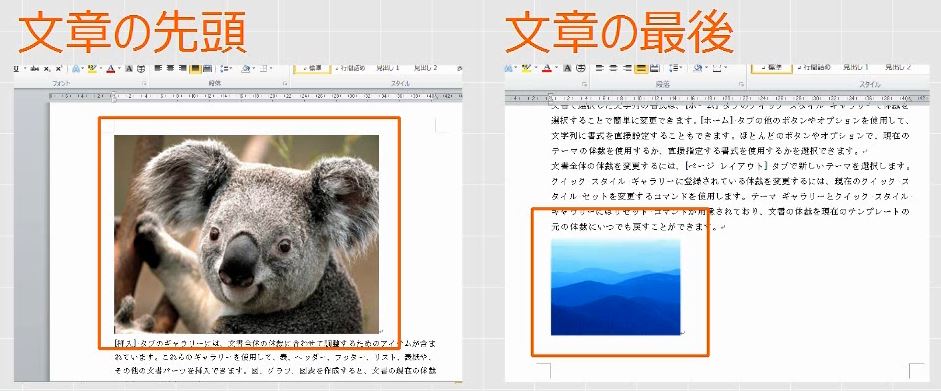
解説
Wordの画面には必ず点滅するカーソルがあります。カーソルを文章の先頭に置きます。
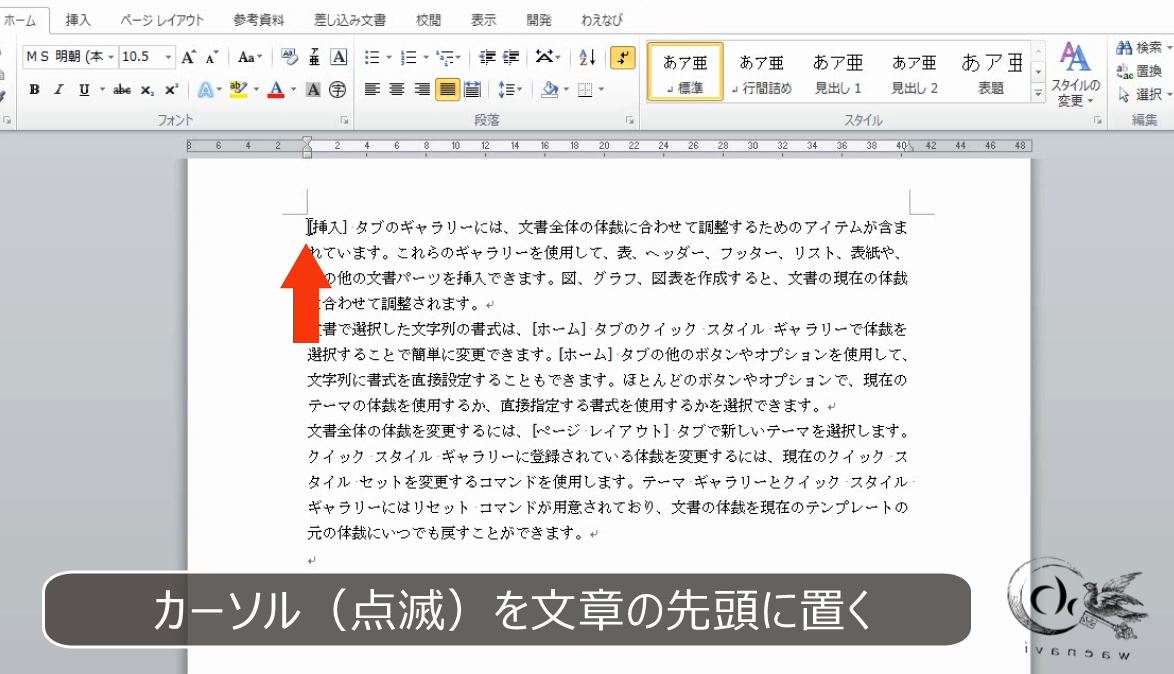
画像を挿入します。
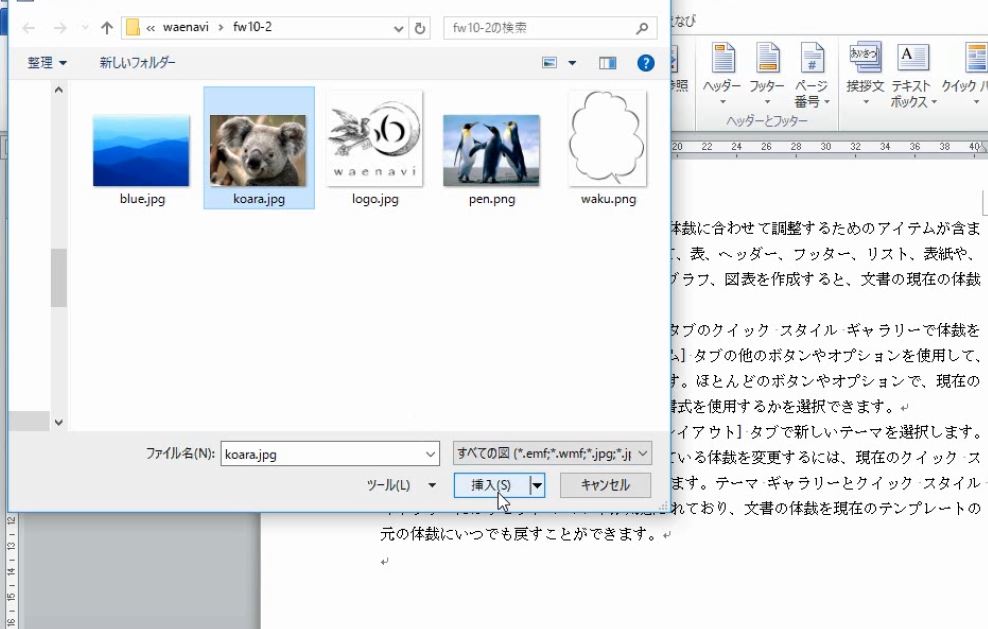
文章の先頭に入ります。
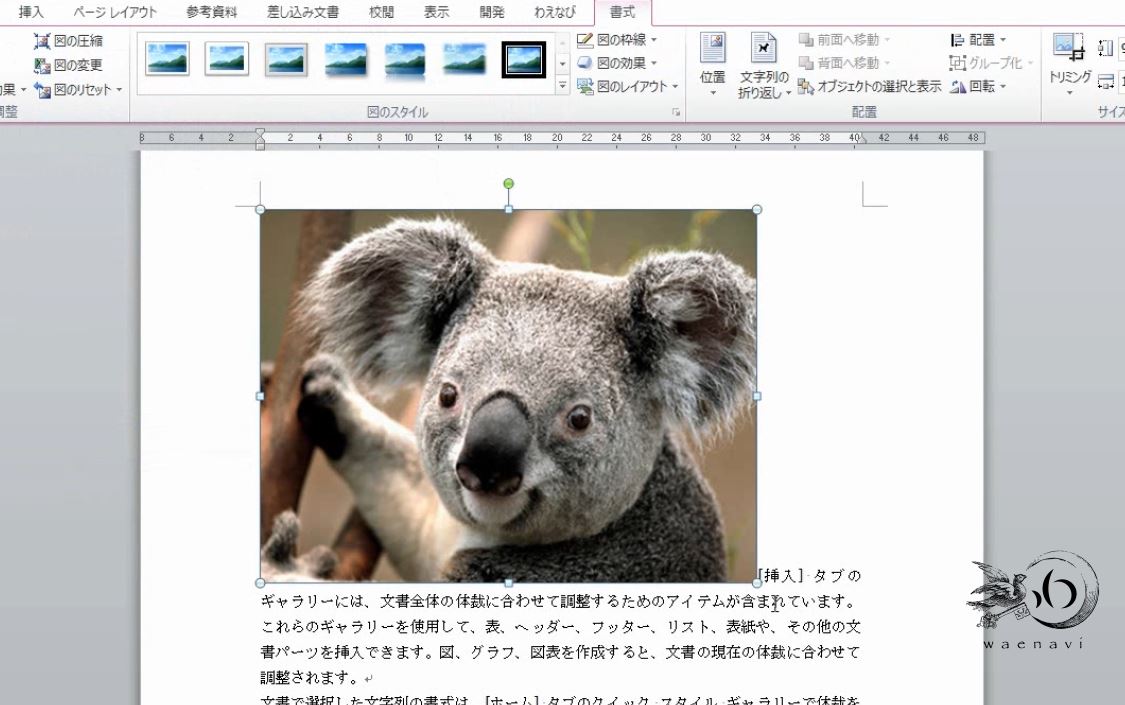
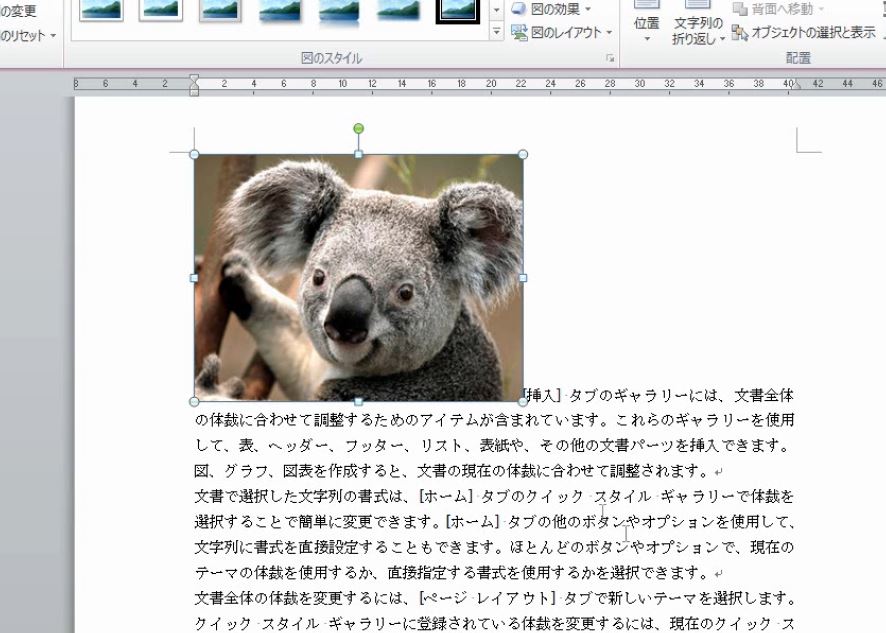
次にカーソルを文章の最後に置きます。

画像を挿入します。
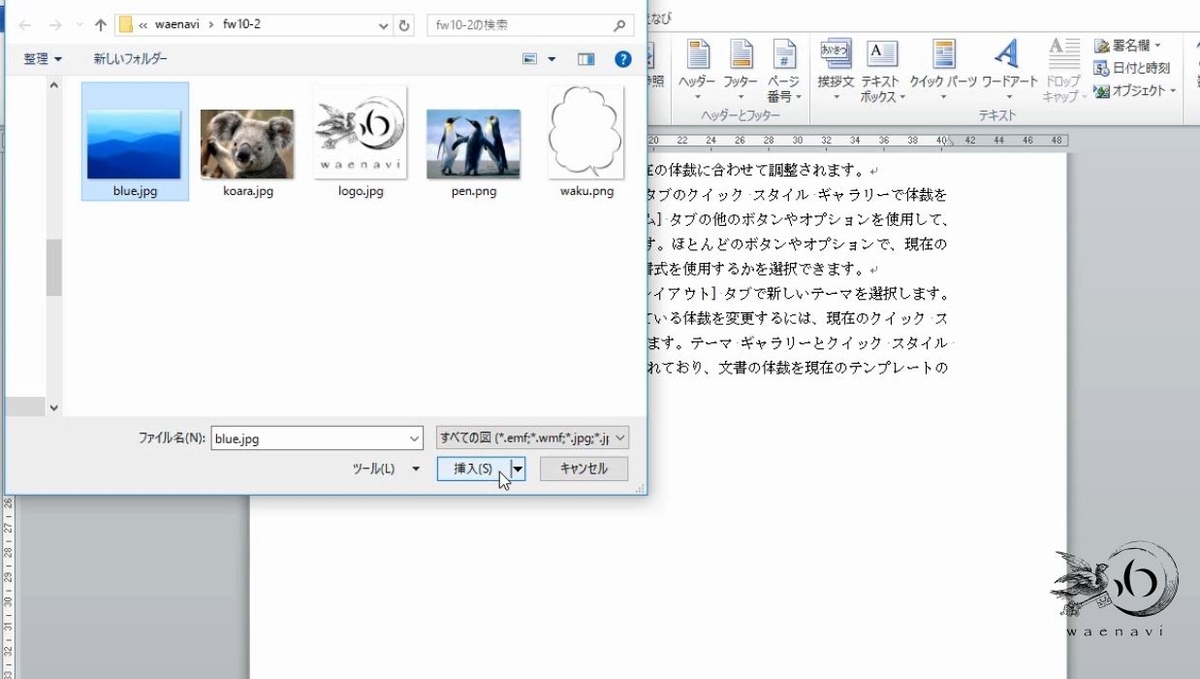
文章の最後に入ります。画像を挿入するとカーソルの位置に入ります。

5.画像挿入の注意点
問題
次の図のように、画像を挿入しなさい。また、右揃えや中央揃えをしなさい。
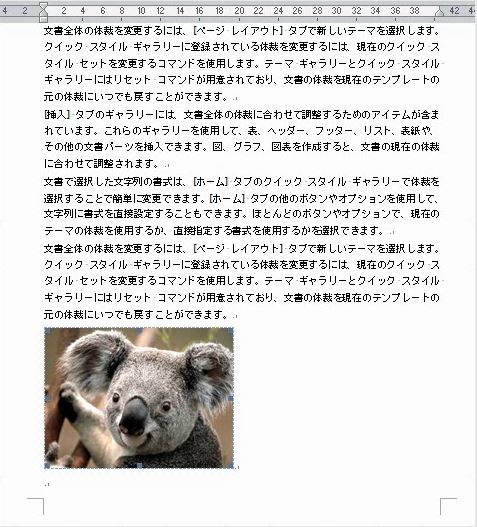
解説
(1)次のページに挿入されることがある
写真を挿入します。
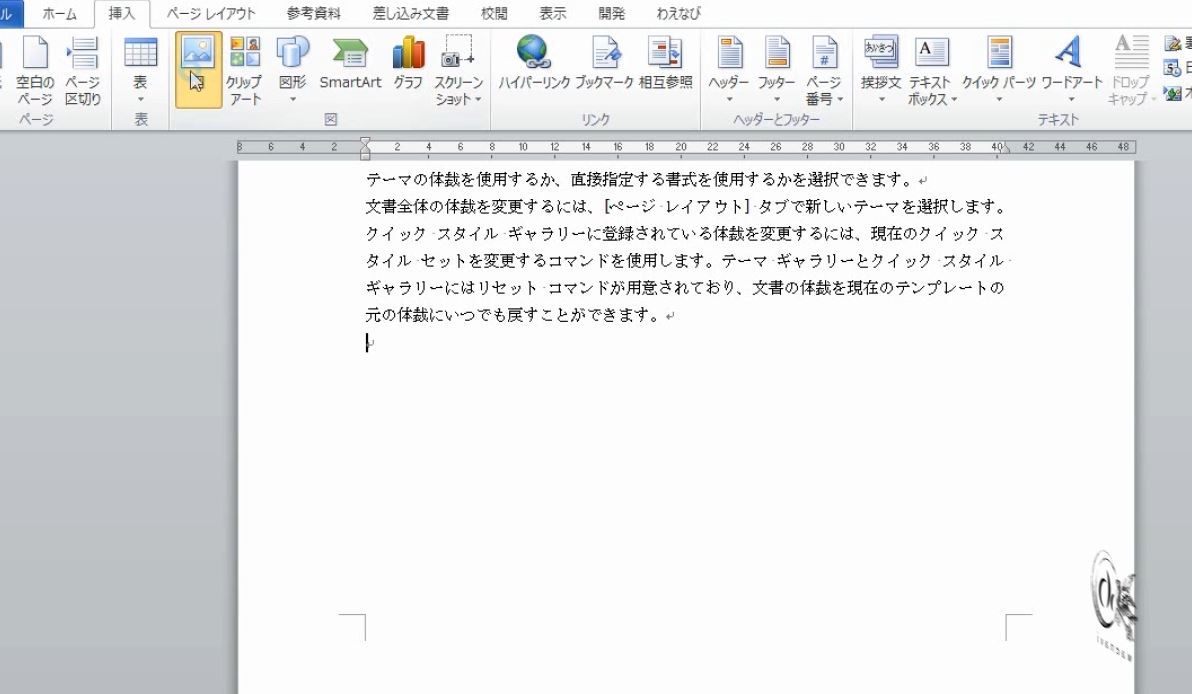
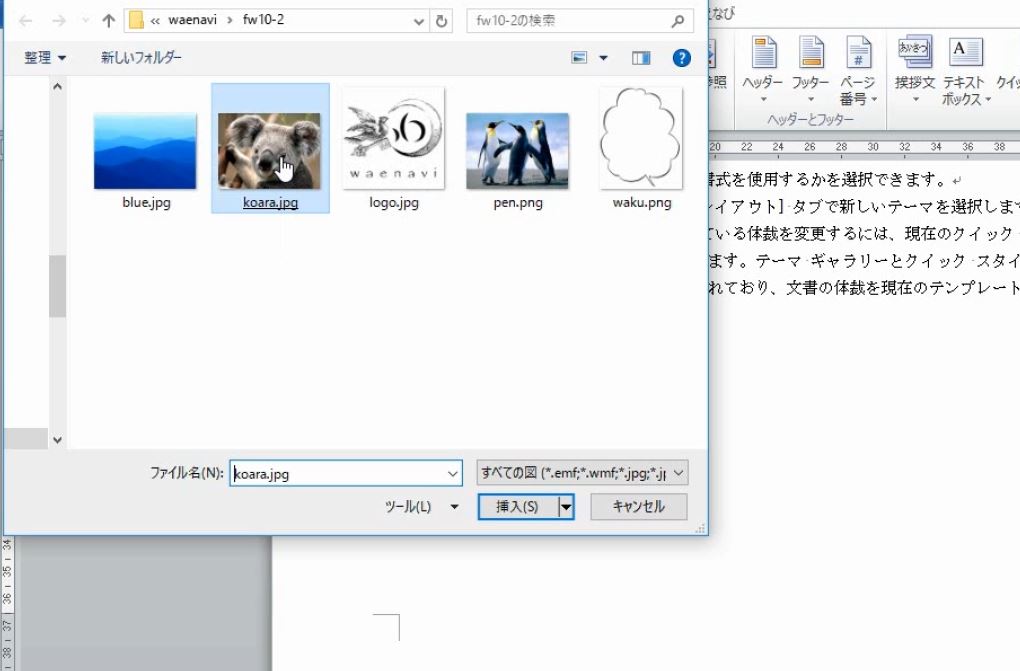
さきほどと同じ手順で操作したにもかかわらず、画面上表示されていないように見えます。
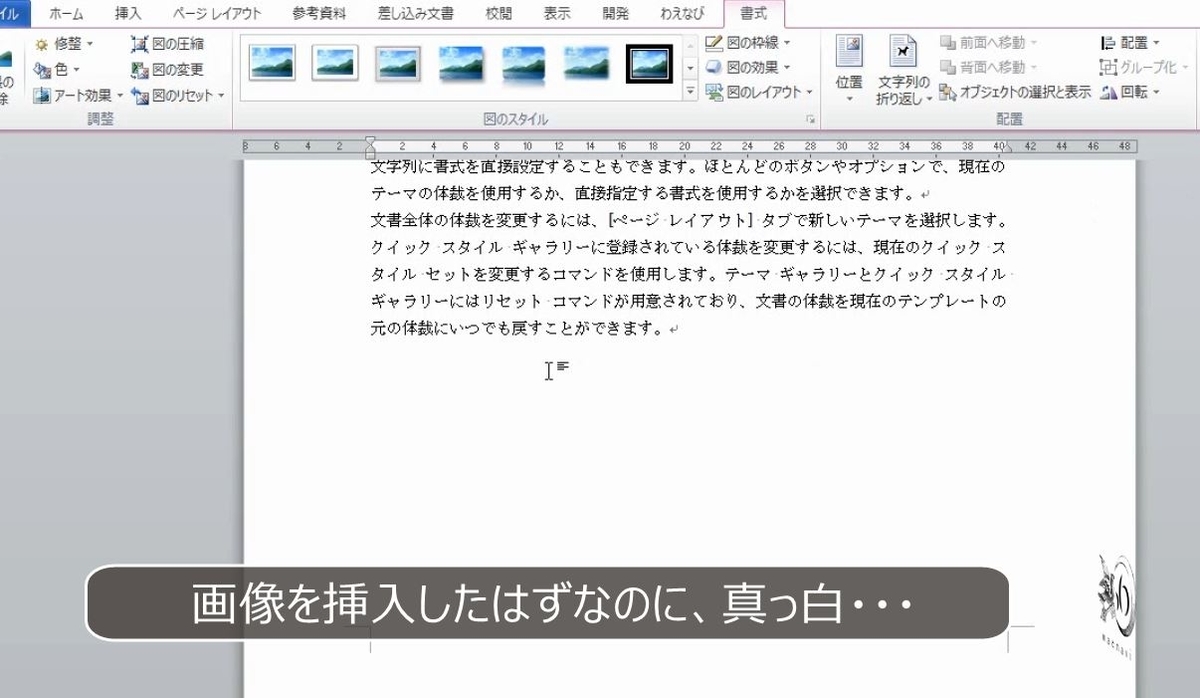
最後のページのはずなのにスクロールバーの下が開いています。次のページに入っている可能性があります。
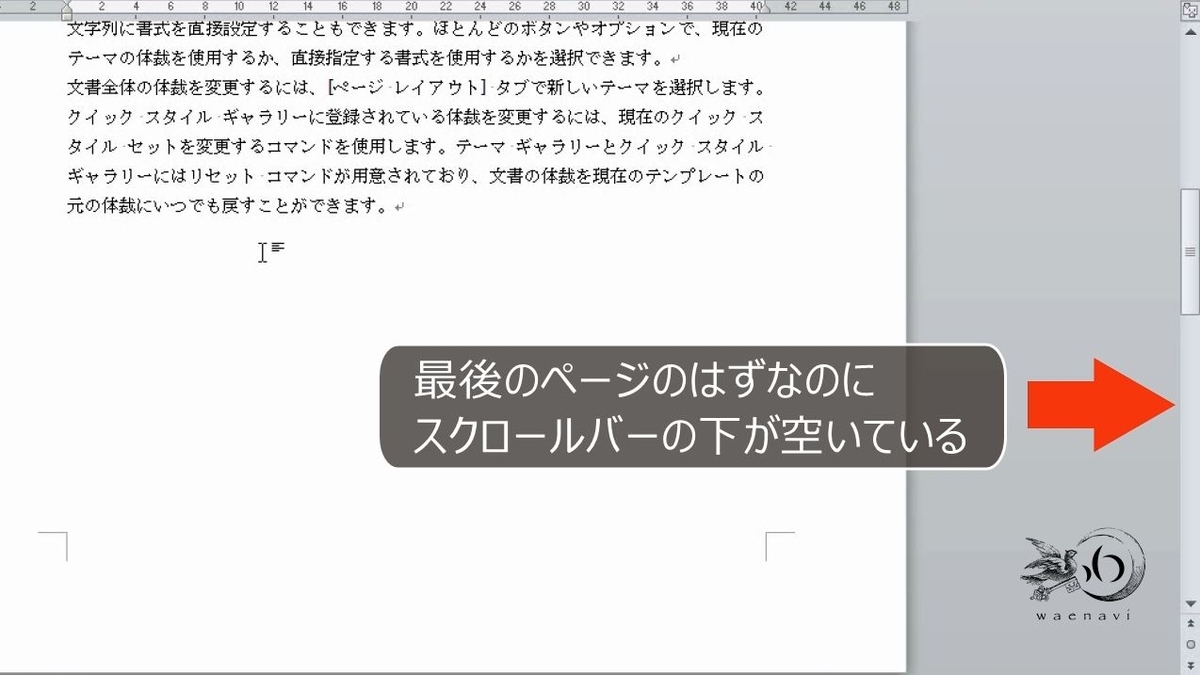
スクロールします。挿入されていました。
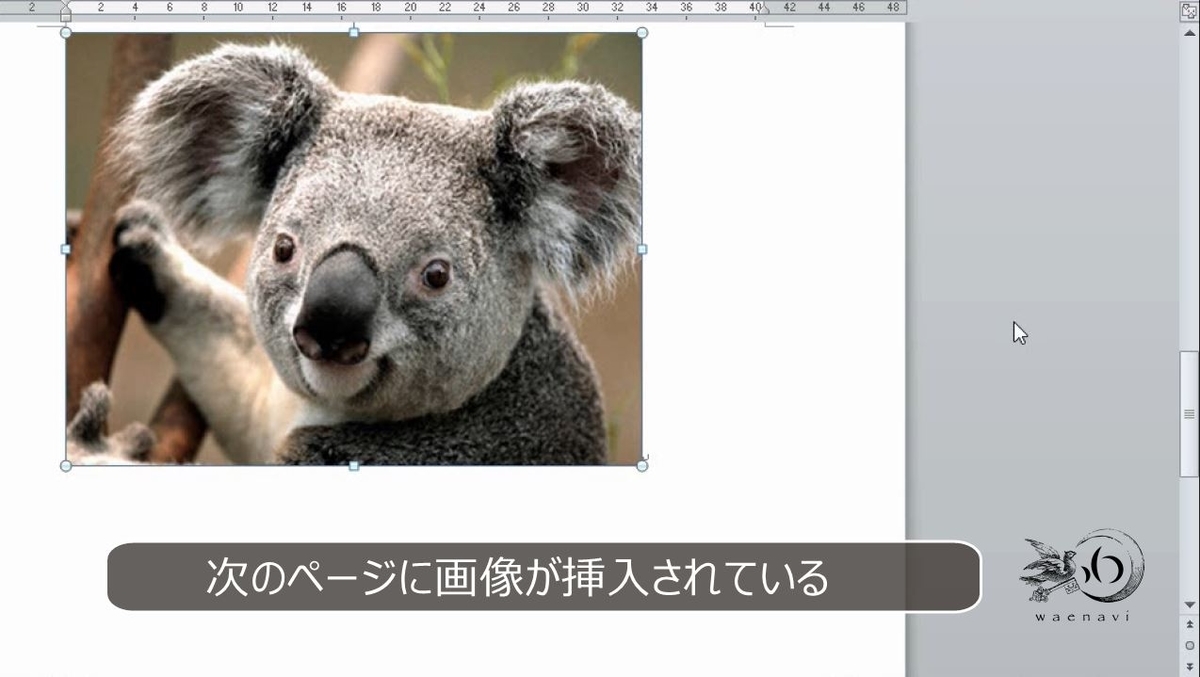
ページの途中に画像を挿入すると、ページの残りの部分に入り切らずに次のページに表示されることがあります。
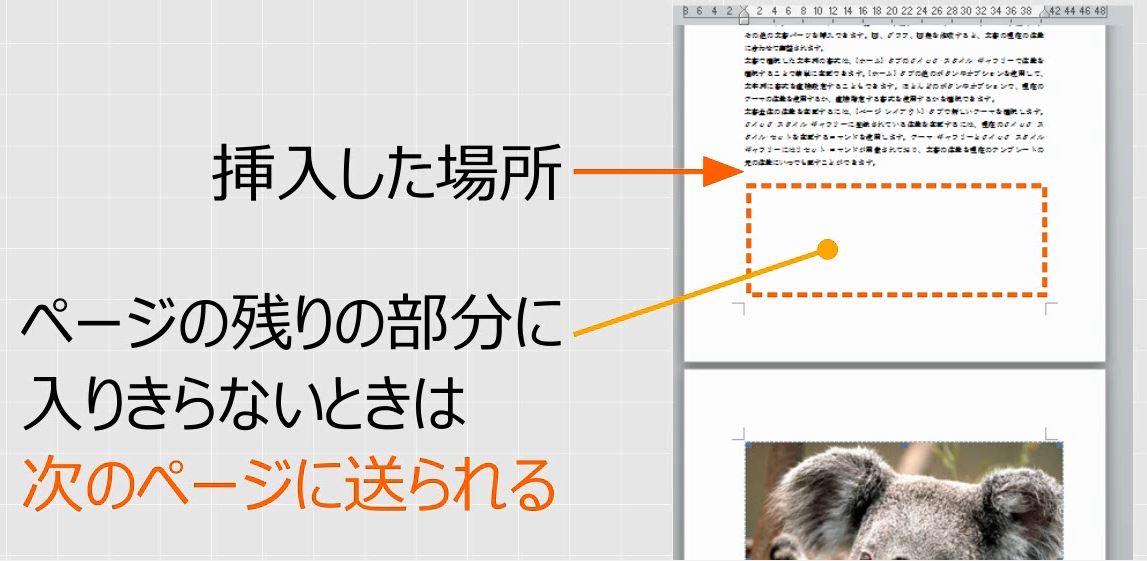
画像を挿入するときは、かならず縦のスクロールバーの動きと次のページを確認します。

(2)図とサイズのリセット
写真は縦横の比率を変えてはいけない画像です。右下のハンドルを動かします。
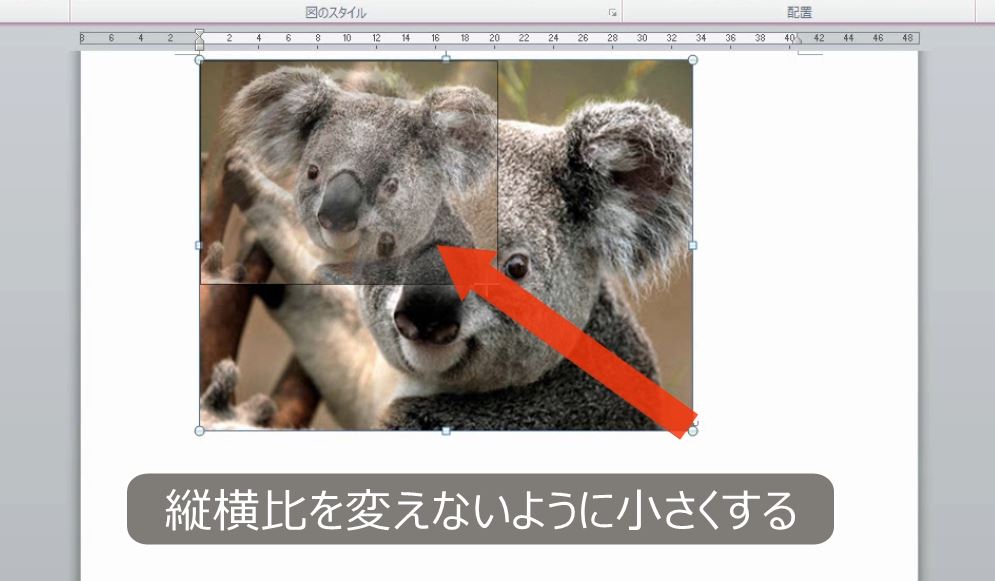
小さくして、前のページに収まる場合は、前のページに移動します。
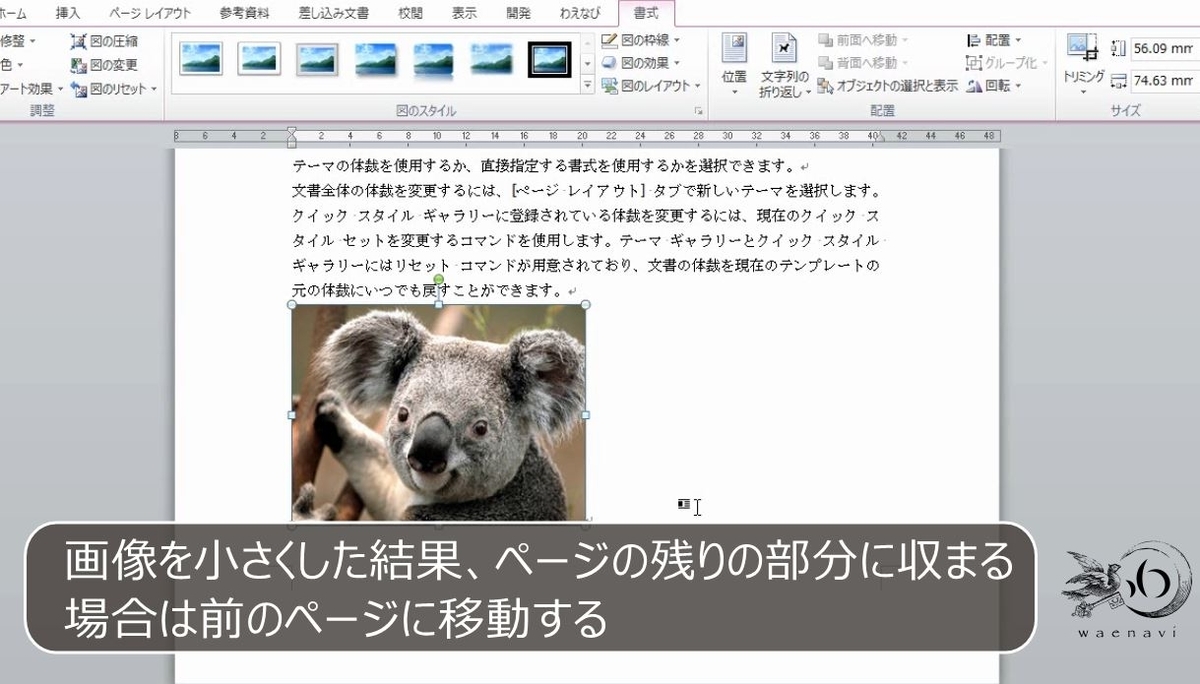
誤って縦横の比率を変えてしまったときは、図とサイズのリセットをしてやり直します。

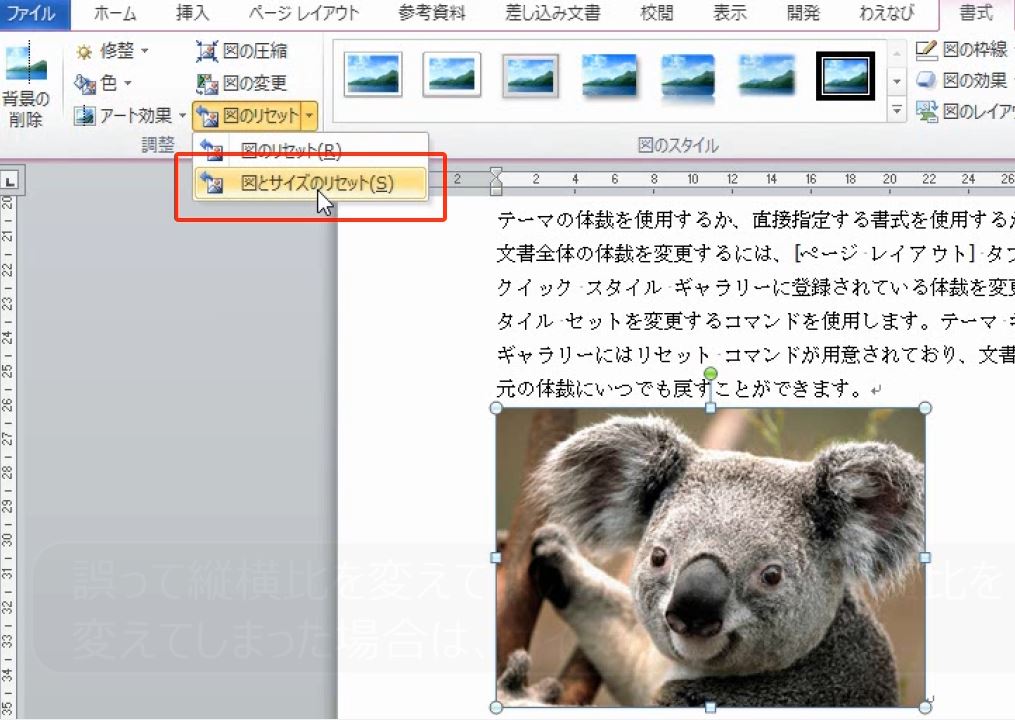

縦横の比率が変わった可能性がある場合は直ちに図とサイズのリセットをします。なお、バージョンによっては図とサイズのリセットがない場合があります。この場合は図のリセットのボタンを押します。
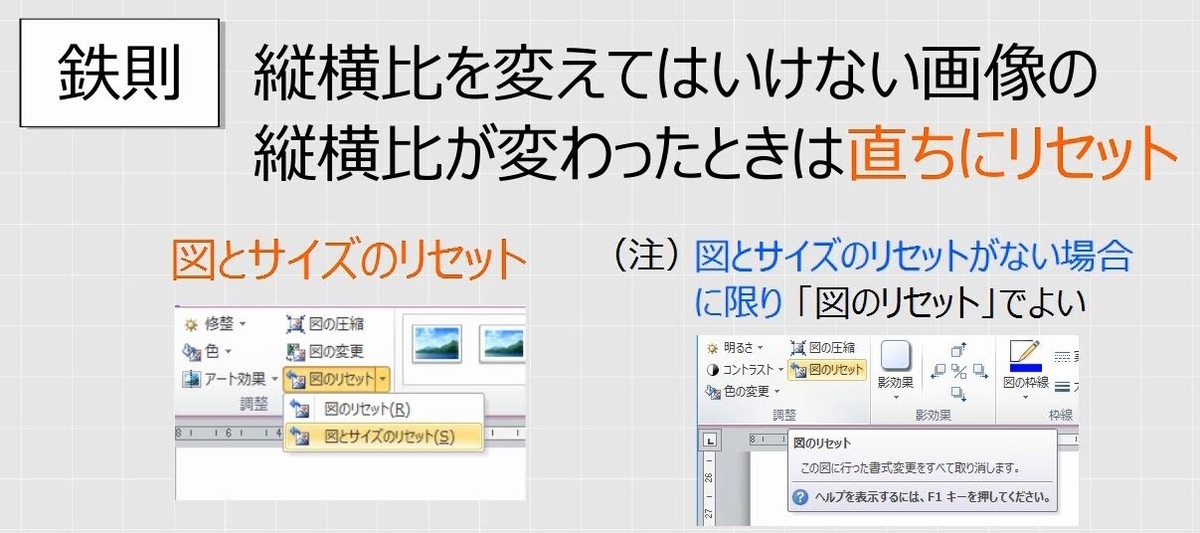
(3)右揃え・中央揃え
挿入した直後の画像は、文字列と同じように右揃えや中央揃えができます。

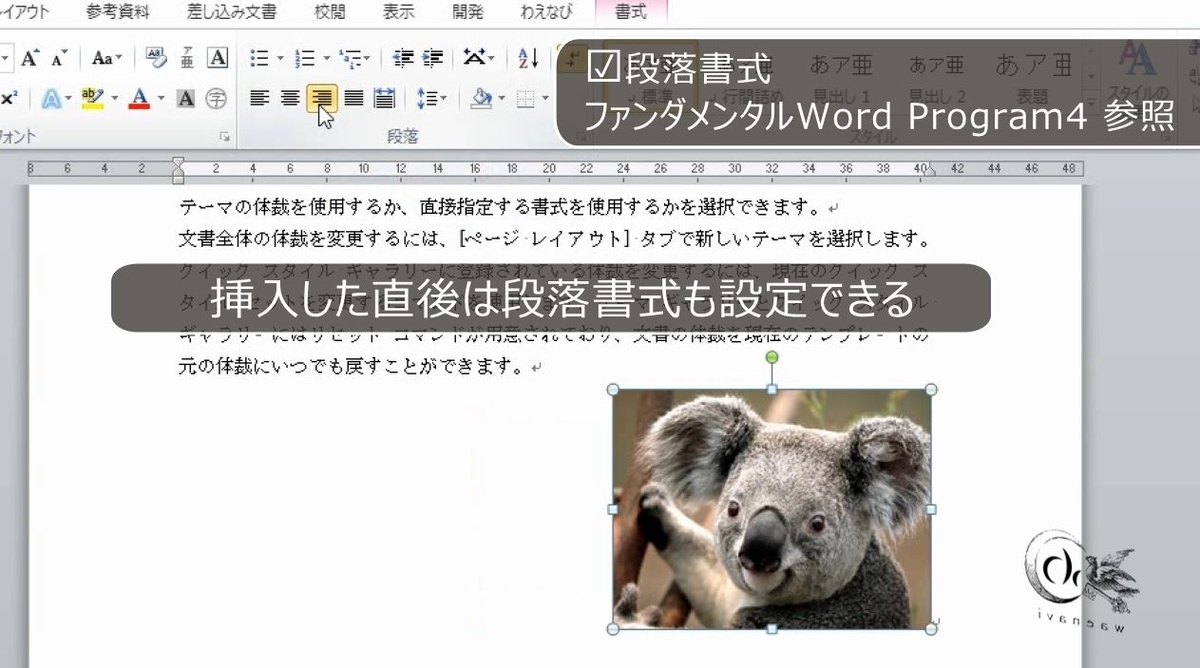
6.画像の移動と文字列の折り返し
問題
画像を挿入して行内と前面の違いを確認しなさい。また、前面と四角の違いを確認しなさい。

解説
(1)画像が動かないのは「行内」になっているから
画像を挿入します。
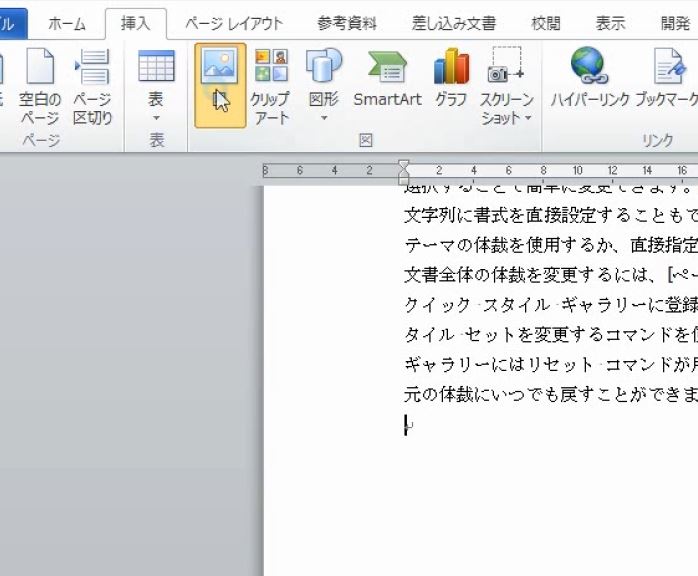
画像を縮小します。この画像をドラッグで動かそうとしても動きません。
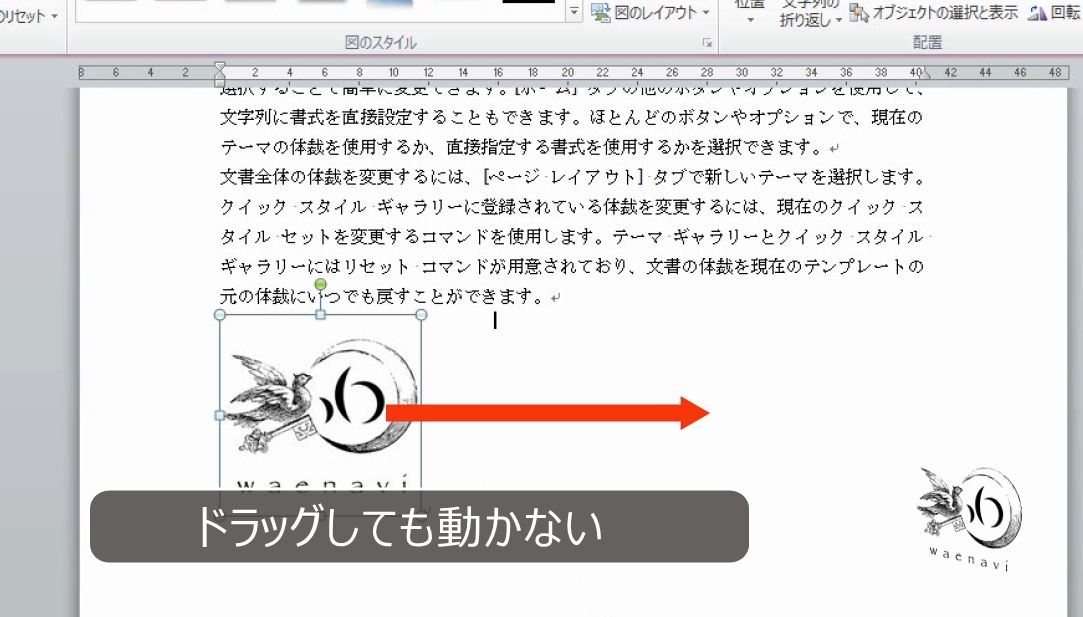
ここで、文字列の折り返しを見ます。

行内になっています。

(2)行内=インライン
画像の配置には、インラインとブロックの2種類の置き方があります。
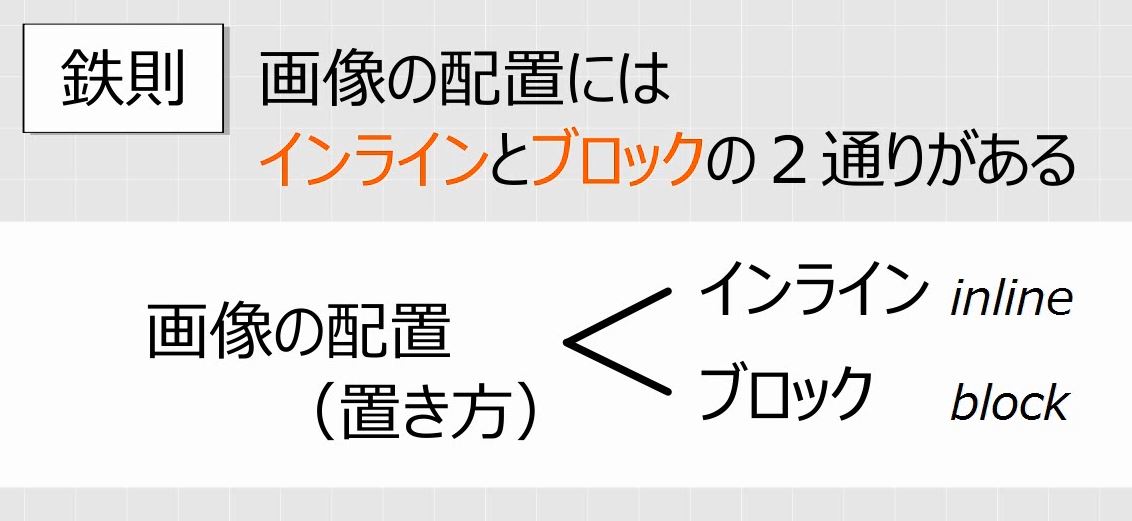
行の線に拘束される配置の仕方を「インライン(inline)」と言います。Wordでは「行内」と表示されます。

行の中に画像が入るという意味です。文字列と同じような扱いとなり、右揃えや中央揃えも可能です。
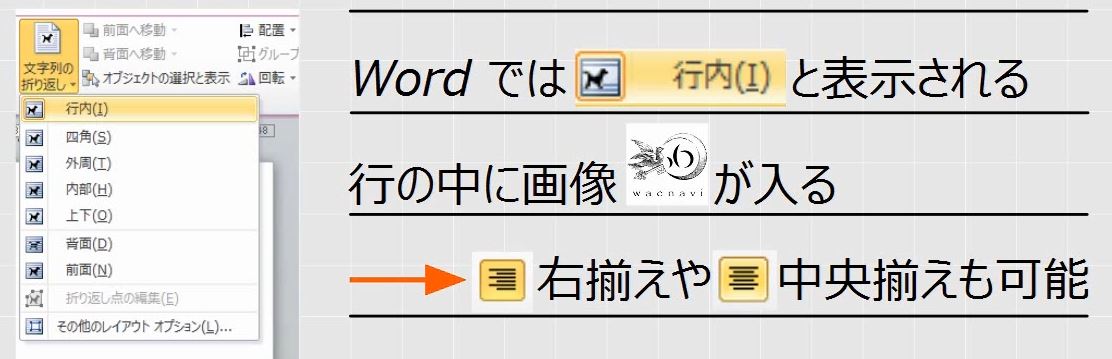
画像のサイズを大きくすると行が広がるとともに、それを避けるように文字列も移動します。
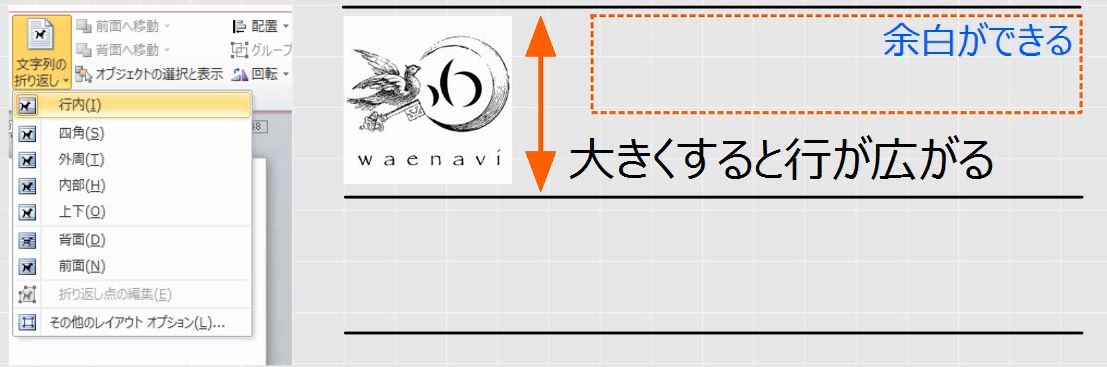

行の線を無視した微妙な置き方はできないため、自由に移動することができません。
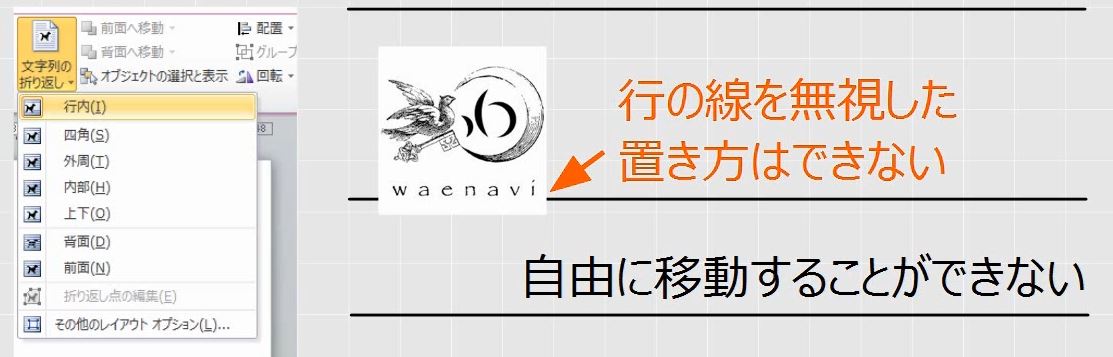
カーソルが置けるところにしか移動できません。

中央揃えや右揃えができます。行の書式が適用されます。
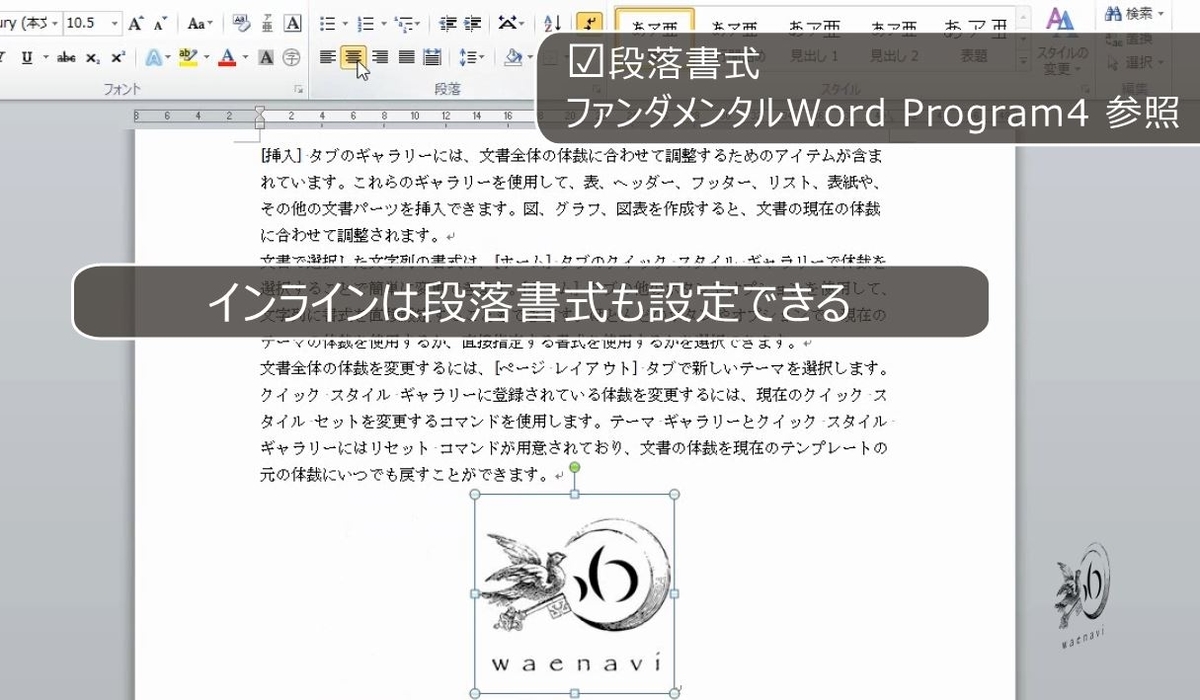
サイズを大きくします。これを避けるように文字列も移動します。
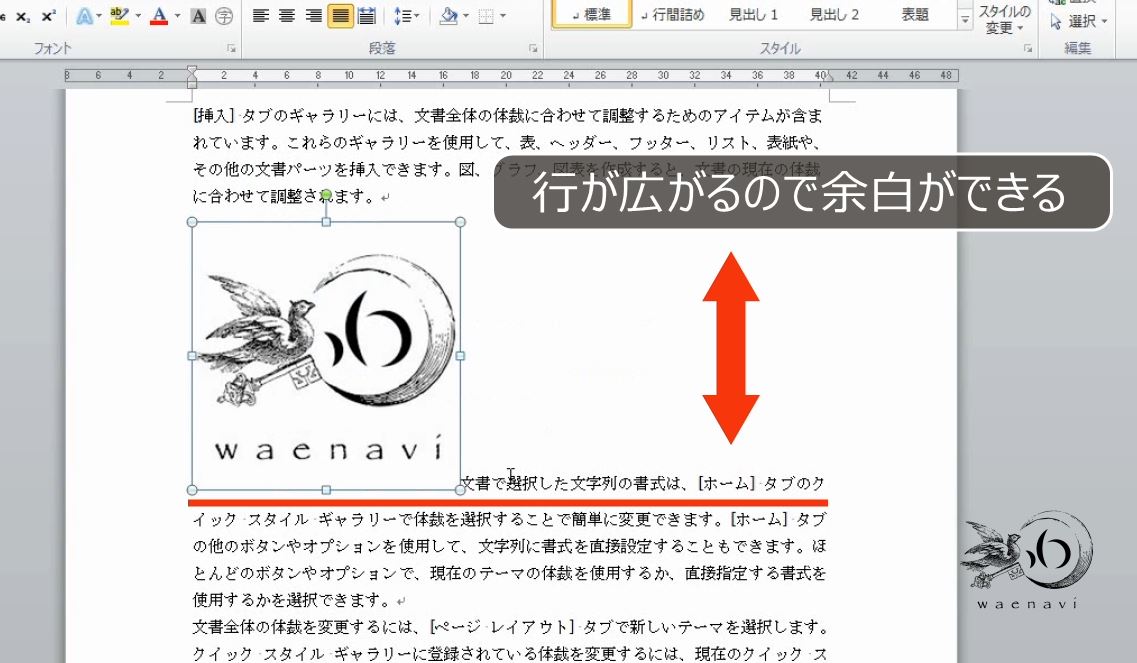
行に拘束されるため自由に動かすことができません。

(3)前面=ブロック
そこで文字列の折り返しを前面にします。

今度はドラッグした方向に、自由に動かすことができます。

このように、行とは関係なく配置することを「ブロック(block)」といいます。
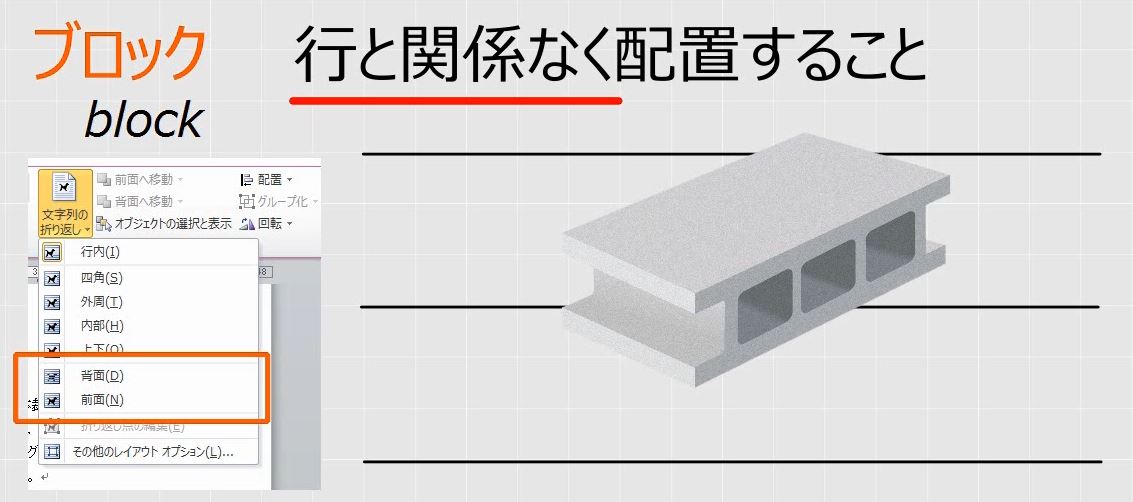
前面にすると文字列の上に乗せるという意味になります。背面は文字列の下になります。
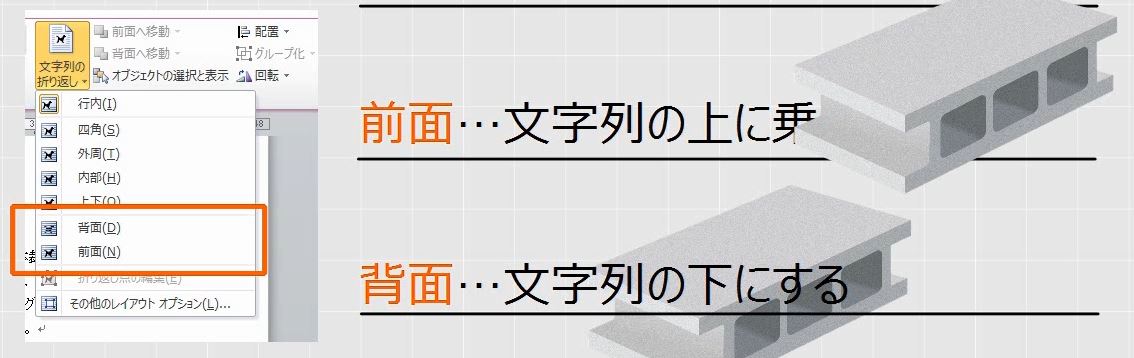
階層が異なるので、画像のサイズや場所を動かしても、文字列は動きません。また、行に対する書式は適用されません。
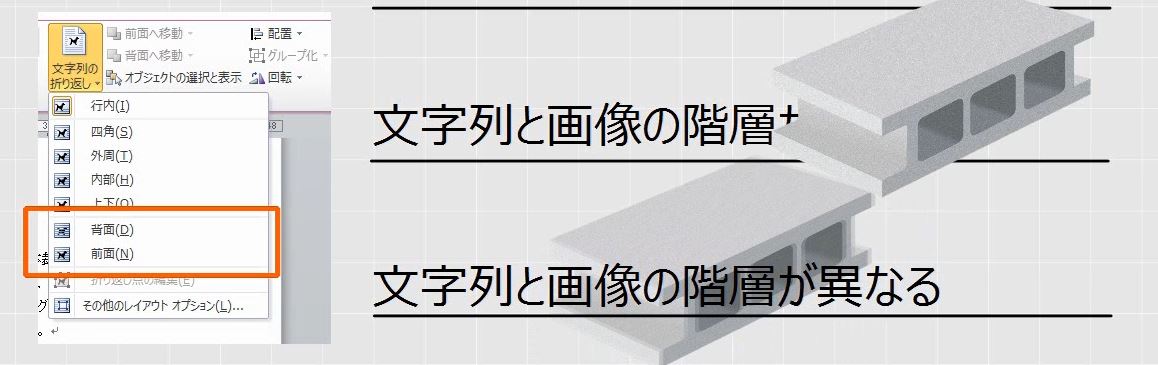
画像の配置は、文字列の折り返しのボタンで切り替えます。行内とそれ以外の間にある薄い線は、インラインとブロックの区切りを表しています。
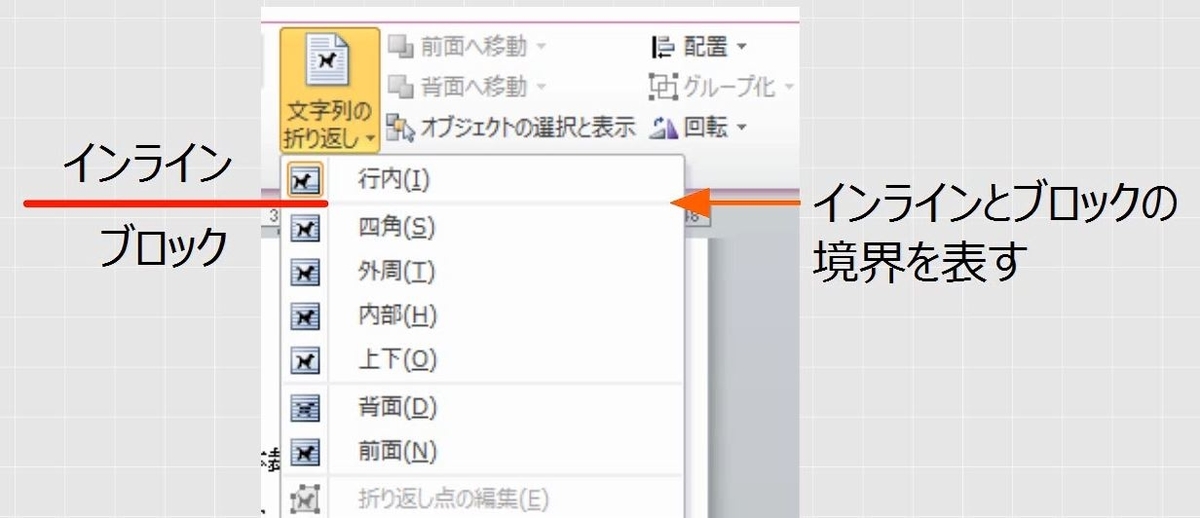
(4)前面と四角の違い(回り込み)
画像を文章の上に重ねます。前面の場合は文字列の上に画像が重なりますから、文字が隠れます。

これを四角に変えます。

図形を避けるように文字列が全部表示されます。画像のサイズを変えると連動して文字列も動きます。文字列と重なることはありません。
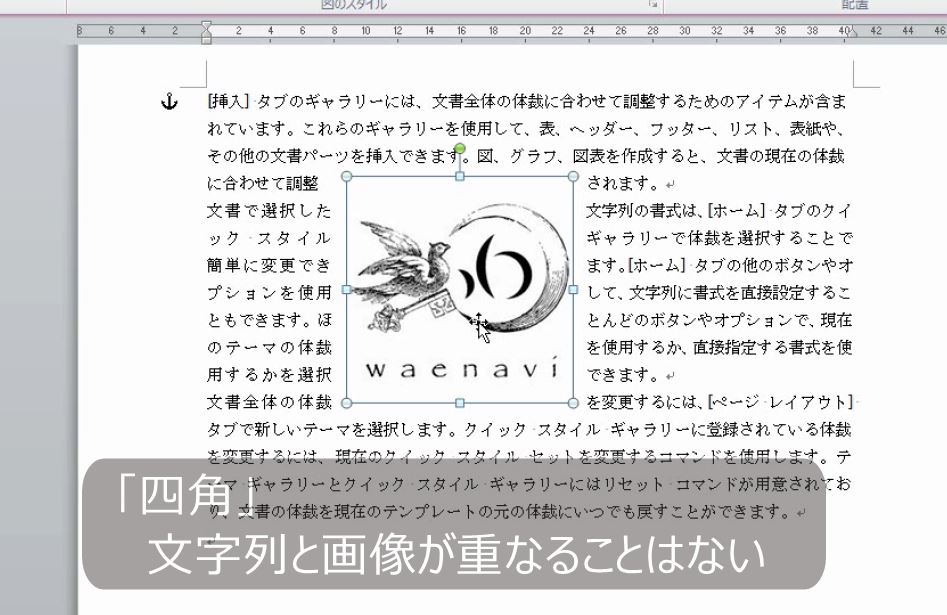
このように画像を避けるようにして文字列が折り返されることを「回りこみ(float)」といいます。
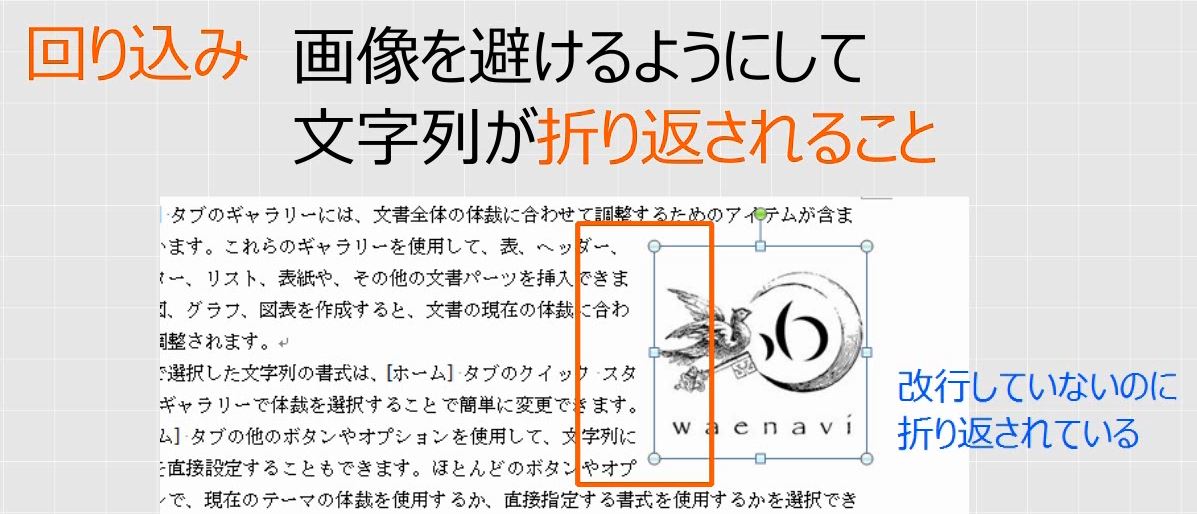
行に関係なく移動できるブロックには、回りこみがあるものとないものがあります。
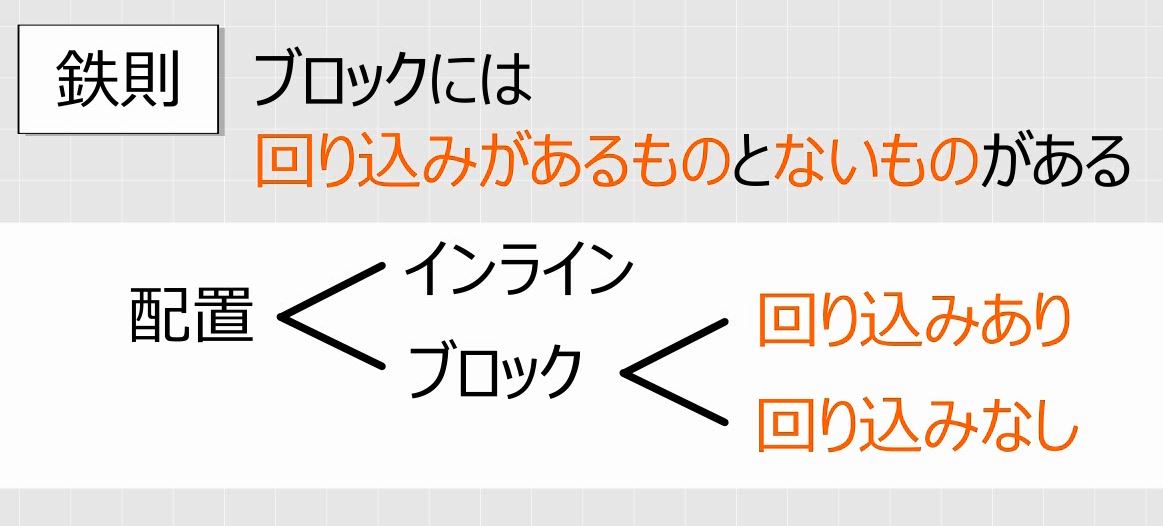
前面や背面は回りこみがないので、文字列と重なります。これに対して、四角、外周、内部、上下は、文字列が回り込んで重なりません。

文字列の折り返しのボタンで、前面や背面と、それ以外の間にある薄い線は、回り込みをするものとしないものの区切りを表しています。
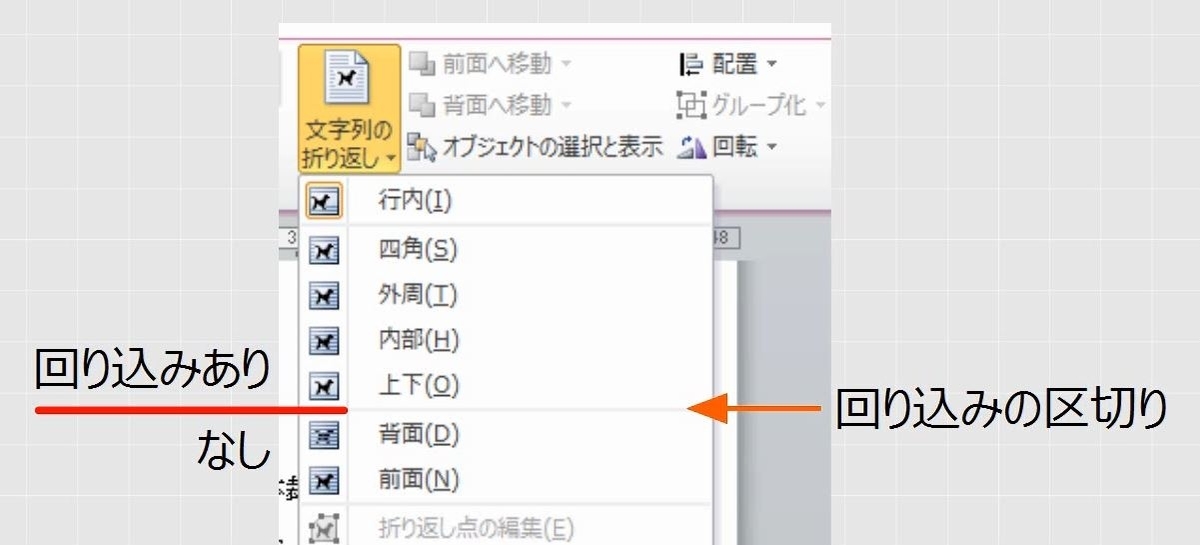
7.CtrlキーとShiftキー
問題
同じ画像を2つ挿入して次のように配置しなさい。また、これらを削除しなさい。
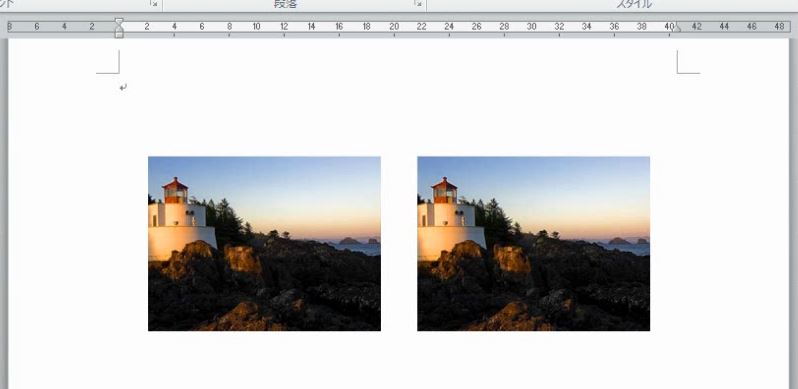
解説
画像を挿入します。
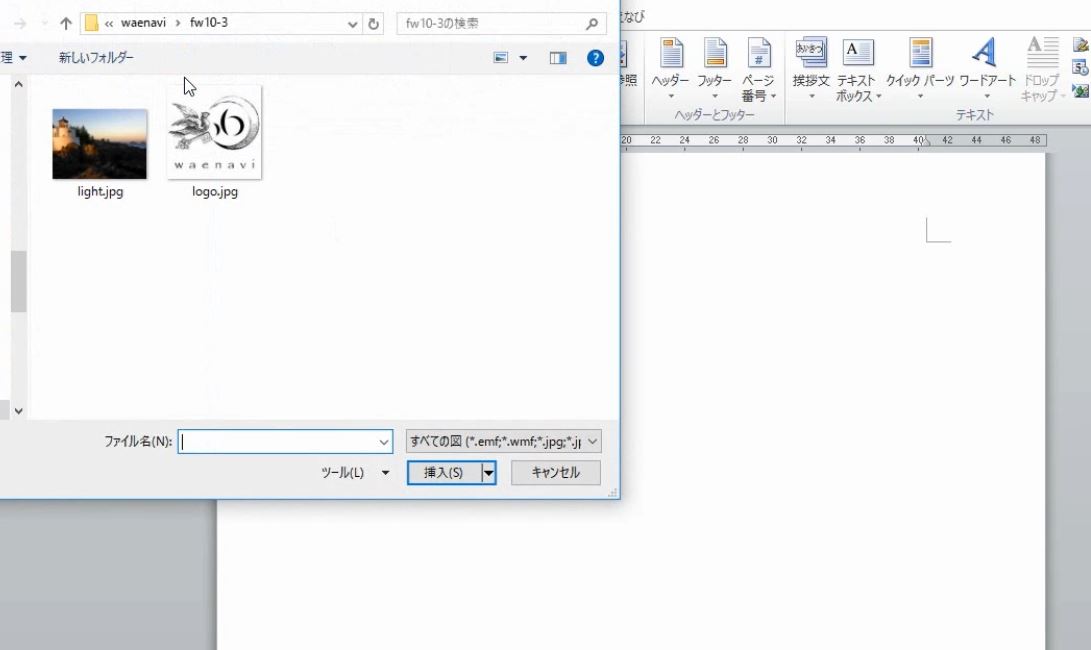
縦横の比率が変わらないように大きさを変えます。
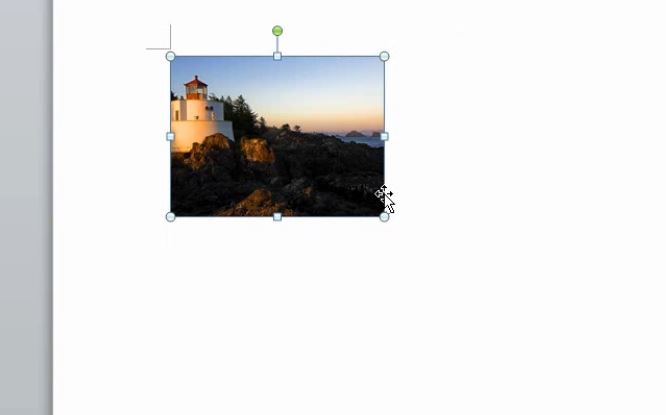
文字列の折り返しのボタンで前面にします。
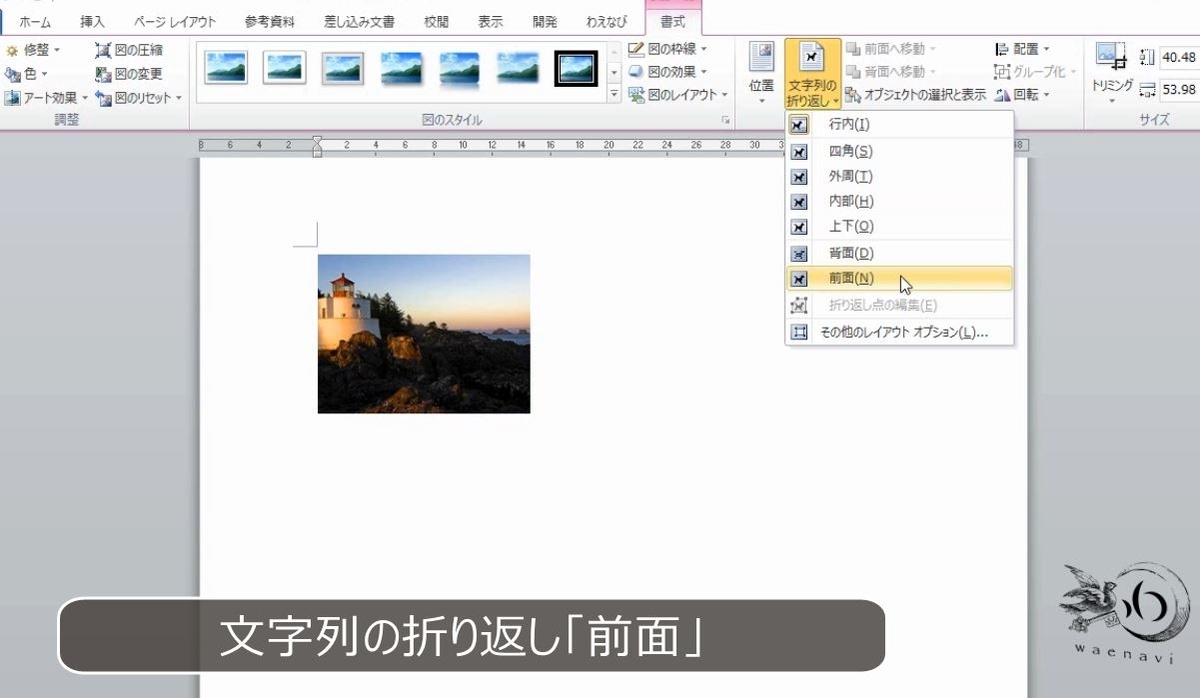
ドラッグをすると自由に動かすことができます。
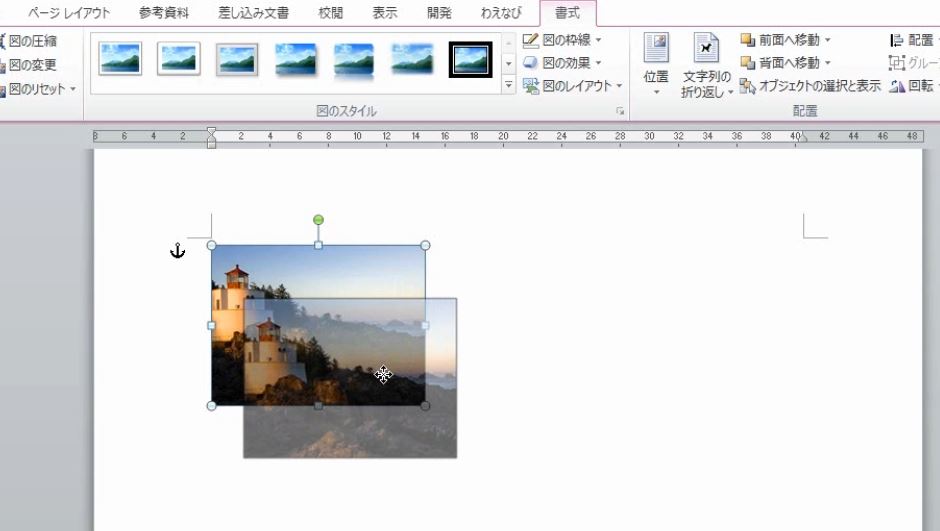
画像を挿入した直後はサイズを適度に調整してから、文字列の折り返しを前面にしておくのが無難です。
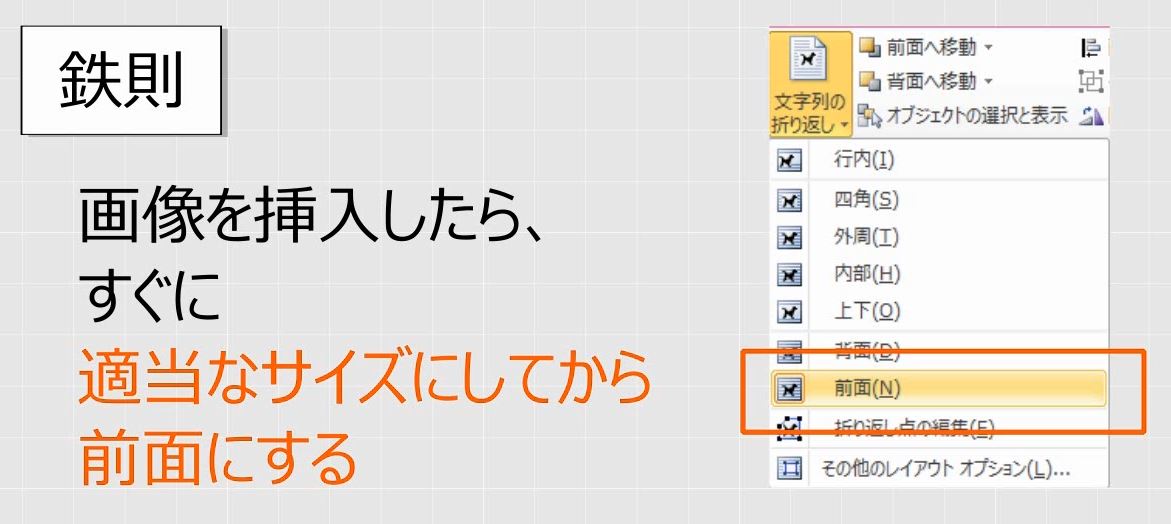
ドラッグをする前にCtrlキーを押します。Ctrlキーを押しながらドラッグします。

コピーになります。これで完成です。左の画像を選択します。
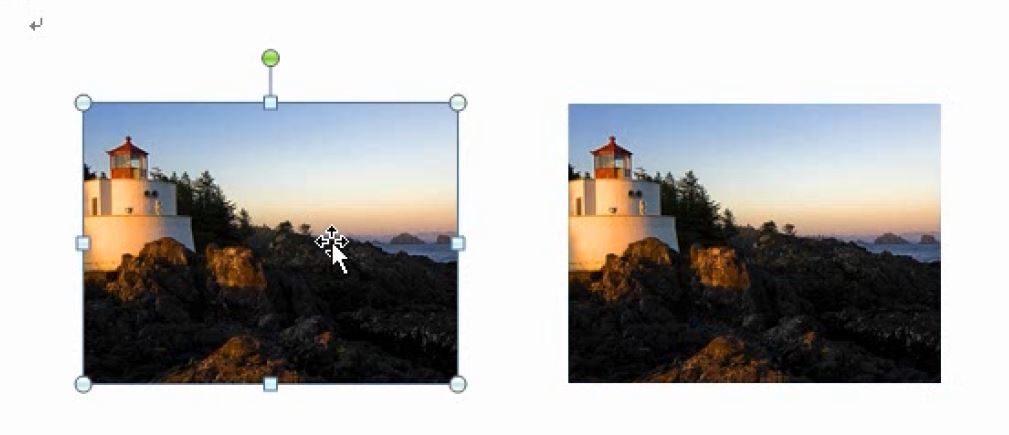
さらに、Shiftキーを押しながら、右の画像を選択します。これで複数選択になります。

Deleteキーで削除します。

複数選択するときはShiftキーを使用します。また、コピーをするときはCtrlキーを押しながらドラッグします。

解説は以上です。
8.動画版はこちら(無料)
この記事は、わえなび実力養成講座「ファンダメンタルWord10」Program 10-2、10-3のYoutube動画を書き起こして加筆修正したものです。
- ファンダメンタルWord 10-2 画像挿入のトレーニング1(挿入と削除)【わえなび】 (ファンダメンタルWord Program10 画像の挿入) - YouTube
- ファンダメンタルWord 10-3 画像挿入のトレーニング2(文字列の折り返し)【わえなび】 (ファンダメンタルWord Program10 画像の挿入) - YouTube
ちなみに、画像挿入の動画は全部で7本あります。すべて無料公開しています。ぜひご覧ください。
- 初心者に「画像の加工は簡単だ!」という誤解を与えてはいけない
- 2つの同じ画像をトリミングして組み合わせる練習問題
- プリントスクリーンでスクリーンショットを撮る方法を教科書に載せてほしい
- 【Wordのみ】Wordで自由に画像を貼り付けるには「文章との重なり方」に注意せよ
- 【Wordのみ】画像を含むWord文書の作成手順と枠空けの練習問題



