Wordの文書を作成するときには「作成手順」があります。作成手順が理解できているかどうかでWordの習熟度が分かります。
例えば、文章の入力が最後まで終わっていないのに、文字を大きくしたり、中央揃えをしたりするのはルール違反です。ひたすらキーボードで最後まで文字入力をしてから、最初に戻って書式を設定しなければなりません。また、文字入力が最後まで終わっていないのに画像を挿入するのも間違いです。文章(文字列)の文字数やバランスを見ながら、画像の位置を決定するからです。
今回は、画像を含む文書の作成に関する問題を4問出題します。正しい順序で作成しましょう。

- 初心者に「画像の加工は簡単だ!」という誤解を与えてはいけない
- 2つの同じ画像をトリミングして組み合わせる練習問題
- プリントスクリーンでスクリーンショットを撮る方法を教科書に載せてほしい
- 【Wordのみ】Wordで自由に画像を貼り付けるには「文章との重なり方」に注意せよ
- 【Wordのみ】画像を含むWord文書の作成手順と枠空けの練習問題
目次
問題文のあとに簡単な操作方法を解説していますが、静止画では、わかりにくいと思いますので、最後に動画を載せています。ぜひご覧ください。
1.画像を無視して入力せよ
問題
次の文書を作成するときの手順を述べなさい。また、実際に作成しなさい。

解説
画像を含む文書を作成するには順序があります。まず、画像をすべて無視して、文章をひたすら入力します。文章が決まっていない場合は要点を入力します。これをベタ打ちということがあります(参考:【ベタ打ち10か条】Wordの文字入力は絶対にマウスを持ってはいけない)。

この文書で、画像が一番上にありますが、この画像を最初に挿入してはいけません。大事なことなのでもう一度言います!画像やイラスト、図形、ワードアートなどが文書の一番上にあったとしても、絶対に、最初に挿入してはいけません。これはWord文書作成の基本中の基本です。
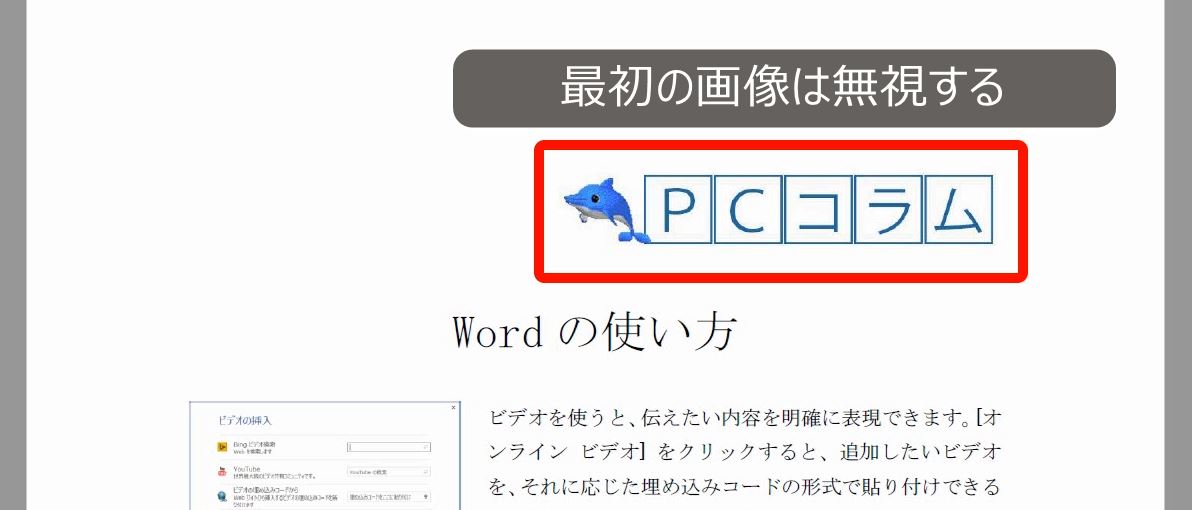
1行だけあけて、タイトルから入力していきます。
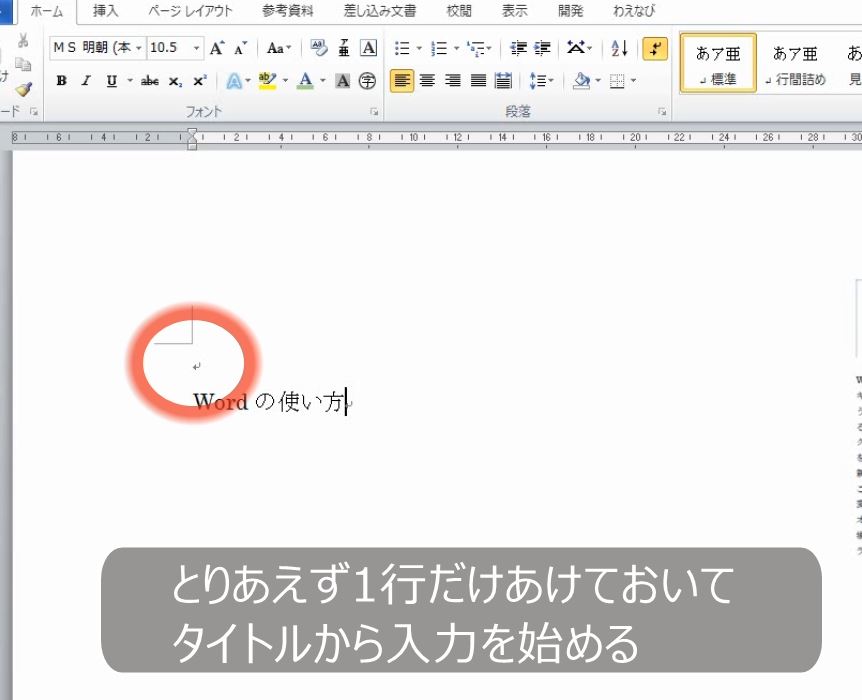
さらに本文をベタ打ちします。

途中に画像がありますが、折り返しを気にすることなく、また、改行せずに入力します。これで文字列の入力は終わりです。
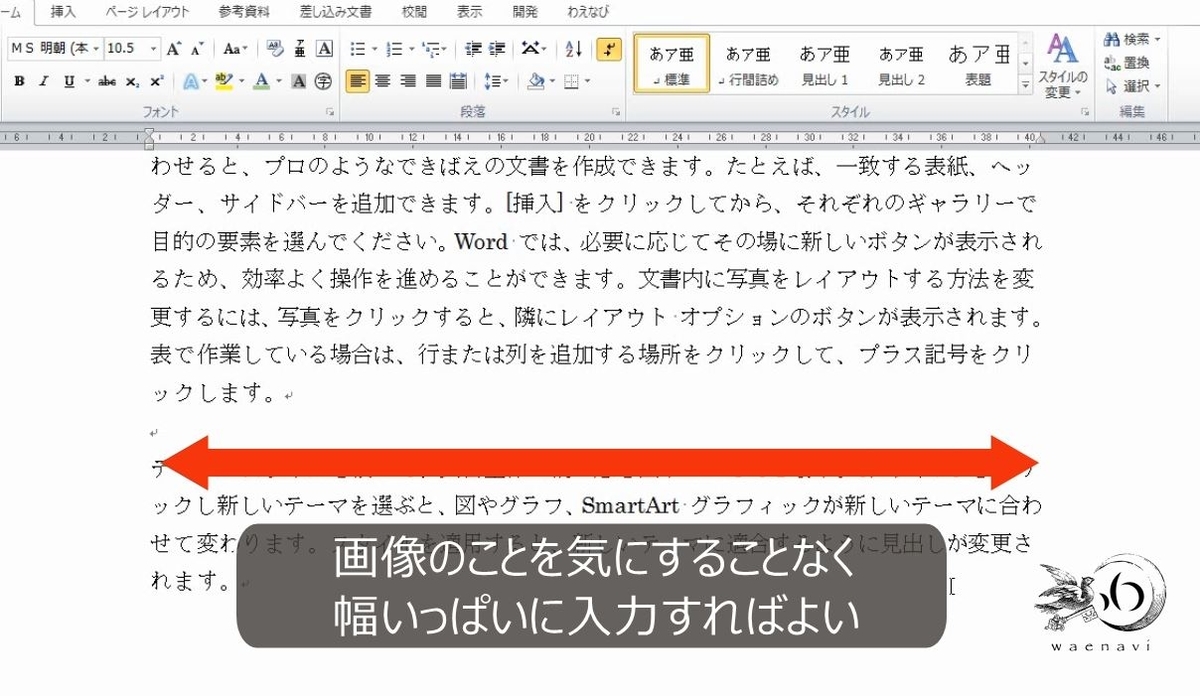
文章の右または左に画像を入れて、2段にする場合、文章を入力するときに改行してはいけません。

文章を入力したら、文書の最初に戻ります。改行してから画像を挿入します(参考:Wordで自由に画像を貼り付けるには「文章との重なり方」に注意せよ)。
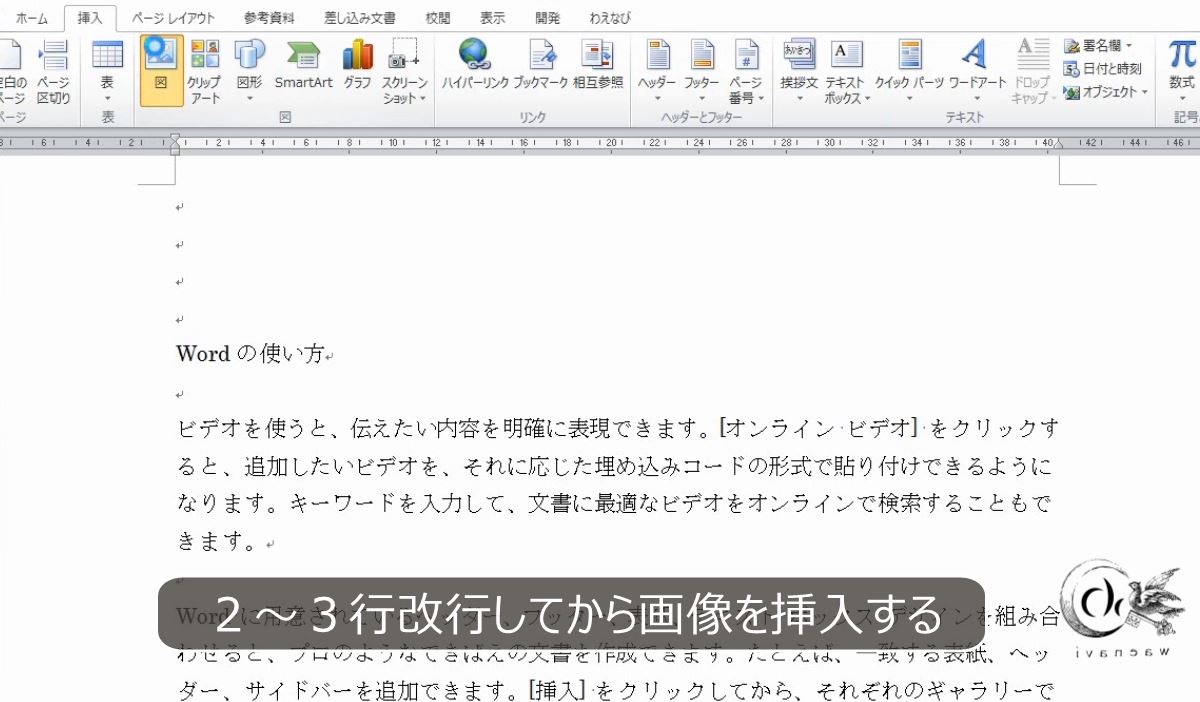
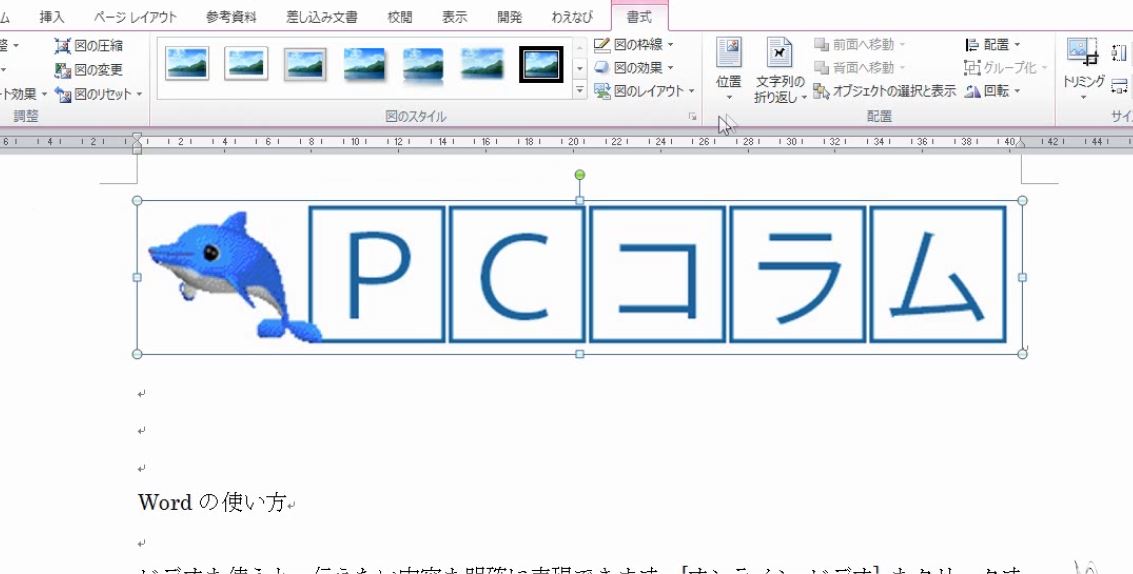
前面にします。

右上に配置します。
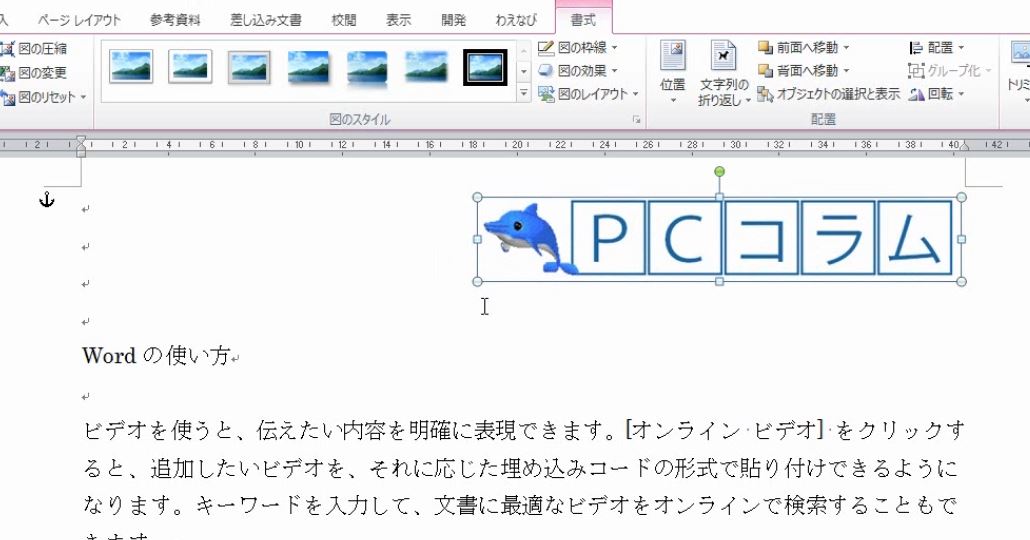
上から順に書式を設定します。タイトルを大きくします。

1段落目の文章を選択します。左インデントで左側に余白を作ります(参考:【Word】インデントとは何か?具体的な事例でインデントの「効果」を学ぼう)。
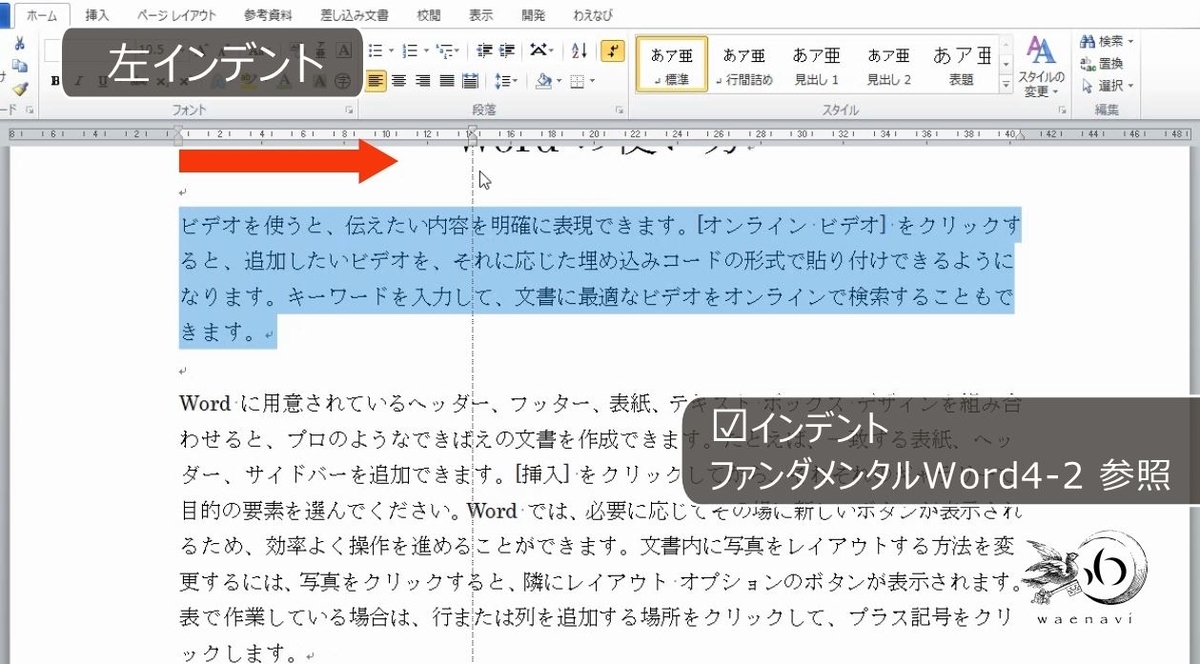

ここで、画像を挿入します。

前面にします。

サイズを小さくします。左側に配置します。
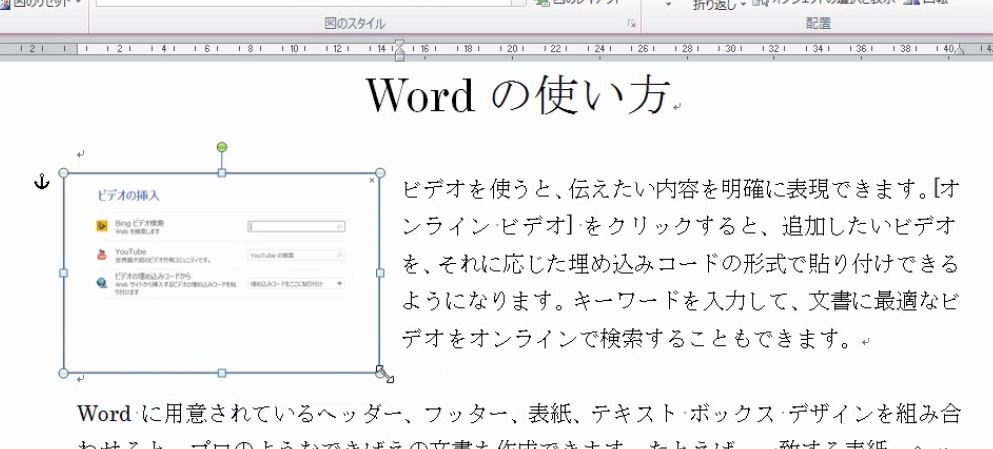
2段落目の文章を選択します。右インデントで右側に余白を作ります。
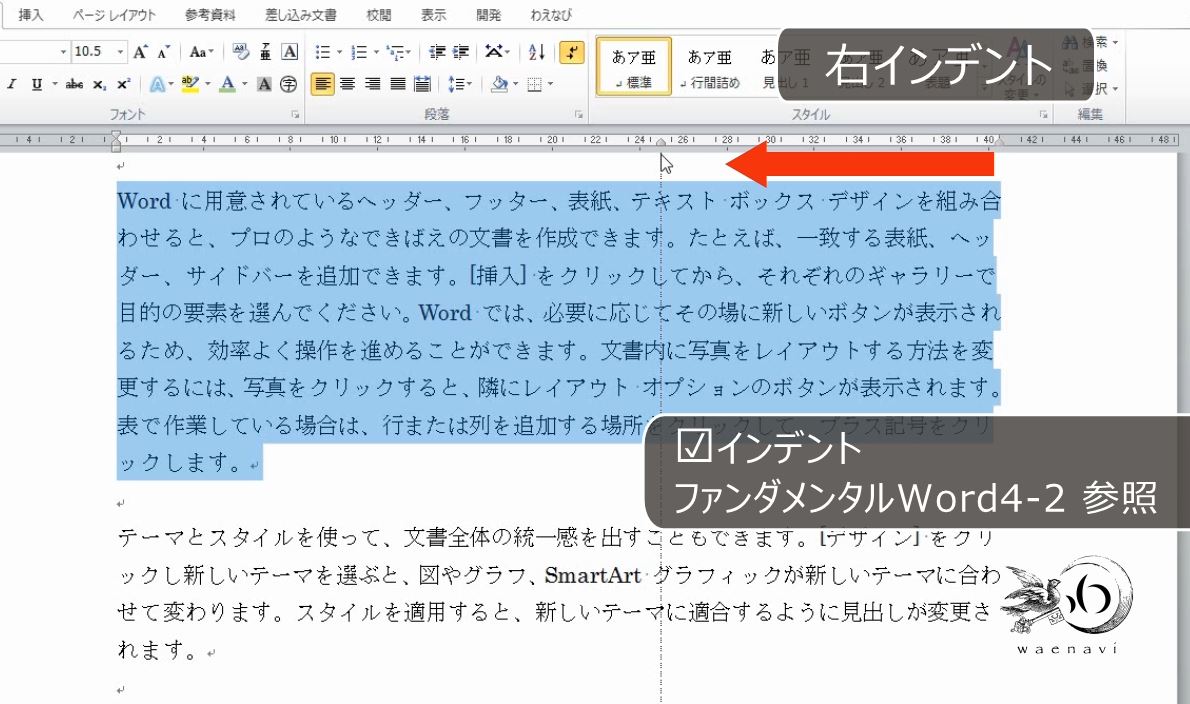
画像を挿入します。前面にします。
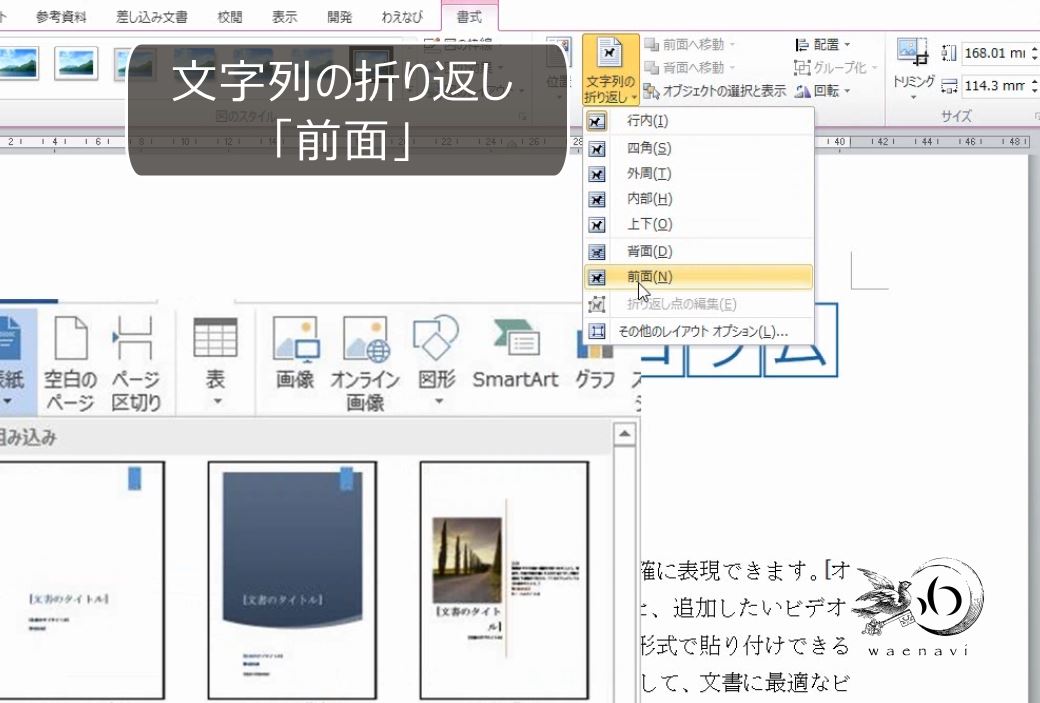
サイズを小さくします。右側に配置します。これで完成です。

文章の中に画像を挿入するときは、原則として、画像の領域を確保します。
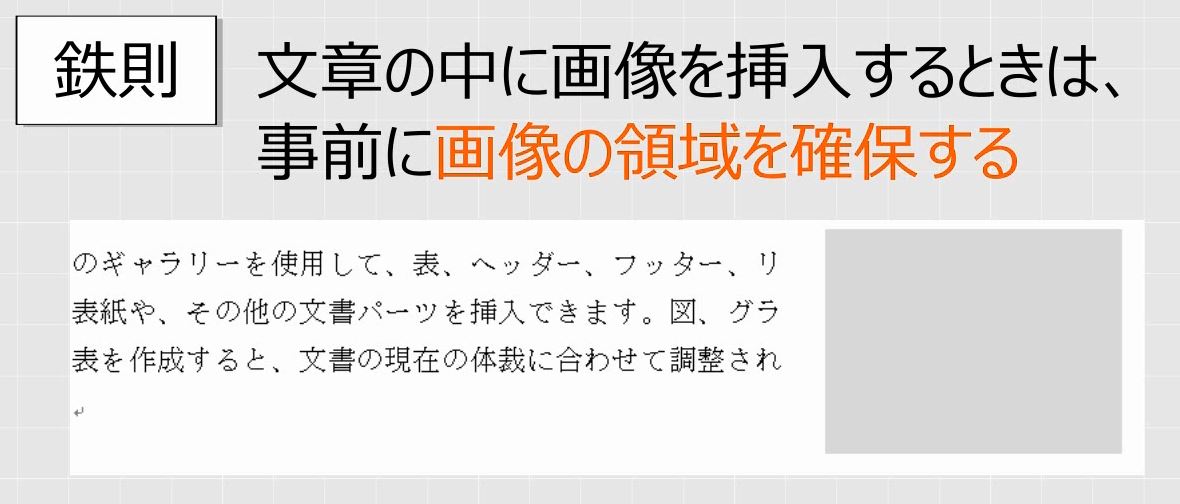

文章を上下にあけて画像を挿入する場合は、改行をします。
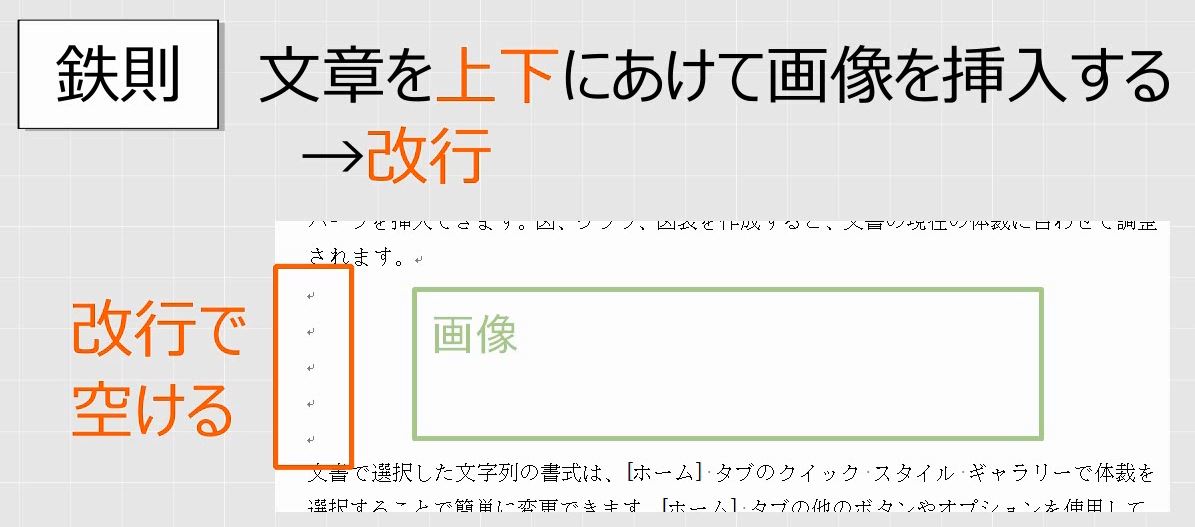
文章の右または左に画像を挿入する場合は、インデントで余白を作ります。
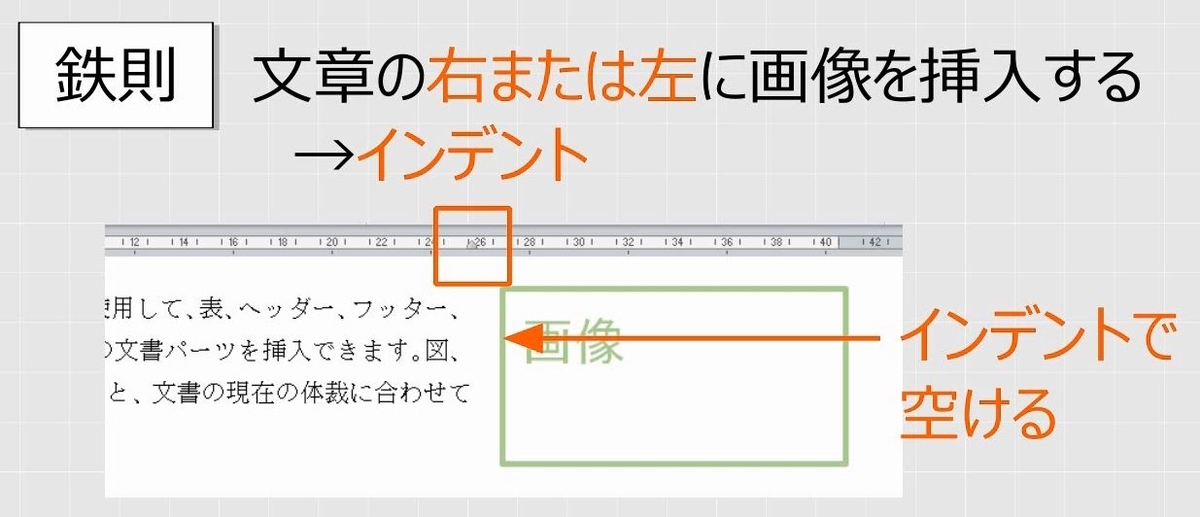
2.回り込みの見分け方と枠空け
問題
次の文書を作成するときの手順を述べなさい。ただし、Aの部分は挿入する画像が決まっていないことを表している。

これが完成イメージです。

解説
画像が4箇所ありますが、これを無視して入力します。
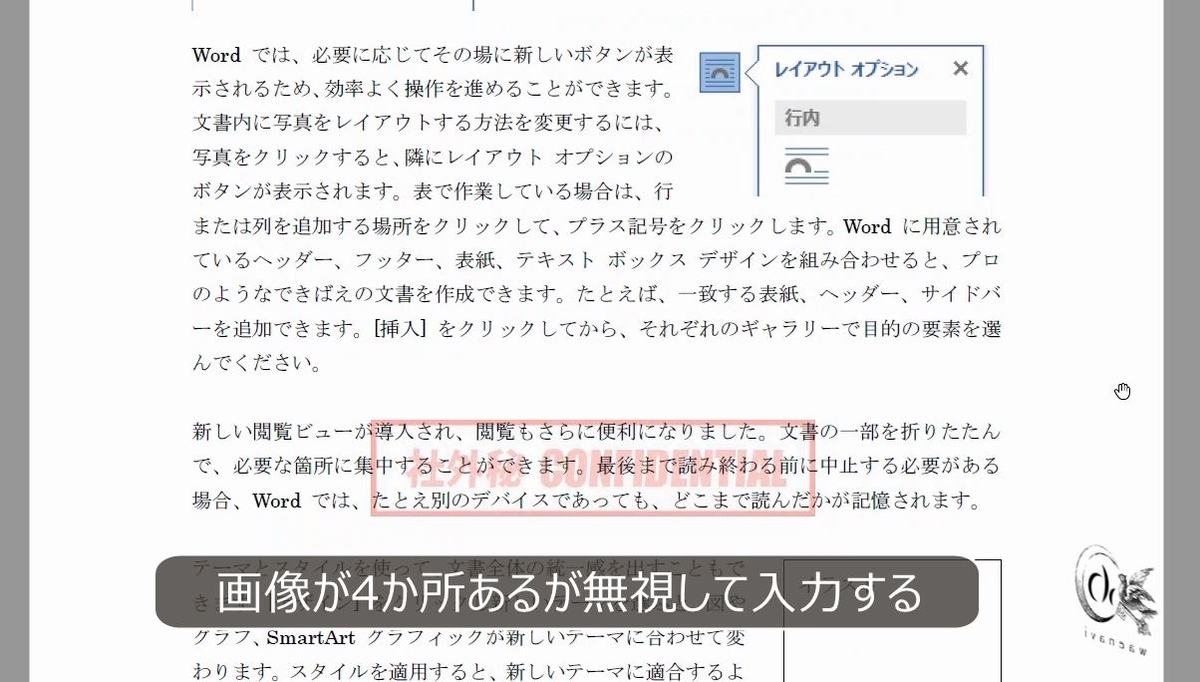
最後まで入力します。入力している最中は、画像のことを気にする必要はありません。キーボードのみに集中してひたすら文字入力をします。また、文字列が折り返されている場所は改行をしてはいけません。
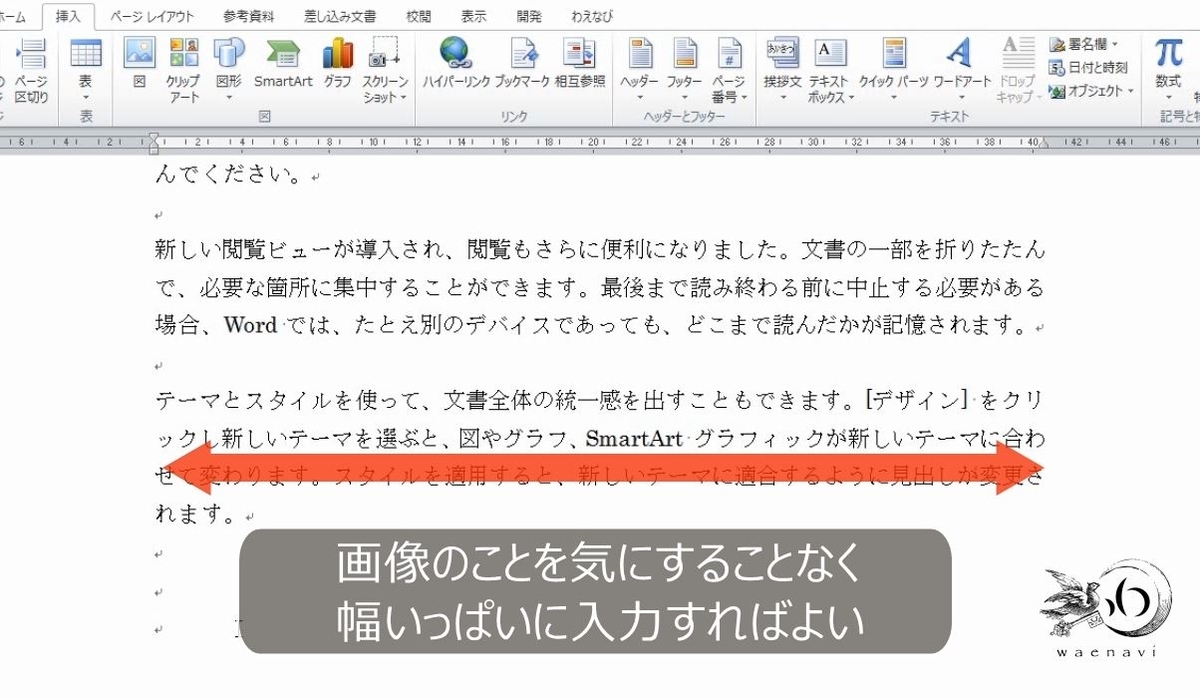
次に画像を挿入します。左インデントで左側に余白を作ります。
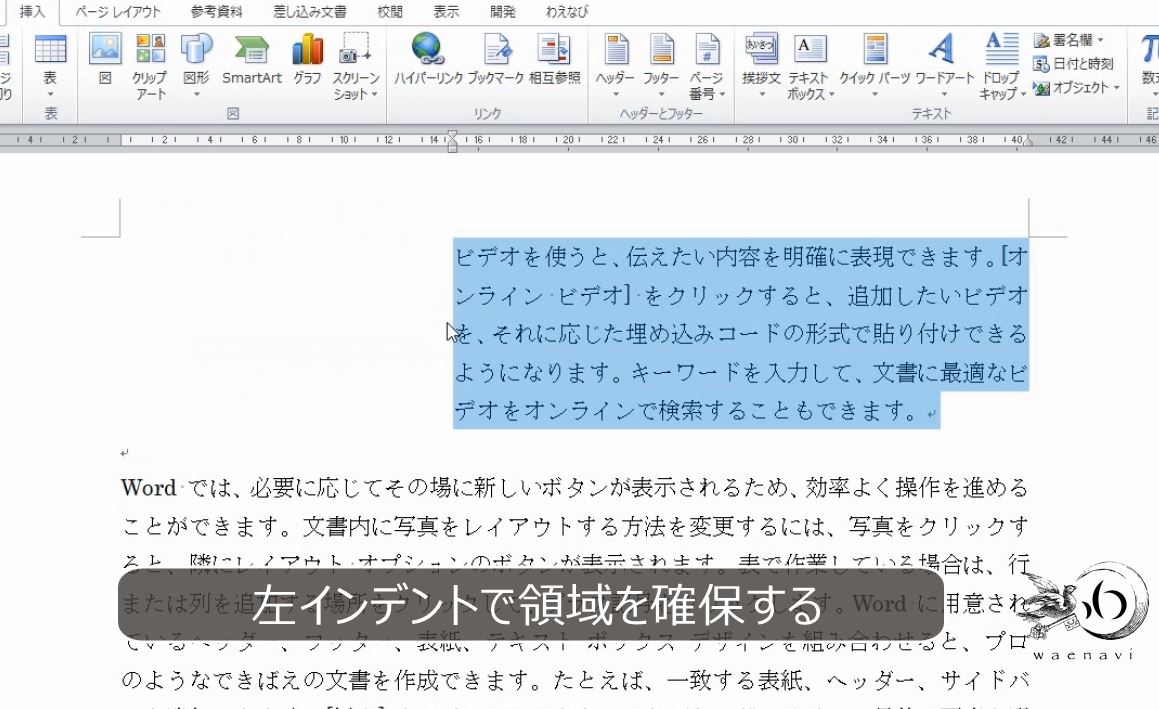
画像を挿入して前面にします。
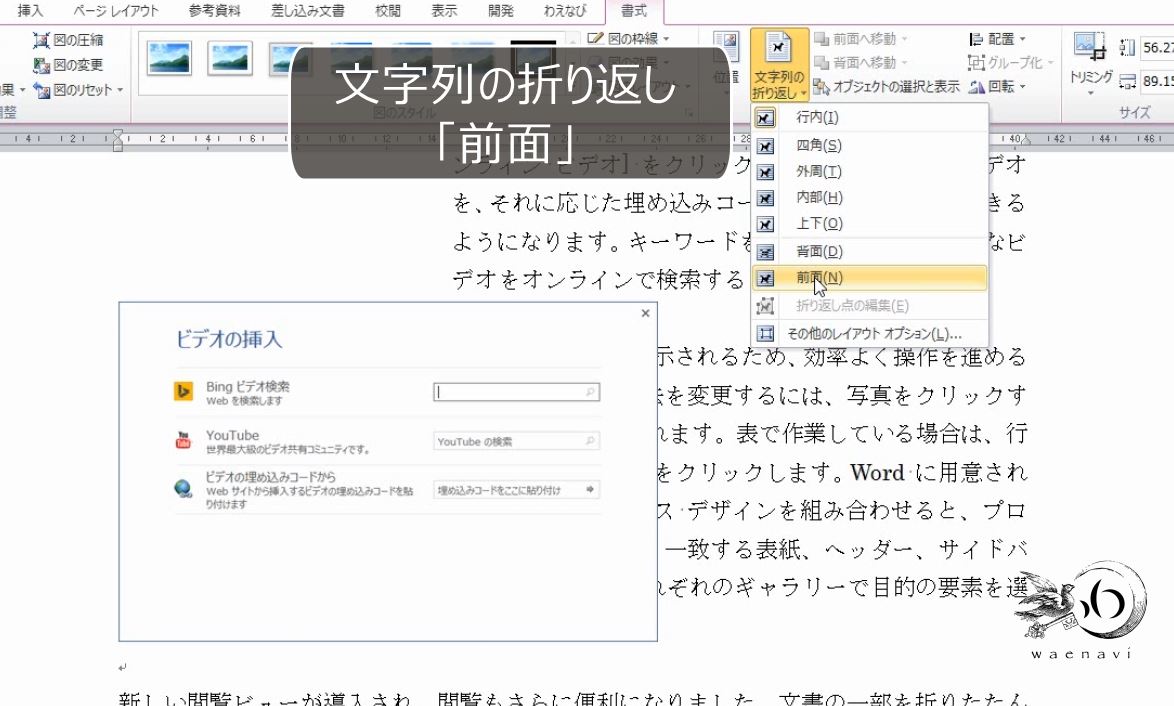
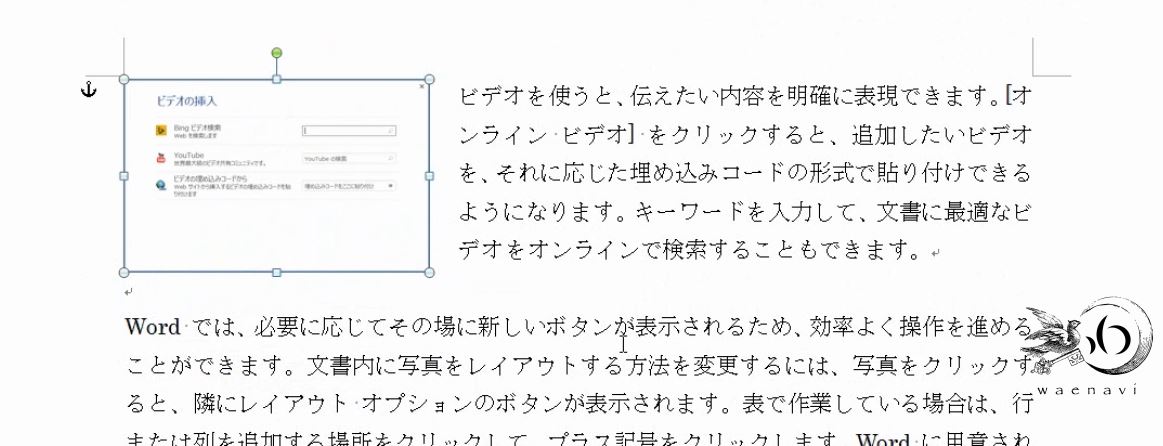
2つ目の画像は四角にします。インデントをしてはいけません。
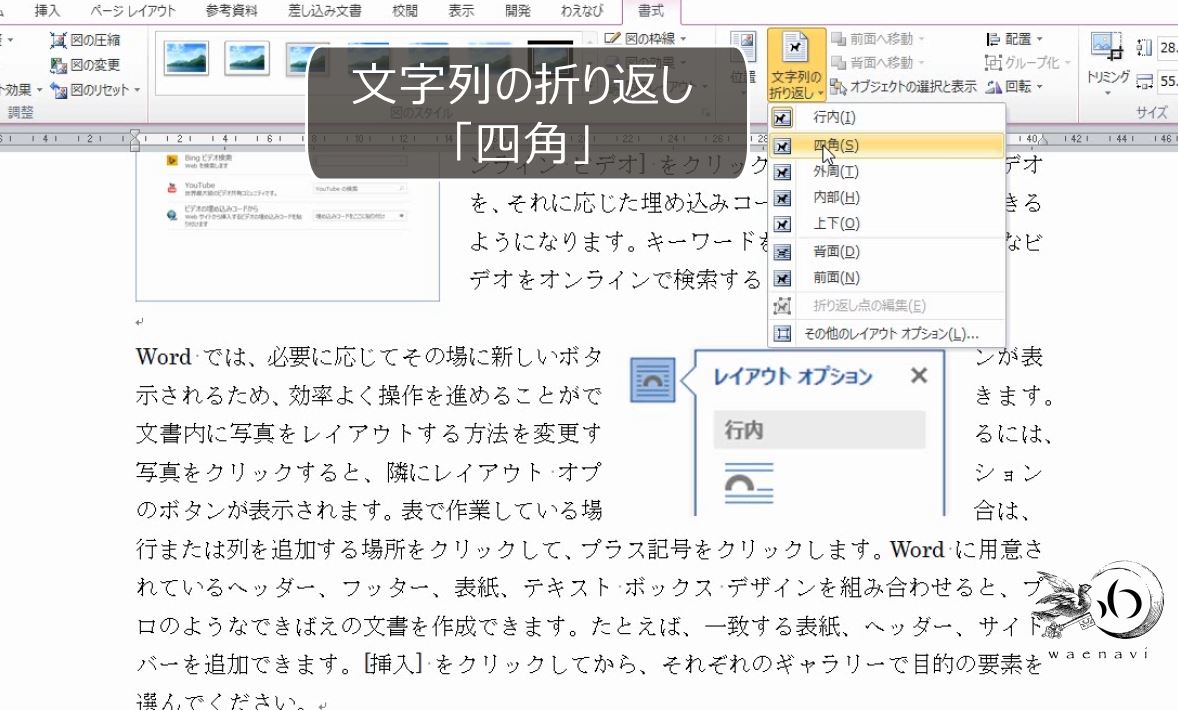
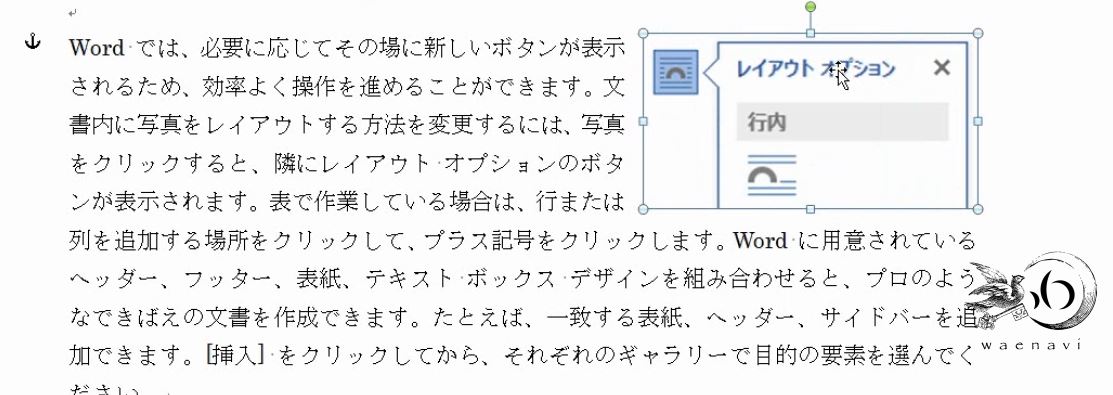
前面と四角は回りこみがあるかどうかで決まります。文章と画像が完全に左右に分かれている場合は、前面にします。この場合はインデントによって余白をあけます。
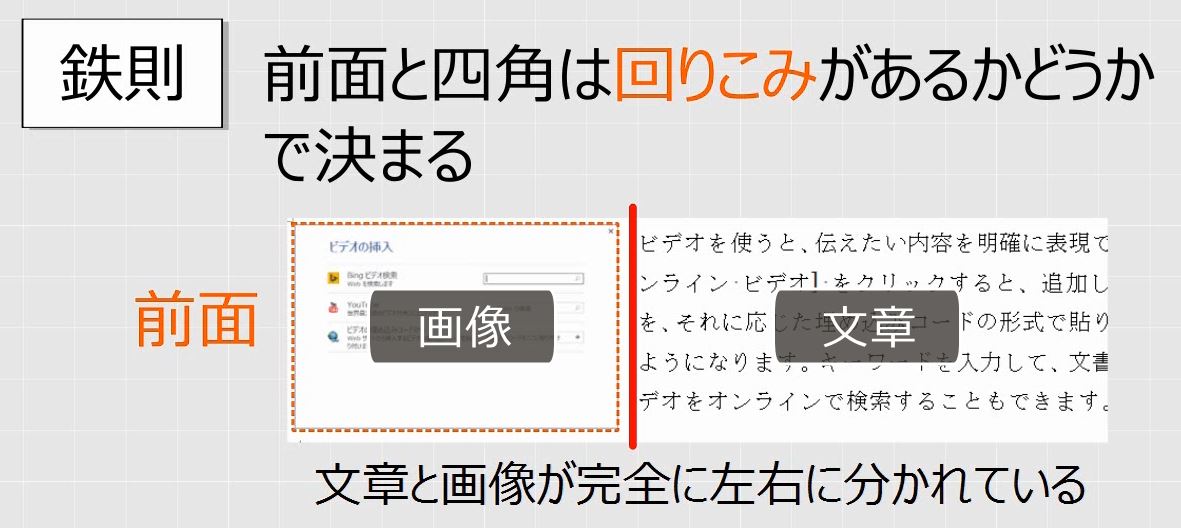
文章の途中で区切りが変わっている場合は四角です。インデントではありません。
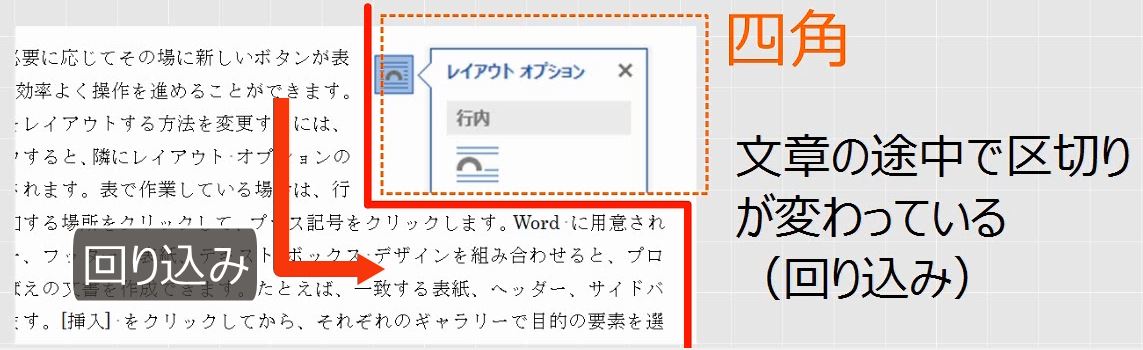
3つ目の画像はいったん前面にして配置します。
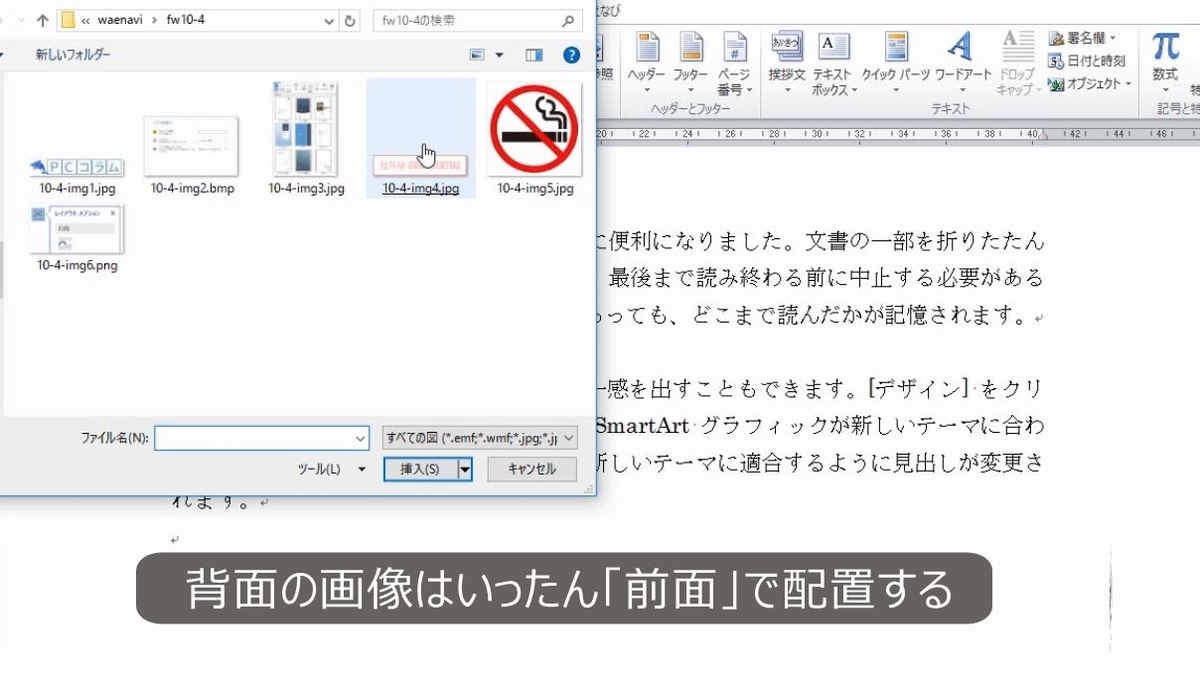
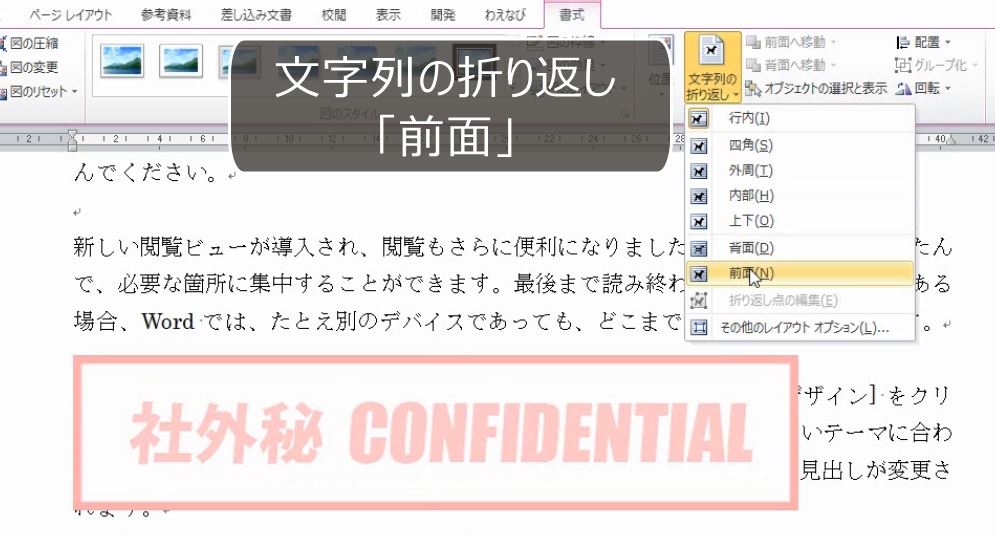
文字列の背景になるので背面に変えます。
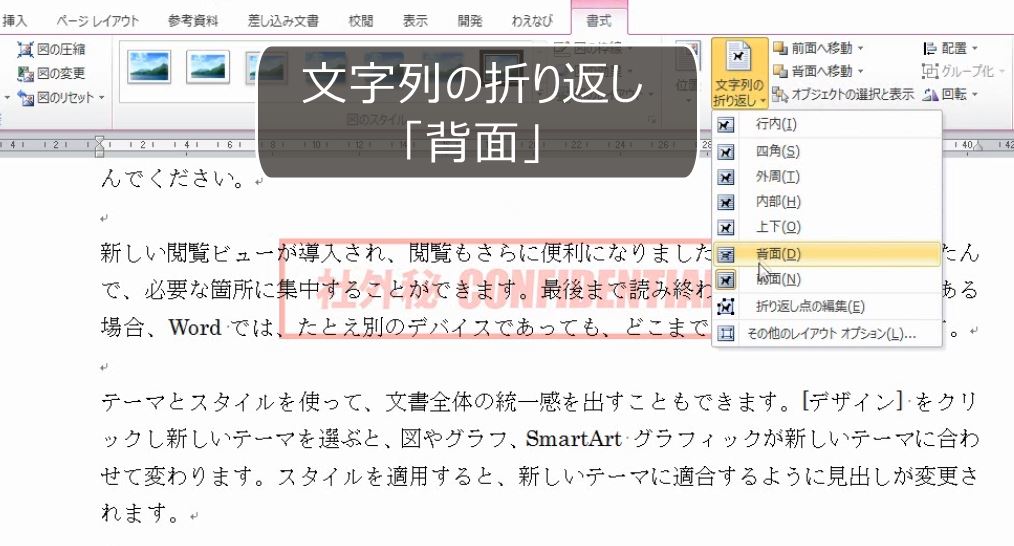
ただし、背面にしてしまうと画像の選択がしにくくなるので注意が必要です。
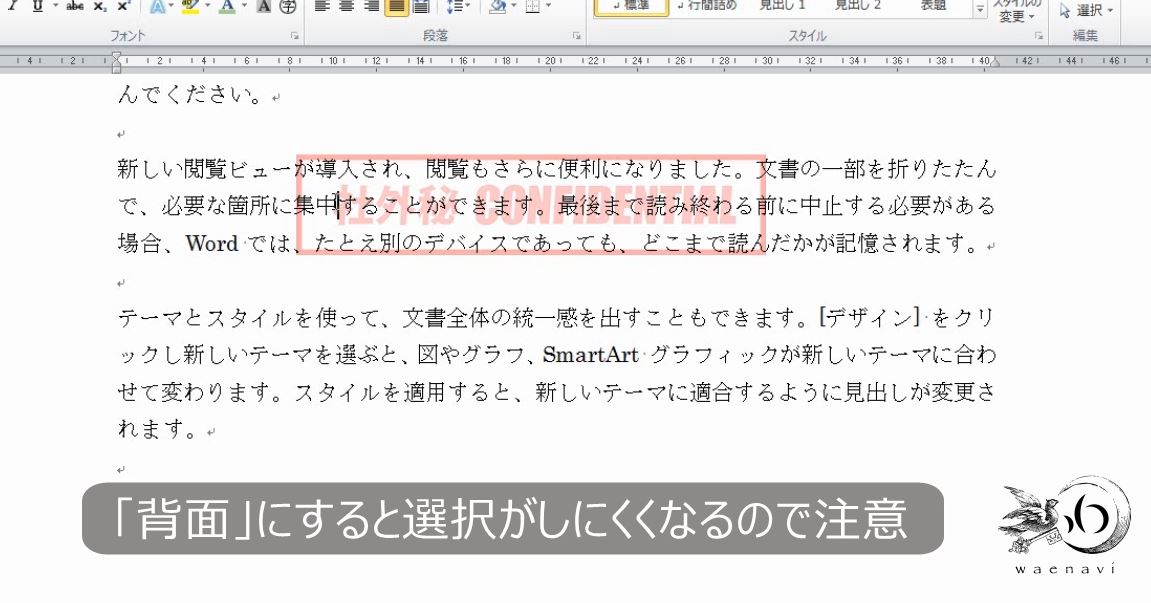
4つ目の画像を挿入するため、右インデントで右側に余白を作ります。
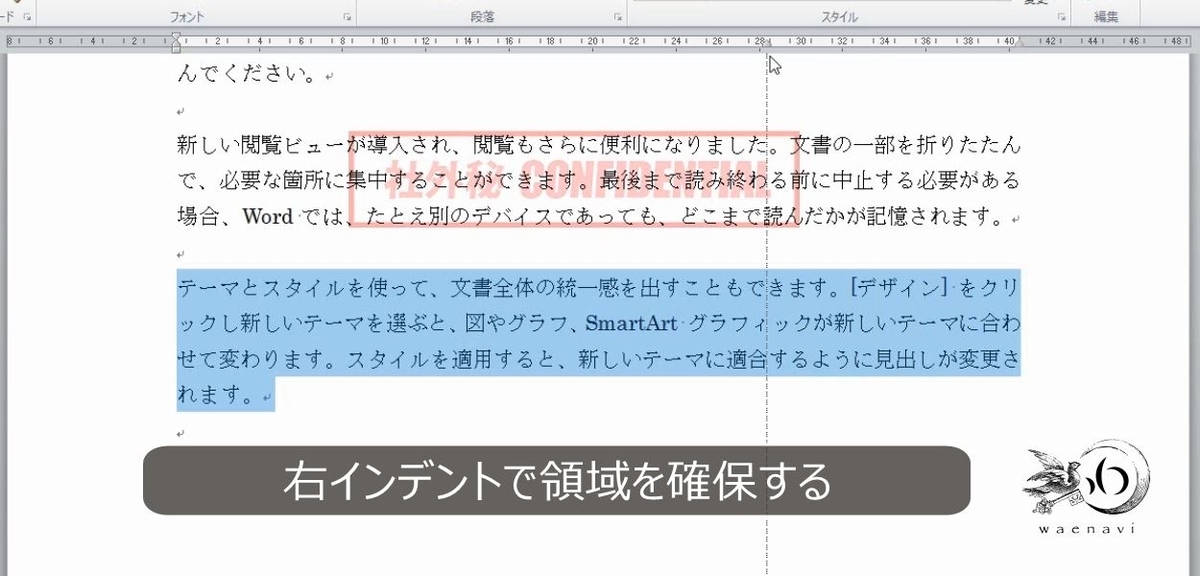
しかし、挿入する画像がまだ決まっていません。挿入する画像をあとで決定する場合は、テキストボックスを挿入して、画像の領域を確保します。
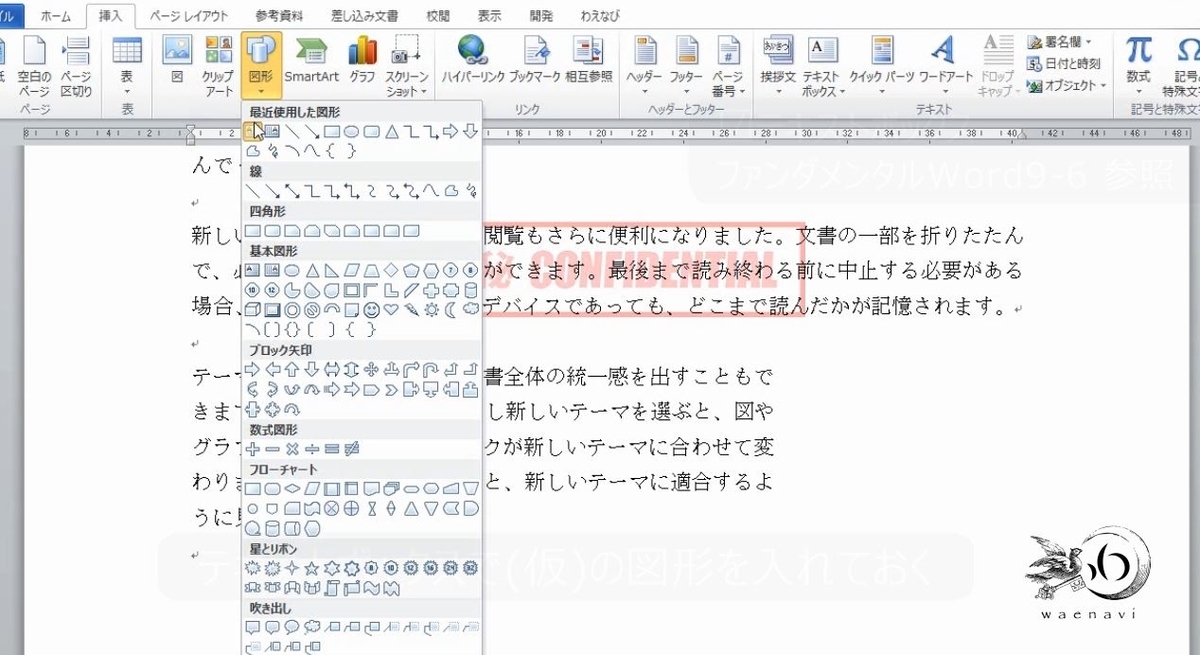
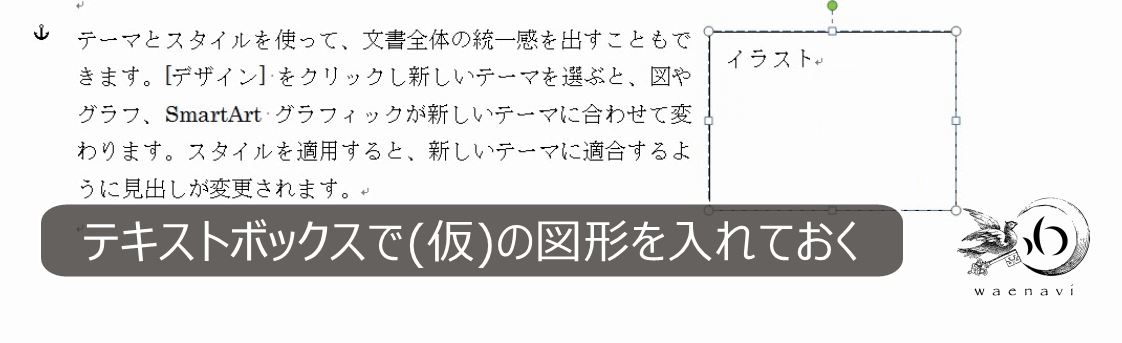
このように画像を挿入するための空白域を設けることを「枠空け」といいます。

3.掲示物・ポスター
問題
次の文書を作成するときの手順を述べなさい。また、実際に作成しなさい。
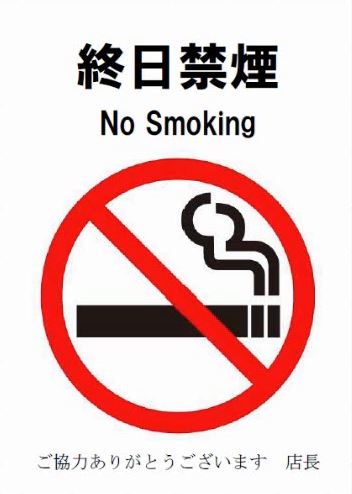
解説
ポスターや案内表示のように画像と文字列のバランスを調整しながら作る場合も、必ず文字列を先に入力します。入力の途中で画像のことを考えてはいけません。
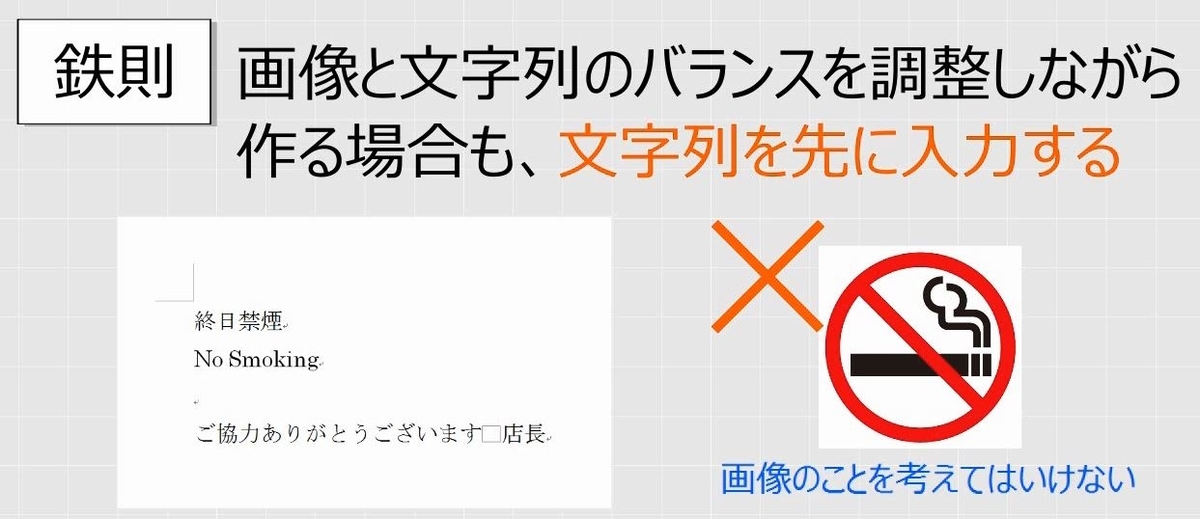
この場合は、上にある終日禁煙と下のコメントを先にベタ打ちします。
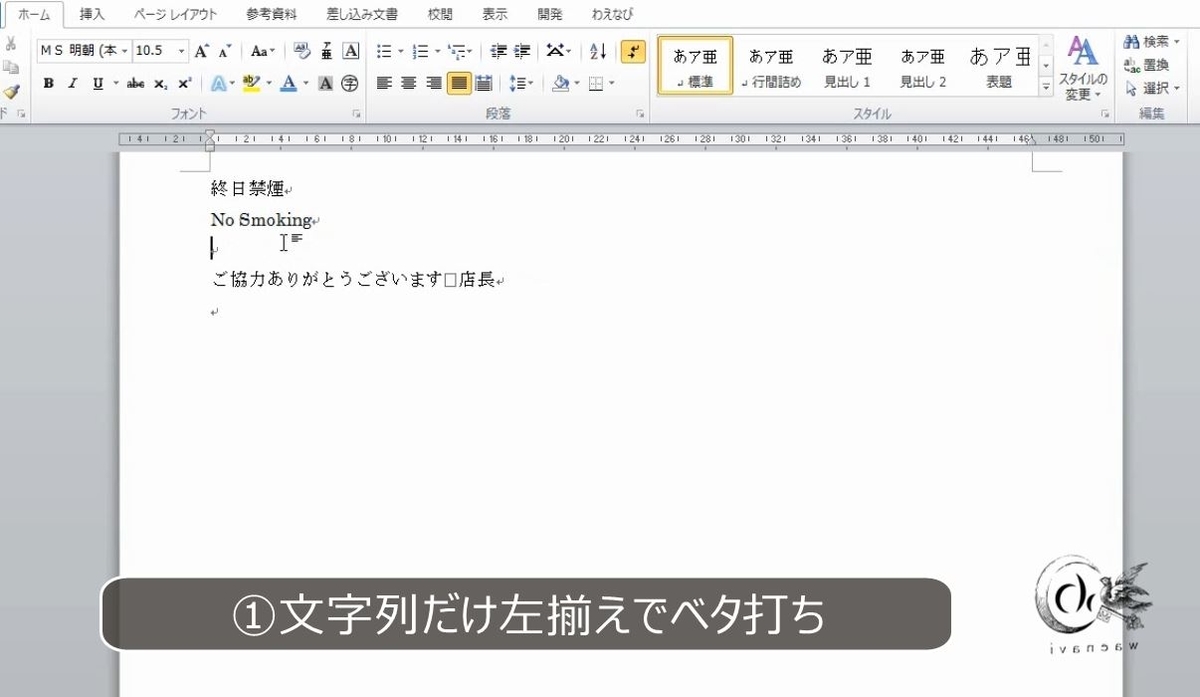
画像を挿入します(文字列の折り返しは「行内」のままで良いです)。
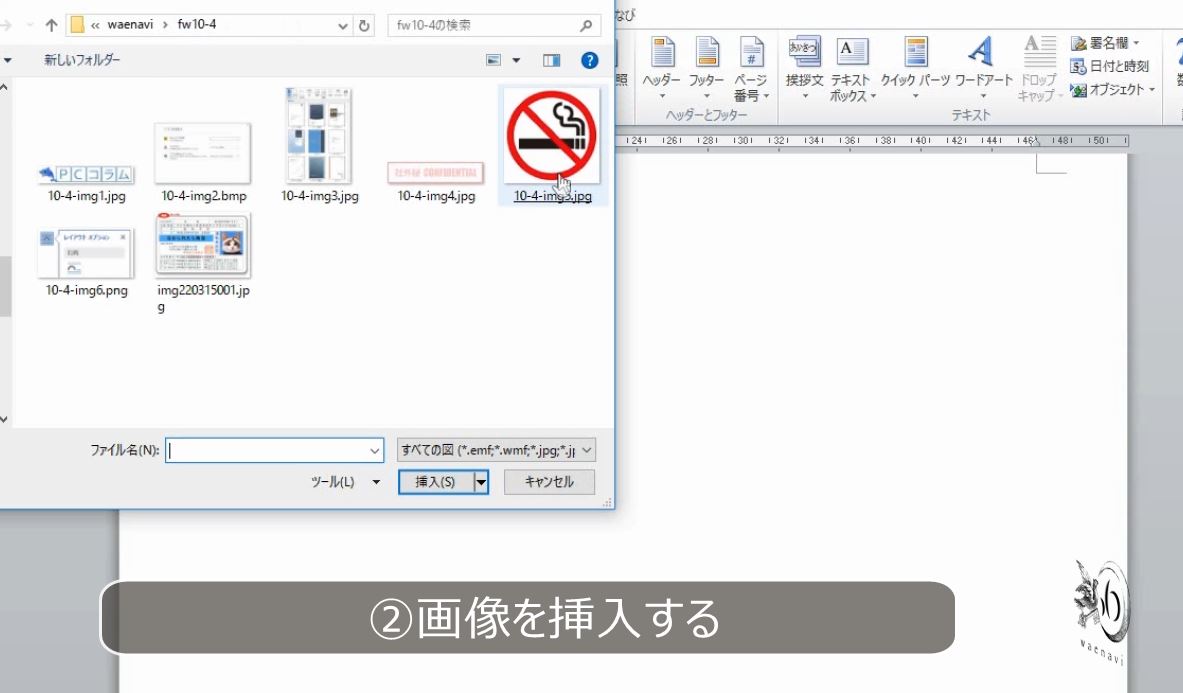
文字を大きくします。

画像を大きくしすぎて最後の行が2ページ見に行かないように注意します。
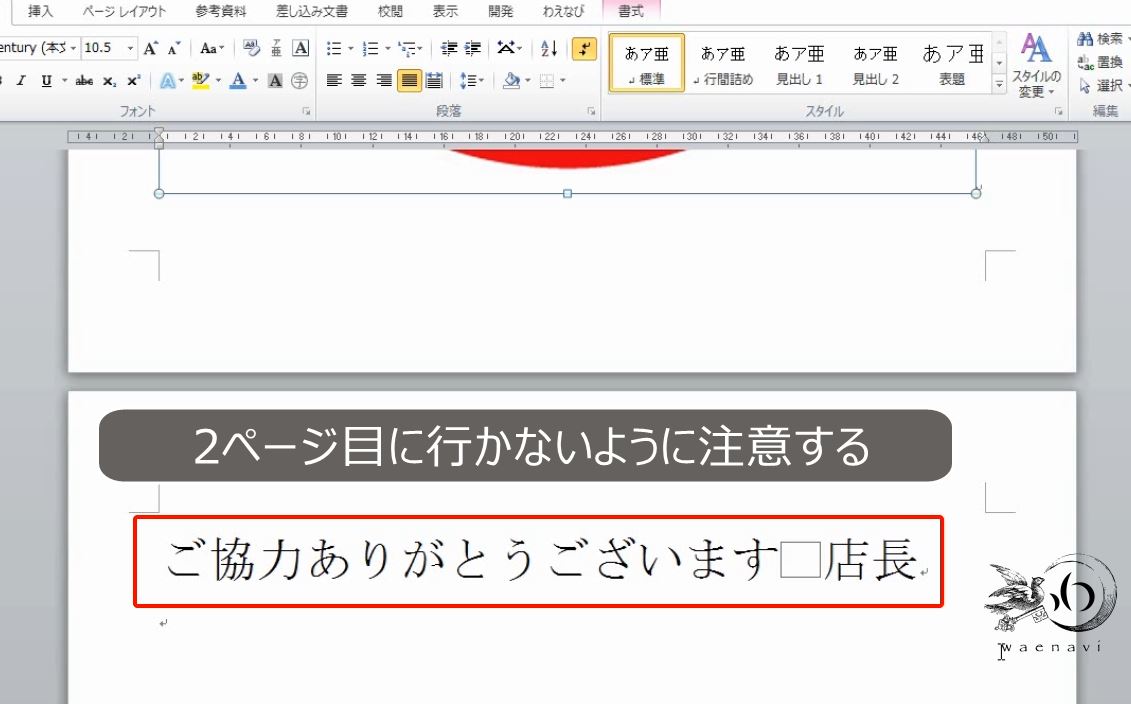
また、最後の空行が2ページ目に残らないようにします。用紙が2ページにならないように注意しながら画像の大きさを調節します。

タイトルと画像を中央揃えにします。これで完成です。
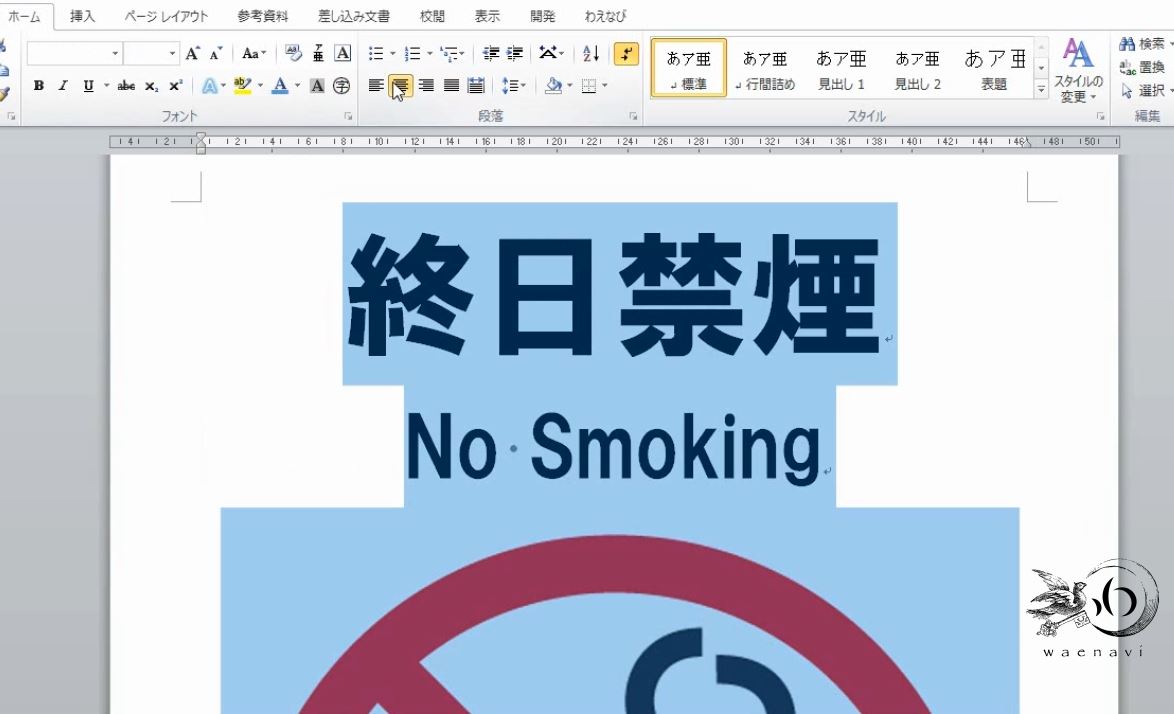
4.ページ設定から文書完成までの手順(制限時間15分)
問題
次の画像を用いて、A4用紙に、上下左右の余白25mm、44字×33行で、完成イメージのような文書を作成しなさい。なお、目標時間は15分以内とします。

これが完成イメージです。

解説
文書作成は、ページ設定、ベタ打ち、画像挿入、書式の順です(画像と書式は逆でもよい)。それでは文書作成の基本手順に従って、作成していきます。まずは、ページ設定です。
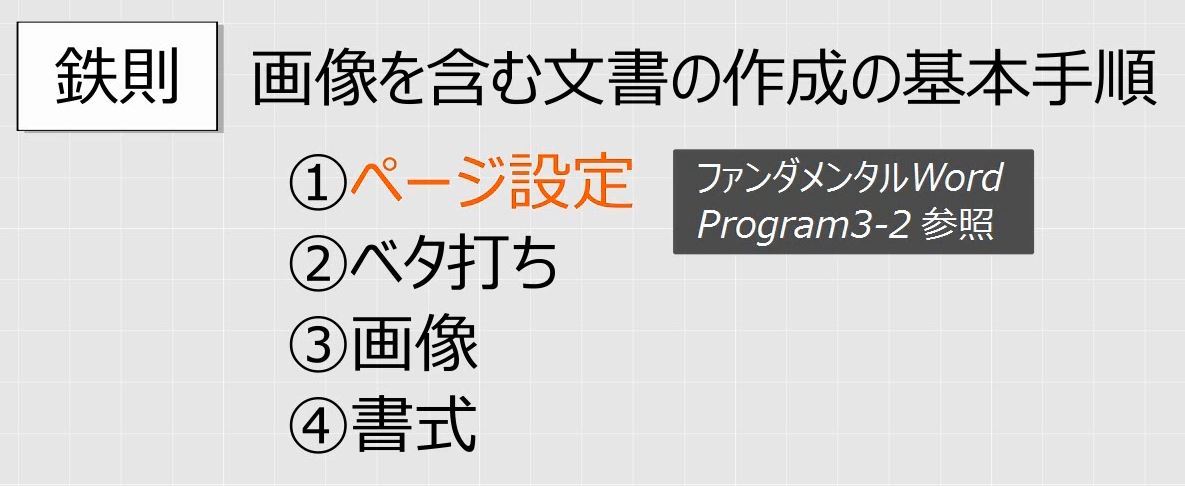
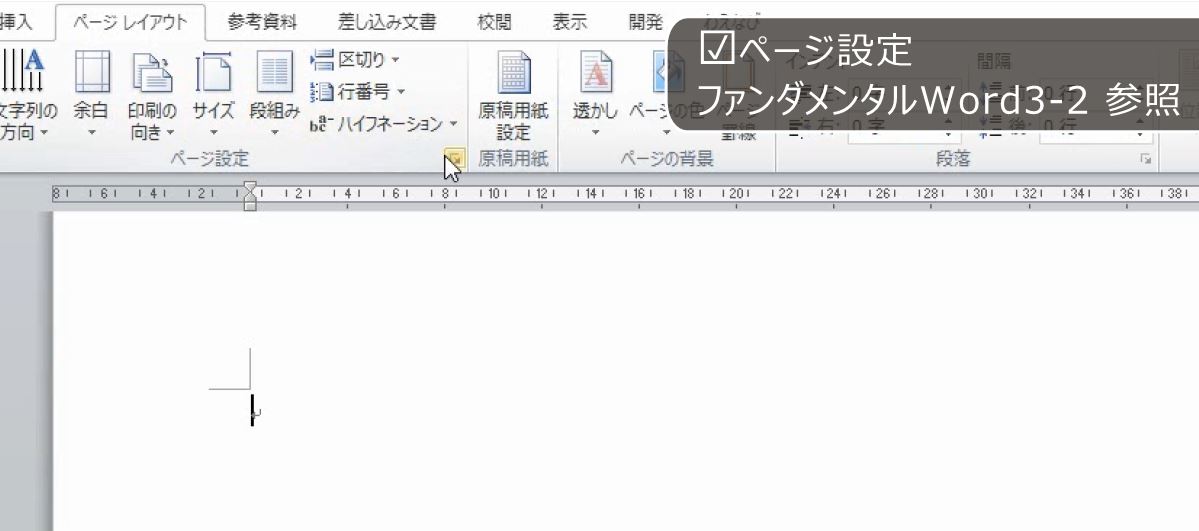
A4用紙、上下左右の余白25ミリ、44字、33行とします。
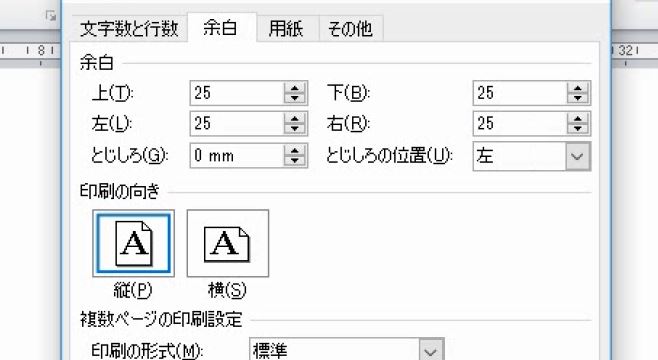
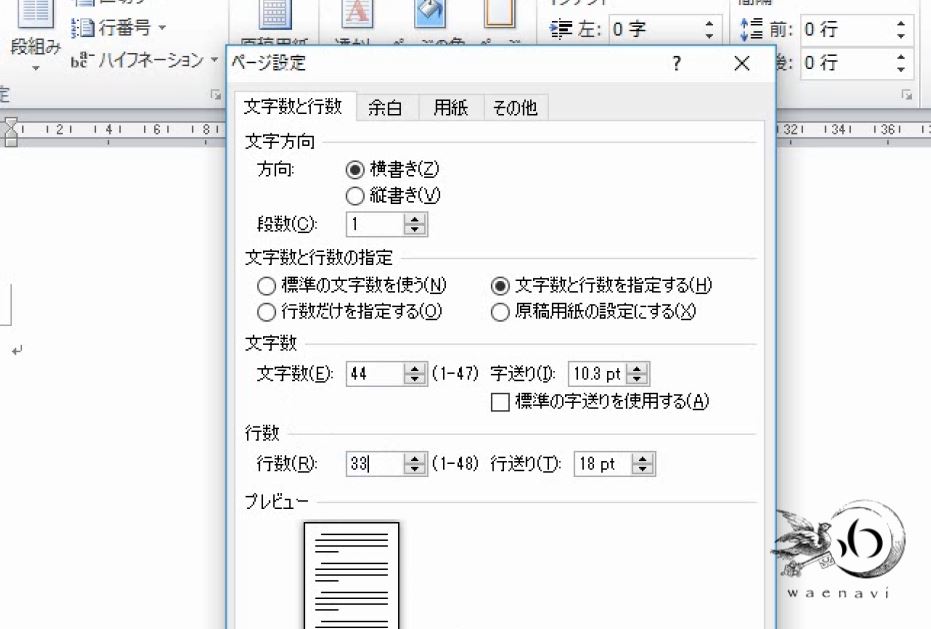
次に文章を入力します。
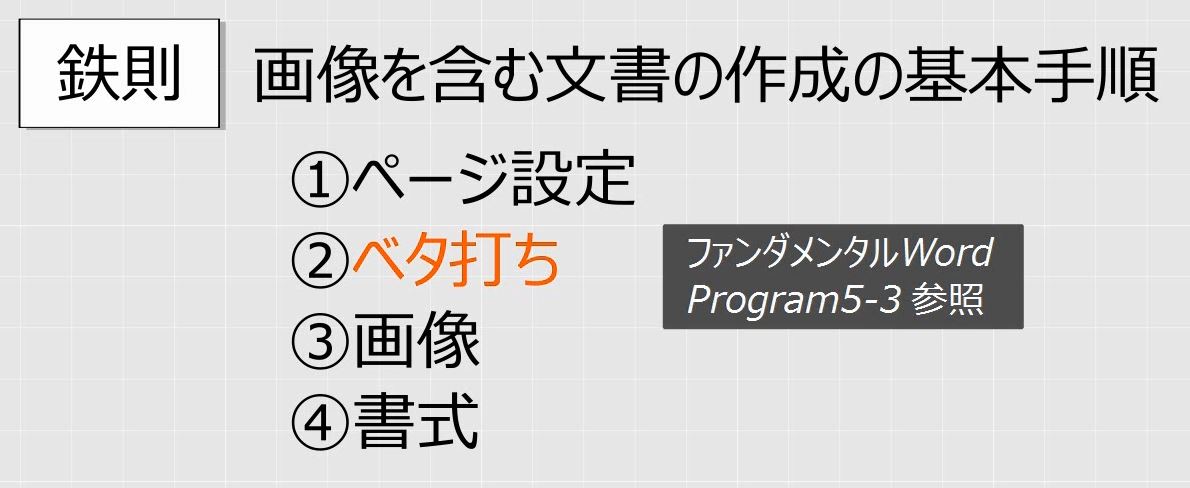
最初に画像がありますが、1行だけあけてタイトルから入力します。
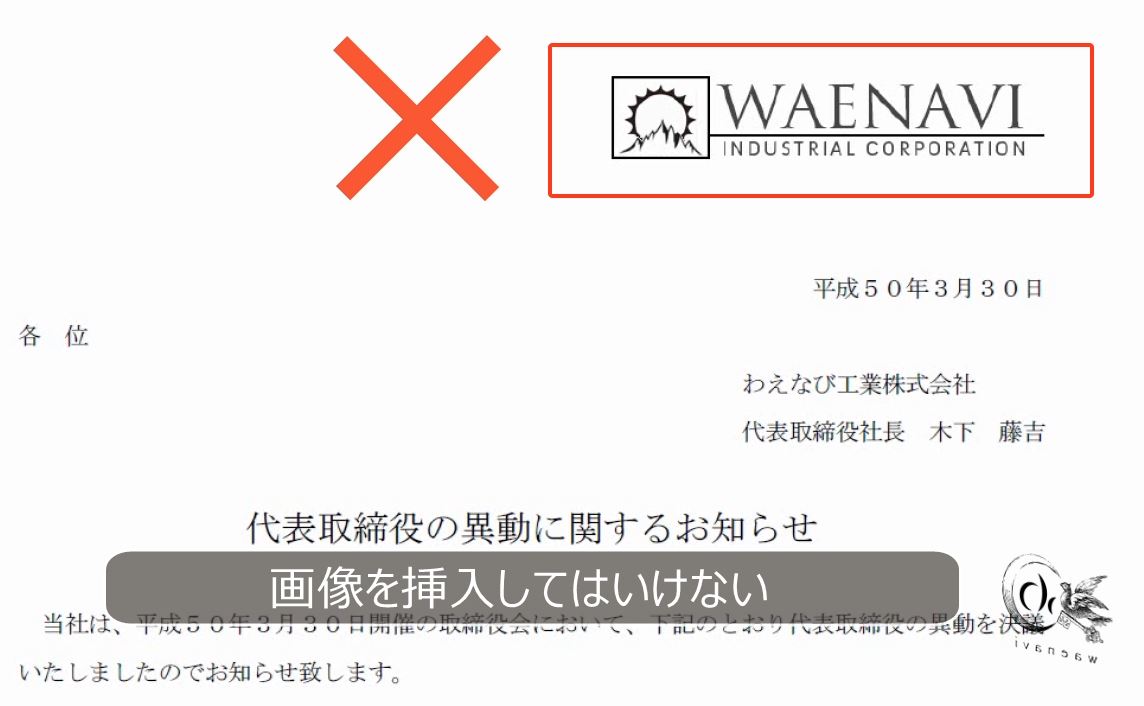
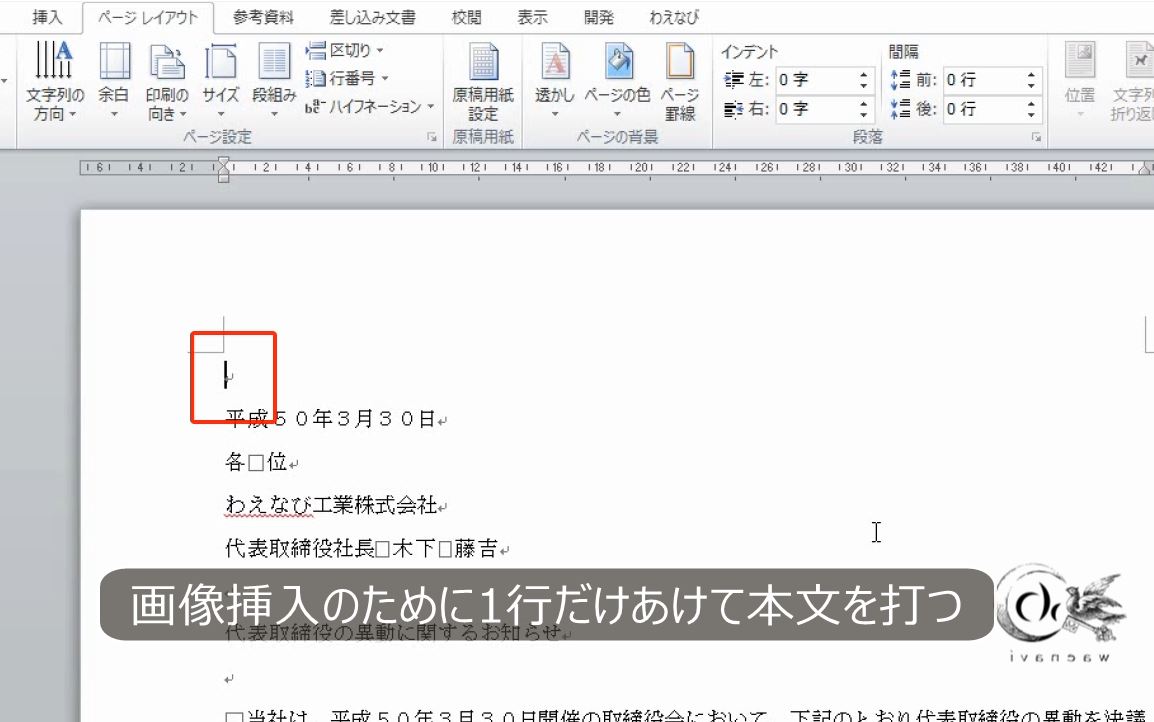
すべて左揃えで入力します。
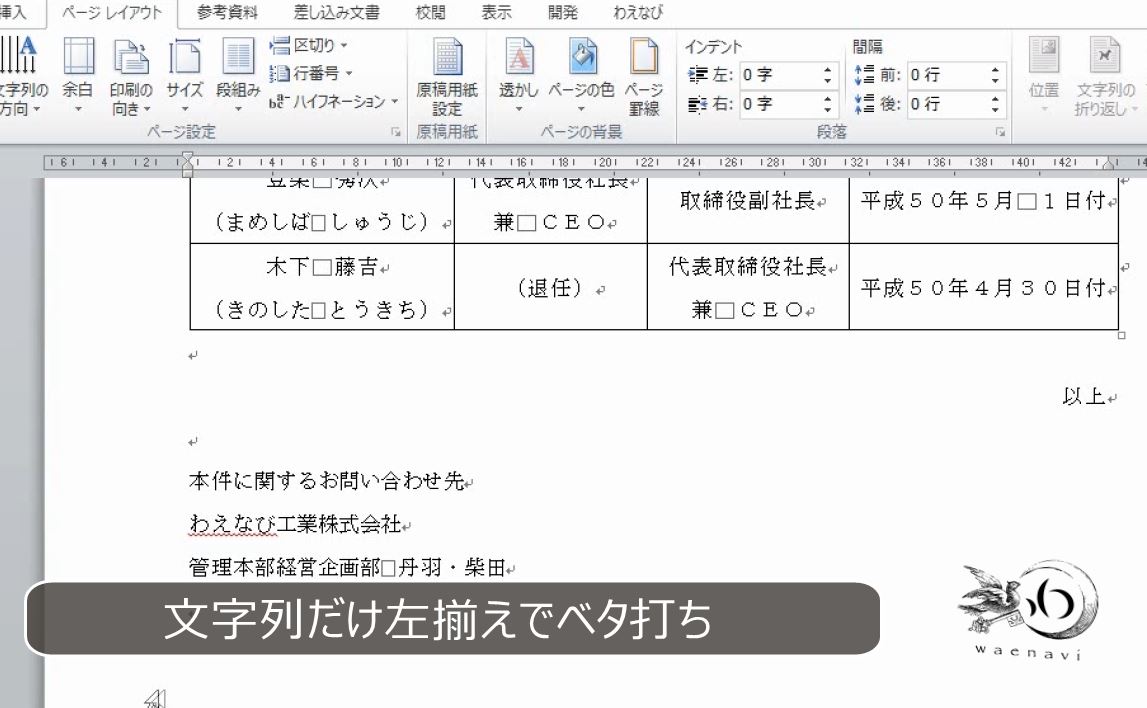
最後まで入力し終わったら、文章の最初に戻ります。
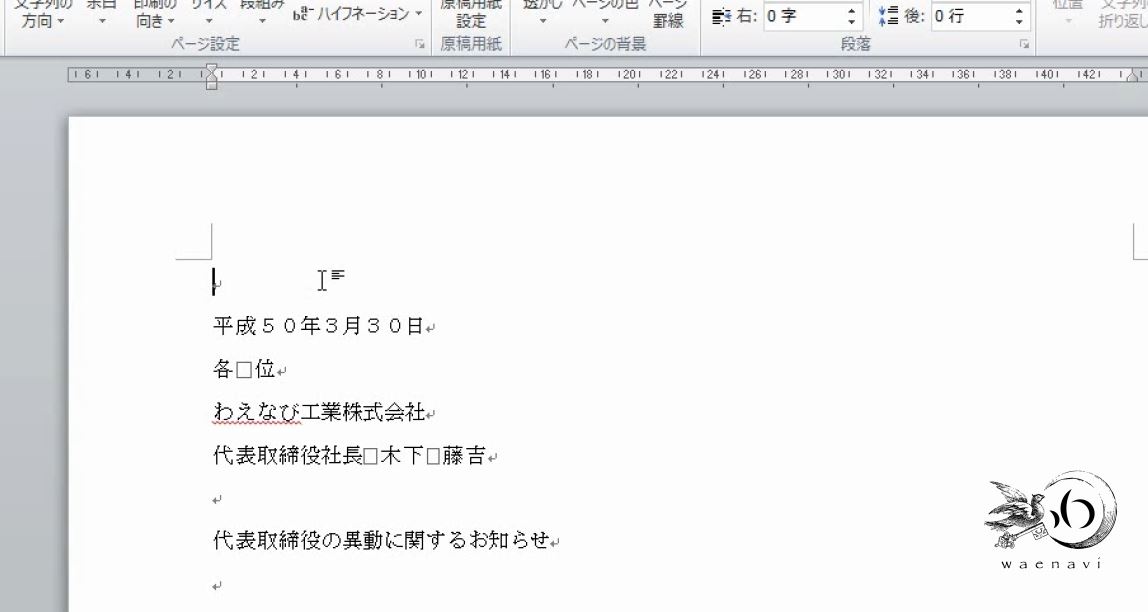
次に画像を挿入します。
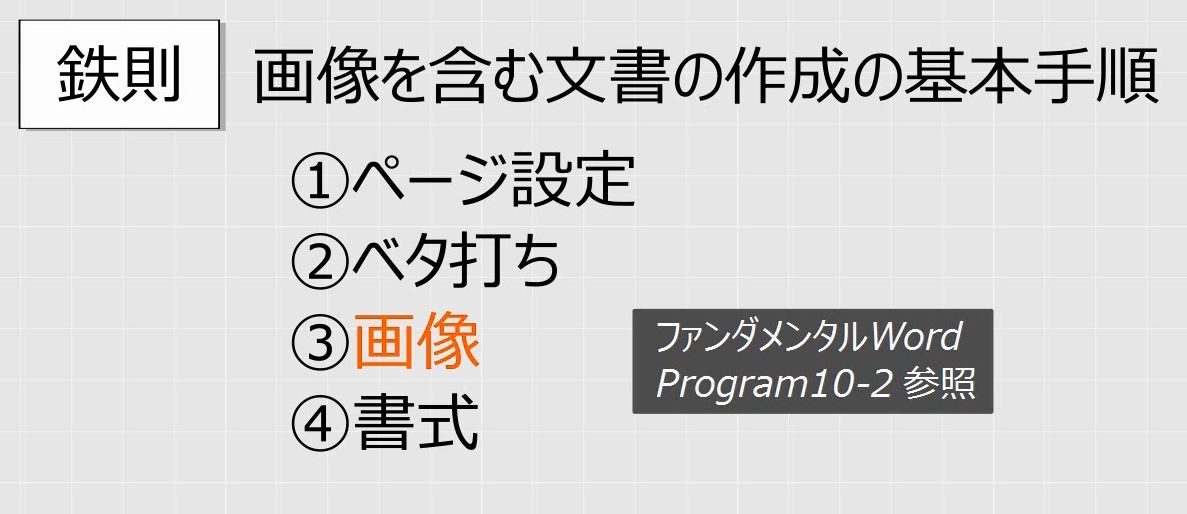
画像を挿入します。
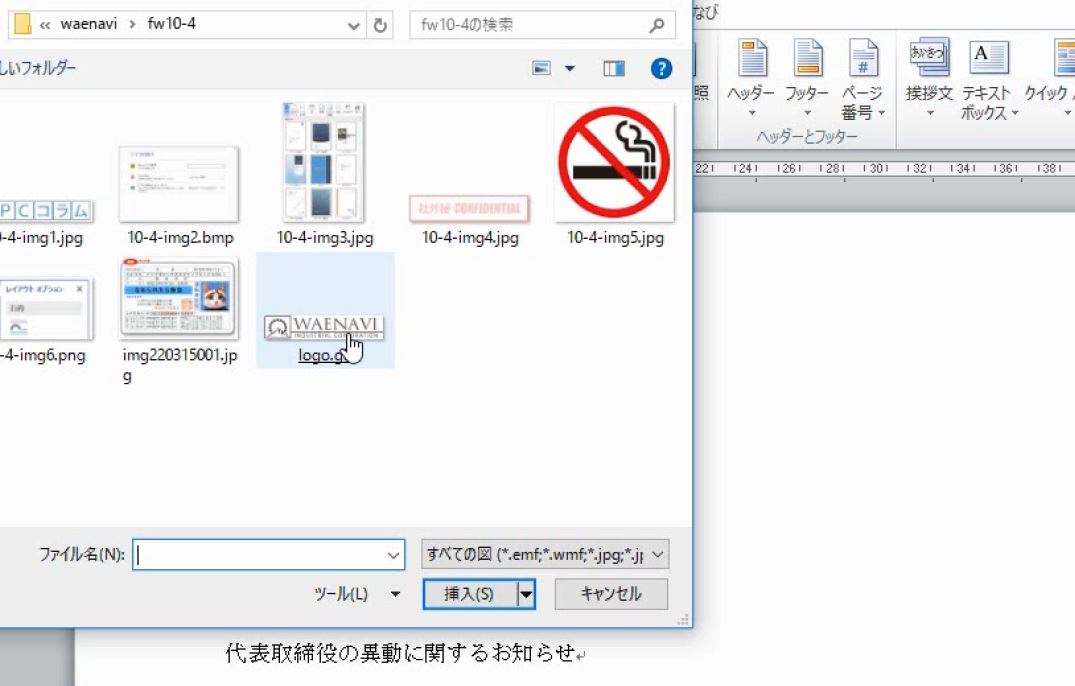
前面にします。

ビジネスに使用する画像は縦横比を変えてはいけません。ここではサイズは適当に調節しておきます。

最後に、文章の書式を設定します。

上から順に書式を設定していきます。
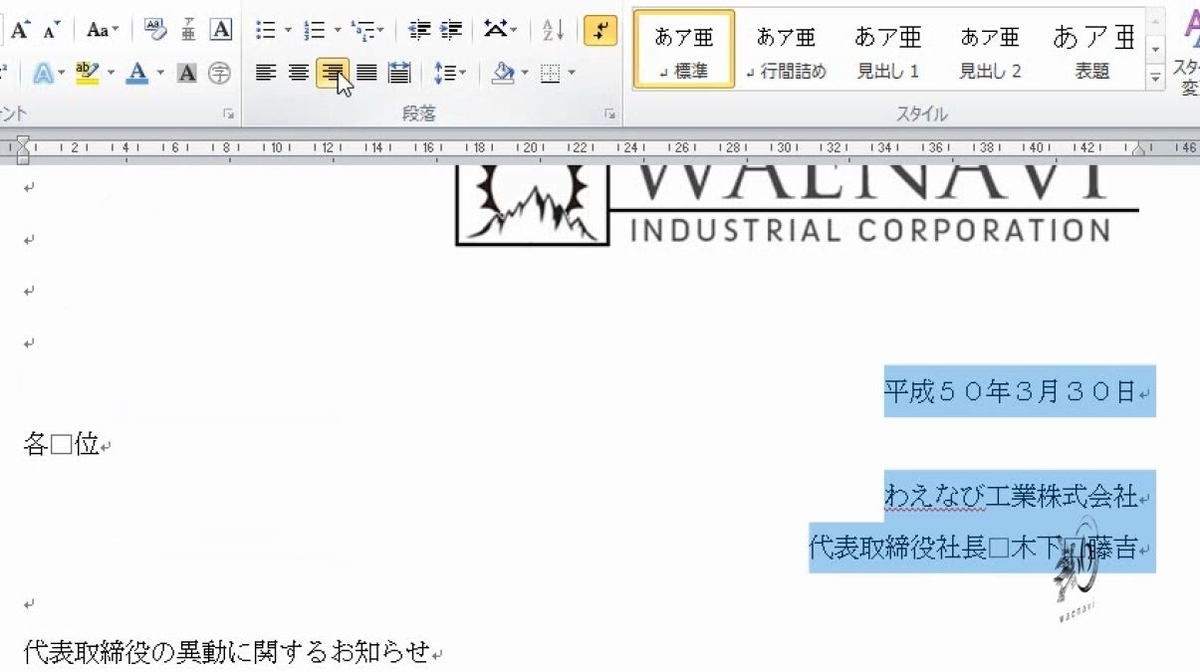

最後まで書式の設定が終わったら最初に戻ります。
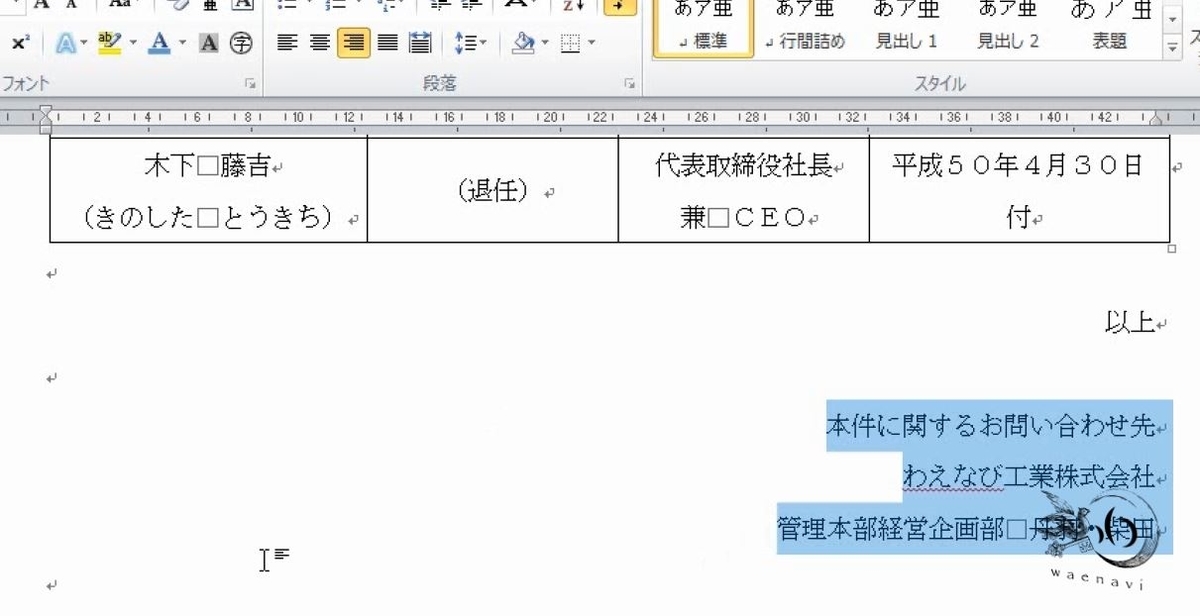
最後に画像と文章のバランスを見ます。画像の大きさを調節して完成です。
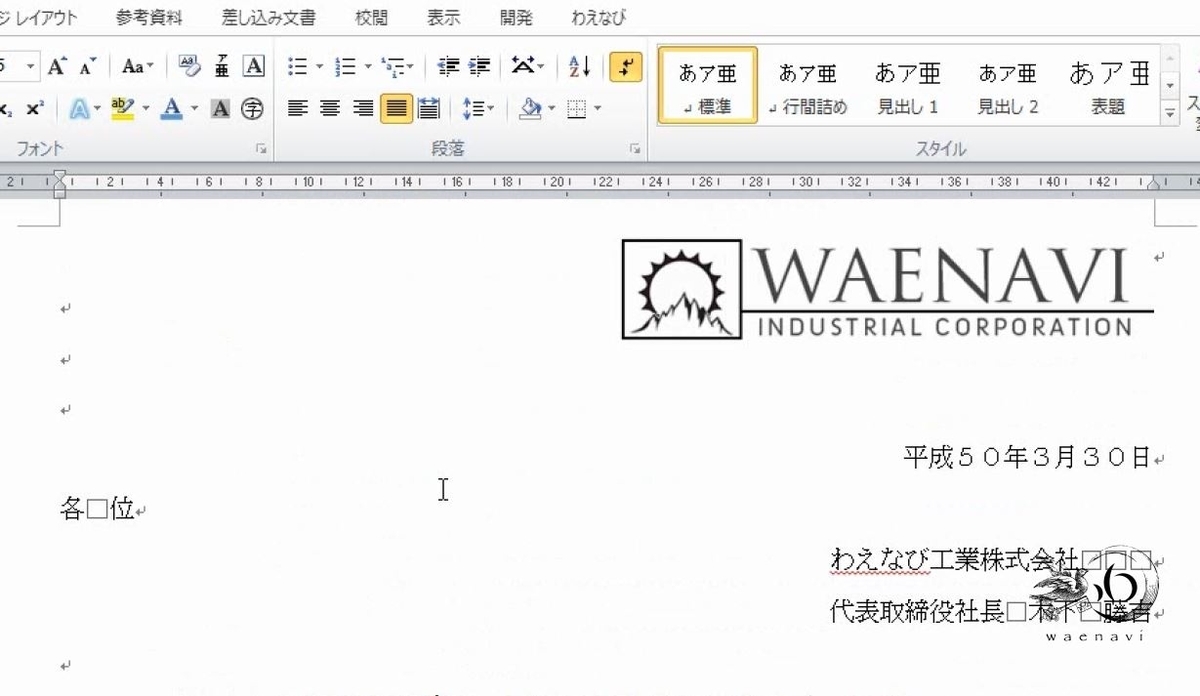
解説は以上です。
5.動画版はこちら(無料)
この記事は、わえなび実力養成講座「ファンダメンタルWord10」Program 10-4、10-4-2 のYoutube動画を書き起こして加筆修正したものです。
ちなみに、画像挿入の動画は全部で7本あります。すべて無料公開しています。ぜひご覧ください。
- 初心者に「画像の加工は簡単だ!」という誤解を与えてはいけない
- 2つの同じ画像をトリミングして組み合わせる練習問題
- プリントスクリーンでスクリーンショットを撮る方法を教科書に載せてほしい
- 【Wordのみ】Wordで自由に画像を貼り付けるには「文章との重なり方」に注意せよ
- 【Wordのみ】画像を含むWord文書の作成手順と枠空けの練習問題
