余分なものを切り取って手入れをすることを、英語でトリム(trim)といい、手入れをする作業のことをトリミング(trimming)といいます。ペットの場合、余分な毛をカットして綺麗に整えることをトリミングといいますが、Word/Excel/PowerPoint の場合は、画像を挿入したときにその上下左右をカットすることをトリミングといいます。
今回は、画像をカットするだけでは面白くないので、カットした画像を組み合わせる練習をしてみましょう。
※これは完成イメージです。
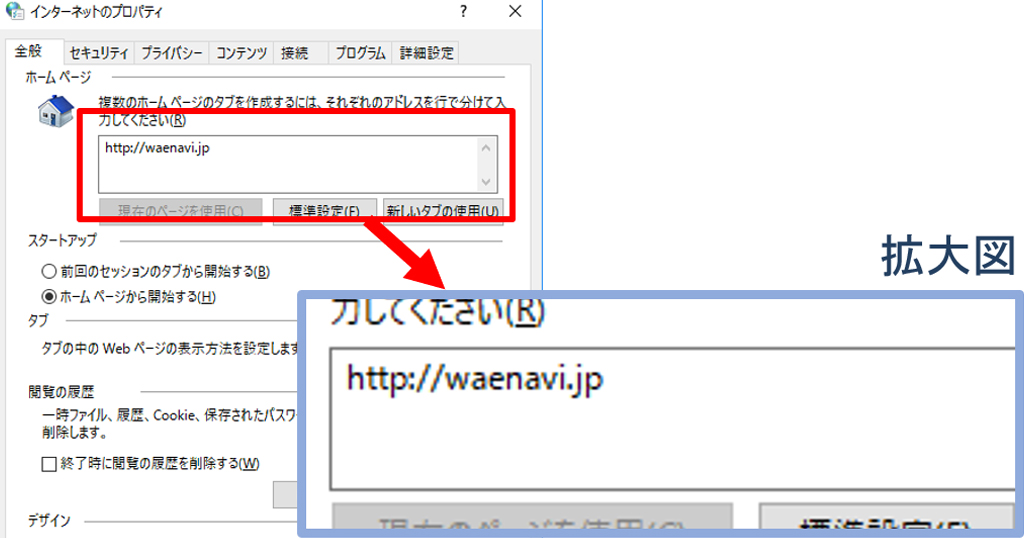
目次
問題文のあとに簡単な操作方法を解説していますが、静止画では、わかりにくいと思いますので、最後に動画を載せています。ぜひご覧ください。
0.準備文書
この記事で使用するファイルや画像はわえなび公式サイトにあります。ご自由にお使いください。「10-5」のサンプルファイル(ZIP)です。
ファンダメンタルWord_Program 10. 画像の挿入(Word-Excel共通) | わえなび [waenavi] the Theory of Word-Excel
1.トリミングとリセット
問題
次のように画像をトリミングしなさい。また、元に戻しなさい。
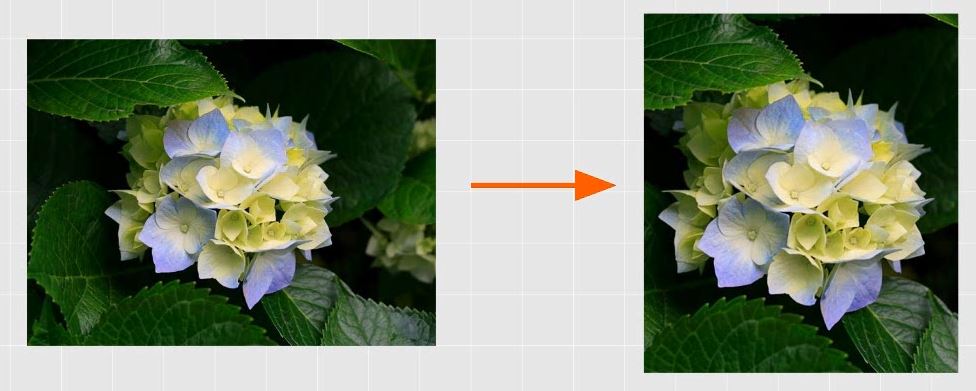
解説
トリミングとは余分なものをカットすることを言います。

画像の場合は、画像の上下または左右の端を切り落とすことです。
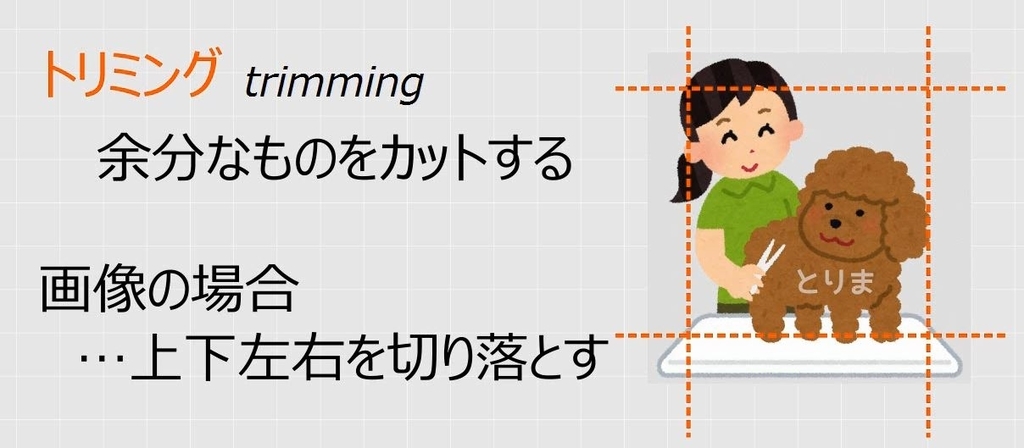
(注意!)
上下左右を切り落とすことが、法令や利用規約等によって許可されていない画像(国旗やロゴマークなど)は、切り落としの操作をしてはいけません。
画像を挿入します(参考:Wordで自由に画像を貼り付けるには「文章との重なり方」に注意せよ)。
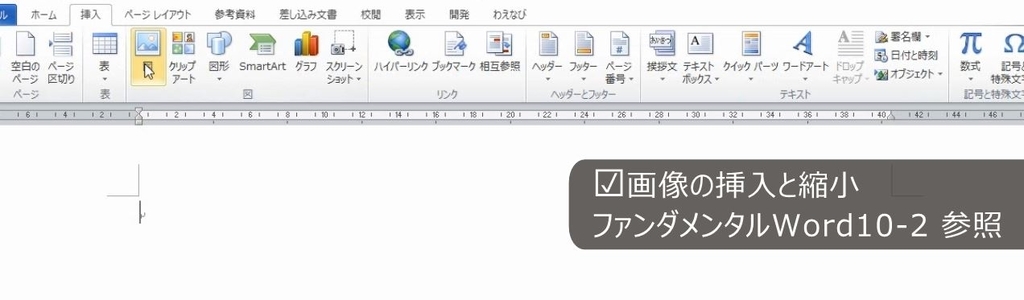
画像を選択します。トリミングのボタンを押します。

トリミングのボタンを押すと、ハンドルが黒くなります。

ハンドルを動かすことでトリミングができます。


画像の外側をクリックします。選択を外すことで確定となります。

もう一度画像を選択します。トリミングのボタンを押します。

このように、トリミングは何度でも繰り返すことができます。
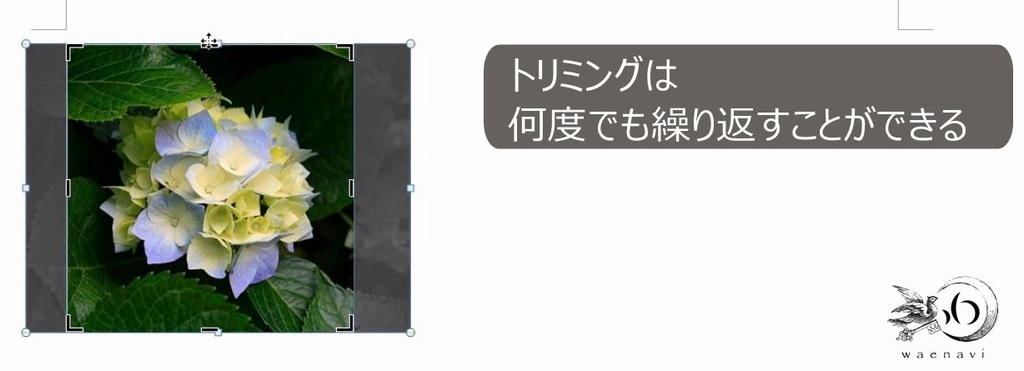
トリミングは小さくするだけでなく、トリミングをしすぎた場合、大きくして戻すことも可能です。

さらに、図とサイズのリセットをすることによってトリミングを元に戻すことが出来ます。
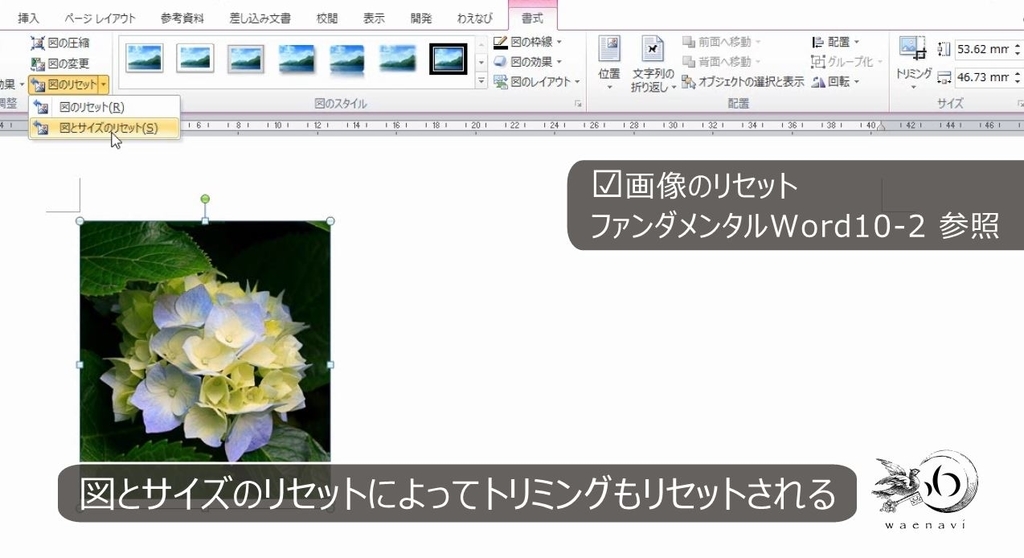

2.トリミングは非表示なので元に戻せる
問題
トリミングをした部分を完全に消去しなさい。
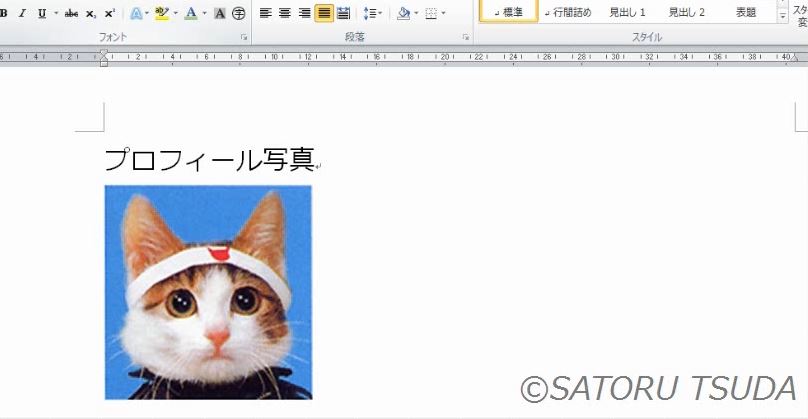
解説
ここに、すでにトリミングされている画像があります。トリミングは何回もやり直すことができます。

トリミングのボタンを押します。非表示になっている部分が表示され、外側にドラッグすることによって復活します。

トリミングは、カットをした部分を非表示にするだけで、完全に削除されたわけではありません。

したがって、トリミングした部分を復活させることも可能です。

例えば、画像の中の個人情報や他人に見せてはいけない情報が含まれていたとします。これをトリミングによって隠すことは可能です。しかし、これは非表示にしているだけで、再表示は可能です。

トリミングによって、見せてはいけない情報が完全に消えるわけではありません。
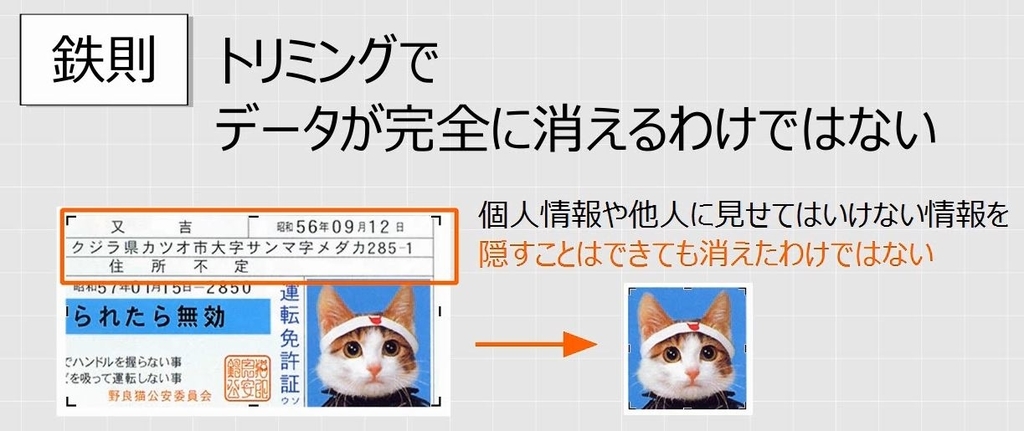
見せてはいけない部分をトリミングします。

この画像について、画像の圧縮をします。

この画面で、「図のトリミング部分を削除する」にチェックが入っていることに注意します。これでトリミングをした部分が完全に削除されます。

トリミングのボタンを押します。

外側にドラッグしても何も表示されません。

この状態でファイルを保存をすれば、トリミングをした部分を復活させることができなくなります。
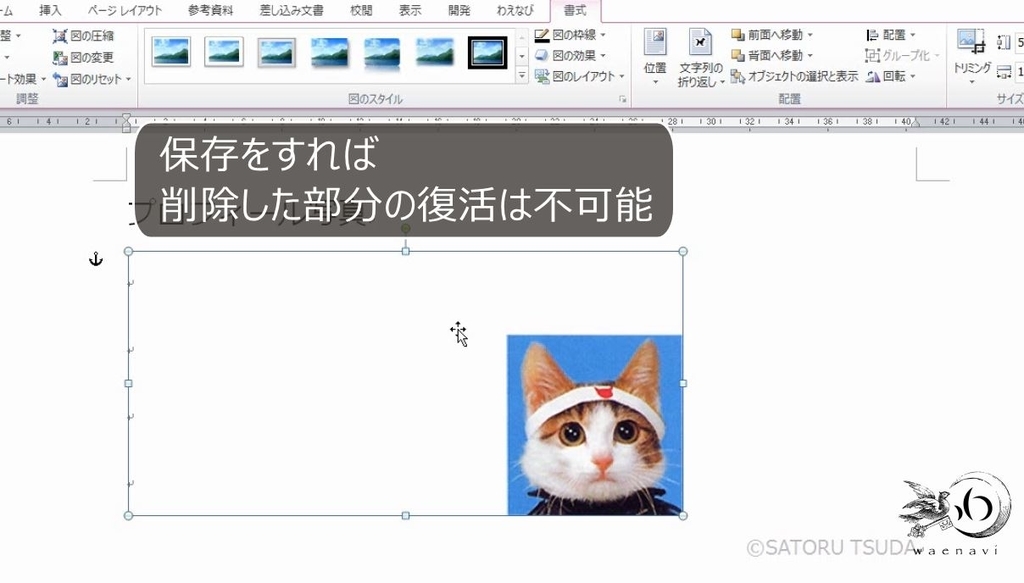
画像の圧縮によって、トリミング部分を削除すると、トリミングをした部分は完全に削除されます。元に戻すことは不可能です。
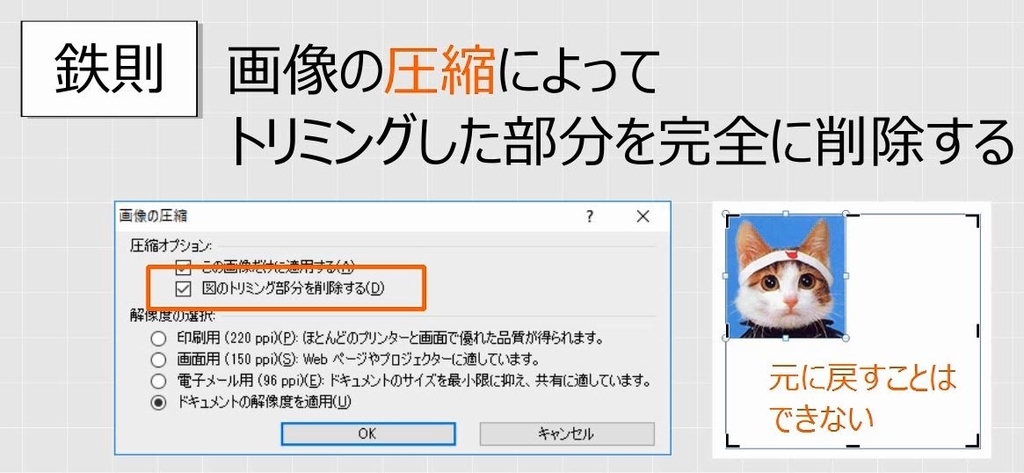
3.画像の分離
問題
次の図のように、1つの画像を、2つの画像に分けなさい。また、2つの画像を重ねて、前面と背面を切り替えなさい。

解説
画像を挿入します。これは1つの画像です。

あらかじめ、この画像を「前面」にしておきます(参考:Wordで自由に画像を貼り付けるには「文章との重なり方」に注意せよ)。
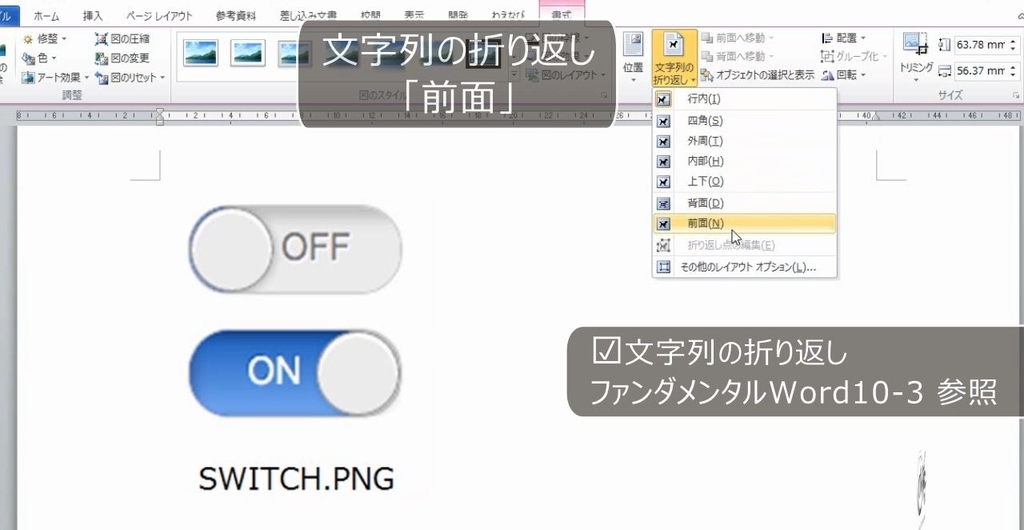
トリミングして不要な部分をなくします。

画像をコピーして、貼り付けます。
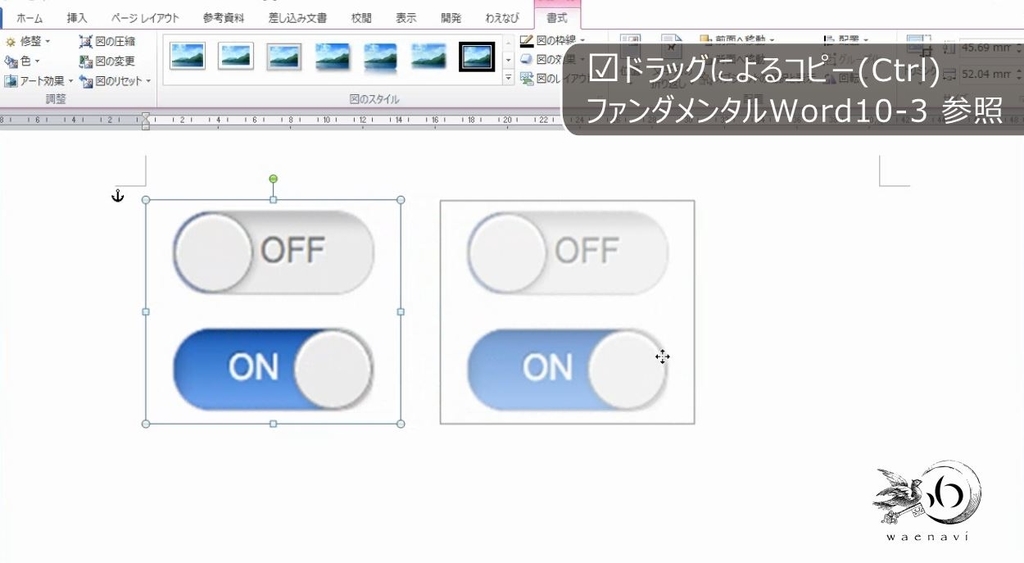
それぞれトリミングをします。
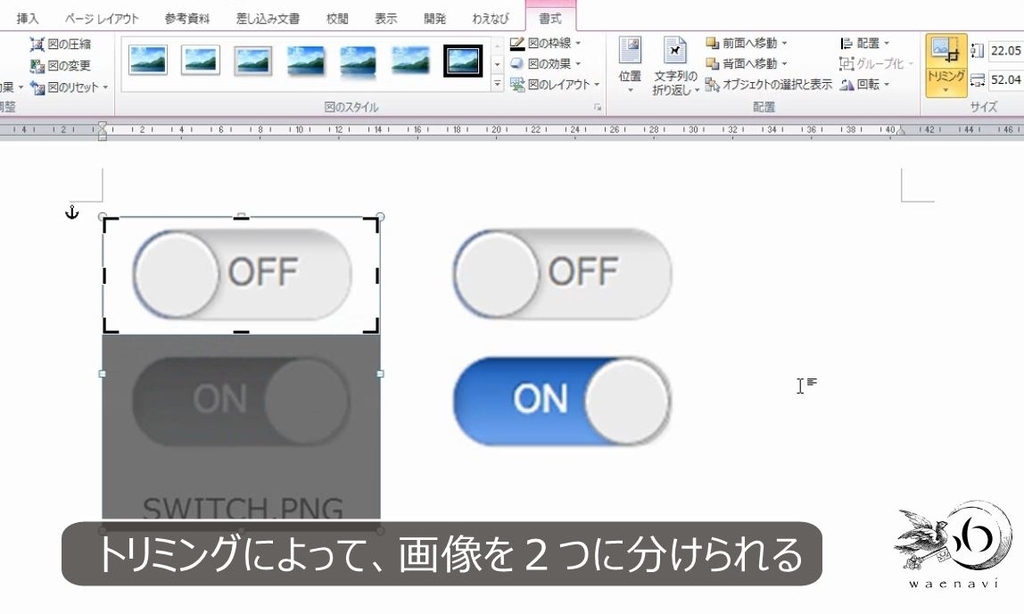
このようにして、1つの画像を2つに分けることができます。
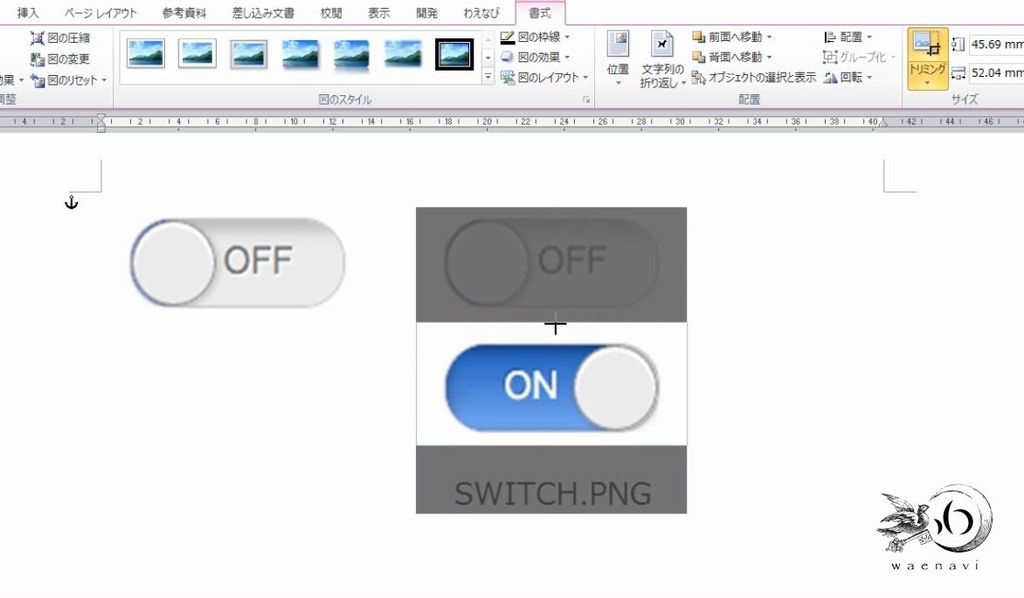
このとき、コピー元は背面、コピー先が背面です。2つの画像を重ねると、初めにつくった画像のほうが下になり、後でコピーして作ったほうが手前になり、上に重なります。

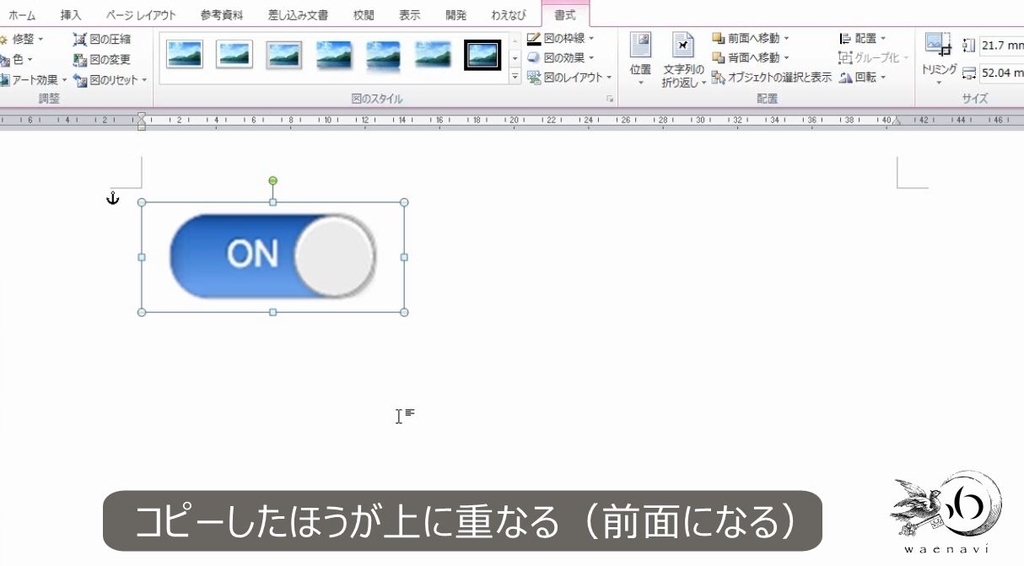
図形の重なり方を変えるには、前面へ移動、または、背面へ移動をします(参考:図形や画像を最前面に移動しても必ずしも最前面になるとは限らない【Wordオートシェイプ】)。
手前が前面で、奥が背面です。前面、背面へ移動することで、重なり方を変えることができます。


4.拡大図
問題
次のような図を作成しなさい。

解説
画像を挿入します。これを前面にして適当な大きさにします。
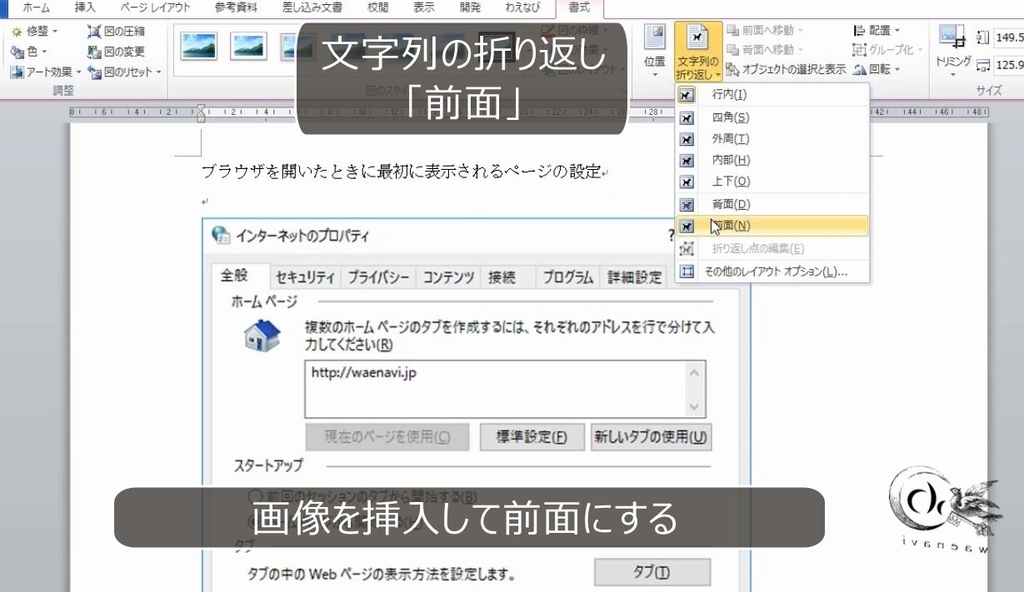
長方形をかきます。
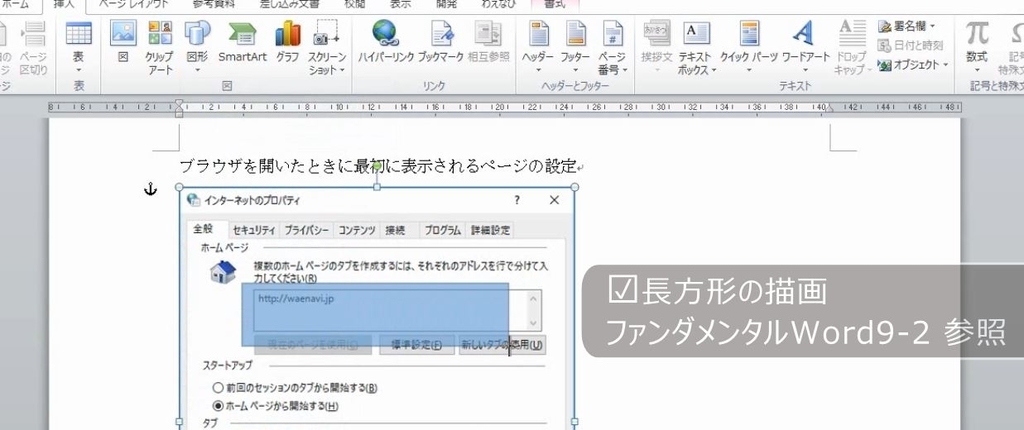
矢印をかきます。

線の色と太さを適当に変えます。
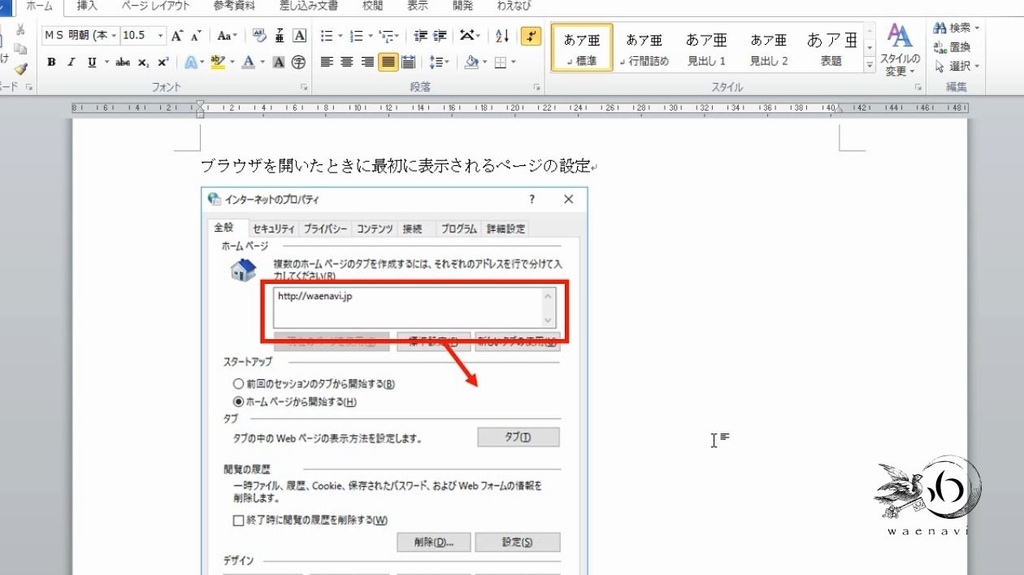
はじめに挿入した画像を選択します。コピーして、貼り付けます。

おおざっぱにトリミングをします。

拡大をします。このとき縦横の比率が変わらないように注意します。

さらにトリミングをします。これを繰り返します。
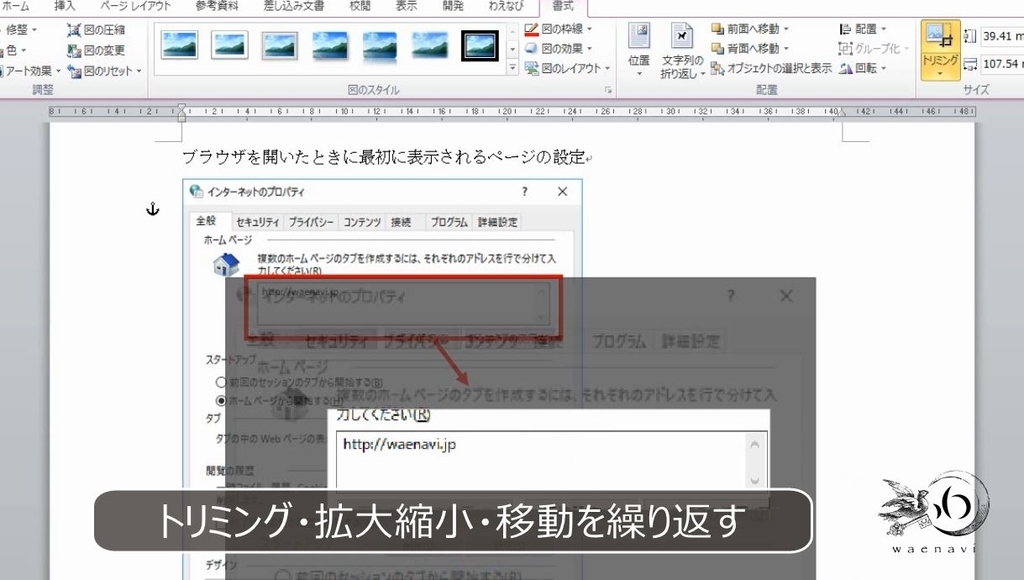
この図に太枠の線をつけます。
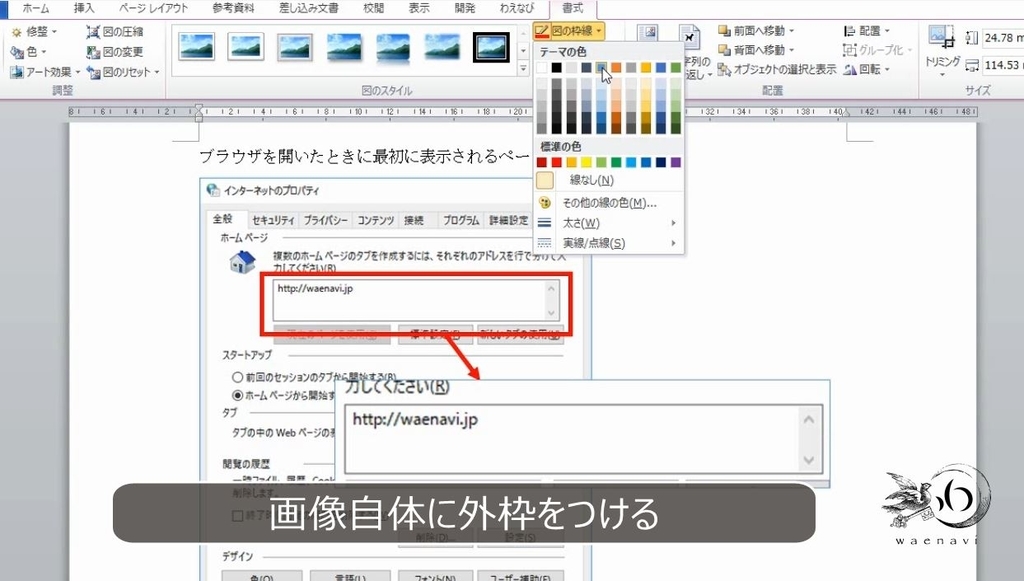
最後に、テキストボックスなどをつけて完成です。

5.動画版はこちら(無料)
この記事は、わえなび実力養成講座「ファンダメンタルWord」Program10-5 の動画を書き起こして、加筆修正したものです。
ちなみに、「画像」の動画は全部で10本あります。ぜひご覧ください。
