パソコンの画面に表示されているものをそのまま画像として撮影することを「スクリーンショット Screenshot 」といいます。ハードコピー、または、画面キャプチャということもあります。

残念なことに、パソコンの操作説明の文書を作ろうとして、スマホやデジカメで撮影している人をたまに見かけます。このブログでもスクリーンショットを大量に載せていますが、いちいちスマホで撮っているわけではありません。
パソコンでスクリーンショットを撮るのはものすごく簡単ですから、ぜひ情報処理の基本の教科書とか、WordやExcelの教科書に載せてほしいものです。また、WordやExcelではスクリーンショットをそのまま貼り付けて、トリミングをすることも簡単ですから、その方法をご存じない方はぜひ練習してみてください。
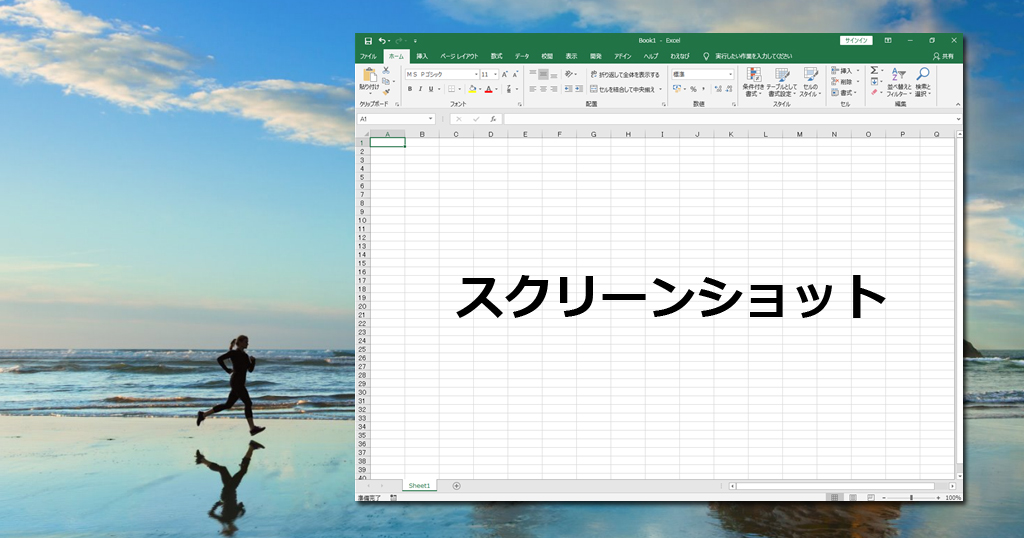
というわけで、今回はスクリーンショットの基本的な撮り方、Wordでの利用方法について出題します。
- 初心者に「画像の加工は簡単だ!」という誤解を与えてはいけない
- 2つの同じ画像をトリミングして組み合わせる練習問題
- プリントスクリーンでスクリーンショットを撮る方法を教科書に載せてほしい
- 【Wordのみ】Wordで自由に画像を貼り付けるには「文章との重なり方」に注意せよ
- 【Wordのみ】画像を含むWord文書の作成手順と枠空けの練習問題
目次
問題文のあとに簡単な操作方法を解説していますが、静止画では、わかりにくいと思いますので、最後に動画を載せています。ぜひご覧ください。
1.スクリーンショットをWordに貼り付ける
問題
パソコンのデスクトップの画面をコピーして、Wordの文書に貼り付けなさい。また、この画像を削除して、繰り返し練習しなさい。

解説
こちらの画面をご覧ください。Wordの文書の中に、パソコンの画面を画像として貼り付けています。これをスクリーンショットといいます。スクリーンショットを撮る方法はパソコンの機種によって異なります。

キーボードの右上にプリントスクリーンのキーがあります(右下の場合もあります)。

プリントスクリーンのキーは、キーボードによって異なり、PrintScreen、PrtScr、PtrSc/SysRq、PTRSCなどと表記されているキーです。Windowsの場合、このキーを押すだけでスクリーンショットを取得することができます。

ただし、ノートパソコンでは、PtrScの記号が四角で囲まれている場合や、青色や緑色の文字で書かれている場合があります。この場合は、[Fn]キーを同時に押す必要がありますので注意が必要です。

デスクトップを表示します。キーボードでプリントスクリーンのキーを押します。

画面上、特に変化はありません。

Wordの画面を開きます。画面上、点滅するカーソルがあることを確認して、貼り付けのボタンを押します。

撮影した画像が表示されます。

プリントスクリーンのキーを押すと、画面の情報がカメラで撮影したように記憶され、パソコン内部の記憶領域(クリップボードという)に一時的に保存されます。

記憶したものを呼び出して、実際に表示させるには、貼り付けをします。

文字列の折り返しで、「前面」にします(参考:Wordで自由に画像を貼り付けるには「文章との重なり方」に注意せよ)。

これで自由に動かすことができます。
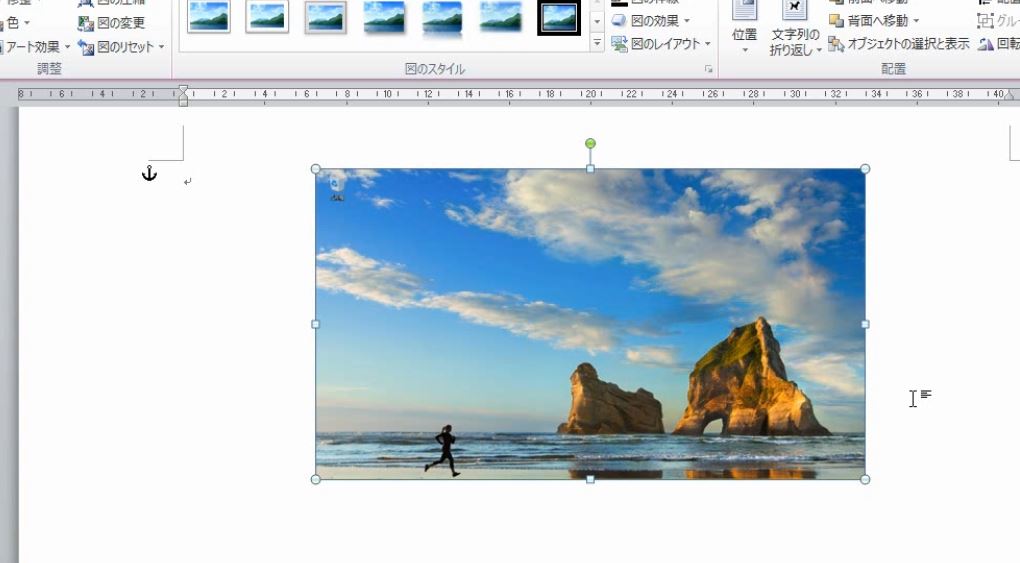
この画像を削除します。画像の削除はDeleteキーです。

2.スクリーンショットの一部だけを切り取る
問題
次のように、貼り付けボタンの画像を作りなさい。

解説
Wordの画面を表示します。この状態で、キーボードでプリントスクリーンのキーを押します。

そのまま貼り付けのボタンを押します。Wordの文書の中に、Wordの画面が表示されます。このように、プリントスクリーンでコピーされるのは、現在表示されているパソコンの画面全体です。
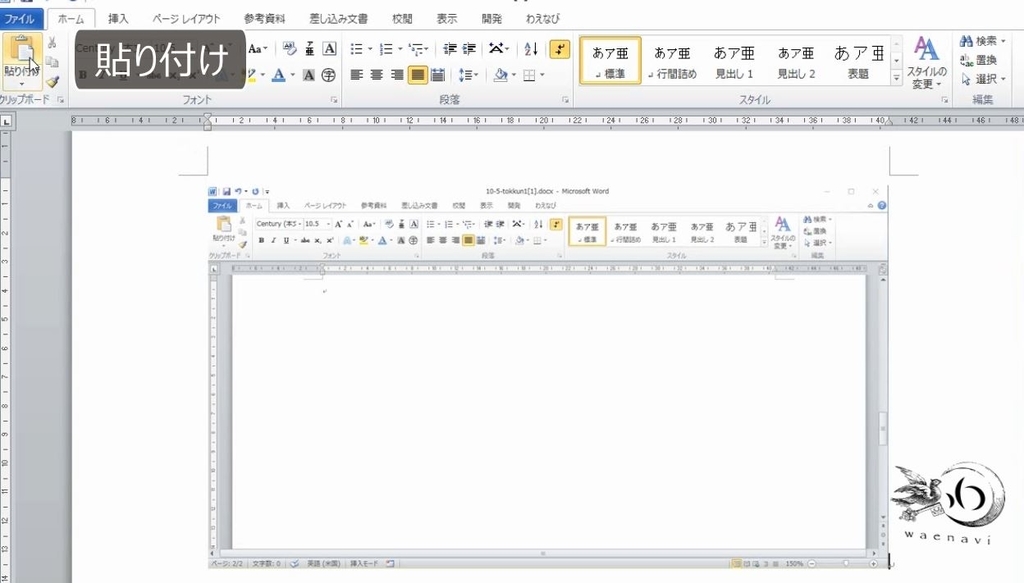
文字列の折り返しで、前面にします。

画面の一部分だけにするにはトリミングをします(参考:2つの同じ画像をトリミングして組み合わせる練習問題)。

小さくしながら、貼り付けのボタンだけにします。

これで完成です。

3.一瞬だけ表示されるものを撮る
問題
次の画像をWordの画面に貼り付けなさい。

解説
文字列を範囲選択するとミニツールバーが表示されます。表示されている状態を撮影します。この状態でプリントスクリーンのキーを押します。
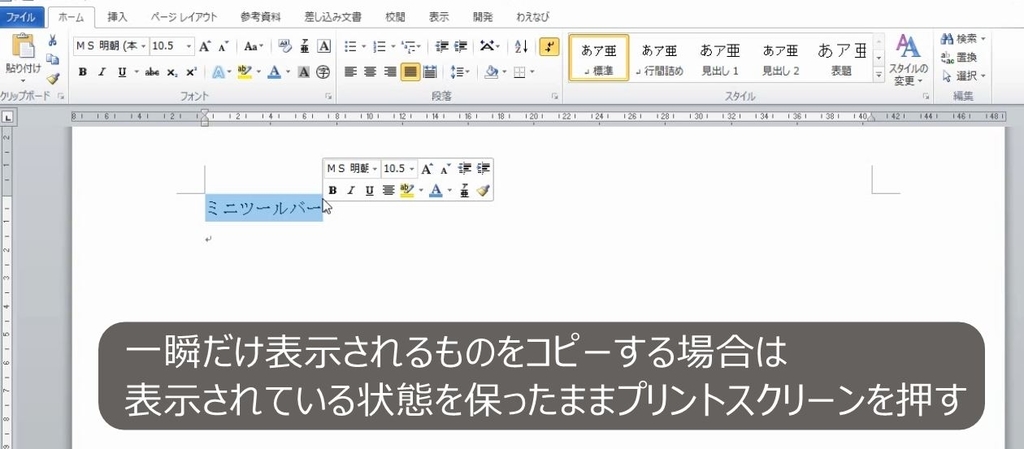
貼り付けのボタンを押します。

文字列の折り返しで、前面にします。

トリミングをします。

画像なので「図の枠線」で外側を線で囲むこともできます。
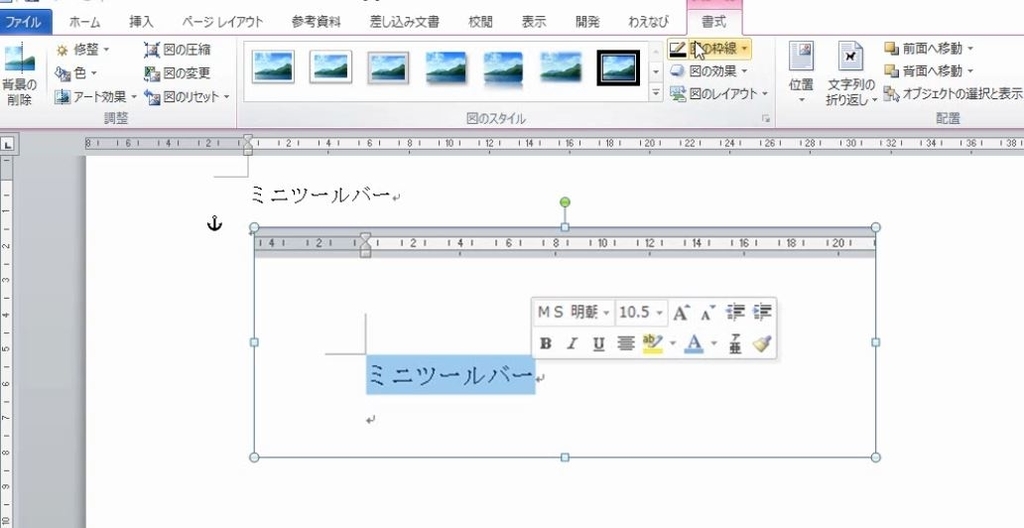
これで完成です。

4.プリントスクリーン+Altキー
問題
フォントの画面だけコピーして、Wordの文書に貼り付けなさい。

解説
Wordでフォントの画面を開きます。
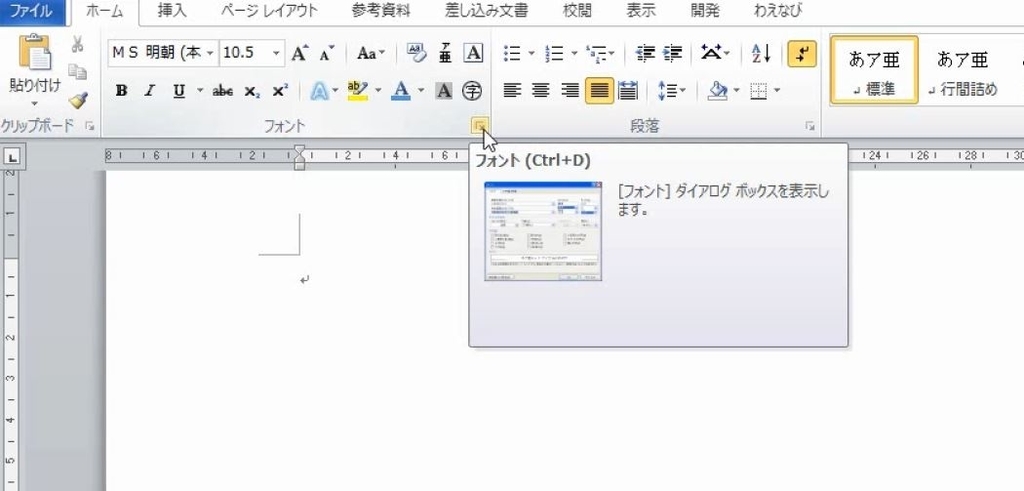
フォントの画面が表示されます。いま、この画面が前面に表示され、操作対象となっています。
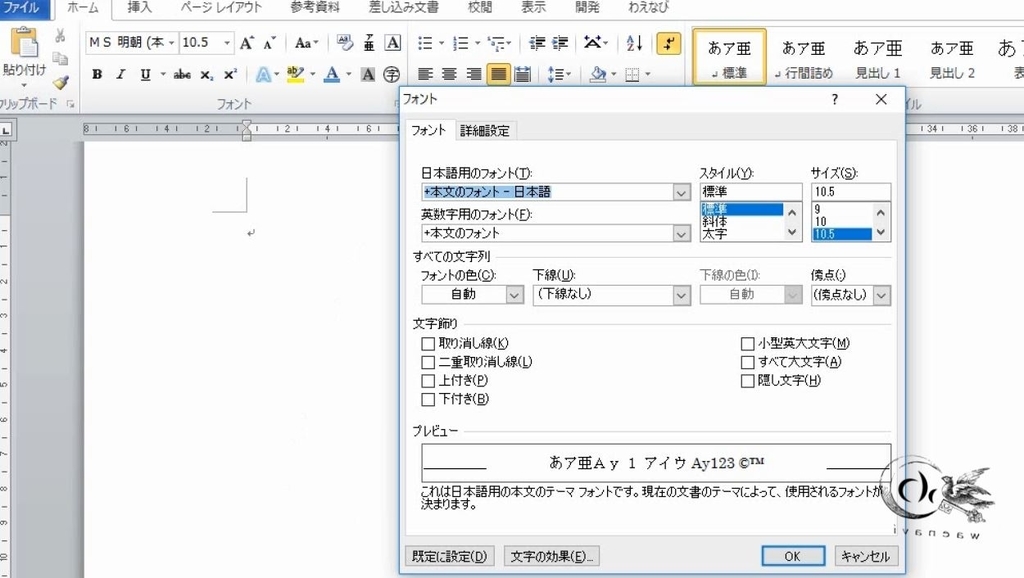
このように、一番手前(最前面)に表示されている画面のことをアクティブウィンドウといいます。正確には、操作中または選択中となっているウィンドウのことです。重なっていない場合はタイトルバーの文字がはっきりと表示されているほうがアクティブ(選択状態)です。

パソコンの画面全体ではなく、アクティブウィンドウの部分だけをコピーするには、プリントスクリーンをするときに同時にAltキーを押します。

ただし、ノートパソコンで fn キーを使う場合には、Altキーとfnキーの両方を押しながら、プリントスクリーンのキーを押します。

Altキーを押しながら、プリントスクリーンのキーを押します。

フォントの画面を閉じます。貼り付けます。

フォントの画面だけ貼り付けができます。
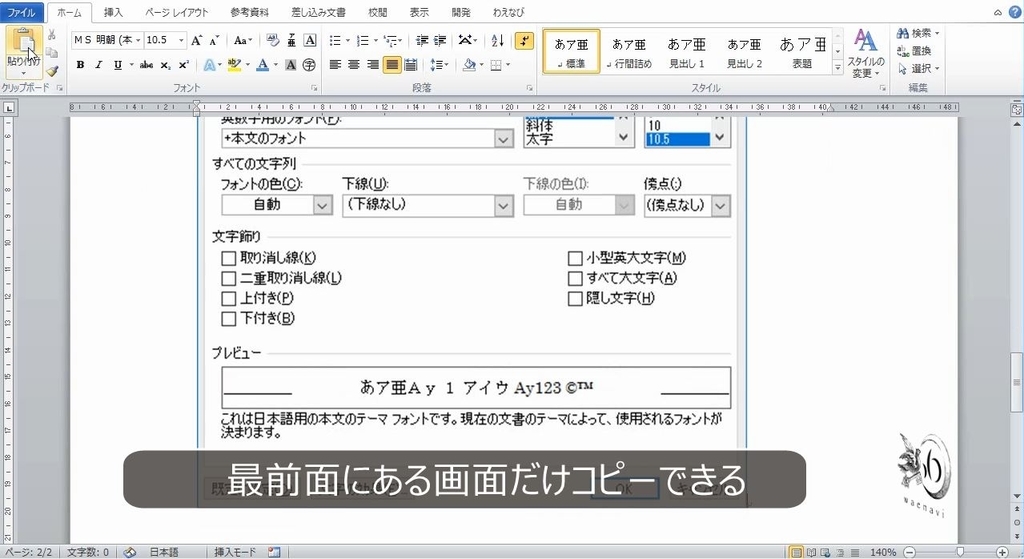
解説は以上です。
5.動画版はこちら(無料)
この記事は、わえなび実力養成講座「ファンダメンタルWord」Program 10-6 のYoutube動画を書き起こして、加筆修正したものです。
ちなみに、画像関連の動画は全部で10本(7本+補講3本)あります。すべて無料公開しています。ぜひご覧ください。
- ファンダメンタルWord 10 画像の挿入(Word-Excel共通・全7回)【わえなび】 - YouTube
https://www.youtube.com/playlist?list=PLRaY8kd5CoxOTkdRL4JWr68JZM6-ImF6g
- 初心者に「画像の加工は簡単だ!」という誤解を与えてはいけない
- 2つの同じ画像をトリミングして組み合わせる練習問題
- プリントスクリーンでスクリーンショットを撮る方法を教科書に載せてほしい
- 【Wordのみ】Wordで自由に画像を貼り付けるには「文章との重なり方」に注意せよ
- 【Wordのみ】画像を含むWord文書の作成手順と枠空けの練習問題
