Wordの表で、罫線(けいせん)を引くときに使うツールの一つに「罫線ボタン」があります。罫線ボタンを押すと線が引けます。そして、ボタン一発で罫線の種類を一括で変更することができます。大きな表になると縦横の線の本数が多くなりますが、その本数分だけ罫線ボタンを押していてはいつまでたっても表が仕上がりません。
最も重要なことは「罫線ボタンを押す回数を減らす工夫をすること」です。そのためには、単に仕上がればよいというのではなく、罫線を引く前に戦略を立てるべきです。表の範囲選択の方法や、外枠や内側の使う順番を工夫することで、効率よく線の種類を変えることができます。
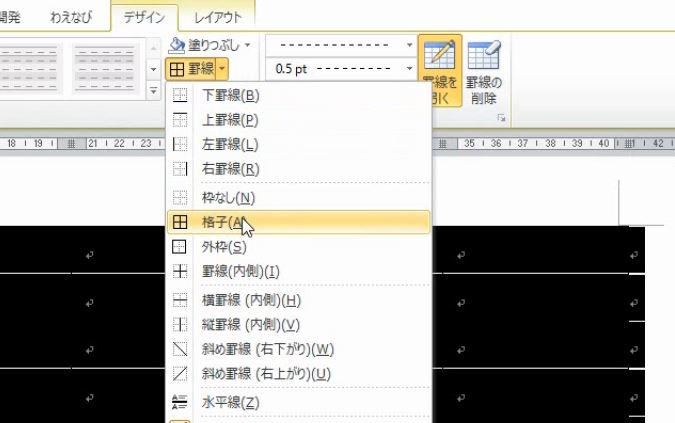
そこで、今回は、罫線ボタンの格子、外枠、内側、枠なしの4つを使ってさまざまな表を作る練習をしましょう。
目次
問題文のあとに簡単な操作方法を解説していますが、静止画では、わかりにくいと思いますので、最後に動画を載せています。ぜひご覧ください。
1.全部を変えるトレーニング
(1)格子、枠なし
問題
罫線の色をすべて消しなさい。また、黒色の実線に戻しなさい。

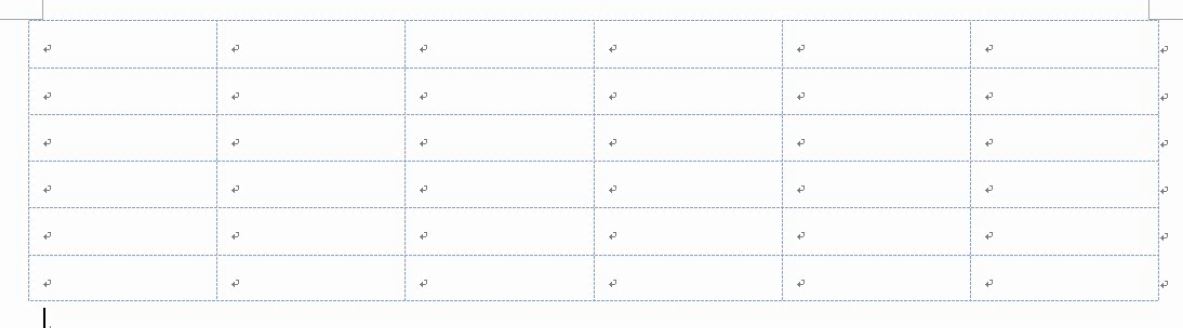
解説
線の種類は、スタイルstyle、太さwidth、色colorで構成されています。罫線は1本1本違う種類の設定をすることができますが、まずは、全部を一気に変える練習をしましょう。
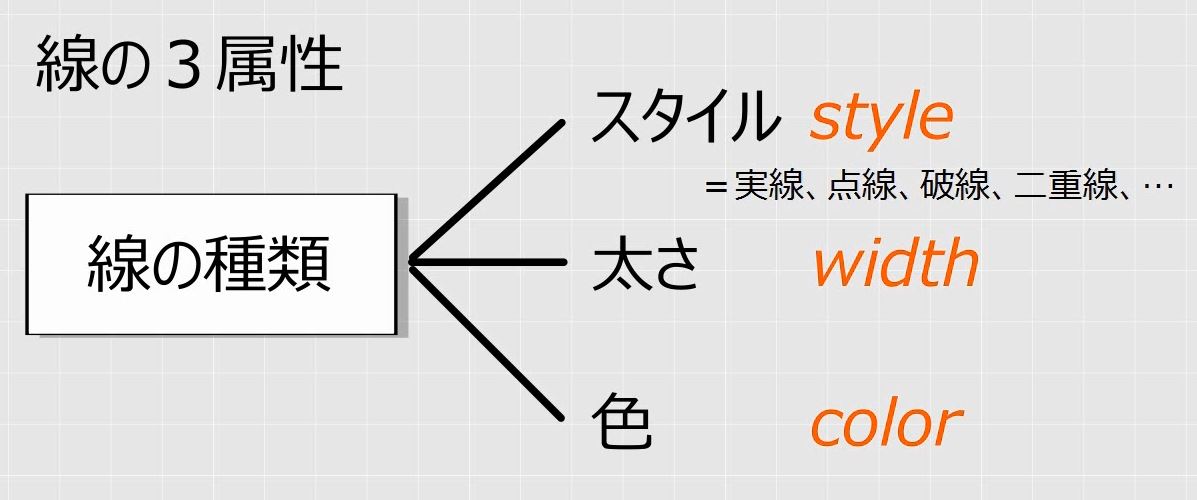
表を挿入します(参考:【Word罫線】初心者のための表の作り方と範囲選択の基本トレーニング)。
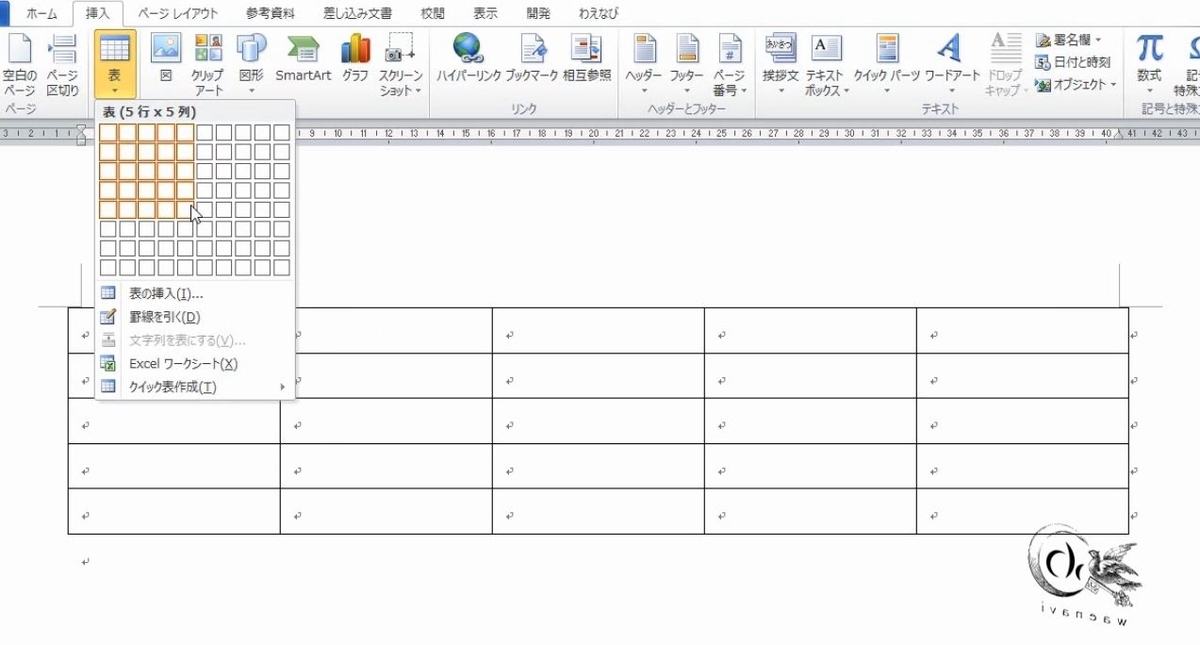
表を全部選択します。
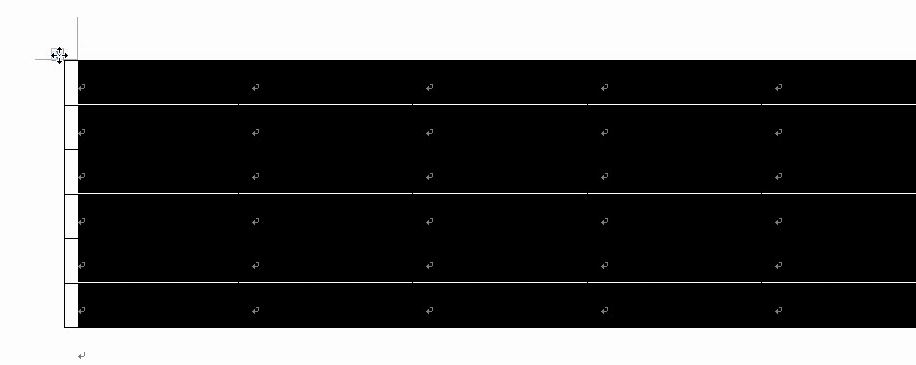
罫線ボタンの中から「枠なし」を選びます。
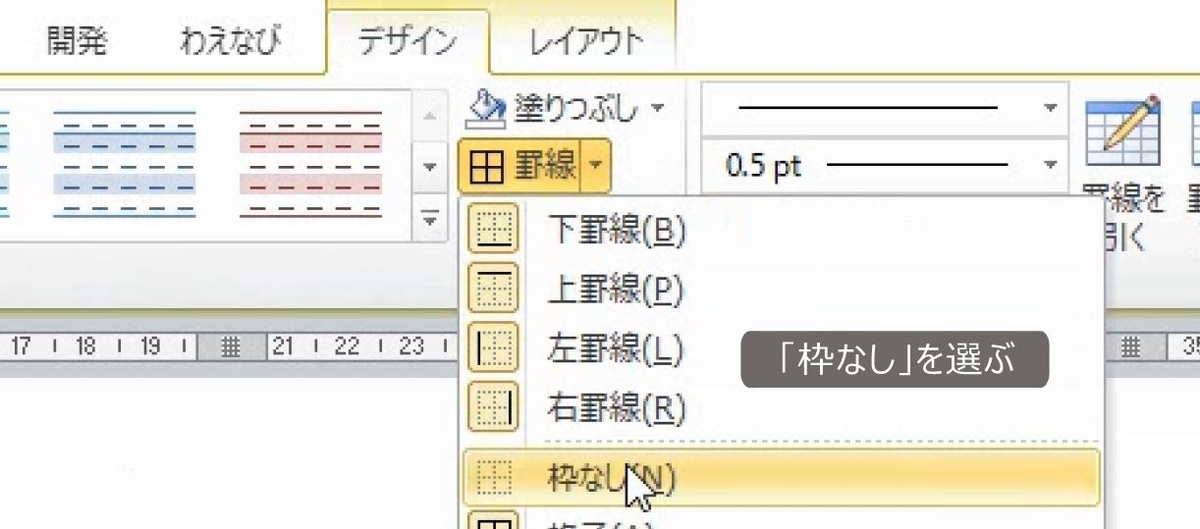
線が消えました。

線の色を無色透明にすることを「枠なし」といいます。枠自体はあるのですが、ガラスのような無色透明な区切りだけ残しておくという状態です。枠なしというより、色なしといった方が自然かもしれません。
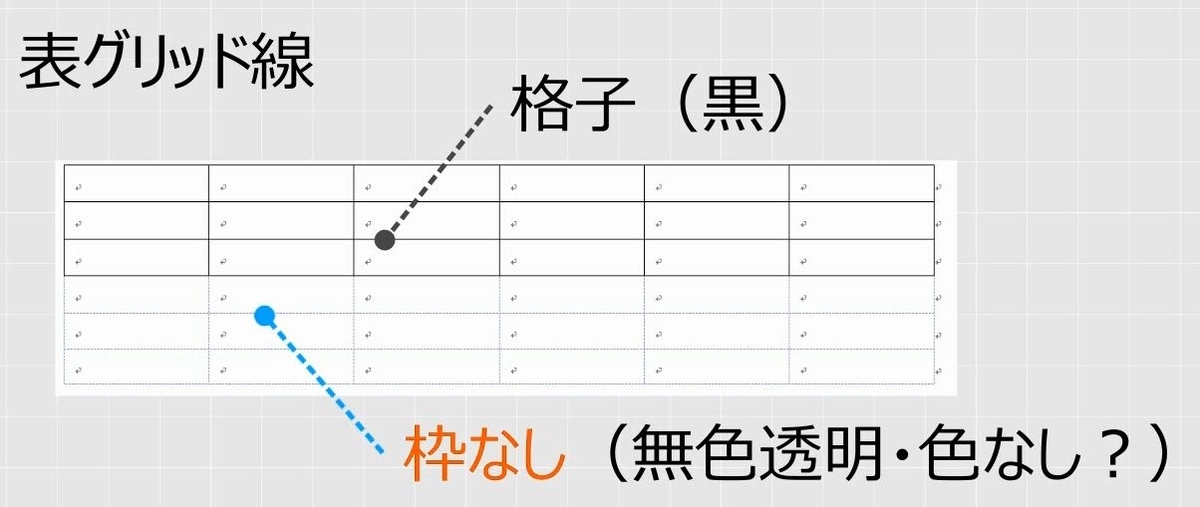
色がないので印刷はされません。ただし、編集中は線がどこにあるのかわからなくなるので、薄い線でその区切りを表示します。これを表グリッド線といいます。表グリッド線は表の編集を助ける記号です(詳しくは後述)。
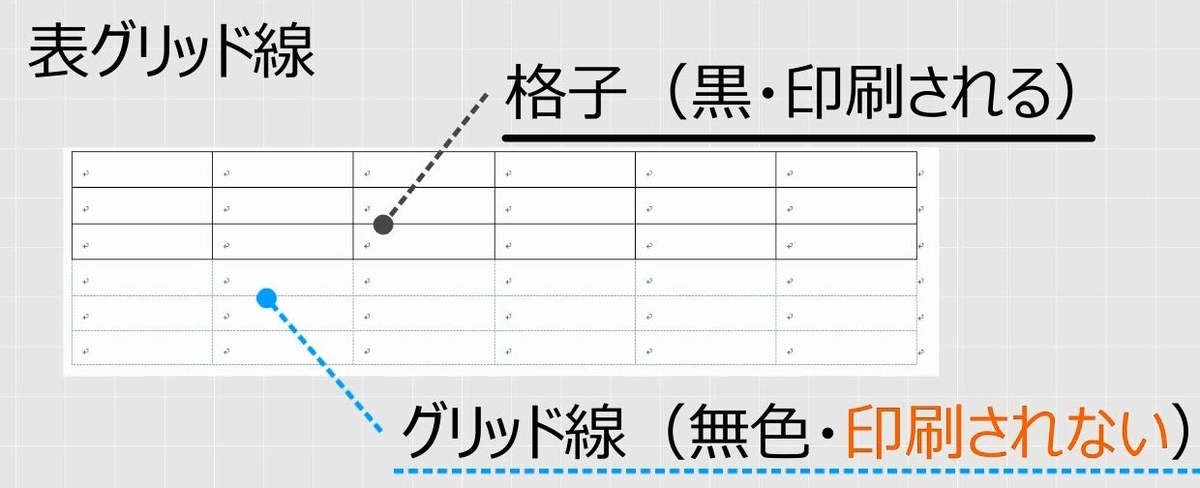
表全部を選択します。
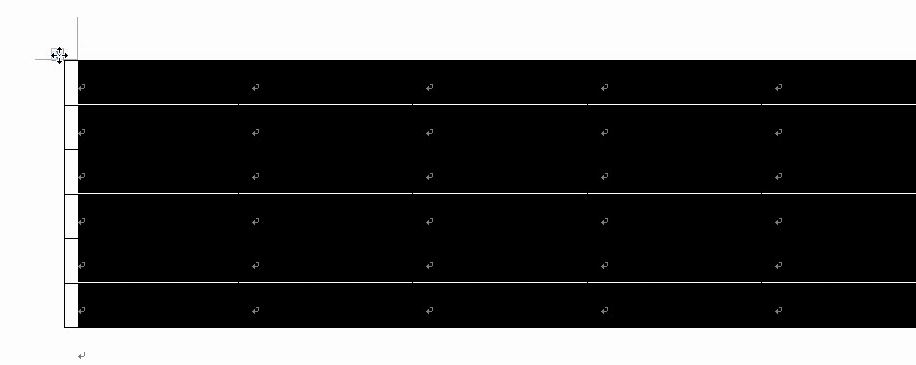
今度は、罫線ボタンの中から、「格子」を選択します。
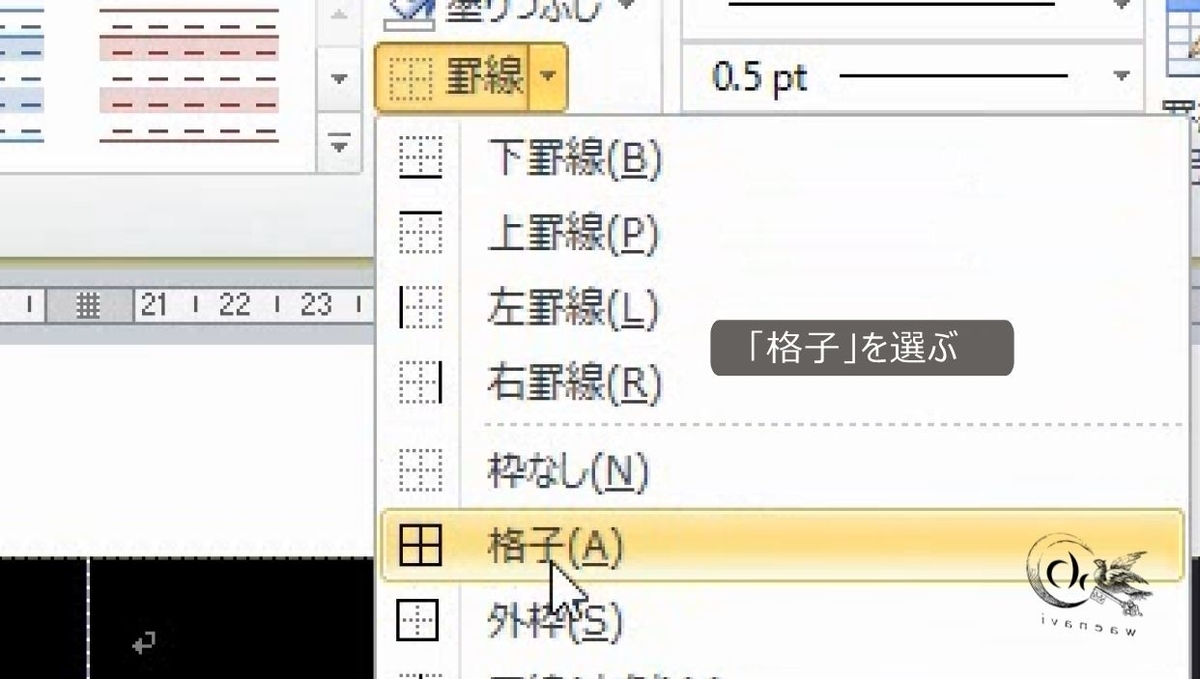
今度は全部黒色になります。これを慣れるまで何回も繰り返し練習します。
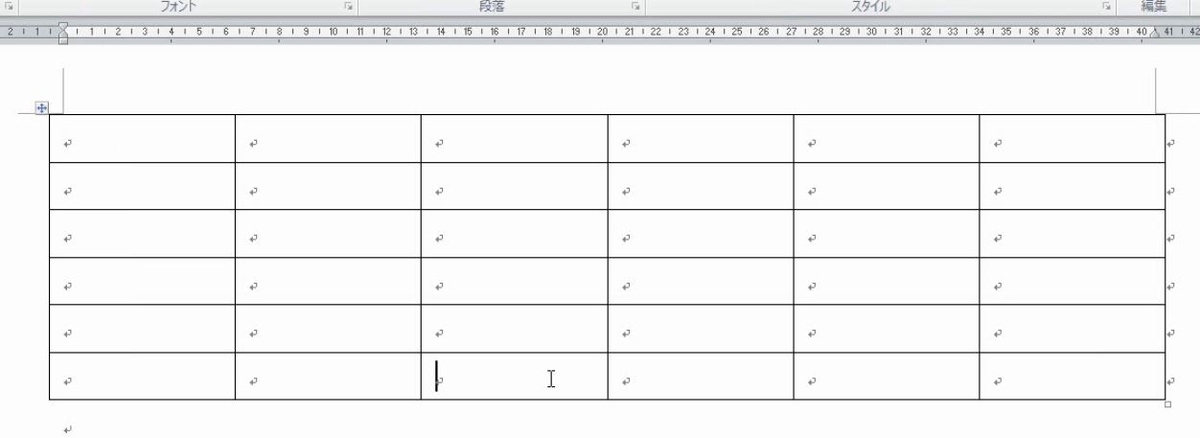
(2)実線と点線
問題
すべて点線にしなさい。また、緑色の点線にしなさい。

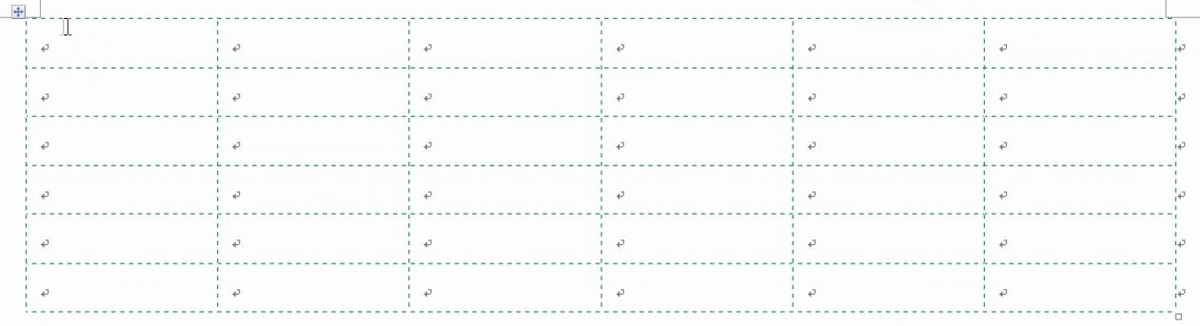
解説
表ツールにある罫線ボタンと、線の種類を変えるツールは近くにあります。
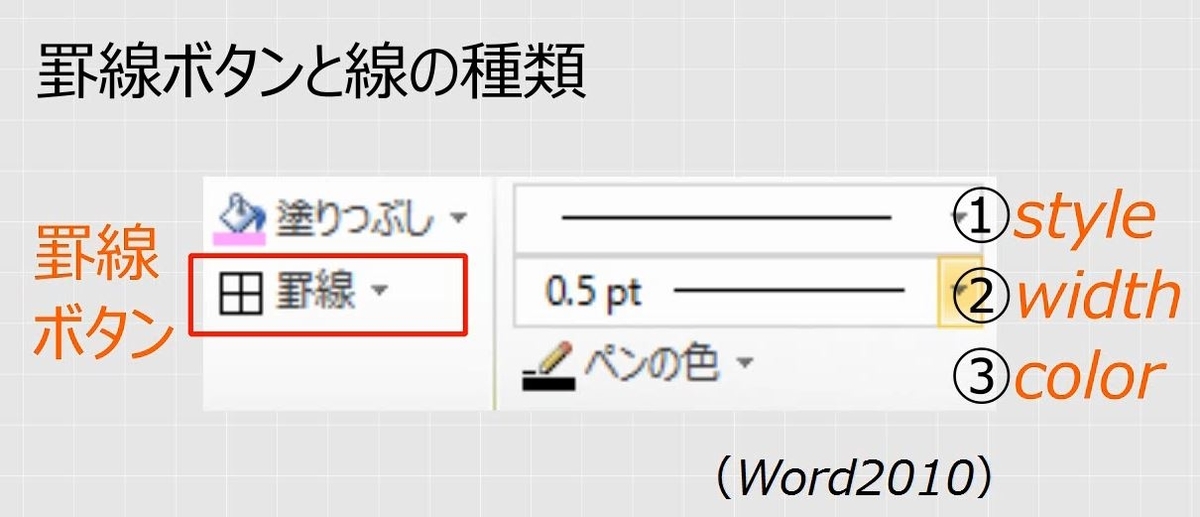
しかし、Wordのバージョンや画面の大きさによってはボタンの形が微妙に違いますので注意が必要です。操作の前に、表ツールを表示して、罫線ボタン、線のスタイル、太さ、色の4つが揃っているかどうかを確認しておきます。

表を選択します。
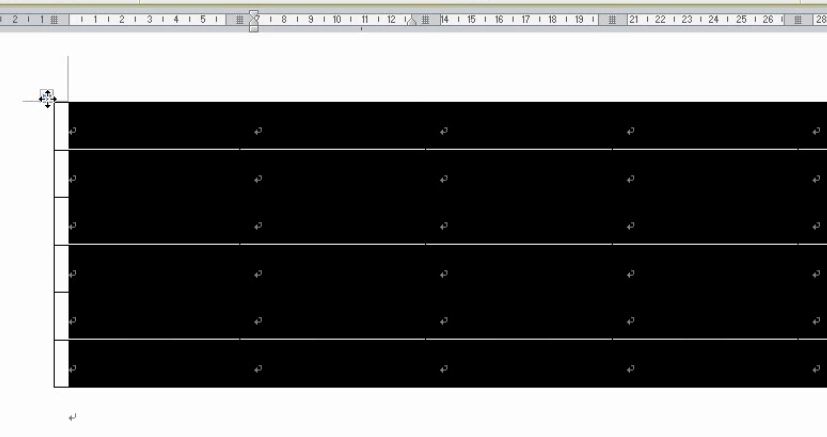
点線を選びます。これだけでは点線になりません。

罫線ボタンのなかから「格子」を選びます。
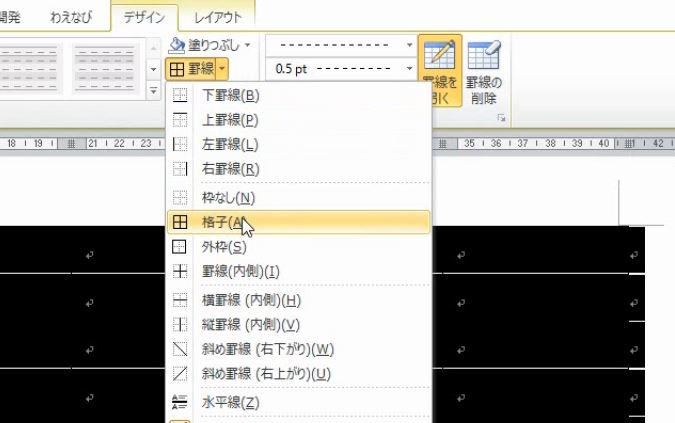
全部点線になりました。
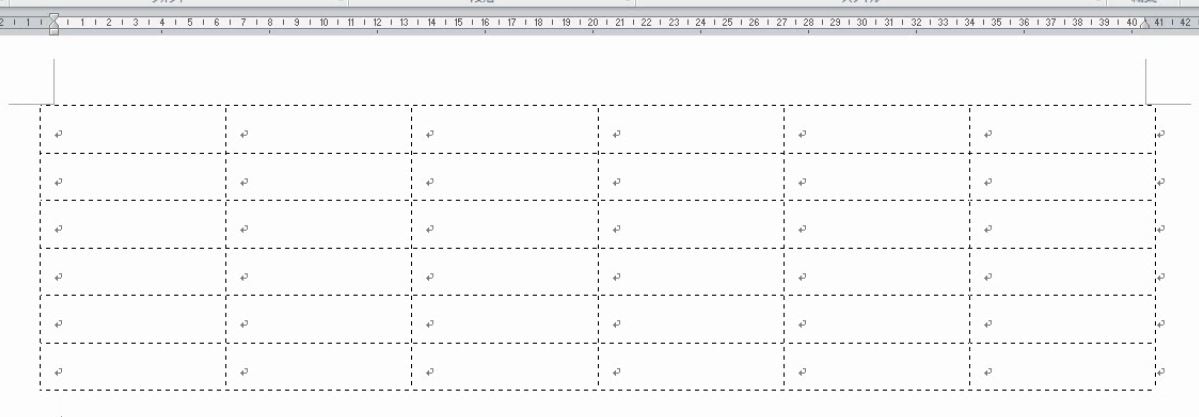
もう一度表を全部選択して、枠なしを選びます。
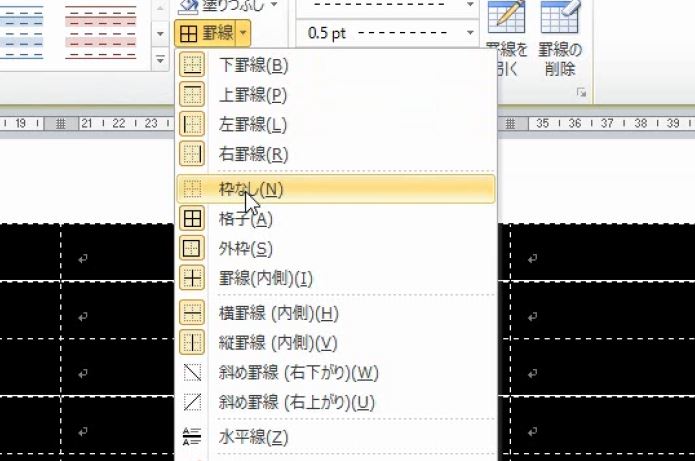
線が全部消えました。

もう一度、表を選択し、実線に変えて、格子を選びます。
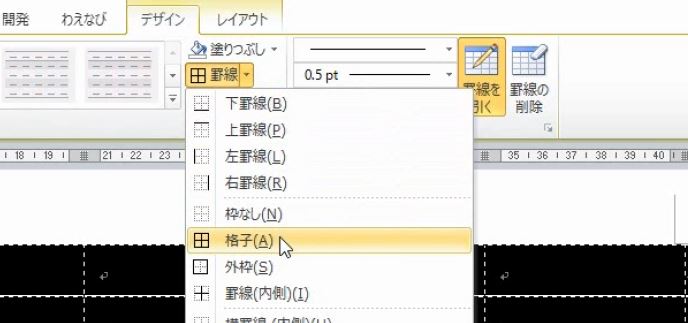
すべて実線になります。このように、線の種類を変えるたびに、表全部の選択と、格子の選択が必要です。
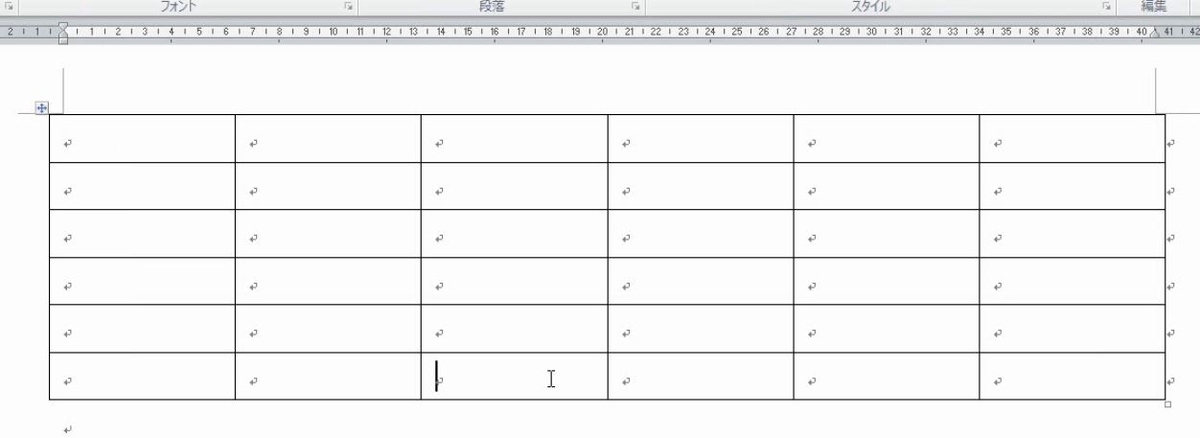
表を全部選択します。点線、緑色を選びます。
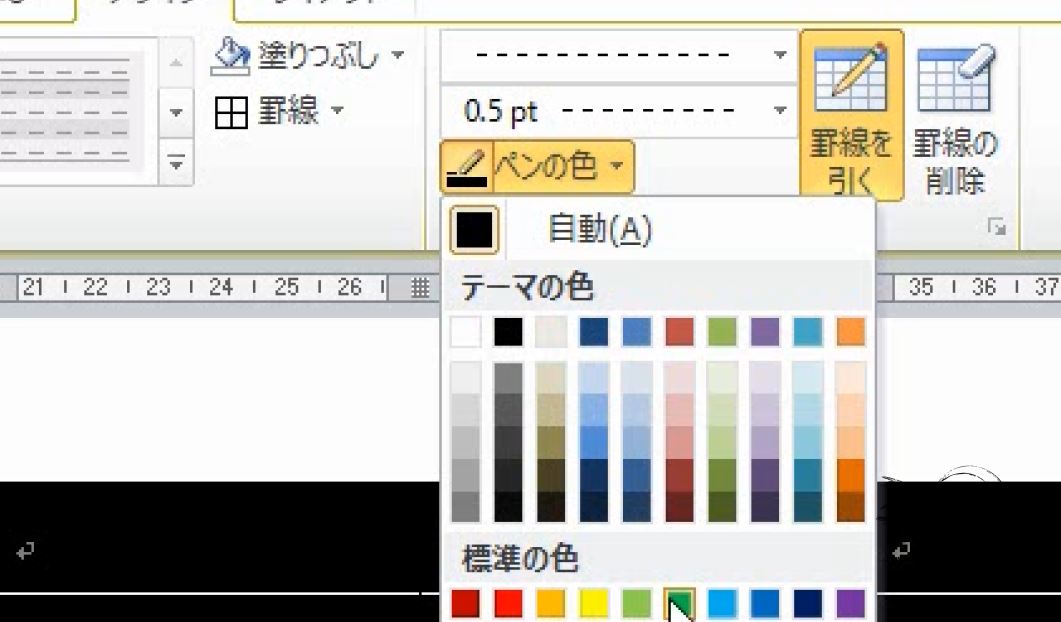
格子を選びます。
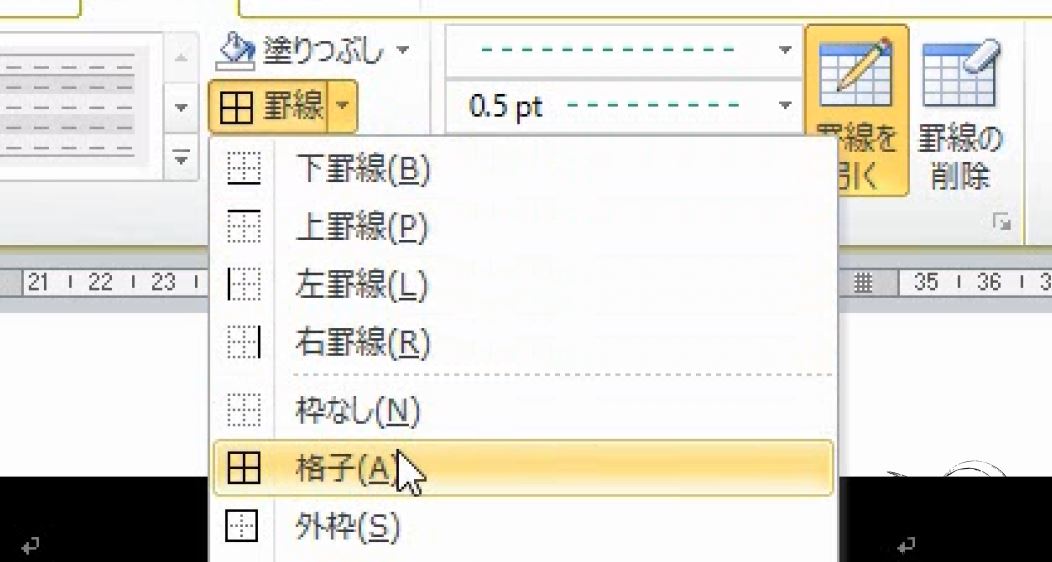
緑色の点線になります。
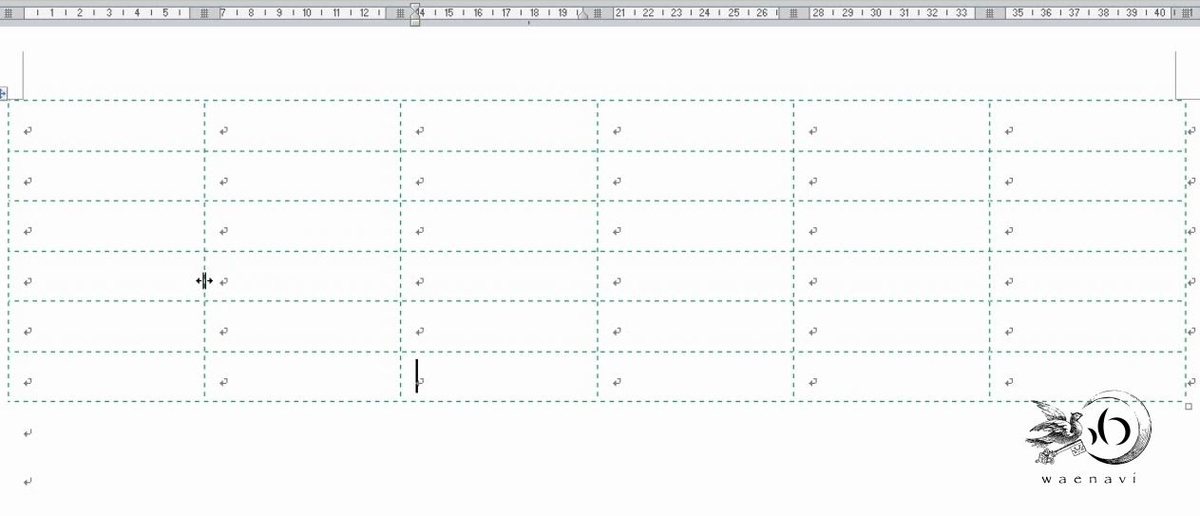
次に、実線で黒色にします。格子を選びます。
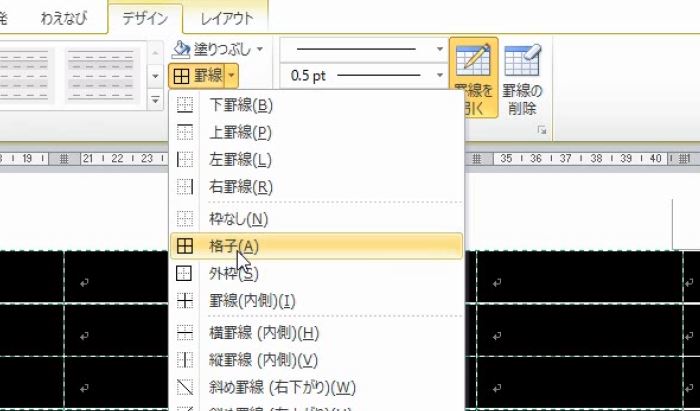
元に戻りました。この操作を何度も繰り返し練習します。
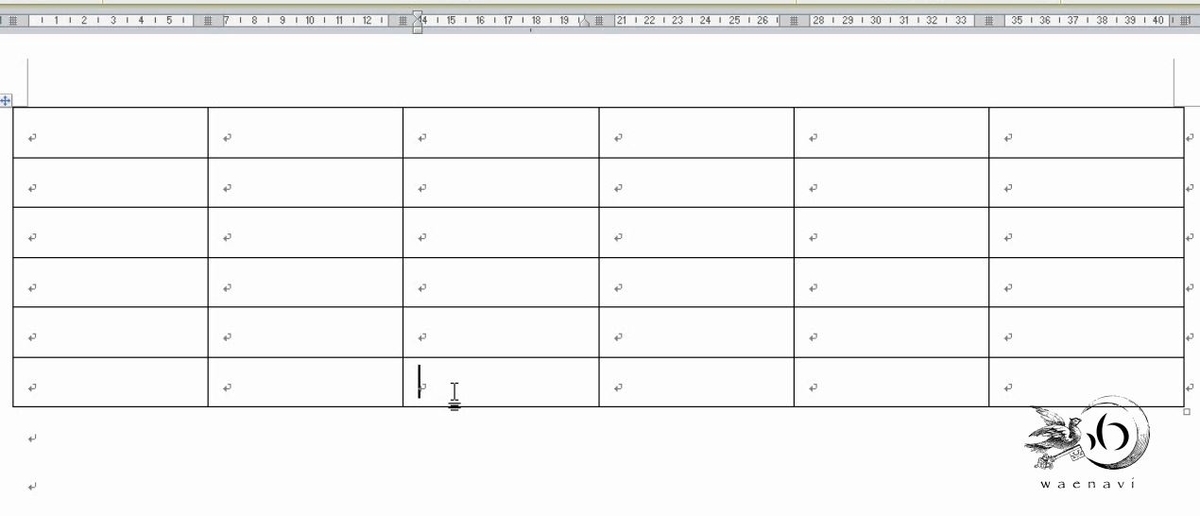
2.表の一部だけ選んで種類を変える
問題
ここに、6行6列の表があります。
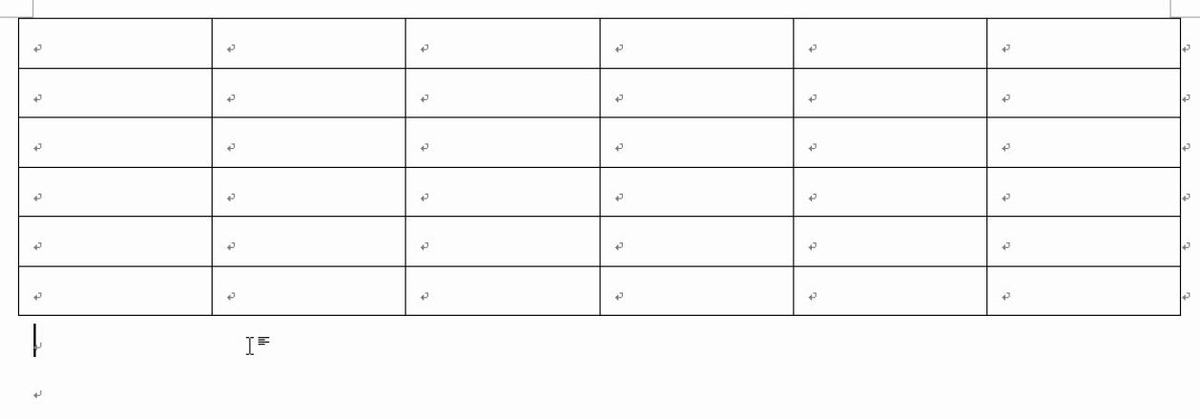
いま、縦にたくさん並んでいることを表すために、このような表に変えたいと考えています。6行6列の表を、罫線ボタンの「格子」を使って、次のような表にしなさい。

解説
例えば、表の一部だけを選んだとします。
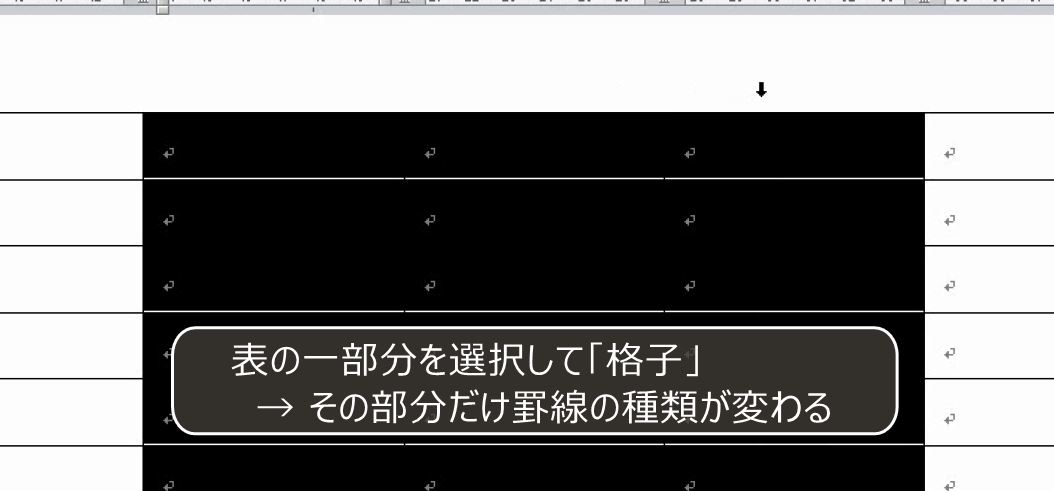
選択した部分だけ赤色にするといったこともできます。「格子」は、範囲選択をすると、その部分がすべて同じ線の種類になります。
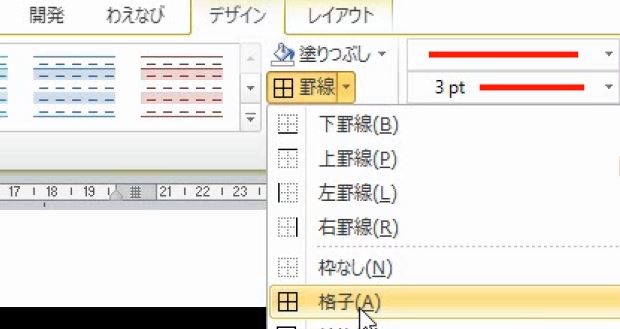
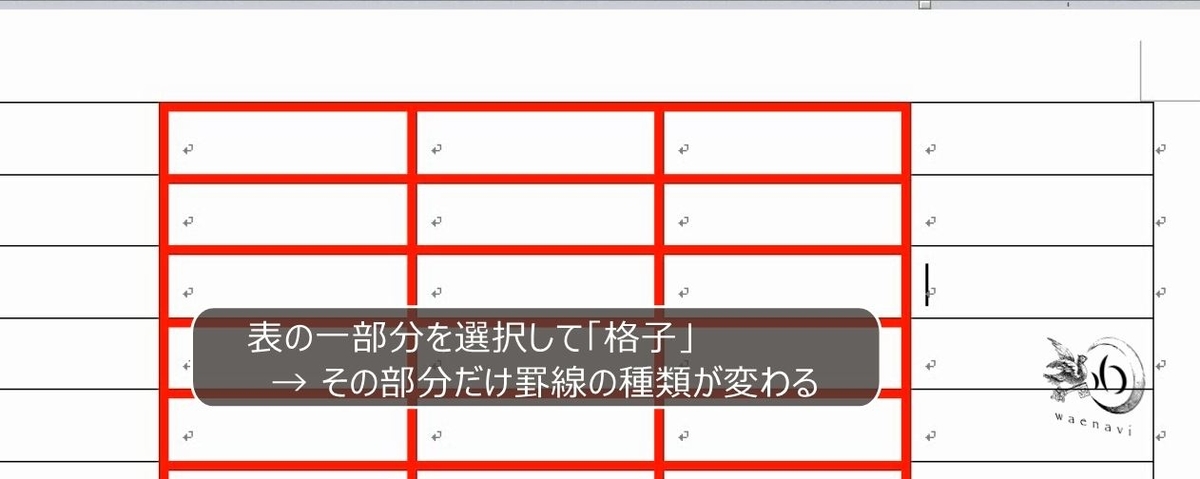
まず、表全体を選択します。

点線を選びます。

罫線ボタンで格子を選びます。
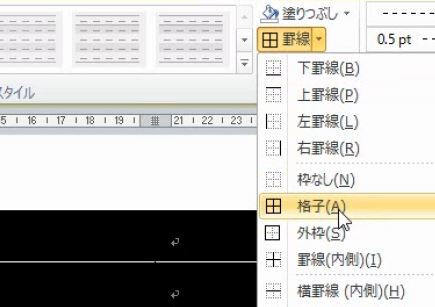
これで、全部が点線になりました。次に、Ctrlキーを用いて、5行目以外の行を選択をします。
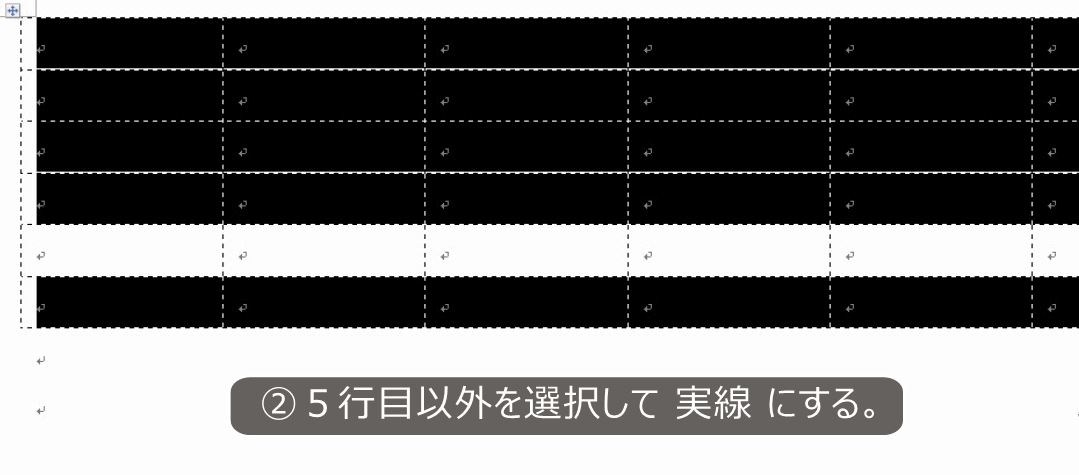
実線にします。罫線ボタンで格子を選びます。

最後に、行の高さを変えれば出来上がりです。


3.透明な罫線(表グリッド線)を表示する
問題
表を挿入し、枠なしですべての罫線を消したところ、罫線が表示されなくなってしまった。透明な罫線を表示しなさい。

解説
表を挿入します。
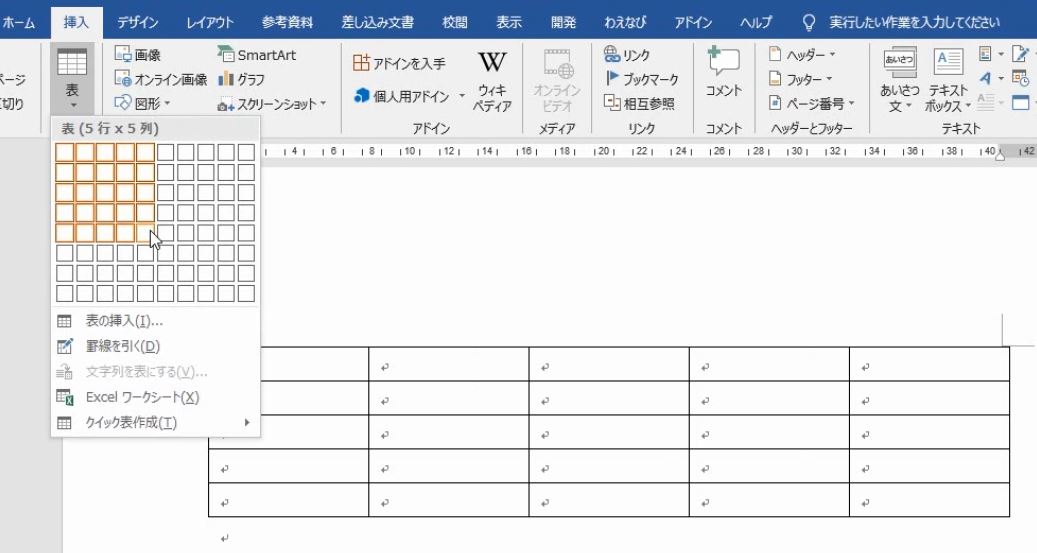
枠なしで罫線を消します。

これは、罫線の色を無色透明にしただけであって、区切りをなくしたわけではありません。そのことが分かるように、通常は、破線で表示されています。

この線のことを「表のグリッド線」と言います。グリッド線は印刷されません。

表ツールの[レイアウト]タブで[グリッド線の表示]をクリックして、このグリッド線の表示と非表示を切り替えることができます。

しかし、非表示にしてしまうと区切りの位置が分からなくなりますので不適切です。表のグリッド線は必ず表示させなければなりません。

4.外枠と内側
表ツールの罫線ボタンには外枠と内側があります。外枠とは、表の外側の上下左右の4本の線を言います。内側とは外枠以外の線全部です。インナーボーダ(inner-border)とも言います。

(1)外枠が太線、内側は細い線のまま
問題
5行5列の表を作り、線の種類を次の図のように変更しなさい。
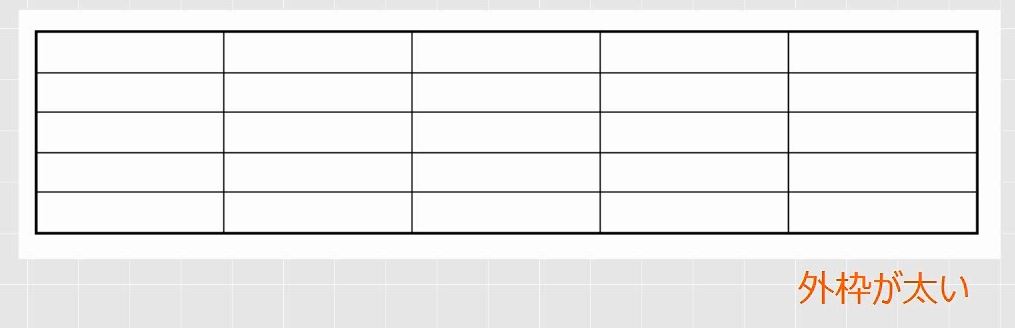
解説
5行5列の表を作ります。
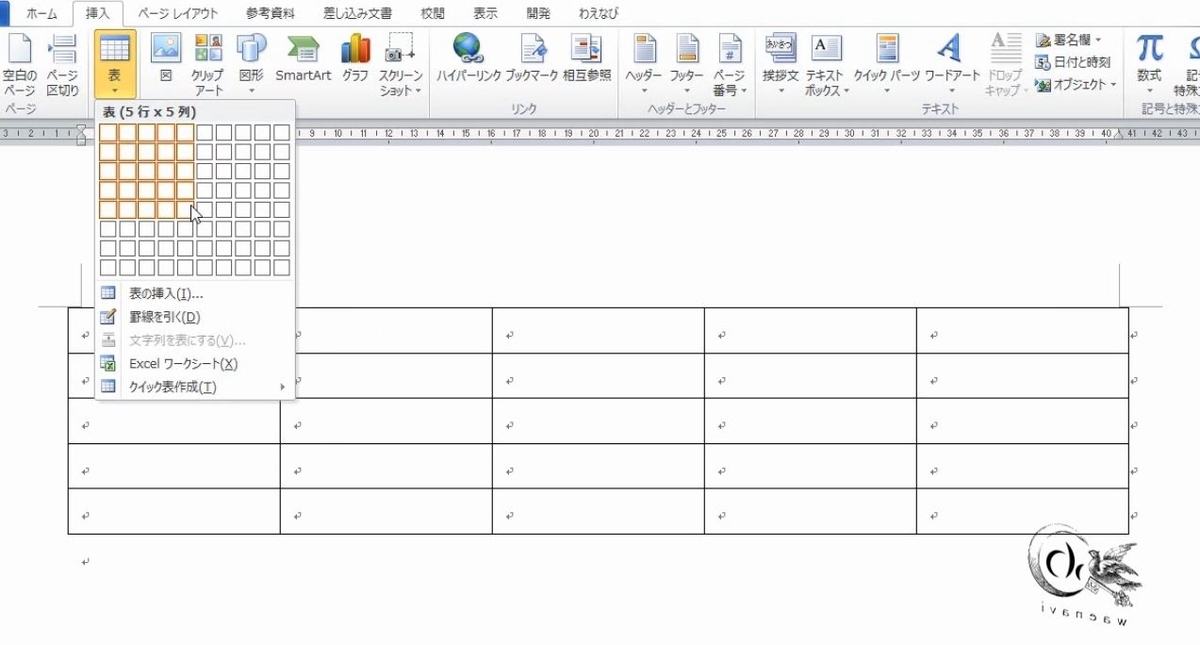
表を全部選択します。
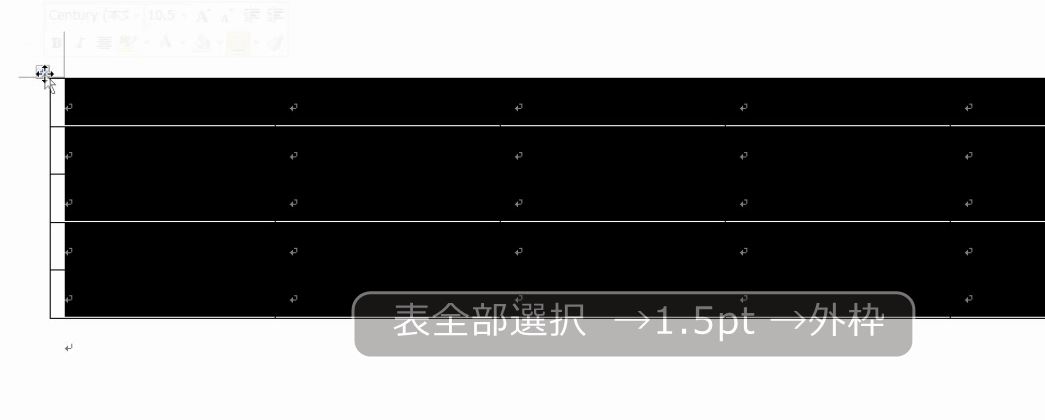
太さを変えます。1.5ポイント程度がよいです。罫線ボタンから外枠を選びます。

このように、外枠を選ぶと、内側の線は変わりません。
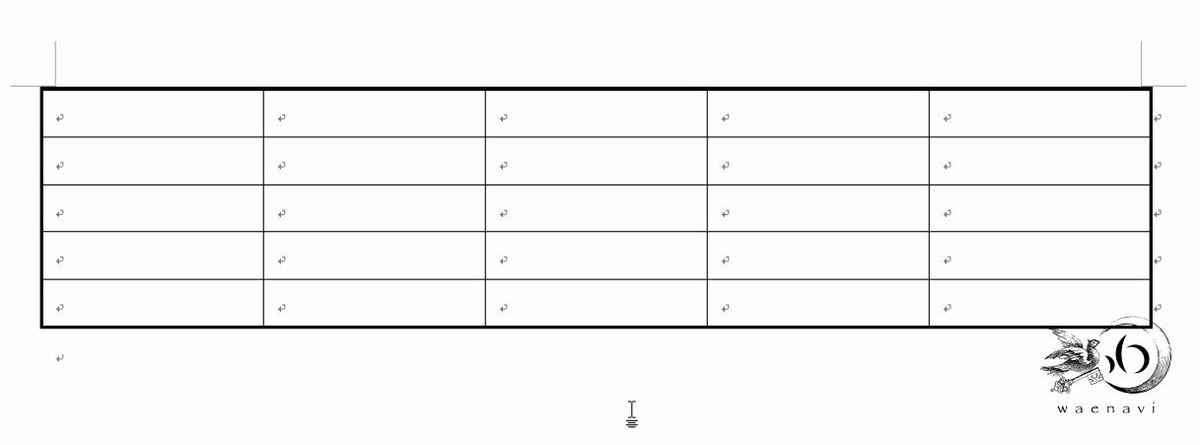
(2)外枠が太線、内側は細い点線
問題
5行5列の表を作り、線の種類を次の図のように変更しなさい。
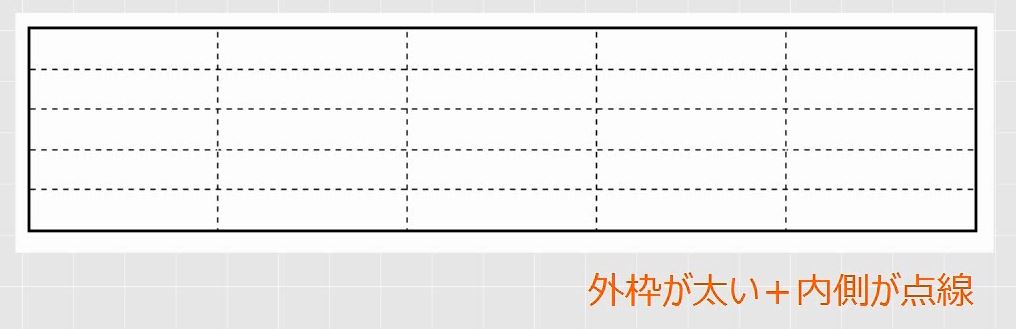
解説
5行5列の表を作ります。
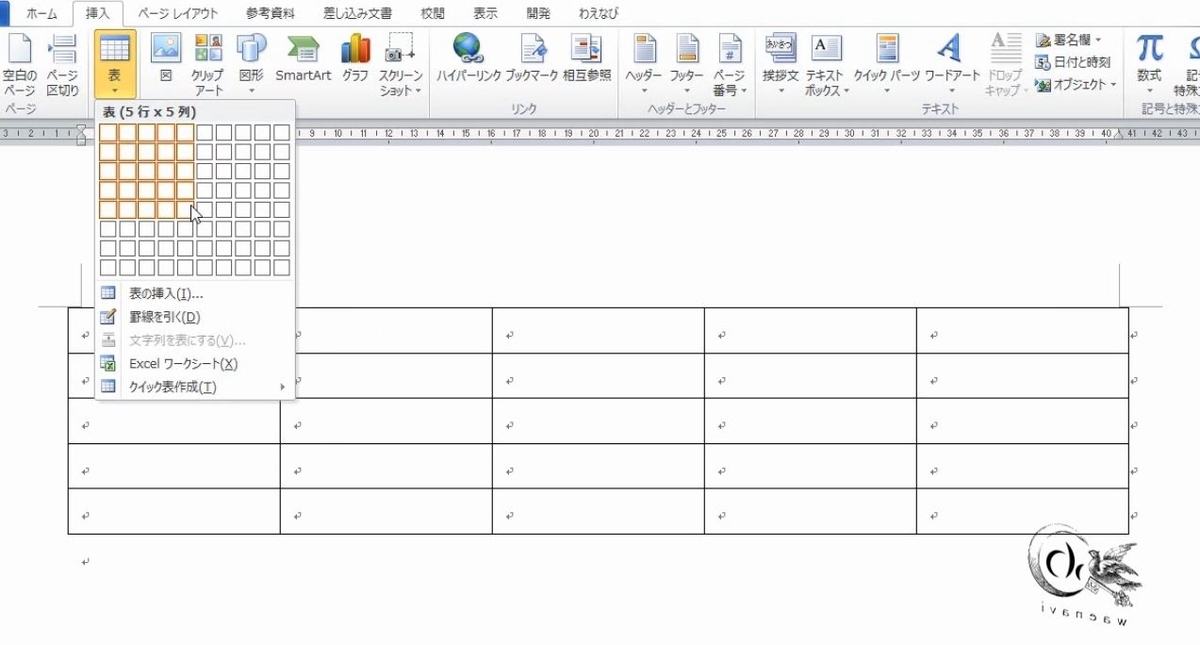
表を全部選択します。
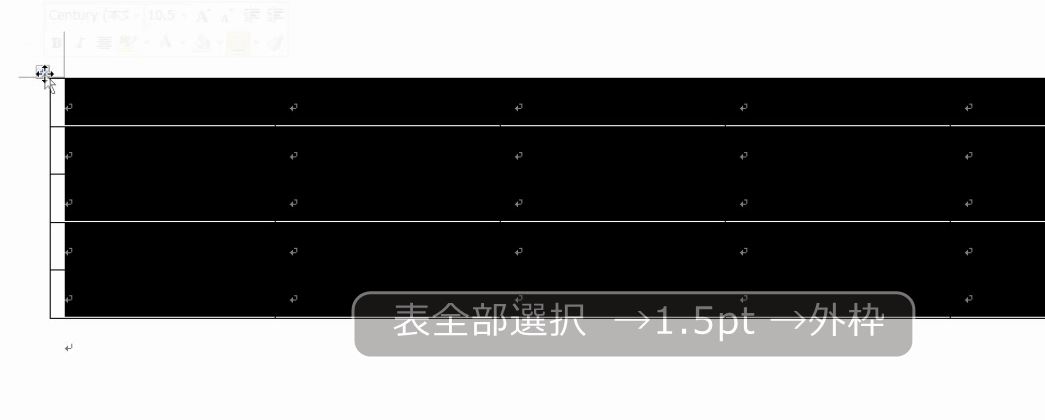
太さを1.5ポイント程度にします。罫線ボタンから外枠を選びます。
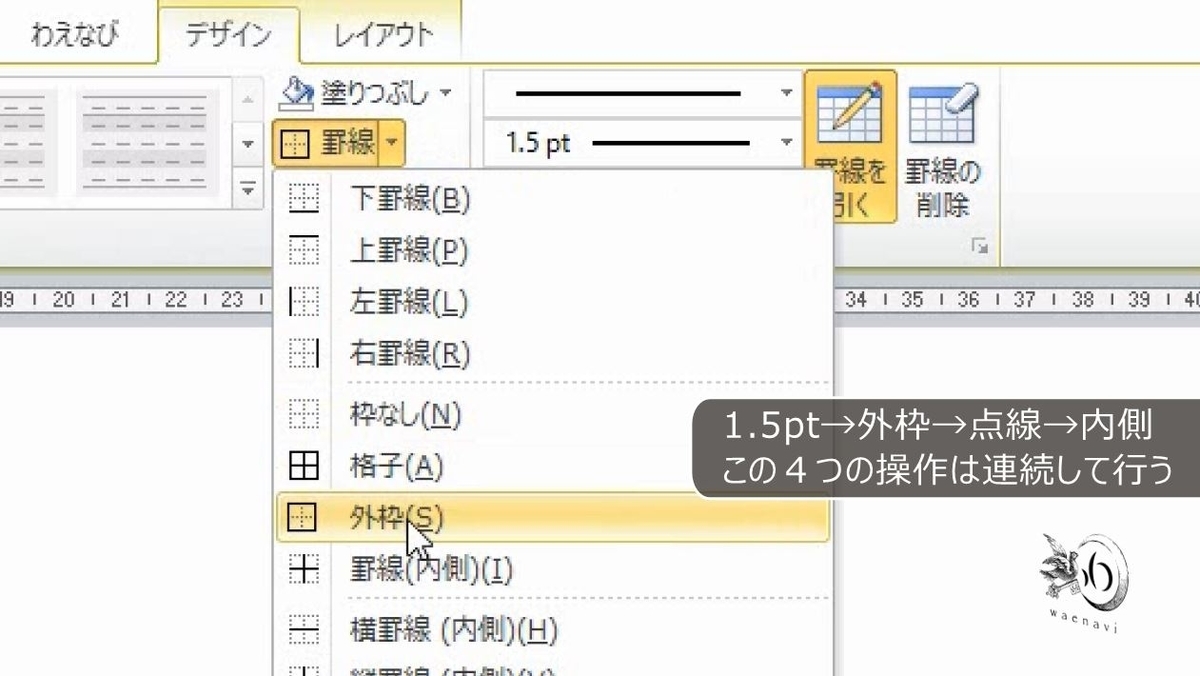
次に、点線に変えます。内側を選びます。
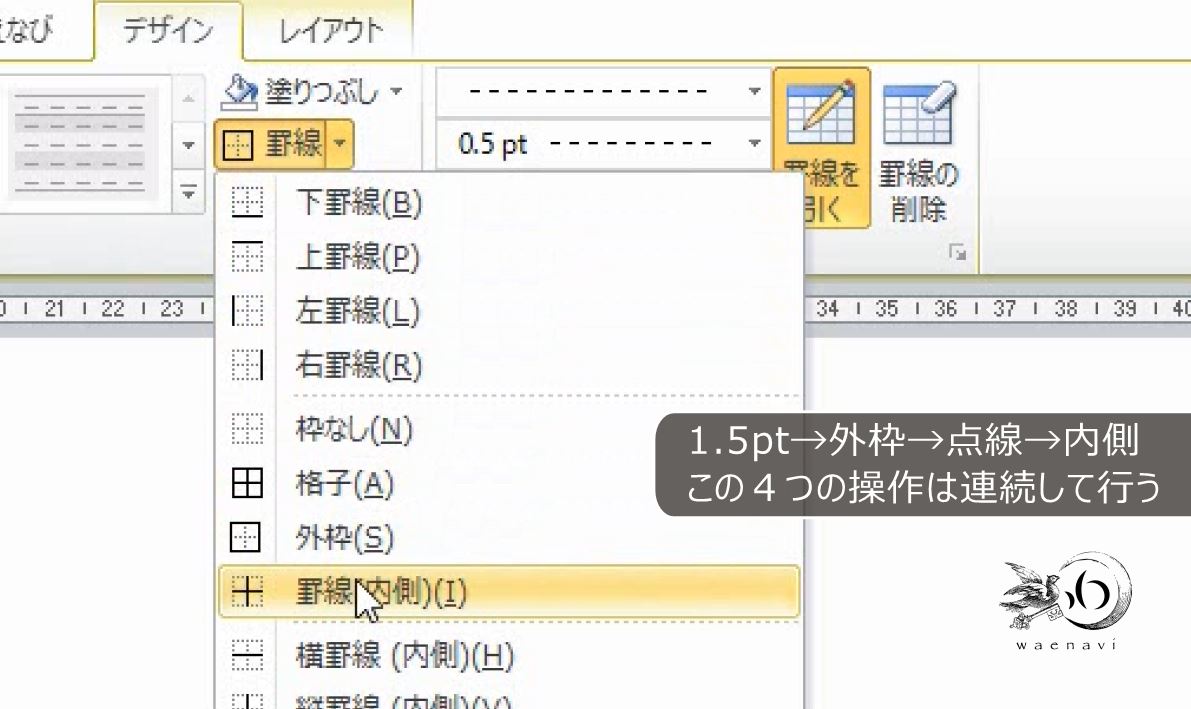
これで、外側が太線、内側が点線になります。
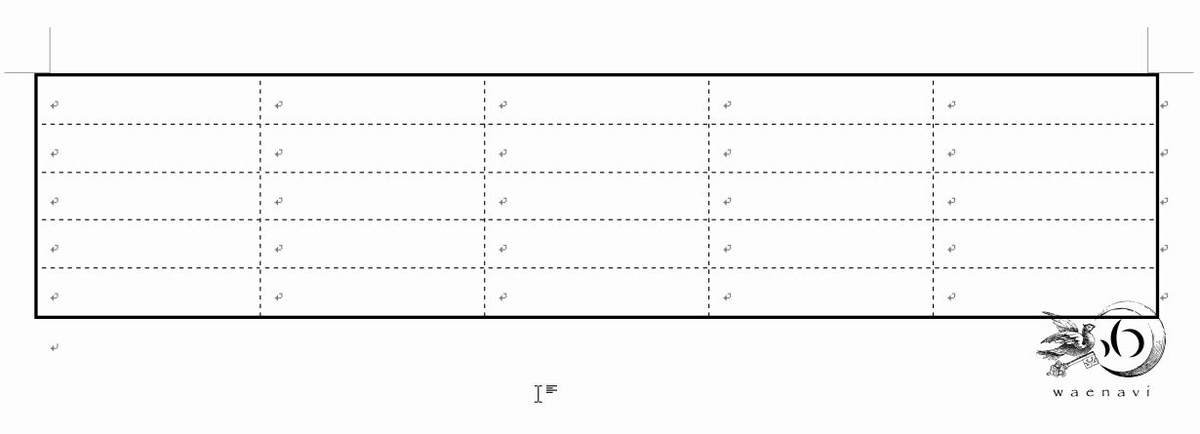
(3)外枠が二重線、内側が細線、横向きに1本だけ二重線がある
問題
5行5列の表を作り、線の種類を次の図のように変更しなさい。
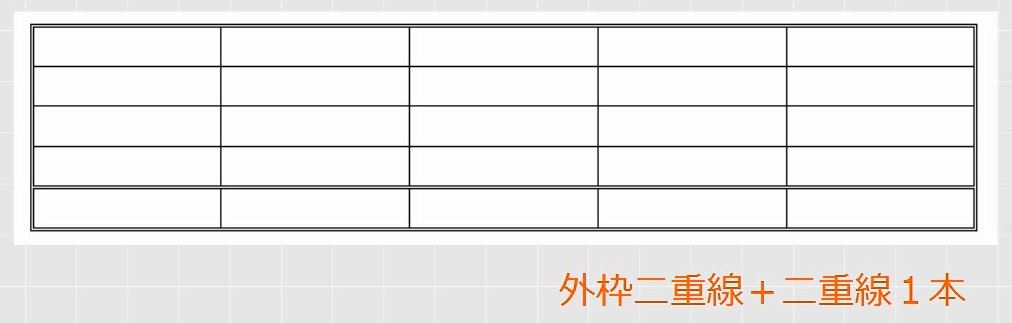
解説
今までは、外枠4本が同じ種類で、内側の線もすべて同じ種類でした。
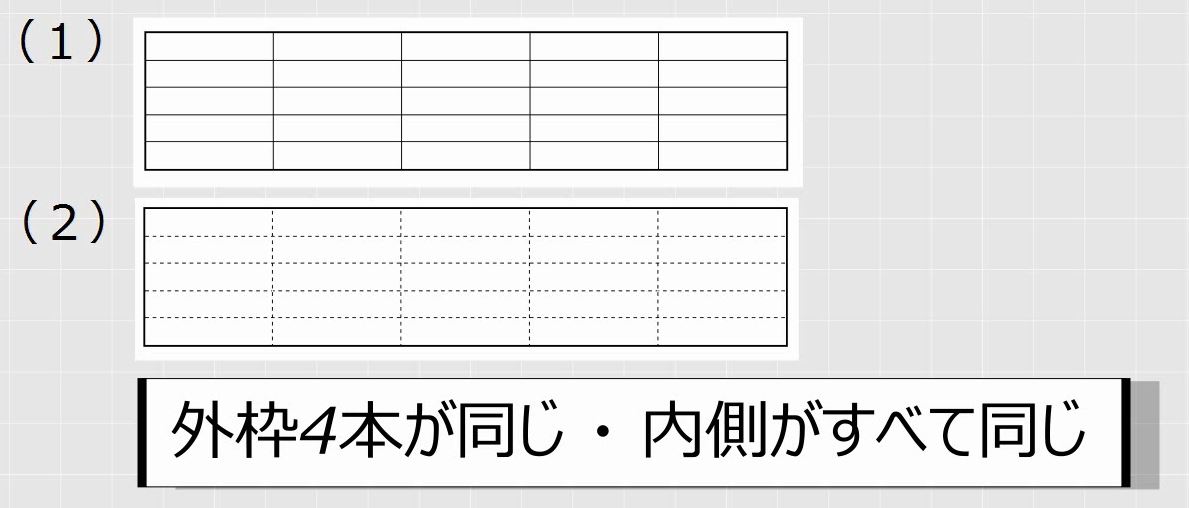
この問題も、外枠が4本同じ種類で、内側もほぼ同じ種類の線が使われているのですが、1本だけ外枠と同じ種類の線が内側に引かれています。
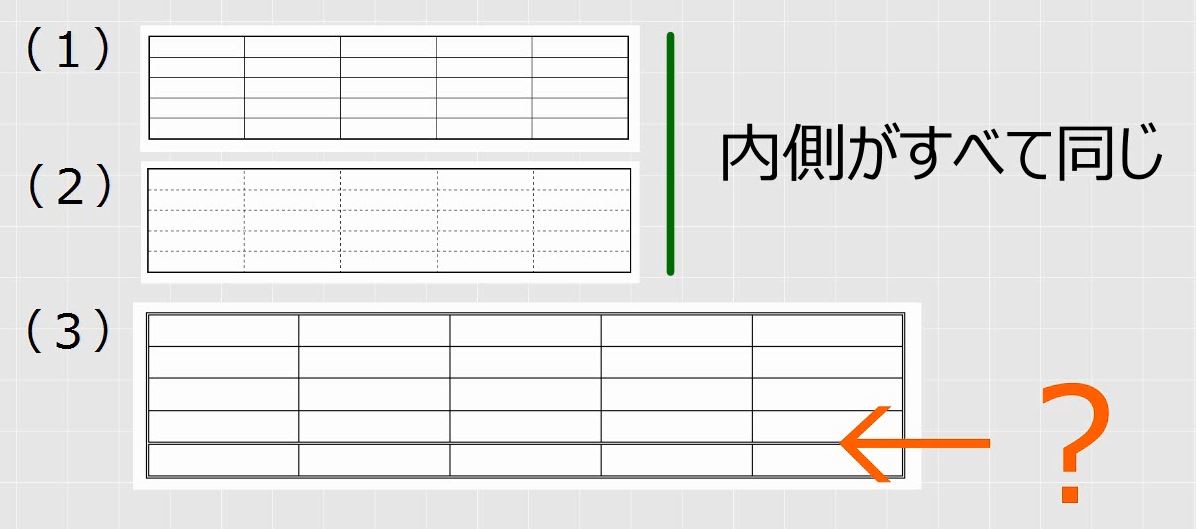
この場合、2つの表がくっついているものと考えます。
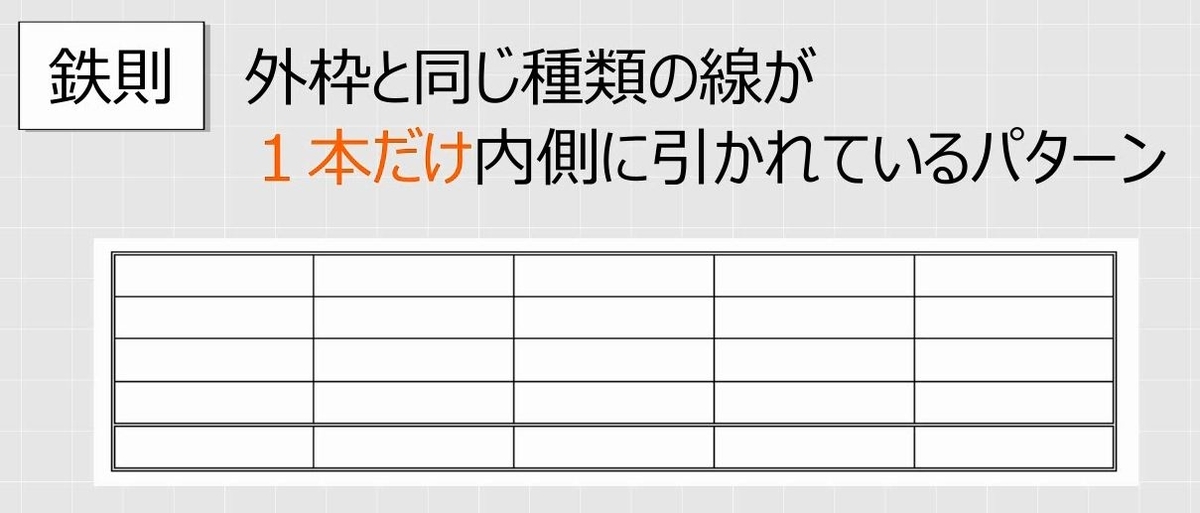

それでは実際にやってみましょう。5行5列の表を作ります。
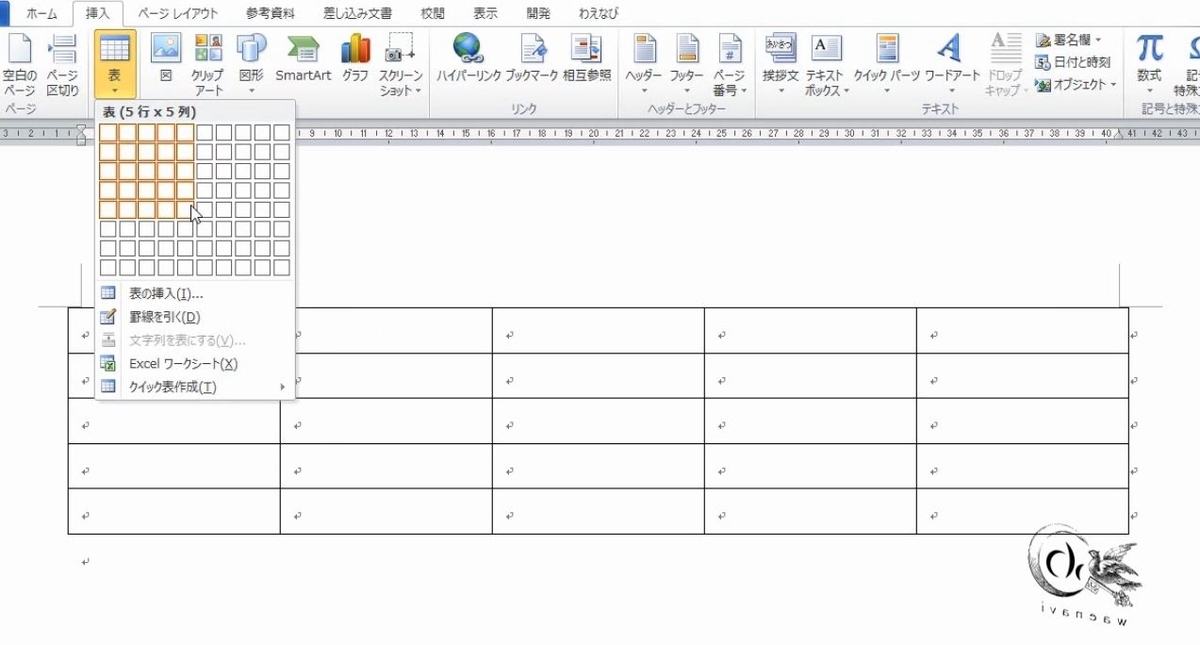
このうち、上の4行だけを選択します。
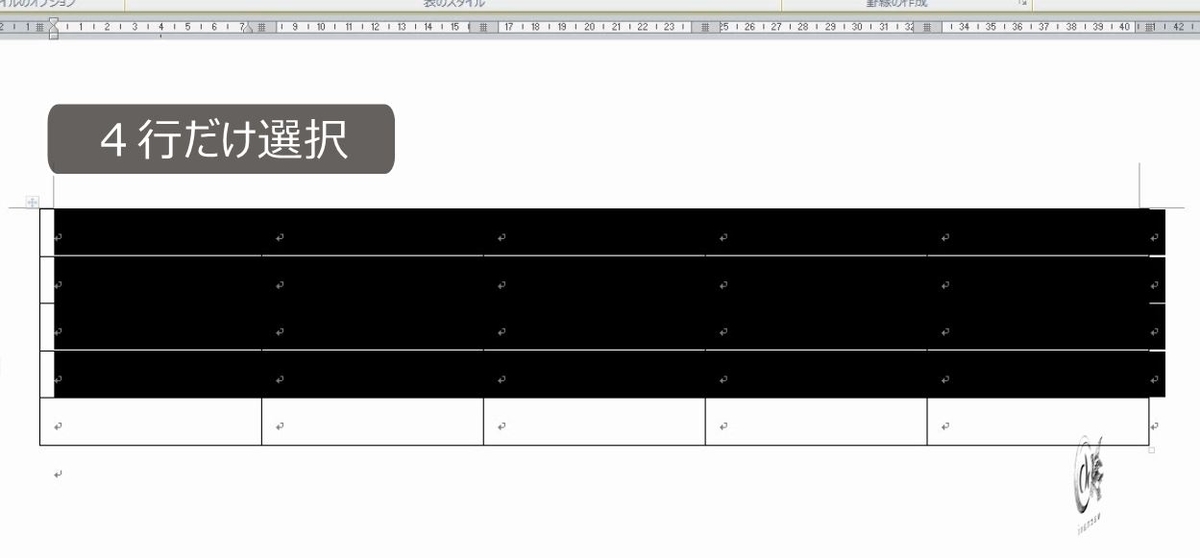
Ctrlキーを使って下の1行を選択します。複数選択です。画面上、範囲がつながっているように見えますが、複数選択です。

この状態で、二重線にして、外枠を選びます。

横に二重線が1本入ります。
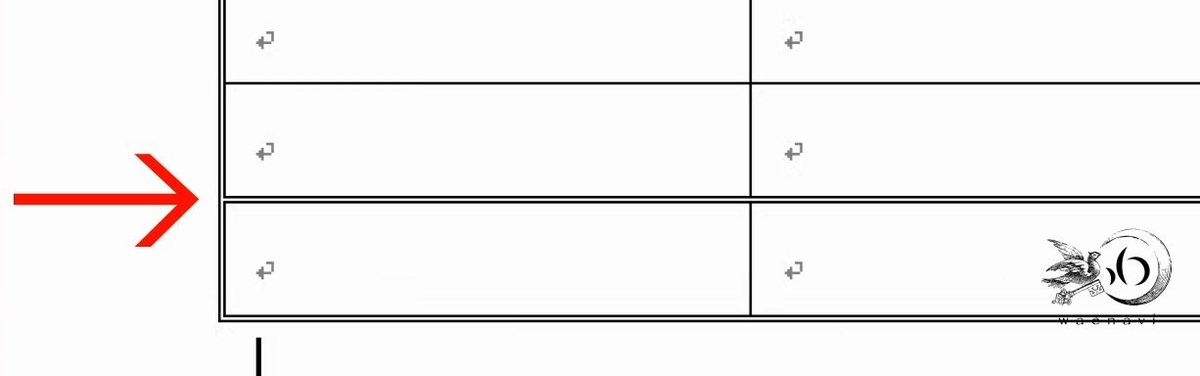
(4)外枠が太線、内側が点線、縦2本の太線
問題
5行5列の表を作り、線の種類を次の図のように変更しなさい。

解説
今度は縦に2本入っています。この場合、さきほどの設問(3)と同じように、3つの表に分けて考える方法があります。


その他、大きい表を作ってから、内側に小さい表を作るという考え方もあります。いろいろなやり方がありますので、試してみるとよいでしょう。
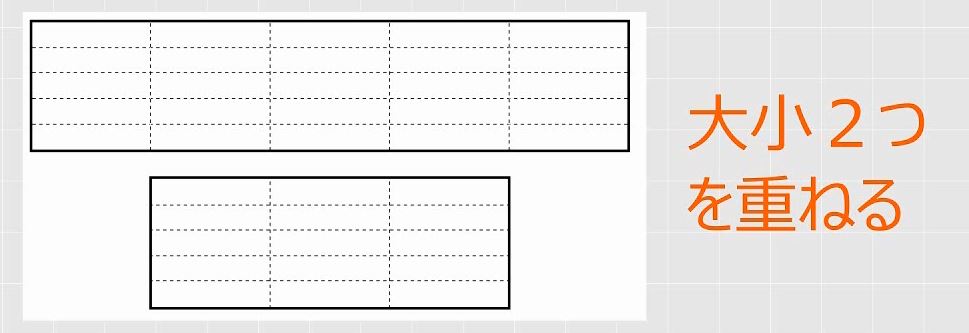
それでは実際にやってみましょう。まず、5行5列の表を作ります。
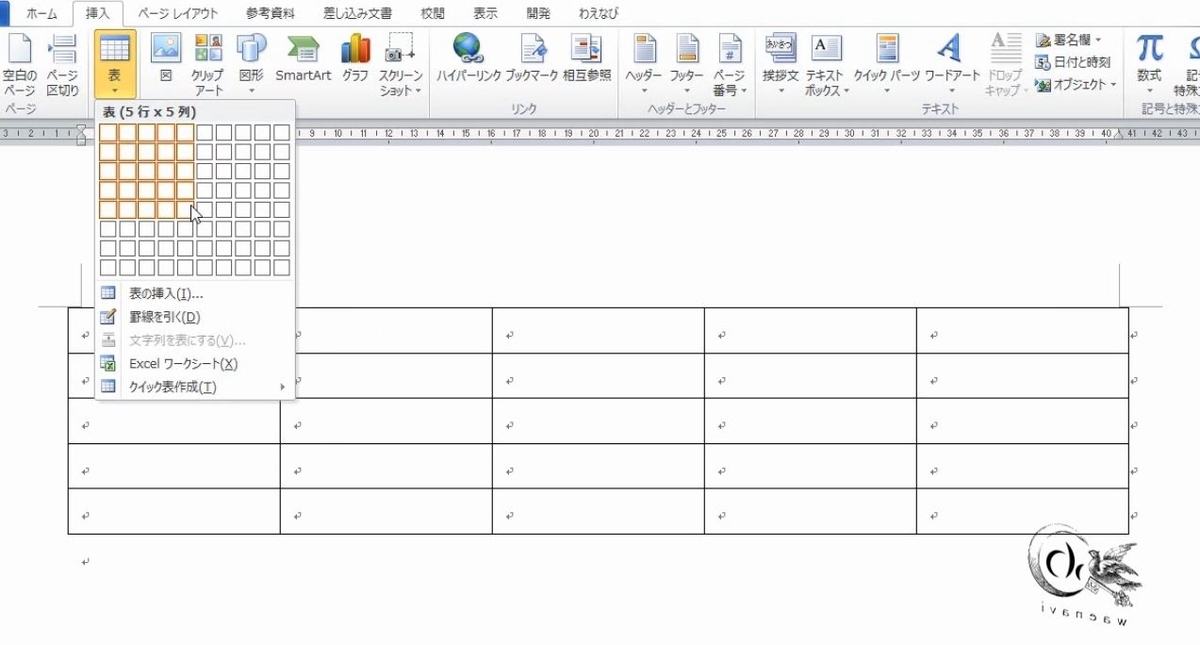
大きな表を作ることだけを考えて、表全体を選択して、太線で外枠を選びます。

次に細い点線にして内側を選びます。
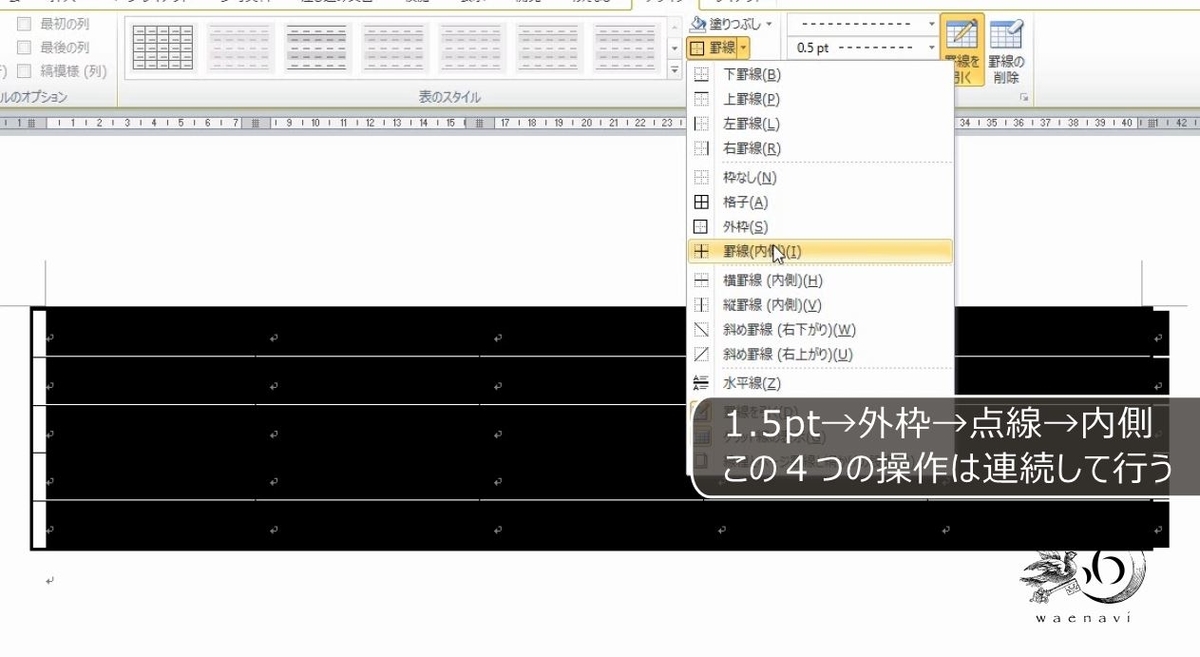
つぎに、内側の3列を選びます。
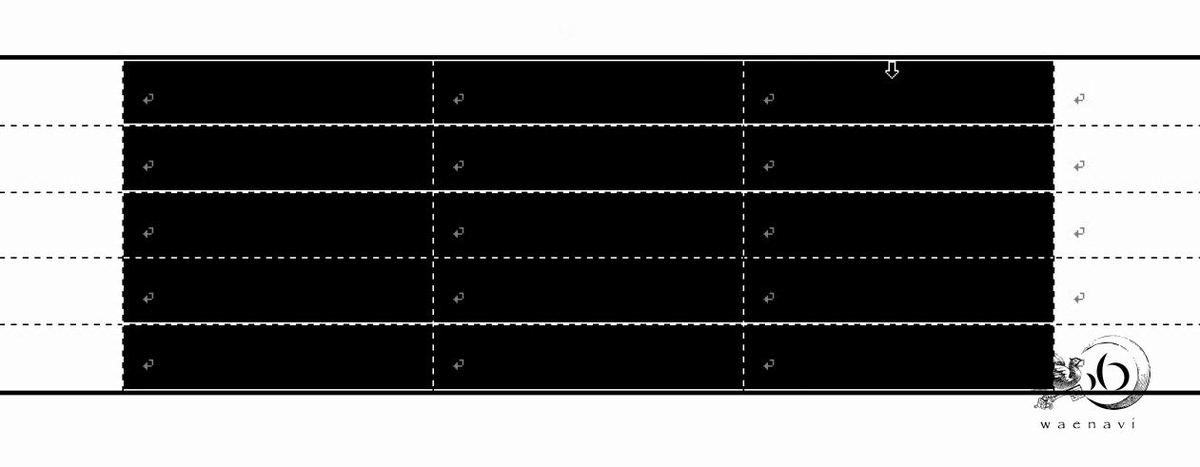
太い実線で、もう一度外枠を選びます。

(5)外側太線、内側に縦2本、横2本の太線
問題
5行5列の表を作り、線の種類を次の図のように変更しなさい。
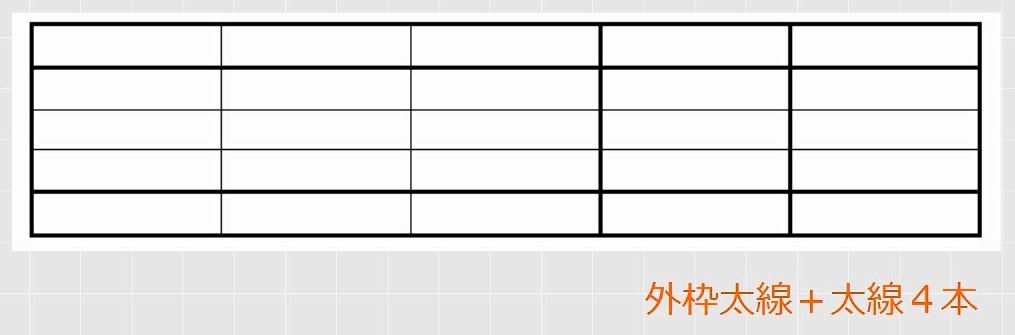
解説
太線がクロスしている事例です。ここで、鉄則があります。表を分けて考えるときは、必ず縦に分けるか、横に分けます。
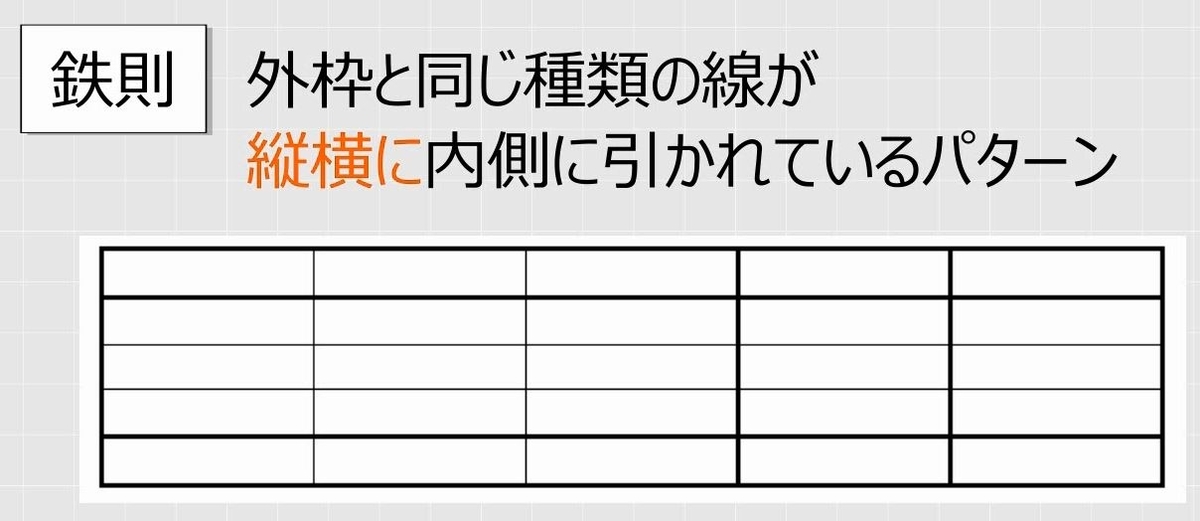
縦横をバラバラに分割して考えるのは絶対にダメです。

この場合、縦と横を別々に考えます。

それでは実際にやってみましょう。まず、5行5列の表を作ります。
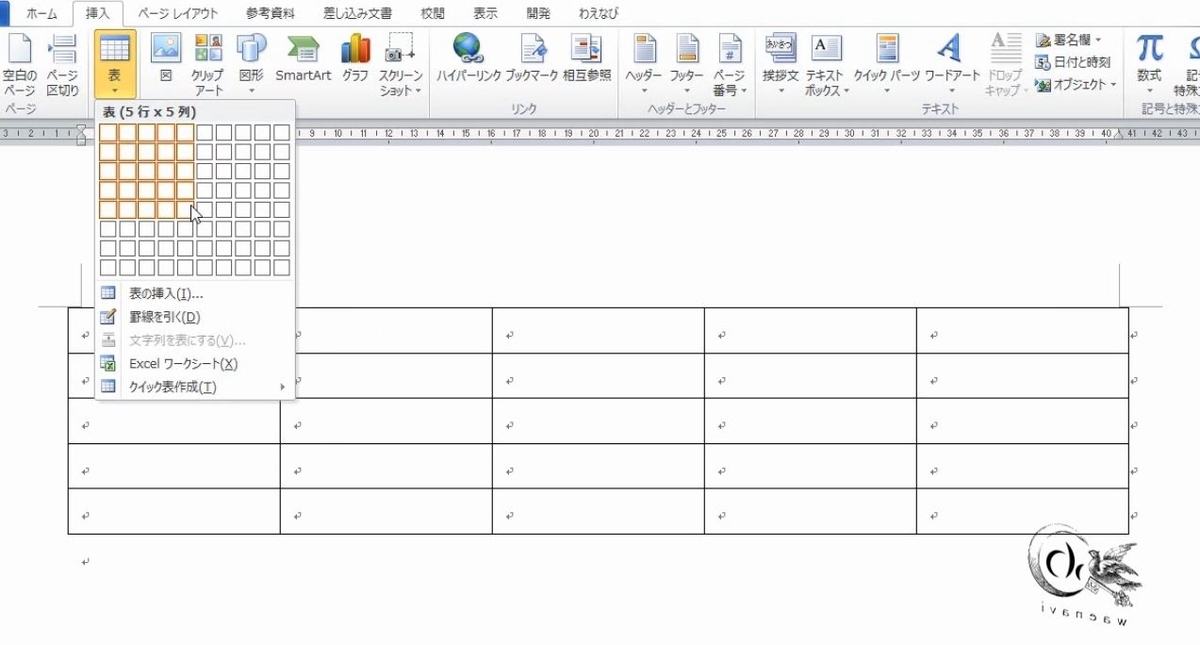
表全体を選択して、太線で外枠を選びます。
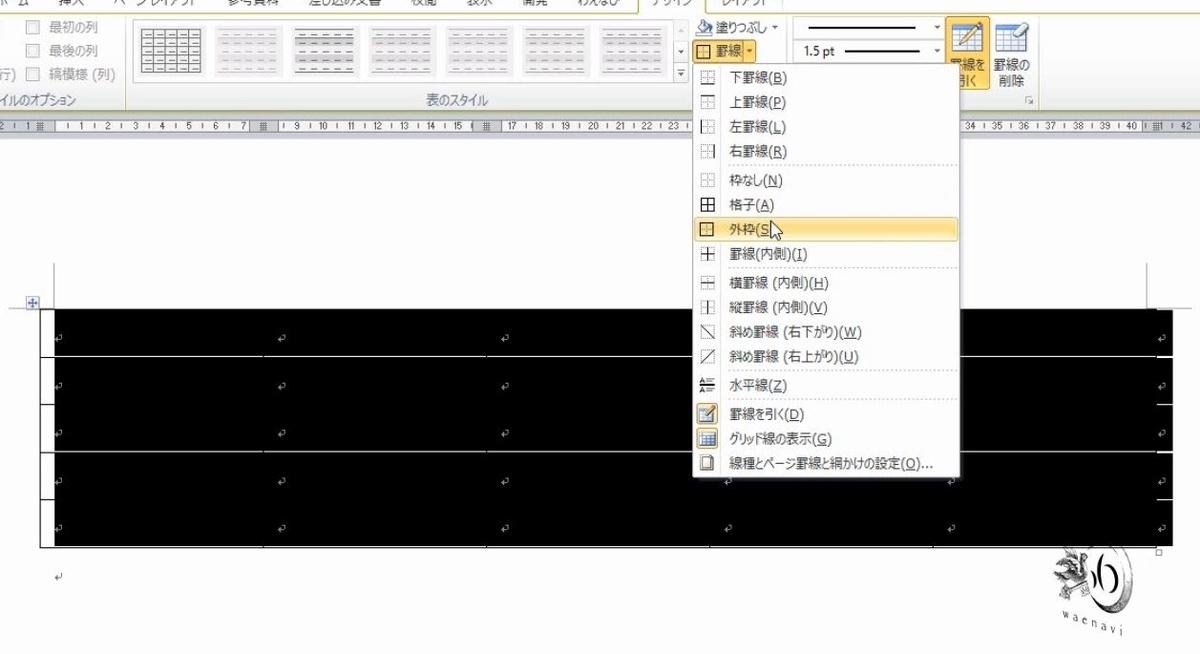
横2本だけ考えます。真ん中の3行だけ選んで、外枠を選びます。
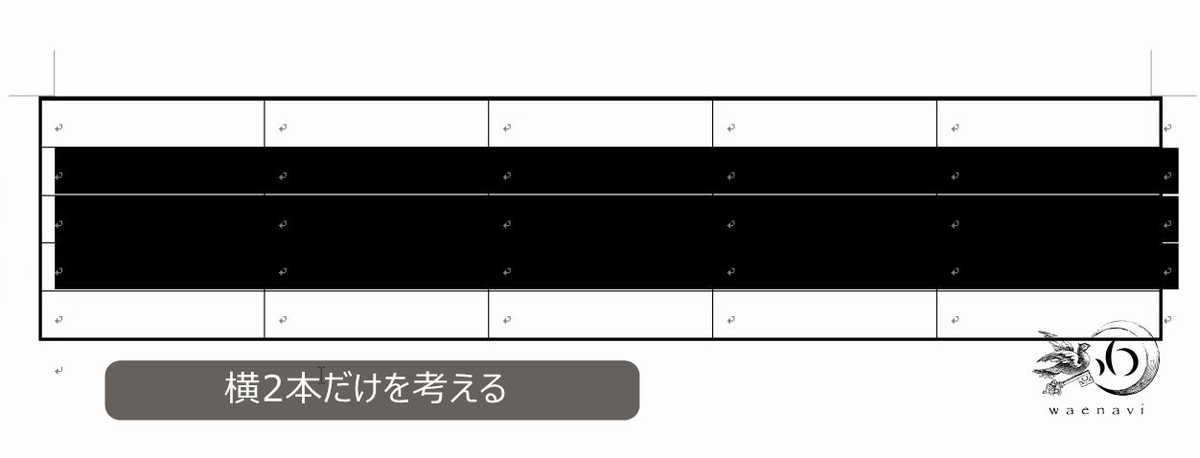

今度は縦2本を考えます。真ん中の3列だけ選んで、外枠を選びます。
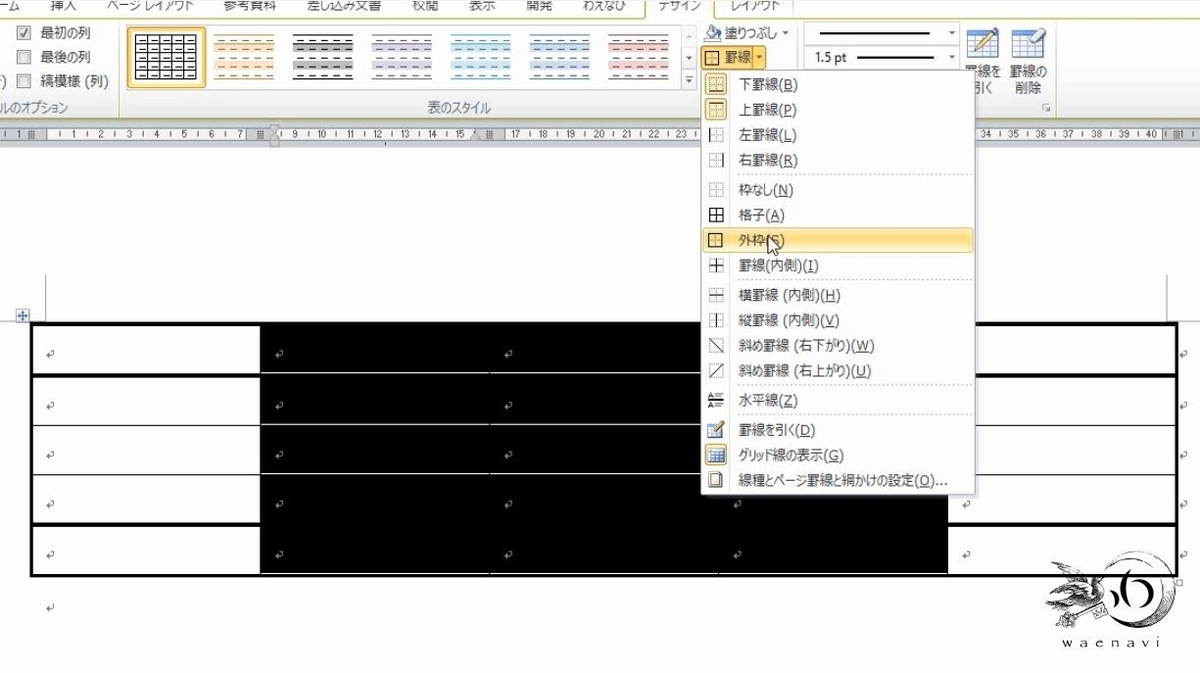
これで完成です。作業は縦横2回になりますが、早く仕上がります。

解説は以上です。
5.動画版はこちら(無料)
この記事は、わえなび実力養成講座「ファンダメンタルWord7」Program 7-4、7-4-2、7-5 の3本のYoutube動画を書き起こして、加筆修正したものです。
- ファンダメンタルWord 7-4 罫線の種類を変える1(全部を変えるトレーニング) 【わえなび】 (ファンダメンタルWord Program7 表の作成) - YouTube
- ファンダメンタルWord 7-4-2 補講 透明な罫線(表グリッド線)を表示する【わえなび】(ファンダメンタルWord Program7 表の作成)
- ファンダメンタルWord 7-5 罫線の種類を変える2(外枠と内側) 【わえなび】 (ファンダメンタルWord Program7 表の作成) - YouTube
