MOS一般レベル(スペシャリストレベル)の出題範囲には「グラフやオブジェクトの作成」という項目があります。グラフについては設定項目が多く、テキストだけで全てを習得することは難しいです(参考:【Excelまとめ】グラフを作成するための「理論」を本気で勉強すべきである)。初心者の皆さんにとっては、問題文の意味を理解するのが難しいかもしれません。
そこで、今回は、MOS一般レベルのグラフの問題を出題します。それぞれの問題には、当ブログの参考記事を付けていますので、分からないことがあったら、それぞれの参考記事をご覧ください。
※なお、MOSの出題形式とは異なりますので、合格は保証しません。
目次
- 0.MOSの概要と合格対策本について
- 1.グラフ作成時の範囲の指定
- 2.系列の追加と削除
- 3.行列の切り替え
- 4.グラフ作成範囲
- 5.グラフ要素の追加と削除
- 6.ラベルオプション
- 7.軸の書式設定
- 8.グラフに図形を挿入する
- 9.プロパティの変更
- 10.その他の書式設定
- 11.さいごに
0.MOSの概要と合格対策本について
MOS Excelの概要については既に別の記事で解説しています。また、MOSに合格したければFOMの対策問題集を買うのが最短です。対策テキスト等についてはこちらの記事をご覧ください。
- 【MOS試験】本音で語るExcel一般レベル受験対策と合格後のこと - わえなび ワード&エクセル問題集
- MOS合格対策本はFOMのテキストがおすすめです!&CDドライブ問題について - わえなび ワード&エクセル問題集
1.グラフ作成時の範囲の指定
問題
次の表のデータをもとに、あとの(1)~(5)のグラフを作成しなさい。
(1)店舗ごとの売上実績の合計を表す集合横棒グラフ
(2)月ごとの大阪支店の売上割合を表すドーナツグラフ
(3)東京・大阪・名古屋の売上推移を表すマーカー付き折れ線グラフ
(4)支店ごとに8~10月の3か月間の売上合計と内訳を表す積み上げ縦棒グラフ
(5)7月と10月の売上の相関関係を表す散布図
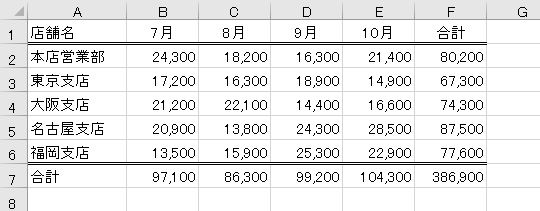
参考記事
解説
Excel2016出題範囲によると「新しいグラフを作成する」と記載されています。グラフを作成するときには必要な部分だけを範囲選択しなければなりません(上記の記事参照)。MOSは、問題文の指示が文章だけで完成図が無いので、慣れが必要です。問題文を区切って、項目名のどこが必要なのかを読み取ります。

「店舗ごとの|売上実績の合計」は、「店舗ごと」の部分から、店舗はすべて必要ですが、5店舗の合計は不要であることが分かります。また、実績の合計を求められていることから、各月のデータが不要であることも分かります。

したがって、範囲選択する部分は、店舗名とその合計です。グラフの種類は「集合横棒」です。なお、グラフの種類については必ず問題文の文言と、画面に表示されるヒントの文言が完全に一致していることを確認してください。
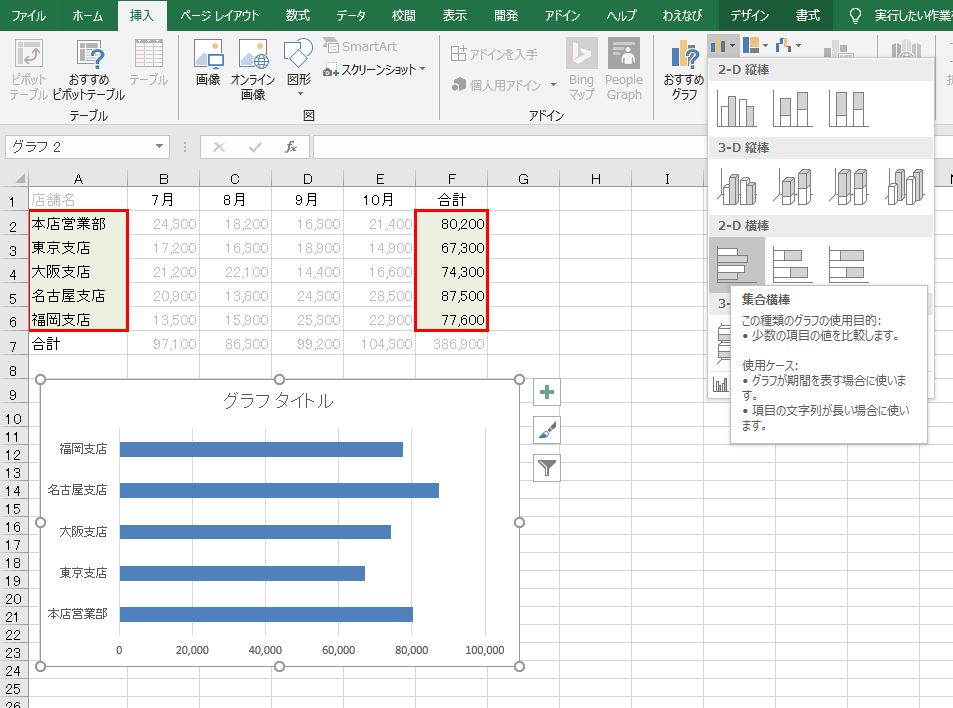
「月ごとの|大阪支店の売上割合」は、「月ごと」の部分から7月~10月の部分が必要で、4か月合計が不要であることが分かります。また、大阪支店以外の情報は不要です。ちなみに、「割合」は、円グラフ系または100%積み上げのグラフを描けば割合を表したことになるので考慮する必要は無いです。

したがって、範囲選択する部分は、大阪支店の各月の売上です。

「東京・大阪・名古屋の|売上推移」は、「推移」なので時系列で折れ線グラフを描くということです。したがって各月のデータが必要で、4か月合計は不要です。
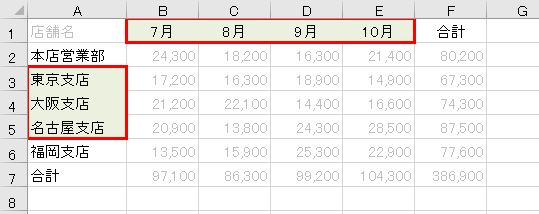
したがって、選択範囲は3店舗の4か月の売上となります。このように複数系列のグラフを描くときには、原則として項目名・系列名・左上のセルをすべて選択します。グラフの種類は「マーカー付き折れ線」です。普通の折れ線ではありません。また、積み上げ折れ線でもありません。
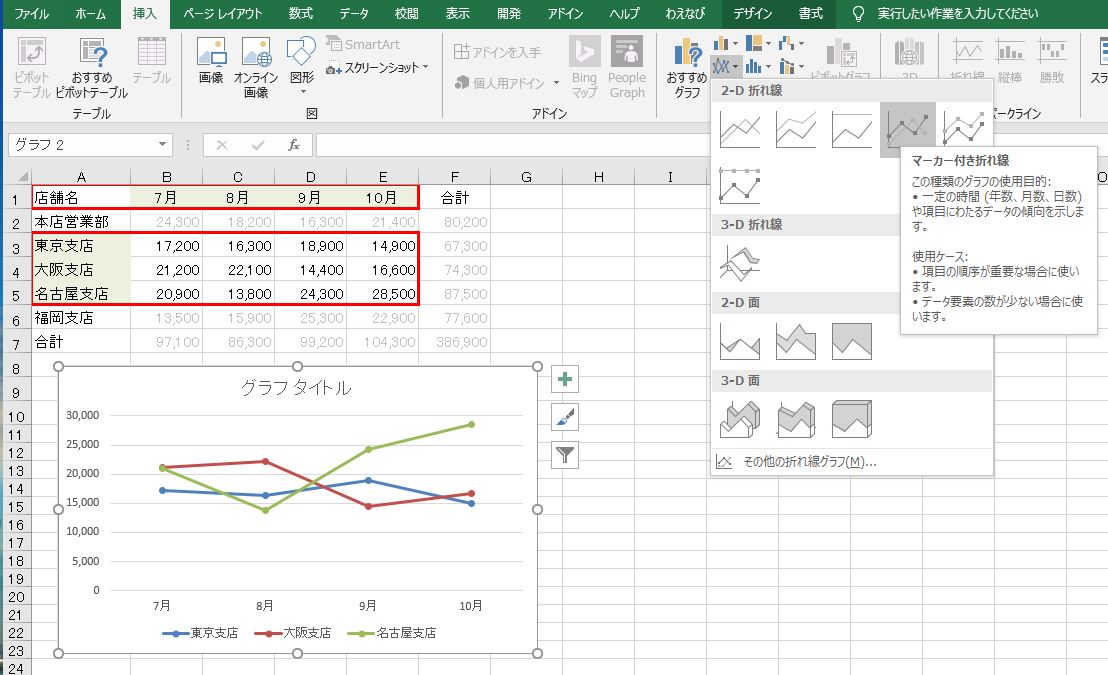
「支店ごとに|8~10月の3か月間の|売上合計と内訳」は支店ごと・8~10月で、それ以外のデータは不要です。

左上のセルも選択します。グラフの種類は「積み上げ縦棒」です。100%積み上げではありません。
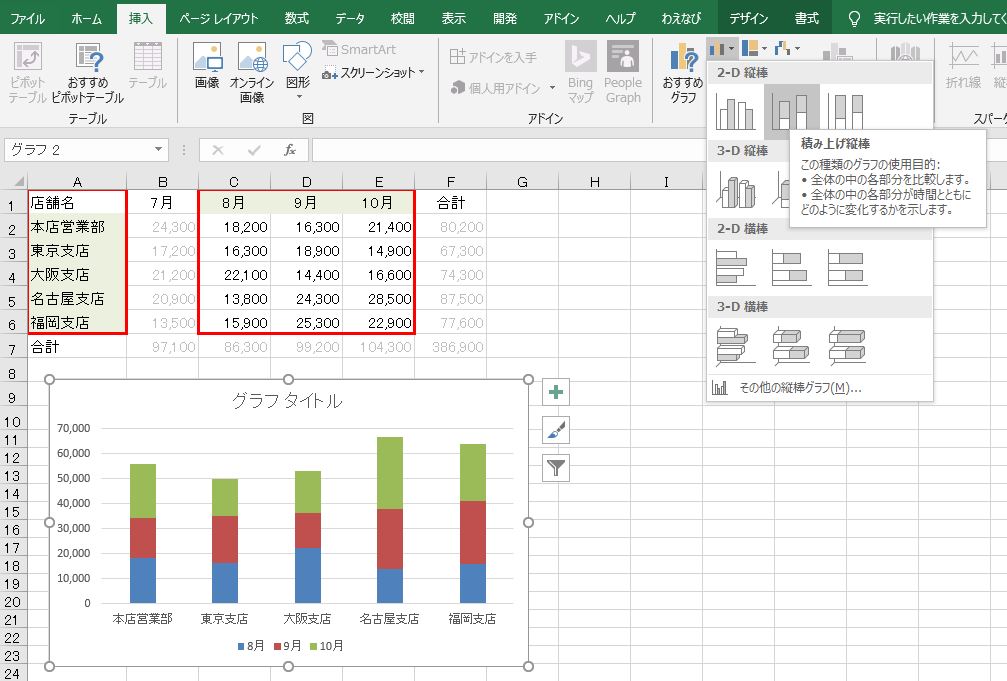
「7月と10月の売上の相関関係」は店舗名は無関係なので、7月と10月のデータだけ選択します。横軸が7月で、縦軸が10月になります。
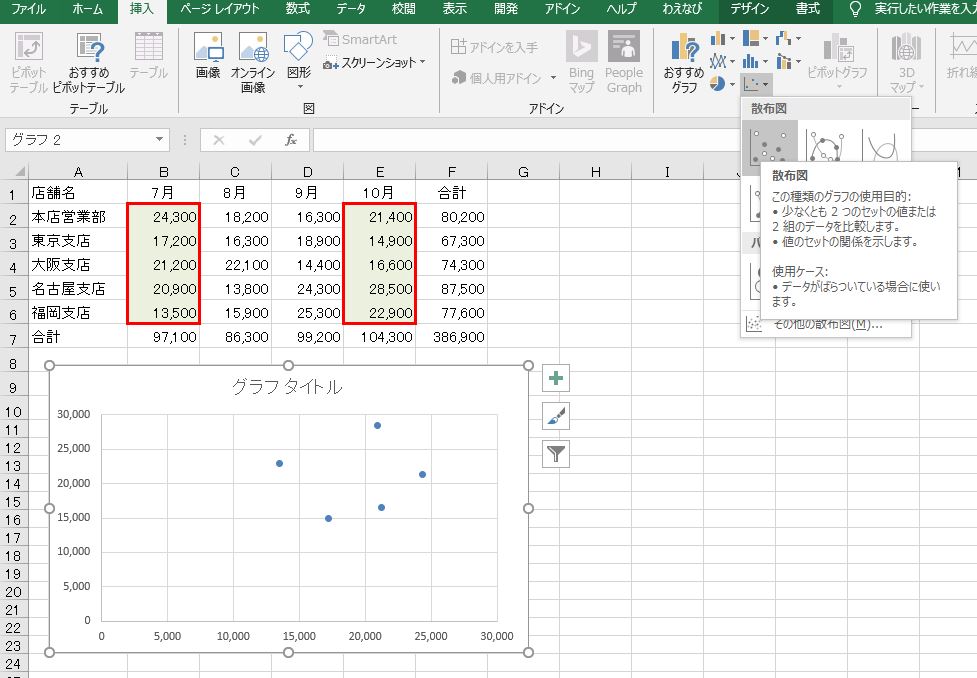
2.系列の追加と削除
問題
(1)各支店の8~10月の売上を表す集合縦棒グラフを挿入しなさい。
(2)10月のデータを削除しなさい。また、6月のデータを追加しなさい。
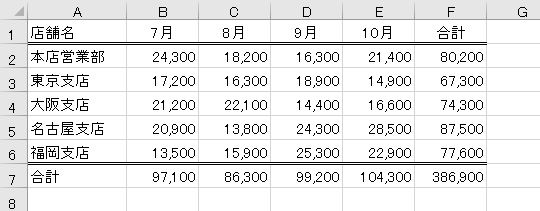
参考記事
解説
まず、集合縦棒グラフを挿入します。選択範囲は5店舗の、8~10月の売上です。
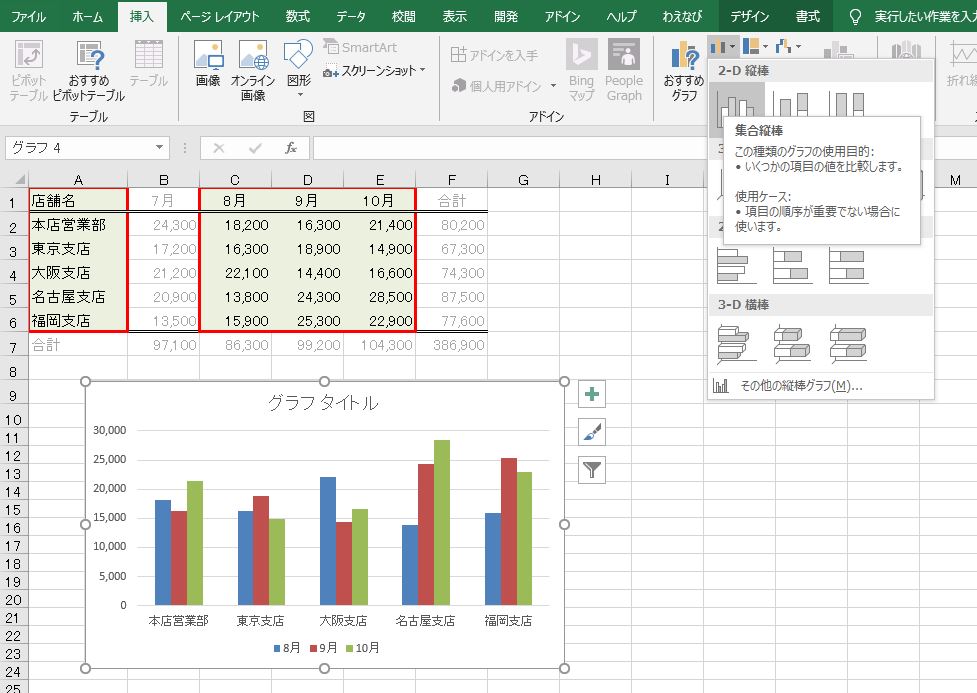
Excel2016出題範囲によると「データ範囲(系列)を追加する」と記載されています。1つの項目に対して何個の図形があるかを表すのが系列です(上記の記事参照)。この場合は3色なので3系列のグラフです。
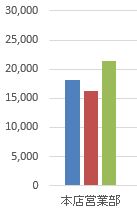
10月の系列を削除するには、選択してDeleteが最も簡単な方法です。2色になります。

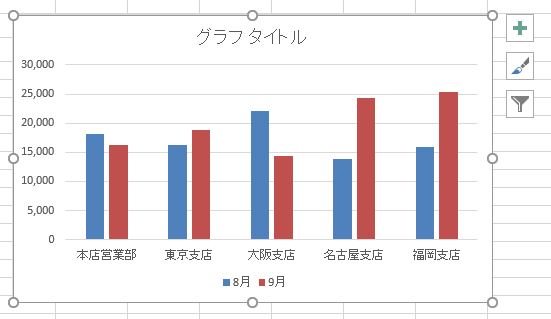
7月の系列を追加するには、データ要素を表す青色の枠を広げます。
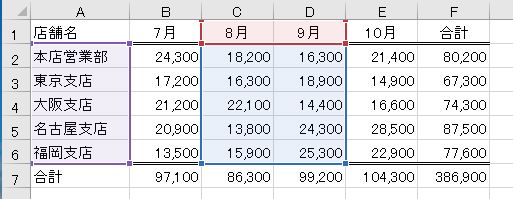

3.行列の切り替え
問題
(1)店舗ごとの売上推移を表す折れ線グラフを作成しなさい。
(2)東京支店と大阪支店の各月の売上を表す3-D集合縦棒グラフを作成して、支店を項目軸に表示しなさい。
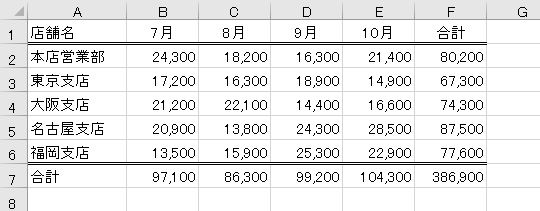
参考記事
解説
Excel2016出題範囲によると「ソースデータの行と列を切り替える」と記載されています。複数系列のグラフの場合、項目と系列を選択することができます(上記の記事参照)。どちらを選択するかは問題文を見て合理的に判断しなければなりません。
5店舗で、7~10月の売上を用いて折れ線グラフ(マーカーなし)を挿入すると、項目軸は店舗名になります。
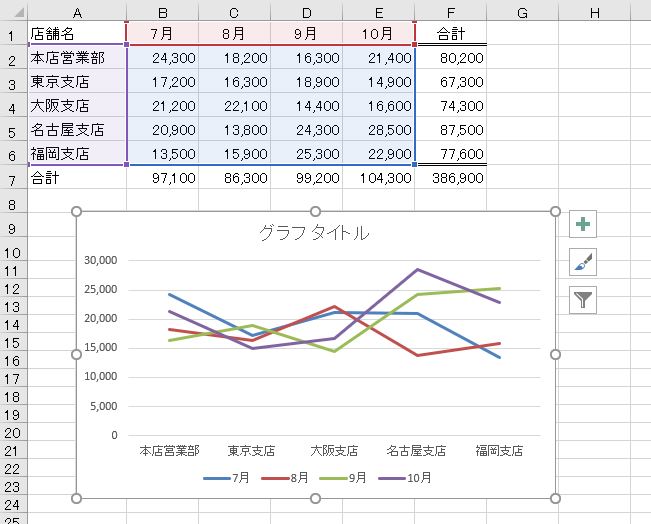
しかし、「推移」を表すグラフなのに、項目名が時系列になっていないのは明らかに間違いです。時間の経過とともにどのように変化したのかを見るグラフですから、行列(項目と系列)の切り替えが必要です。
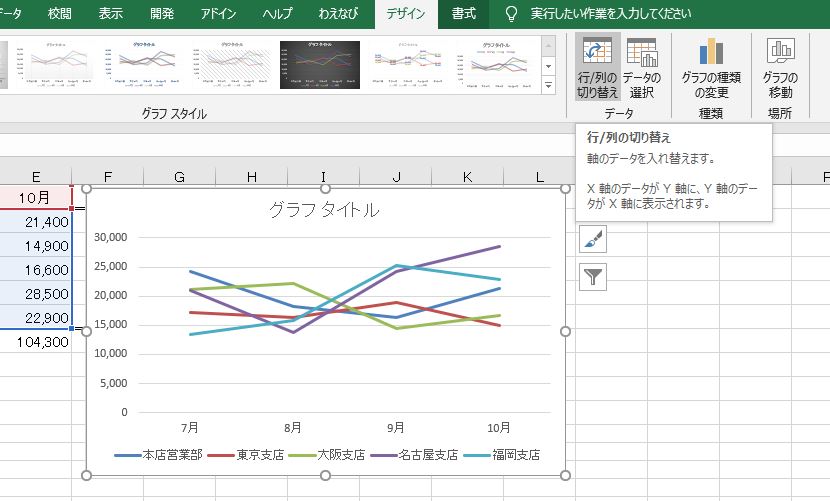
東京と大阪だけを選んで4か月の売上をグラフにします。項目軸が月になっています。

「支店を項目軸に表示」とは、系列と項目を逆にするという意味です。支店を項目軸に表示すると、月は系列(凡例項目)になります。

4.グラフ作成範囲
問題
次のグラフを、セル範囲A9:H26に配置しなさい。また、高さを10cmにしなさい。
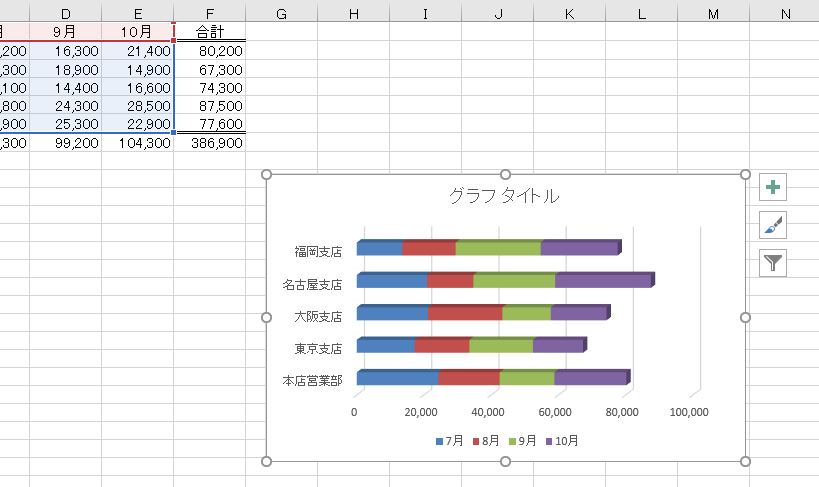
参考記事
解説
Excel2016出題範囲によると「グラフのサイズを変更する」と記載されています。(上記の記事参照)。これは大きさを変えるだけでなく、グラフの移動や配置も含まれます。
作成範囲の指定があればそのセルに合わせて配置します。このときAltキーを押しながらドラッグします。
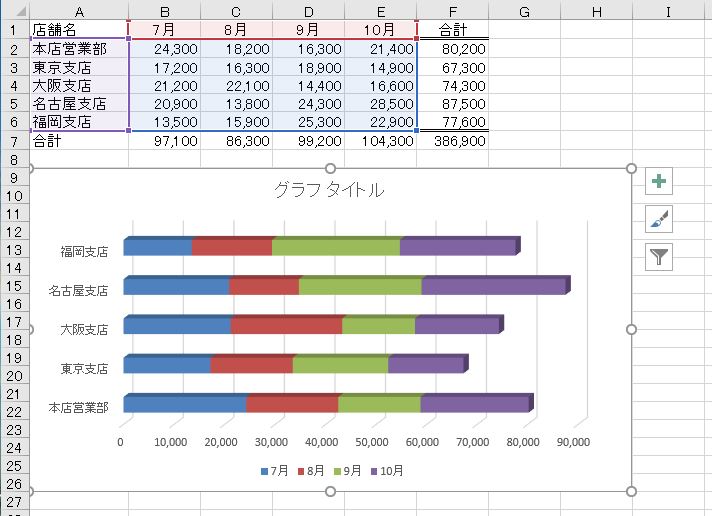
長さで指定されているときは、グラフエリア(外枠)を選択してcm単位で入力します。
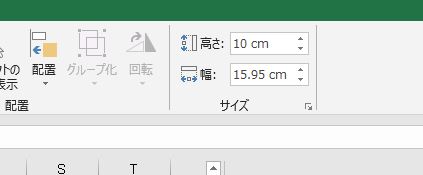
5.グラフ要素の追加と削除
問題
(1)グラフの上にグラフタイトル「売上推移」を表示してください。
(2)縦軸ラベル「金額(円)」を配置して、グラフの左上に表示してください。
(3)データ系列「10月」の上にデータラベルを表示してください。
(4)凡例を非表示にしてください。
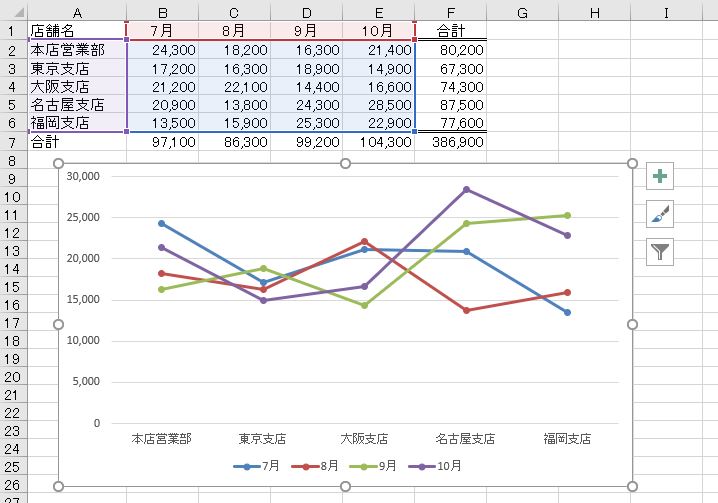
参考記事
解説
Excel2016出題範囲によると「グラフの要素を追加する、変更する」と記載されています。追加をするのと変更するのは操作が異なります(上記の記事参照)。表示されていないものを表示する場合はグラフ要素の追加、すでに画面上に表示されているものを変更する場合は書式設定です。
問題文の指示と画面上の表示が一致していることを確認します。例えば、「グラフの上にグラフタイトル」というのは、単にグラフの上のほうにタイトルがあればいいという意味ではなく、グラフタイトルの「グラフの上」を選択するという指示です。また、配置が気に入らないからと言って勝手に動かしてはいけません(問題文に移動の指示が無いからです)。
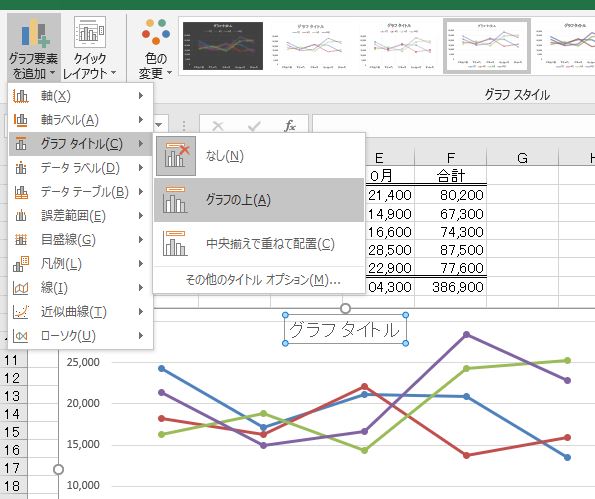
「売上推移」と入力しますが、これも問題文と一字一句間違いないかを、一文字ずつしっかりと確認します。
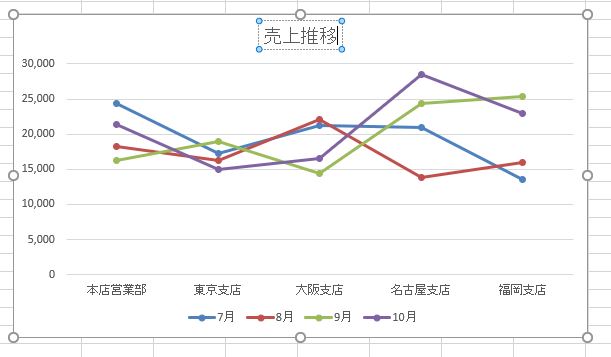
「縦軸ラベル」は、第1縦軸ラベルのことです。問題文に指示が無ければ、配置された場所から1ミリたりとも動かしてはいけません。
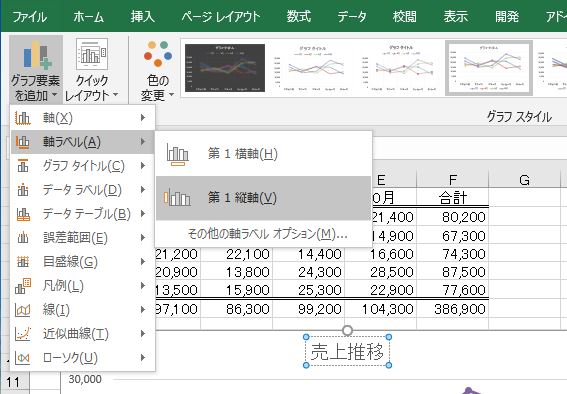

「グラフの左上」は選択できるものが無いので、ドラッグで移動します。

「金額(円)」と入力します。

「上にデータラベルを表示」は、データラベルのうち「上」を選択するという意味です。
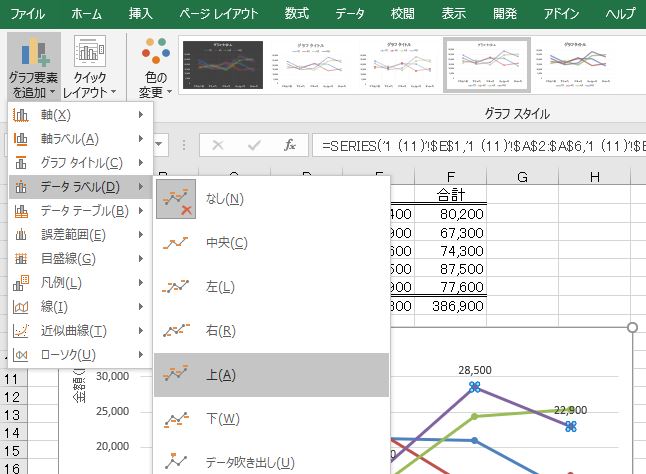
どの系列も選択せずにデータラベルを挿入するとすべての系列にデータラベルが挿入されます。

10月を選択してからデータラベルを挿入すると、10月だけにデータラベルが挿入されます。
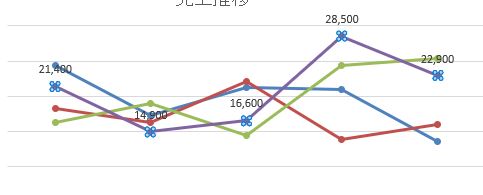
非表示とは、簡単に言えば削除のことです。選択してDeleteで消します。


6.ラベルオプション
問題
データ系列に分類名と小数第2位までのパーセンテージを、改行で区切って表示しなさい。また、8月だけ塗りつぶしを白色にしなさい。
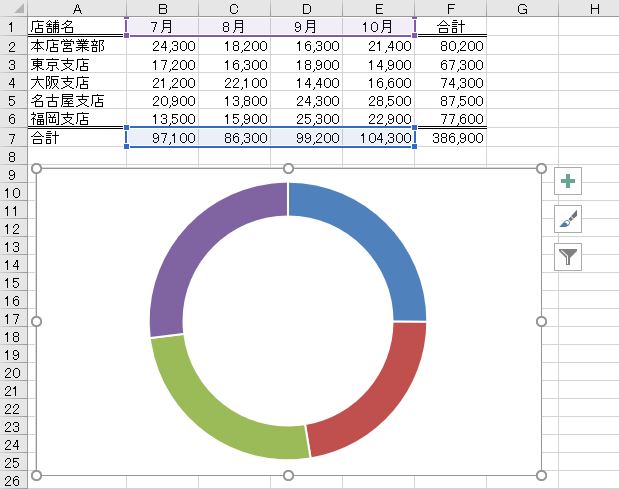
参考記事
解説
「分類名と|小数第2位までの|パーセンテージを、|改行で区切って表示」の条件をすべて満たす操作をしなければなりません。まず、データ系列にデータを表示するにはラベルが必要です。
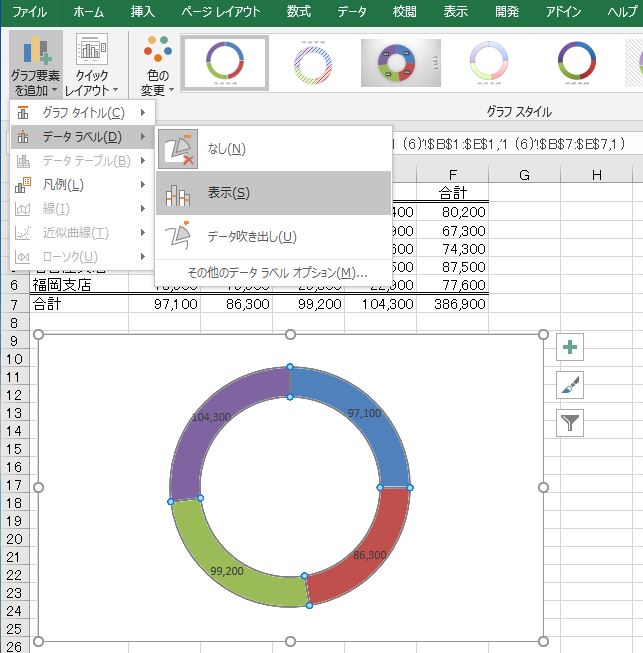
次に、このラベルを選択します。
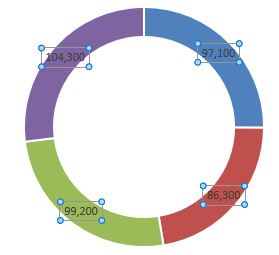
書式設定を表示します(ラベルオプション)。
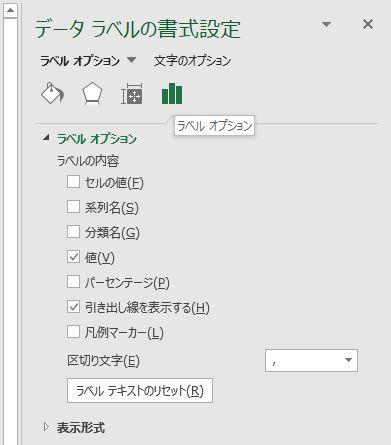
ここで分類名とパーセンテージを表示して、値を非表示にします。区切り文字を改行にします。

表示形式をパーセンテージにして、桁数を2にします。
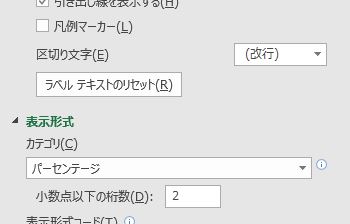
8月を選択するには、ゆっくり2回クリックします。
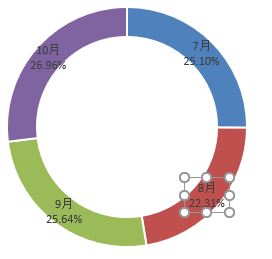
塗りつぶしを白色にします。

7.軸の書式設定
問題
グラフの値軸の目盛を8万~11万円、目盛間隔を1万円にしなさい。また、グラフの項目軸の位置を「目盛」にしなさい。

参考記事
解説
値軸の目盛を変えるのは、軸の書式設定です。
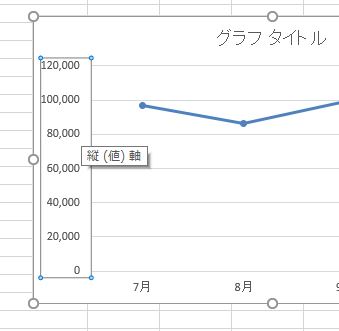
最小値80000、最大値110000、目盛間隔を10000にします。

項目軸の書式設定で、軸位置を目盛にします。
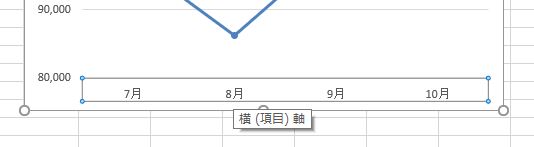

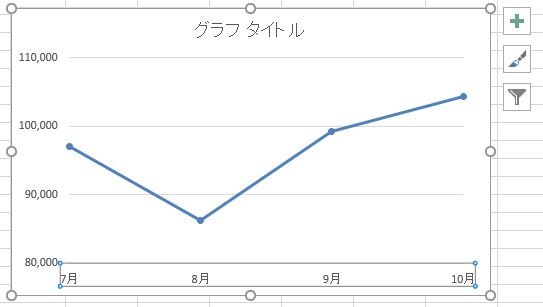
8.グラフに図形を挿入する
問題
(1)グラフの左上に横書きテキストボックスを挿入して、セルA1を参照しなさい。
(2)セル範囲G4:H8の内側に、「吹き出し:角を丸めた四角形」を挿入し、25度回転しなさい。
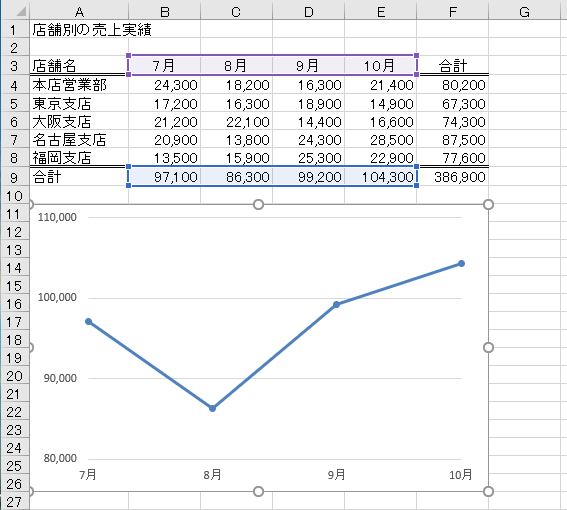
参考記事
解説
Excel2016出題範囲によると「テキストボックスや図形を挿入する」と記載されています。グラフ内に配置するのと、グラフの外に配置するのは異なります。「グラフの左上」とは、グラフエリアの内部で左上のほうという意味です。グラフエリアを選択します。

テキストボックスを挿入しますが、必ず事前にグラフエリアを選択しなければなりません(上記の記事参照)。
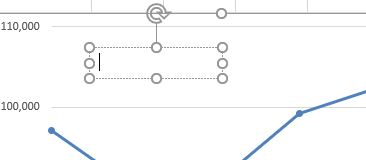
イコールを入力して、セルA1を参照します。Enterで確定です。
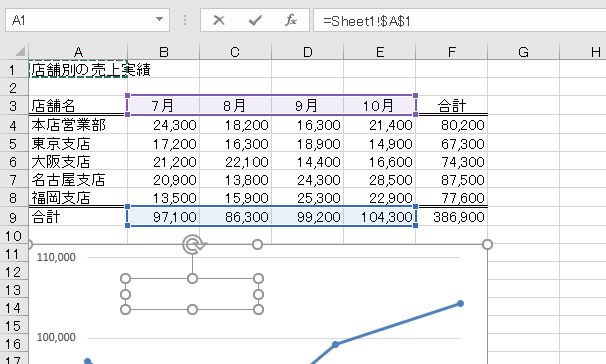

吹き出しを挿入します。
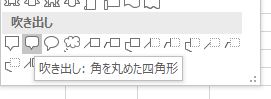
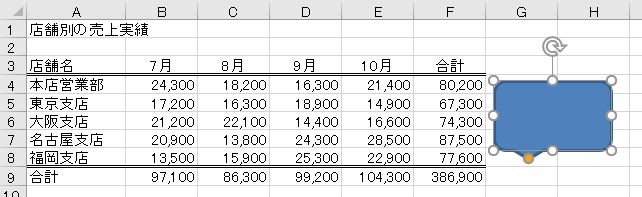
その他の回転オプションを選択します。
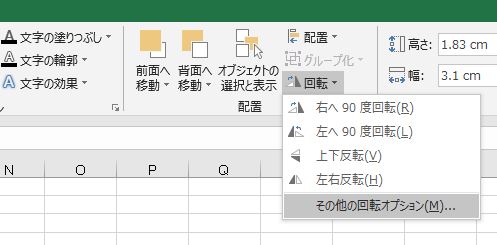
回転を25度に設定します。

9.プロパティの変更
問題
グラフが、セルに合わせて移動するがサイズ変更をしないように設定しなさい。
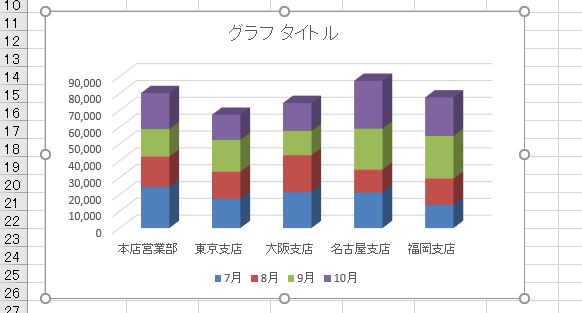
参考記事
解説
Excel2016出題範囲によると「オブジェクトのプロパティを変更する」と記載されています。通常は、行や列を挿入、削除、幅の変更などをするとそれに合わせてグラフや図形の配置と大きさが変わります。しかし、書式設定によって移動やサイズ変更を止めることができます(上記の記事参照)。
グラフエリアの書式設定で、プロパティの詳細を表示します。

「セルに合わせて移動するがサイズ変更はしない」を選択します。
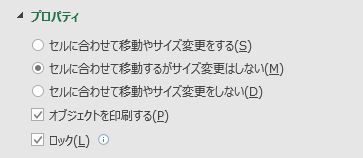
10.その他の書式設定
そんなに使わない機能ですが、知識として知っておけばいいものをまとめてご紹介します。
問題
(1)クイック分析を用いて、各月・各店舗の売上の折れ線グラフを作成しなさい。
(2)「スタイル3」を適用しなさい。
(3)グラフタイトルを「店舗別売上」にして、代替テキストも設定しなさい。
(4)グラフをシート「店舗別売上」に移動しなさい。
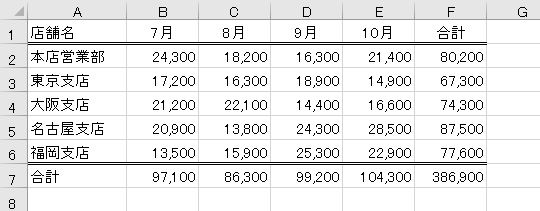
解説
各月・各店舗の売上を選択します。右下にクイック分析が表示されます。
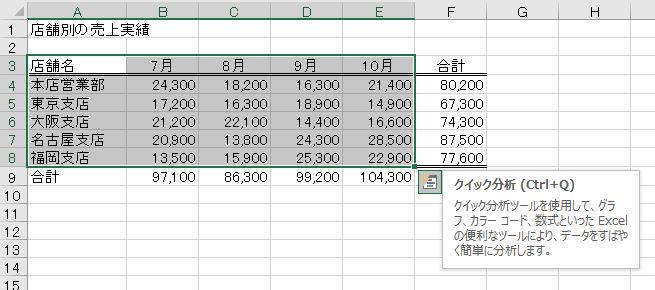
折れ線グラフを選択します。
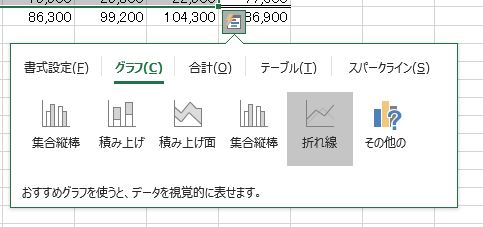
グラフを選択します。

スタイルのなかから「スタイル3」と表示されるものを選択します。
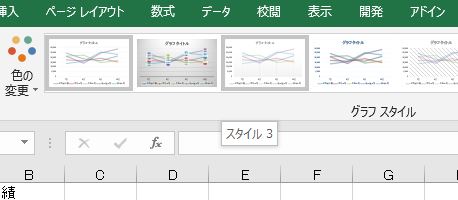
グラフタイトルに「店舗別売上」と入力します。
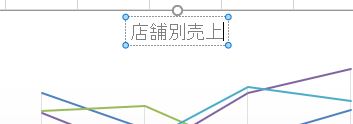
代替テキストはグラフエリアに設定します。グラフエリアを選択します。
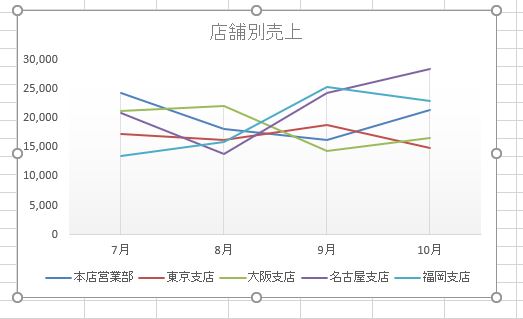
グラフエリアの書式設定を表示します。代替テキストに「店舗別売上」と入力します。これは音声で読み上げをするときに、図形の代わりに読み上げるものです。
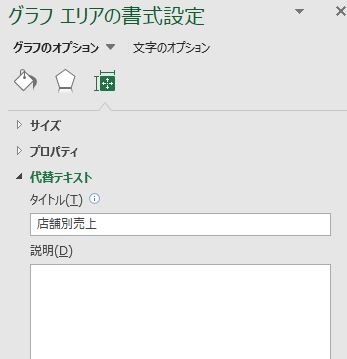
最後に、グラフの移動のボタンを押します。
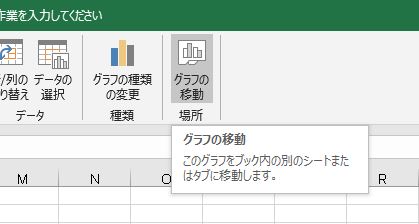
新しいシートを選択して、「店舗別売上」と入力します。

グラフシートが作成されます。

11.さいごに
ここまで、MOS一般レベルのグラフについて紹介しました。MOSの模擬問題など、詳しくは、FOM出版「よくわかるマスターMOS Excel 2016 対策テキスト&問題集」第5章201~249ページをご覧ください。
解説は以上です。

