Excelは基本的に入力したものを印刷して保存ができたら終わりだと思うのですが、MOS検定は以前から、ブックやシートの細かい(どーでもいい)操作を一般レベルの試験で出題しています。
マイクロソフトがExcelの機能を宣伝したいのか、それとも、表の作成だけだと初心者が敬遠するのか・・・表計算とは全く関係ない、Excelの商品知識の問題が多く出題されます(マイクロソフト公式の試験なので当然かもしれませんが)。
そこで、MOS Excel2016一般レベル(スペシャリストレベル)の出題範囲のうち、「ワークシートやブックの作成と管理」に関する問題を出題します。
※なお、MOSの出題形式とは異なりますので、合格は保証しません。
目次
- 0.MOSの概要と合格対策本について
- 1.シート名の変更、シートの追加
- 2.シートのコピー、移動、非表示
- 3.ブック間のコピー、移動
- 4.シートの表示の変更
- 5.ウィンドウの分割
- 6.ページ設定
- 7.印刷の設定
- 8.ファイルの保存形式
- 9.ブックのプロパティと検査
- 10.さいごに
0.MOSの概要と合格対策本について
MOS Excelの概要については既に別の記事で解説しています。また、MOSに合格したければFOMの対策問題集を買うのが最短です。対策テキスト等についてはこちらの記事をご覧ください。
- 【MOS試験】本音で語るExcel一般レベル受験対策と合格後のこと - わえなび ワード&エクセル問題集
- MOS合格対策本はFOMのテキストがおすすめです!&CDドライブ問題について - わえなび ワード&エクセル問題集
1.シート名の変更、シートの追加
問題
(1)シート「Sheet1」のシート名を「売上データ」に変更しなさい。
(2)ワークシート「集計」を追加しなさい。
(3)ワークシート「集計」の見出しの色を赤色に変更しなさい。
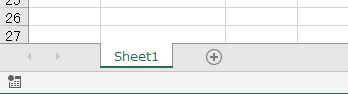
参考記事
解説
シート見出しをダブルクリックします。編集可能状態となります。

「売上データ」と入力します。このとき「売り上げデータ」「売上データー」などとならないように注意します。問題文の文言と完全に一致していることを必ず確認します。
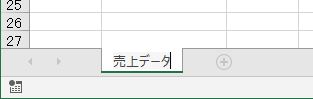
このまま確定せずに、次の問題に進んではいけません。Enterキーで確定します。入力確定で点滅のカーソルが消えたことを必ず確認します。確定したかどうかは非常に重要です。MOSでは「入力確定」で作業終了ですから、絶対に確定作業を忘れてはいけません。

シートが1つしかないときは、新しいシートのボタンを押すとそのシートの右側に新しいシートが追加されます。問題文で特に指示が無ければこれで良いです。
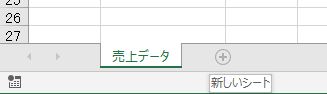
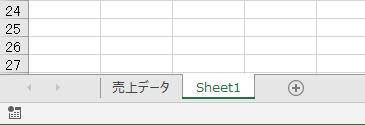
シート見出しをダブルクリックします。「集計」と入力して、確定します。
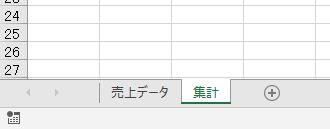
シート「集計」の見出しを右クリックします。シート見出しの色を赤色にします。
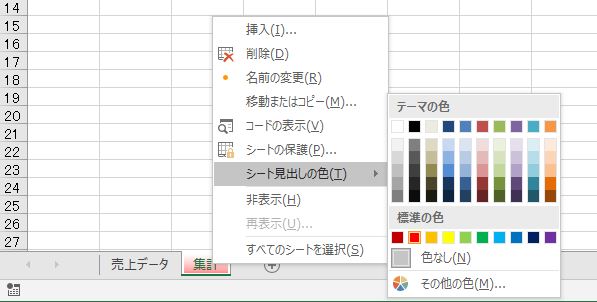
シートが選択されている状態だと、赤色の変わったかどうかが分かりにくいですが、他のシートを選択すれば赤色に代わっていることが分かります(が、試験本番ではこのような余計な操作をしてはいけません)。
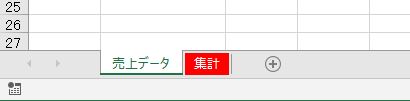
2.シートのコピー、移動、非表示
問題
(1)シート「売上データ」を、シート「集計」の右に移動しなさい。また、シート「売上データ」を右にコピーして「売上予測」にしなさい。
(2)シート「集計」を非表示にしなさい。また、再表示しなさい。
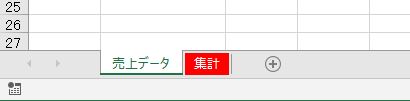
解説
シートは、シート見出しをドラッグすることによって移動またはコピーをすることができます。右にドラッグします。
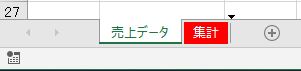
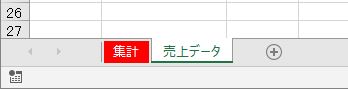
Ctrlキーを押しながら、右にドラッグします。複製されてシート名に(2)がつきます。
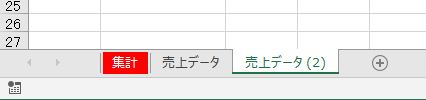
シート見出しをダブルクリックして「売上予測」に変更します。
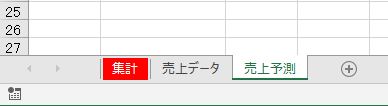
シート「集計」を右クリックします。非表示にします。


どのシートでもよいので右クリックをします。再表示にします。

「集計」を選びます。


3.ブック間のコピー、移動
問題
シート「売上データ」を新規ブックにコピーしなさい。

解説
シート「売上予測」を右クリックをします。移動またはコピーを選びます。
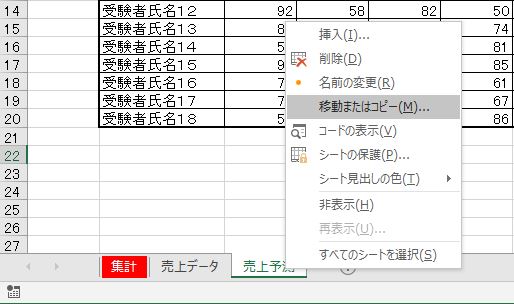
移動先ブック名を(新しいブック)にします。「コピーを作成する」にチェックを入れます。これでコピーになります。

4.シートの表示の変更
問題
(1)改ページプレビューに切り替えなさい。また、標準のビューにしなさい。
(2)表示倍率を110%にしなさい。また、セル範囲B2:H20に合わせて表示倍率を変えなさい。
(3)2つのブックを左右に並べて表示しなさい。
(4)クイックアクセスツールバーに「ハイパーリンクの削除」を追加しなさい。また、削除しなさい。
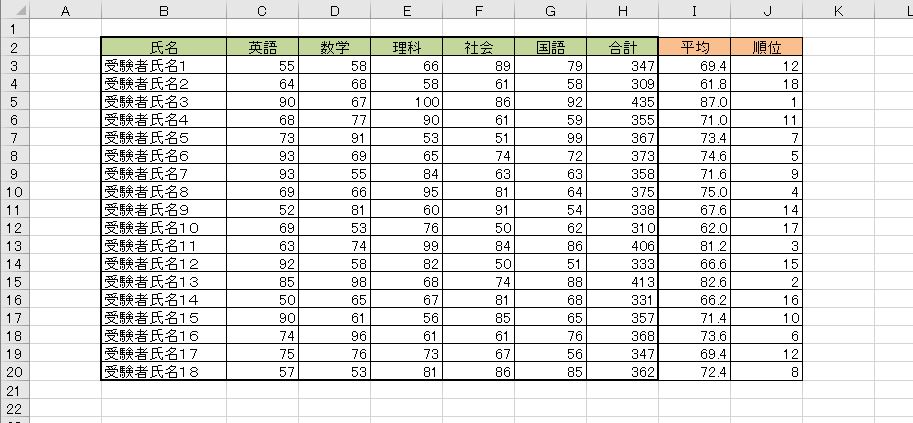
解説
Excelの右下にプレビューを切り替えるボタンがあります。左から、標準、ページレイアウト、改ページプレビューです。

改ページプレビューにします。


表示タブにも同様のボタンがあります。

標準のボタンを押すと標準のビューになります。
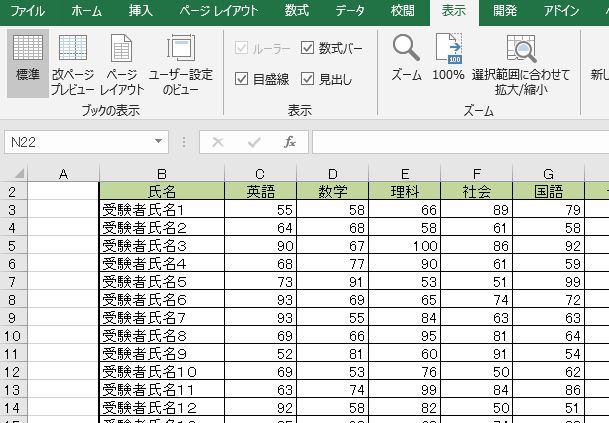
ズームも画面の右下で操作します。
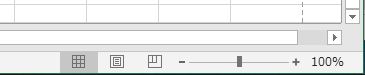
プラスのボタンで拡大110%となります。

B4:F20を選択します。表示タブの「選択範囲に合わせて拡大縮小」を押します。


整列のボタンを押します。

左右に並べて表示をします。

クイックアクセスツールバーのユーザー設定で、このリストの中に追加したいコマンドがあれば選択しますが、なければ「その他のコマンド」を選びます。

ホームタブのハイパーリンクの削除を選び、追加します。
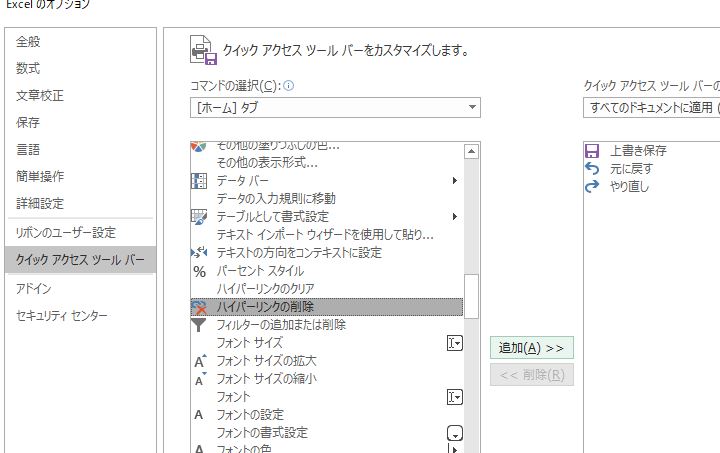
コマンドが登録されます。

これを右クリックします。クイックアクセスツールバーから削除を押します。

これで削除になります。

ちなみにハイパーリンクの削除はホームタブのクリアの中にあるコマンドです。
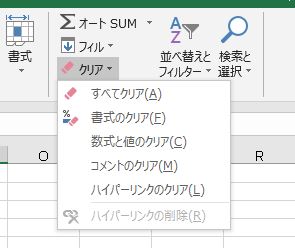
5.ウィンドウの分割
問題
(1)A~C列を固定しなさい。また、固定を解除しなさい。
(2)画面を2つに分割し、右側にP列以降が表示されるようにしなさい。また、分割を解除しなさい。
解説
ウィンドウの表示状態に関するボタンは、たいてい表示タブにあります。

ウィンドウ枠の固定は、選択したセルの上と左の範囲を固定します。A~C列を固定するには、D列を選択します(セルD1だけでもよい)。ウィンドウ枠の固定をします。
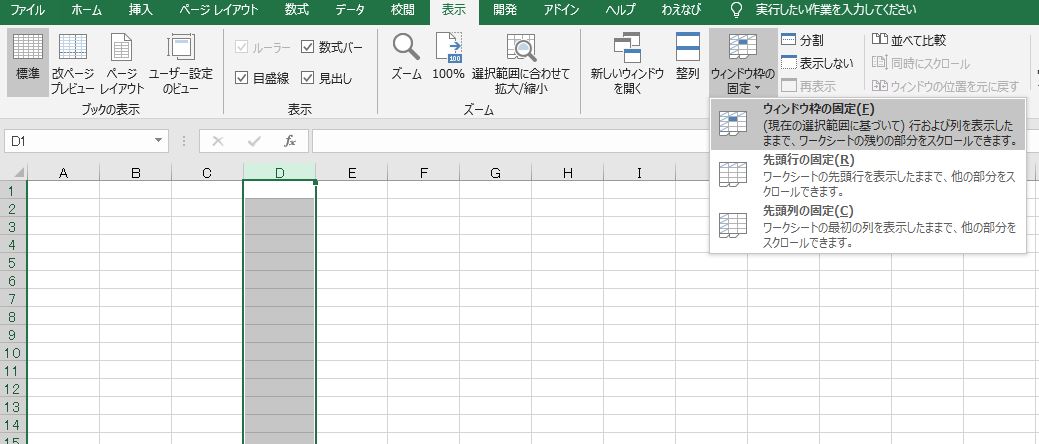
A~C列の固定になります。

同じ操作をすれば固定の解除になりますが、この時は範囲選択をしなくてもよいです。

次に、真ん中あたりの列を選択して、分割のボタンを押します。左右に分割されます。
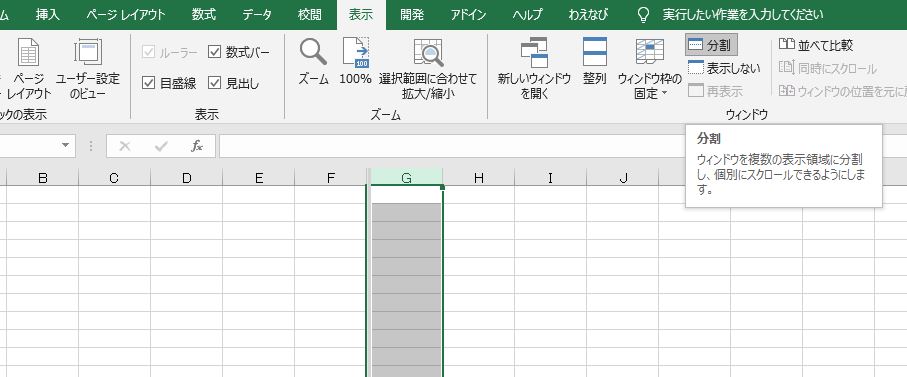
水平スクロールバーも2つに分割されますから、動かしてP列以降を表示します。
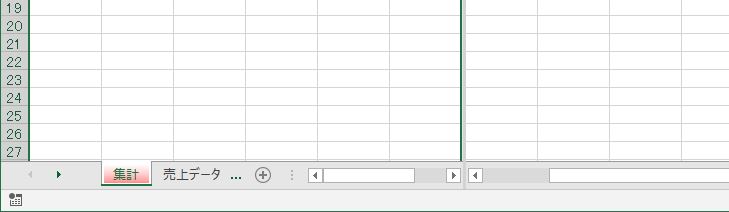

分割のボタンをもう一度クリックすると、分割の解除となります。

別解
分割の境界線(分割バー)をダブルクリックすると分割の解除になります。
6.ページ設定
問題
(1)用紙の向きを横向きにしなさい。また、上余白を1.5cm、水平方向中央に設定しなさい。
(2)ヘッダー左側に「会議[今日の日付]」、フッター中央にページ番号を挿入しなさい。
(3)テーマを「インテグラル」、配色を「グレースケール」にしなさい。
参考記事
解説
ページ設定や印刷に関するボタンは、たいていレイアウトタブ(ページレイアウトタブ)にあります。

印刷の向きを横にします。

タブの中に設定項目が無ければ、ページ設定の画面を開きます。
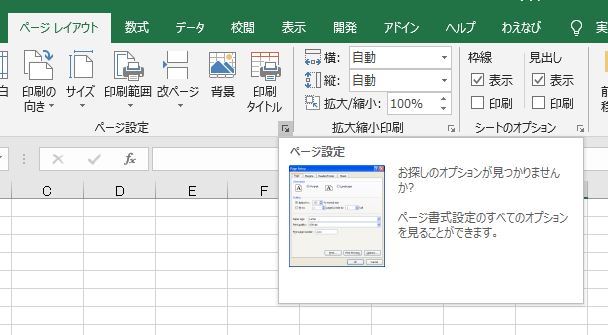
余白で上を「1.5」にして、水平にチェックを入れます。

ページ設定の画面で、ヘッダー/フッターの、ヘッダーの編集を押します。
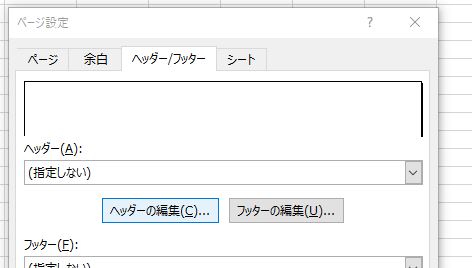
左側に「会議」と入力します。さらに、日付のボタンを押します。「会議&[日付]」となります。
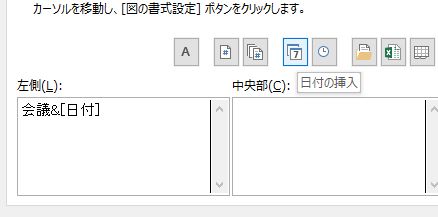
フッターも同じようにフッターの編集をします。

中央部にカーソルを置き、ページ番号の挿入のボタンを押します。「&[ページ番号]」となります。

レイアウトタブにテーマがあります。「インテグラル」にします。

また、配色を「グレースケール」にします。
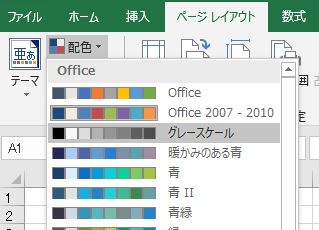
7.印刷の設定
問題
(1)ブック全体を印刷する設定にしなさい。また、B2:H20を選択して、選択した部分だけを印刷する設定にしなさい。
(2)作業中のシートを印刷する設定にしなさい。
(3)B2:H20以外の部分が印刷されないように設定しなさい。また、解除しなさい。
(4)印刷した時に横が2ページ以上にならないように設定しなさい。
(5)印刷した時に、全てのページに項目行(2行目)が印刷されるように設定しなさい。また、解除しなさい。
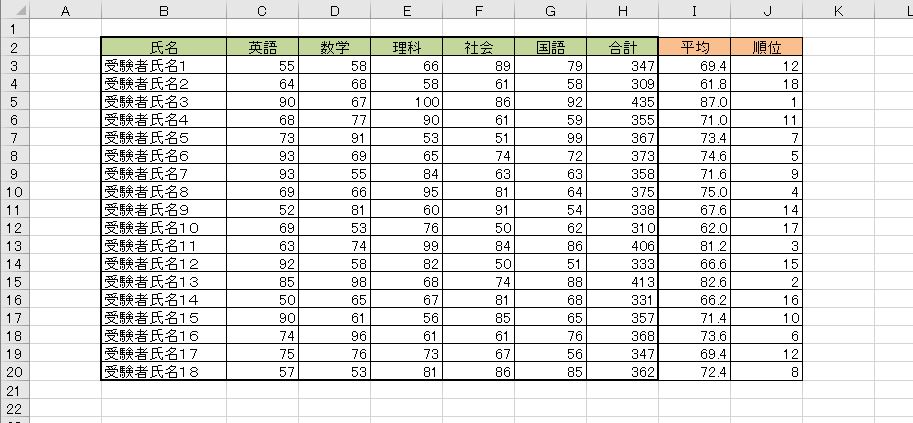
参考記事
解説
ファイルタブの印刷でブック全体の印刷を設定することができます。
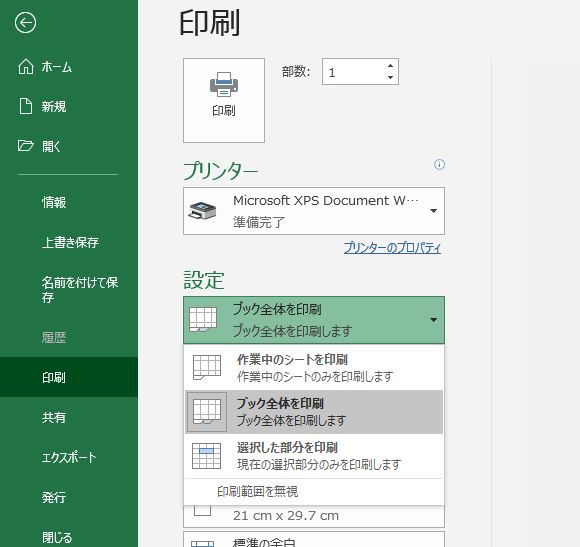
B2:H20を選択します。

ファイルタブの印刷で「選択した部分を印刷」します。

「作業中のシートを印刷」に戻します。

「範囲選択した部分を印刷する」と「印刷範囲を設定して印刷する」は操作が違います。選択した部分の印刷は毎回印刷する前に選択して印刷する設定です。いつでも印刷範囲を変えられます。これに対して、印刷範囲を設定するとその後、選択をしてもしなくても、印刷範囲以外の部分は印刷されなくなります。通常は印刷範囲の設定をします。
B2:H20を選択します。レイアウトタブの印刷範囲で、印刷範囲の設定をします。

B2:H20にはPrintAreaという名前が付き、これ以外のセルは印刷されません。
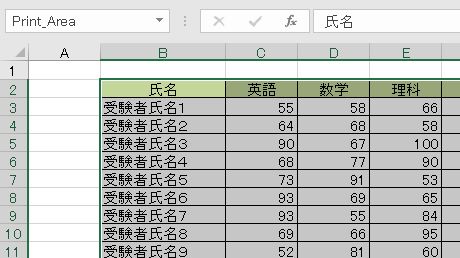
解除するには、印刷範囲のクリアをします。クリアをするとき範囲選択は不要です。
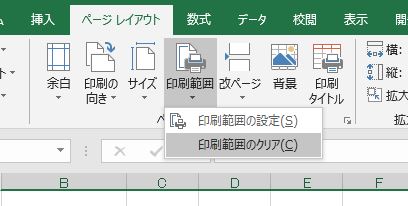
表が大きいと用紙の大きさを超えることがあります。そのまま印刷すると、表が左右に2ページに分かれることがあり、無駄な印刷をしてしまうことになります。そこで、横が必ず1ページにおさまるように縮小印刷の設定をしておきます。

縦長の表を印刷して複数のページになったときに、すべてのページに項目名を印刷することができます。これを「印刷タイトル」といいます。

レイアウトタブ、印刷タイトルのタイトル行で、2行目を選択します。これで2行目が繰り返し印刷されます。

印刷タイトルは空欄にすれば解除になります。

8.ファイルの保存形式
問題
(1)CSVとして保存しなさい。
(2)1枚目のシートをPDFとして保存しなさい。
(3)ドキュメントのプロパティを含めずにセル範囲B2:H20をPDFとして保存して、保存後にファイルを開きなさい。
解説
CSVはカンマ区切りのテキストファイルです(参考:【ExcelとCSV】本気で理解したい初心者のためのCSV勉強会資料)。CSVの形式で保存するには、ファイルタブのエクスポートでファイルの種類の変更をします。

CSVを選択して名前を付けて保存をします。

ファイルの種類がCSVになっていることを確認します。ファイル名を入力して保存します。
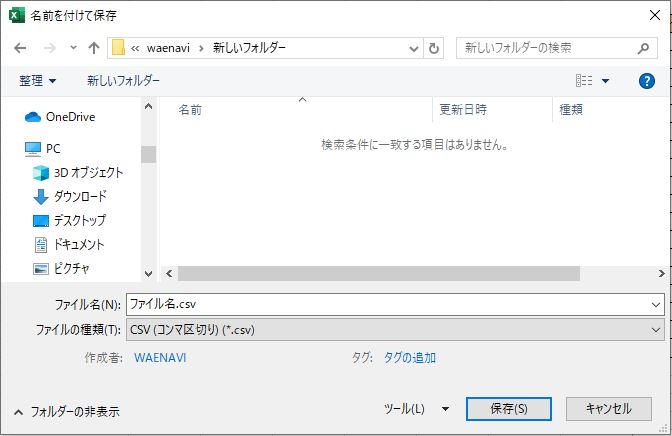
1枚目のシートを選択します。
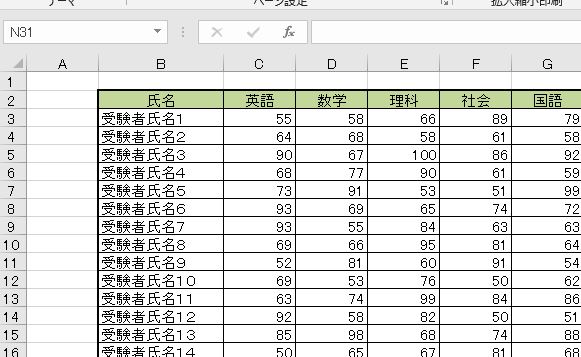
PDFで保存するには、ファイルタブのエクスポートで「PDF/XPSドキュメントの作成」をします。

ファイル名を入力します。ファイルの種類がPDFになっていることを確認します。
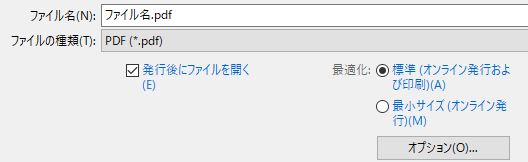
オプションのボタンを押します。
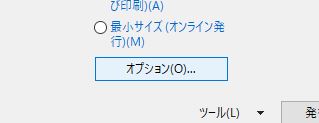
選択したシートになっていることを確認します。これで保存します。
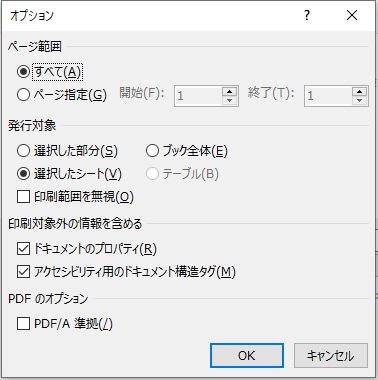
セル範囲B2:H20を選択します。

ファイル名を入力します。ファイルの種類がPDFになっていることを確認します。保存した後にPDFを開く場合は「発行後にファイルを開く」にチェックを入れます。
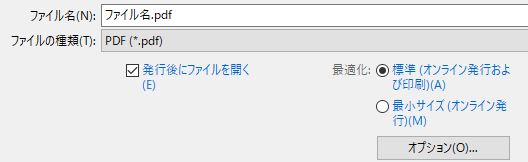
オプションのボタンを押します。選択した範囲を選びます。また、ドキュメントのプロパティにチェックを外します。これで保存するとPDFが開きます。

別解
名前を付けて保存で、ファイルの種類をPDFまたはCSVにすれば、PDF・CSVで保存することができます。
9.ブックのプロパティと検査
問題
(1)プロパティのタイトルに「わえなび」と入力しなさい。
(2)ドキュメント検査ですべての項目を検査しなさい。また、プロパティを削除しなさい。
解説
プロパティとは、ファイルの詳細情報のことでWindowsエクスプローラ等で見ることができます。ファイルタブ「情報」の詳細プロパティで設定します。

ファイルの概要でタイトルを入力することができます。

ブックの検査(チェック)は、ファイルタブの問題のチェックのなかにあります。検査には、ドキュメント検査、アクセシビリティチェック、互換性チェックの3つがあります。ドキュメント検査を選びます。

全ての項目にチェックが入っていることを確認します。検査をします。

ドキュメントのプロパティと個人情報のすべて削除をします。
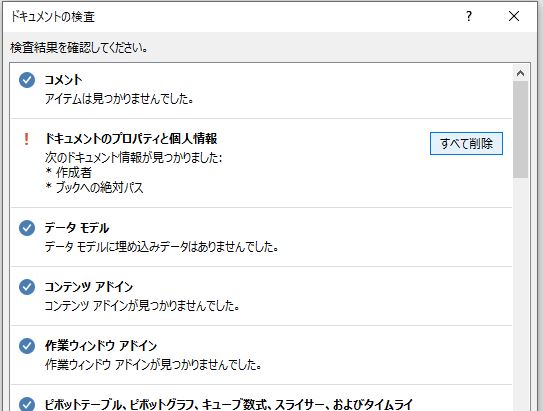
10.さいごに
ここまで「ワークシートやブックの作成と管理」の範囲の問題を出題しました。しかし、実は、この範囲については、なぜか出題範囲がバラバラに並んでいて初心者が学ぶのに適していない順序になっているので、独自に順番を並べ替えて再構成しました。これで練習しやすくなると思います。
なお、MOSの模擬問題など、詳しくは、FOM出版「よくわかるマスターMOS Excel 2016 対策テキスト&問題集」をご覧ください。
解説は以上です。

