MOS Excel2016スペシャリストレベル出題範囲によると、シートやブックの管理の次に、セルやセル範囲の管理があります。しかし、Excelで最初に学ぶべきことは範囲選択であり、わえなびファンダメンタルExcel(Youtube)のProgram1も範囲選択とデータの入力としています。
Excel2016では新規作成時にシート1枚だけが作られるのがデフォルトですから、まずシート1枚を使って範囲選択、入力、書式を一通り理解してから、シート管理、ブック管理と学習していくべきです。
そこで、今回は、MOS Excelの学習で最初に学ぶことを中心に解説します。
※なお、MOSの出題形式とは異なりますので、合格は保証しません。
目次
- 0.MOSの概要と合格対策本について
- 1.範囲選択と挿入・削除
- 2.入力関連
- 3.セル内の文字列のフォント、配置
- 4.表示形式、書式のコピー、スタイル
- 5.罫線
- 6.ハイパーリンクの挿入と削除
- 7.セル範囲とテーブルの変換
- 8.さいごに
0.MOSの概要と合格対策本について
MOS Excelの概要については既に別の記事で解説しています。また、MOSに合格したければFOMの対策問題集を買うのが最短です。対策テキスト等についてはこちらの記事をご覧ください。
- 【MOS試験】本音で語るExcel一般レベル受験対策と合格後のこと - わえなび ワード&エクセル問題集
- MOS合格対策本はFOMのテキストがおすすめです!&CDドライブ問題について - わえなび ワード&エクセル問題集
1.範囲選択と挿入・削除
(1)列や行を挿入する、削除する
問題
C列の左に2列挿入しなさい。また、3行目~5行目を削除しなさい。

参考動画 [Youtube]
- ファンダメンタルExcel 1-1 範囲選択のトレーニング1【わえなび】 (ファンダメンタルExcel Program1 範囲選択、文字入力とセルの扱い) - YouTube
- ファンダメンタルExcel 1-2 範囲選択のトレーニング2【わえなび】 (ファンダメンタルExcel Program1 範囲選択、文字入力とセルの扱い) - YouTube
解説
行を選択して挿入するとその行の左側に挿入され、選択した行が空白になります。また、列を選択して挿入するとその列の上に挿入され、選択した列が空白になります。
C列の左に2列挿入するには、C~D列を選択して挿入すればよいです。
右クリックするときはできるだけ、列番号の上で右クリックするようにします。
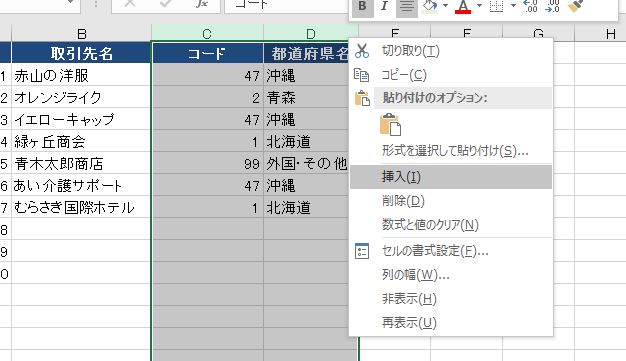
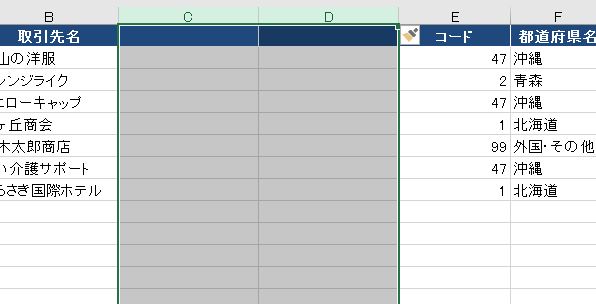
削除するときは、削除する行または列を選択します。
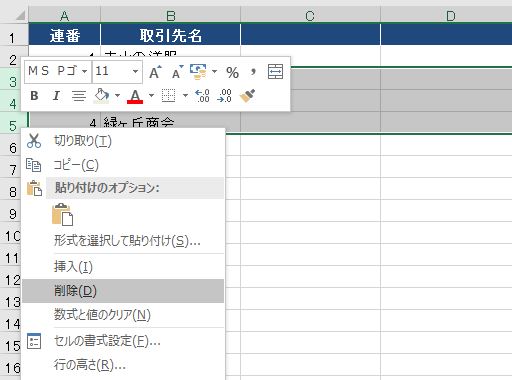

(2)行の高さや列の幅を調整する
問題
C列の幅を10にしなさい。また、D~F列の幅を自動調整しなさい。
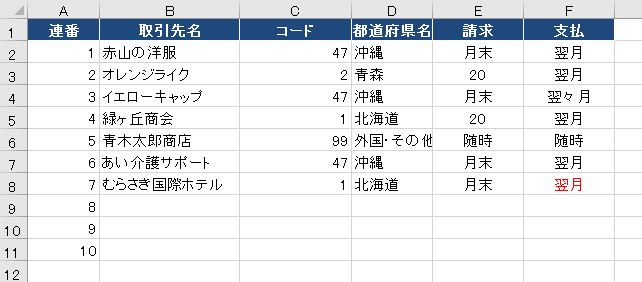
参考動画 [Youtube]
解説
C列を選択して、右クリックします。
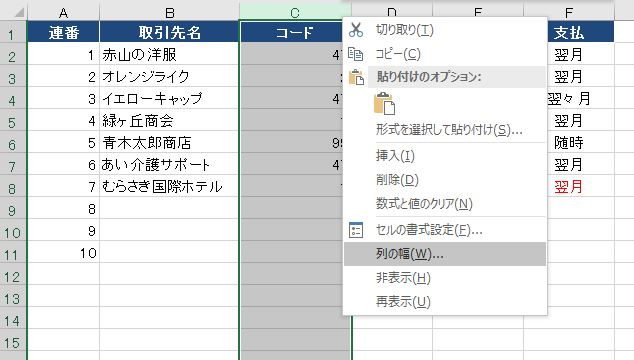
列の幅を10にします。

D~F列を選択します。

D、E、Fのうちいずれかの列の右側の境界をダブルクリックすると自動調整になります。
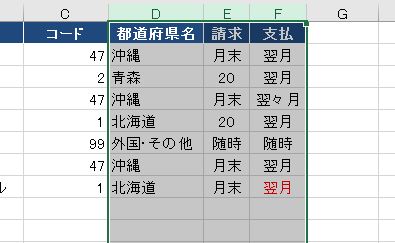
(3)列や行を表示する、非表示にする
問題
C~E列を非表示にしなさい。また、再表示しなさい。

参考動画 [Youtube]
解説
C~E列を選択して右クリックします。非表示にします。

非表示にすると選択することができないので、その両側で表示されている列を含めて範囲選択します。この場合はB~F列となります。


(4)セルを挿入する、削除する
問題
A列については変更せず、B列以降について、1件目のデータの上に3件入力できるようにセルを挿入しなさい。また、挿入したセルを削除しなさい。

参考動画 [Youtube]
解説
B9:F11を上に移動するという方法もありますが、「セルの移動」と「セルの挿入」では結果が同じでも、操作の種類が異なりますので正解とはなりません。問題文の文言と同じ操作をしなければ正解とはなりません。

A列を除いて、B列以降について1件目のデータ(2行目)の上に3件のデータを入力できるように、セルの挿入をするのですが、挿入の結果、B2:F4が空欄となればよいので、B2:F4を選択して右クリックします。
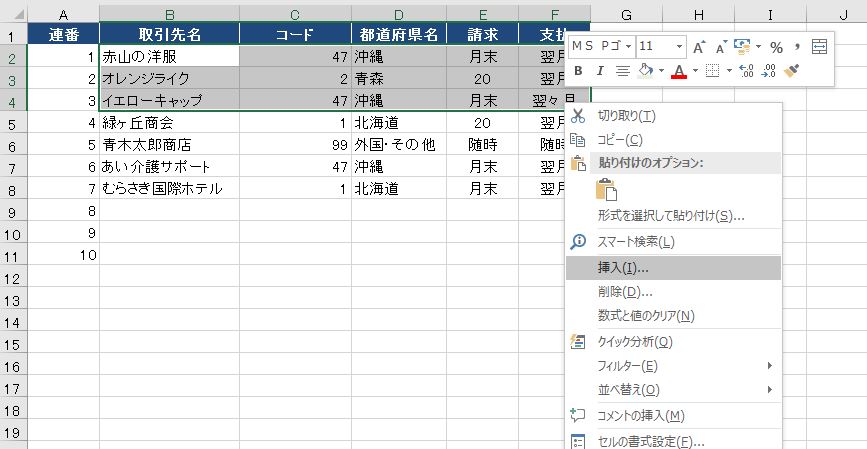
挿入で、下方向にシフトします。
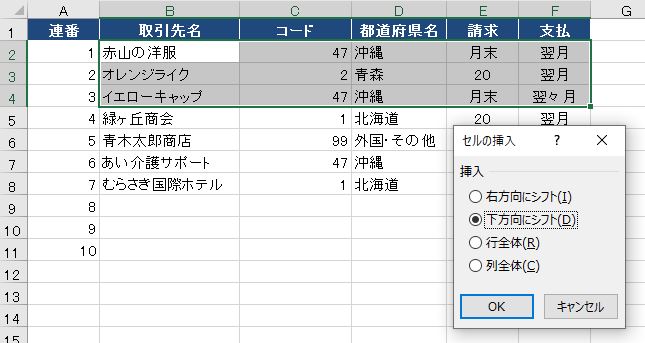
このとき、自動的に上の書式が適用されますが、これではデータが入力できないので、下と同じ書式を適用します。
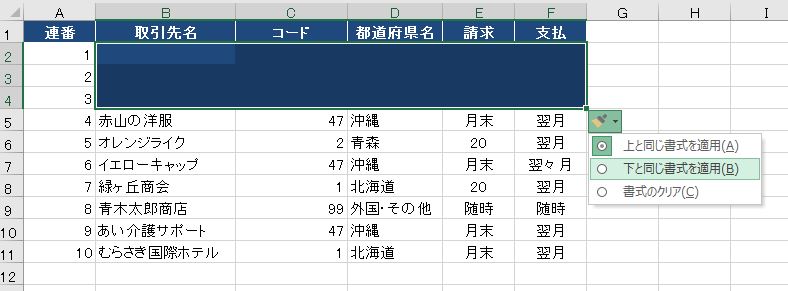
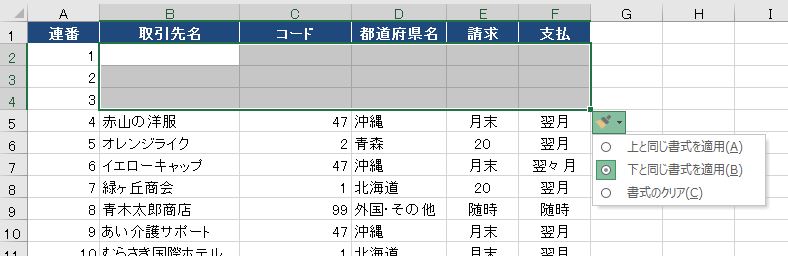
B2:F4を選択して右クリックします。
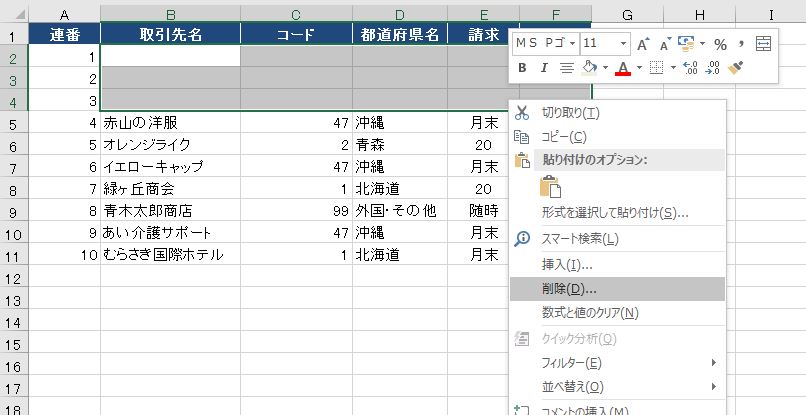
削除で、上方向にシフトします。
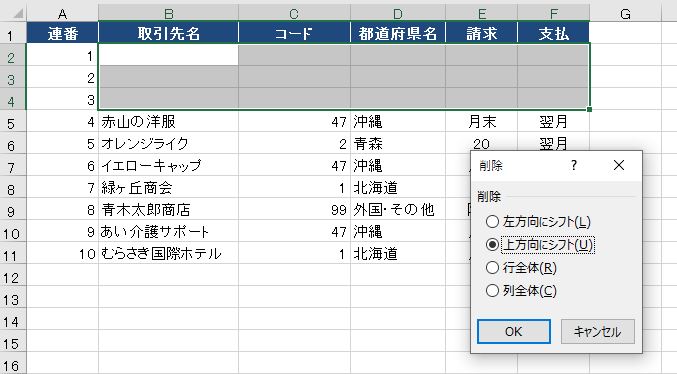
2.入力関連
(1)データを切り取る、コピーする、貼り付ける
問題
A列については変更せず、B列以降について、3件目のデータを6件目のデータの下に移動して上に詰めなさい。

参考動画 [Youtube]
解説
B4:F4を選択して、切り取りをします。

最終的にこの移動によって、7件目の上に入るので、B7:F7を選択して右クリックします。
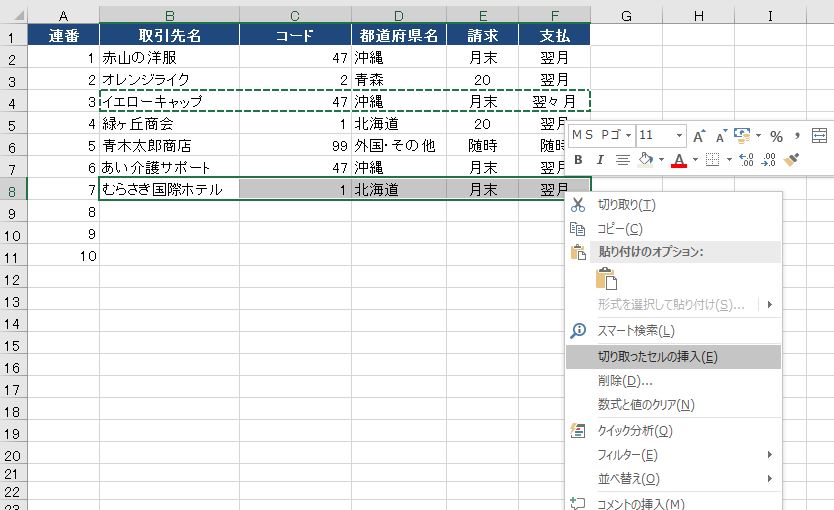
切り取ったセルの挿入をすると、3件目と4~6件目の入れ替えとなります。

別解
3件目を選択して、Shiftキーを押しながらドラッグして移動するという方法もあります。

(2)形式を選択してデータを貼り付ける
問題
セルH1を、セルB9にリンク貼り付けしなさい。また、セルH2の値を、セルB10に貼り付けなさい。
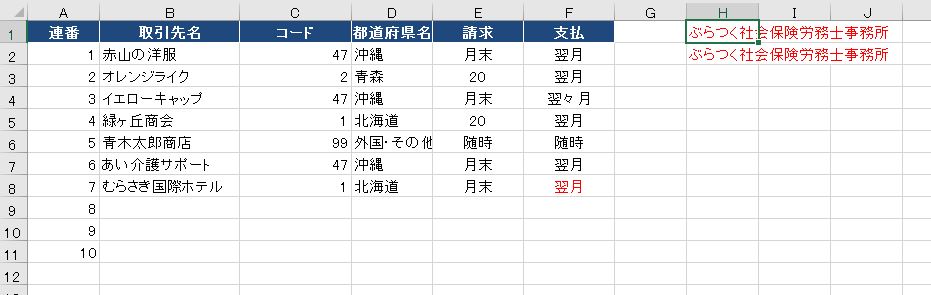
参考記事
解説
リンク貼り付けは参照の数式を入力するのと同じですが、貼り付けのなかの「リンク貼り付け」のオプションを知っているかを聞く出題意図であることを読み取ったうえで回答しなければなりません。セルH1をコピーします。
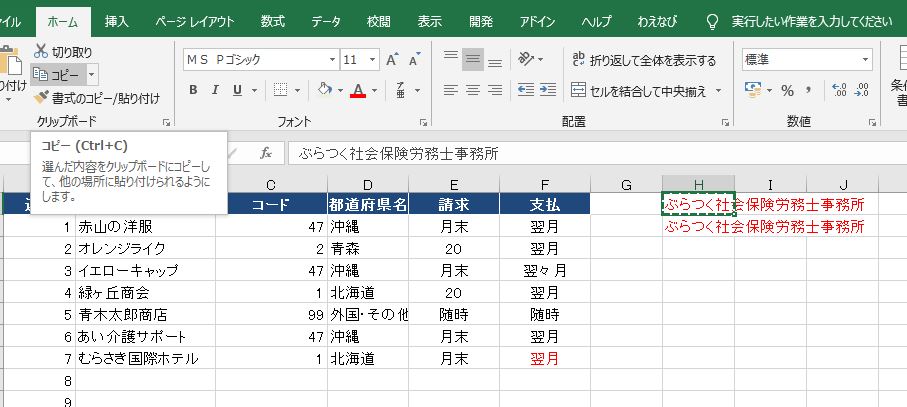
セルB9を選択して、リンク貼り付けのオプションを選びます。

数式が入力されたことを確認します。
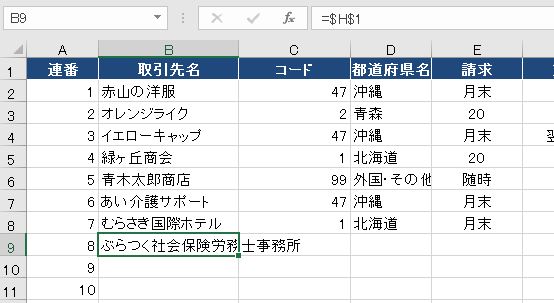
セルH2をコピーします。

セルB10を選択して、「値」を貼り付けます。
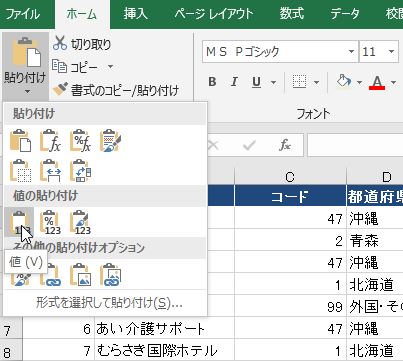
セルを貼り付けるのと値を貼り付けるのは違います。セルには値と書式の2つの情報が保存されているので(参考:【Excel】セルにはデータと書式の2つの情報が別々に保存されている)、値と書式の両方のコピーをするのと、値だけをコピーするのは全く異なる操作です。

(3)オートフィル機能を使ってセルにデータを入力する
問題
オートフィルを使って、セルF8の「翌月」をF9:F11にコピーしなさい。ただし、書式を変更してはならない。
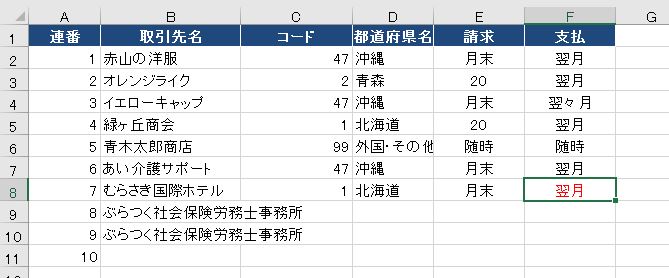
参考記事
解説
F8から下向きにオートフィルをすると、オートフィルオプションが表示されます。書式なしコピーを選びます。

値のみのコピーとなり、書式や罫線が崩れることはありません。
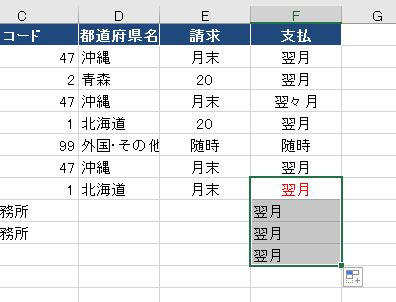
3.セル内の文字列のフォント、配置
問題
(1)セル範囲A1:D1を横方向に結合して、18ポイントにしなさい。
(2)セル範囲B4:B13に左インデント1字を設定しなさい。また、D列の文字列を縮小して全体を表示しなさい。
(3)セルD8のテキストを折り返して表示しなさい。また、横位置均等割り付けの設定をしなさい。
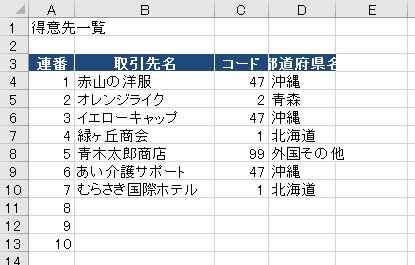
参考記事
- Excel「セルの書式設定」最低限練習すべき設定と解除の特訓問題50問 - わえなび ワード&エクセル問題集
- 【Excel】均等割り付けの設定と解除の方法と、種類を見分ける練習 - わえなび ワード&エクセル問題集
解説
A1:D1を選択します。結合のボタンの中に横方向に結合があります。
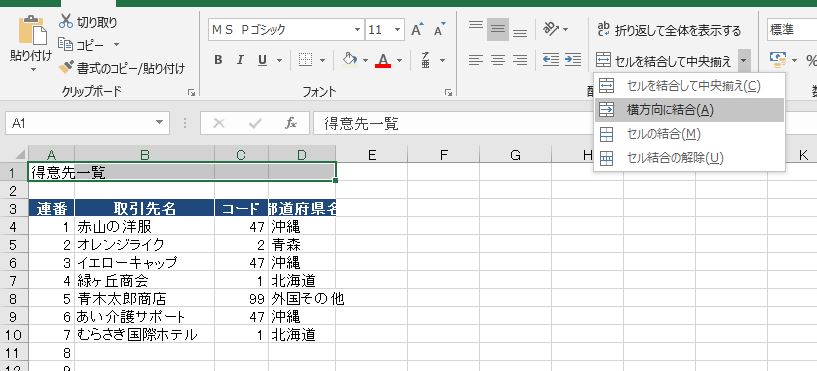
フォントサイズを18ポイントにします。
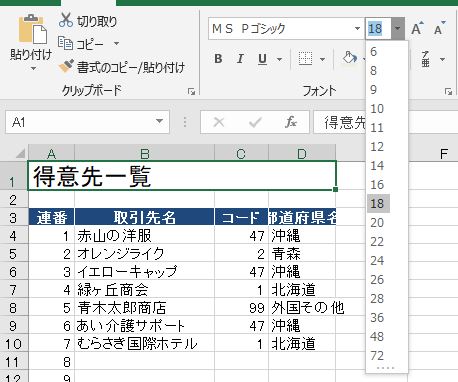
B4:B13を選択します。インデント(を増やす)ボタンを押すと、左側に1文字分のインデントが入ります。

D列を選択します。セルの書式設定:配置のボタンを押します。
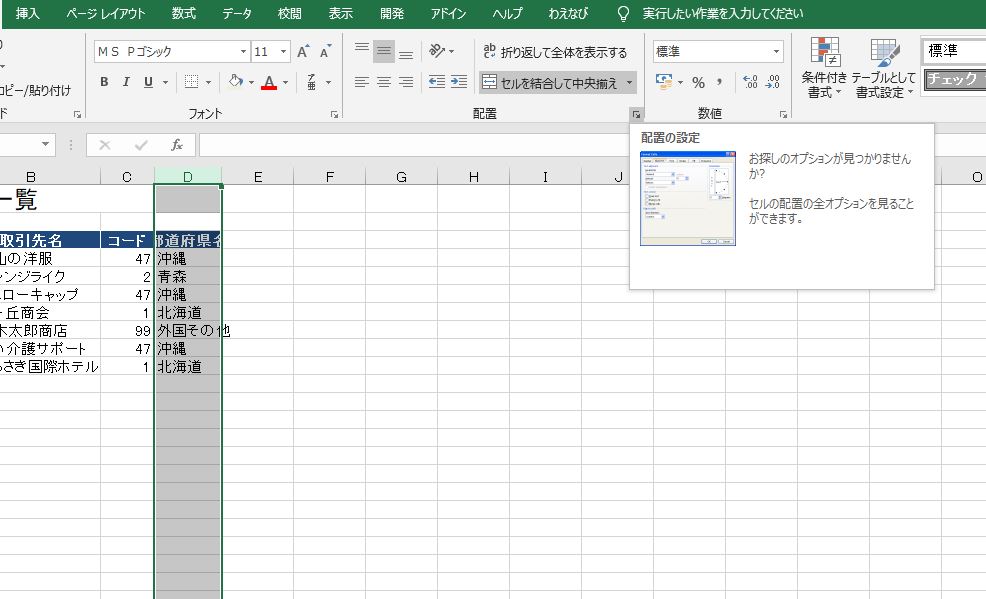
「縮小して全体を表示する」にチェックを入れます。
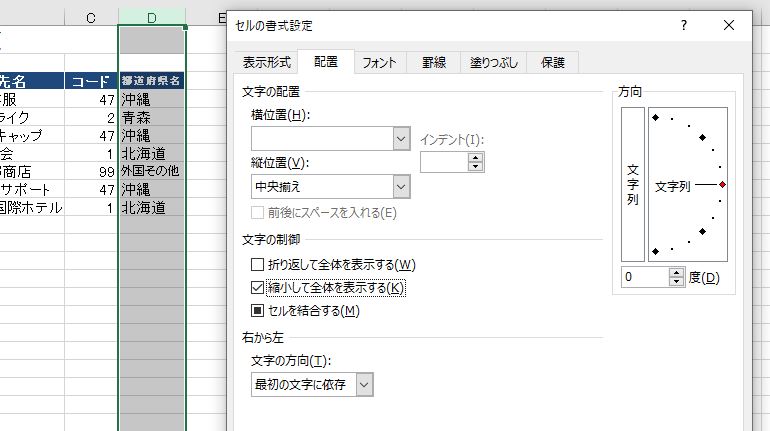
セルD8を選択します。「テキスト」とは文字列のことです。折り返して全体を表示するボタンを押します。
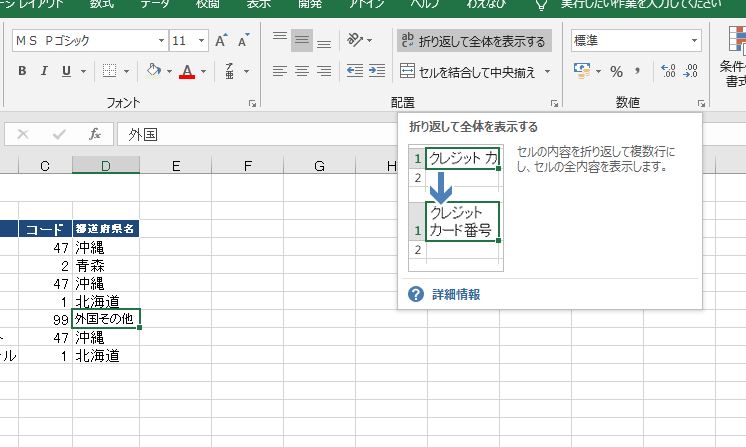
セルの書式設定:配置のボタンを押します。

横位置を均等割り付けにします。
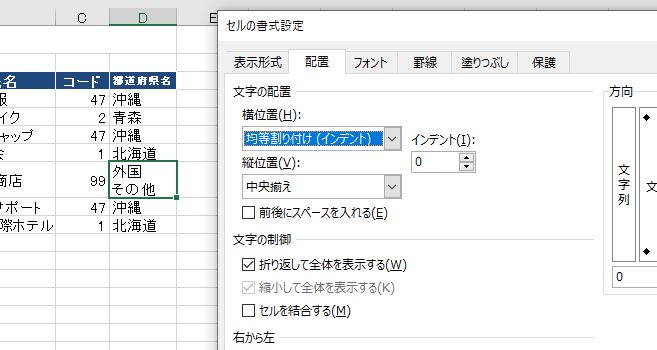

4.表示形式、書式のコピー、スタイル
問題
(1)セルA1をカンマ桁区切り、セルA2を通貨スタイル、セルA3を小数第1位までのパーセンテージにしなさい。また、セルA1のカンマ桁区切りを解除しなさい。
(2)セルA4を「1月21日」、セルA5を「5:37 AM」の形式にしなさい。
(3)セルA3の書式を、セルA5にコピーしなさい。
(4)セルA6に「見出し2」のスタイルを適用しなさい。

参考記事
解説
セルA1を選択します。桁区切りスタイルのボタンを押します。整数の表示で3桁ごとのカンマ区切りになります。

セルA2を選択します。通貨表示形式のボタンを押します。先頭に¥がついて、カンマ桁区切りになります。
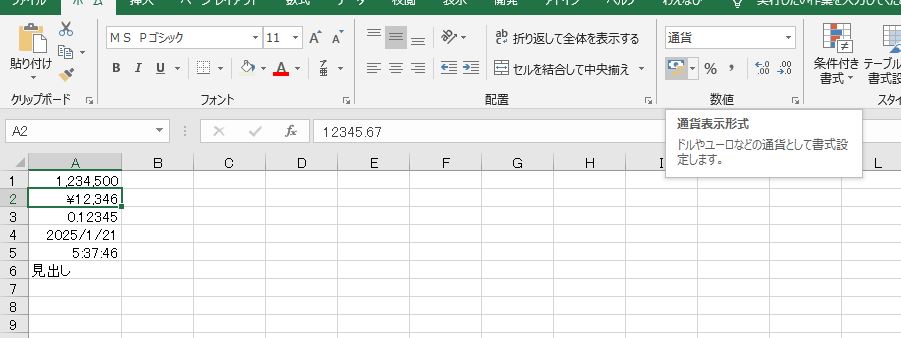
セルA3を選択します。パーセントスタイルのボタンを押します。
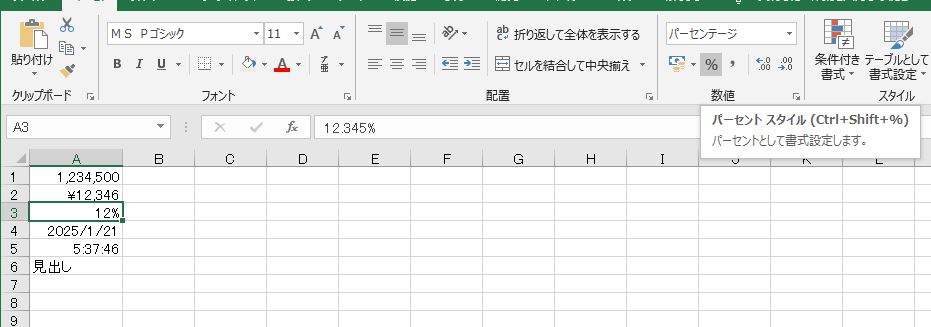
小数にするには、小数点以下の表示桁数を増やすボタンを押します。

セルA1を選択します。表示形式を標準にすると、カンマ桁区切りの解除になります。

セルA4を選択します。表示形式のボタンを押します。

日付の中から「m月d日」の形式を選択します。

セルA5を選択します。表示形式のボタンを押します。

日付の中から「h:ss AM」の形式を選択します。
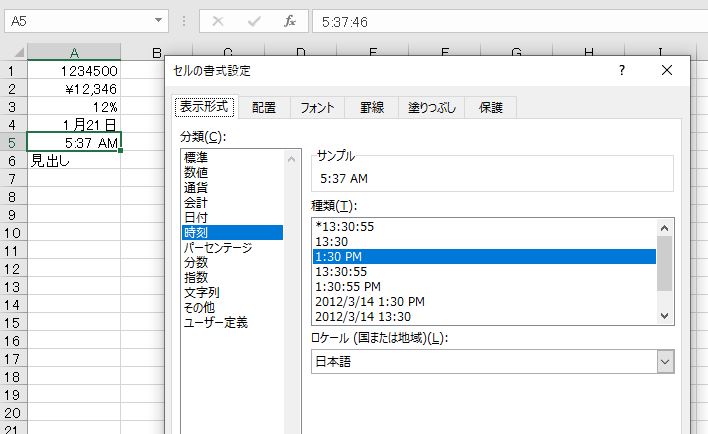
セルA3を選択します。

書式のコピー(貼り付け)のボタンを押すと、書式のコピーになります。

この状態でセルA5をクリックすると書式の貼り付けになります。A3に適用されている書式(この場合は小数第1位までのパーセンテージ時の表示形式)が、セルA5に適用され、時刻の表示形式は取り消しとなります。
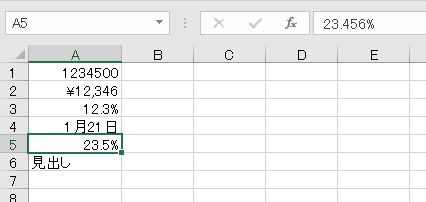
セルA6を選択します。セルのスタイルの中から、「見出し2」を選びます。
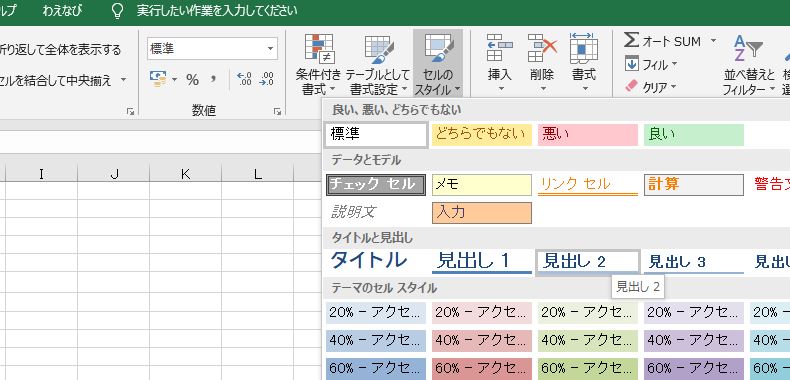
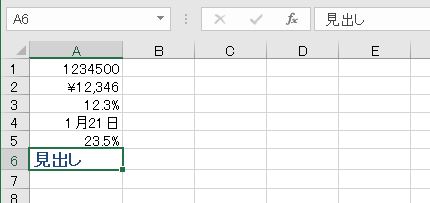
5.罫線
問題
セル範囲A2:F11に格子の罫線を引きなさい。また、セル範囲A2:F11の縦方向の罫線を消しなさい。

参考記事
解説
罫線は罫線ボタンで操作をします。A2:F11を選択します。

罫線ボタンの中から格子を選びます。
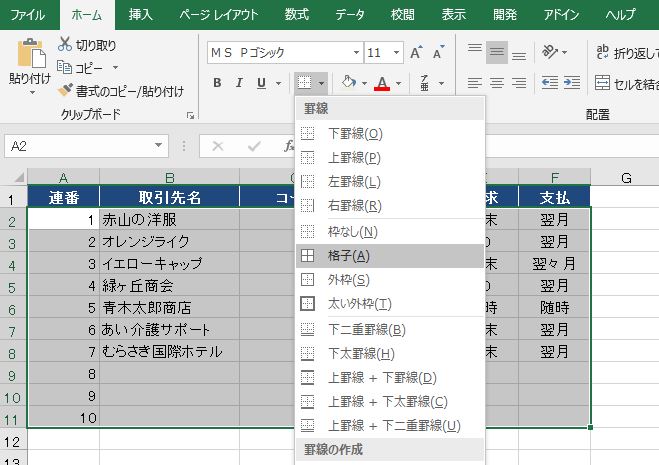
罫線ボタンに該当するものが無ければ、「その他の罫線」を選びます。
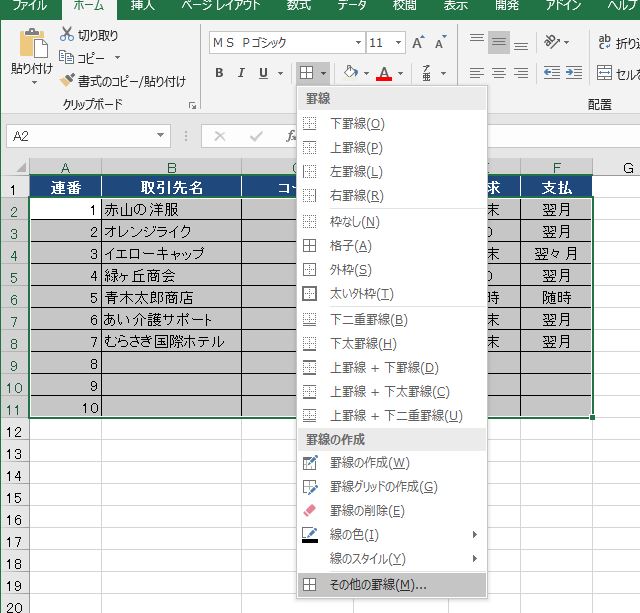
左、内側縦、右の縦の線を消します。

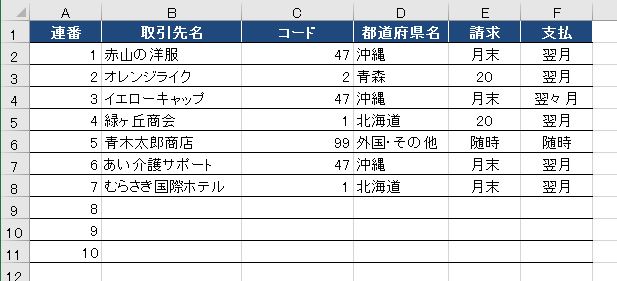
6.ハイパーリンクの挿入と削除
問題
セルH1に、シート「取引先」のセルB1へのリンクを設定し、ポイントすると「取引先の一覧」と表示されるようにしなさい。また、この設定を解除しなさい。

解説
セルH1を選択します。挿入タブのハイパーリンクの追加を押します。
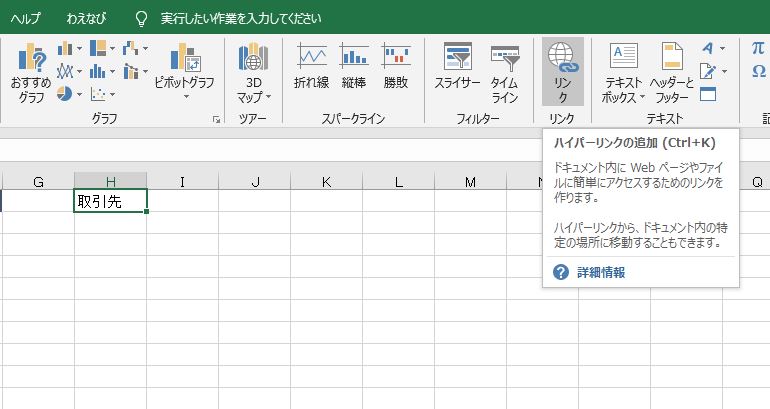
「このドキュメント内」を選びます。
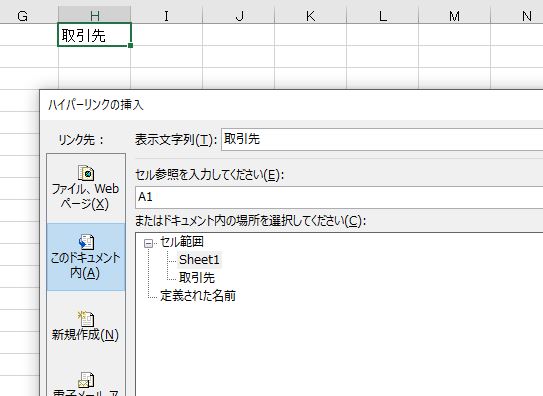
ヒントの設定を押します。
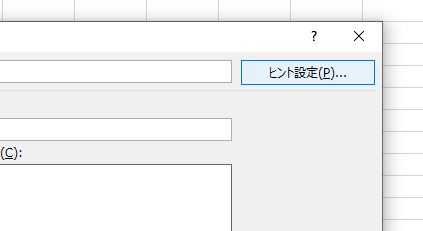
ヒントのテキストに「取引先の一覧」と入力します。

セル参所をB1にします。
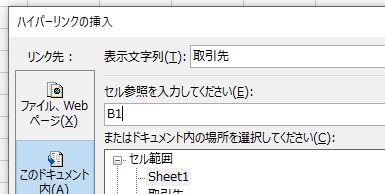
シート「取引先」を選択します。

これでハイパーリンクが設定できます。クリックすると取引先シートのセルB1に
ジャンプします。
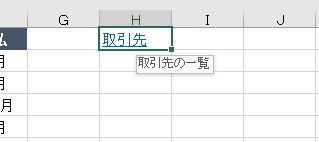
セルH1を右クリックします。このときクリックしてしまうとジャンプしてしまうので、セルH1をクリックしてはいけません。直接、右クリックします。ハイパーリンクの削除をします。

7.セル範囲とテーブルの変換
問題
(1)セル範囲A1:F11をテーブルに変換して、一番左の列に特別な書式を適用しなさい。
(2)テーブルをセル範囲に変換しなさい。

解説
A1:F11を選択します。挿入タブの「テーブル」のボタンを押します。
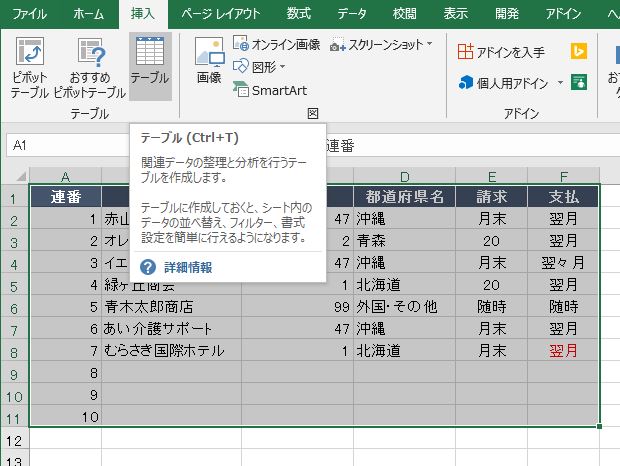
データの範囲を確認します。また、通常は先頭行を見出しに設定します。

テーブルに変換され、テーブルツールが表示されます。テーブルの設定をすると、並べ替えや抽出などのデータベース機能が容易に使えるようになります。

最初の列にチェックを入れます。一番左の列だけ太字になります。

「範囲に変換」のボタンを押します。
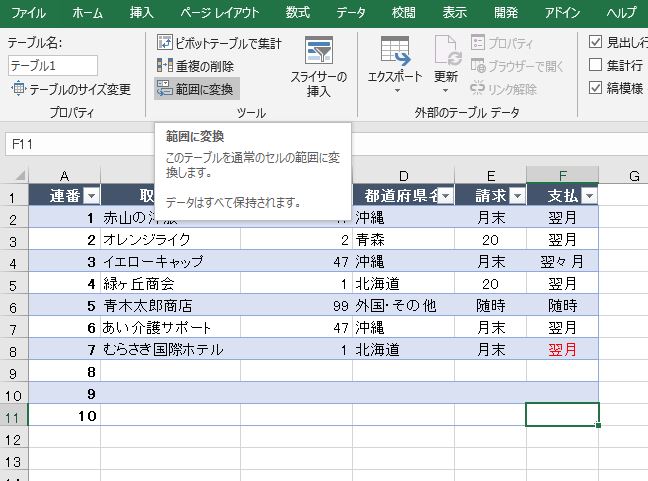
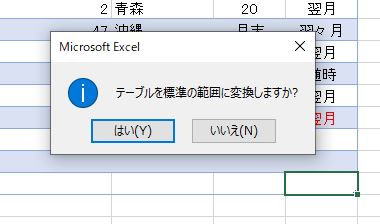
セル範囲に戻ります。

8.さいごに
MOS Excel2016一般レベルの出題範囲「セルやセル範囲のデータの管理」を中心に、範囲選択、入力、書式など、Excelで最初に学ぶべき項目を解説しました。検索、置換、条件付き書式、スパークライン等は除外しています。
詳しくは、FOM出版「よくわかるマスターMOS Excel 2016 対策テキスト&問題集」第2章97~149ページをご覧ください。
解説は以上です。

