セルの書式設定の一つである表示形式を理解するには、「データと書式の分離の原則」を理解しなければなりません。Excelのセルはデータの情報と書式の情報が別個に保存されているという原則です(【Excel】セルにはデータと書式の2つの情報が別々に保存されている)。
そして、原則として、データ入力はキーボード、書式の設定はマウスを使って行います。例えば、4桁以上の数値にカンマを付けて区切るのは、データではなく書式(表示形式)です。したがって、キーボードでカンマを入力してはいけません。セルに保存されているデータ(数式バーに表示されるもの)と、セルに実際に表示されるものとは異なるということを理解しなければなりません。
今回は、表示形式の基本的な設定の仕方について出題します。
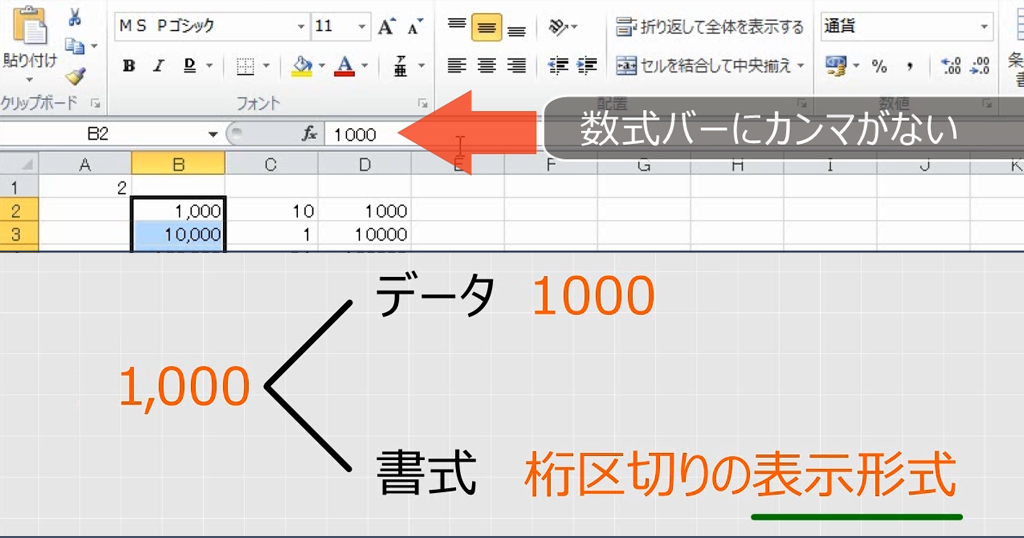
目次
問題文のあとに簡単な操作方法を解説していますが、静止画では、わかりにくいと思いますので、最後に動画を載せています。ぜひご覧ください。
- 1.表示形式の設定と解除(標準書式)
- 2.カンマ桁区切り・パーセンテージ・通貨
- 3.空白でも表示形式が残る
- 4.表示形式演習
- 5.日付とシリアル値
- 6.自動変換で勝手に変わるのを防ぐ(文字列・シングルクォーテーション)
- 7.動画版はこちら(無料)
1.表示形式の設定と解除(標準書式)
問題
半角で「1」と入力して、小数点以下の表示桁数を増やして「1.00」という表示にしなさい。また、標準に戻しなさい。

解説
半角で1と入力します。
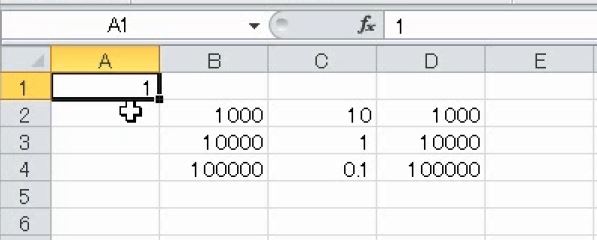
次に小数点以下の表示桁数を増やすボタンを押して、小数第2位まで表示します。

セルは1.00となりましたが、数式バーは1のままです。
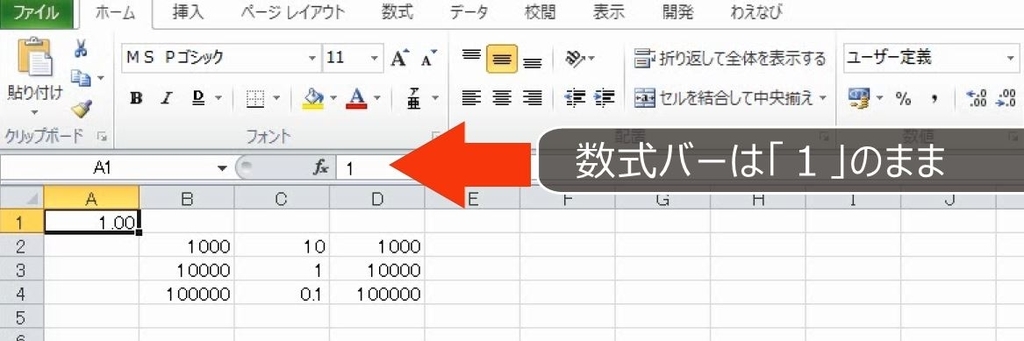
標準に戻します。
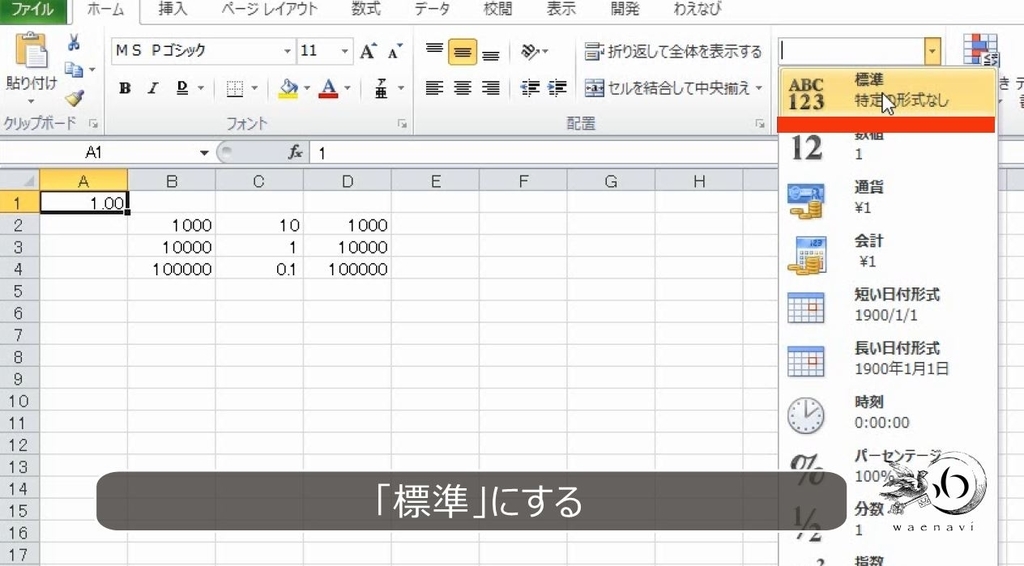
1になりました。
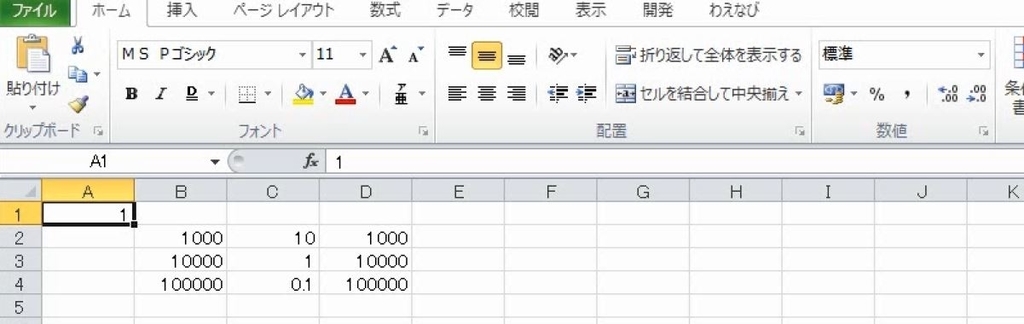
数値データの1を1.0と表示するか1.00と表示するかは、読みやすさや有効数字の問題であって、データとしては、1であることに変わりません。

このように、データを変えずに、表示の仕方だけを変えることができます。これを「表示形式」といいます。この表示形式は書式の一種です。1.00は、データの1と小数第2位の表示形式という書式を合わせたものです。そして、データと書式の分離の原則に従って、別々に扱われます。

数字の1を、1.00にします。

もともとのデータである1は数式バーに表示され、表示形式が小数第2位と設定されていれば、セルには1.00と表示されます。
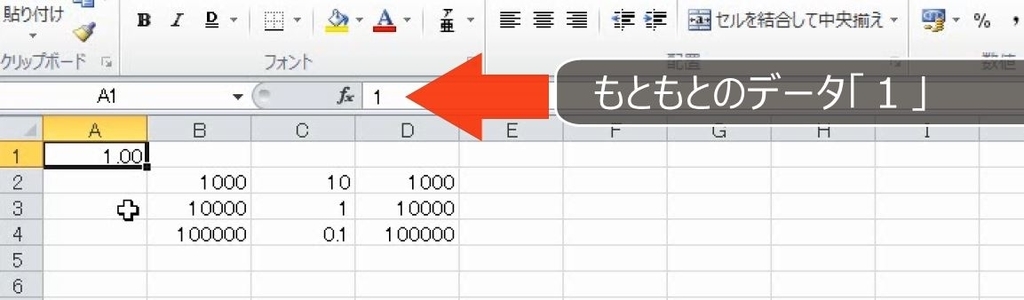
文字を消したとしても、小数第2位という書式(表示形式)は残ります。
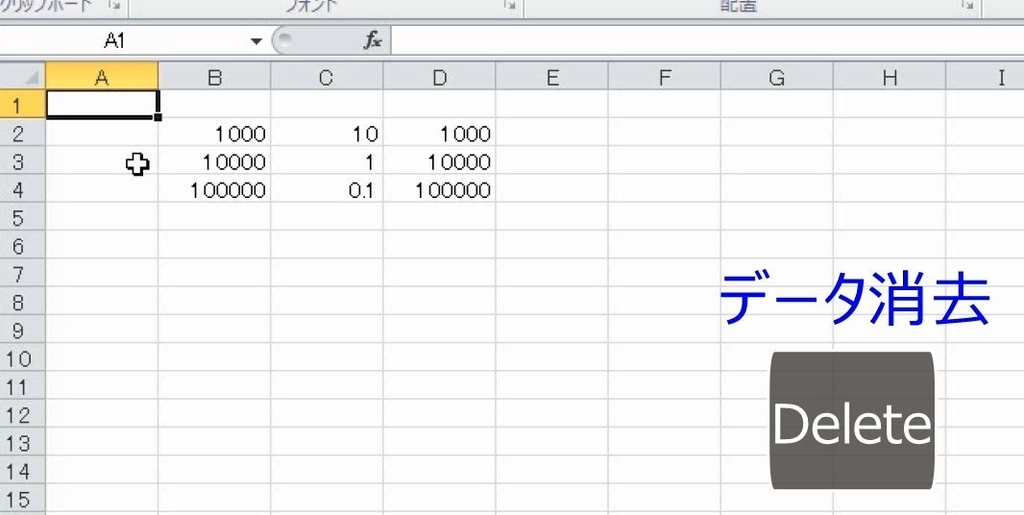
データを2に変えても、表示形式は変わりません。
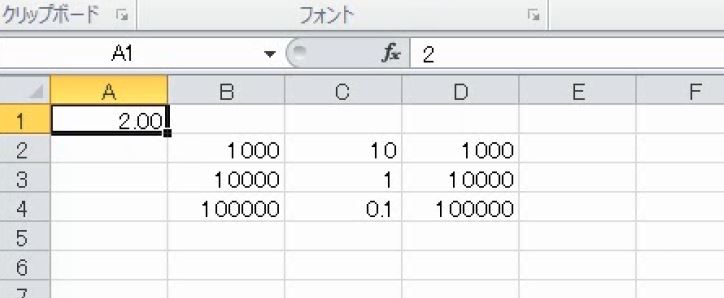
これをもとに戻すには、書式をなくす必要があります。標準に戻します。
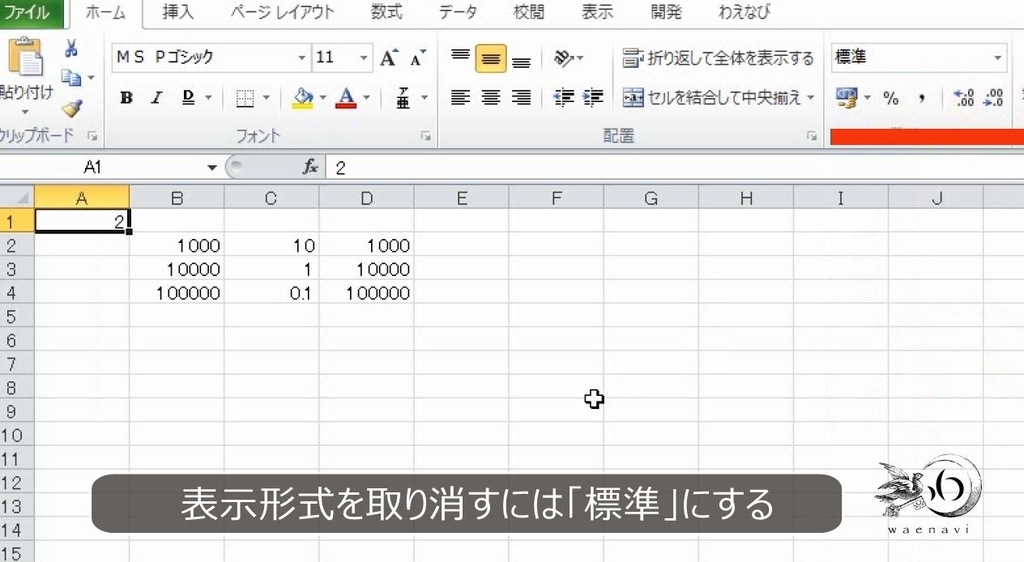
2.カンマ桁区切り・パーセンテージ・通貨
問題
セルB2:D4の表示形式を変えることによって、次の図のようにしなさい。また、元に戻しなさい。

解説
B列の数値には3桁ごとにカンマが入っています。これを桁区切りといいます。10000をカンマで区切っても区切らなくても、データとしては10000であることに変わりはありません。3桁で区切るか区切らないかは表示上の問題であって、データが変わるわけではありません。

桁区切りにします。
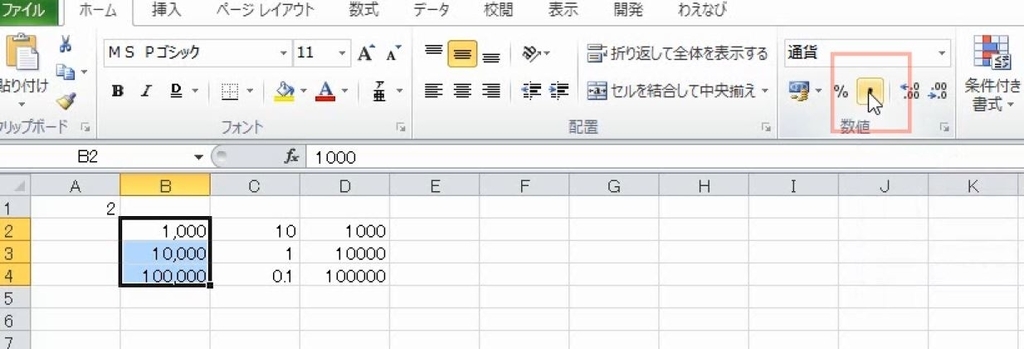
数式バーには元のデータが表示されます。
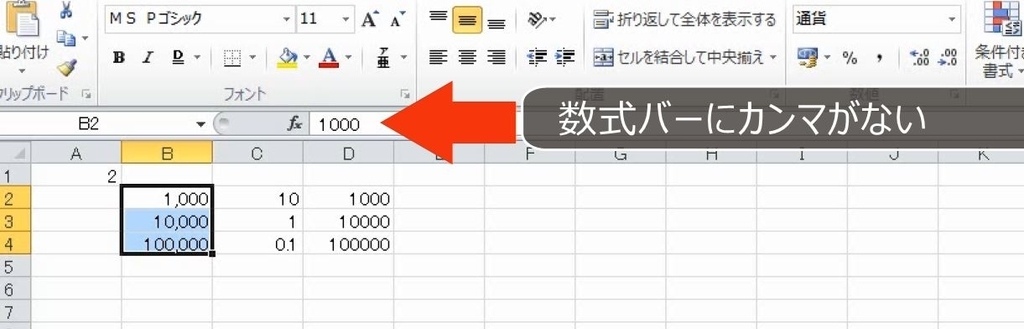
これをなくすには、表示形式を標準にします。
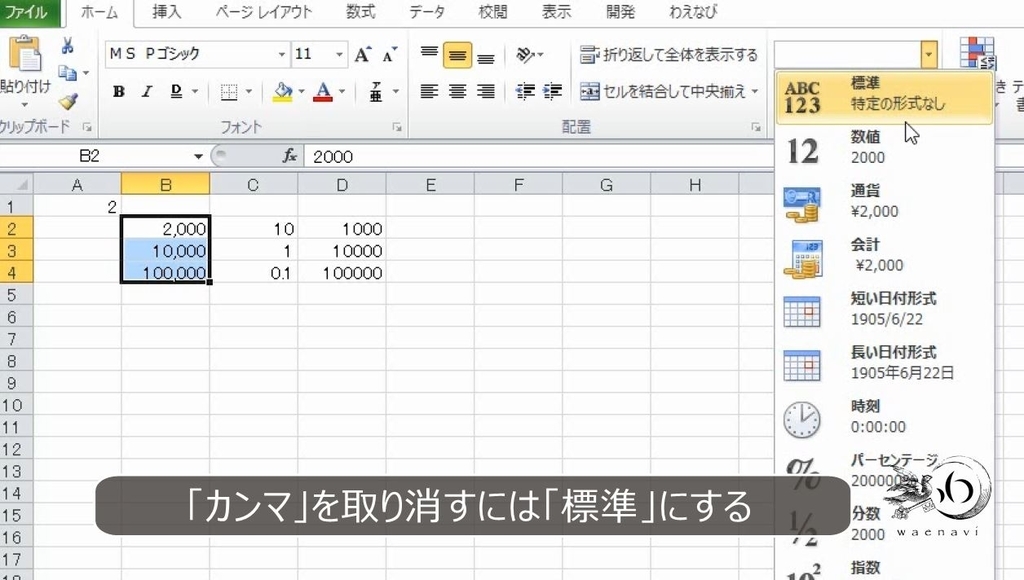
これとおなじように、C列をパーセンテージ、D列を通貨スタイルにします。
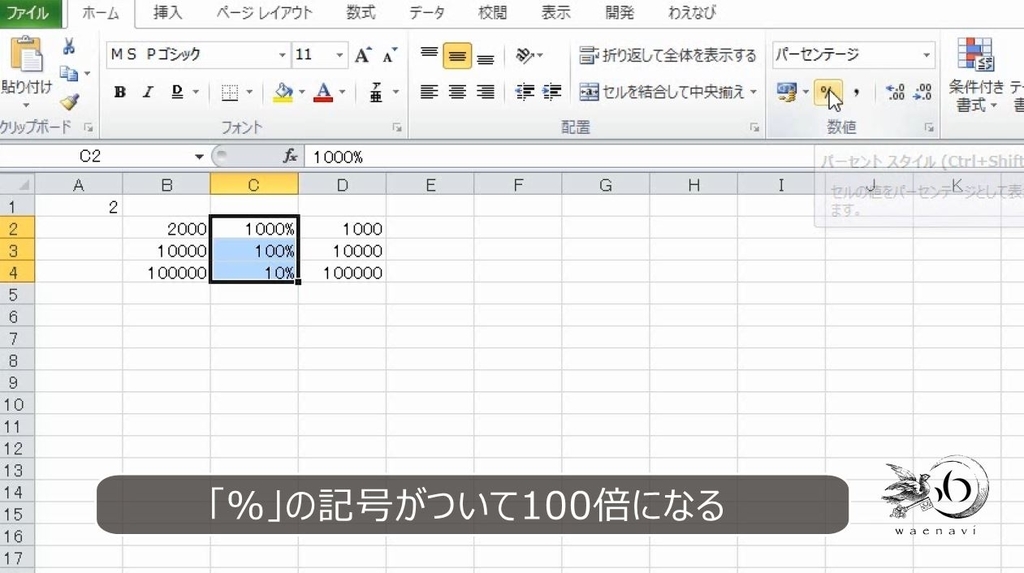
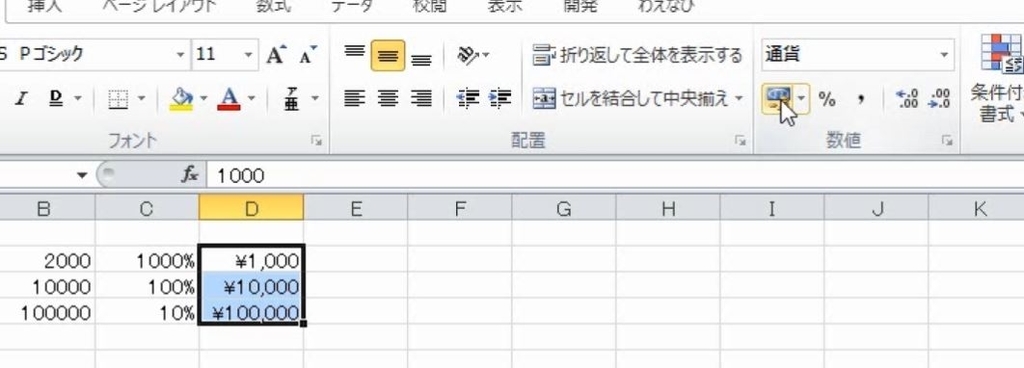
パーセントや円マークは書式なので、データを消したり変更したりしても、消えることはありません。
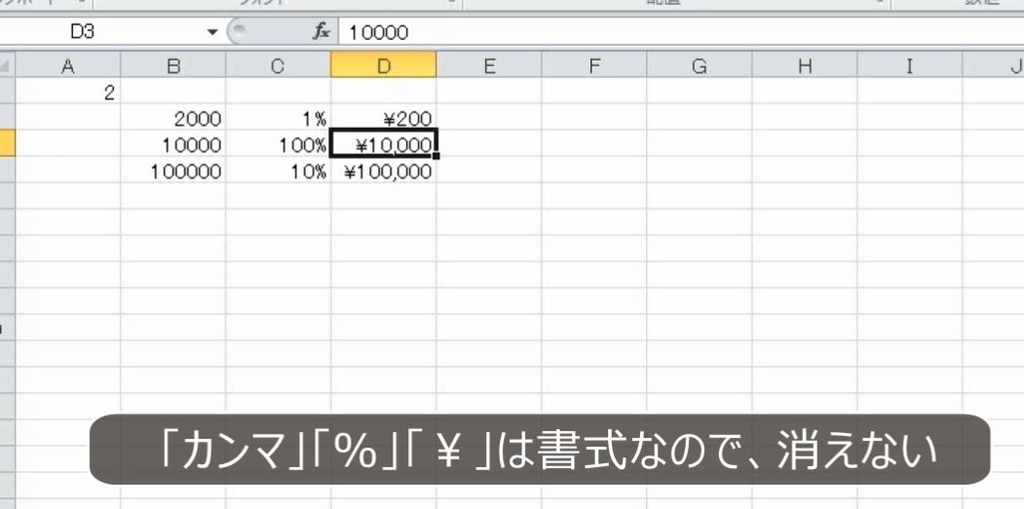
これらの表示を消すには、標準に戻します。
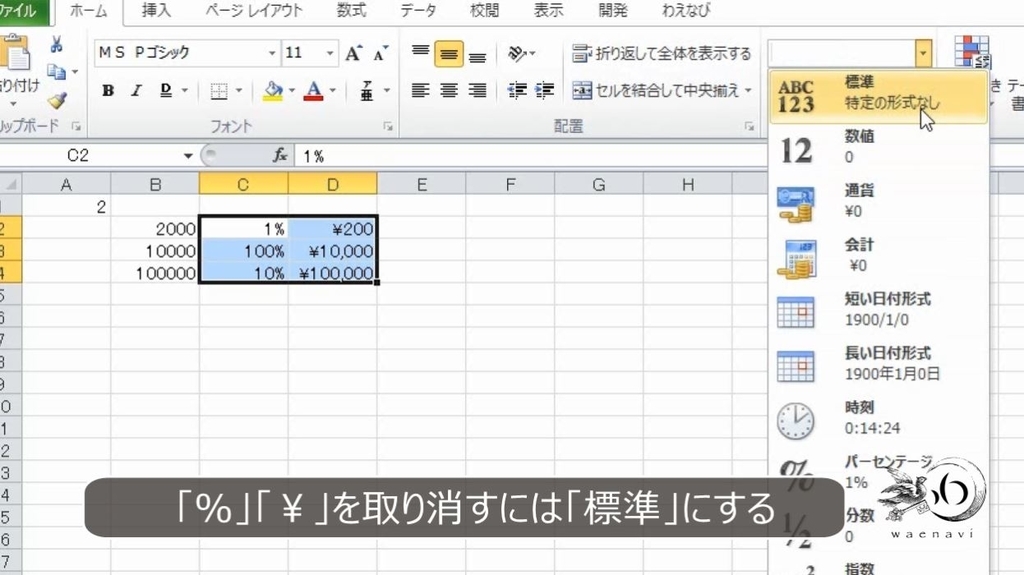
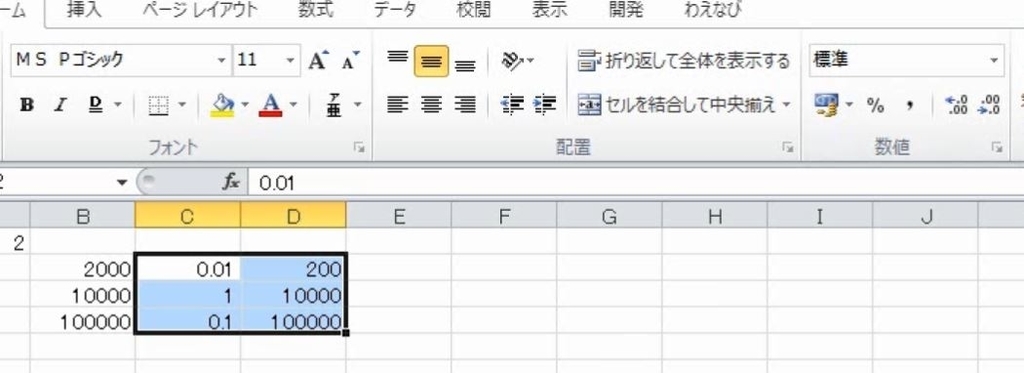
3.空白でも表示形式が残る
問題
ある空白セルに「10」と入力したら「1900年1月10日」と表示された。この原因を考え、元に戻しなさい。
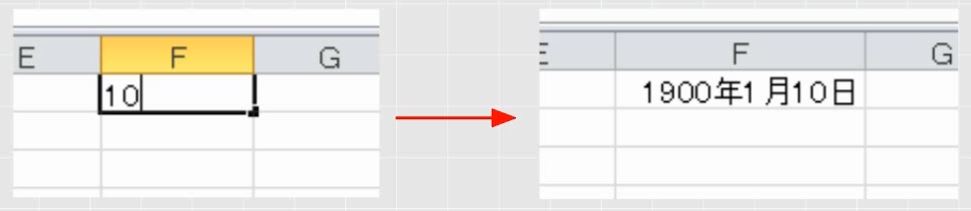
解説
表示形式も書式の一種なので、空白のセルであったとしても表示形式が残っている可能性はあります。

入力したものと異なる表示になった時には、かならず表示形式を確認します。

今回は、日付の表示形式が残っていたことが原因です。Deleteキーで文字を消しても表示形式は残ります。
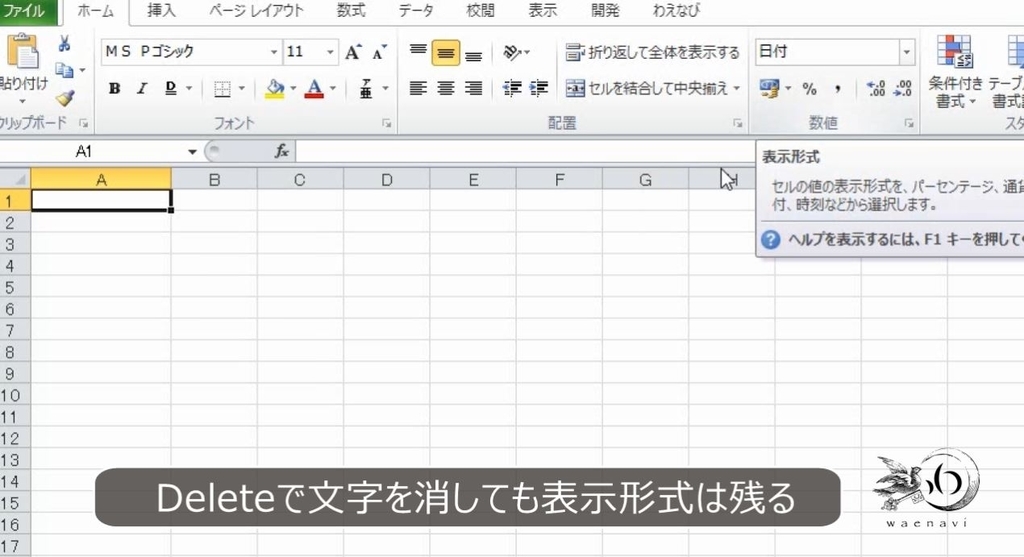
標準に戻します。
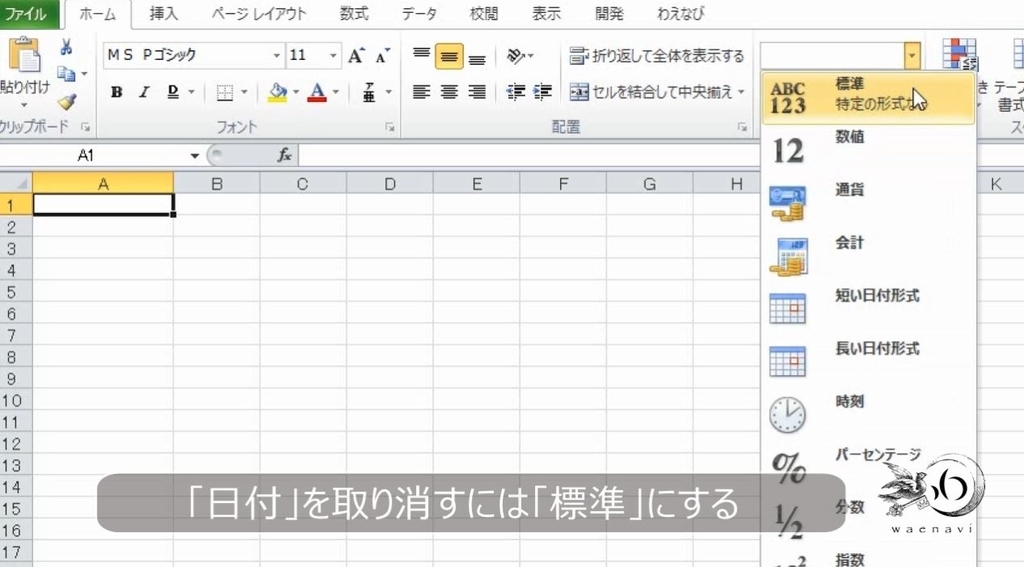
10が打てます。
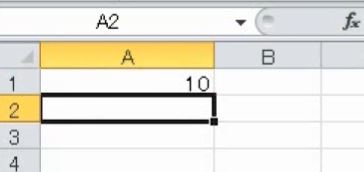
4.表示形式演習
問題
A列の表示形式を、B列の指示に従って設定しなさい。

解説
数値データは、列を狭くすると「#########」の表示になりますので、広げて入力します。

桁区切りにします。
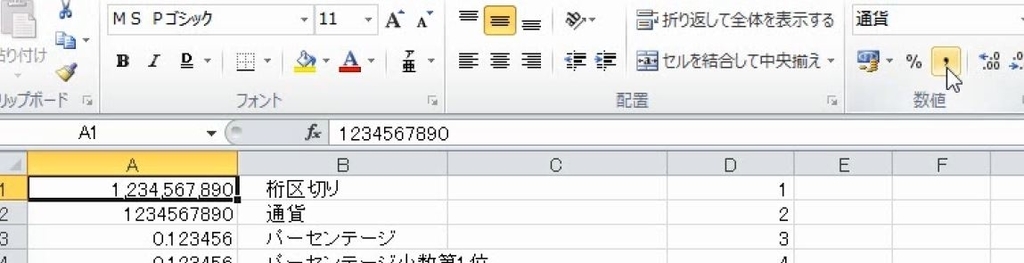
通貨スタイルにします。

パーセンテージにします。

パーセンテージにして小数第1位にします。表示は四捨五入になります。
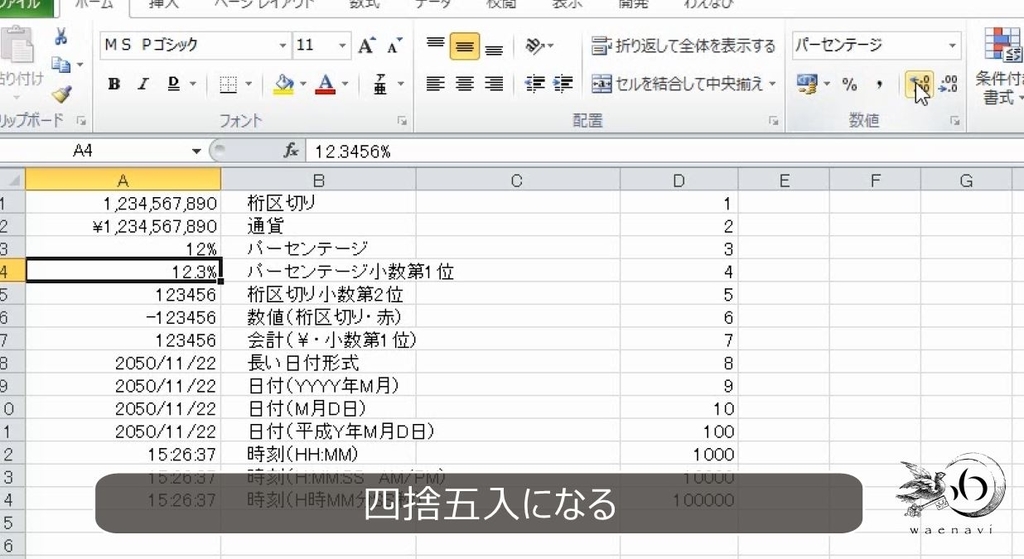
桁区切りにして小数第2位にします。
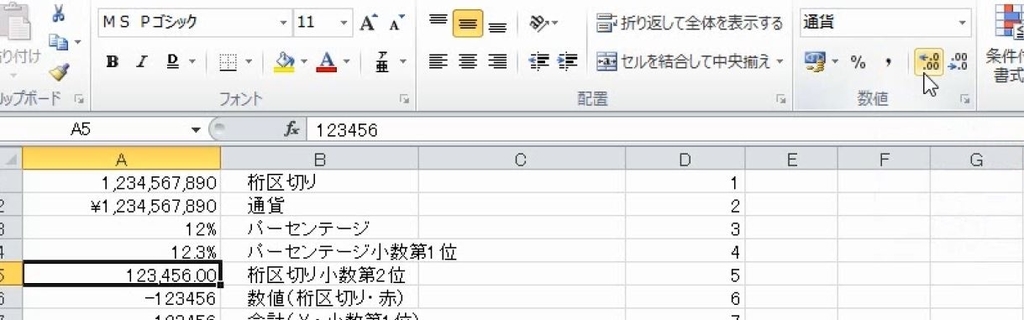
ボタンで対応できないものは、セルの書式設定の画面を出します。
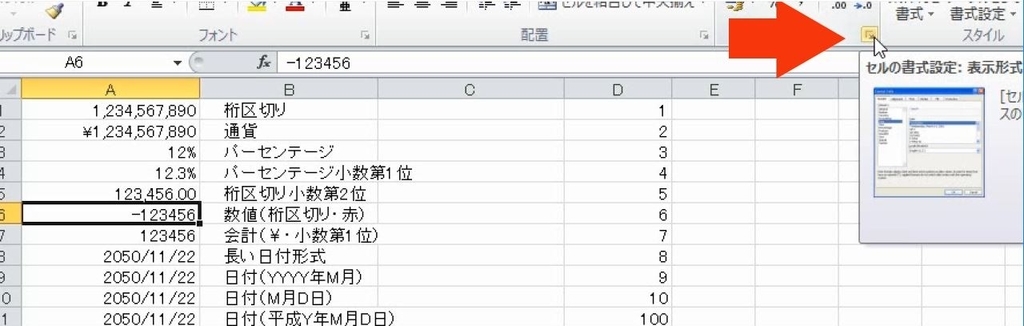
数値で、桁区切りを使用するにチェックを入れて、マイナスの数値を赤にする設定にします。
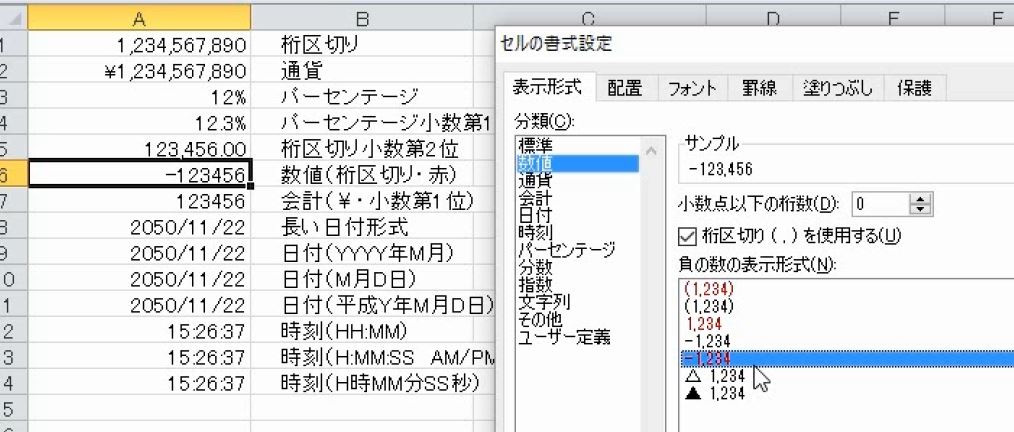
会計の場合は円マークが左端になります。
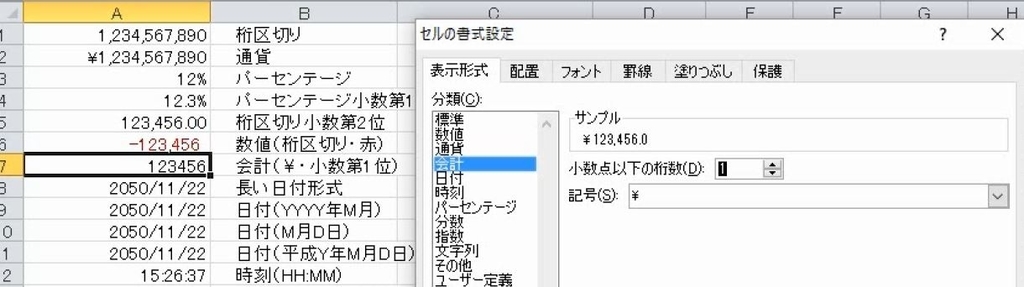
長い日付の形式にします。
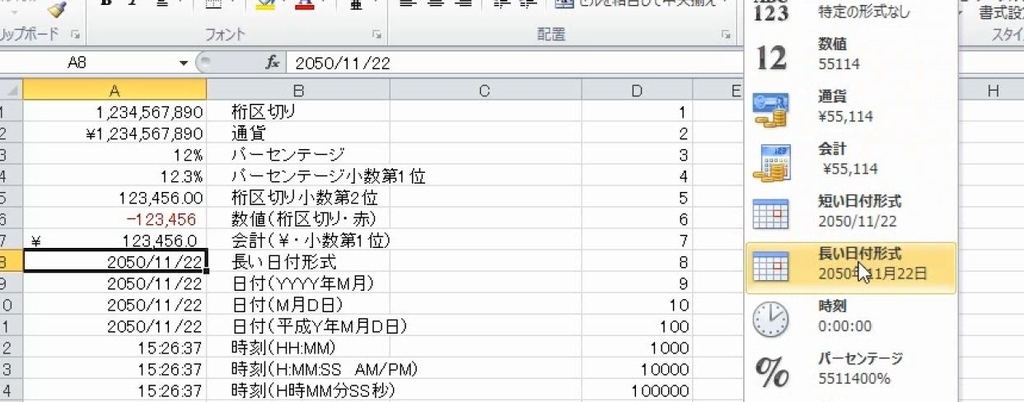
日付の表示方法もいろいろあります。
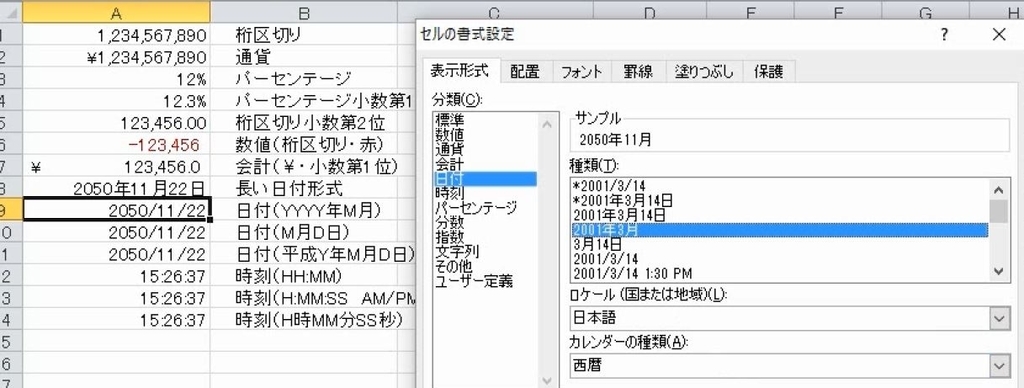
年と月だけ、月と日だけにすることもできます。
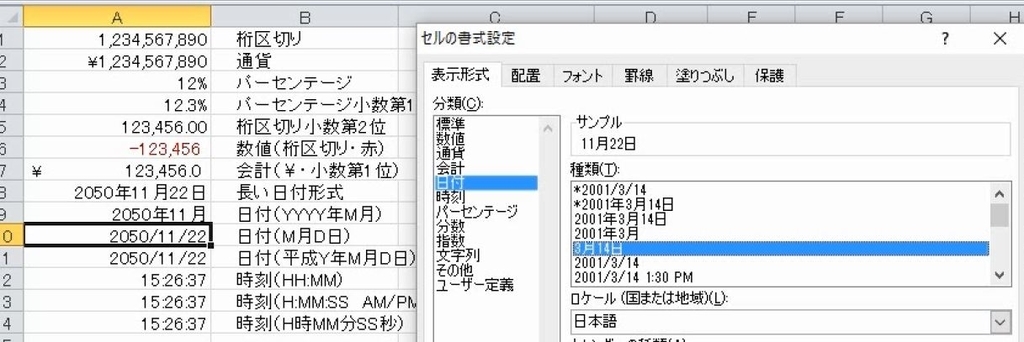
平成は和暦にします。

時刻の表示方法もいろいろあります。

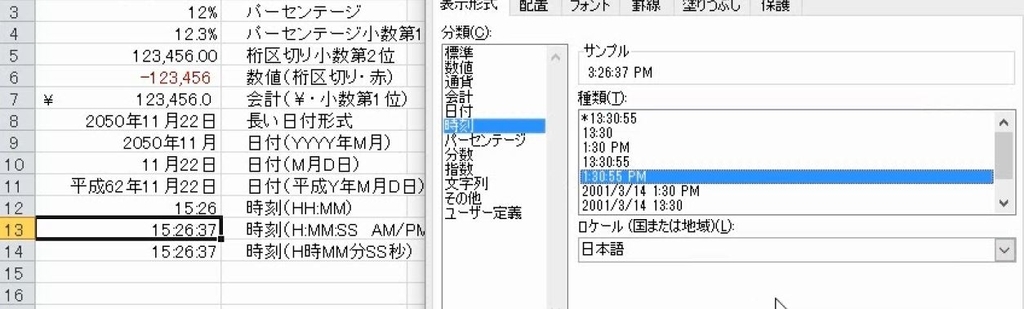
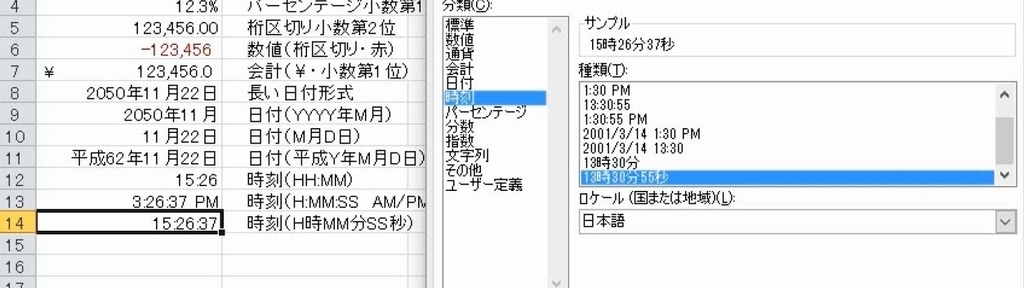
これで完成です。
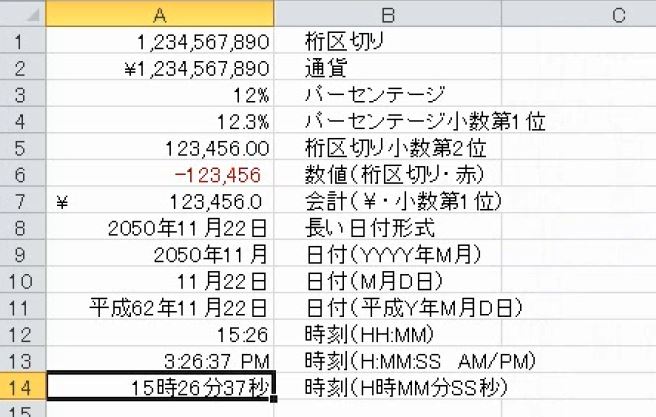
5.日付とシリアル値
問題
縦向きに「1,2,3・・・」と連番を打ち、短い日付の形式にしなさい。また、表示形式を標準に戻しなさい。
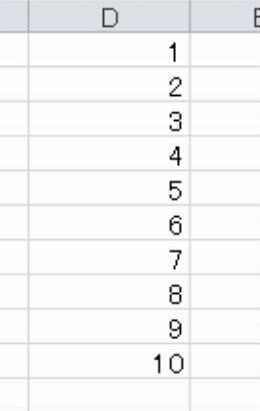
解説
1から連番を打ちます。
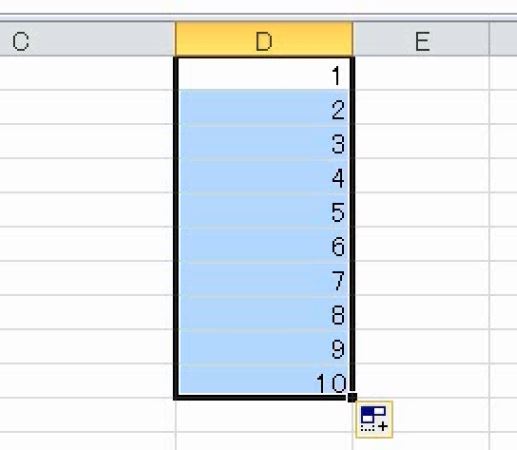
短い日付の形式にします。
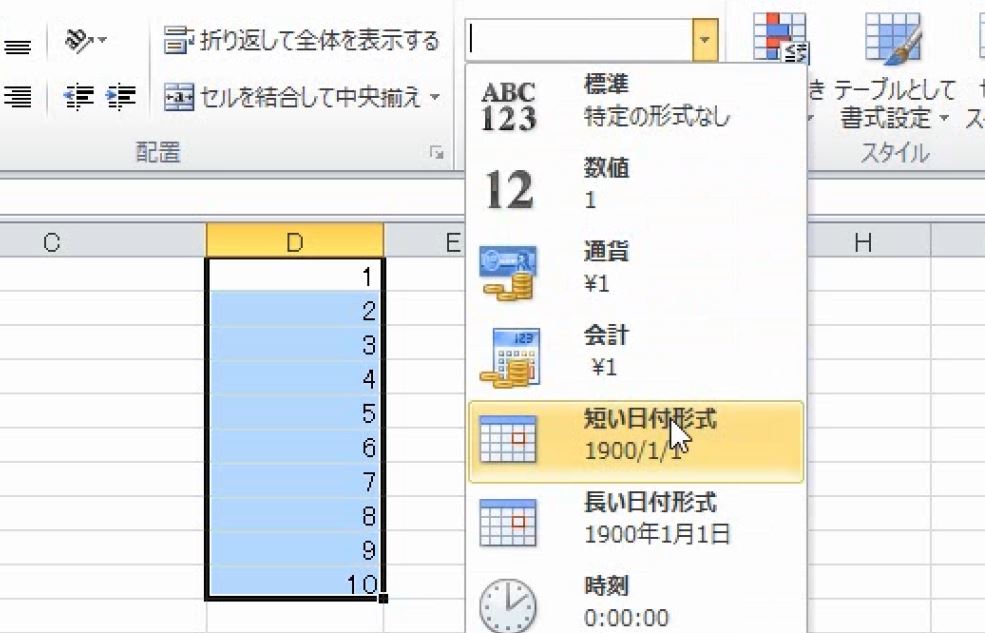
1900年1月1日からの日付になりました。

標準に戻すと元の数値に戻ります。
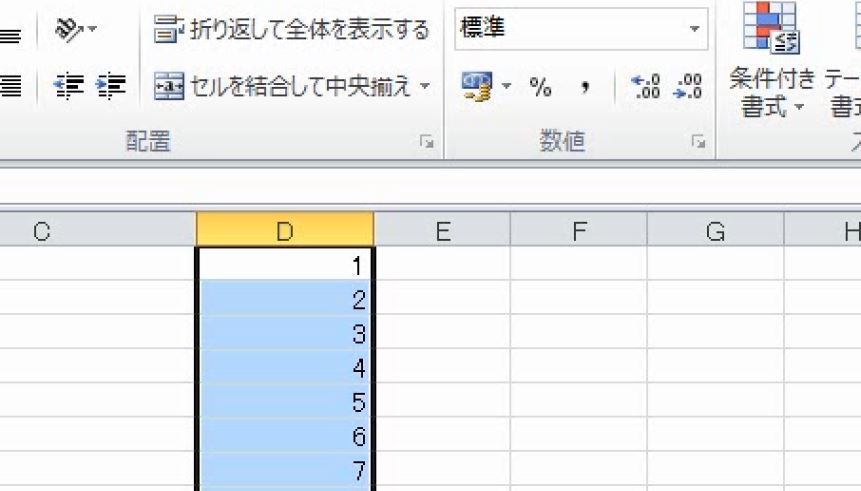
Excelでは、1900年1月1日からの日数を、連番で管理しています。この数字をシリアル値と呼んでいます。数値を日付にすると、1900年1月1日から数えたときの日付になり、逆に、日付を標準に戻すと、元のシリアル値になります。
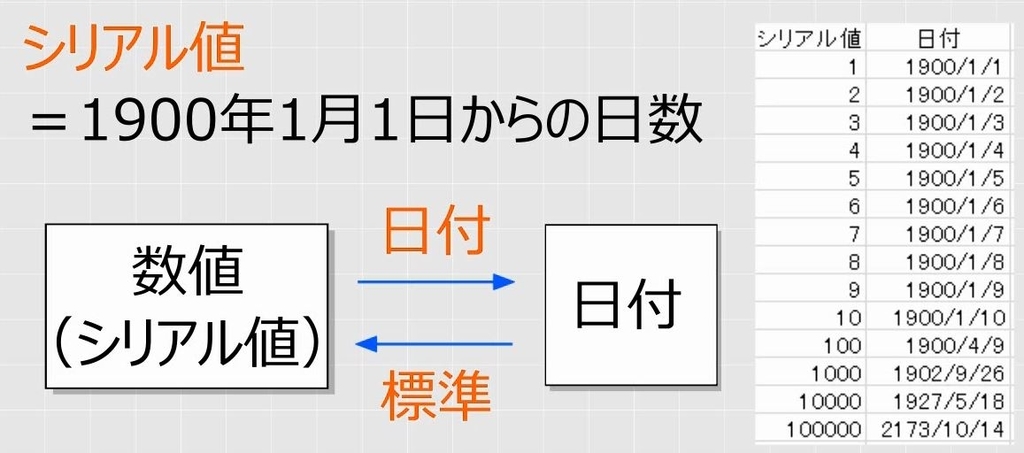
6.自動変換で勝手に変わるのを防ぐ(文字列・シングルクォーテーション)
問題
半角で「1-1-1」と入力したあと、表示形式を標準に戻したところ、36892と表示された。次の図のように「1-1-1」と入力しなさい。
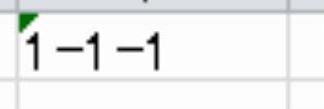
解説
1-1-1のように、ハイフンでつないだ数字を入力すると、自動的に日付と判定されます。
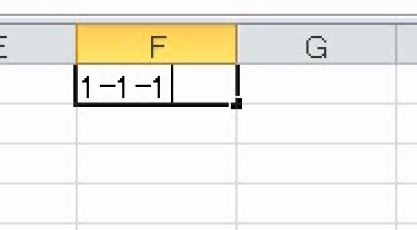
日付の表示形式が設定されるとともに、2001年1月1日となります。
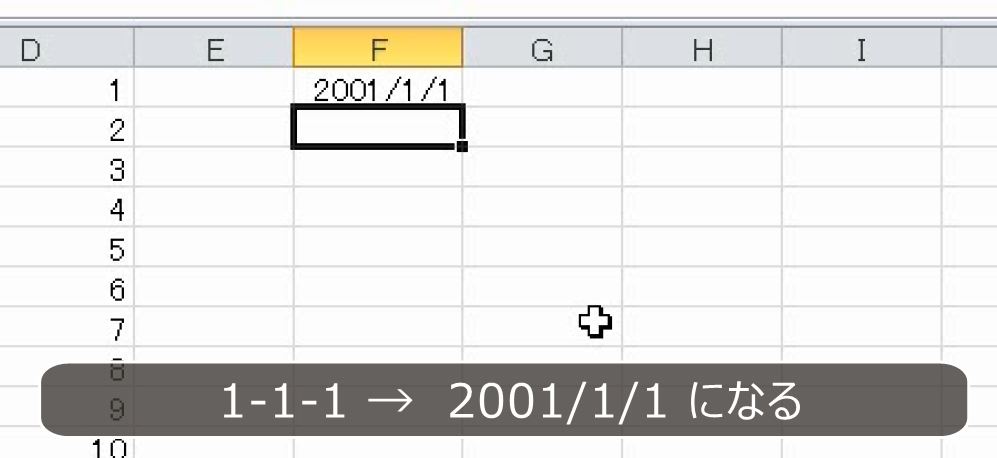
これを標準に戻します。36892となります。

1900年1月1日からカウントしていくと、2001年1月1日は36892日目にあたります。したがって、2001年1月1日を標準に戻すと、そのシリアル値である36892となります。
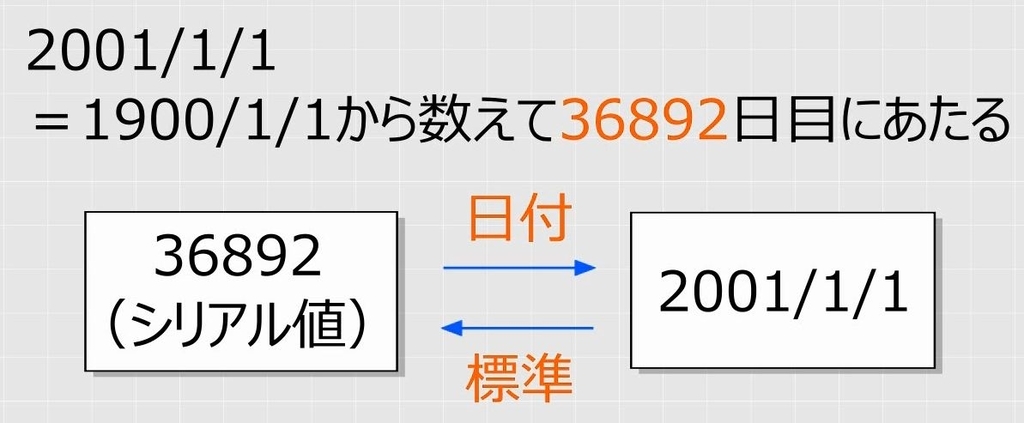
2つの数字の間にスラッシュやハイフンを入れると今年の日付に変換されます。また、3つの数字の間にスラッシュやハイフンを入れると西暦の下2桁と日付と解釈して変換されます。1-1-1を入力するには、日付への自動変換を止める必要があります。
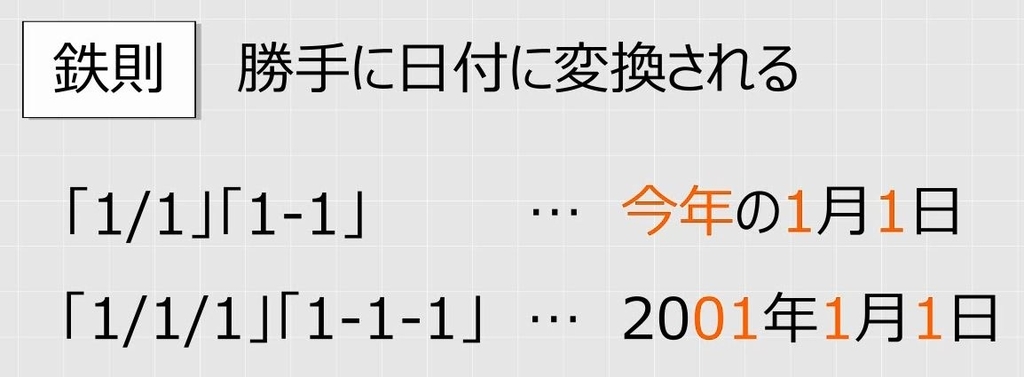
このように自動で表示形式が変わるのを防ぐには、あらかじめ表示形式を文字列にしておくか、先頭にシングルクォーテーションを入れます。

あらかじめ表示形式を文字列にします。
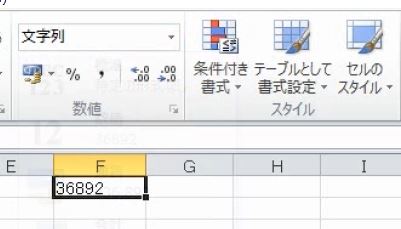
入力できます。
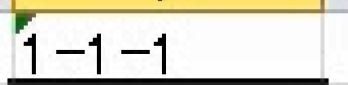
先頭にシングルクォーテーションを入れます。
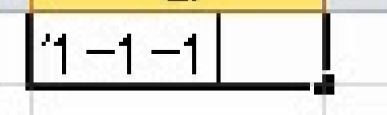
入力できます。
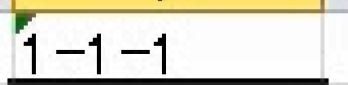
解説は以上です。
7.動画版はこちら(無料)
この記事は、わえなび実力養成講座「ファンダメンタルExcel5」Program 2-4、2-5のYoutube動画を書き起こして、加筆修正したものです。
