Excelでは数値の表示を統一するため、プラスの数は先頭のプラスを消し、マイナスの数は先頭にマイナスをつけるきまりとなっています。パーセント、小数、カンマ区切りの場合も同じです。
しかし、増減を表す場合にはプラス(+)の記号をつけたいこともあり、また、半角のマイナスが目立たないので三角マーク(▲)にしたいということもあります。プラスやマイナスの表示の仕方を変えるには「表示形式」を変更します。
そこで、今回は、プラスマイナスの数の表示ルールを変更する方法について出題します。

目次
1.セルの書式設定の画面
右クリックをするか、[ホーム]タブ-[数値]グループの右下にある小さいボタンで、セルの書式設定(表示形式)の画面を開きます(参考:【Excel】表示形式はセルの書式設定なのでセルの値は変わらない(表示形式の基本))。

また、表示形式を「その他の表示形式」にする方法もあります。

2.プラスを表示する
(1)先頭にプラス+をつける
問題
A列の数値の先頭にプラスを付けなさい。

解説
A列を選択します。
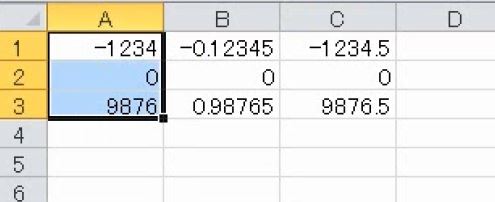
セルの書式設定(表示形式)の画面を開きます。「ユーザー定義」を選びます。

種類に「+#;-#;0」(プラス・シャープ・セミコロン・マイナス・シャープ・セミコロン・ゼロ)と入力します。「+0;-0;0」でも構いません。

プラスが付きました。

表示形式を自由に設定する(ユーザー定義)場合は、特殊な記号を使います。これを書式記号といいます。セミコロン「;」で3つに分けて考えます。最初は正の数でプラスを付けることを表します。#は数値を表します。2番目は負の数でマイナスを付けることを表します。3番目は0の場合です。

ちなみに、0にプラスマイナスを付ける場合はプラスマイナス0と入力します。

セミコロンについて、詳しくは完全総まとめ「第7章セミコロン」をご覧ください。
(2)パーセント
問題
B列の数値を小数第1位のパーセンテージにしてから、先頭にプラスを付けなさい。

解説
B列を小数第1位のパーセンテージにします。
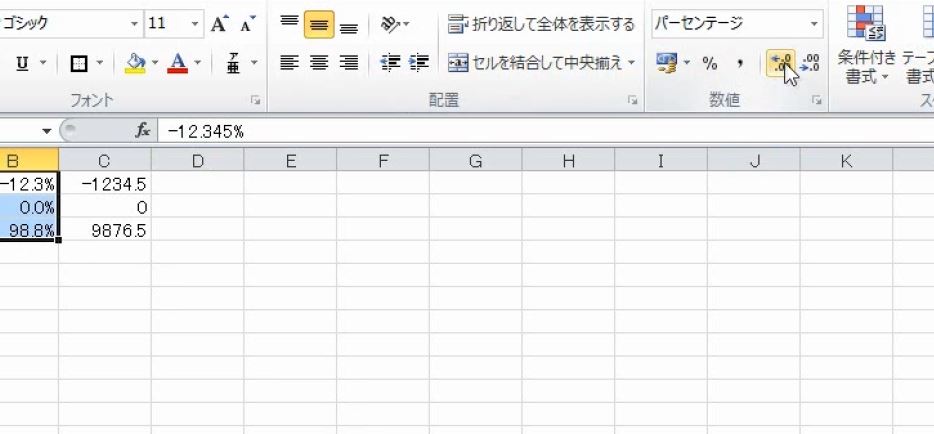
セルの書式設定(表示形式)の画面を開きます。ユーザー定義を選びます。種類にプラスを付けます。
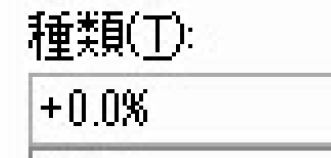
セミコロンの後にマイナス0.0%として、さらにセミコロンの後に0.0%とします。
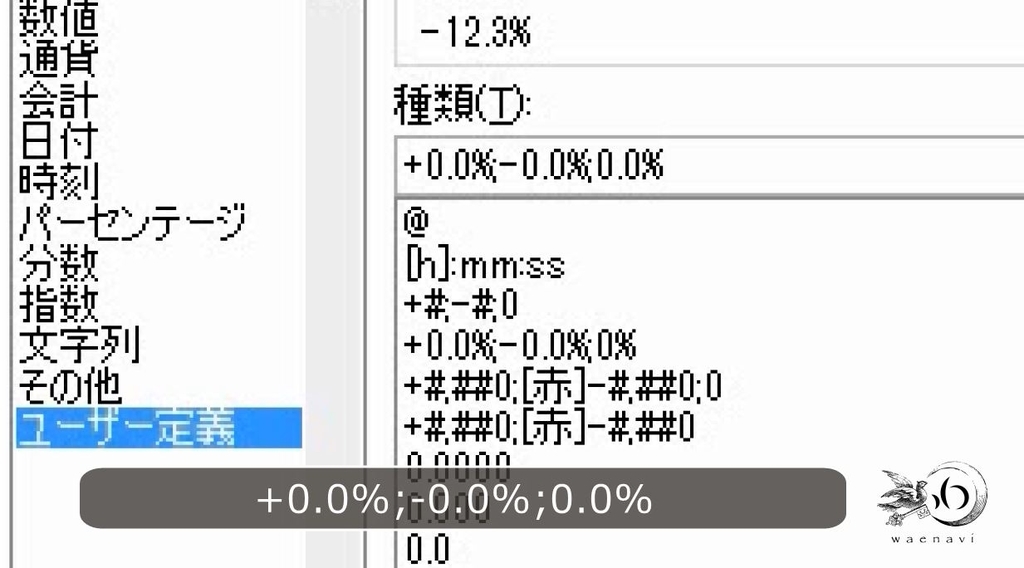
これで完成です。

0.0%はパーセンテージ小数第1位の意味です。
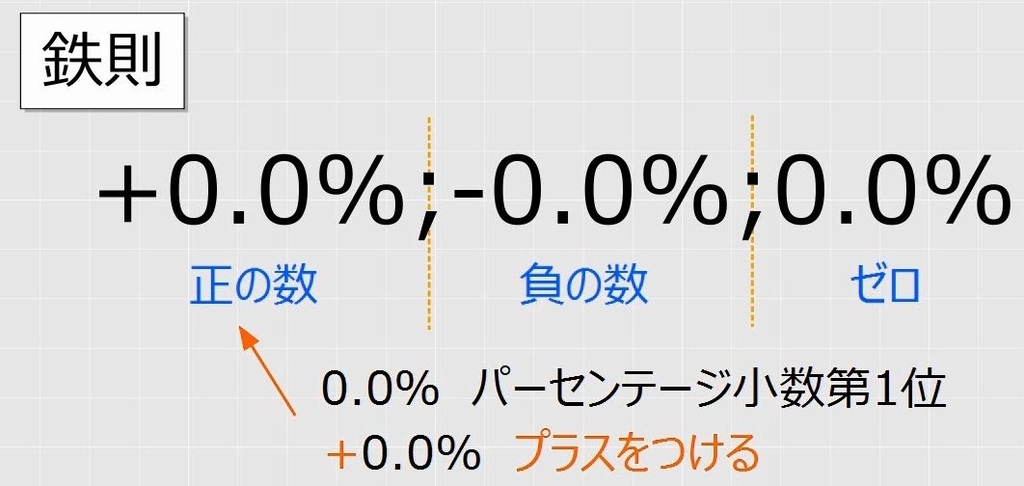
(3)カンマ桁区切り
問題
C列の数値をカンマ桁区切りにしてから、先頭にプラスを付けなさい。

解説
C列の数値をカンマ桁区切りにします。
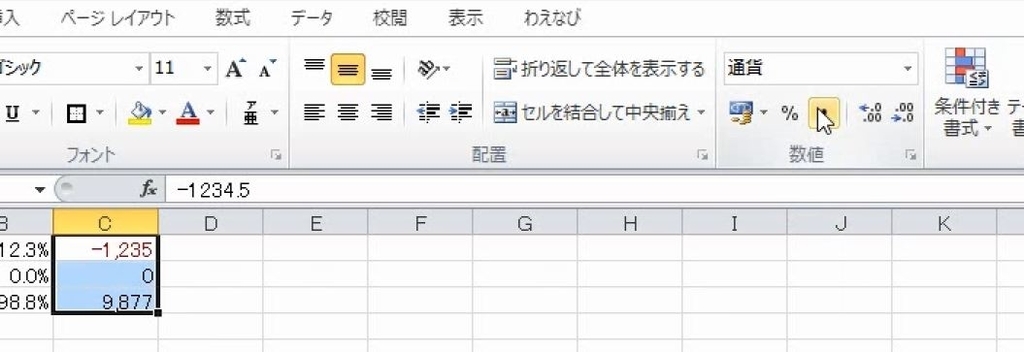
セルの書式設定(表示形式)の画面を開きます。ユーザー定義を選びます。
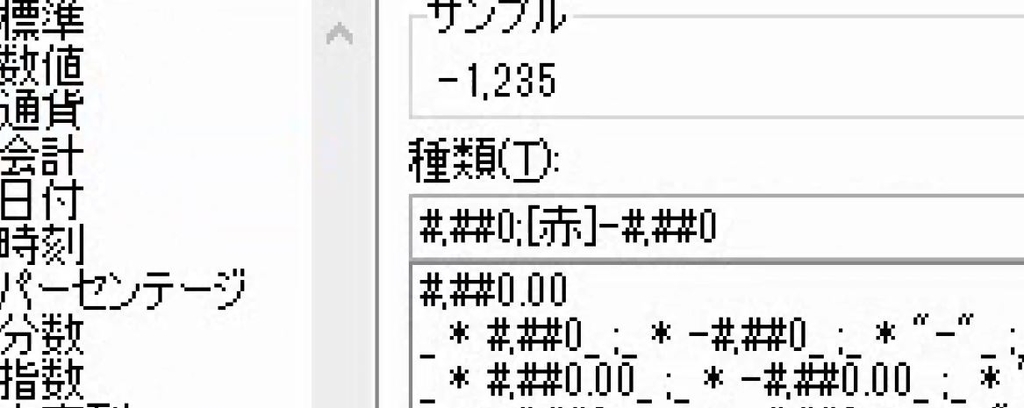
先頭にプラスを付けます。最後にセミコロン0と入れます。

これで完成です。
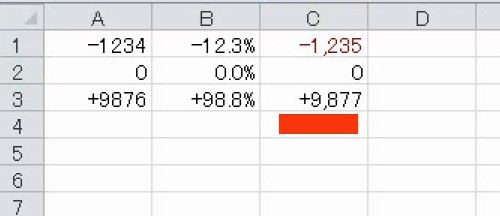
先頭にプラスを付けます。「#,##0」はカンマ区切りのことです。

(4)設定の解除
表示形式を標準にすれば元に戻ります。
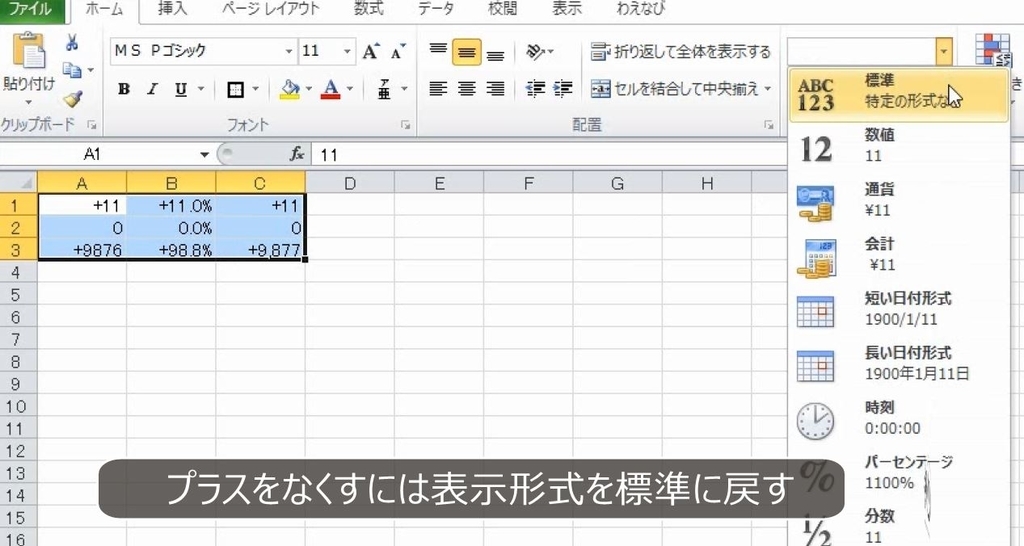
3.発展問題
プラスとマイナスで表示の仕方を変えられることが分かれば、さまざまな応用が可能です。[A]整数値、[B]カンマ桁区切り(負数赤色)、[C]小数第2位までの小数、[D]小数第2位までのパーセントでそれぞれ試してみましょう(参考:【Excel】セルの表示形式「ユーザー定義」書式記号完全総まとめ)。
[A] 0
[B] #,##0;[赤]-#,##0
[C] 0.00
[D] 0.00%

(1)プラス+を表示する
[A] +0;-0;0
[B] +#,##0;[赤]-#,##0;0
[C] +0.00;-0.00;0.00
[D] +0.00%;-0.00%;0.00%

(2)マイナスを三角▲にする
セミコロンで区切った2番目のセクションがマイナスの数を表します。マイナスだけ表示を変える場合、0の場合を入力する必要はありません。
[A] 0;"▲"0
[B] #,##0;[赤]"▲"#,##0
[C] 0.00;"▲"0.00
[D] 0.00%;"▲"0.00%

(3)プラスとマイナスを三角▲にする
[A] "△"0;"▼"0;0
[B] "△"#,##0;[赤]"▼"#,##0;#,##0
[C] "△"0.00;"▼"0.00;0.00
[D] "△"0.00%;"▼"0.00%;0.00%

(4)記号と数値を左右に分ける
記号を左揃えにする場合は、記号と数値の間にアスタリスクと半角スペースの組み合わせ「* 」を入れます。「記号* 数値」です。
[A] 0;"▲"* 0
[B] #,##0;[赤]"▲"* #,##0
[C] 0.00;"▲"* 0.00
[D] 0.00%;"▲"* 0.00%

[A] +* 0;-* 0;0
[B] +* #,##0;[赤]-* #,##0;#,##0
[C] +* 0.00;-* 0.00;0.00
[D] +* 0.00%;-* 0.00%;0.00%

ちなみに、先頭にアスタリスク「*」をつけるには、記号の部分を「!*」にします。
!** #,##0

(5)1000単位にする
1000単位にする場合は最後にカンマを入れます。
[A] 0,;"▲"* 0,
[B] #,##0,;[赤]"▲"* #,##0,
[C] 0.00,;"▲"* 0.00,
[D] 0.00,%;"▲"* 0.00,%

4.動画版はこちら(無料)
この記事は、わえなびExcel新演習1割合の重要事例 Program1-5-3 の動画の内容を書き起こし、加筆修正したものです。
動画版(完全版)は、Youtubeにすべて無料で公開しております。ぜひ、ご覧ください。
Excel新演習1数式・割合の重要事例(全13回)【わえなび】 - YouTube
https://www.youtube.com/playlist?list=PLRaY8kd5CoxN7kDWMfv64FEP_ox3oytHl



