文書を作成するソフトは文字列に対して書式を設定します。Excelの場合は1つのセルに対してデータと書式設定が保存されています。

したがって、コピー貼り付けをするときも、大きく3つのコピーの仕方があります。
- データと書式の両方のコピー
- データ(値)のみコピー
- 書式のみコピー
特に値のみのコピー貼り付けは応用範囲が広く、このブログにおいても何回も登場しています(後述)。そこで、今回はExcelの根本の原則である「データと書式を分離して扱うこと」について出題します。
目次
問題文のあとに簡単な操作方法を解説していますが、静止画では、わかりにくいと思いますので、最後に動画を載せています。ぜひご覧ください。
1.データと書式の分離の原則
問題
次のように文字列を入力した後で、文字の色を赤色にしなさい。また、この文字列を消した後で、もう一度、文字を入力すると何色になるか確認しなさい。
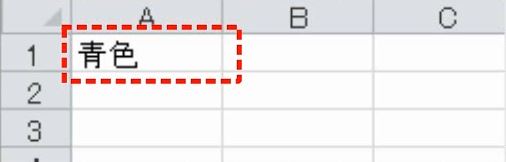
解説
1つのセルの中には、データ(値value)と書式(format)の2種類の情報を持っています。データはただの文字情報であり記号です。データと書式は、まったく別々に扱われます。

例えば、赤色の10は、データが10で、書式が赤色です。赤色の10と青色の10は書式が異なるだけで、データはおなじです。足し算をすれば当然20になります。
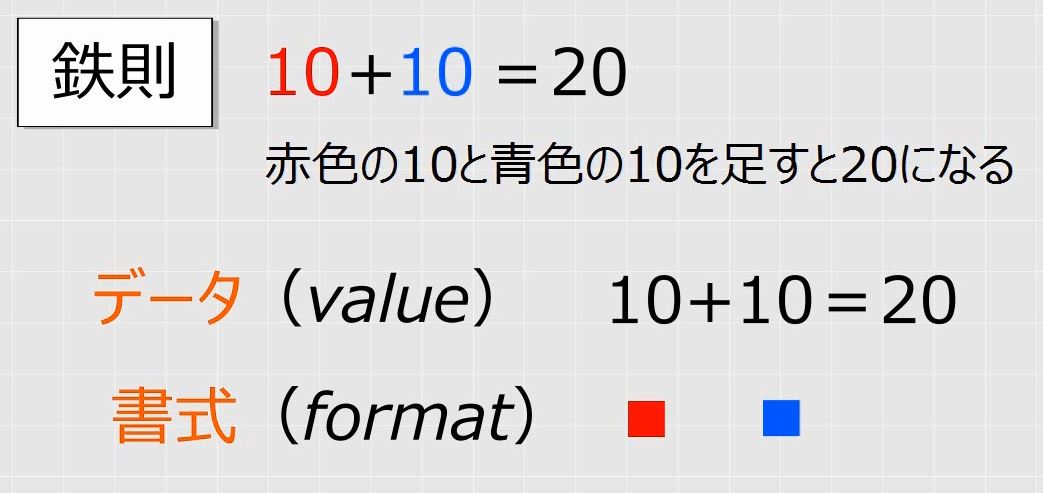
文字列を入力します。この文字列を赤色にします。このとき、データは「青色」という文字列ですが、書式は赤色です。
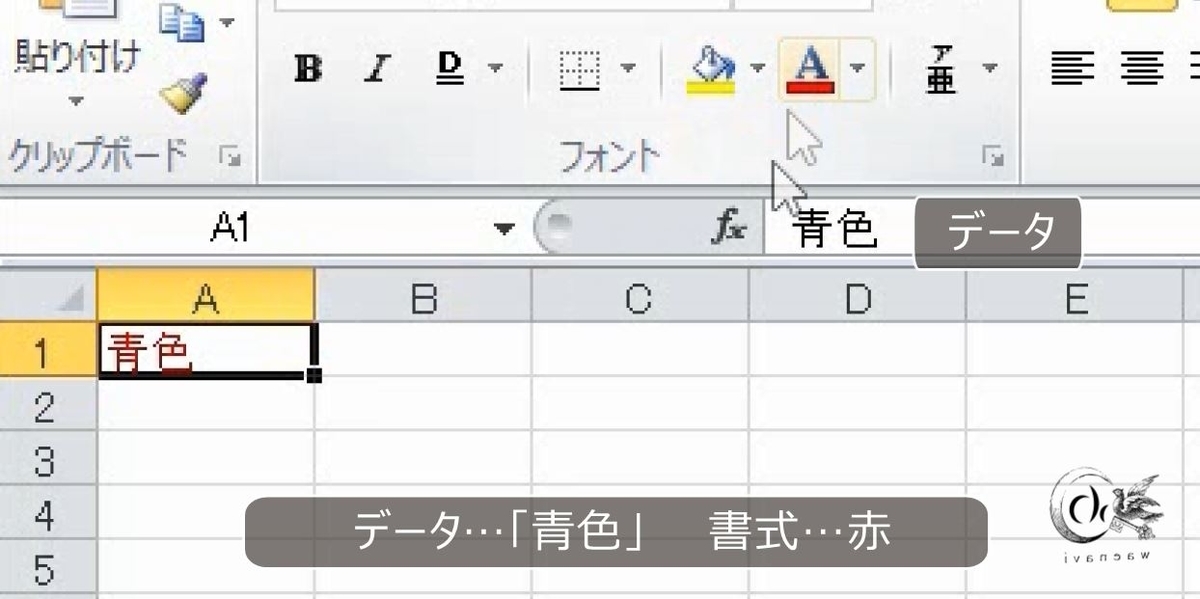
Deleteキーで文字列を消します。
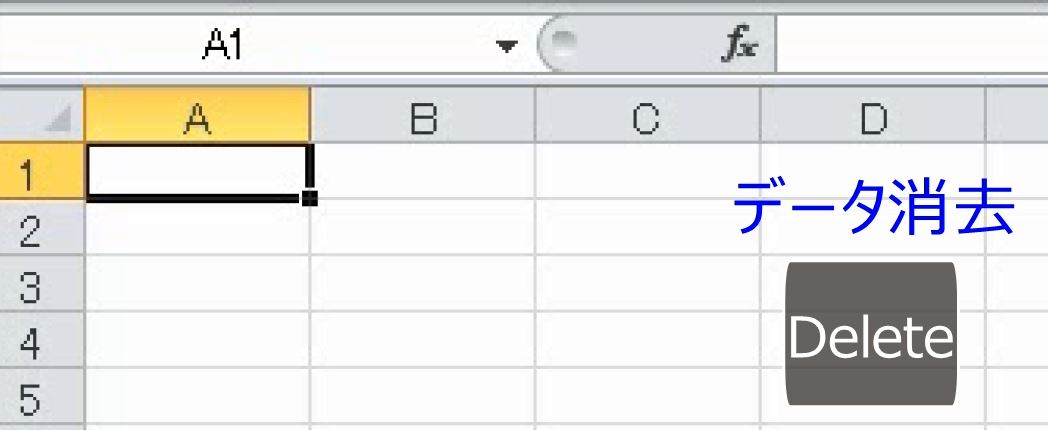
Deleteキーはデータを消す効果はありますが、書式を取り消す効果はありません。

空白セルの場合、データは空白ですが、それとは別に、赤色や青色などの書式の情報は残ります。したがって、もう一度「青色」と入力しても赤色のままです。

2.書式のクリア
問題
書式のクリアをしなさい。
解説
書式を取り消すには、フォントの色を黒に戻して、書式をなくす必要があります。
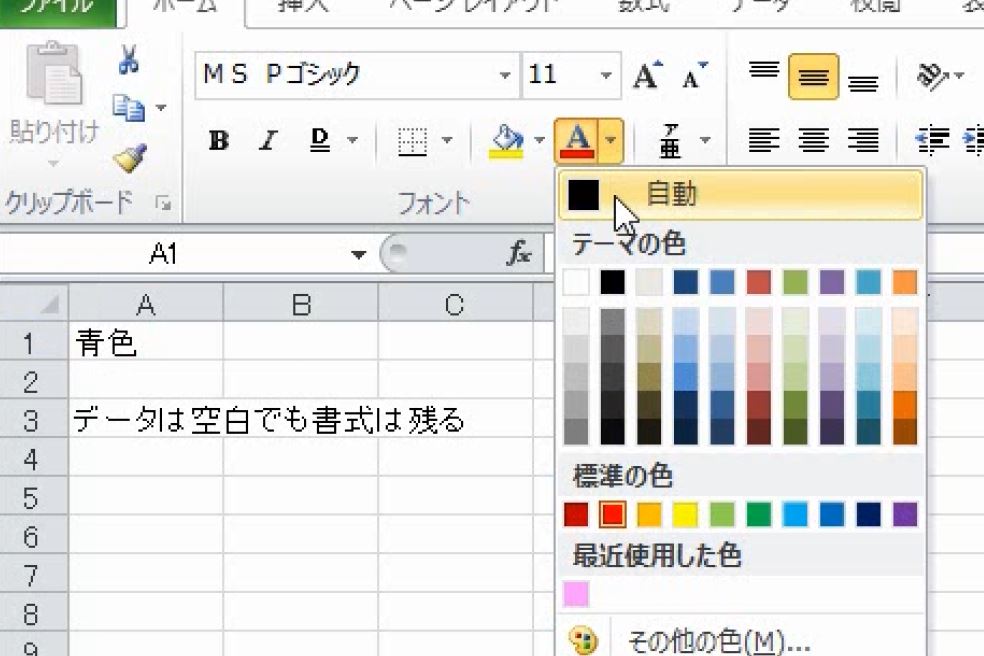
ここに、すべてクリアと書式のクリアがあります。
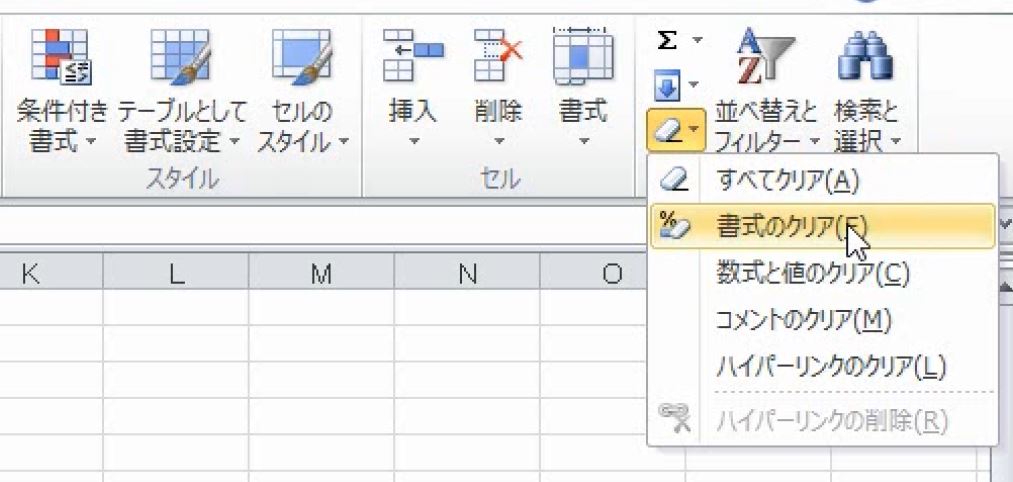
全てのクリアはデータと書式の両方を取り消す効果があります。
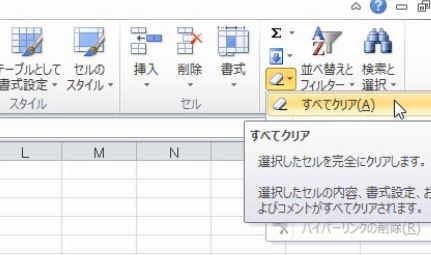
文字が無くなり、赤色の設定もなくなります。

また、書式のクリアは書式を取り消す効果があります。書式だけクリアしてもデータは残ります。

黒色になるだけです。このように、データと書式は別々に扱われます。
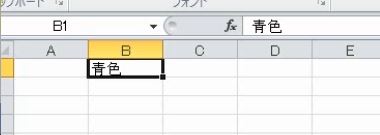
3.書式のコピー
問題
セルA1をセルB1にコピーしなさい。また、セルA2の書式だけをセルB2にコピーしなさい。

解説
1つのセルの中には、データ(値value)と書式(format)があって、別々に考えるということは、コピーも別々にできるということです。
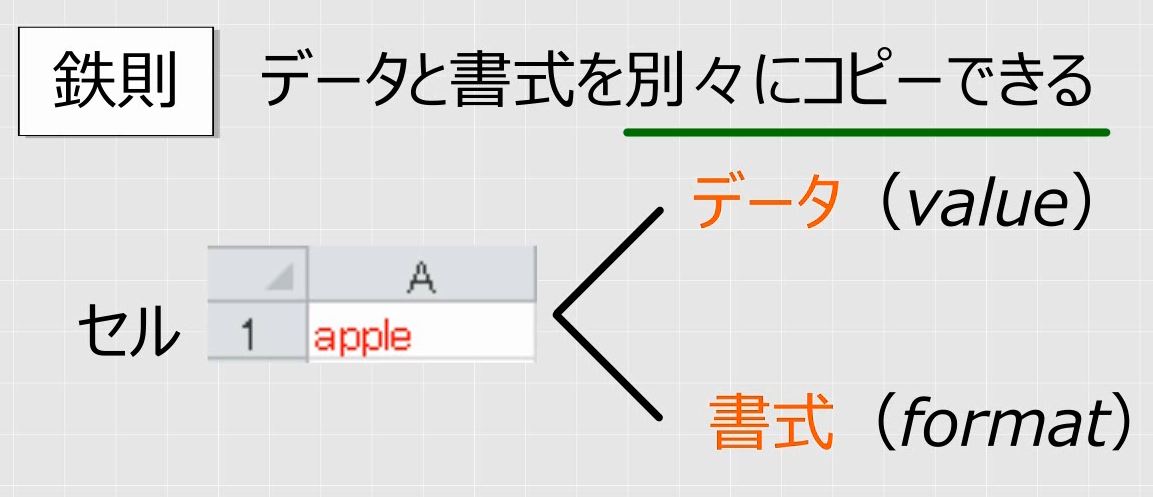
例えば、セルA1のデータを普通にコピーをすると、データと書式の両方がコピーされます。セルB1のデータや書式は上書きされます。
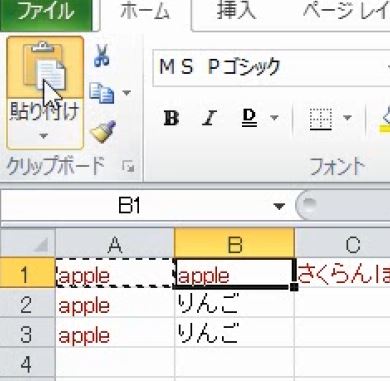
これは、Ctrlキーのドラッグでも同様です。

今度は、セルA2の書式をコピーします。

セルB2をクリックすると、赤色だけがコピーをされて、データは変わりません。
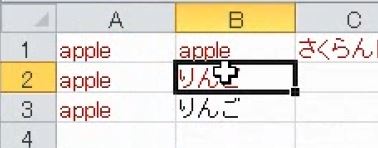
4.値の貼り付け
問題
セルA3のデータだけをコピーしてセルB3に貼り付けなさい。

解説
セルA3をコピーします。
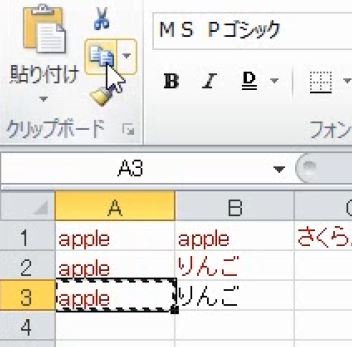
貼り付けるときに、値の貼り付けを選び、「値」だけをコピーします。

データは変わりますが、色は変わりません。
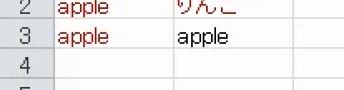
5.オートフィル・書式のみコピー
問題
(1)セルC1のデータを下向きにオートフィルをしなさい。
(2)セルD1のデータを下向きにオートフィルをして、書式のみコピーしなさい。また、セルE1のデータを下向きにオートフィルをして、書式なしコピーしなさい。

解説
セルC1を下向きにオートフィルします。
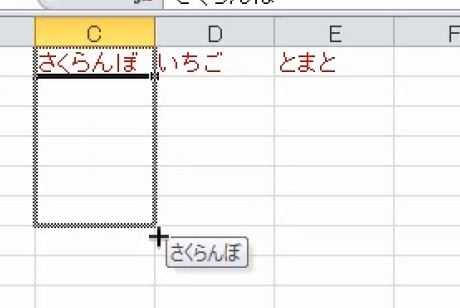
オートフィルはコピーの一種なので、データと書式の両方がコピーされます。
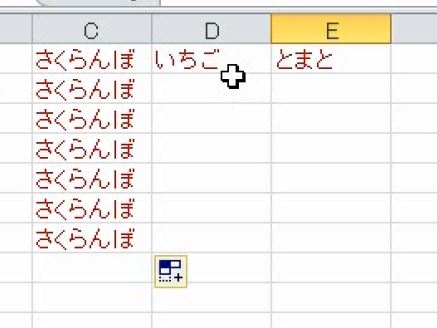
書式だけをコピーするには、オートフィルをした直後に表示される「オートフィルオプション」で、書式のみのコピーに切り替えます。
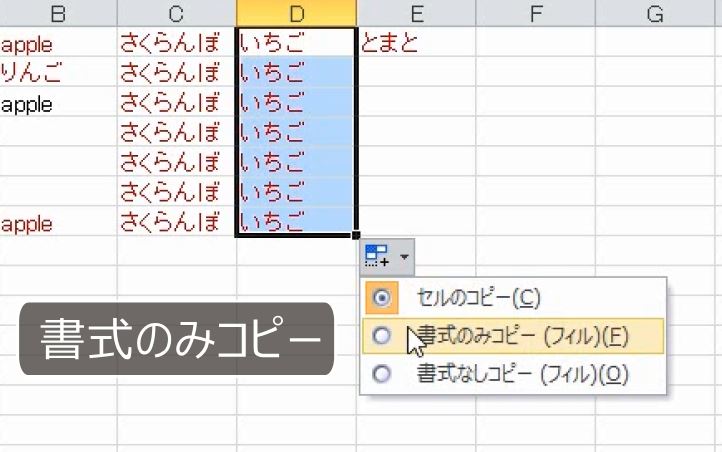
赤色だけコピーをしていますので、文字は何もないです。
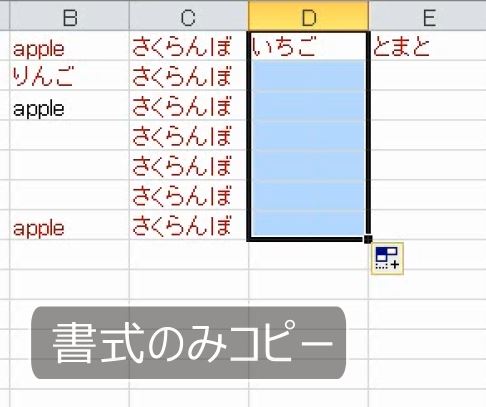
文字入力すると赤くなっています。

別解
設定によってはこのオートフィルオプションが表示されないことがあります。このときは、右ドラッグをします。マウスの右ボタンでドラッグします。

メニューが表示されます。書式なしコピーにすると、データのみのコピーとなって、文字の色は黒になります。
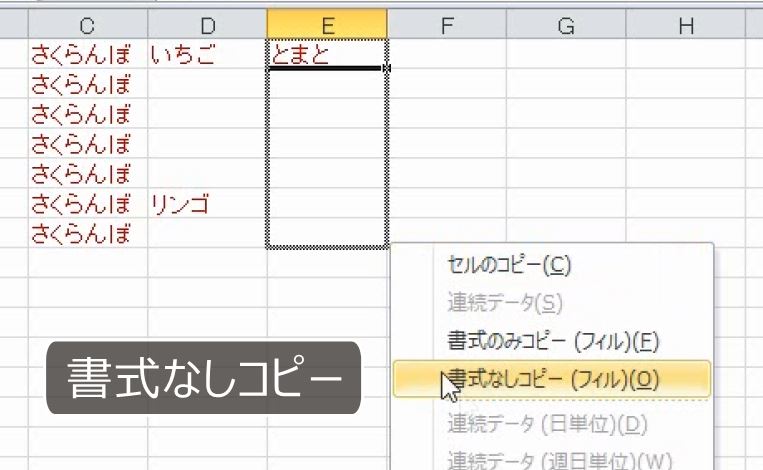
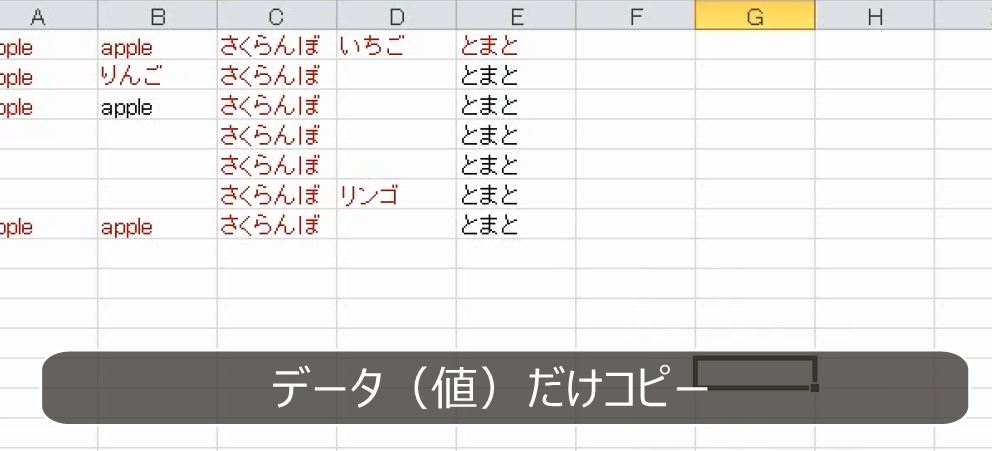
7.値の貼り付けの応用事例
(1)計算式を消す
リスト形式の表で、他の行を参照した時は計算式を消します。
(2)再利用
オートフィルタの抽出結果やピボットテーブルの計算結果を別の帳票として再利用する場合、作業用として一時的に計算した結果を別の目的で再利用する場合には別の場所に値で貼り付けます。
解説は以上です。
8.動画版はこちら(無料)
この記事は、わえなび実力養成講座「ファンダメンタルExcel」Program 2-3 のYoutube動画を書き起こして、加筆修正したものです。






