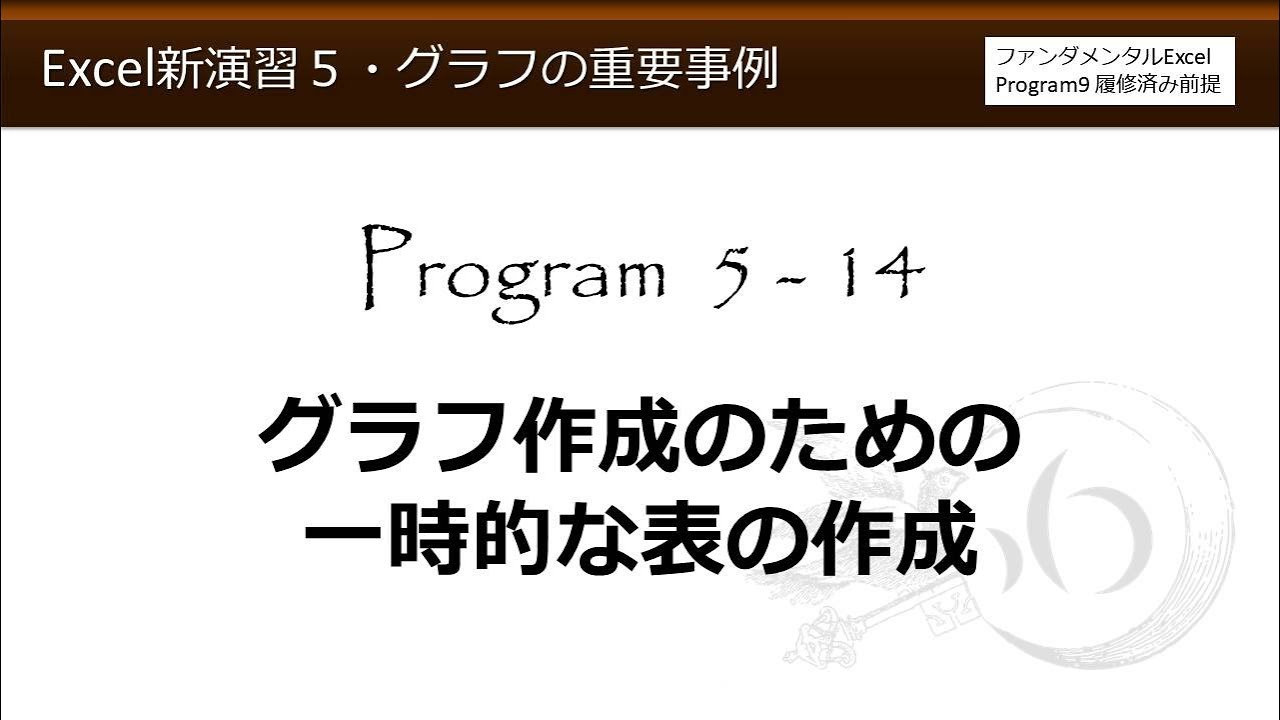Excelでグラフを作成するには事前に表を入力する必要がありますが、それは、グラフを描画するときに軸の方向に沿って項目と数量を並べるからです。表の項目の並び順に従ってグラフが作られます。
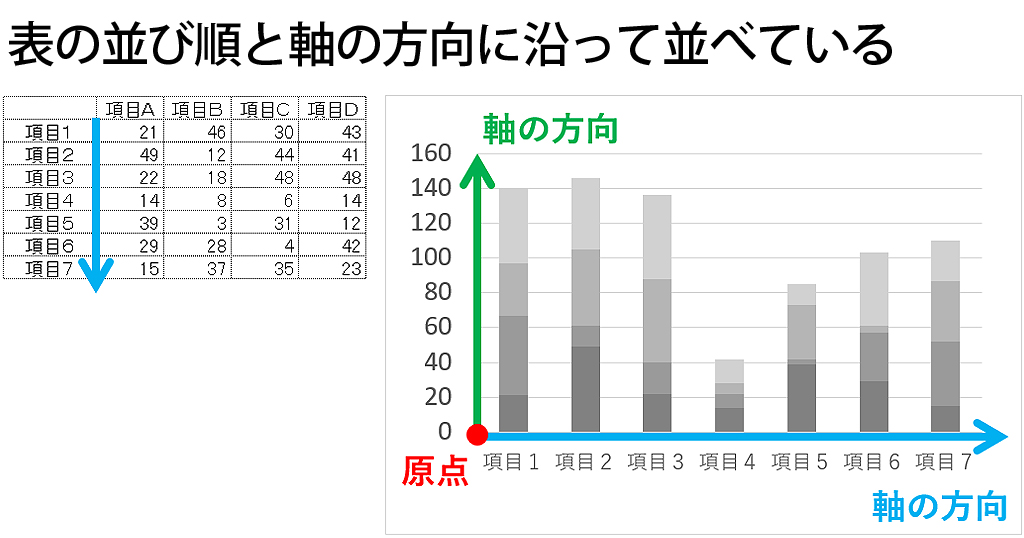
そして、項目とデータは1対1に対応している表でなければなりません。表がすでに入力されていて、その表の項目の並び順や形を崩すことなく、自由にグラフを作りたいというのは「わがまま」以外の何物でもありません。元の表をそのままにしたい場合は、別の場所にグラフ作成用の一時的な表を作るべきです。2つの表が連動すれば問題ないはずです。
そこで、今回は、元の表の形を残したまま、グラフ作成用の表を作る方法とその注意点について出題します。
- 半円グラフの作り方とパーセンテージの表示
- 積み上げ棒グラフで異なる種類のデータ系列を横に並べて積み上げる
- 円とドーナツグラフを2つ重ねて複雑な円グラフを作る方法
- 元の表を残したままグラフを作成するために一時的な表を作る
- ガントチャートの作り方と日付を入れる方法
- 人口ピラミッドグラフ(バタフライチャート)の作り方
- 縦または横に基準線や平均値を表す線を追加する方法
グラフまとめ グラフを作成するための「理論」を本気で勉強すべきである
目次
問題文のあとに簡単な操作方法を解説していますが、静止画では、わかりにくいと思いますので、最後に動画を載せています。ぜひご覧ください。
1.非表示の行と列のデータを表示する
問題
残高3万円の預金口座に毎月1万円ずつ入金する。4万円、5万円…と、預金が増えていく様子をグラフで表したい。
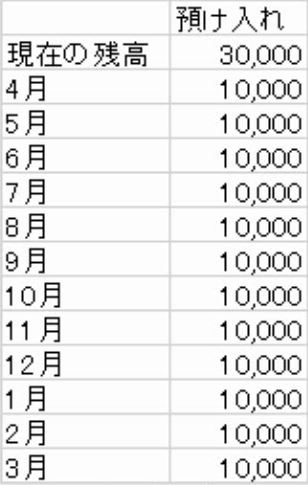
次のグラフを作りなさい。
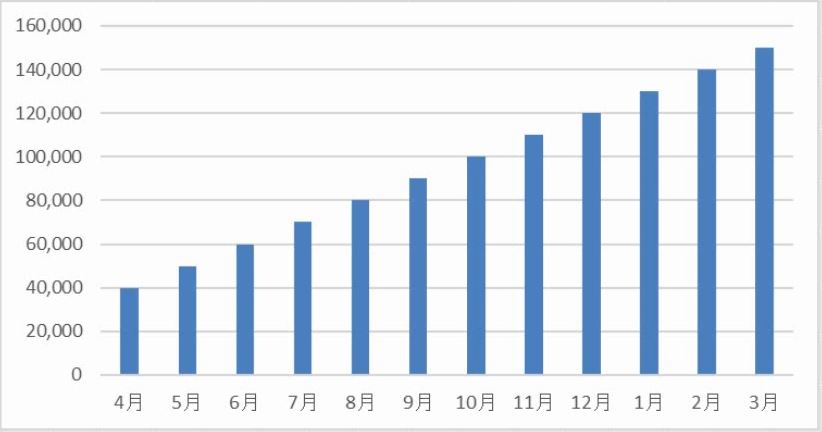
解説
集合棒グラフで累計を表すには、原則として、あらかじめ表で累計を計算しておきます。
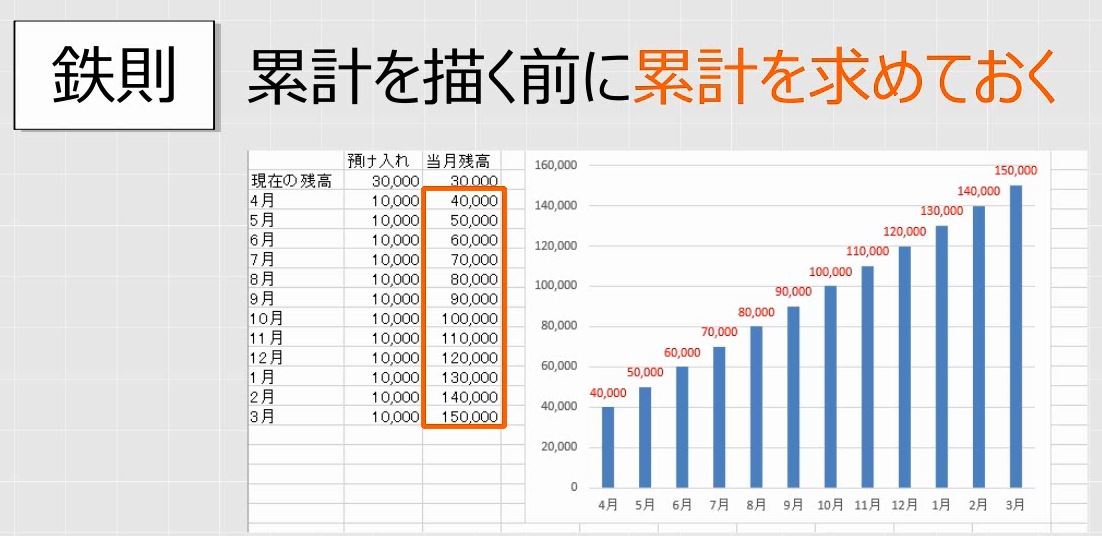
当月残高として、累計を計算します。
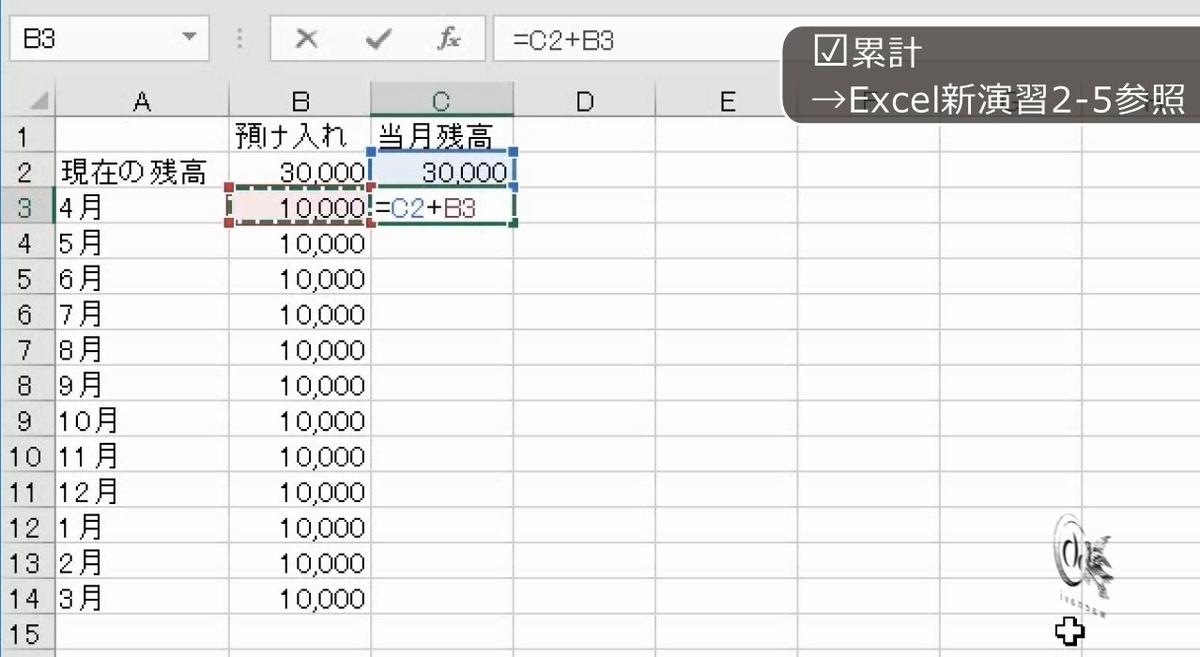
月と当月残高の列を選択して、集合縦棒グラフを挿入します。

データの選択を押します(参考:【Excel】グラフの書式はグラフエリアを最初に設定しなければならない)。
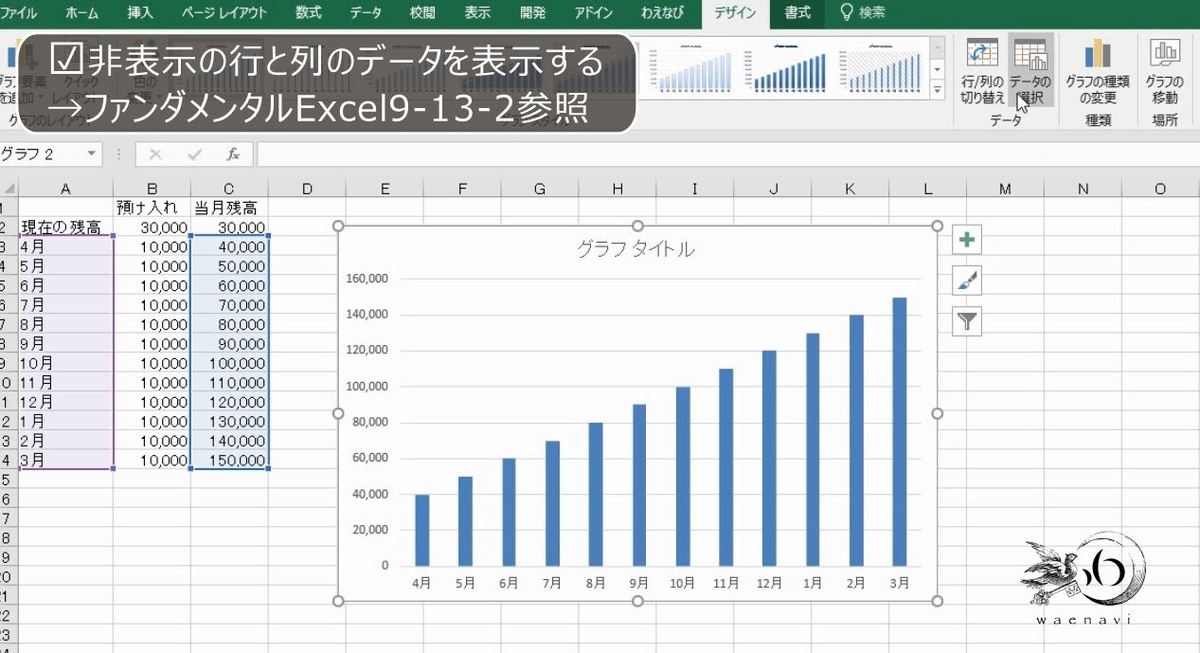
非表示の行と列のデータを表示します。
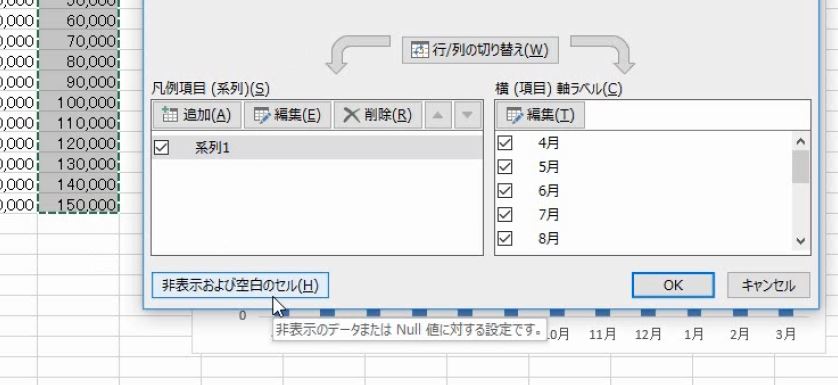
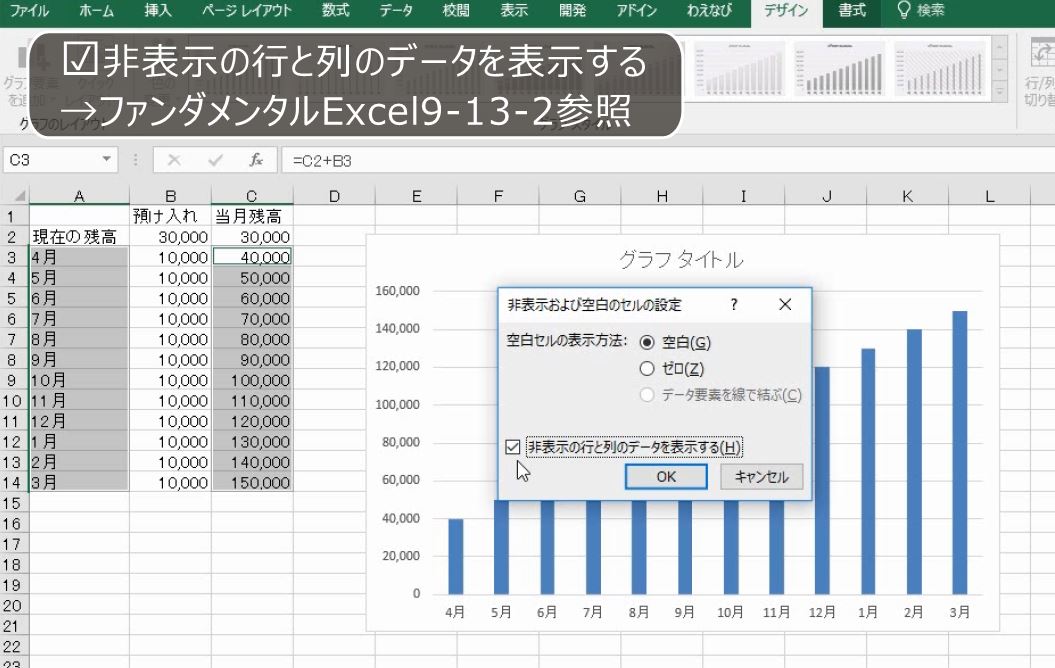
非表示にしてもグラフは消えません。これで完成です。
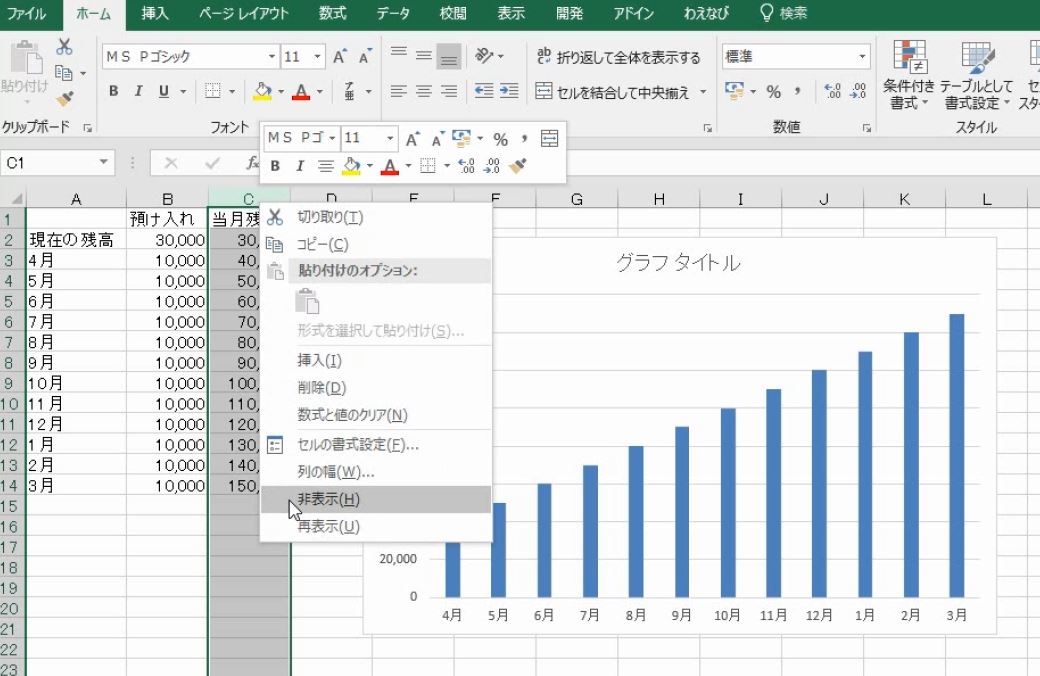
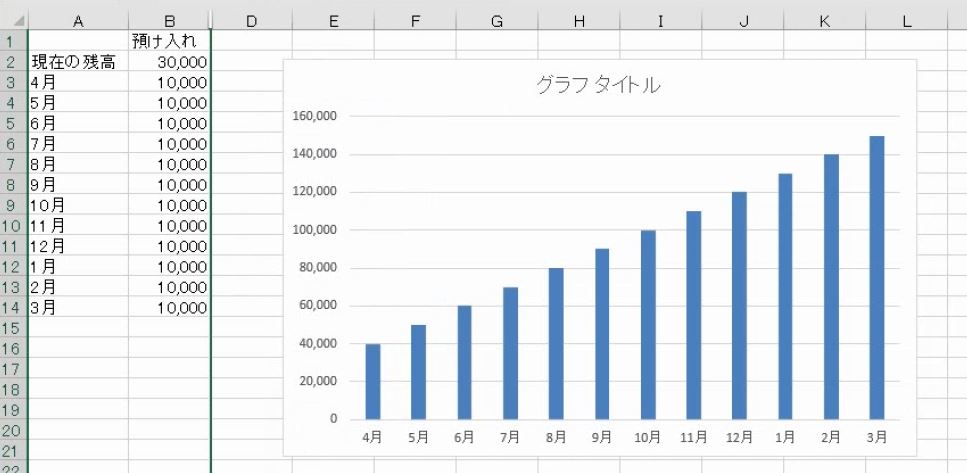
当月残高の列は、グラフを作るために勝手に付け加えたものです。
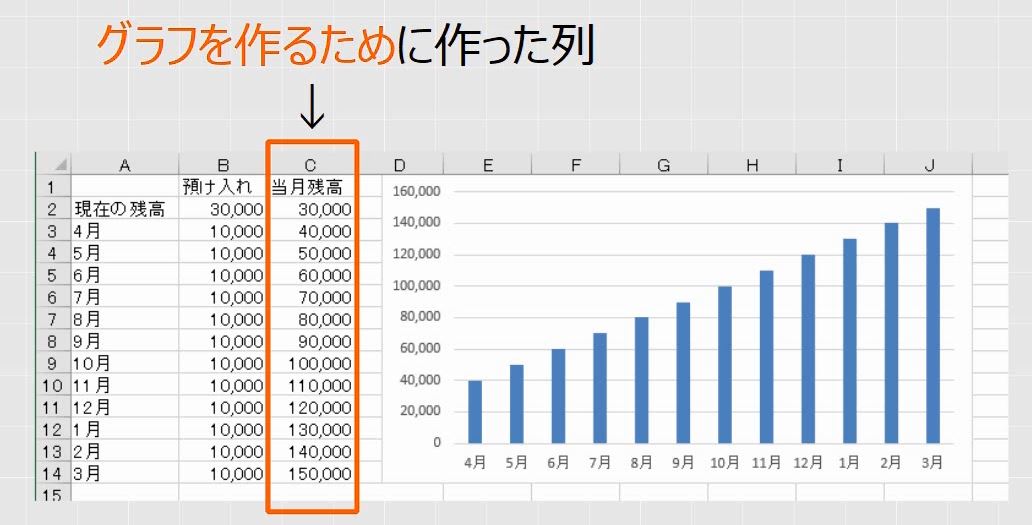
このように、グラフを作るために列を増やすことはありますが、非表示にすると、グラフが消えてしまうため、グラフを作るために行列を増やした時は、非表示の行と列のデータを表示するように設定しておきます。
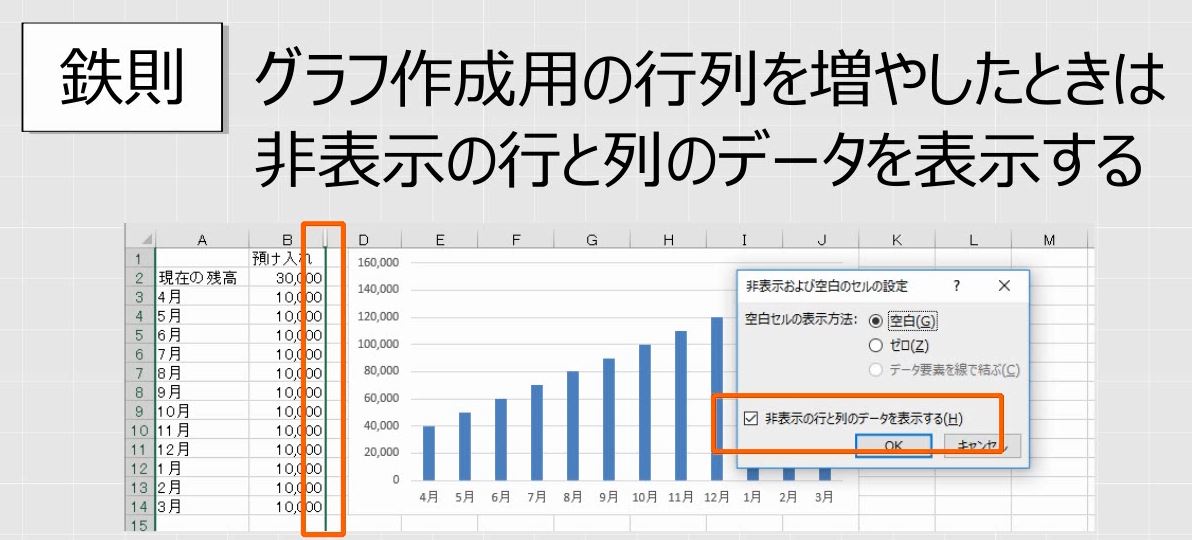
2.リンク貼り付け
問題
さきほどのグラフを次のように変えるにはどのような表を作ればよいか。
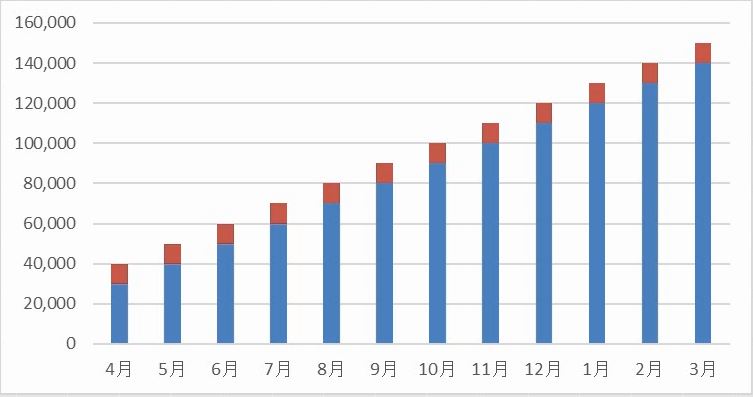
解説
1万円ずつ増えていくことを積み上げ棒グラフで表すには、増える前の金額と、預け入れる金額の2列が必要です。

1列挿入します。
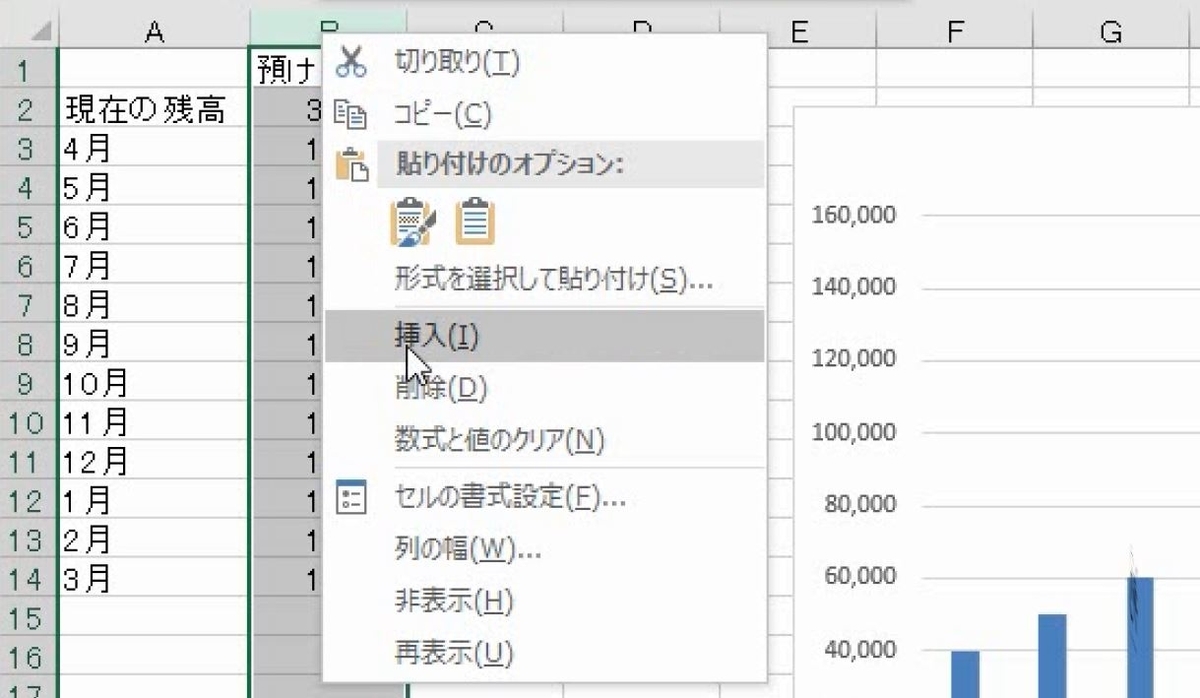
前の月の残高を参照します。
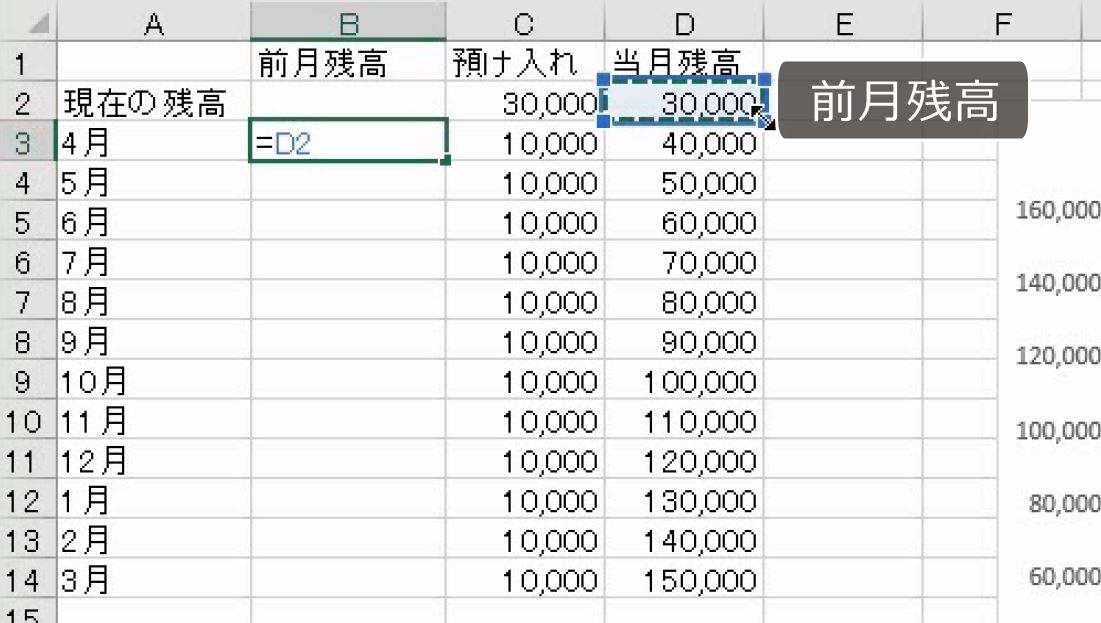
例えば6月は、5万円の前月残高に、1万円の預け入れがあって、合計で6万円になるということです。

グラフの範囲を変えます。
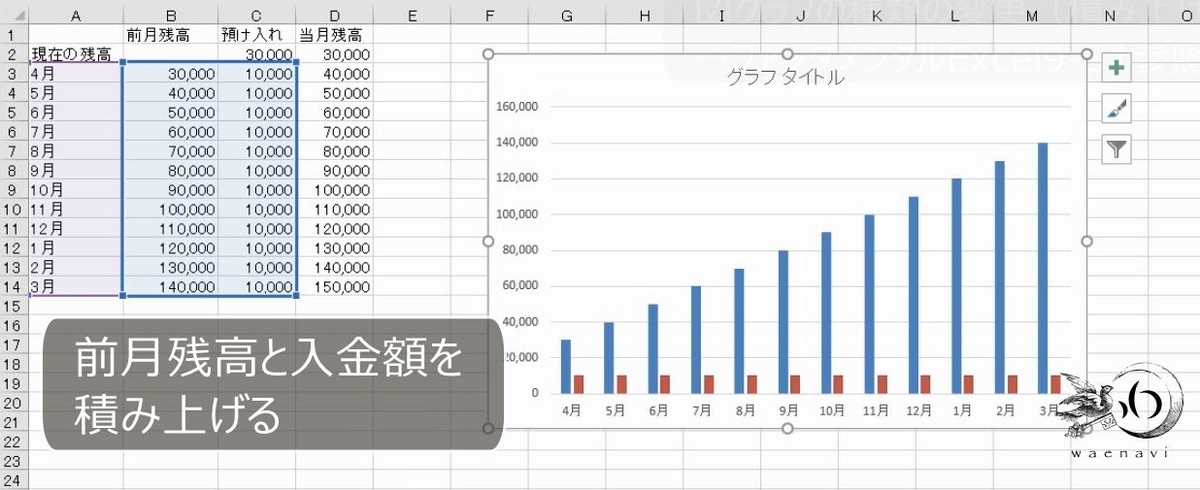
グラフの種類を変更します。積み上げ縦棒グラフにします(参考:【Excel】積み上げ棒グラフと区分線、合計の表示、100%積み上げ)。

これで完成です。
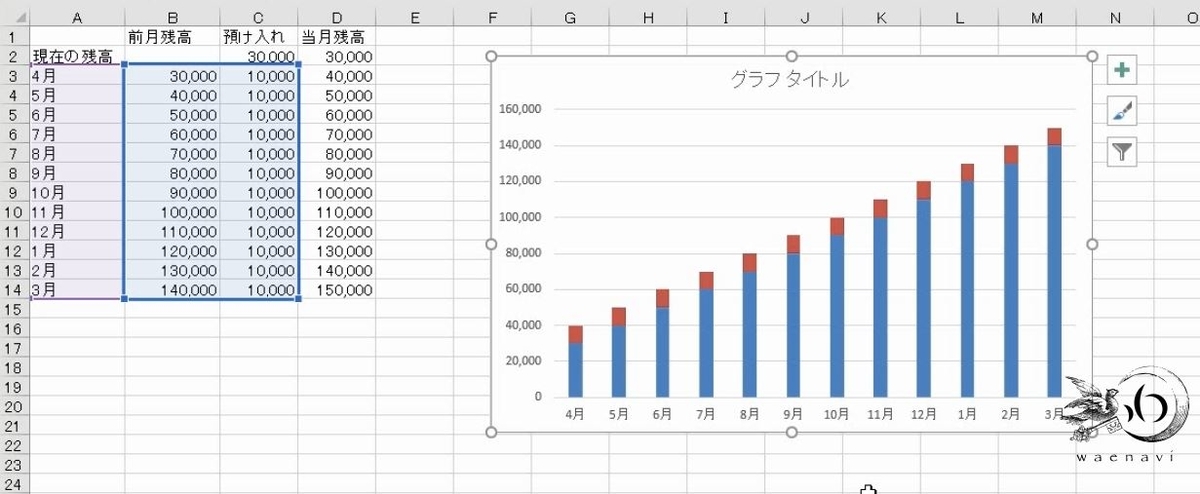
別解
ところで、さきほどの表は元の表を直接修正して作っていますが、元の表を残したい場合もあります。
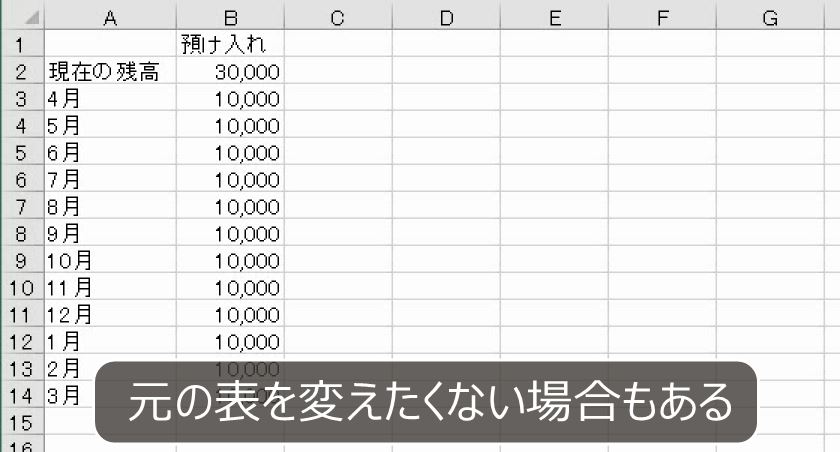
そこで、新しいシートを用意します。

元の表をコピーします。
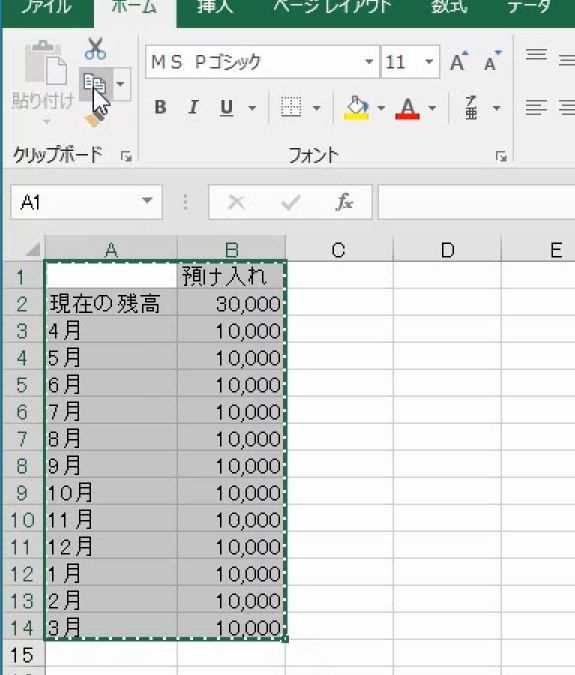
新しいシートに、リンク貼り付けをします。

セルを参照する数式が入ります。
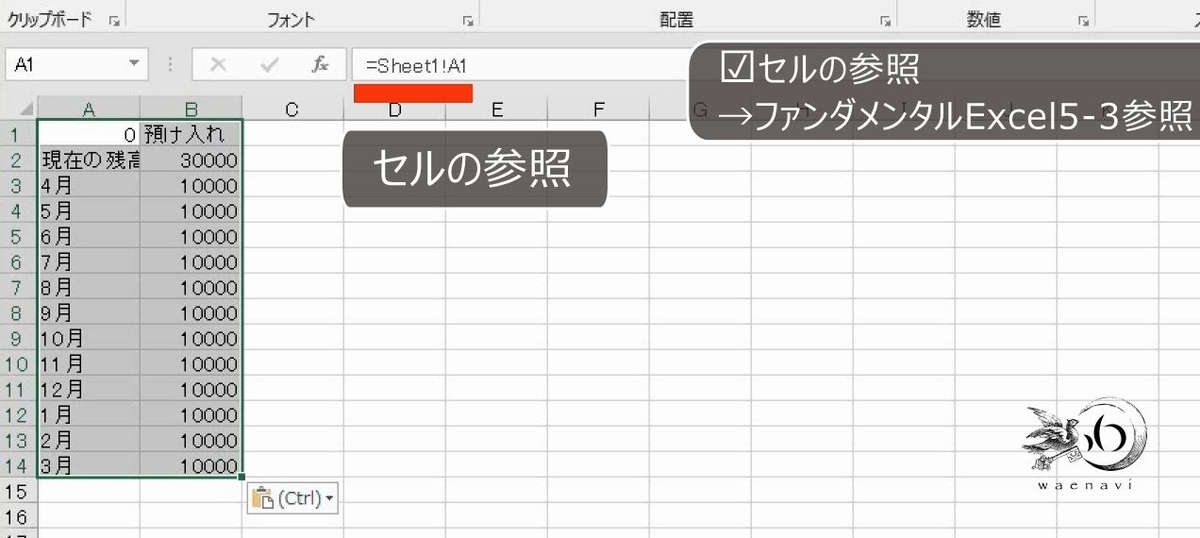
リンク貼り付けとは元の表と連動するように貼り付けることで、実際にはセルの参照の計算式が入ります。
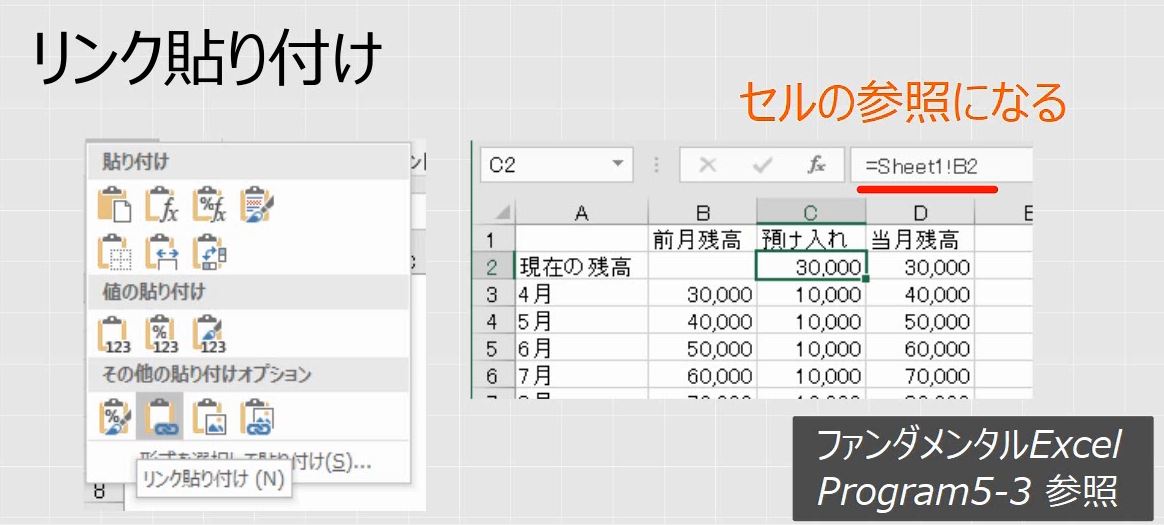
さきほどと同じようにグラフをかけば、元の表は残ります。

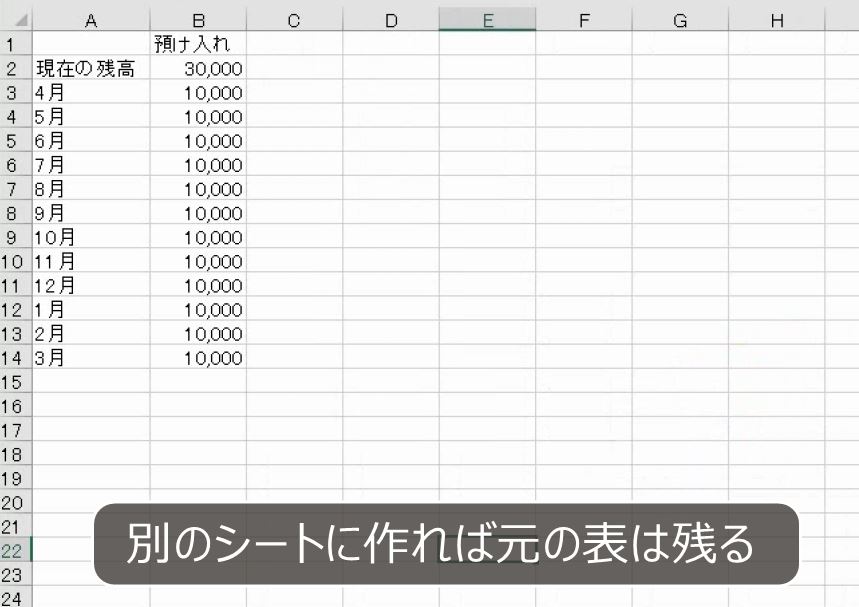
3.値の貼り付けで連動しないようにする
問題
オートフィルタを用いて、24人の選手のうち右打者だけ抽出して、ホームランの数を縦棒グラフにしました(参考:【Excel】オートフィルタの設定と解除、条件にあう行を抽出する方法の総復習)。

この問題点を述べなさい。
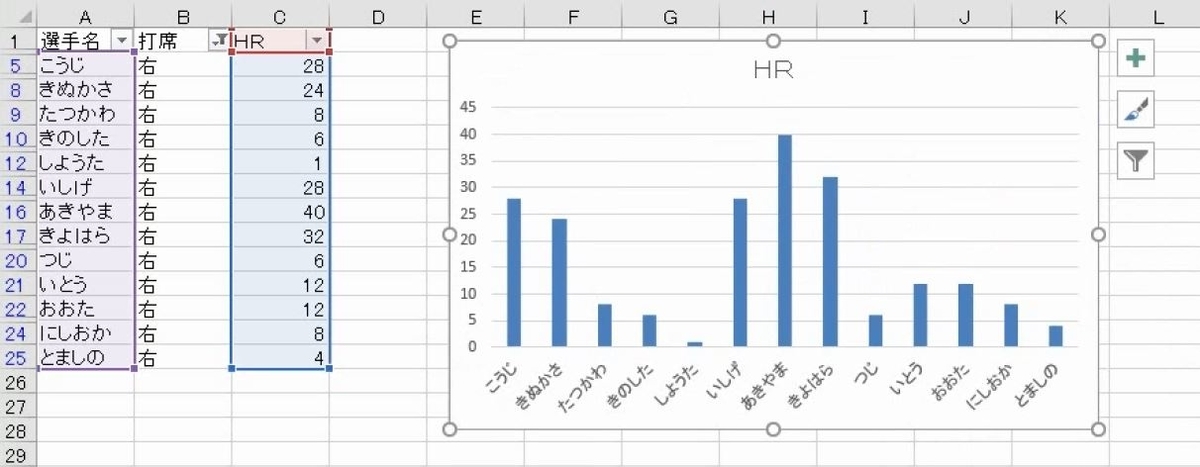
解説
オートフィルタの条件をクリアします。
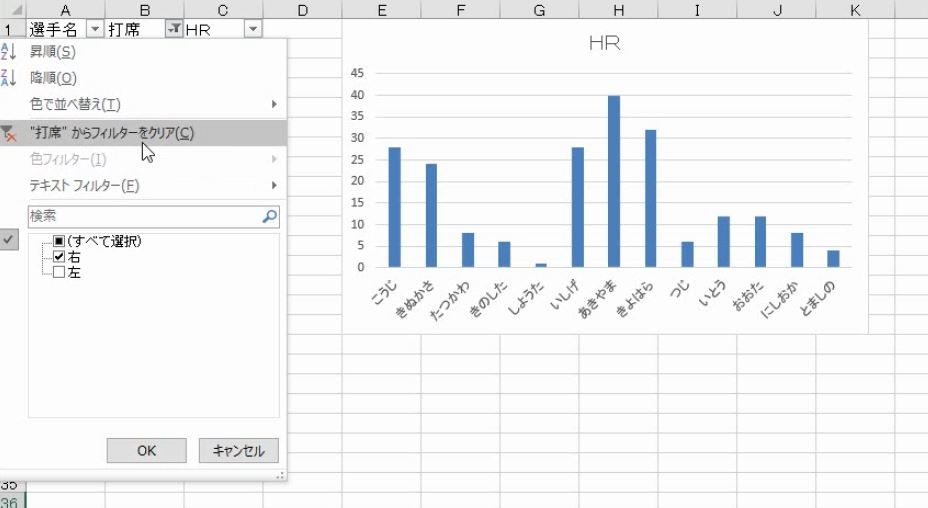
すべてのデータが表示されてしまいます。グラフも24人全員が表示されます。このようにオートフィルタの状態によってグラフが大きく変わってしまいます。
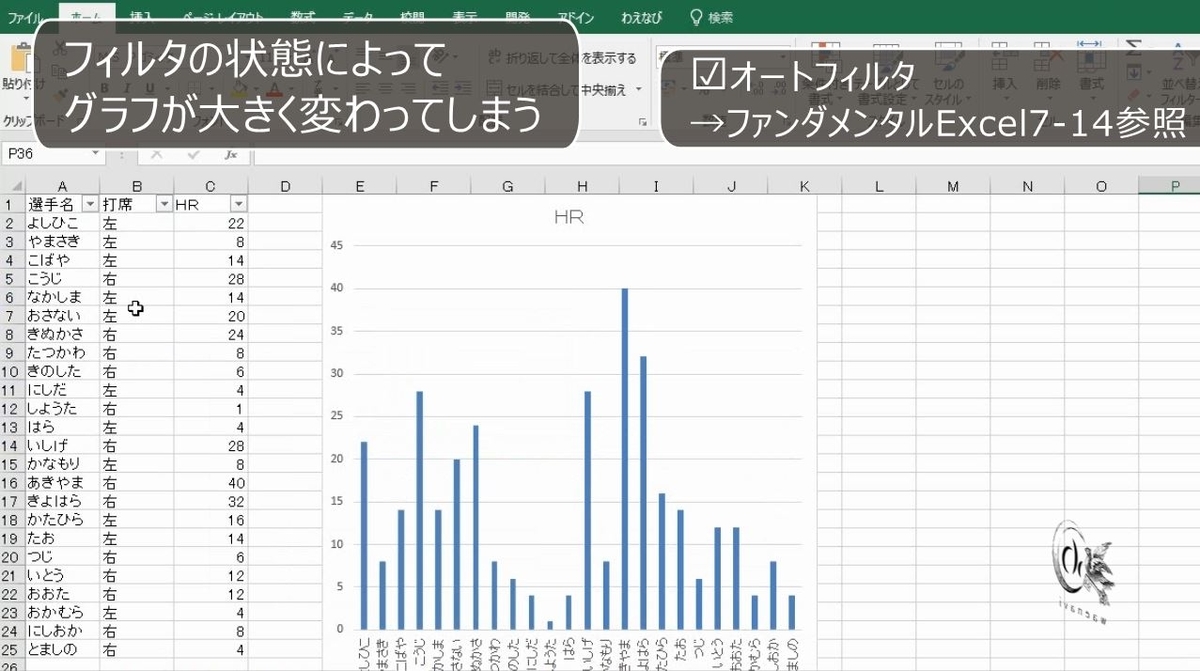
元の表が頻繁に変わる可能性がある場合は、表とグラフが連動していることが不便な場合があります。

コピーをします。

別のシートに値の貼り付けをします(参考:【Excel】コピーをして値の貼り付けや演算貼り付けによって計算式を消す)。

一時的にグラフを作るだけで、元の表との連動をする必要がない場合には、値の貼り付けをしてから、グラフを作ったほうが早いです。

4.表の形を変えないと作れないグラフもあります
問題
これは4か月間の営業利益を予測したものです。この表をもとにして積み上げ棒グラフを作りました。
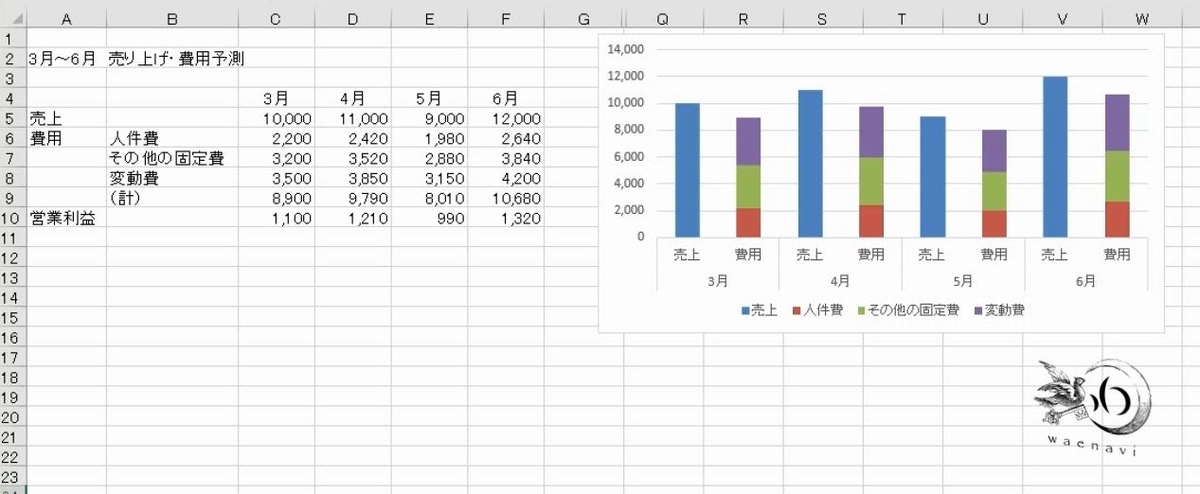
データを修正します。これと連動してグラフも変わります。
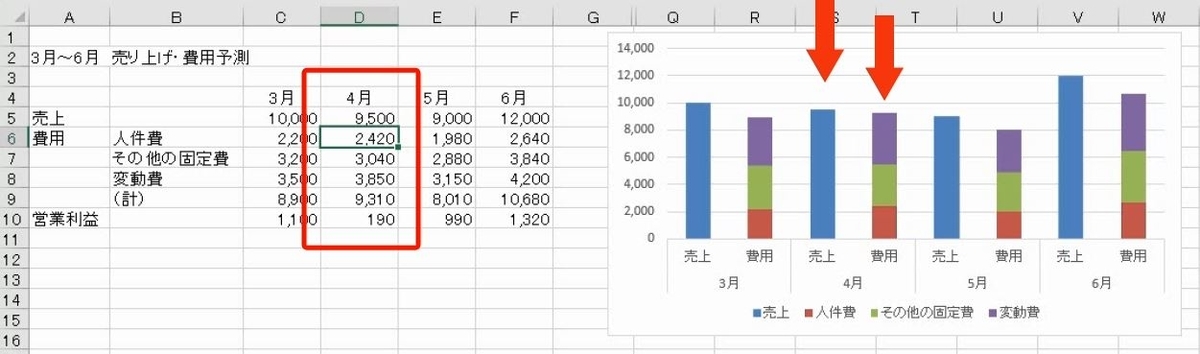
このような表とグラフを作りなさい。

解説
異なる種類の系列を積み上げるには、列を分けて表を入力する必要があります(参考:【Excel】積み上げ棒グラフで異なる種類のデータ系列を横に並べて積み上げる)。
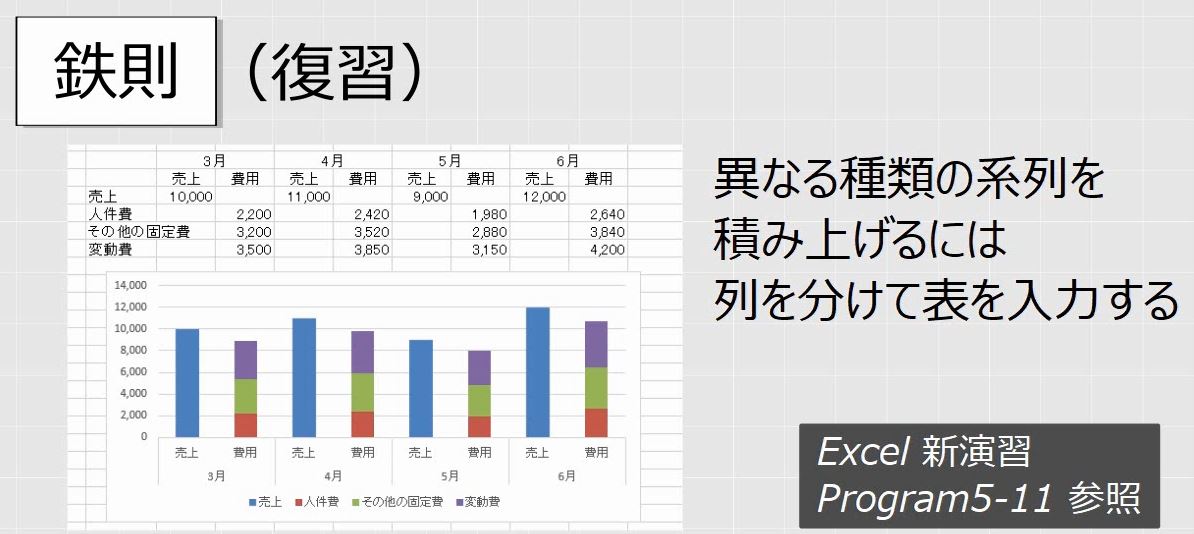
表をコピーします。

リンク貼り付けをします。

項目を上に動かします。

列を挿入します。

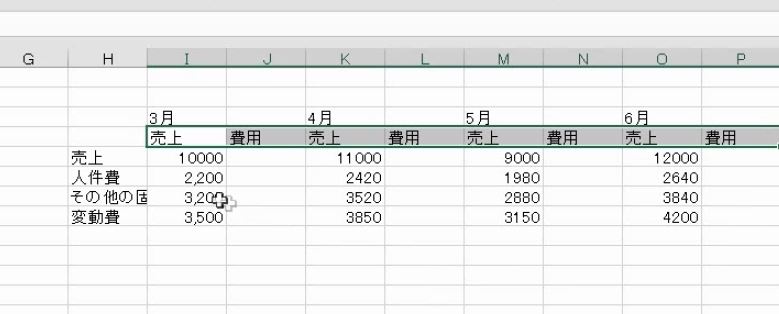
範囲選択して右に移動してずらします。
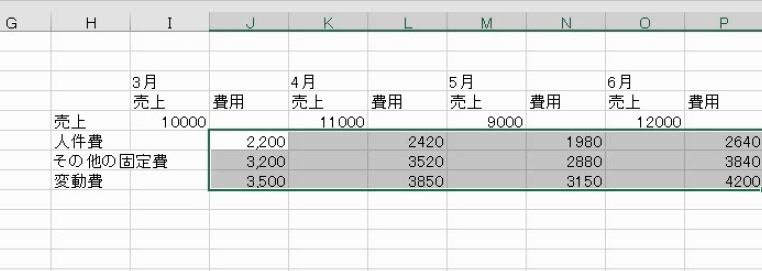
グラフを挿入します。

これで、元の表のデータを変えると、リンク貼り付けをしたセルも変わるので、グラフも変わります。

このように、表の形が大きく変わる場合、別の場所にリンク貼り付けをして、グラフを作成するための表を作ります。

データの選択のボタンを押します。

「非表示の行と列のデータを表示する」のチェックを入れます。
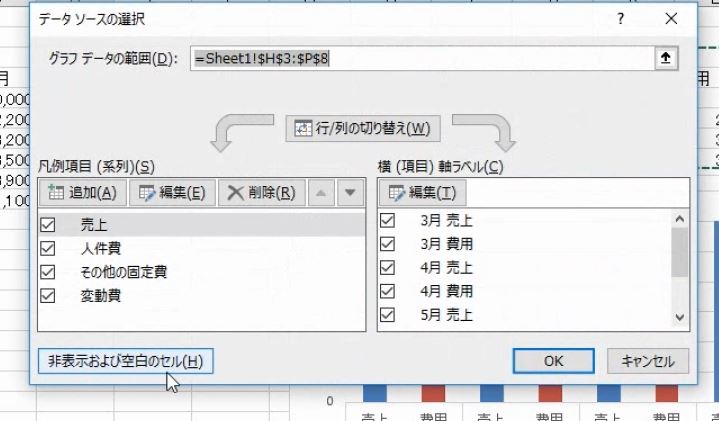

非表示にします(非表示にしたことを忘れないようにする)。これで完成です。
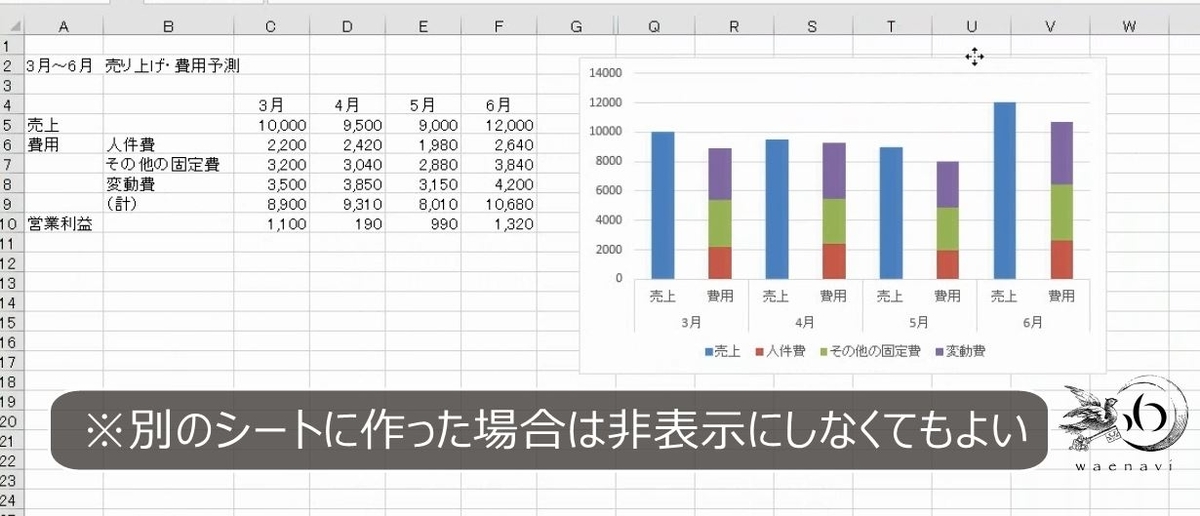
解説は以上です。
5.動画版はこちら(無料)
この記事は、わえなび実力養成講座「Excel新演習5」Program 5-14 のYoutube動画を書き起こして、加筆修正したものです。
ブログ記事と動画解説で使用しているExcelファイルは、わえなび公式サイトで配布しています。「サンプルファイル(ZIP)」をダウンロードします。
- 半円グラフの作り方とパーセンテージの表示
- 積み上げ棒グラフで異なる種類のデータ系列を横に並べて積み上げる
- 円とドーナツグラフを2つ重ねて複雑な円グラフを作る方法
- 元の表を残したままグラフを作成するために一時的な表を作る
- ガントチャートの作り方と日付を入れる方法
- 人口ピラミッドグラフ(バタフライチャート)の作り方
- 縦または横に基準線や平均値を表す線を追加する方法
グラフまとめ グラフを作成するための「理論」を本気で勉強すべきである