Excelの積み上げ棒グラフの作り方を理解するには当然、棒グラフの作り方を理解しなければならないことは言うまでもありません。また、系列が1つなのか、複数なのかも理解していなければなりません(【Excel】グラフの作り方を勉強したい初心者に何を説明するべきか)。
1系列の棒グラフの場合は単純に棒の長さを比較するだけです。

これに対して、複数系列の棒グラフの場合、系列を横に並べて比較する場合と、連結して1本の棒にする場合があります。並べて比較するものを「集合棒グラフ」、1本に連結したものを「積み上げ棒グラフ」といいます。
今回は、積み上げ棒グラフの作り方、選択範囲の注意事項、区分線の表示とデータラベルとして合計値を表示させる方法、100%積み上げとの違いについて出題します。
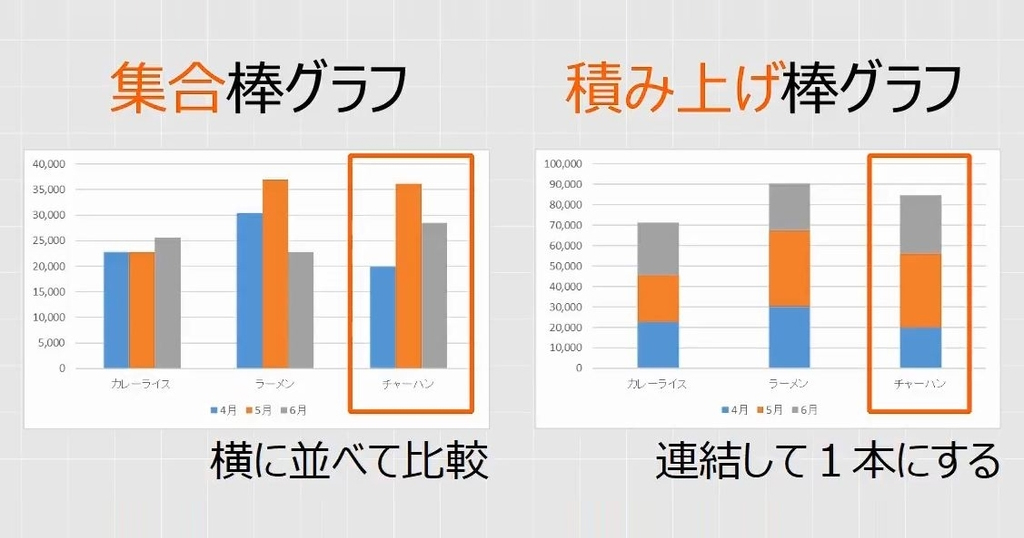
- グラフがうまく作成できないのは範囲選択が間違っているからです
- 複数系列グラフのデータソース、項目名、系列名を手動で変更する方法
- 【Excelグラフ】凡例の改行、数値軸のマイナスの扱い、系列の重なりなど
- 積み上げ棒グラフと区分線、合計の表示、100%積み上げ
- 円グラフとドーナツグラフの書式設定と二重の円グラフの基本
- グラフの種類を変更して棒グラフと折れ線グラフを組み合わせた複合グラフを作る
- 2軸の複合グラフを作る方法とパレート図の作り方
グラフまとめ グラフを作成するための「理論」を本気で勉強すべきである
目次
問題文のあとに簡単な操作方法を解説していますが、静止画では、わかりにくいと思いますので、最後に動画を載せています。ぜひご覧ください。
- 1.積み上げ棒グラフの範囲選択
- 2.グラフの種類の変更
- 3.積み上げる順序を逆にする
- 4.積み上げグラフの先頭を折れ線で結ぶ
- 5.合計値をラベルで表示する
- 6.区分線と100%積み上げ
- 7.100%積み上げの「100%」とは何か
- 8.積み上げグラフと100%積み上げグラフ
- 9.パーセントだから100%積み上げとは限らない
- 10.100%積み上げ棒グラフにはパーセンテージがない
- 11.特殊な積み上げ棒グラフ
- 12.動画版はこちら(無料)
1.積み上げ棒グラフの範囲選択
問題
次の縦棒グラフをかきなさい。

このとき棒の上から下までの長さは何を表すか、簡潔に述べなさい。

解説
範囲選択します。このとき合計を含めてはいけません(参考:【Excel】グラフがうまく作成できないのは範囲選択が間違っているからです)。

縦棒グラフを挿入します。このとき、集合グラフなのか、積み上げグラフなのかを選択します。積み上げ縦棒グラフにします。

行列を切り替えます(参考:【Excel】複数系列のグラフで「行列の切り替え」をするのはなぜか? )。これで完成です。
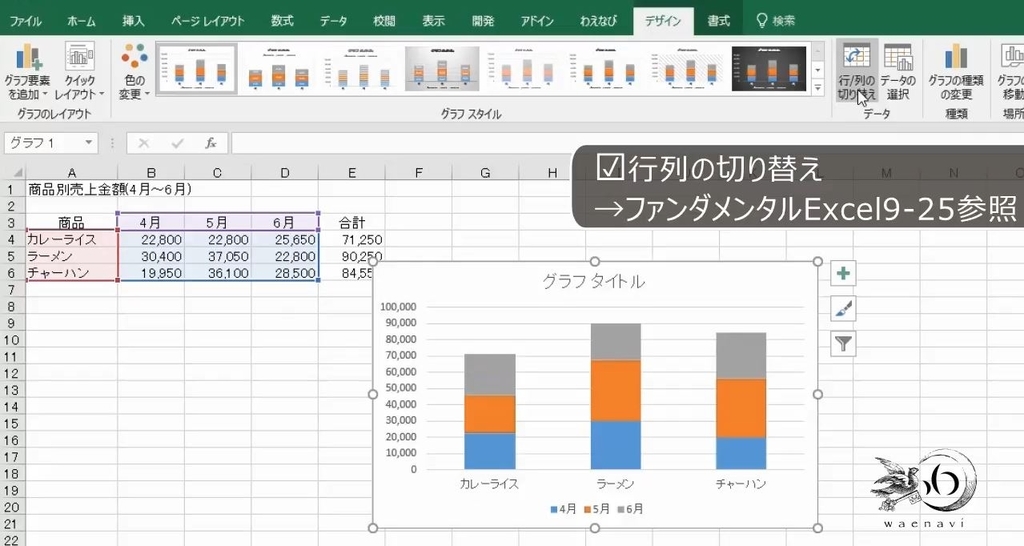
このとき、下から順に4月、5月、6月とつながっています。

したがって、上から下までの棒の長さは3か月の合計です。

積み上げ棒グラフを作ると全体の長さは合計を表します。

ただし、これは、棒を積み上げた結果そのようになるのであって、範囲選択に合計を含めてはいけません。

2.グラフの種類の変更
問題
積み上げ横棒グラフをかこうとしたところ、誤って次のようなグラフをかいてしまった。積み上げ横棒グラフにしなさい。

解説
集合グラフと積み上げグラフは、グラフの種類が違います。

集合グラフを積み上げグラフにするには、グラフの種類の変更をします(参考:【Excel】グラフの種類を変更して棒グラフと折れ線グラフを組み合わせた複合グラフを作る)。

積み上げ横棒グラフにします。
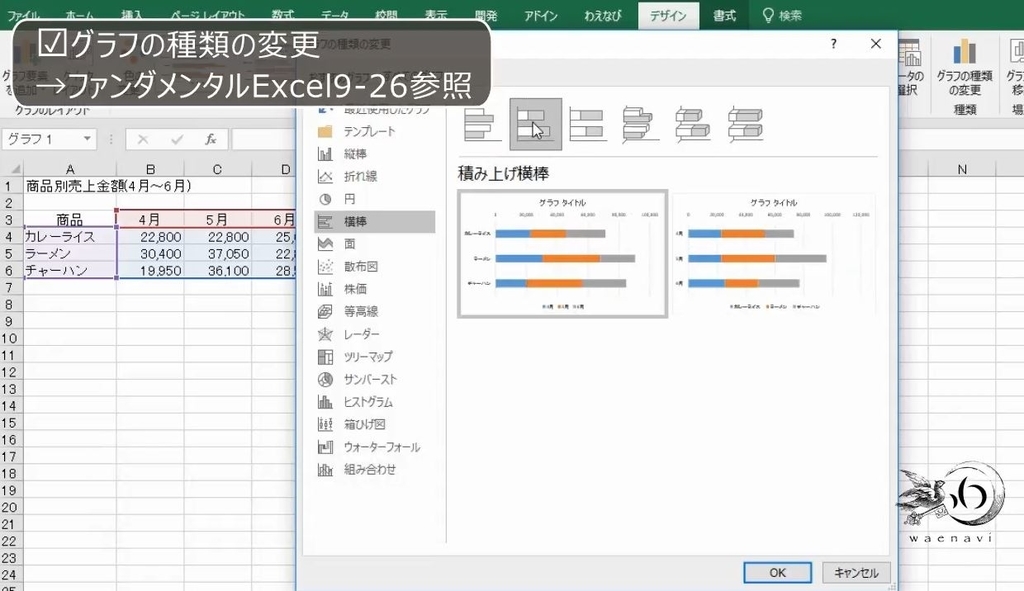
これで完成です。
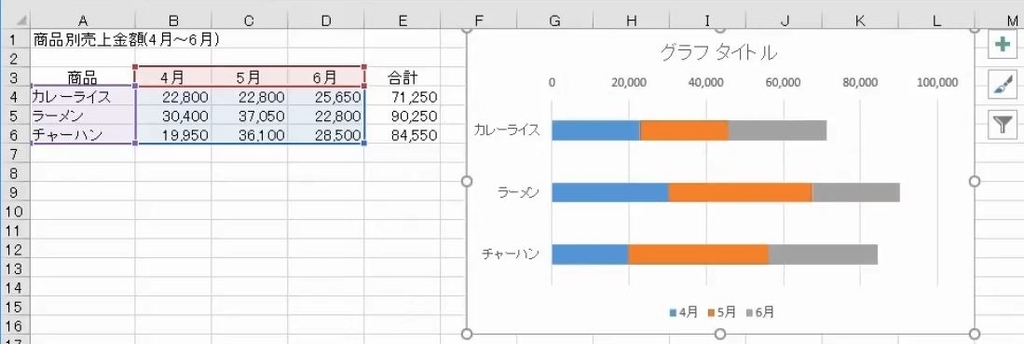
3.積み上げる順序を逆にする
問題
次の積み上げ縦棒グラフをかきなさい。

解説
範囲選択をします。積み上げ縦棒グラフを挿入します。

縦棒グラフで横軸が下にある場合、縦軸が上向きなので、下から順に積み上げていきます。

その結果、表の順序と逆になります(参考:【Excelグラフ】縦軸横軸の交点と反転、軸目盛ラベルの特訓問題_グラフの軸を徹底的に理解せよ!)。

データの選択のボタンを押します。
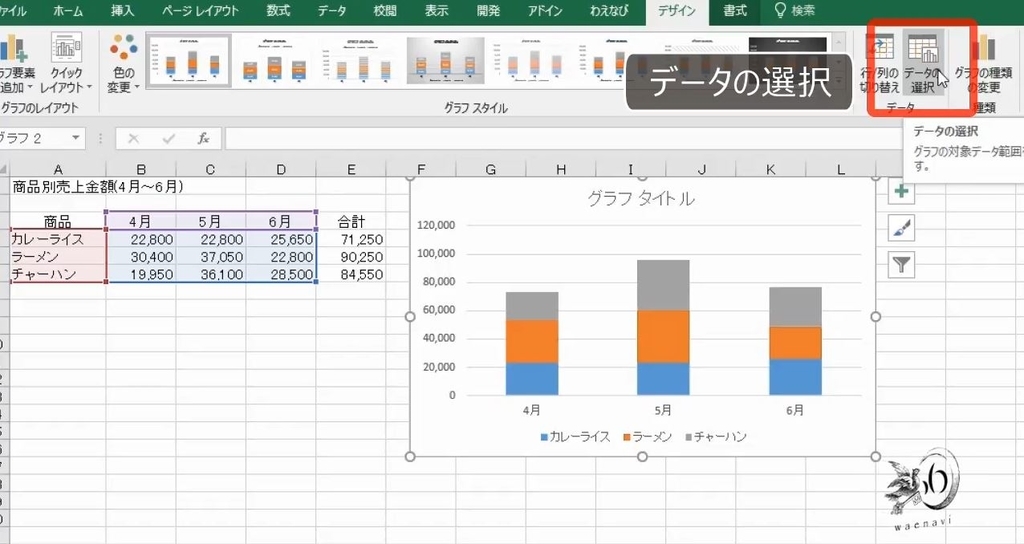
ここで系列の順序を変えます。順序を逆にします。
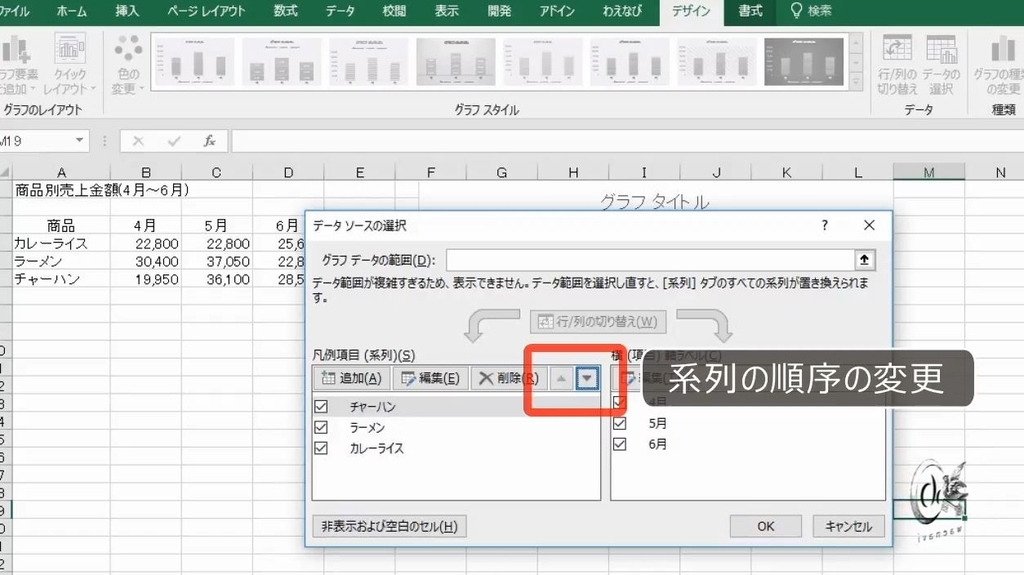
これで完成です。

4.積み上げグラフの先頭を折れ線で結ぶ
問題
次の表をもとに、積み上げ縦棒グラフをかこうとしている。

次のグラフの問題点を指摘しなさい。

また、次のように修正しなさい。

解説
範囲選択に合計を含めています。

各系列のデータと合計はデータとしての種類が異なるので、原則としてまとめて範囲選択してはいけません。
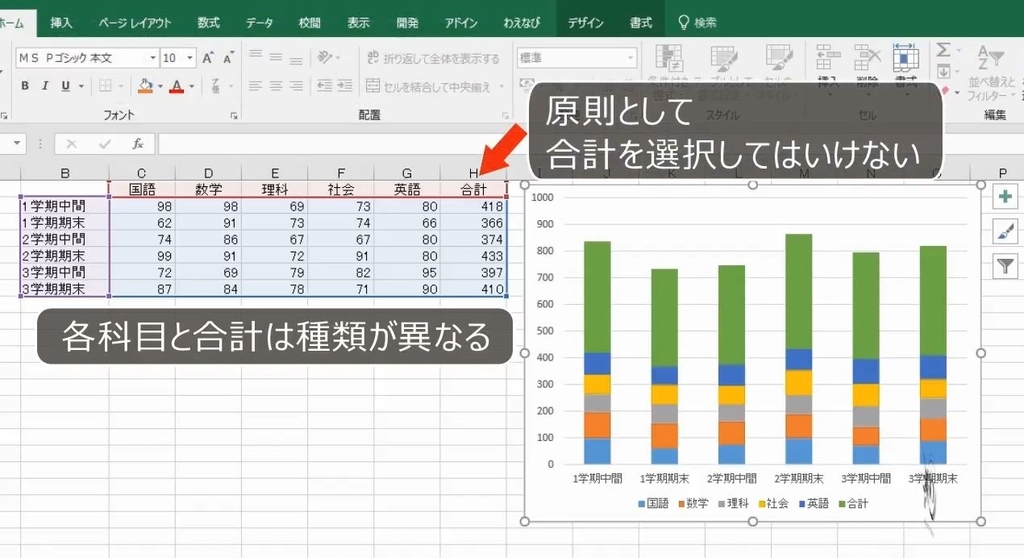
5科目の系列を1本にすることによって合計を表しているので、さらに、その上に合計を積み上げるのは間違いです。


合計を消します。


合計をグラフに含めたいときは、複合グラフにします(参考:【Excel】グラフの種類を変更して棒グラフと折れ線グラフを組み合わせた複合グラフを作る)。グラフの種類の変更をします。

合計だけを選択してグラフの種類を変更してマーカー付き折れ線グラフにします。

これで完成です。

積み上げ縦棒グラフの先頭を折れ線グラフでつなげたいときは、合計も含めて範囲選択をして、積み上げ棒グラフをかいてから、合計だけ折れ線グラフにします。

5.合計値をラベルで表示する
問題
次のようなグラフをかきなさい。
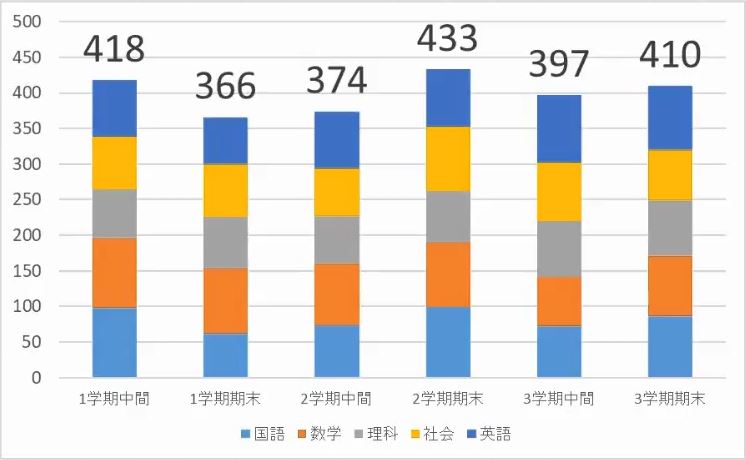
解説
合計を選択せずに、積み上げ縦棒グラフを挿入します。


ここでデータラベルを追加します(参考:【Excel】文字列を挿入するグラフ要素(グラフタイトル・軸ラベル・データラベル・テキストボックス))。

それぞれの系列の値が表示されますが、合計を範囲選択していないので、合計の値を表示させることはできません。

そこで合計も含めて範囲選択します。
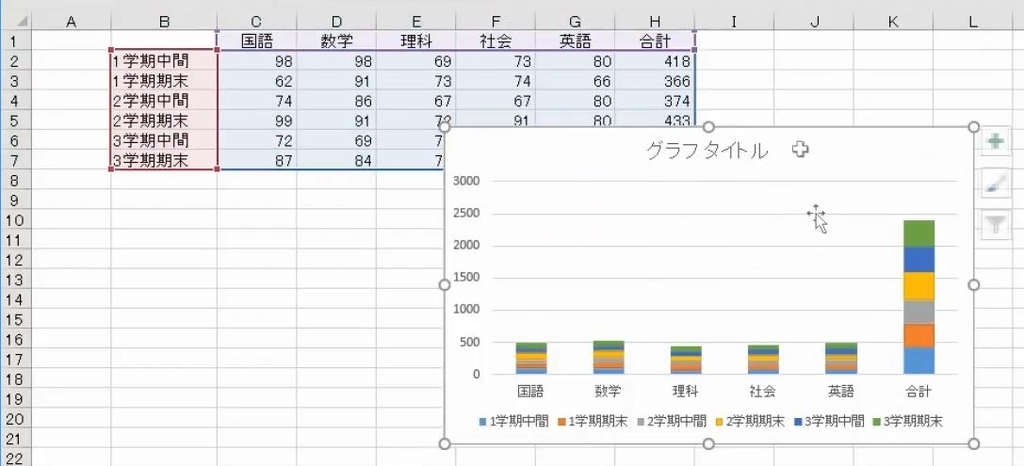
行列を切り替えます。

合計だけを選択して、データラベルを追加します。


合計の塗りつぶしと枠線の色をなしにします。

データラベルを用いて合計の値を表示させるときも、例外として、範囲選択に合計を含めます。
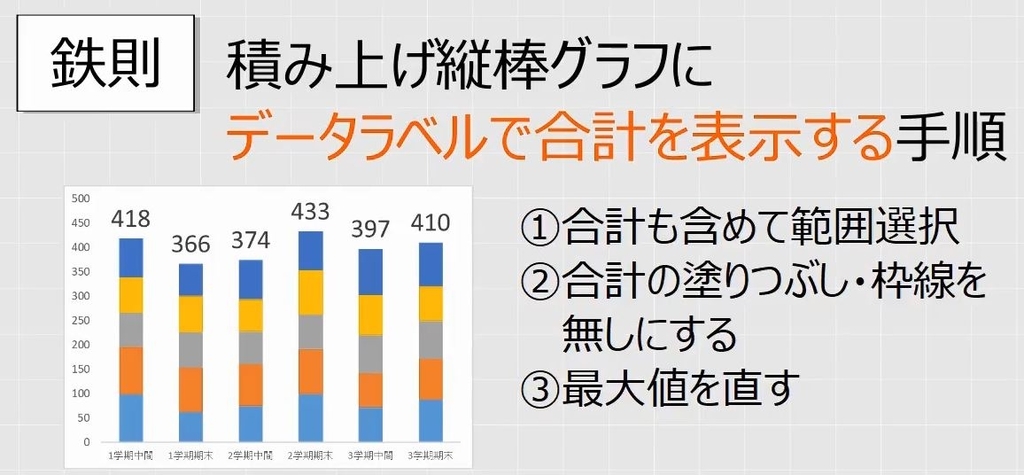
塗りつぶしの色をなしにしても、棒の長さは合計の2倍であることに変わりはありません。

そこで、軸の最大値を強制的に変えます。横軸の書式設定で、最大値を500にします(参考:【Excelグラフ基本】縦軸と横軸の最大最小、表示単位、目盛の設定の基本練習)。

凡例の合計を選択します。

削除します。これで完成です。

6.区分線と100%積み上げ
問題
次の2つのグラフをかきなさい。

また、次のように編集しなさい。
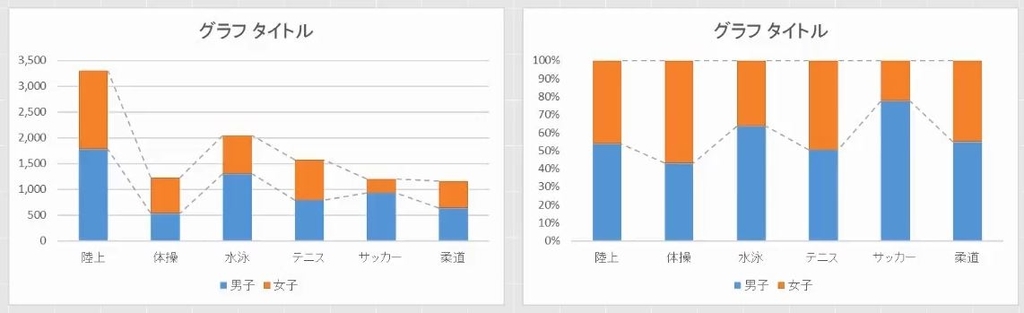
解説
3列選択します。積み上げ縦棒グラフを選択します。

今度は、その隣にある、100%積み上げ縦棒グラフを選びます。
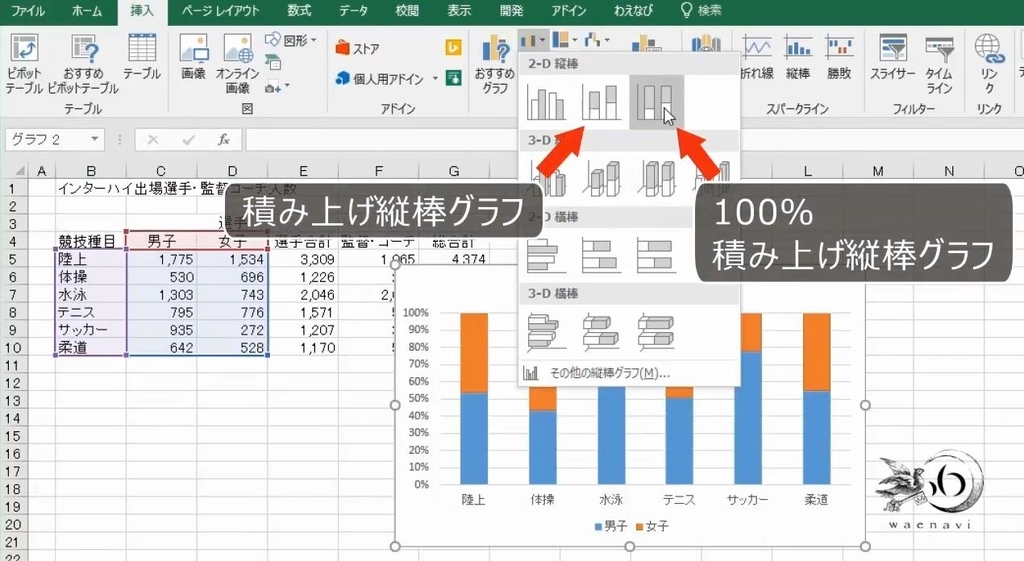
これで完成です。
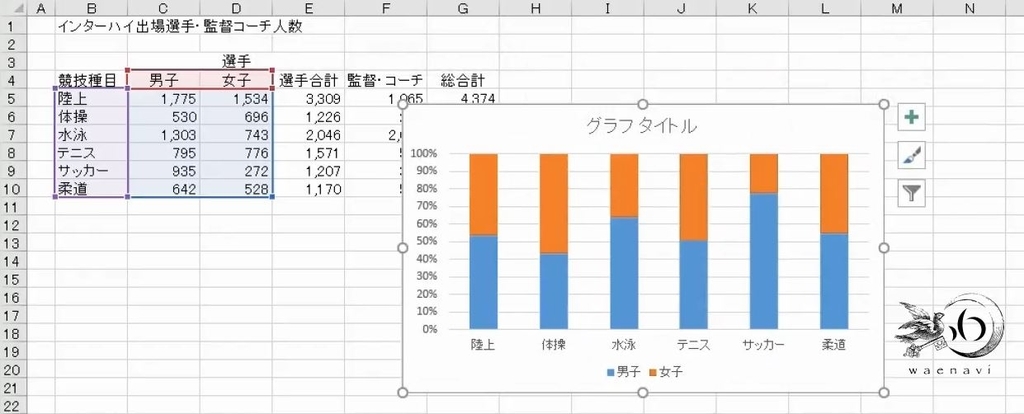
積み上げ棒グラフは、積み上げることによって棒の長さが合計を表します。この長さを比較することもできます。

これに対して、棒の長さをすべて統一したグラフを「100%積み上げグラフ」といい、「帯グラフ」ということもあります。

割合が多いか少ないかといった、偏り方だけを比較するグラフです。

縦軸を見ると、積み上げグラフは人数になっているのに対して、100%積み上げグラフはパーセンテージになっています。

積み上げ棒グラフでは各系列を線で結ぶことがあります。このような線のことを、「区分線」といいます。区分線はグラフ要素の1つです。

グラフツールで追加します。線の中に区分線があります。
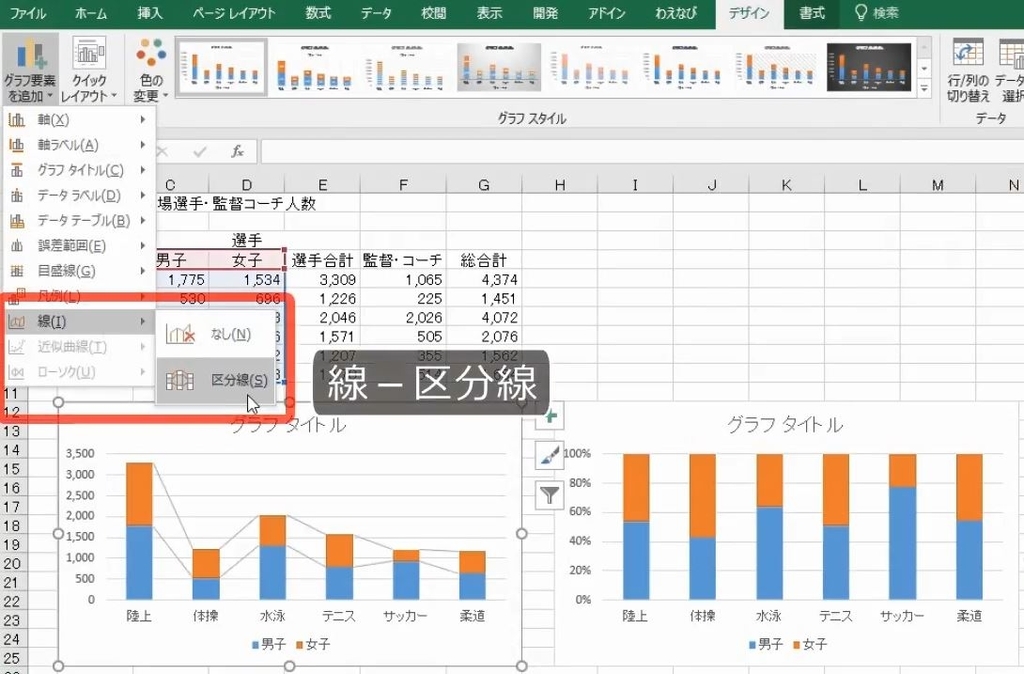
区分線にも書式設定があって、線の種類を変えることができます。
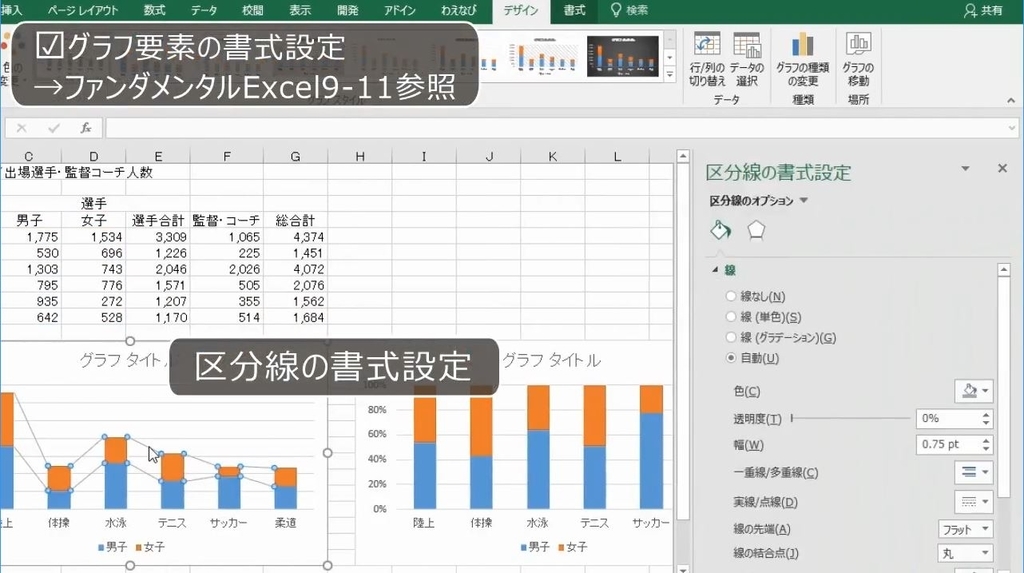

区分線を入れたときに、目盛線を消すことがあります。

これで完成です。

7.100%積み上げの「100%」とは何か
問題
次の2つのグラフをかきなさい。

解説
選手の男子・女子を範囲選択します。100%積み上げ横棒グラフを挿入します。
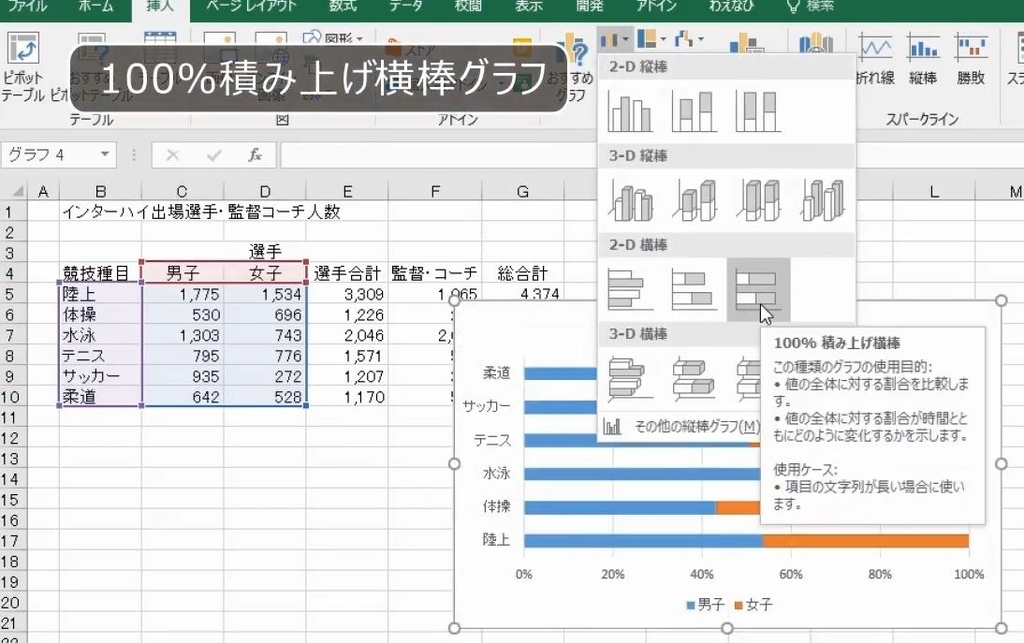
これは選手の合計を100%としたときのグラフです。
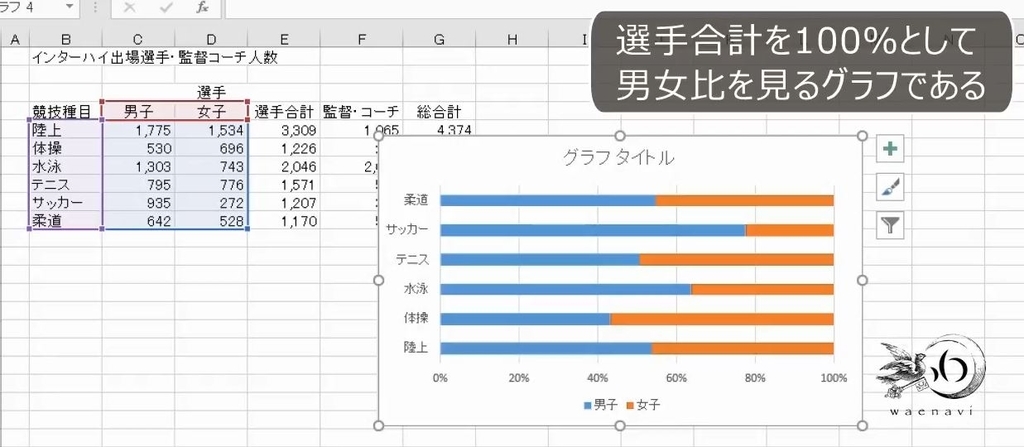
今度は、男子と女子、監督コーチを範囲選択します。
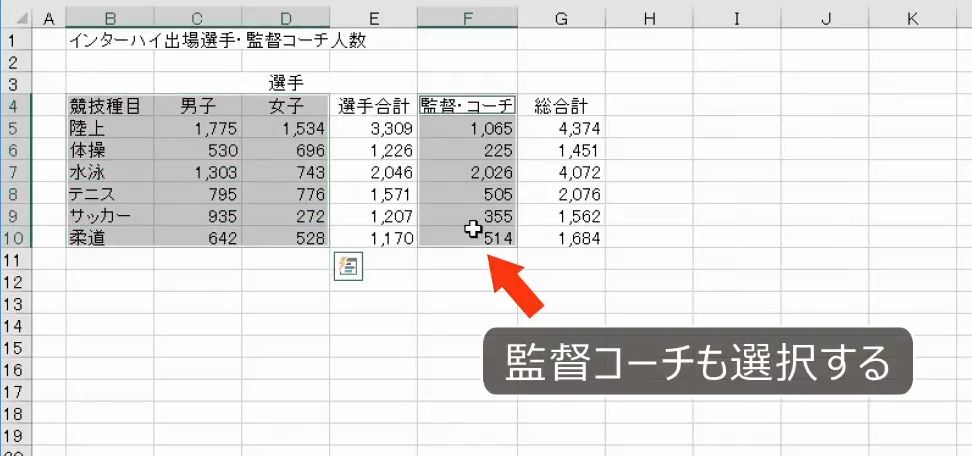
100%積み上げ横棒グラフを挿入します。

これは参加する選手と監督コーチの総合計を100%としたときのグラフです。

このように同じ表でも100%を何にするかによってグラフのかき方が変わります。
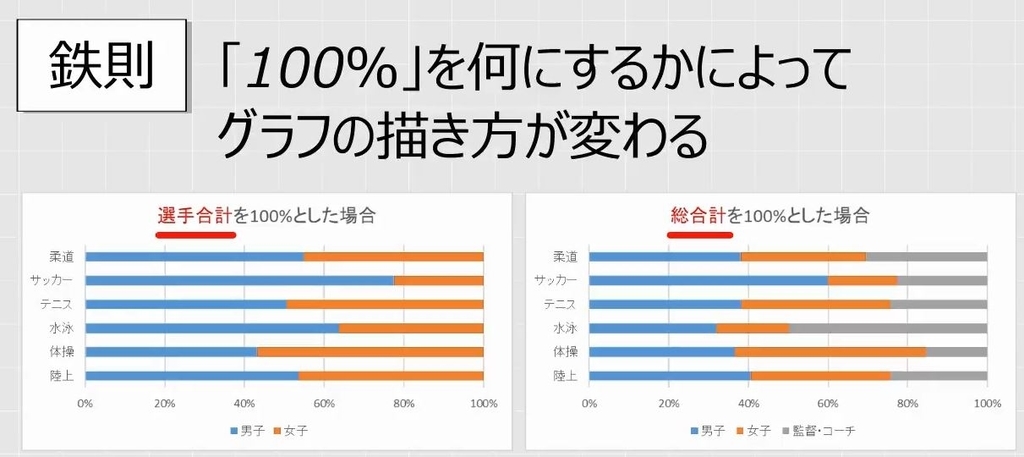
100%積み上げ棒グラフは合計を意識してかきます。

8.積み上げグラフと100%積み上げグラフ
問題
100%積み上げ横棒グラフをかこうとしたところ、誤って、次のようなグラフをかいてしまった。これを修正しなさい。

解説
積み上げグラフは、棒の長さが異なるのに対して、100%積み上げグラフは、軸がパーセンテージで、棒の長さが同じです。

これは積み上げ横棒グラフです。

積み上げグラフと100%積み上げグラフはグラフの種類が違います。

積み上げグラフを、100%積み上げグラフに変えるにはグラフの種類の変更をします。
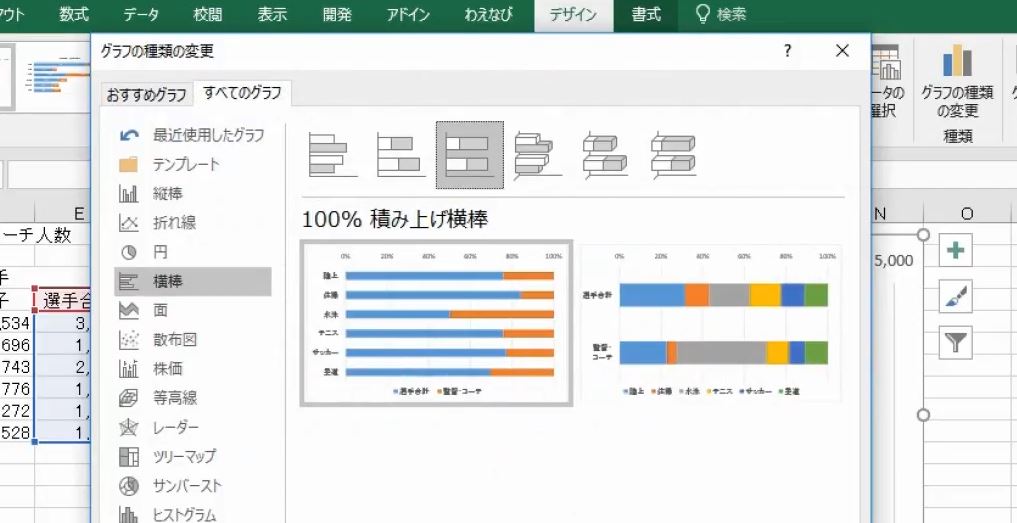
これで完成です。

9.パーセントだから100%積み上げとは限らない
問題
表をもとにグラフを作成したところ、50%より35%のほうが大きくなってしまった。このようになった原因を述べたうえで、正しいグラフを作りなさい。
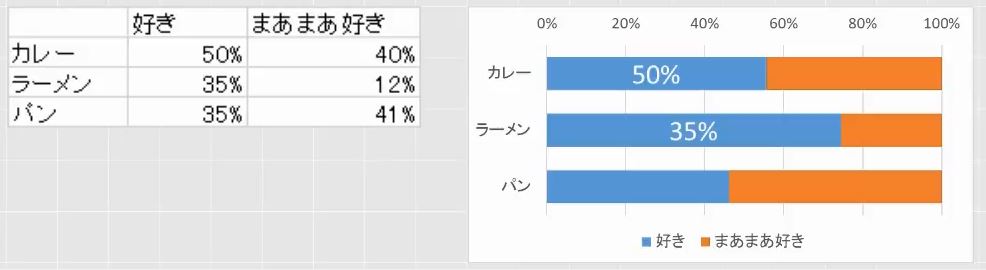
解説
この表は合計が100%になっていませんので、100%積み上げグラフで作るとわかりにくいです。

データがパーセンテージだったとしても、合計が100%でない場合は、100%積み上げグラフで作ってはいけません。

100%積み上げグラフを、通常の積み上げグラフに変更します。

これで完成です。
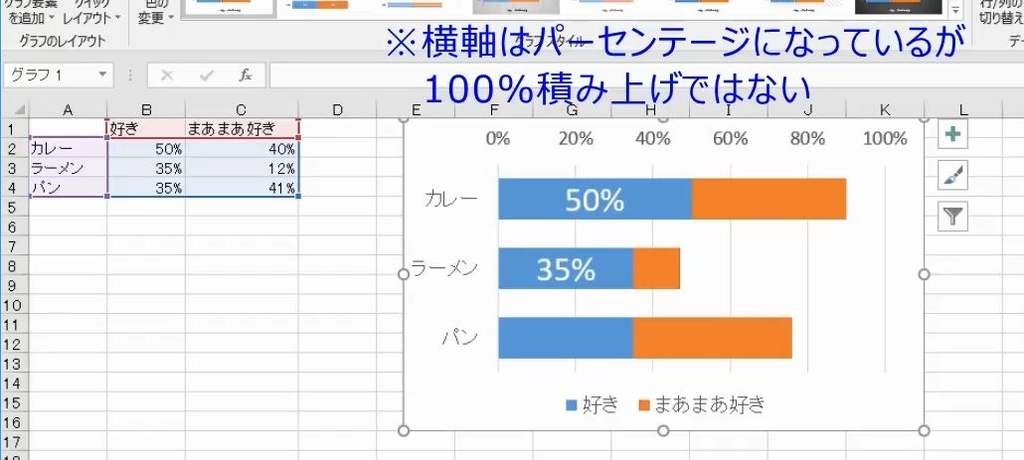
10.100%積み上げ棒グラフにはパーセンテージがない
問題
次のデータがある。

これを用いてグラフを作りなさい。

解説
表を選択します。100%積み上げ棒グラフを挿入します。
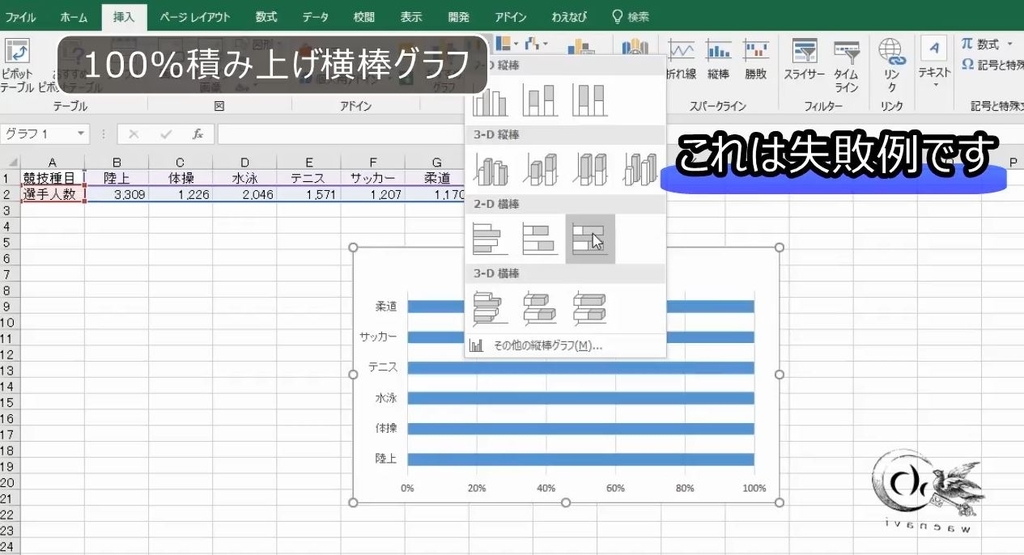
行と列を切り替えます。

データラベルを追加します。

データラベルを選択します。書式設定に、パーセンテージがありません。

円グラフにはパーセンテージの項目がありますが、100%積み上げ棒グラフにはパーセンテージがありません(参考:【Excel】円グラフとドーナツグラフの書式設定と二重の円グラフの基本)。


構成比率はあらかじめ求めておく必要があります。

そしてグラフもパーセンテージのほうを使います。

系列名と値を表示します。
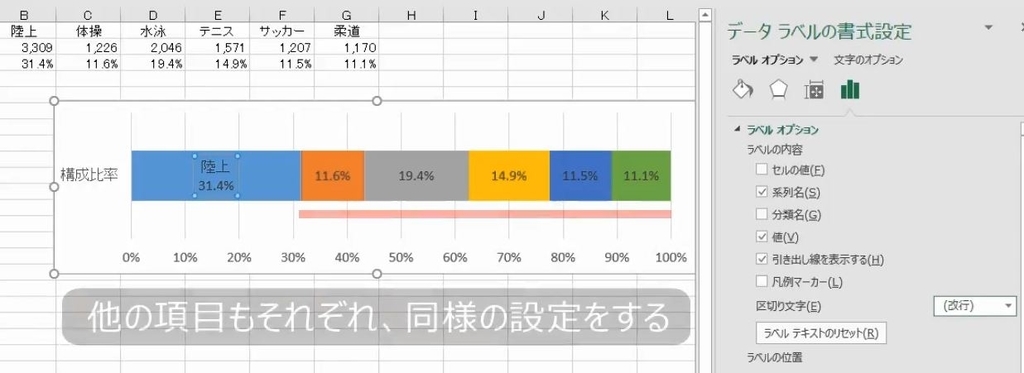
これで完成です。

11.特殊な積み上げ棒グラフ
積み上げ棒グラフで、異なる種類のデータ系列を並べて比較する場合や、積み上げグラフと集合棒グラフを隣に並べる場合は、作り方が特殊なので別の記事で解説しています。
解説は以上です。
12.動画版はこちら(無料)
この記事は、わえなび実力養成講座「ファンダメンタルExcel」Program 9-31 と 9-32 の2本のYoutube動画を書き起こして、加筆修正したものです。
- ファンダメンタルExcel 9-31 積み上げ棒グラフ1(積み上げ)【わえなび】(ファンダメンタルExcel Program9 グラフの基礎)
- ファンダメンタルExcel 9-32 積み上げ棒グラフ2(区分線と100%積み上げ)【わえなび】(ファンダメンタルExcel Program9 グラフの基礎)
ブログ記事と動画解説で使用しているExcelファイルは、わえなび公式サイトで配布しています。「サンプルファイル(ZIP)」をダウンロードします。
- グラフがうまく作成できないのは範囲選択が間違っているからです
- 複数系列グラフのデータソース、項目名、系列名を手動で変更する方法
- 【Excelグラフ】凡例の改行、数値軸のマイナスの扱い、系列の重なりなど
- 積み上げ棒グラフと区分線、合計の表示、100%積み上げ
- 円グラフとドーナツグラフの書式設定と二重の円グラフの基本
- グラフの種類を変更して棒グラフと折れ線グラフを組み合わせた複合グラフを作る
- 2軸の複合グラフを作る方法とパレート図の作り方
グラフまとめ グラフを作成するための「理論」を本気で勉強すべきである



