1995年に日本でWindows95が発売され、世の中にWindowsというものが爆発的に普及しました。1995年以降に生まれた人(30代以下)は生まれながらにして自宅にパソコンがあって、中学~大学でも情報処理の教育(授業)を受けています。
しかし、それ以前の世代の人は、当然、学校でパソコンを習ったこともなく、社会人になってからパソコンの使い方を覚えた人も多いのではないかと思います。30代以下の人たちは信じられないかもしれませんが、例えば、会社でパソコンを使わずに結婚して主婦になった人(結婚して20年以上たつ人で習ったことがない人)は、当然マウスの使い方も知りません。そういった人たちのために全国各地で就職支援のパソコン講座が多数開催されているのです。
このように世代間で育った環境が異なるため、例えば、20代の人が40代以上の人にパソコンを教える場合、世代間ギャップに注意する必要があります。
そこで、問題です。
問題
「パソコン」「マウス」「キーボード」をまったく触ったことのない超初心者(複数の人)に、基本的なパソコンの触り方(マウスの使い方まで)を説明せよ。ただし、Windowsのパソコンを使用するものとし、教材としてFOM出版「よくわかる初心者のためのパソコン入門Windows10対応」を使用するものとする。
目次
- 1.まずは雑談から
- 2.パソコンの基礎知識
- 3.電源を入れる
- 4.残念ながら
- 5.マウスの移動
- 6.何もないところでクリックの練習
- 7.計測してみよう
- 8.スタートメニュー
- 9.アプリケーションの起動
- 10.シャットダウン
1.まずは雑談から
はい、皆さんこんにちは~。
ところで、食べ物で「食わず嫌い」という言葉がありますね。見た目や匂いだけで食べたくないという意味ですが、パソコンも難しそうに見えるので、できることなら触りたくないという人も多いんじゃないでしょうか?
学校でパソコンを習ったことがないという人も多いですし、何やらたくさんボタンがついてるし、訳のわからないケーブルもたくさんつながってるし、慣れてない人が触ったらすぐに壊れそうだし、触って動かなくなったら怒られそうだし・・・

でも、パソコンが使えるようになったら仕事の幅も増えるって聞いたこともあるし、みんなが便利だって言うし、楽しそうだし、パソコンの触り方を優しく教えてくれる人はいないのかなあ・・・ということで皆さんこのように集まっているわけで・・・
ということで、そのご期待にお応えするために、今回は、パソコンの初歩だけを説明しますので、ご安心ください。
2.パソコンの基礎知識
(1)電気で動くこと
【教材4ページ】
最初に「パソコン」って何でしょう?という話をします。パソコンというのはパーソナルコンピュータ、つまり個人で使うコンピュータのことです。PCともいいます。本当はパソコンの開発の歴史を長々と語りたいところなんですが、それは省略して、もっと大事なことをお話しします。
大事な話なんですが、残念ながらテキストには書いてないんですよ!!
パソコンというものは電気で動くんです。電気製品です。電気で動く精密機械です。これ、本当に大事なことです。ですから、どこで売っているかというと「電気屋さん」です。インテリアではないので家具屋さんでは売ってないんです。
電気が無かったら動かないです。ですから、パソコンにつながっているケーブルのうち1本は電源のケーブルで、コンセントにつながっています。ケーブルを足で引っ掛けてパソコンの画面がパッと消えてしまうこともあるので、気を付けないといけませんよ。
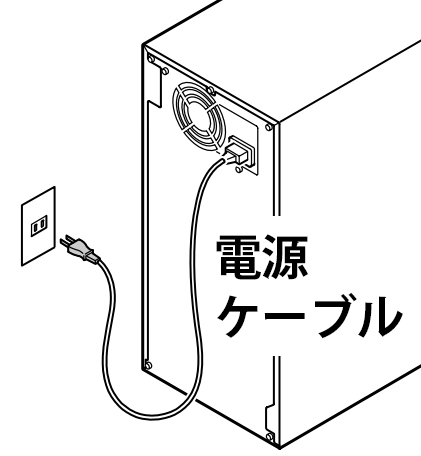
(2)デスクトップとノート
【教材5ページ】
パソコンというのはだいたい2種類あるんですよ。デスクトップパソコンとノートパソコンですね。

デスクトップパソコンは、「デスク」の「トップ」っていうくらいですから、机の上のような安定した場所にしっかりと設置して使うものです。画面が大きいので見やすいですし、事務作業をするのにすごく使いやすいんですよ。
大きいので普通は動かさないです。大きいので持ち運びができないとよく言われますが、力のある男性であれば両脇に抱えて持ち運ぶことはできるんですよ。でも、電車の中で使うことはできないんですね。それは先ほども申し上げましたが、電気製品なのでコンセントがないと使えないんです。グリーン車のような特別な座席にコンセントがあったらデスクトップパソコンも使うことができるんです。まあ、そんな人はいませんけど(笑)。
ただ、それが大変なので小さいパソコンがあるのです。それがノートパソコンです。小型化しているので画面は見にくいです。たまに電車の中でパソコンを使っている人がいるんですが、不思議ですよね。コンセントがないのに使えるんですよ。それは、ノートパソコンの中に充電池(バッテリー)があって、2時間くらいは持つので、電車の中で使う人がいるんです。そのバッテリーがなくなったら使えなくなります。そのときは充電をすればいいのです。スマホと同じですね。
(3)ノートPCの蓋の開け方
ここに、閉じた状態のノートパソコンがあります。この蓋の開け方を練習しましょう。どうやって開けたらいいでしょうか? テキストに、開いた状態のイラストが載っているので分かると思いますが、縦向きにあけるんです。
ふつう大学ノートって横向きにあけますよね。ノートパソコンは横じゃないんですよ。手前から奥に向かって開けるんです。
3.電源を入れる
(1)電源ボタン
いま、画面は真っ暗ですね。この画面のことをカタカナではディスプレイまたはモニターといいます。電気製品なので、電源を入れないと使えないんです。テレビと同じですね。
電源なんですけど、どこにあるのかといいますと・・・探し方があるんです。パソコンによって電源ボタンの位置が違いますので、探し方は覚えておいたほうがいいですよ。これは電源のマークです。デジタル家電で使われる電源のマークです。
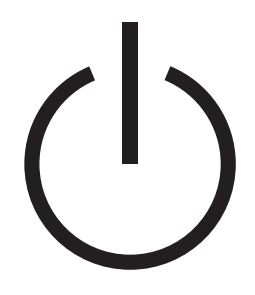
数字の0と1を組み合わせた記号なんです。0と1で電気があるか無いかを表しています。0っていう数字は何もないという意味なので、電源がOFFの状態を表します。逆に1は電源がONの状態を表します。
(2)気長に待ちましょう
電源のボタンを押すときには、ぐっと押してすぐに離してください。押したままにしないようにしてください。そして押すのは1回だけです。絶対に1回だけです!!たまに、反応がないからと言って何回も押す人がいるんですけど、そういうことをすると一発で壊れますから反応があるまで待ってください。
それでは、押してみましょう。
ここで注意事項があります。家電製品の場合は、電源を押すとすぐに使えるんですけど、パソコンは高性能なので準備に時間がかかるんです。機械というのは高性能になればなるほど準備に時間がかかるものです。車のエアコンがすぐに効かないのと同じです。
電源を押した直後は、ウォーーーーーーンって音がします。朝早く叩き起こされてウァーーーーーーンっていう気分になるのと同じです。要するにパソコンも寝起きなので、動くのに電気とパワーをものすごく使うのです。このときにパソコンを下手に触ったりカチカチしたりすると壊れやすいので、あまり触らないでください。パソコンも目が覚めるまで準備体操をするので、起きるのを待ってあげてください。だいたい5分か10分くらい待てば機嫌よく動いてくれますから・・・
とはいうものの、せっかちの人は待てないんですよ。じっと待ってるのは我慢できないですよね。ですから、パソコンを使い慣れている人は、パソコンの電源を付けてから、トイレに行ったり、カップラーメン食べたり、別の作業をして、席に戻ってきて使うんですよ。
画面上準備ができたように見えても、実際にはまだ準備中だったりします。画面の下にある黒い帯のことをタスクバーというんですが、この右下や左下がチョコチョコ動いていたら、それは準備中ですから待ってあげたほうがいいですよ。

(3)キーボード、マウスからモニタへの流れを理解する
【教材6ページ】
さて、電源が付きました。おめでとうございます。このようにパソコンの電源を付けることを「起動」または「立ち上げる」といいます。
次に、パソコンが何をする機械なのかということについて説明します。たくさんのボタンが並んでいますね。このボタンのことを「キー」と言って、キーがたくさん並んでいる板なので「キーボード」といいます。バンドの人が、電子ピアノのことをキーボードっていうんですけど、あれも一つ一つのボタンをキーと言うのでキーボードなんです。あのキーボードは押すと音が鳴ります。パソコンの場合は押しても音は鳴りません。
そして、隣にある物、これはマウスといいます。ネズミの形をしているからマウスです。ちなみにマウスをどれだけ動かしたのかという移動距離の単位はミッキーです。いや、これは冗談じゃなくて本当のことです。
キーボードでキーを押したり、マウスを動かしたり、マウスについているボタンを押したりすると、どうなるかといいますと・・・キーが押されたとか、マウスが動いたという情報が電気信号に置き換わってパソコンの本体に送られます。電気信号なので0と1の信号ですね。パソコンの本体ではそれが何を表すかというのを考えて、画面に表示するわけです。キーボードとマウスを触ったという情報が本体に送られて、その結果がモニターに表示されるんです。

(4)タッチパネル
【教材11ページ】
たまに、タブレットやスマホみたいに、画面に直接触れて動かすものもあるんです。タッチパネルといいます。画面自体にセンサーがついているんですね。センサーが電気信号に変換してくれて、それで動くという仕組みです。
しかし、普通のモニターにはセンサーが無いので画面を触っても指紋が付くだけです。できるだけ触らないようにお願いします。
(5)デスクトップPCのモニタの電源
たまに、あれっ・・・電源入れてウォーーーーーーーーンっていう音が鳴ったのに真っ暗ということがあるんです。そのときにもう一回電源押したらだめですよ。
デスクトップパソコンというのは本体の電源とモニターの電源が分かれていることがあるんです。つまり、本体の電源ケーブルがあって、それとは別にモニターの電源ケーブルがあって、2本をコンセントに差して使うんです。その場合、本体とモニターの両方に電源ボタンがあります。両方付けないと表示されないんです。

4.残念ながら
さて、パソコンが得意な人がキーボードを一生懸命押しまくって、文字を打っている様子を見たことがあると思います。両手で、いかにも私はパソコン得意ですよ~という感じで使っていますよね。
しかし、残念ながら、今回はキーボードを全く使いません!!!キーボードの練習は次回以降です。
えええええええええ!!!と思うかもしれませんが、パソコンの基本は、実はマウスなんですよ。今回の最後に電源を切る練習をするのですが、マウスを使います。初心者がマウスの練習をするのは、ものすごく大事なんですよ。1ミリ単位の繊細な動きが要求されますからね。
5.マウスの移動
(1)マウスを左右に動かす
【教材10ページ】
テキストを見るといきなりマウスを触っているように見えますが、マウスを触らないようにしましょう。
まず、マウスの手前に手首を置きます。マウスの左側に親指を置きます(左利きの場合は逆になります)。マウスを触ってはいけませんよ。次に、マウスの右側に薬指と小指を置きます。マウスをぎりぎり触らないようにしてください。

人差し指と中指はちょっと浮かせてください。親指の先でゆっくり右に押すとマウスは右に動きます。逆に薬指と小指でゆっくり左に押すと左に動きます。そして画面上の矢印が動きます。大きく動かしてはダメですよ。小さく動かします。

人差し指と中指が浮いた状態だと手が疲れるので、今度は2本の指を伸ばしたままマウスに乗せましょう。このときあまり力を入れるとボタンを押してしまうので、軽く乗せてください。その他の指もマウスを触ってもいいですが、あまり力いっぱい握らないようにしてください。
親指と小指でマウスを挟んで、左右に押すように動かします。また、手首の位置を固定したまま手のひら(手の甲)も左右に振ってください。マウスを左右に、超低速で動かしてみましょう。
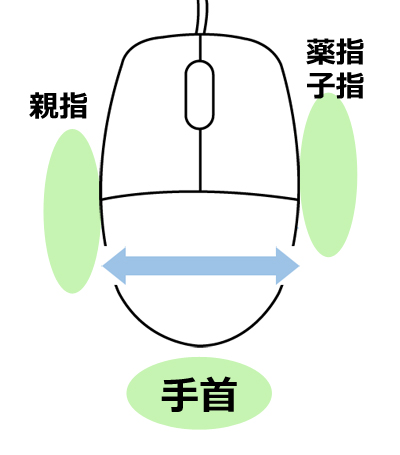
慣れてきたら、大きくゆっくり左右に動かしてみましょう。練習なのでゆっくり動かします。早く動かしたらだめですよ。太極拳の人がゆっくり体を動かしますが、それと同じようにゆっくり手を動かしましょう。
(2)マウスを上下に動かす
マウスを持ったまま、親指、薬指、小指を同時に曲げてみましょう。少し下に動かすことができます。今度は少しだけ伸ばしてみましょう。少し上に動くと思います。これを繰り返しながら、すこし手首の位置を前後に動かしてみます。
(3)斜めに動かす
それでは斜めに動かしてみましょう。このとき手首の位置があまり動かないように気を付けましょう。画面で動いている矢印を「マウスポインター」といいます。マウスの裏側にセンサーがついていて、その動いている情報がパソコンの本体に伝わって、マウスポインターが動いているんです。
最後にくるくると回してみましょう。時計回りと反時計回りにくるくる動かしてみましょう。マウスを初めて使う人はこのような運動をすることによって、普段使わない指の筋肉を少しずつ鍛えるんですよ。
(4)マウスを持ち上げる
マウスの裏側にはセンサーがあるのですが、マウスを持ち上げるとそのセンサーは働かなくなります。ということは、例えば、マウスが壁に当たってそれ以上動かせない場合は、持ち上げて元の位置に戻せばよいです。
6.何もないところでクリックの練習
(1)クリック
次にマウスのボタンを押してみましょう。人差し指と中指がマウスから離れないように注意してください。
マウスの左側のボタンを押すことをクリック(CLICK)といいます。必ず「左」です。人差し指です。押すとは言っても思いっきり押す必要はありません。マウスのボタンの中にはスイッチがついていて、そのスイッチは2ミリくらい浮いているだけなんです。ですから、押すときも2ミリくらい動かすだけで音が鳴るんです。
それでは、ゆっくり人差し指に少しだけ力を入れてみてください。

多分そんなに指を動かさなくても「カチッ」という音がすると思います。スイッチが入った音です。指の力を少しだけ抜いてください。力を抜いたらもう一回「カチッ」という音がします。スイッチが離れた音です。このとき指をマウスから離してはいけませんよ。
「クリック(CLICK)」というのは、英語で、小さい音を鳴らすという意味です。
指を2ミリくらい動かすだけなので、できるだけ手首は固定して、マウスが動かないようにしてください。もう一回力を入れてみましょう。力を抜きましょう。「カチッ」という音が聞こえたでしょうか?ボタンを押すのではなく、音が鳴ればよいという感じで考えたら良いです。
慣れてきたら何回も「カチカチ」と鳴らしてみてください。
(2)ダブルクリック
今度はダブルクリックです。ダブルクリックというのは2回クリックすることです。必ず「左」です。人差し指です。そして、マウスや手首の位置を動かさないように固定しながら、2回ゆっくりクリックしてみましょう。人差し指と中指がマウスから浮かないように注意してください。
それでは、そのスピードを速くしてみましょう。「カチカチ」と素早く2回クリックします。
7.計測してみよう
(1)マウス練習ツール
ここで、正しくクリックとダブルクリックができているかチェックしてみましょう。
北海道の方なんですけども、廣池昌弘(ひろいけまさひろ)先生という大変頭の良いパソコンの先生がいらっしゃるんです。その先生がマウスの練習をするための道具というものを開発したのです。それを紹介したいと思います。
IT講習会支援サイト・キーボードマウス練習ツールhttp://www.naruhodo.net/it/kbm/index.html
(Adobe Flash Playerが必要です)
(2)クリック計測
画面の中央に「クリック計測」という文字があります。ここに、マウスポインターを移動してみてください。矢印が手の形になります。ハイパーリンクと言って、これは、別のページを見ることができることを表しています。クリックしてみましょう。
緑のボールがありますね。クリックしてみましょう。
クリック時間というのは、マウスのボタンのスイッチが入ってから離れるまでの時間のことです。msecはミリ秒と読むのですが1000分の1秒のことです。150ミリ秒つまり0.15秒以内になるように何回も練習しましょう。マウスの移動量は0が良いです。
(3)ダブルクリック計測
戻るボタンのところまでマウスを移動しましょう。クリックしましょう。今度は「ダブルクリック計測」をクリックしてみましょう。緑のボールをダブルクリックしてみましょう。
ダブルクリックは2回クリックすることでしたね。ボールの色がグレーになります。ボールの色がグレーの時はクリックしてはいけません。緑色になるのを待ちます。
もう一度、緑のボールをダブルクリックします。ボールがグレーになりますので、緑色になるまで待ちます。
さて、左側に「OK」と表示されたら、ダブルクリックとして正しいということです。これは「カチカチッ」という2回のクリックの間隔を1000分の1秒単位ではかっていて、この間隔が短いほうがいいのです。300ミリ秒、つまり0.3秒以下が合格だそうです。マウスの移動量は0が良いです。移動してしまうというのは力が入りすぎていて、手首が安定していないですよ~ということです。
(4)クリック練習
戻るボタンをクリックしましょう。今度は「クリック練習(入門編)」をクリックしてみましょう。
スタートSTARTを押します。
緑のボールがあります。ポインターを乗せてみてください。水色になります。水色のボールが現れたらクリックするというルールです。マウスを動かしながらクリックする練習です。
クリックするときは必ずマウスの動きをしっかり止めて固定してください。ボールが水色になったことを目でしっかり確認してクリックしましょう。50個あります。50個クリックすれば終わりです。
(5)ドラッグ練習
戻るボタンをクリックしましょう。今度は「ドラッグ練習」をクリックしてみましょう。
スタートSTARTを押します。
緑のボールがあります。ポインターを乗せてみてください。水色になります。今度はマウスのボタンを押したままにします。押したまま、左に動かしてください。通路の真ん中あたりで止めてみましょう。そして、指の力を抜いてボタンを離しましょう。この時も指がマウスから離れないように注意しましょう。
ボールが途中で止まります。ボールを動かすことができました。このようにマウスのボタンを押したままマウスを動かすことを「ドラッグ」といいます。ドラッグ(DRUG)といっても怪しい薬ではないですよ。つづりが違います。ドラッグ(DRAG)というのは、英語で物を引きずるとか引っ張るという意味です。なので、マウスのボタンを押したままマウスを引きずるように動かすのです。
それでは、もう一度マウスのボタンを押します。押したまま、左に動かしてください。ゴールまで動かしてみましょう。今度は下から上向きにドラッグしてみましょう。
途中、指の力を抜いて休憩してもいいです。ボールをゴールまで運んでみましょう。
8.スタートメニュー
【教材16ページ】
画面の右下に田んぼのマークがあります。これは田んぼではなく「窓」の絵です。英語ではウィンドウです。

クリックしてみましょう。これをスタートメニューといいます。単に「スタート」ということもあります。もう一回クリックしてみましょう。スタートメニューが消えます。
9.アプリケーションの起動
(1)ペイント
【教材26ページ】
それでは、スタートメニューの中から、「すべてのアプリ」を開いてみましょう。「開いてみましょう」というのはクリックしましょうという意味です。パソコンにはいろんな機能があります。これをアプリケーションソフトウェア、略してアプリといいます。右側に長細い長方形があります。これをスクロールバーといいます。スクロールバーは下向きにドラッグします。
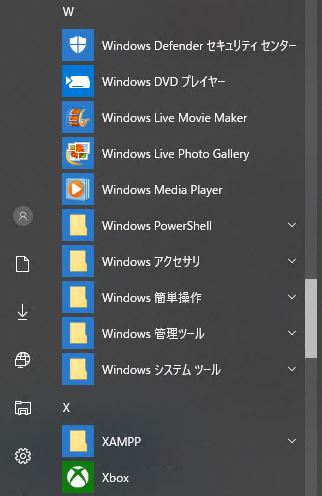
たくさんありすぎて表示できないので、このように下向きに動かすことで、下にあるメニューを表示するわけです。「W」のところまでドラッグします。Windowsアクセサリをクリックします。Windowsアクセサリの一覧が表示されます。ペイントをクリックします。
ペイントが起動します。それと同時に、タスクバーにもペイントのマークが表示されます。ペイントはお絵描きをするアプリです。画面の中でドラッグすると絵が描けます。このアプリの作業領域のことをウィンドウといいます。

(2)ウィンドウ
【教材29~34ページ】
それでは、テキストに従ってウィンドウを操作してみましょう。右上に3つのボタンがあります。真ん中が最大化のボタンです。クリックします。大きくなります。もう一度押すと元の大きさに戻ります。
左のボタンをクリックします。画面から消えてしまいます。最小化といって下のタスクバーに小さく収納されます。これをクリックすると元に戻ります。
今度はタイトルバーをドラッグします。ウィンドウが移動します。
ウィンドウの右下にぽんたを合わせると矢印の形になります。この状態でドラッグしてみましょう。ウィンドウの大きさが変わります。
最後に右上のXのボタンをクリックします。これは閉じるボタンです。完全にペイントを終了するときのボタンです。※保存を聞かれたら「いいえ」を押す。
(3)電卓
それでは、電卓を起動してみましょう。
スタートメニューのすべてのアプリで「W」のところまでドラッグします。Windowsアクセサリをクリックします。Windowsアクセサリの一覧が表示されます。電卓を起動します。パソコンには電卓の機能があります。閉じるボタンで電卓を終了しましょう。

10.シャットダウン
【教材24ページ】
パソコンの作業が終わったとします。パソコンを使わないのにつけっぱなしだと、電気代がもったいないので、電源を切りましょう。
スタートボタンでスタートメニューを開きます。電源をクリックします。シャットダウンは完全に電源を落とすことです。再起動は電源がいったん切れた後でもう一度起動することです。シャットダウンをクリックします。パソコンの画面が真っ暗になるまで待ちましょう。

次回は文字入力を練習しましょう。ということで、パソコンが終了しましたので、今回の講義も終了といたします。














