Excelで作ったグラフを編集するときに、グラフの種類を変更するのか、グラフ要素を変更するのか、グラフのデータソースを変更するのか、行列を変更するのかを判断する必要があります。それは、何を変更するかによって、変更する方法と手順が大きく異なるからです。グラフ作成と編集に慣れていない人はまず、グラフの種類の変更の方法を覚えましょう。
ということで、今回は、グラフの種類を変更するパターンと、複数のグラフの種類を組み合わせる「複合グラフ」の作り方について出題します。
- 【Excelグラフ】凡例の改行、数値軸のマイナスの扱い、系列の重なりなど
- 積み上げ棒グラフと区分線、合計の表示、100%積み上げ
- 円グラフとドーナツグラフの書式設定と二重の円グラフの基本
- グラフの種類を変更して棒グラフと折れ線グラフを組み合わせた複合グラフを作る
- 2軸の複合グラフを作る方法とパレート図の作り方
- Excelグラフ間違い探し!どこを編集したらよいかを見つける練習問題
- Excelグラフ作成の確認テスト!グラフを見て元の表を作る練習問題
グラフまとめ グラフを作成するための「理論」を本気で勉強すべきである
目次
問題文のあとに簡単な操作方法を解説していますが、静止画では、わかりにくいと思いますので、最後に動画を載せています。ぜひご覧ください。
- 1.折れ線グラフにマーカーを付ける
- 2.グラフ修正の手順
- 3.棒グラフと折れ線グラフの複合グラフ
- 4.グラフの種類が適切でない事例
- 5.主張が伝わるように種類を選択する
- 6.2軸グラフ
- 7.動画版はこちら(無料)
1.折れ線グラフにマーカーを付ける
問題
次のグラフで、マーカー付き折れ線グラフに変更しなさい。

解説
マーカーのない折れ線グラフがあります。

グラフエリアを選択します。これにマーカーをつけるにはグラフの種類の変更をするのが手っ取り早いです(参考:【Excel3級レベル】棒グラフと折れ線グラフのグラフ要素の練習問題10問)。

マーカー付き折れ線グラフにします。
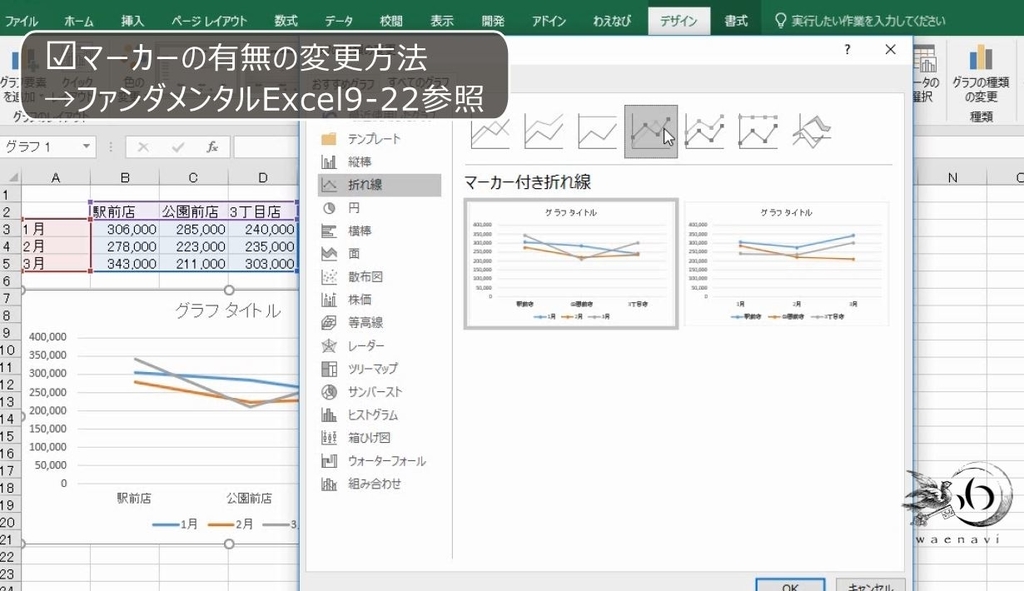
これで完成です。

2.グラフ修正の手順
問題
左のグラフを修正して、右の完成イメージのようにしなさい。

解説
左は縦棒グラフで、右は横棒グラフです。これはグラフの種類が違います。

グラフエリアを選択します。グラフの種類の変更をします。

横棒グラフにします。

次に項目軸を見ます。左は「店」が項目になっているのに対して、右は「月」が項目になっています。

系列と項目が逆です。行列の切り替えをします(参考:【Excel】複数系列のグラフで「行列の切り替え」をするのはなぜか?)。

縦軸の書式設定で軸を反転します。これで完成です(参考:【Excelグラフ】縦軸横軸の交点と反転、軸目盛ラベルの特訓問題_グラフの軸を徹底的に理解せよ!)。

グラフを修正するときは原則として、グラフの種類、行列の切り替え、グラフ要素の順で修正します。

3.棒グラフと折れ線グラフの複合グラフ
問題
次の2つのグラフをかきなさい。

解説
この表でグラフをかくときには、原則として合計の列を除外します(参考:【Excelグラフ】何を比較して何を主張するために、どの範囲を選択するのか)。


それぞれのデータと、それらの合計は比較する意味がありませんので、選択する範囲から除外します。
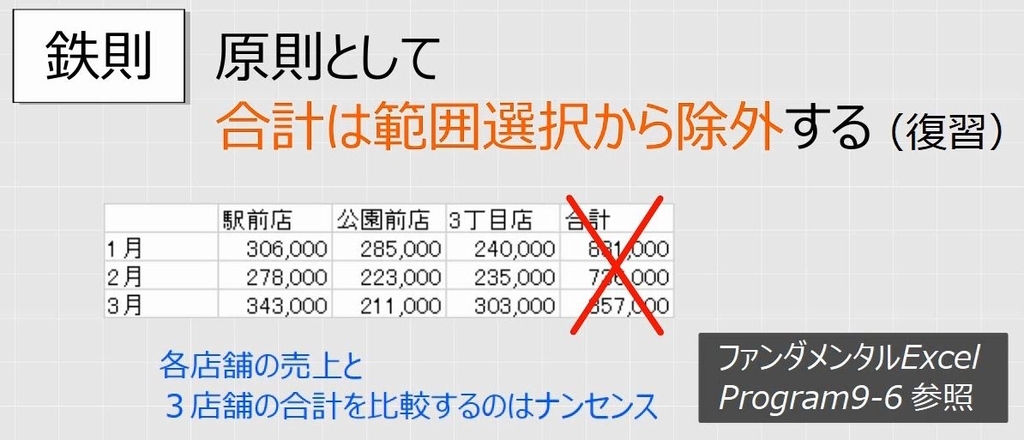
ここで、表全部を選択したとします。
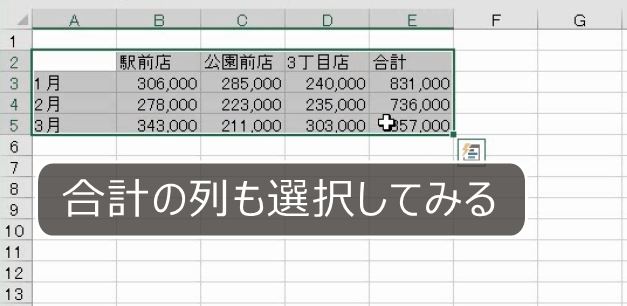
縦棒グラフを挿入します。

行列を切り替えます(参考:【Excel】複数系列のグラフで「行列の切り替え」をするのはなぜか?)。合計の棒だけ長いです。
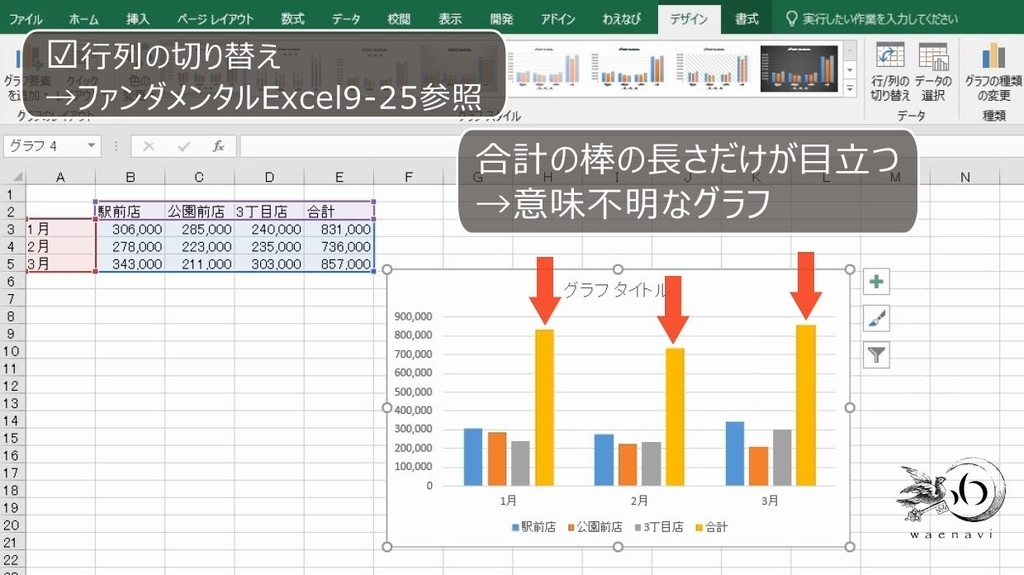
この状態では正しいグラフではありません。このように棒をくっつけて、棒の長さを比較すること自体、全く無意味です。

合計を選択します。
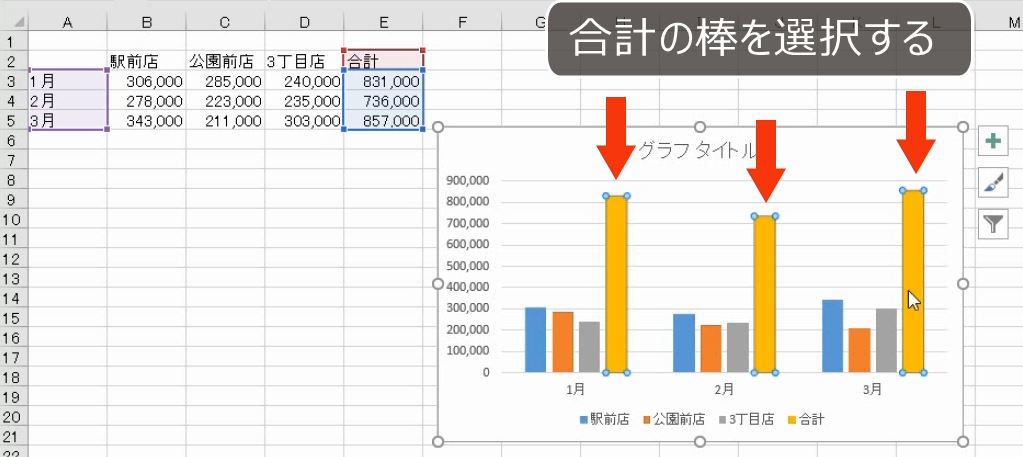
グラフの種類を変更します。

このなかで、合計だけマーカー付き折れ線グラフにします。

合計だけ折れ線グラフになりました。3つの店舗のそれぞれの金額のデータとは異なる種類のデータであることが一目でわかります。これは正しいグラフです。
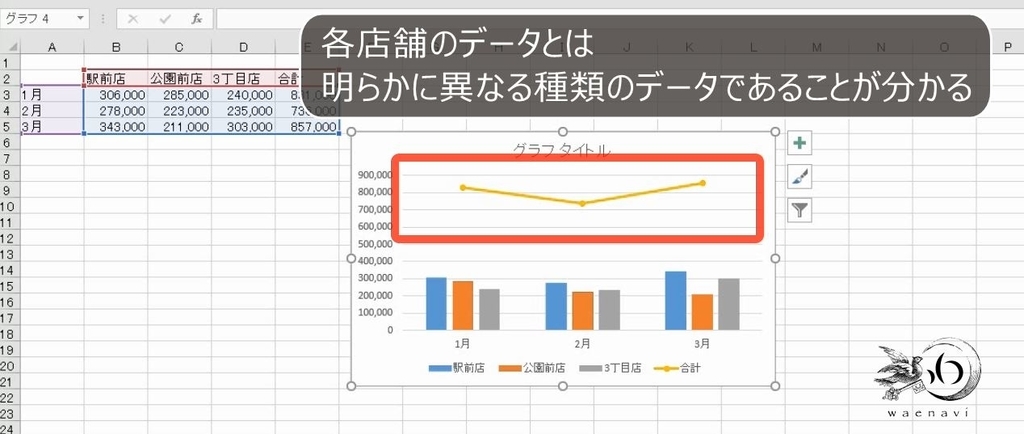
1つのグラフの中に、縦棒と折れ線の2種類のグラフが混ざっています。このように2種類以上のグラフが混ざっているグラフを「複合グラフ」または組み合わせグラフといいます。

合計とそれ以外のデータが比較できない、異なる種類であることを表すことができます。

グラフの種類は系列ごとに変えることができます。

特に、比較できないデータを混在させる場合は、必ずグラフの種類を変えます。

4.グラフの種類が適切でない事例
問題
次の表をもとにグラフを作成した。誤りを指摘しなさい。


解説
項目が商品名なので、時系列はありません。項目軸に時系列がない場合は折れ線グラフにしてはいけません(参考:【Excel】棒グラフ・折れ線グラフ・円グラフの使い分けと種類の変更)。

ただし、複合グラフのように、やむを得ずグラフの種類を変更する必要がある場合は、折れ線にしても構いません。

グラフの種類を変更します。

例えば、縦棒グラフにします。

これで完成です。

5.主張が伝わるように種類を選択する
問題
表をもとに次のグラフを作成した。


次の主張に合うようにグラフを修正しなさい。
- カレーが一番多く売れている
- 全体的に4月の売上が減っている
解説
合計と各商品が同じ項目軸に並んでいるのは間違いです。例えば、「カレーが多く売れている」ことを表す場合、各商品を比較するべきで、合計を含めてはいけません。

グラフエリアを選択します。選択範囲を狭くします。これで、なんとなく、カレーが多いことがわかります。

別解その1
さらに、折れ線グラフに変更します。
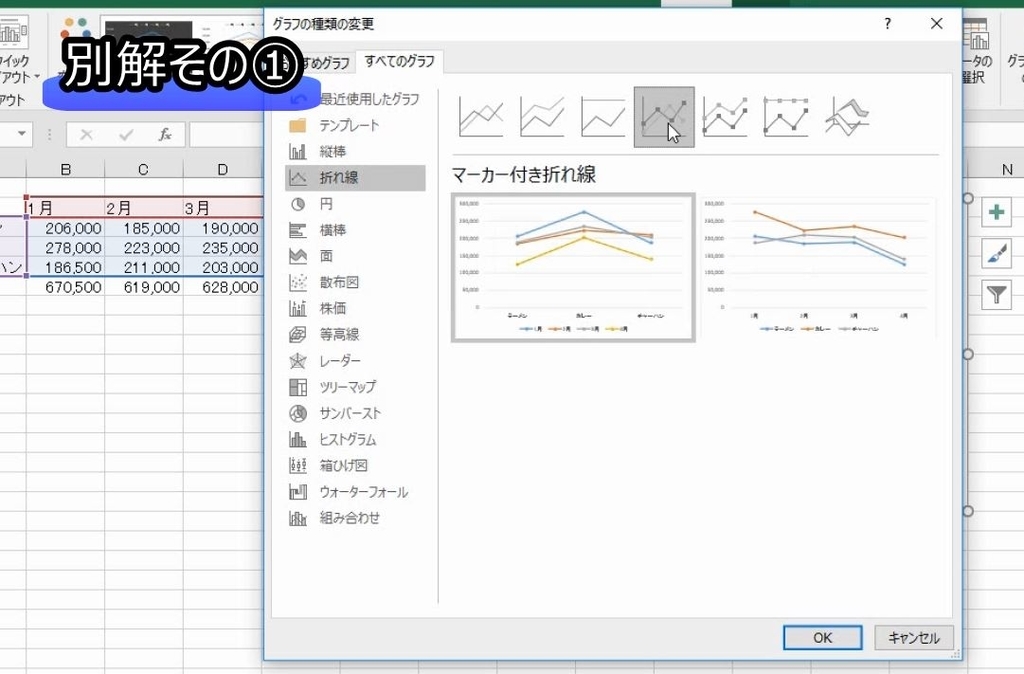
行列の切り替えをすることによって、カレーが一番多いことを示すことができます。


同時に、商品別に4月の売り上げが下がっていることも表すことができます。

別解その2
元のグラフで、行列の切り替えをします。

合計だけを折れ線グラフにします。
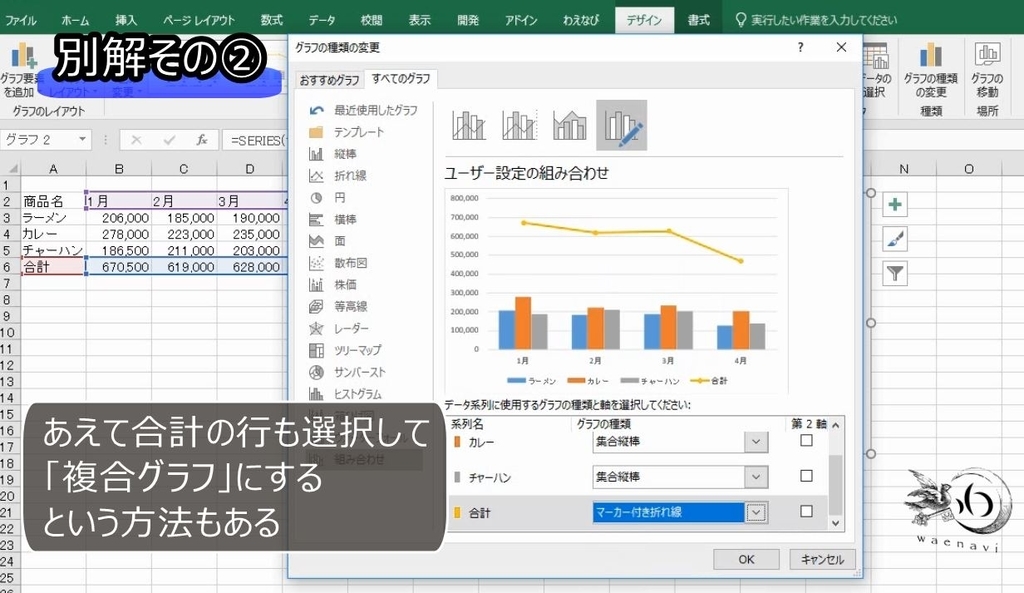
これで、4月の売り上げが減っていることがわかります。

6.2軸グラフ
さらに数値軸を2本にする方法についてはこちらの記事をご覧ください。
解説は以上です。
7.動画版はこちら(無料)
この記事は、わえなび実力養成講座「ファンダメンタルExcel」Program 9-26のYoutube動画を書き起こして、加筆修正したものです。
ブログ記事と動画解説で使用しているExcelファイルは、わえなび公式サイトで配布しています。「サンプルファイル(ZIP)」をダウンロードします。
- 【Excelグラフ】凡例の改行、数値軸のマイナスの扱い、系列の重なりなど
- 積み上げ棒グラフと区分線、合計の表示、100%積み上げ
- 円グラフとドーナツグラフの書式設定と二重の円グラフの基本
- グラフの種類を変更して棒グラフと折れ線グラフを組み合わせた複合グラフを作る
- 2軸の複合グラフを作る方法とパレート図の作り方
- Excelグラフ間違い探し!どこを編集したらよいかを見つける練習問題
- Excelグラフ作成の確認テスト!グラフを見て元の表を作る練習問題
グラフまとめ グラフを作成するための「理論」を本気で勉強すべきである



