Excelの円グラフを利用して扇形を描く方法は別の記事(棒グラフ、折れ線グラフ、円グラフを利用して図形を描く)で紹介しましたが、さらに、これを応用すれば、円グラフの半分を消して半円のグラフを描いたり、70%のグラフを描くことも可能です。
今回は、半円グラフ、半円ドーナツグラフの作り方と注意点について解説します。
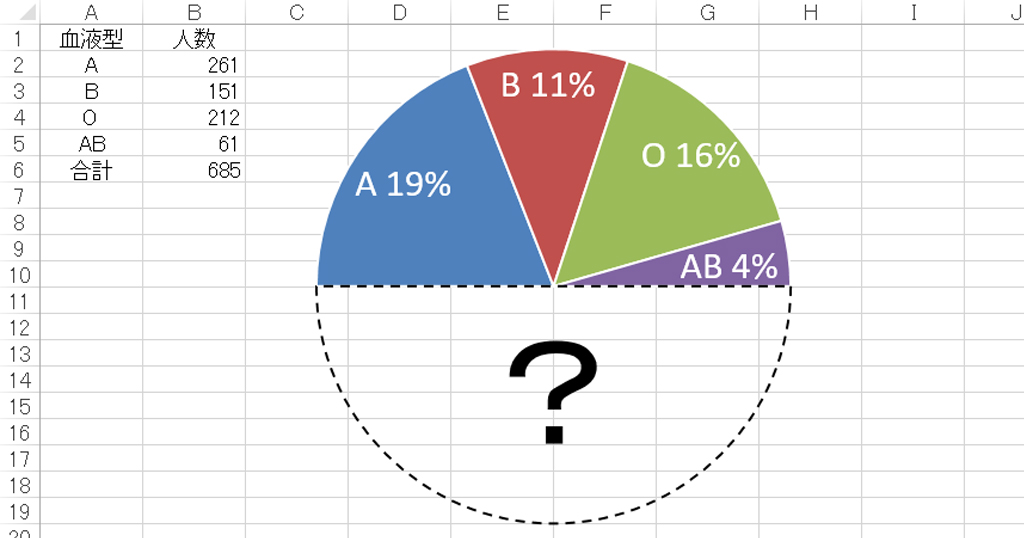
なお、円グラフ・ドーナツグラフの書式設定の基本についてはこちらの記事をご覧ください。
- プレゼンや資料のグラフを作るコツは強調ではなく統一感である
- 棒グラフ、折れ線グラフ、円グラフを利用して図形を描く
- 二重の波線(省略の波線)の正しい描き方
- 半円グラフの作り方とパーセンテージの表示
- 積み上げ棒グラフで異なる種類のデータ系列を横に並べて積み上げる
- 円とドーナツグラフを2つ重ねて複雑な円グラフを作る方法
- 元の表を残したままグラフを作成するために一時的な表を作る
グラフまとめ グラフを作成するための「理論」を本気で勉強すべきである
目次
問題文のあとに簡単な操作方法を解説していますが、静止画では、わかりにくいと思いますので、最後に動画を載せています。ぜひご覧ください。
1.基線位置を270度にする(復習)
問題
円グラフを利用して、次のような半円をかきなさい。さらに、半円を移動またはサイズを変えなさい。
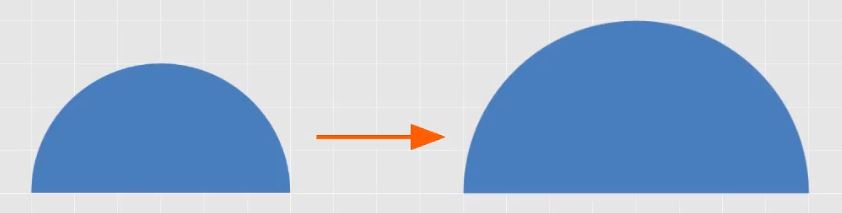
解説
「1」を2つ入力します。この2つを選んで円グラフを挿入します。これで1:1の円グラフができます。
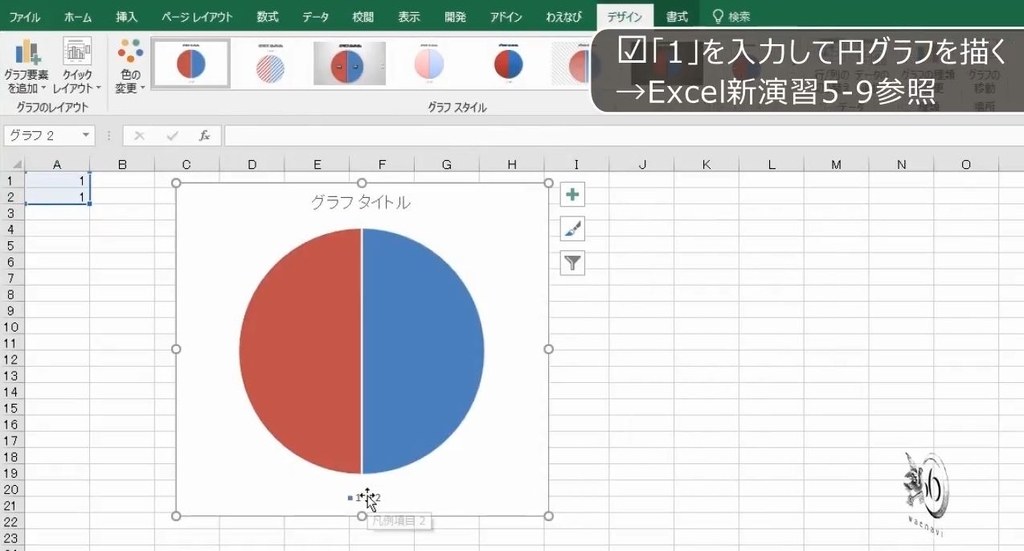
系列を選択します。このうち左側だけ選択します。塗りつぶしと線の色をなしにします。これで半円になります。
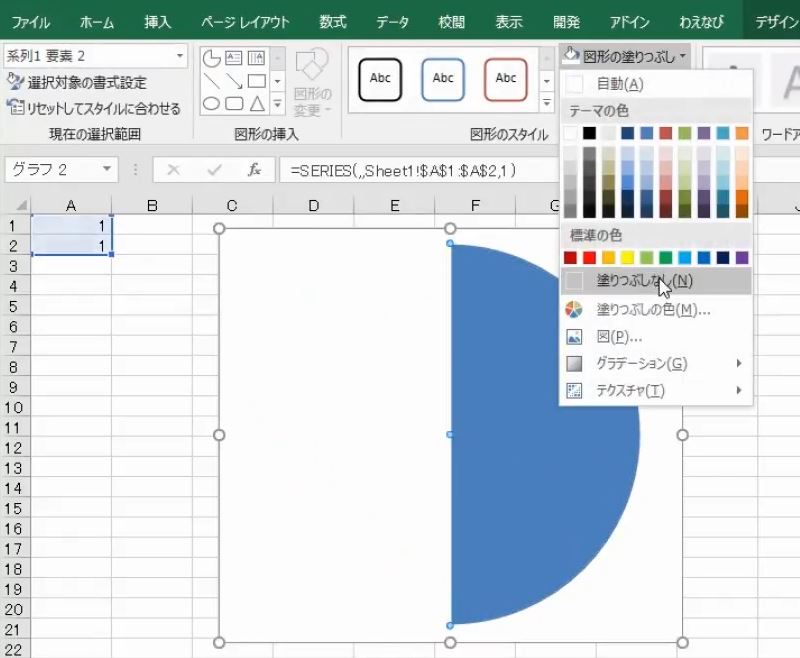
系列を選択して書式設定の画面を表示します。グラフの基線位置を270にします。これで完成です。

基線の位置は時計回りに角度を設定します。上半分の半円の場合、基線が左にくるようにするので、270度にします。
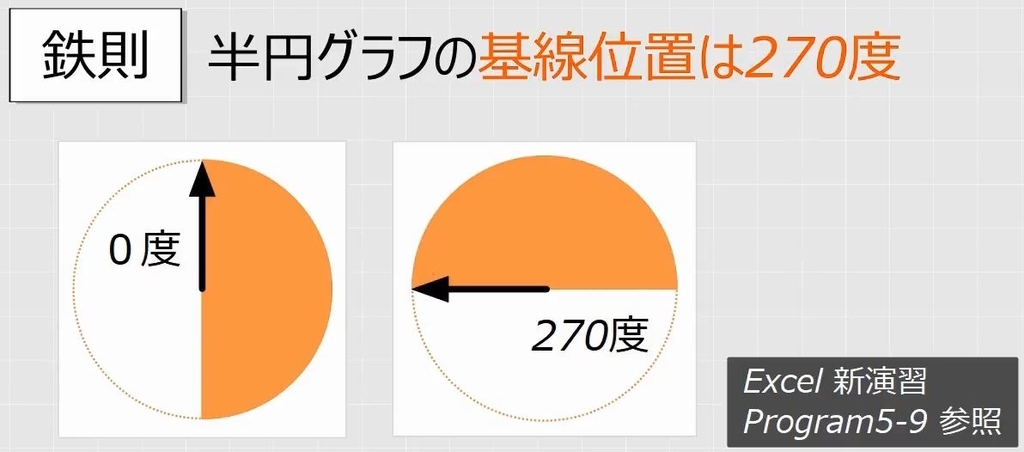
さらに、グラフエリアを選択して書式設定の画面を表示します。塗りつぶしと枠線をなしにします。これで完成です。
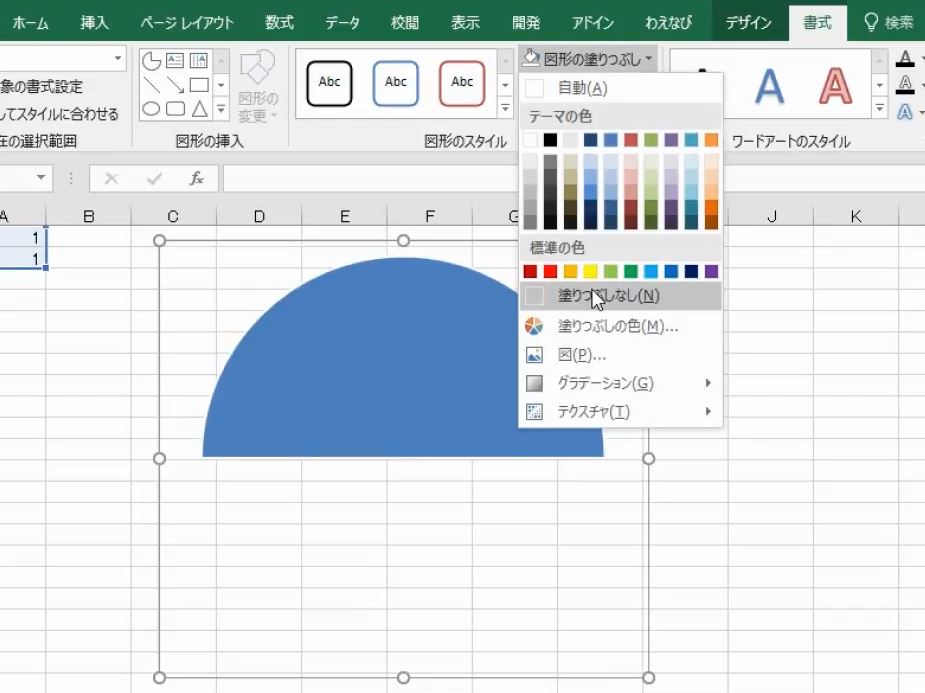
この半円を移動します。ドラッグしようとしても動きません。
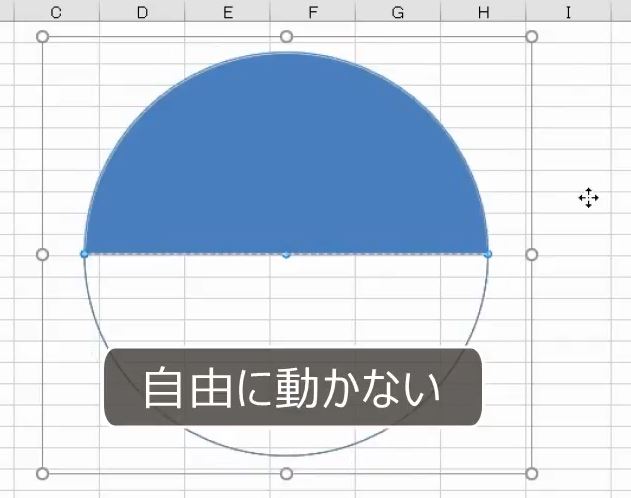
通常の図形は自由に動きますが、グラフの機能を用いて書いた円は、グラフエリアとプロットエリアに拘束されます。
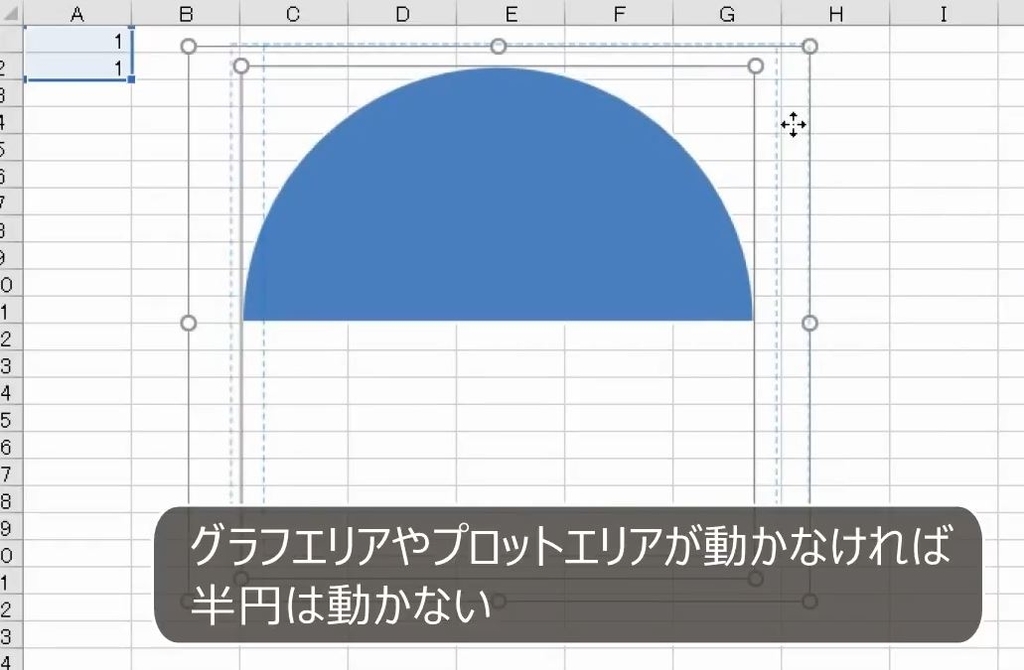
したがって、グラフエリアごと移動するか、グラフエリアの中で、プロットエリアを動かすしかありません。また、半円のサイズは、プロットエリアのサイズに依存するため、プロットエリアのサイズを変えると円の大きさが変わり、さらに、グラフエリアの大きさを変えると、それに伴って半円の大きさも変わります。
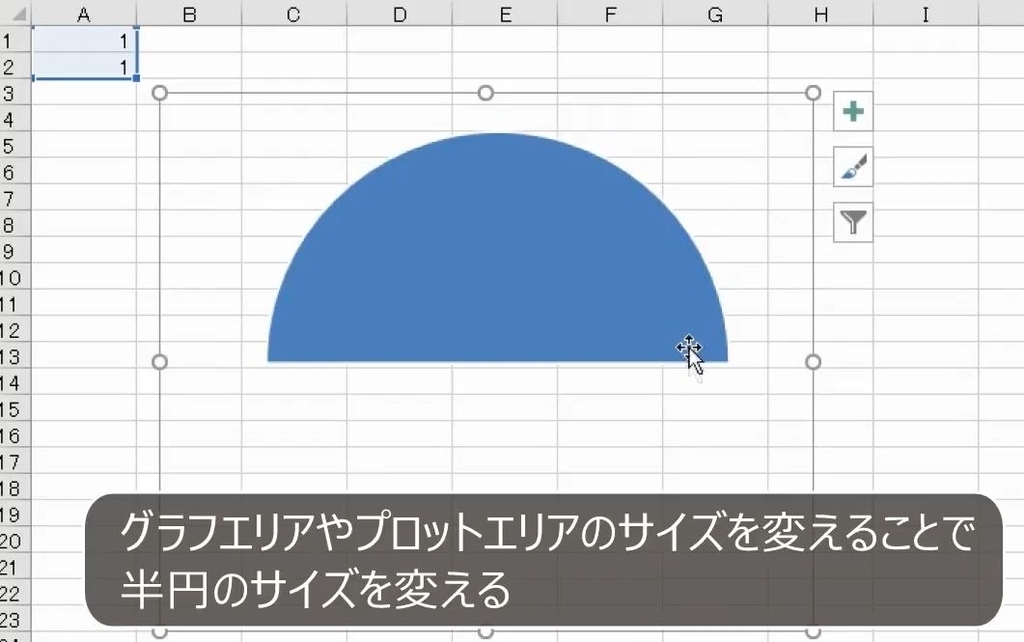
2.円グラフと半円グラフ
問題
次の2つのグラフをかきなさい。

解説
通常の円グラフをかくときには、合計を除外して範囲選択します。合計は比較の対象ではないからです。円グラフを挿入します。
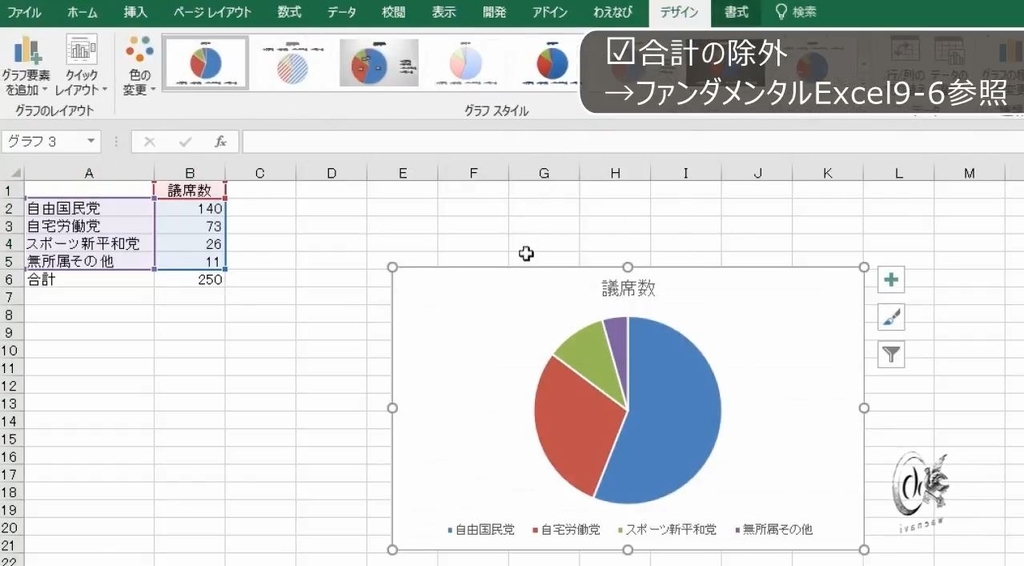
グラフタイトルと凡例を削除します。データラベルを追加します。
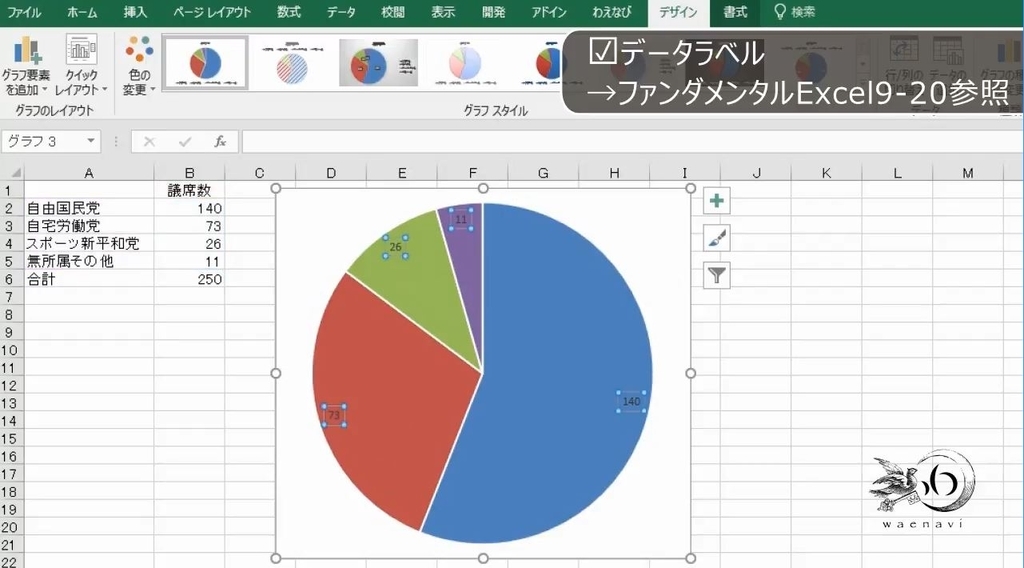
データラベルを選択して書式設定の画面を表示します。分類名と値にします。文字を大きくして完成です。

今度は、半円のグラフをかきます。範囲選択をするときには合計も含めて選択します。円グラフを挿入します。グラフタイトルと凡例を削除します。左側の50%は合計の部分です。
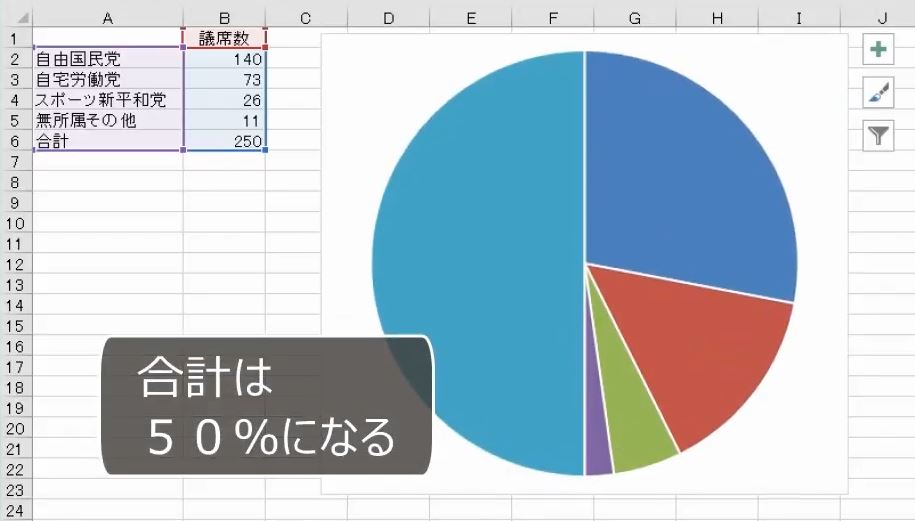
これを選択して書式設定の画面を表示します。塗りつぶしと線の色をなしにします。
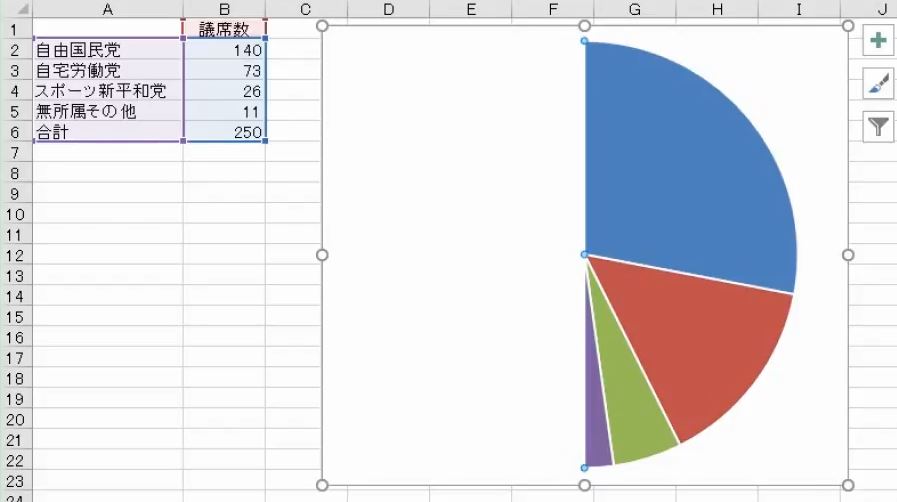
半円のグラフは、円グラフの半分の色をなくして作ります。合計も含めて範囲選択して、合計の部分の色をなくします。
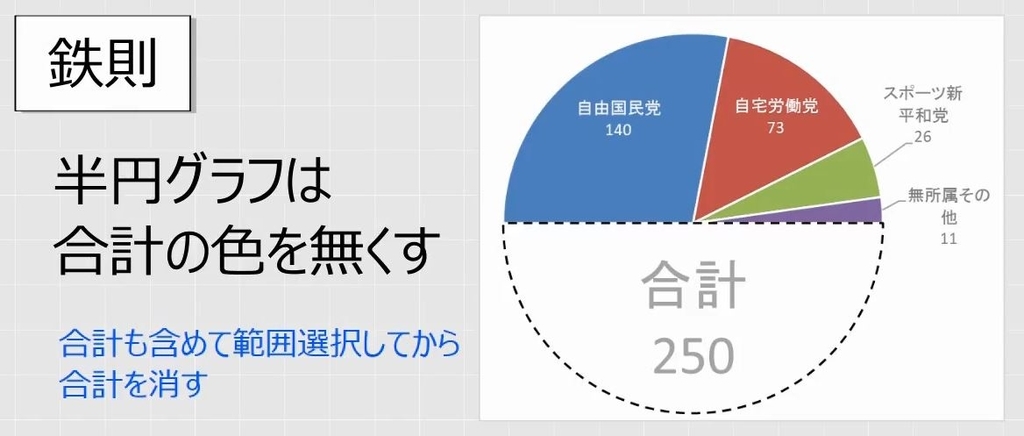
系列を選択して書式設定の画面を表示します。系列のオプションで、グラフの基線位置を270度にします。
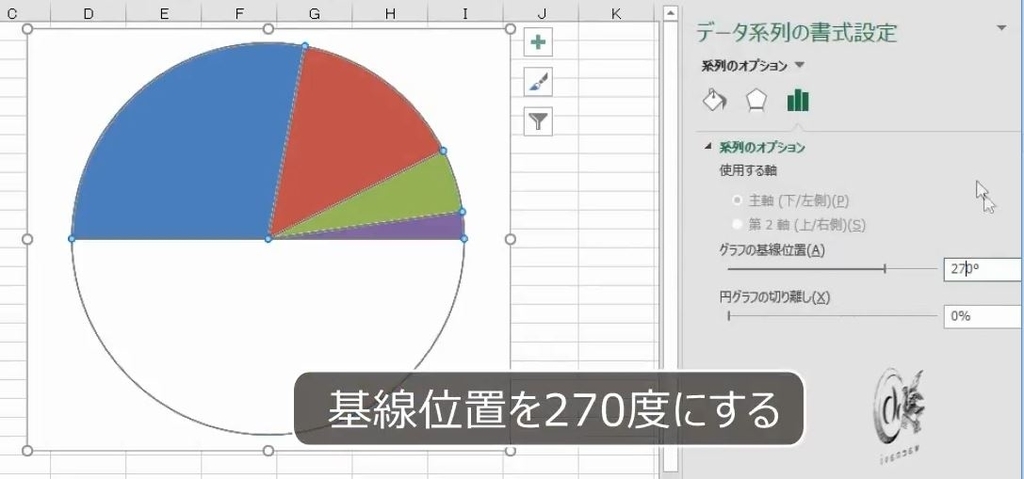
データラベルを追加します。下のデータラベルだけ選択して、削除します。分類名と値にして、文字を大きくして完成です。
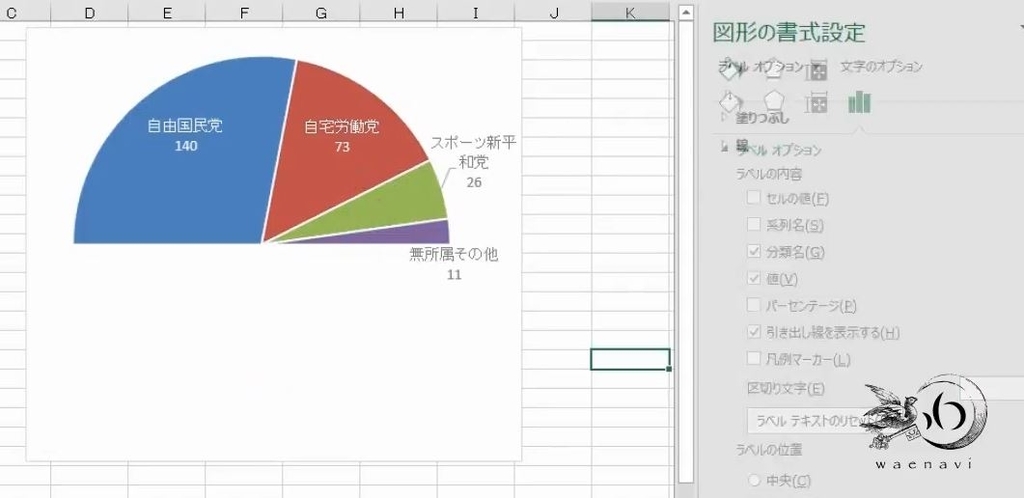
ちなみに、通常の円グラフをかくときに合計を選択範囲に含めてはいけませんが、その理由として、円グラフの半分が合計になるからと説明するのは間違いです。合計と内訳を比較すること自体がグラフとして適切ではないからです(参考:【Excelグラフ】「見やすい」「分かりやすい」とかいう以前の問題)。半円グラフをかくときに合計を選択するのは、合計の部分を消すことを前提として描いているからです。合計と内訳を比較してはいけないのは、円グラフも半円グラフも同じです。
3.半円ドーナツグラフ
問題
次の2つのグラフをかきなさい。
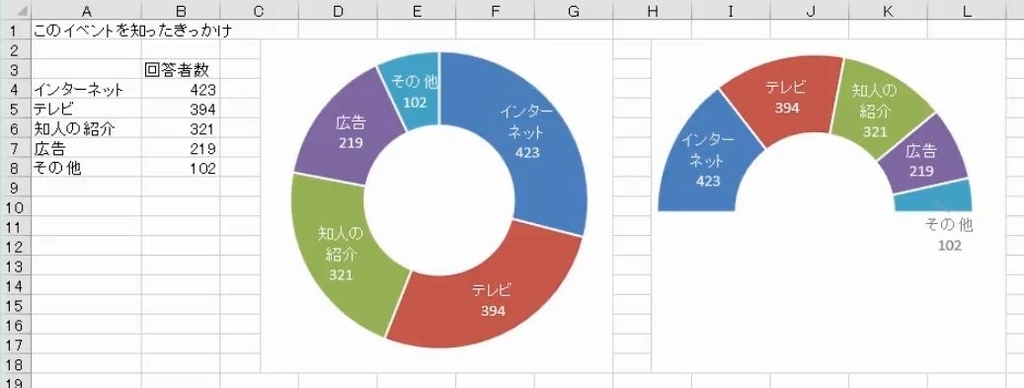
解説
表を範囲選択して、ドーナツグラフを挿入します。
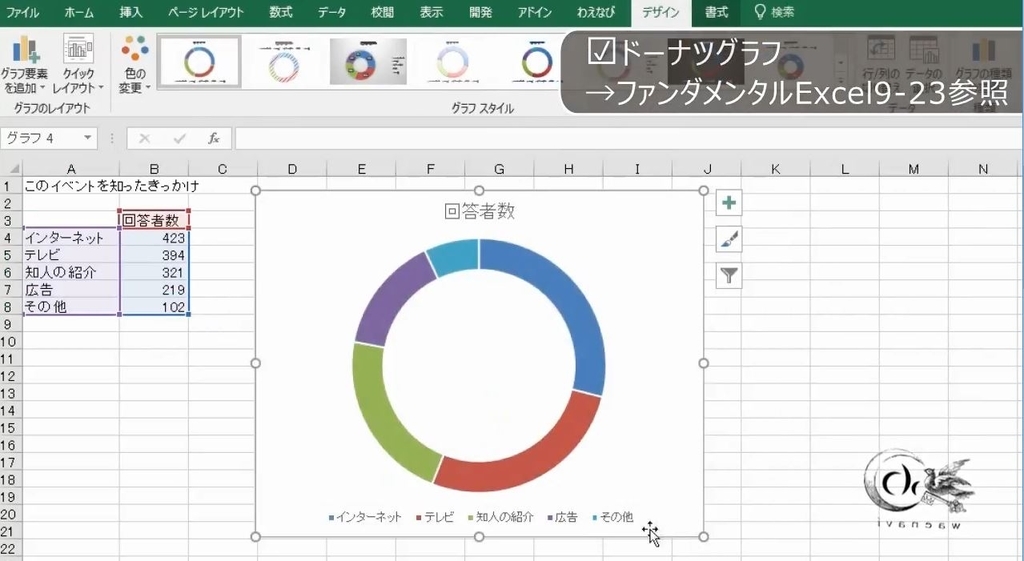
グラフタイトルと凡例を削除します。データラベルを追加します。分類名と値にします。
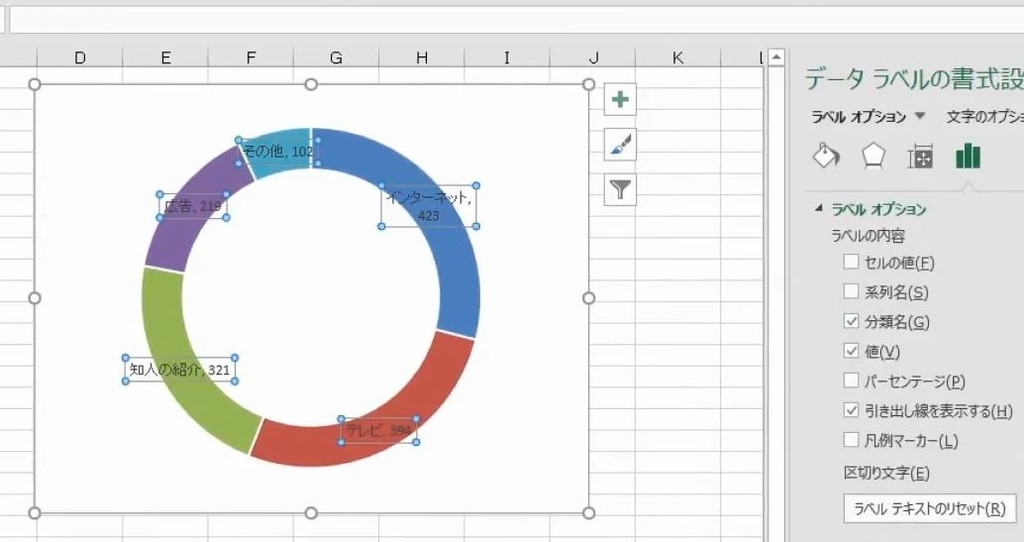
ドーナツの穴を調節します。これで完成です。

今度は、半円のドーナツグラフをかきます。合計がなければSUM関数を使って合計を求めます。

ドーナツグラフを挿入します。
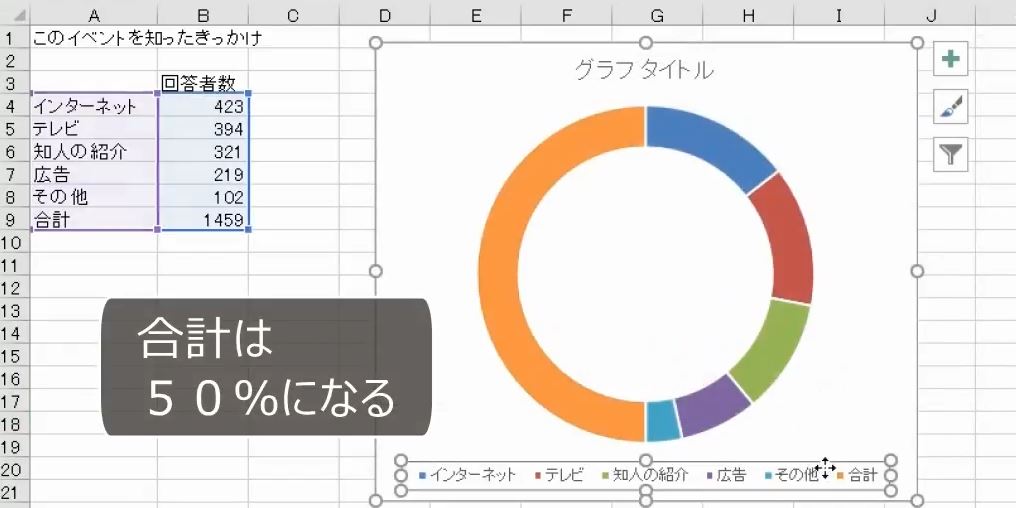
半円のドーナツグラフも隠れている50%の部分は合計です。

左半分だけを選択して書式設定の画面を表示します。塗りつぶしと線の色をなしにします。
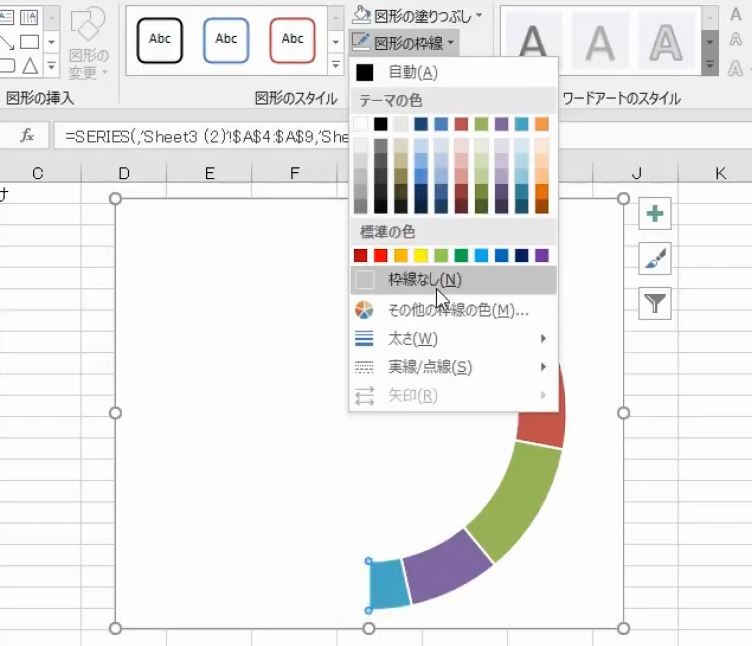
書式設定の画面を表示します。グラフの基線位置を270度にします。

データラベルを追加します。データラベルを選択して書式設定の画面を表示します。分類名と値にします。
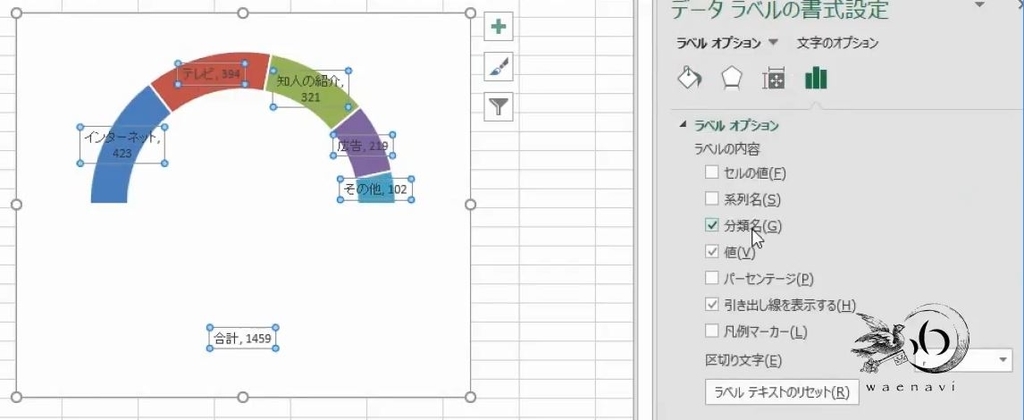
下のデータラベルだけ選択して、削除します。ドーナツの穴を調節します。これで完成です。
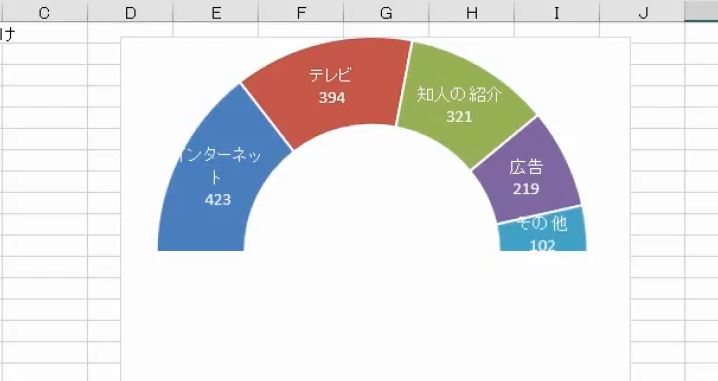
4.半円グラフのパーセンテージ
問題
次の半円グラフの問題点を指摘して修正しなさい。
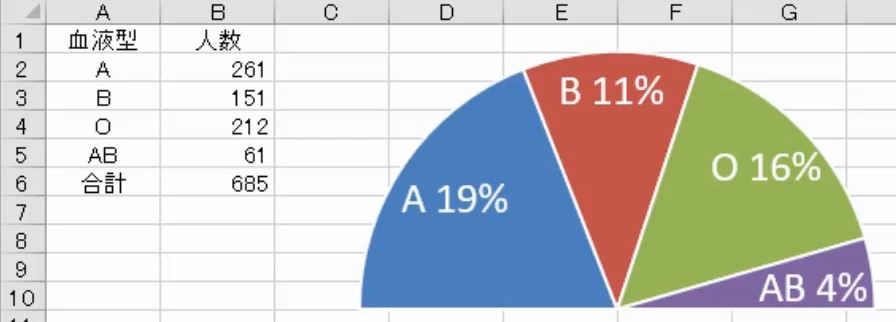
解説
データラベルを選択します。パーセンテージを選択しています。これは間違いです。

半円のグラフは、もともと円グラフの50%なので、パーセンテージを表示すると、その合計は50%になります。
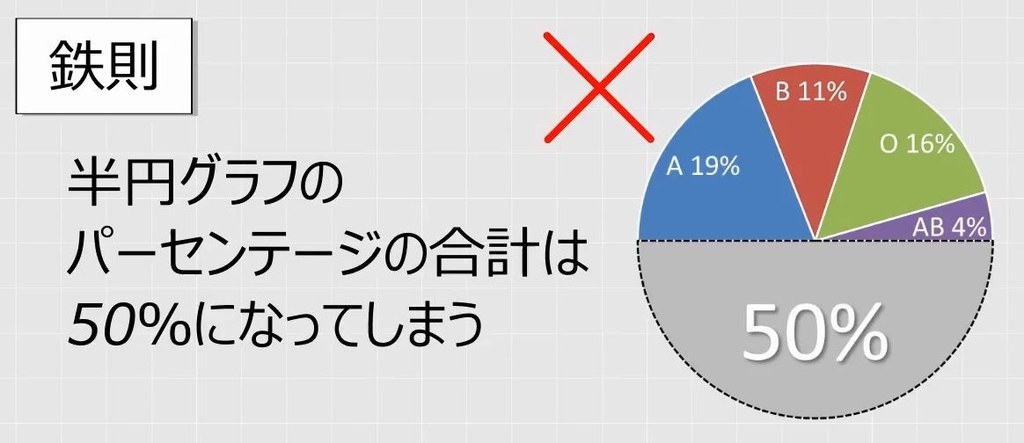
したがって、半円のグラフにパーセンテージを表示するには、あらかじめ構成比率を求めておく必要があります。計算式によって構成比率を計算します。

パーセンテージにしておきます。

データソースを変更します。項目名とパーセンテージを選択します。
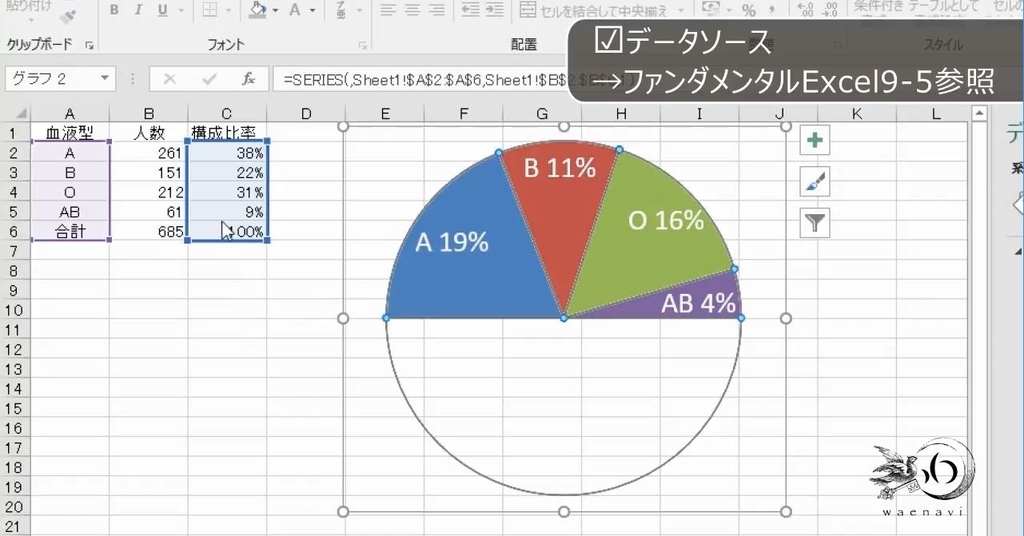
系列のオプションで、分類名と値を選択します。これで完成です。
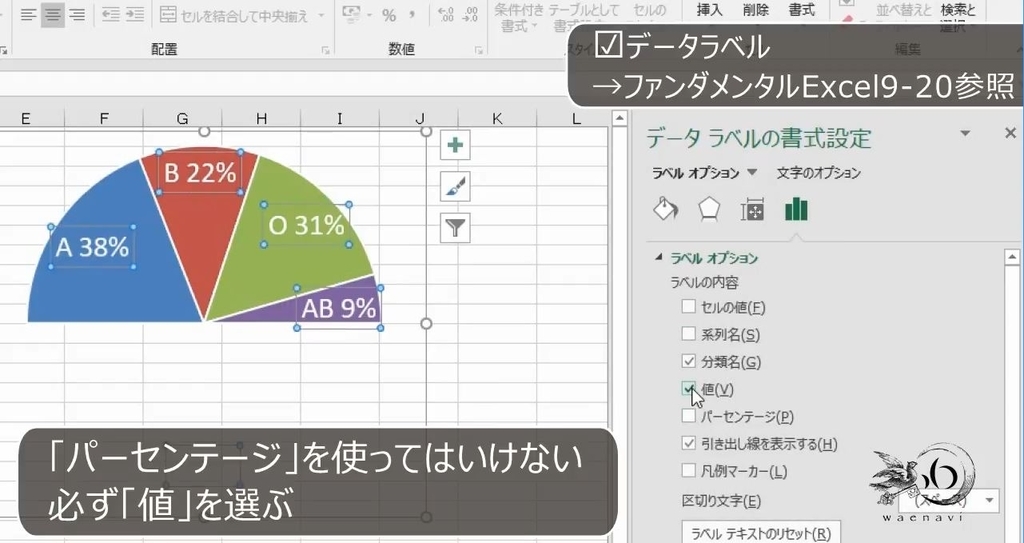
5.半円ドーナツグラフのパーセンテージ
問題
次の表を用いて半円ドーナツグラフをかきなさい。

解説
半円のドーナツグラフの場合も、パーセンテージを表示するにはあらかじめ構成比率を求めておきます。計算式によって構成比率を計算します。
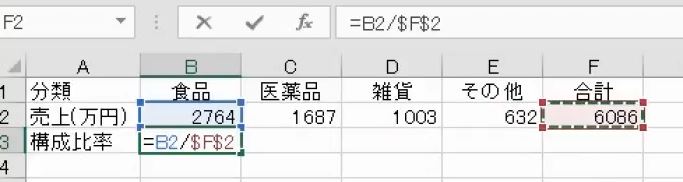
パーセンテージにしておきます。
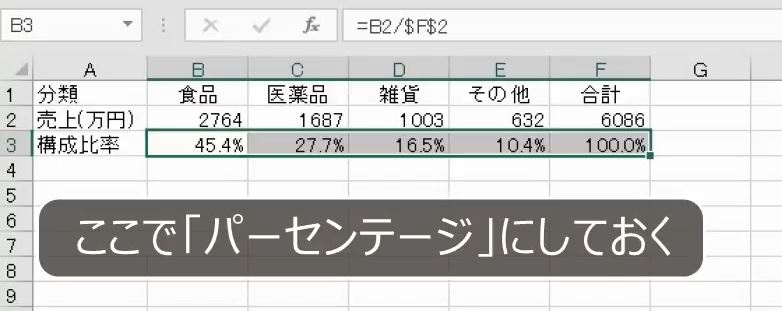
項目名とパーセンテージを選択して、ドーナツグラフを挿入します。
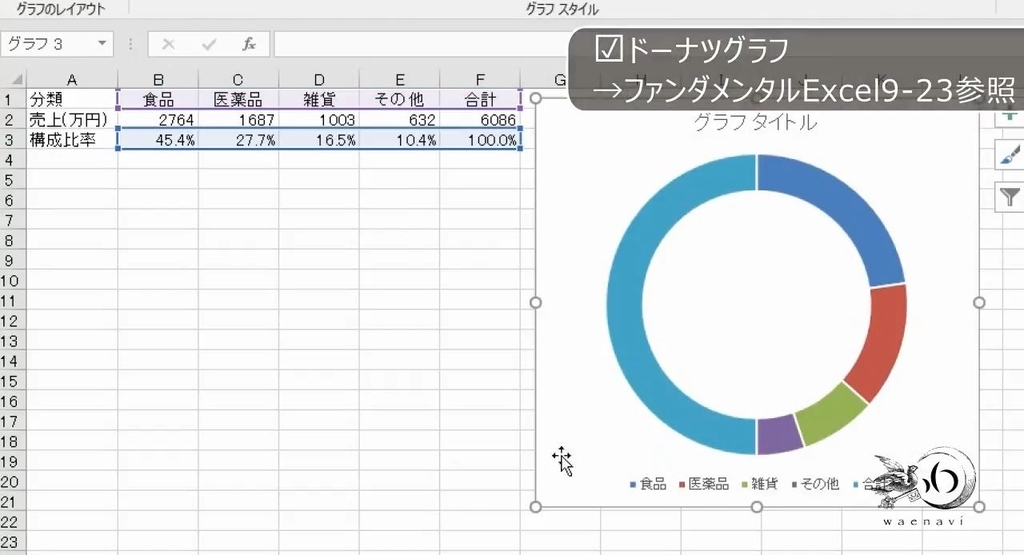
グラフタイトルと凡例を削除します。左半分だけを選択して書式設定の画面を表示します。塗りつぶしと線の色をなしにします。
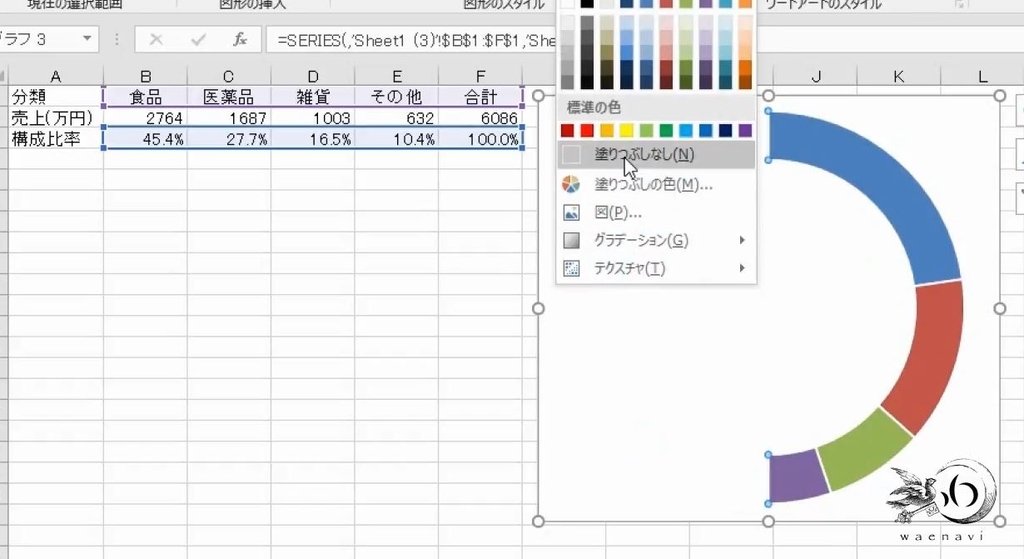
書式設定の画面を表示します。グラフの基線位置を270度にします。
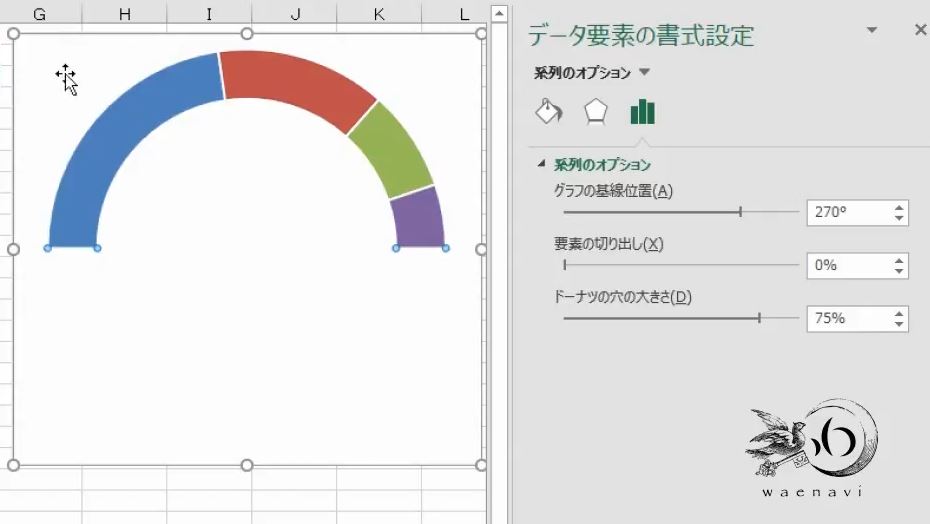
データラベルを追加します。データラベルを選択して書式設定の画面を表示します。分類名と値を選択します。
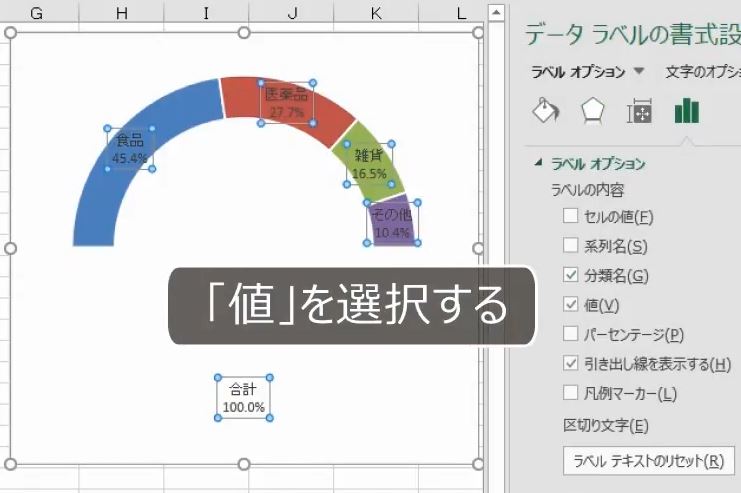
下のデータラベルだけ選択して、削除します。ドーナツの穴を調節します。これで完成です。
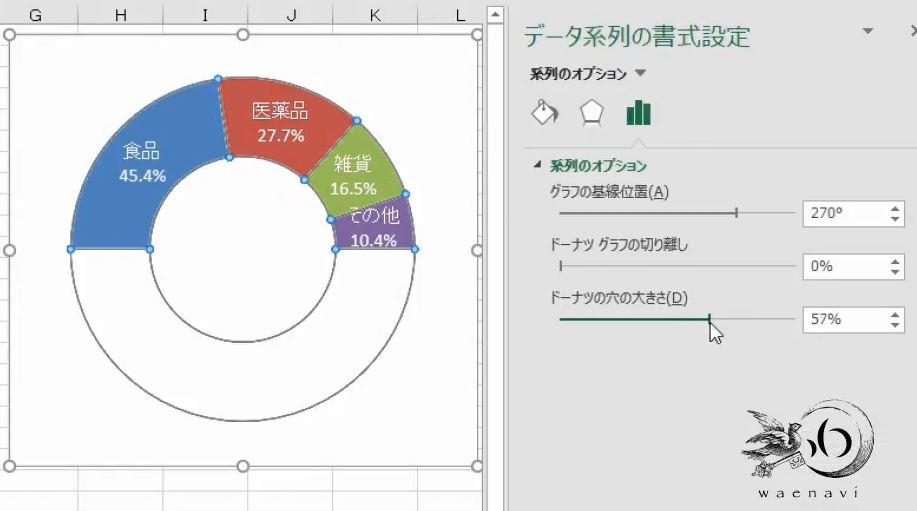
解説は以上です。
6.動画版はこちら(無料)
この記事は、わえなび実力養成講座「Excel新演習5」Program 5-10、5-10-2 の2本のYoutube動画を書き起こしたものです。
- Excel新演習5・グラフの重要事例 5-10 半円グラフ【わえなび】 - YouTube
- Excel新演習5・グラフの重要事例 5-10-2 補講 半円グラフのパーセンテージ【わえなび】 - YouTube
ブログ記事と動画解説で使用しているExcelファイルは、わえなび公式サイトで配布しています。「サンプルファイル(ZIP)」をダウンロードします。
- プレゼンや資料のグラフを作るコツは強調ではなく統一感である
- 棒グラフ、折れ線グラフ、円グラフを利用して図形を描く
- 二重の波線(省略の波線)の正しい描き方
- 半円グラフの作り方とパーセンテージの表示
- 積み上げ棒グラフで異なる種類のデータ系列を横に並べて積み上げる
- 円とドーナツグラフを2つ重ねて複雑な円グラフを作る方法
- 元の表を残したままグラフを作成するために一時的な表を作る
グラフまとめ グラフを作成するための「理論」を本気で勉強すべきである



