Excelで、円グラフやドーナツグラフ、二重円グラフを作る方法についてはすでに別の記事で説明していますが()、さらに、複雑な円グラフを描きたいのであれば、「2つ重ねる」という考え方で解決することがあります。
そこで、今回は、円グラフやドーナツグラフを2つ重ねることでどのようなグラフが描けるのかをまとめて紹介します。
※これは作成例です
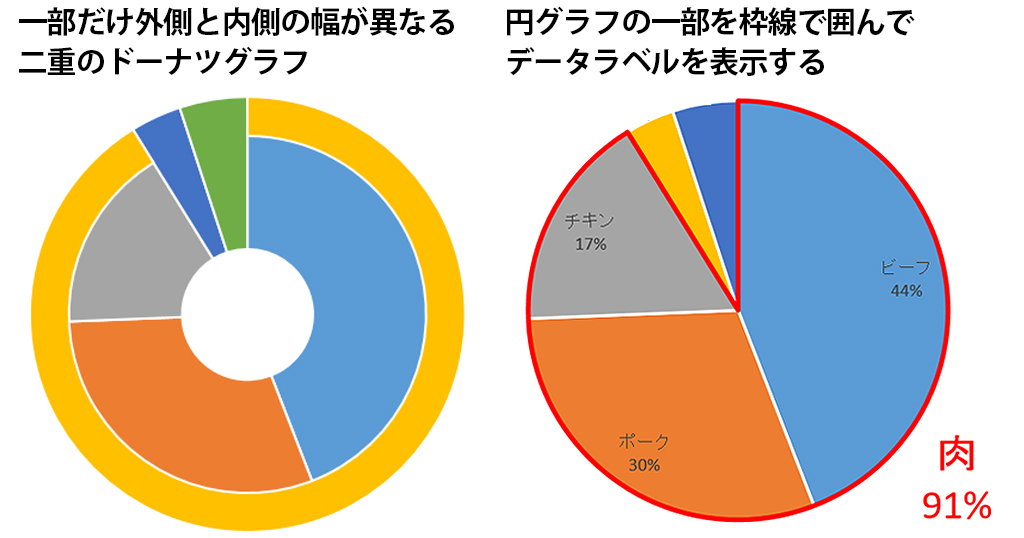
- 二重の波線(省略の波線)の正しい描き方
- 半円グラフの作り方とパーセンテージの表示
- 積み上げ棒グラフで異なる種類のデータ系列を横に並べて積み上げる
- 円とドーナツグラフを2つ重ねて複雑な円グラフを作る方法
- 元の表を残したままグラフを作成するために一時的な表を作る
- ガントチャートの作り方と日付を入れる方法
- 人口ピラミッドグラフ(バタフライチャート)の作り方
グラフまとめ グラフを作成するための「理論」を本気で勉強すべきである
目次
問題文のあとに簡単な操作方法を解説していますが、静止画では、わかりにくいと思いますので、最後に動画のリンクを載せています。
- 0.円グラフ、ドーナツグラフ、二重の円グラフの基本
- 1.ドーナツグラフのデータラベル
- 2.第2軸にしてドーナツの幅を変える
- 3.円グラフの外側に細いドーナツを描く
- 4.内側と外側の入れ替え
- 5.円グラフの一部を囲む
- 6.一部だけ二重の円グラフにする
- 7.一部だけ二重のドーナツグラフにする
- 8.動画版はこちら(無料)
0.円グラフ、ドーナツグラフ、二重の円グラフの基本
円グラフとドーナツグラフの書式設定、二重の円グラフの基本的な作り方については、こちらの記事をご覧ください。
1.ドーナツグラフのデータラベル
問題
次の表は、各店舗の社員の人数を表している。
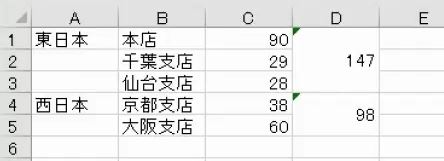
B1:D5を選択して、ドーナツグラフをかいた。

ドーナツグラフに、次のようなデータラベルを表示しなさい。
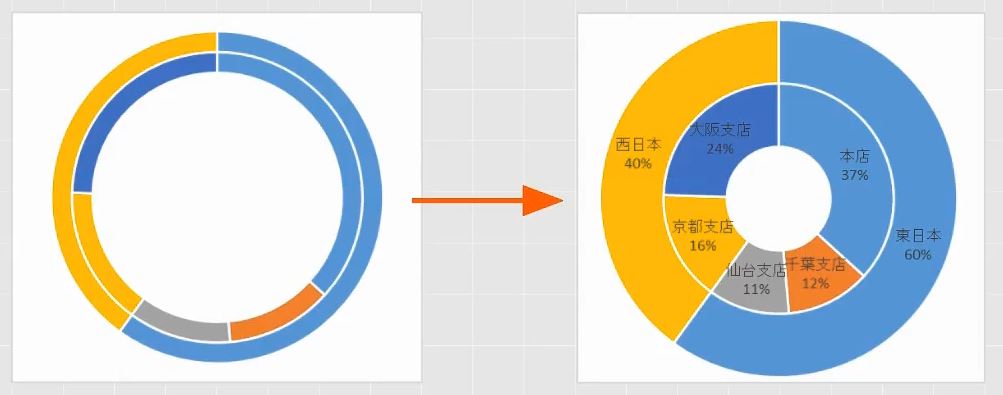
解説
内側のデータラベルを表示します。
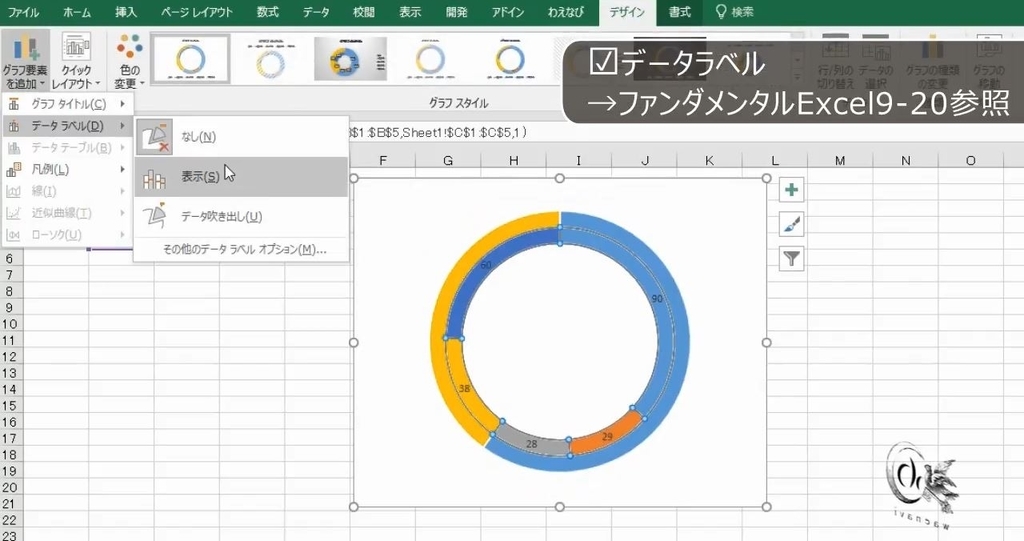
分類名とパーセンテージにします。
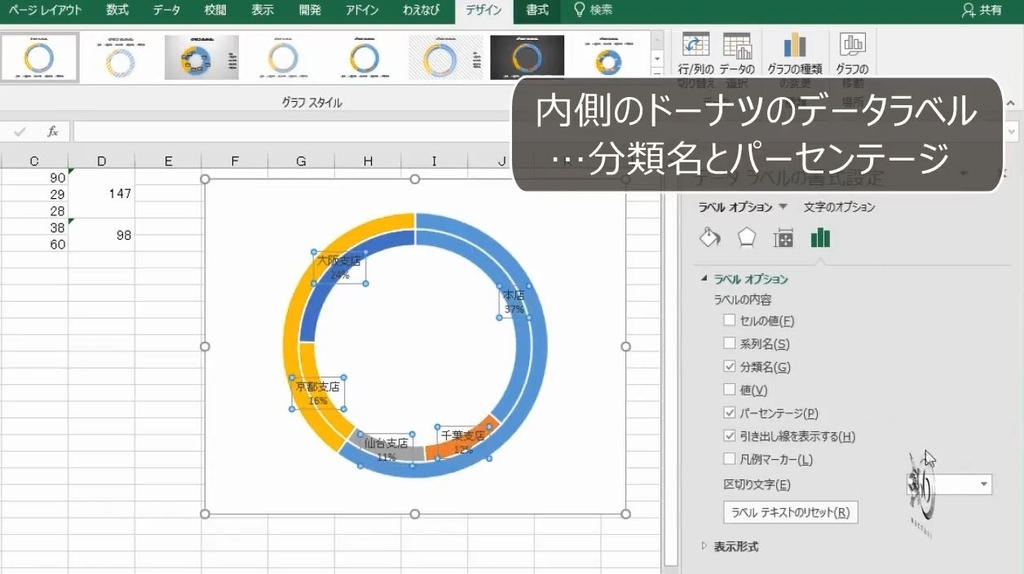
外側のデータラベルを表示します。
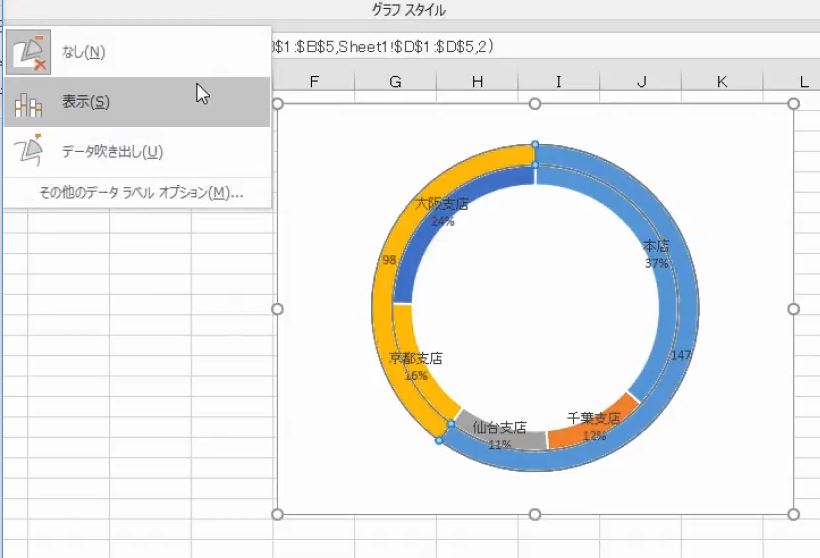
東日本と西日本を選択していないので、分類名ではありません。

このような場合は、分類名ではなく、セルの値(セルの範囲)にチェックを入れて、A1:A5を選択します。
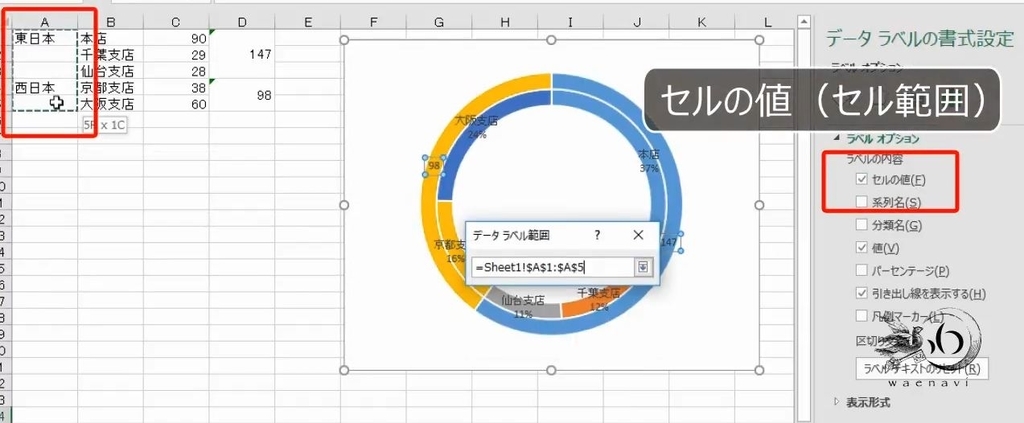
パーセンテージを表示します。
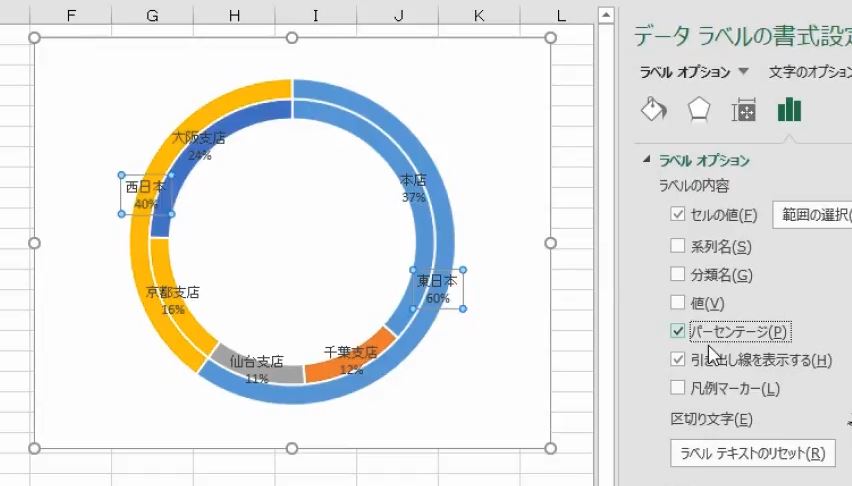
ドーナツの穴を小さくします。これで完成です。
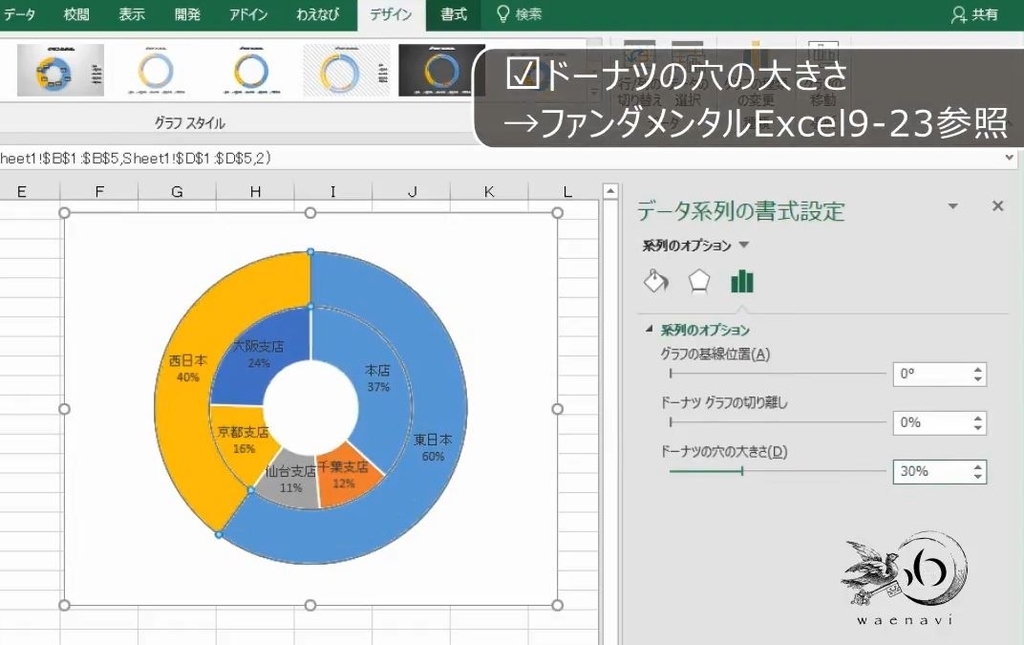
2.第2軸にしてドーナツの幅を変える
問題
グラフを次のように変更しなさい。
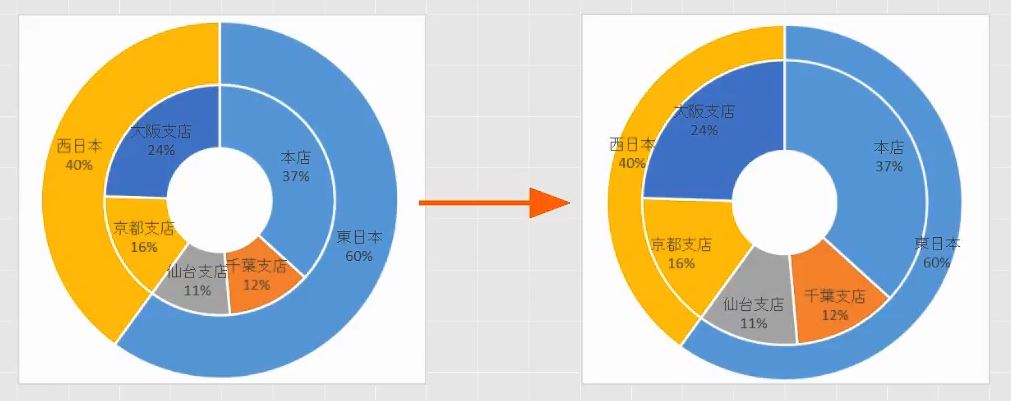
解説
ドーナツの穴の大きさを変えても、外側と内側のドーナツの幅は同じです。幅を変えることはできません。

外側と内側の幅を変える場合は、グラフの種類を変更します。
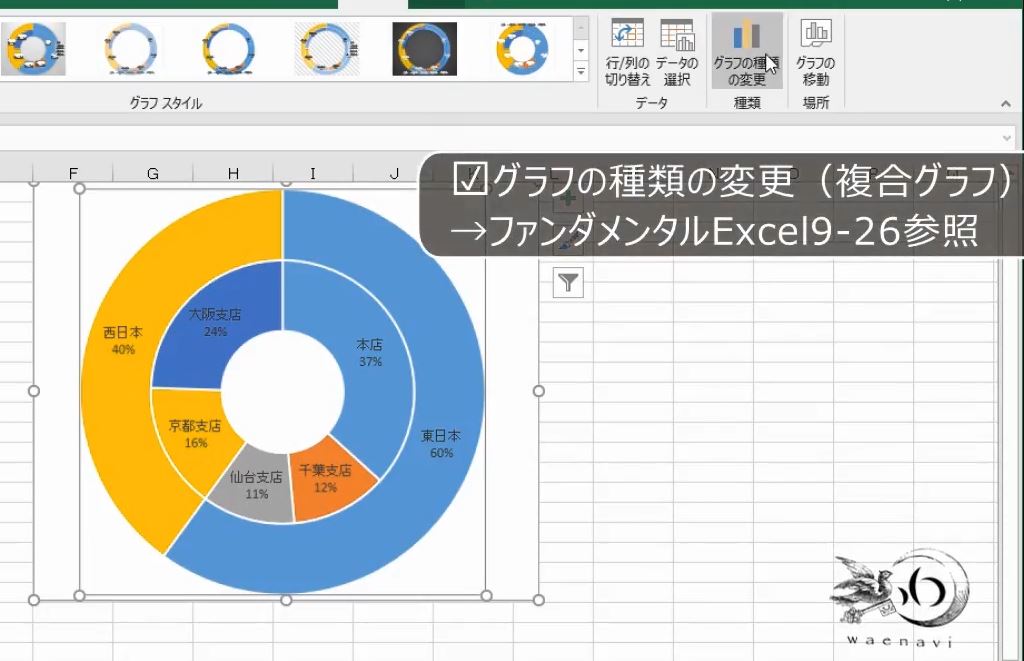
「組み合わせ」にして、第1系列はドーナツグラフ、第2系列はドーナツグラフで第2軸にします。
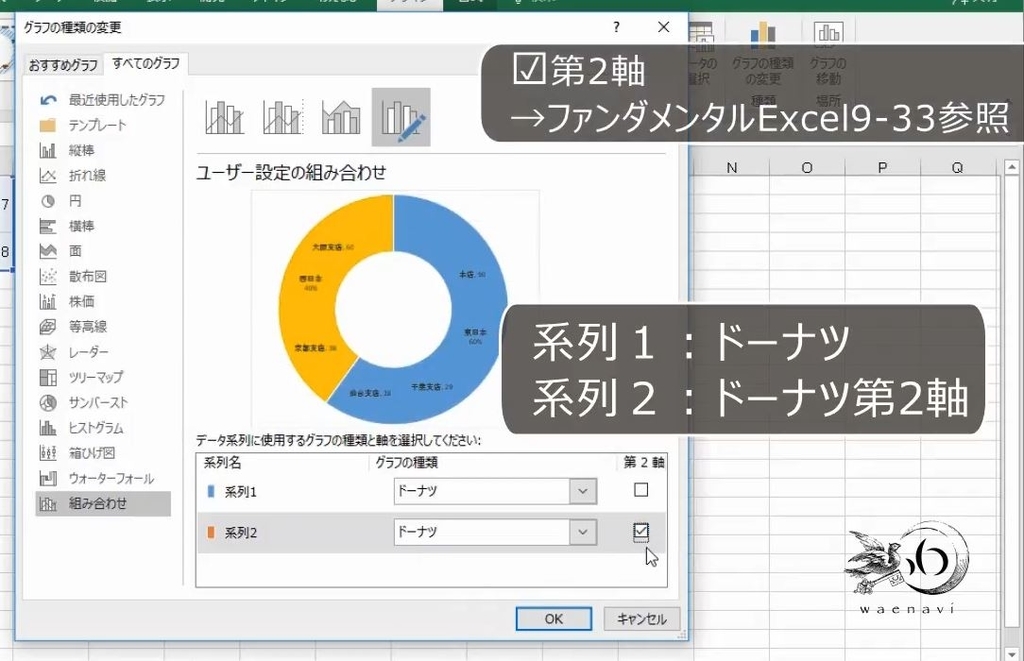
ドーナツグラフで第2軸の設定をすると同じ大きさのドーナツグラフが2つ重なります。

第2軸の設定をしたほうが上になります。

これで2つのドーナツが重なります。上に重なっているほうのドーナツグラフ(第2軸)だけが見えている状態です。上に重なっているドーナツグラフを選択します。
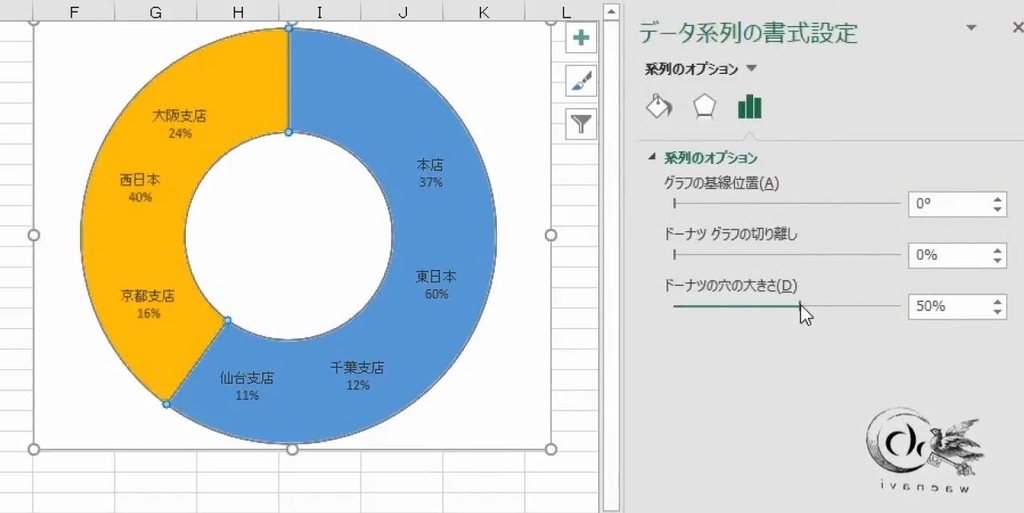
穴の大きさを大きくすると、下に隠れているドーナツが見えます。

これを調節することによって、外側のドーナツと内側のドーナツの幅を変えることができます。

幅の異なる2重のドーナツグラフを作るには、外側のドーナツグラフを第2軸として2つのドーナツグラフを重ねます。
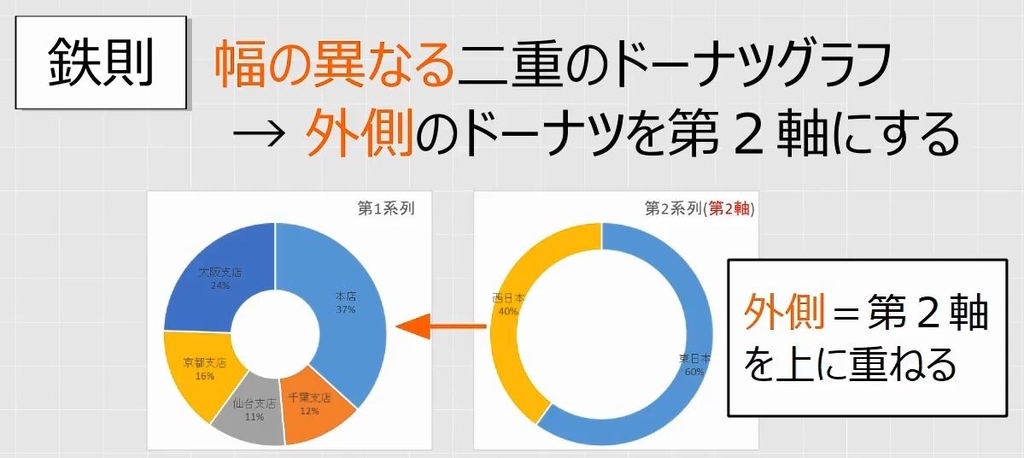
3.円グラフの外側に細いドーナツを描く
問題
グラフを次のように変更しなさい。

解説
内側のドーナツグラフの穴を0にすると、円グラフになります。
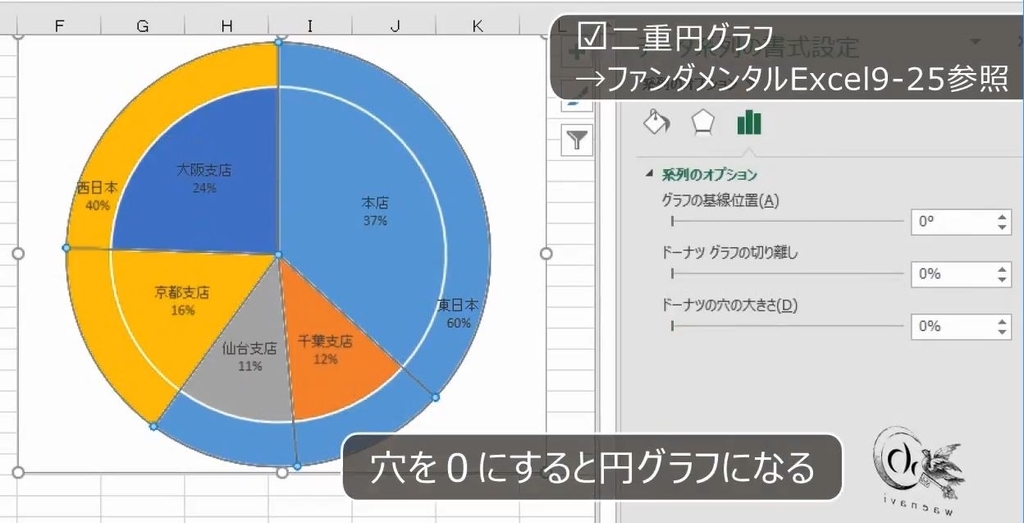
このように、円グラフの外側に幅の異なるドーナツをかくときには、いったん、「外側のドーナツを第2軸とする二重のドーナツグラフ」をかいてから、内側の穴を無くして円グラフに変えます。
別解
グラフの種類の変更で、第1系列(内側)を円グラフにしても同じグラフがかけます。第2系列(外側)はドーナツグラフの第2軸です。

4.内側と外側の入れ替え
問題
グラフを次のように変更しなさい。
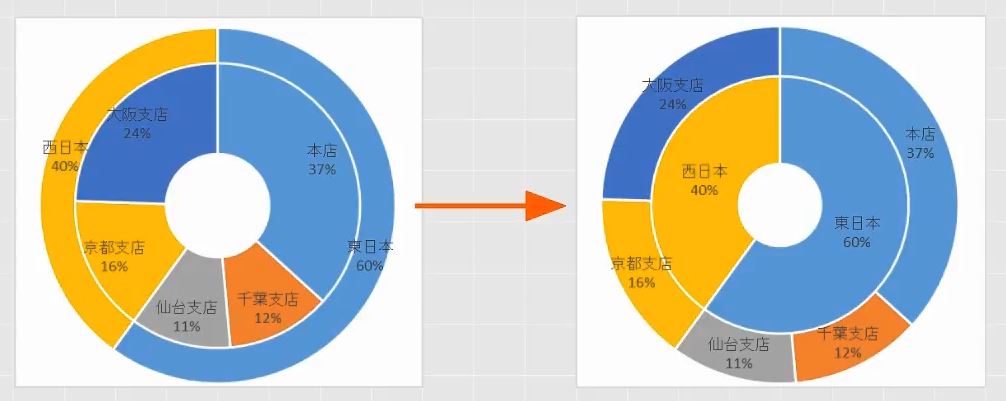
解説
外側と内側の幅が異なるドーナツグラフ(または二重円グラフ)の、外側と内側を入れ替えるには、第2軸の設定(チェック)を、第1系列のほうにすればよいです。外側のドーナツのほうが第2軸になります。

上に重なっているドーナツの穴の大きくします。

下に隠れているドーナツの穴を小さくします。これで完成です。
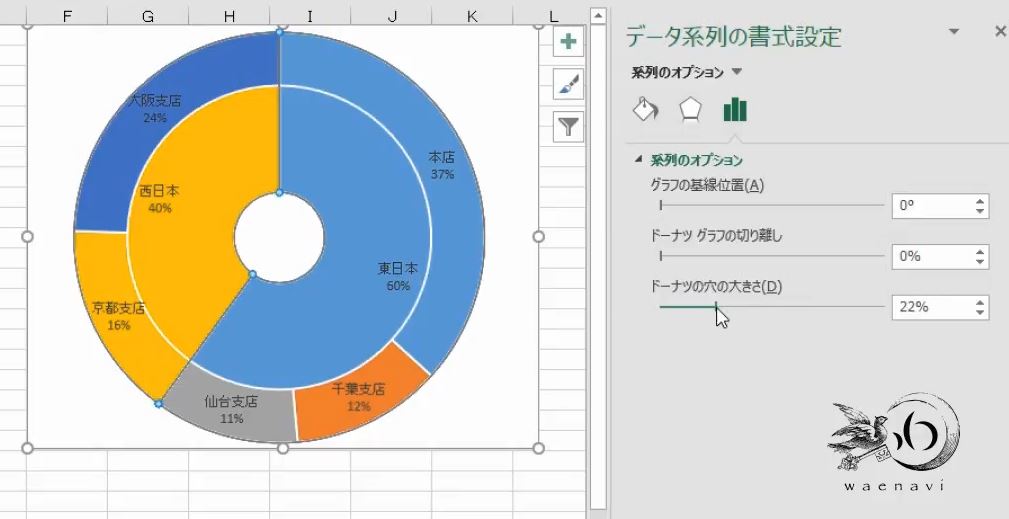
5.円グラフの一部を囲む
問題
次の表は、あるアンケートの回答者数である。

次のグラフを作りなさい。

解説
円グラフの一部分を囲むには、赤色の円グラフを作って、それを上に重ねます。このとき、肉と、肉以外のデータをそれぞれ足しておく必要があります。

肉と肉以外の合計を求めます。
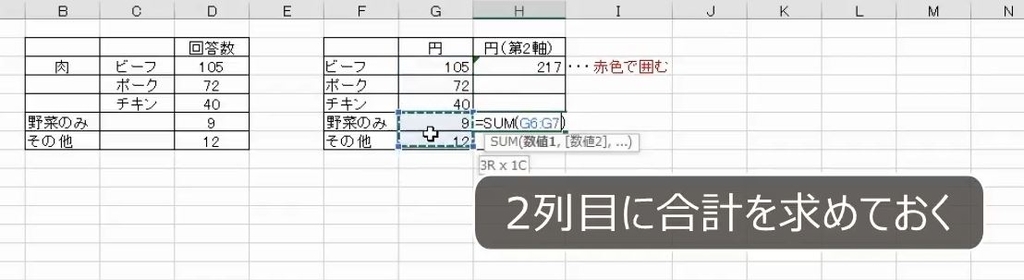
2列まとめて範囲選択して、円グラフをかきます。
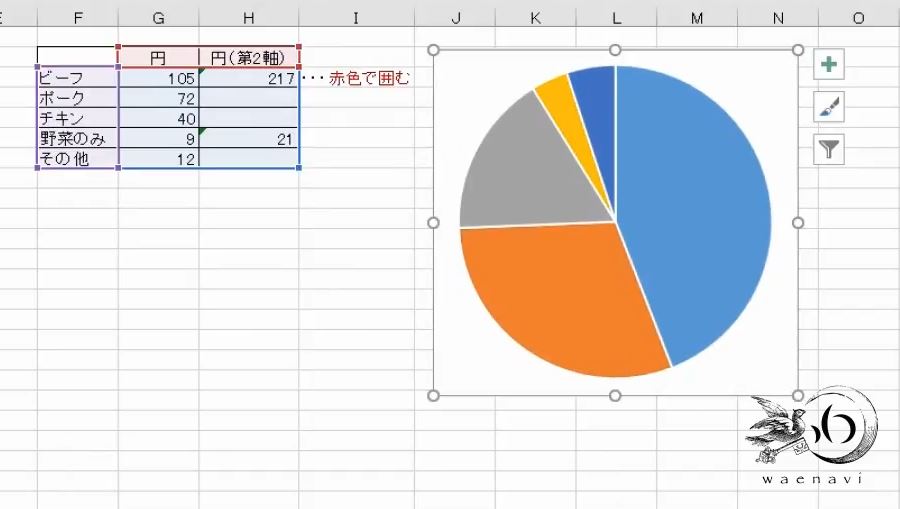
グラフの種類の変更をします。「組み合わせ」にして、第1系列は円グラフ、第2系列は円グラフで第2軸にします。
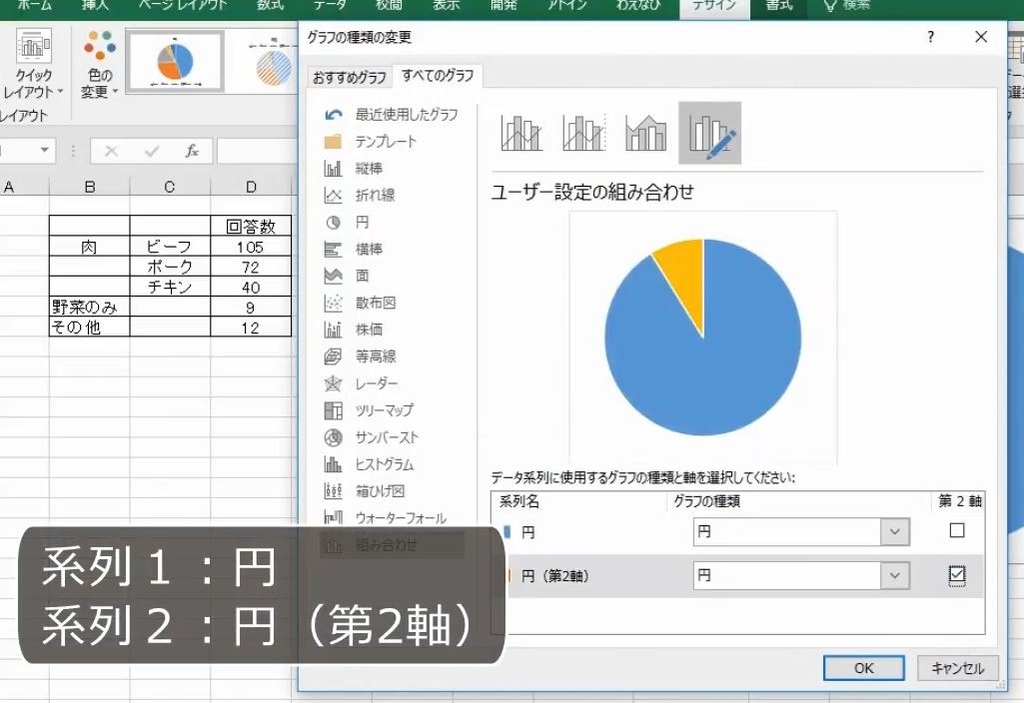
円グラフで第2軸の設定をすると、ドーナツグラフと同じように、同じ大きさの円グラフが2つ重なります。第2軸に設定した円グラフのほうが、上に重なるので、第2軸ではない元の円グラフは下に隠れます。

上に重なっているほうの円グラフを選択します。枠線の色を変えます。

塗りつぶしをなしにすると、下に隠れていたグラフが表示されます。
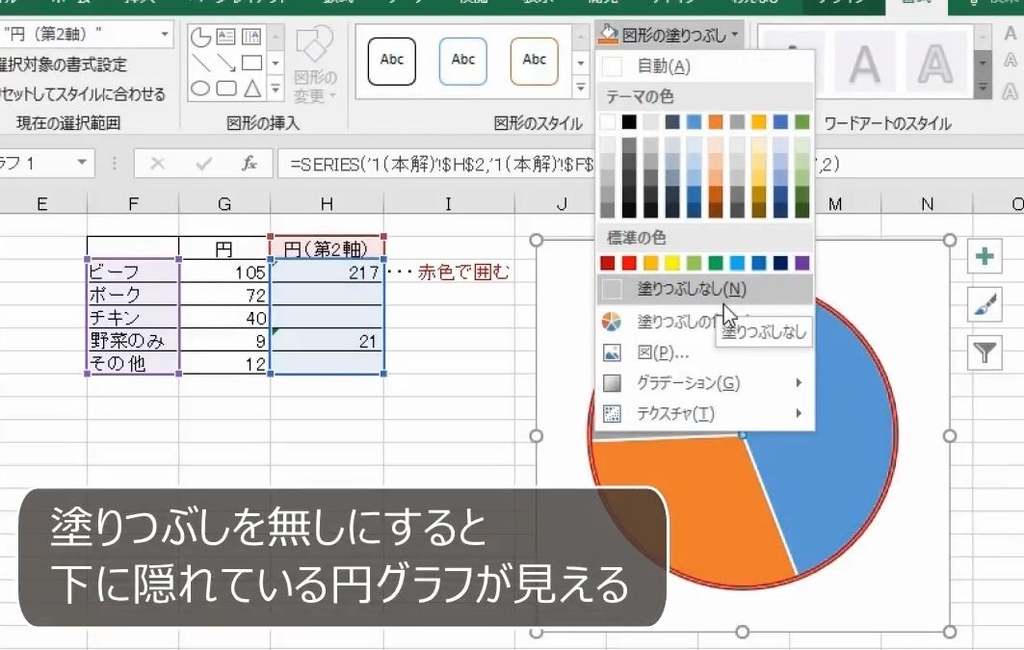
データラベルを表示します。パーセンテージとセルの値(範囲)にチェックを入れて、範囲の選択で、肉と肉以外を選択します。
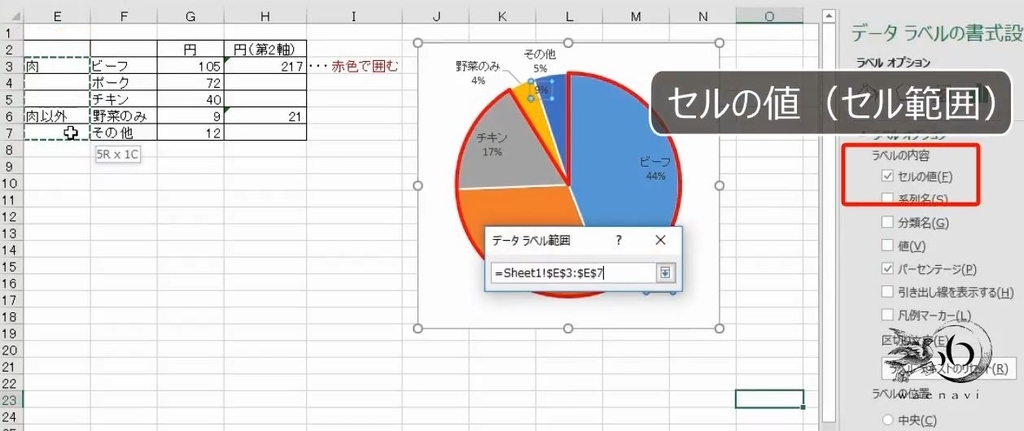
これで完成です。

別解
ところで、この表では、肉と肉以外の小計を横に計算していますが、合計を求める場所は、2列目にあればどこでも構いません。

例えば、このように、合計の行を下にまとめても構いません。
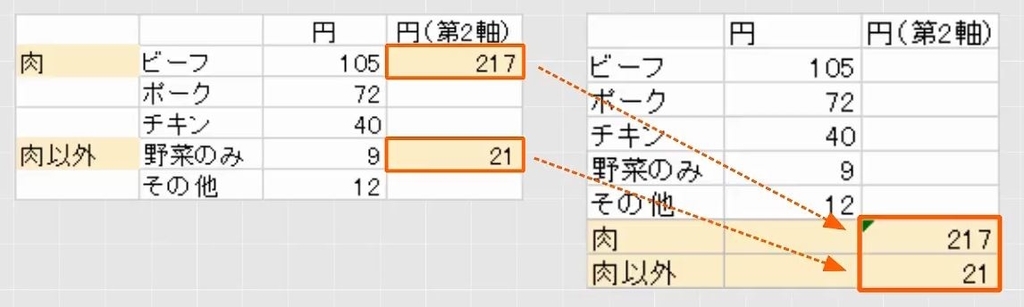
また、途中に行を挿入して計算しても構いません。この場合の肉は「分類名」です。
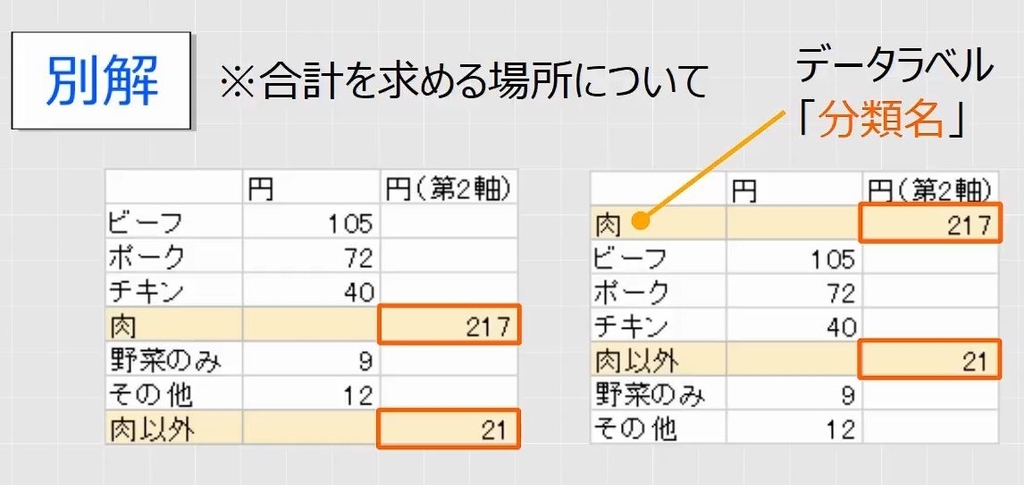
6.一部だけ二重の円グラフにする
問題
次のグラフを作りなさい。

また、次のように外側と内側を入れ替えなさい。

解説
さきほどの問題と同じように、肉と肉以外の合計を求めておきます。
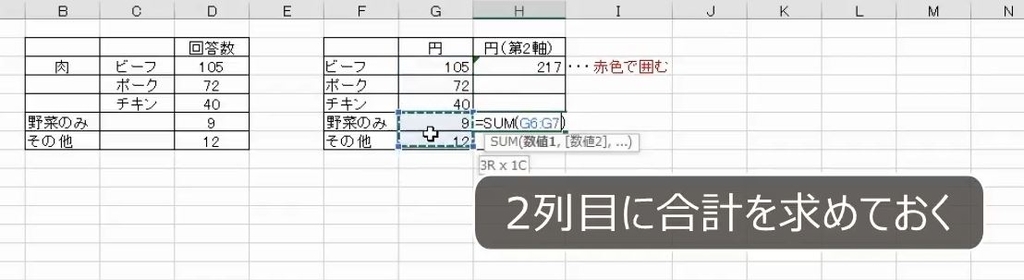
このグラフは、91%の部分が二重のドーナツグラフになっていて、残りが円グラフになっています。

通常のドーナツグラフをかいてから、肉以外の部分の塗りつぶしをなしにすることによって、ドーナツグラフの一部をなくすことは可能です。
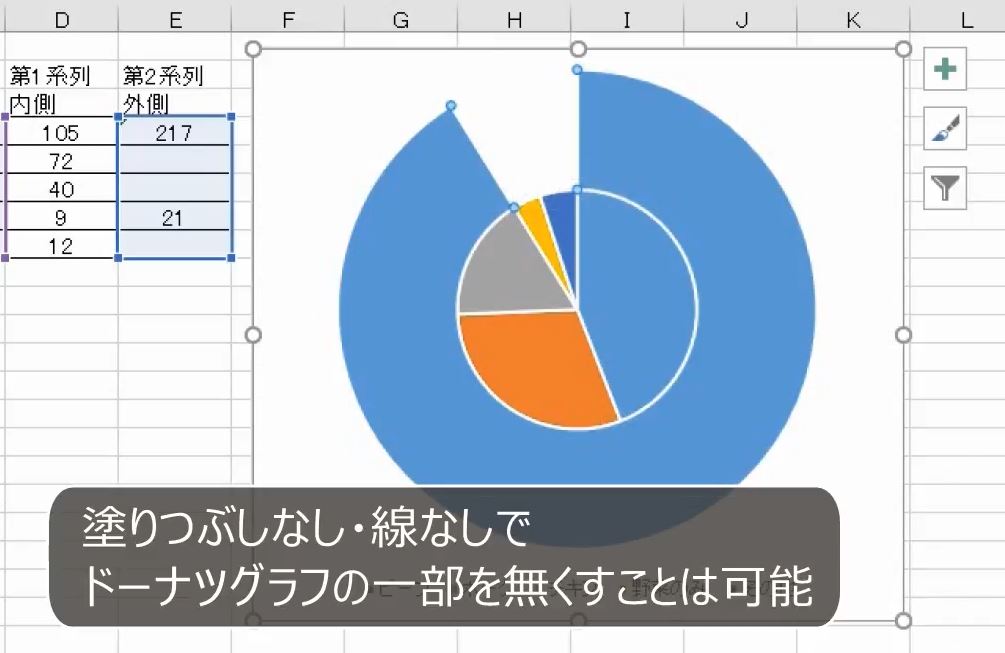
しかし、内側の円を使って、この部分を補うことはできません。
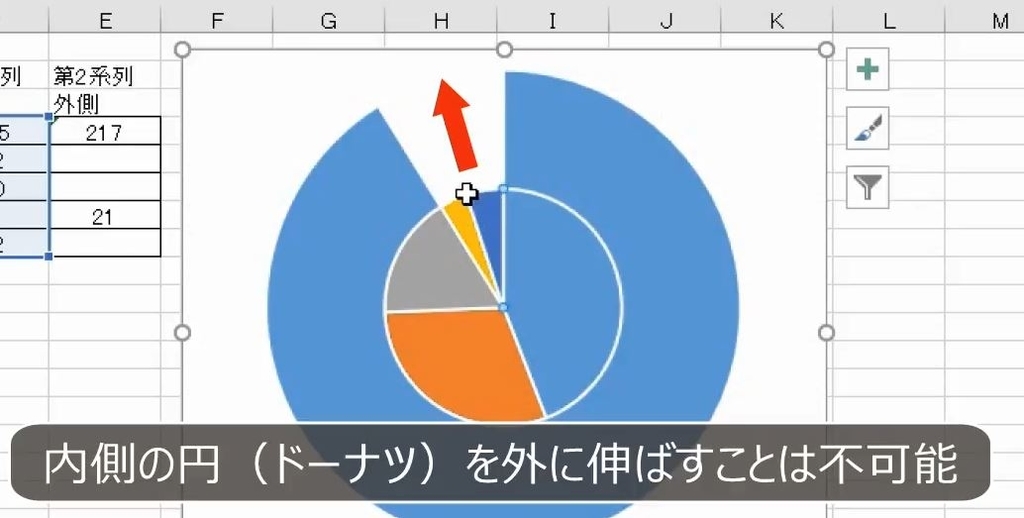
このように、ドーナツグラフと円グラフを組み合わせたグラフをかくときに、ドーナツグラフと円グラフに分けて考えるのは間違いです。

普通の円グラフの上に、外側だけドーナツグラフが重なっているものと考えます。

ドーナツグラフを上に重ねるには、第2軸に設定すればよいです。
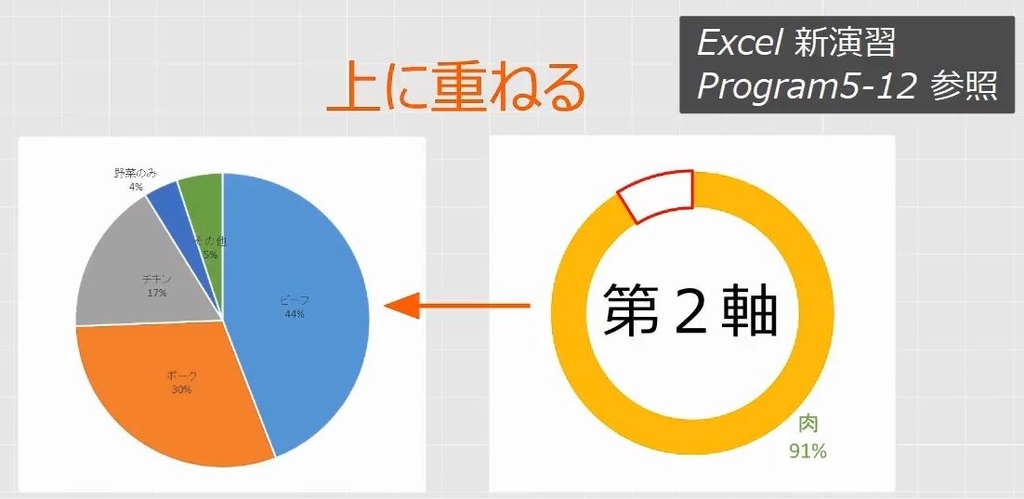
ドーナツグラフを挿入します。
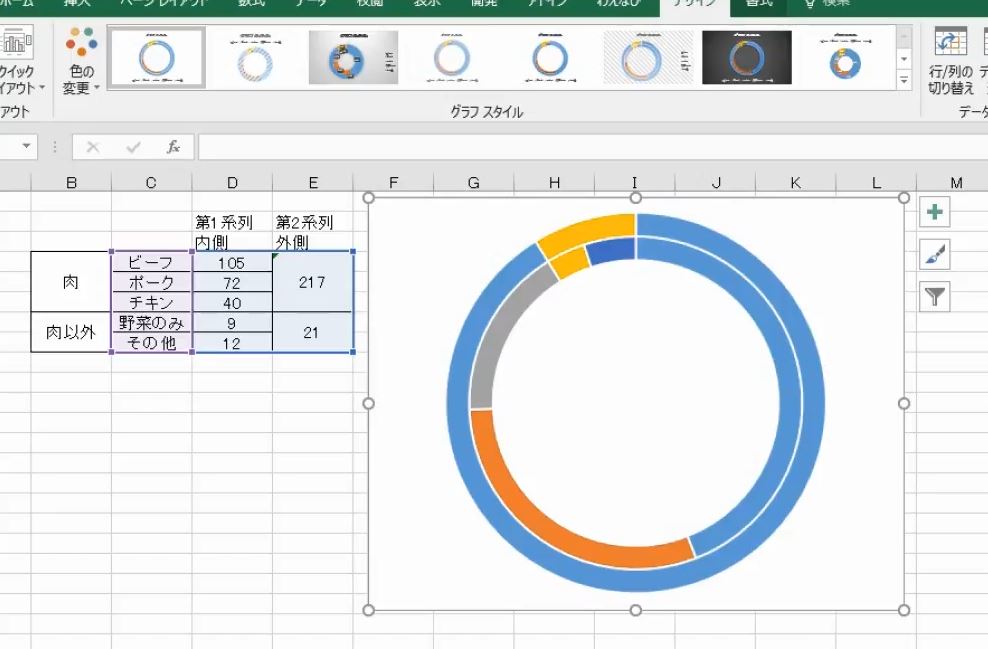
グラフの種類の変更のボタンを押します。第1系列が円グラフ、第2系列がドーナツグラフで第2軸です。
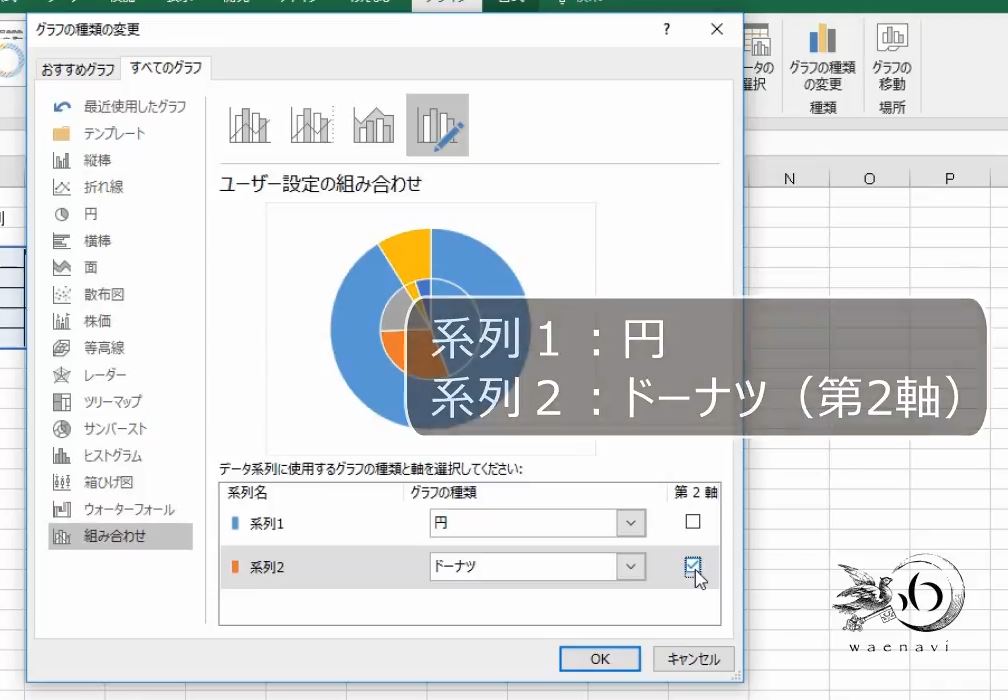
円グラフとドーナツグラフを2つ重ねるときの表の作り方はいろいろあります。合計の行を下にまとめても構いませんし、合計を横に求めても構いません。
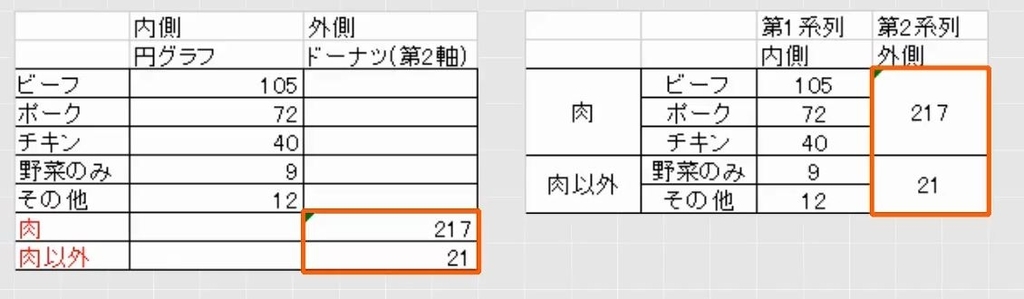
また、途中に空白が入っていても構いません。

ドーナツグラフの穴の大きさを調節します。
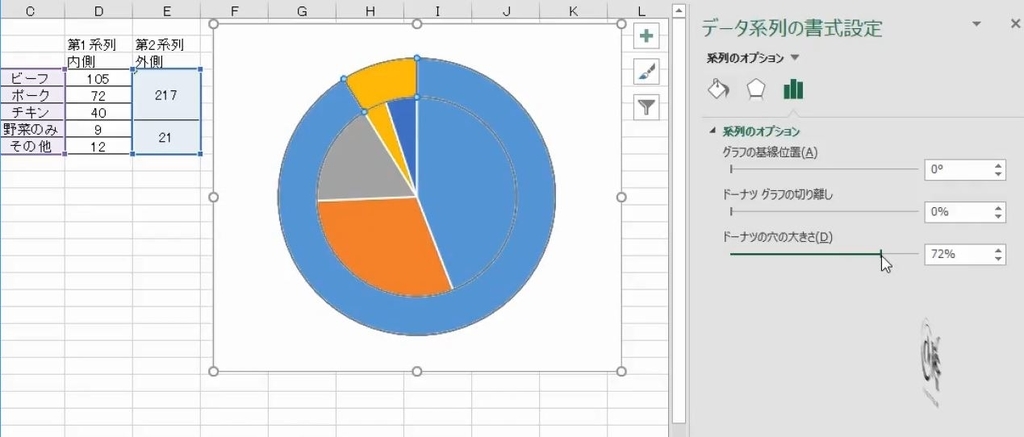
ドーナツグラフの左上の部分の塗りつぶしと枠線をなしにします。

これで、下に隠れている円グラフが見えます。
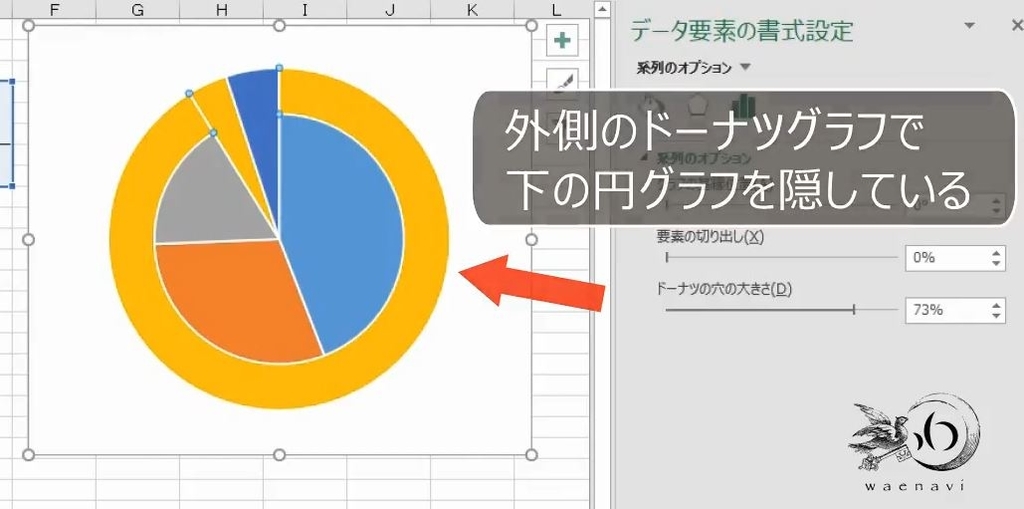
データラベルを表示します。これで完成です。

そして、表の右と左を入れ替えるだけで、外側と内側を逆にすることができます。
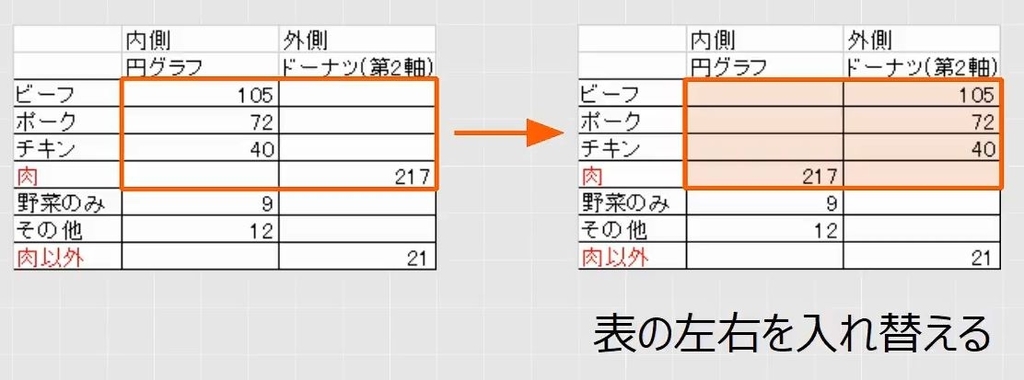
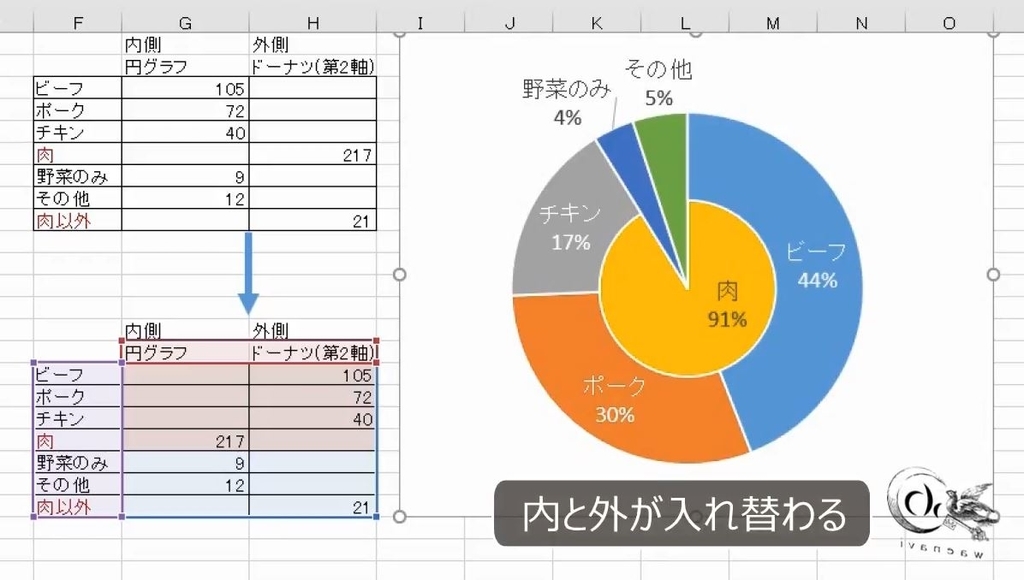
7.一部だけ二重のドーナツグラフにする
問題
次の2つのグラフを作りなさい。ただし、データラベルなどの文字は解説の便宜上、省略とする。
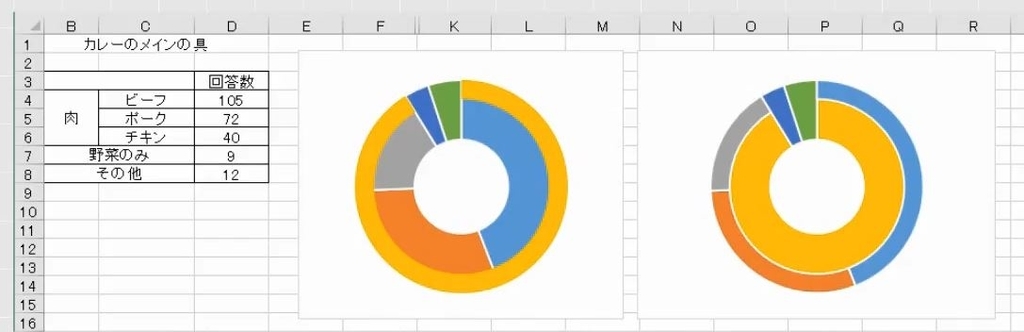
解説
これは二重のドーナツグラフですが、一部分が欠けていますので、おぎなって考えます。
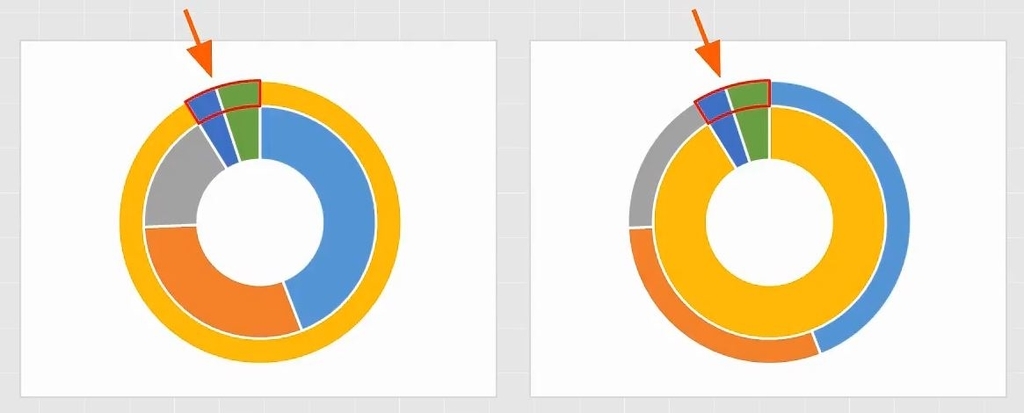
範囲選択をしてドーナツグラフを挿入します。

グラフの種類の変更のボタンを押します。組み合わせで、第1系列がドーナツグラフ、第2系列がドーナツグラフで第2軸です。
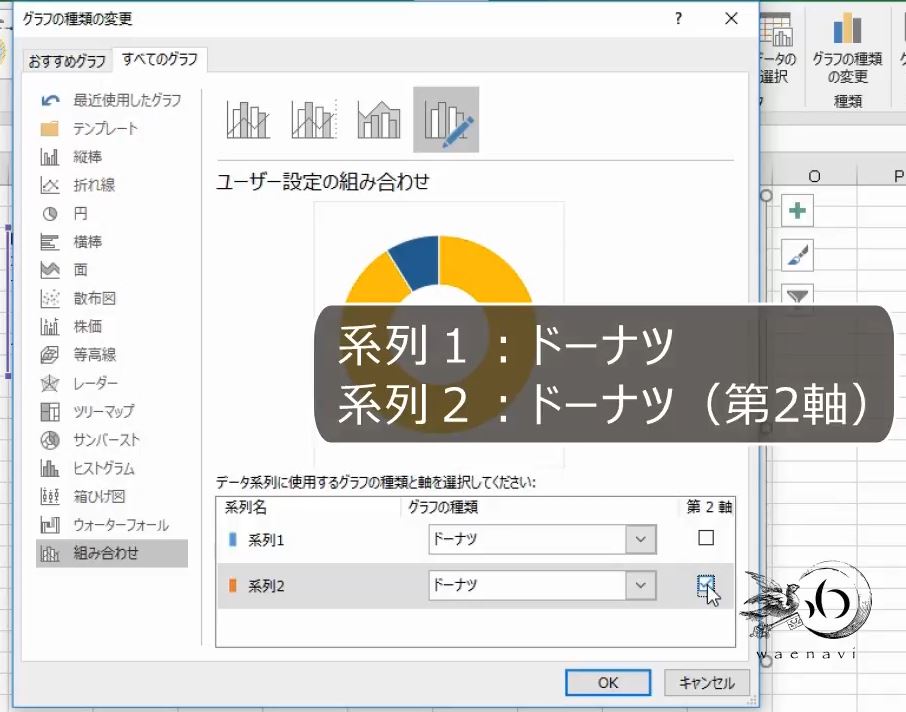
ドーナツグラフの外側と内側の穴の大きさを調節します。

ドーナツグラフの左上の部分の塗りつぶしと枠線をなしにします。これで、下に隠れているグラフが見えます。これで完成です。
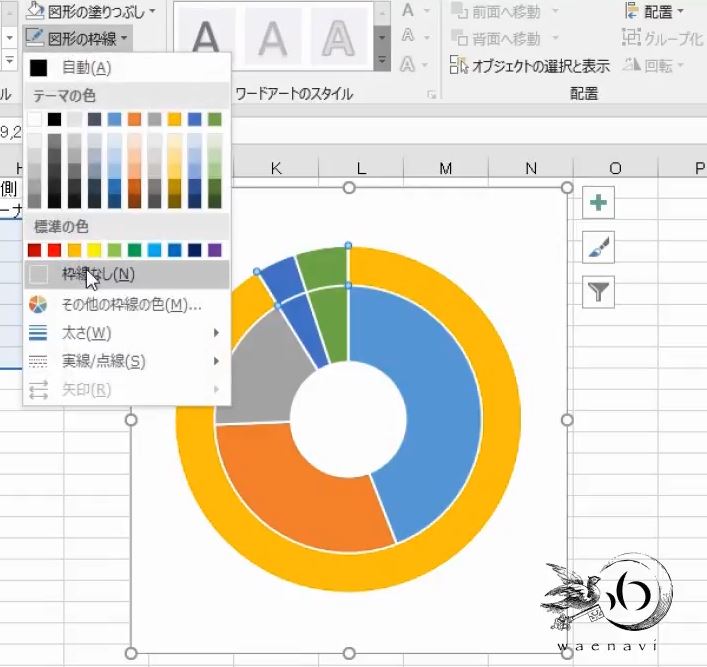
次に表をコピーして、表の肉の部分を逆にします。

グラフをコピーして、範囲を動かします。これで逆になりました。
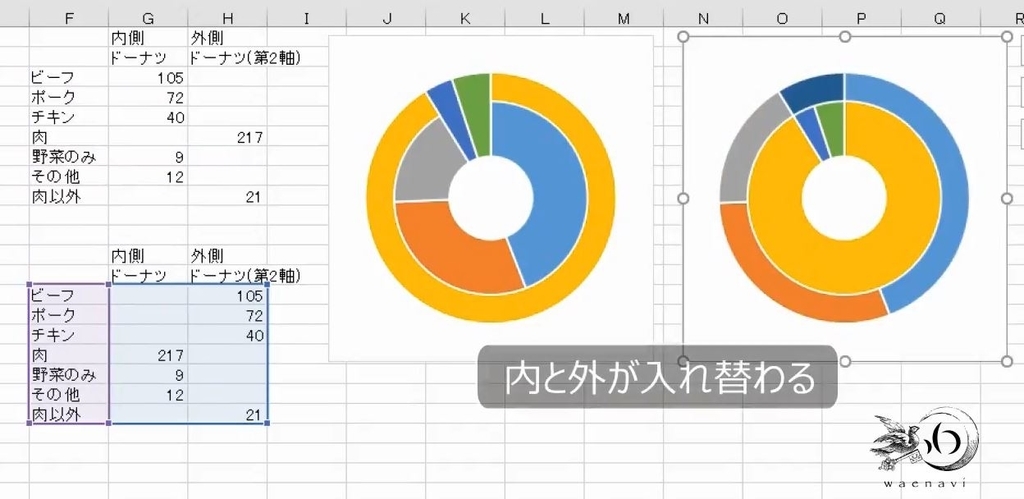
ドーナツグラフの左上の部分の塗りつぶしと枠線をなしにします。これで完成です。

解説は以上です。
8.動画版はこちら(無料)
この記事は、わえなび実力養成講座「Excel新演習5」Program 5-12、5-13 の2本のYoutube動画を書き起こしたものです。
ブログ記事と動画解説で使用しているExcelファイルは、わえなび公式サイトで配布しています。「サンプルファイル(ZIP)」をダウンロードします。
- 二重の波線(省略の波線)の正しい描き方
- 半円グラフの作り方とパーセンテージの表示
- 積み上げ棒グラフで異なる種類のデータ系列を横に並べて積み上げる
- 円とドーナツグラフを2つ重ねて複雑な円グラフを作る方法
- 元の表を残したままグラフを作成するために一時的な表を作る
- ガントチャートの作り方と日付を入れる方法
- 人口ピラミッドグラフ(バタフライチャート)の作り方
グラフまとめ グラフを作成するための「理論」を本気で勉強すべきである



