Excelで作った表が複数のページに及ぶときに、ひと続きであることを表すため、ページの上部に共通の文字列を入れることがあります。これを「ヘッダー(Header)」といいます。

ページの下部に入れる場合は「フッター(Footer)」といいます。

本文のことを「ボディー(Body)」といいます。ヘッダーとフッターが共通部分で、中身に当たるボディーはページによって異なります。Excelの場合、シートごとにヘッダーとフッターを設定することができます。
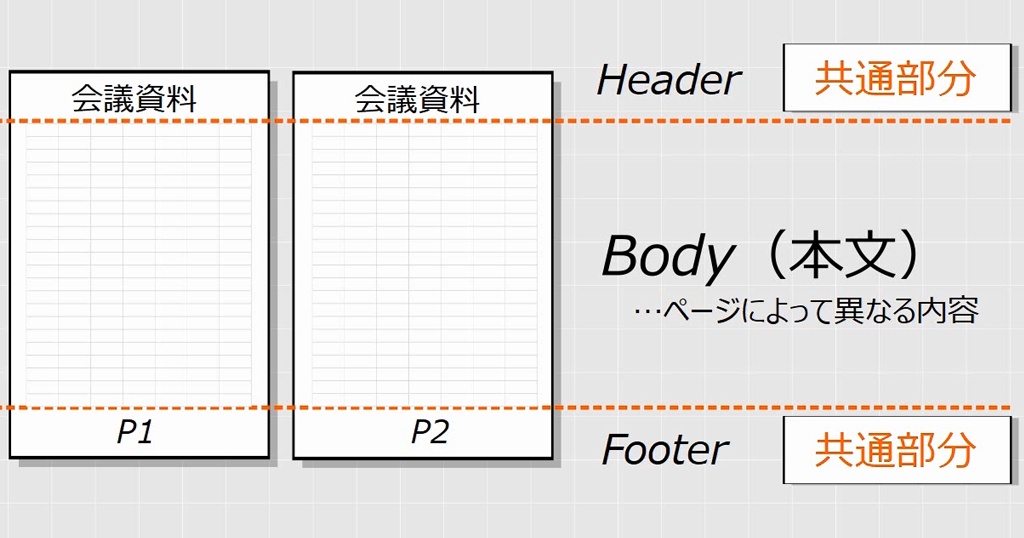
今回は、Excel文書にヘッダー、フッター、ページ番号、日付を挿入する方法と注意点について出題します。
- シートの管理とズーム、ウィンドウ枠固定と解除、ウィンドウ分割
- ヘッダー、フッター、ページ番号を編集または削除する方法
- 拡大縮小印刷、印刷範囲の設定と解除、中央揃え印刷
- 画面表示の通りに印刷できないのは「速度優先」だからです
目次
問題文のあとに簡単な操作方法を解説していますが、静止画では、わかりにくいと思いますので、最後に動画を載せています。ぜひご覧ください。
- 1.ヘッダー・フッターのメリットとデメリット
- 2.ヘッダーの挿入
- 3.ページ番号と日付の挿入
- 4.ヘッダー・フッターの削除
- 5.フッターに文字列を追加する
- 6.ヘッダーに画像を入れる
- 7.ページレイアウトビュー
- 8.標準ビューでヘッダー・フッター領域を非表示にする
- 9.ヘッダー・フッターに&を使う
- 10.動画版はこちら(無料)
1.ヘッダー・フッターのメリットとデメリット
問題
ヘッダーまたはフッターを入れることのメリットとデメリットを述べなさい。
解説
ヘッダーやフッターを入れるとすべてのページに共通の文字列を入れることができます。
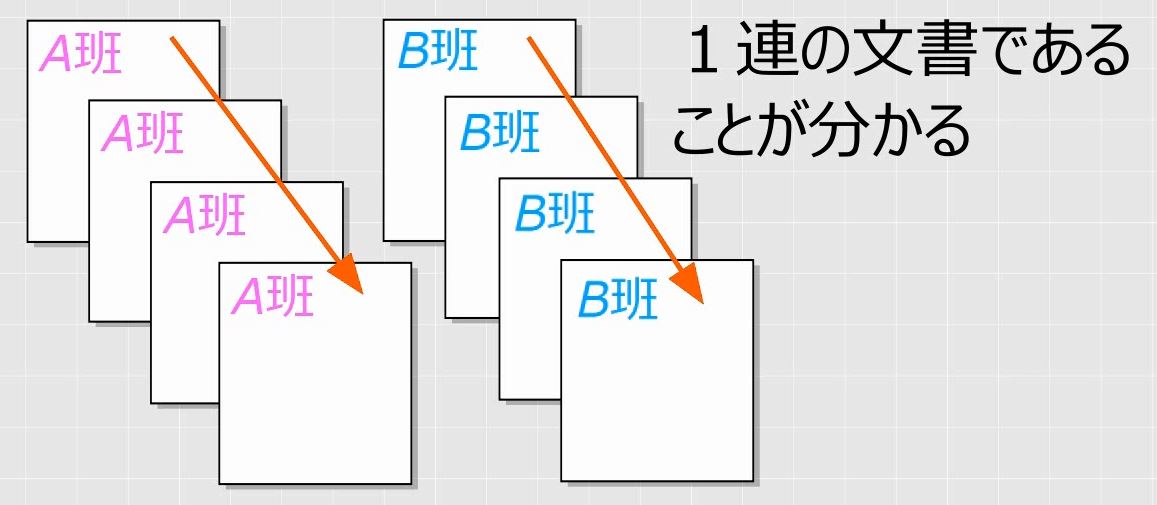
ページが分かれていても1つの連続した文書であることがわかり、他の文書と混ざったときも元に戻すことができます。
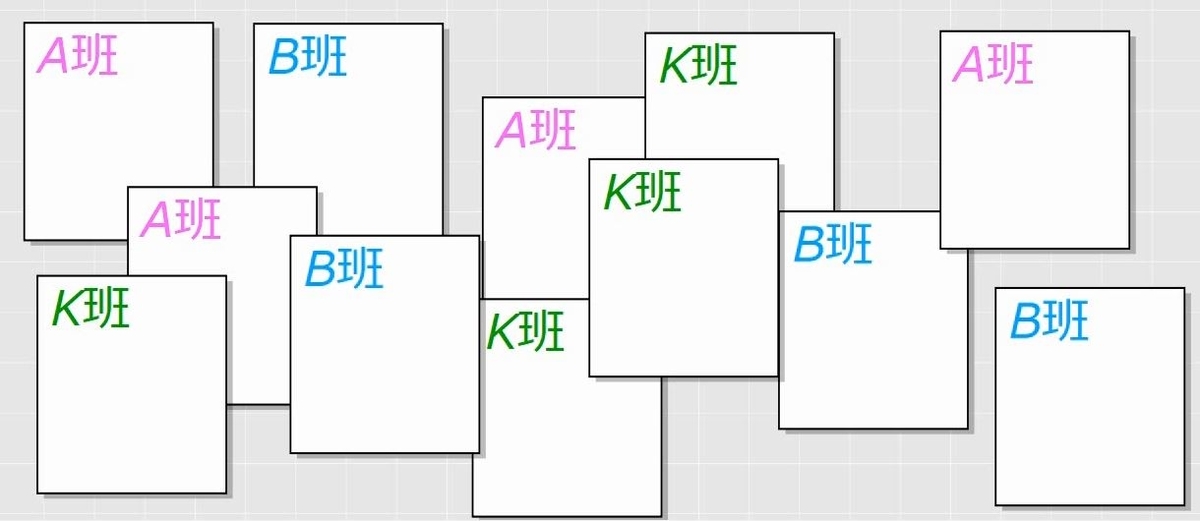
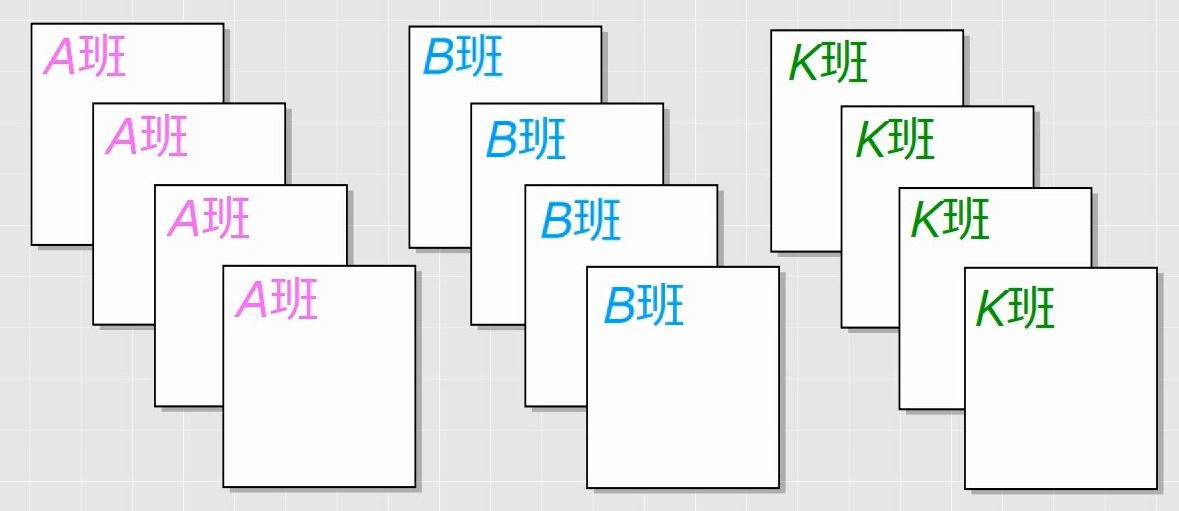
ヘッダーやフッターを統一することによって1つの文書であることを表すため、共通でないものは入れてはいけません。
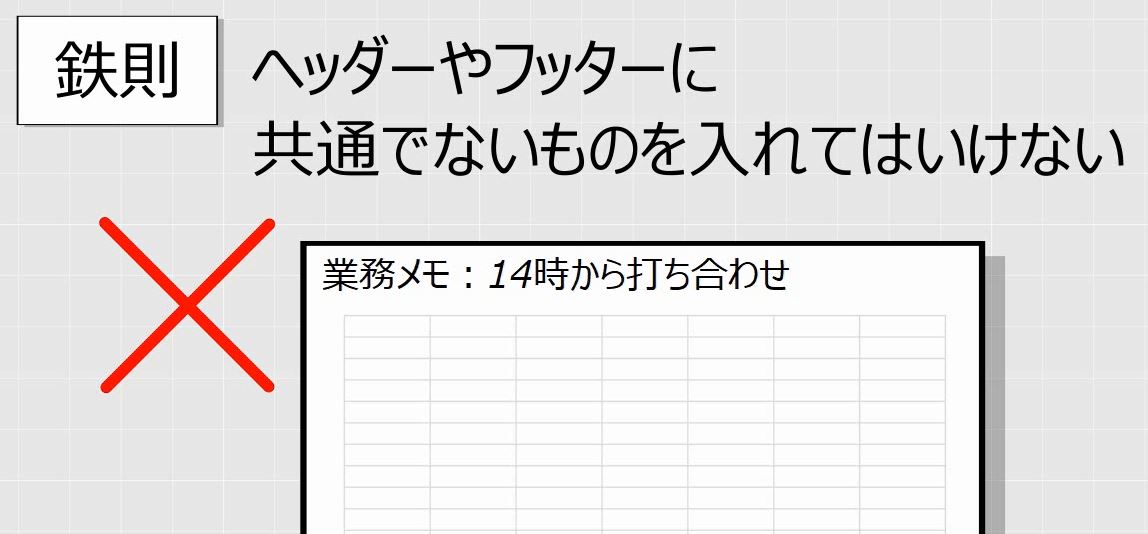
ヘッダーやフッターを入れると、1ページあたりのボディーの面積が減ります。そのため、ページ数が増えることがあります。
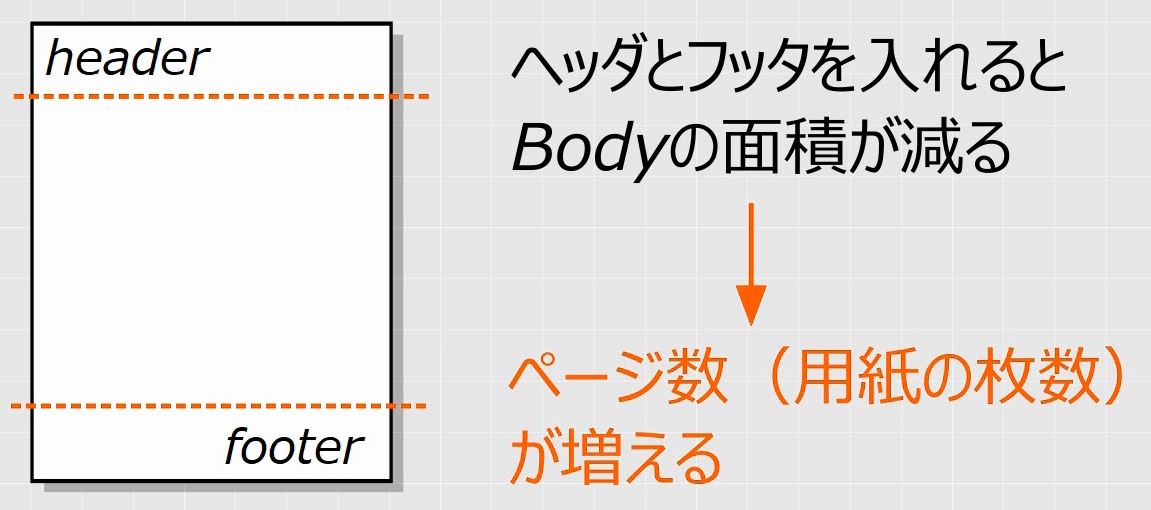
2.ヘッダーの挿入
問題
ヘッダー左側に「会議資料」と入れなさい。また、フォントを16ptにしなさい。
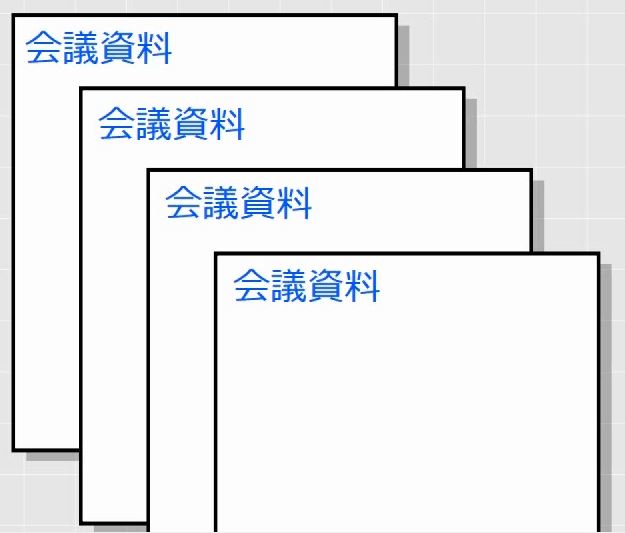
解説
ページレイアウトのページ設定の画面を開きます。
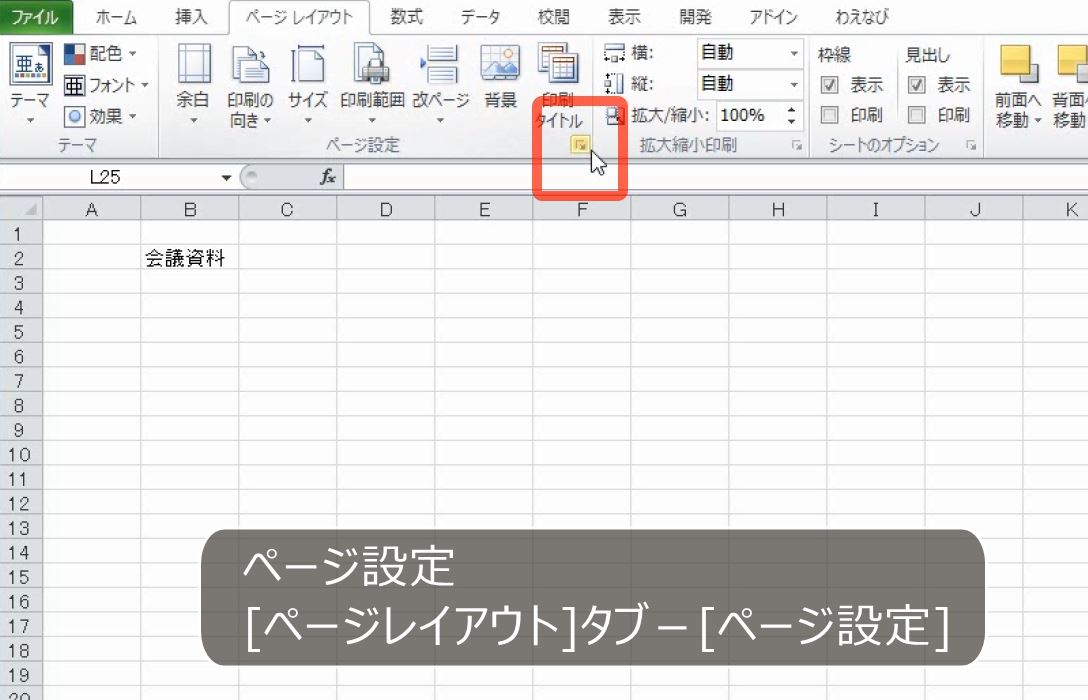
ヘッダー・フッターのタブにします。

ヘッダーの編集のボタンを押します。

会議資料と入力します。

OKを押すと会議資料と表示されます。
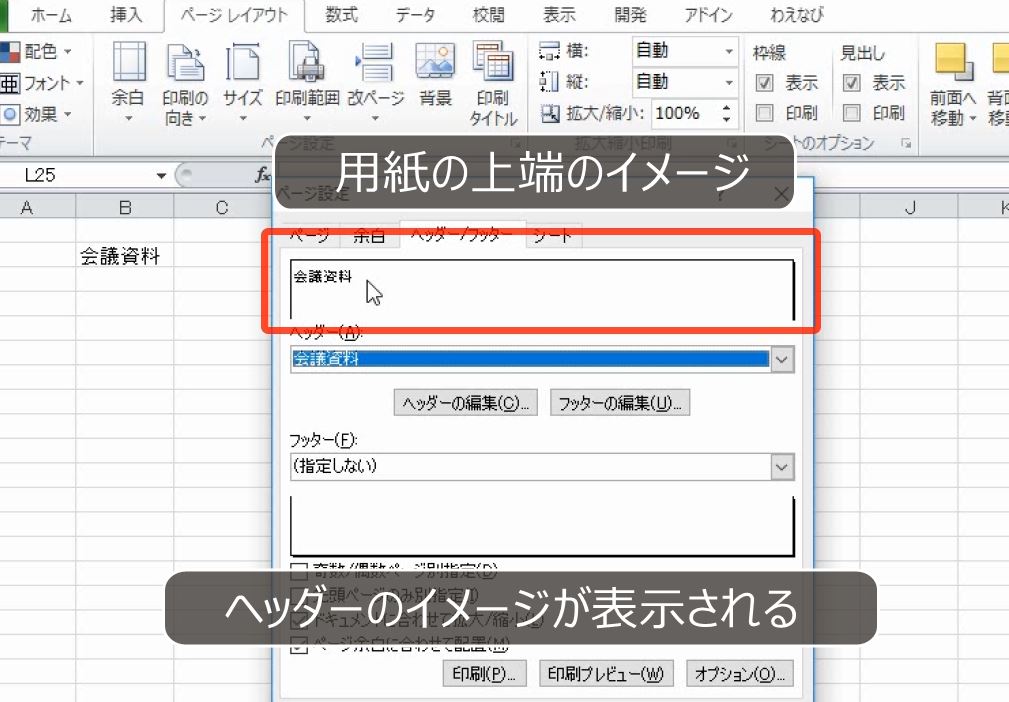
この画面ではヘッダー・ボディー・フッターに分けて考えます。

編集するにはそれぞれの編集のボタンを押します。
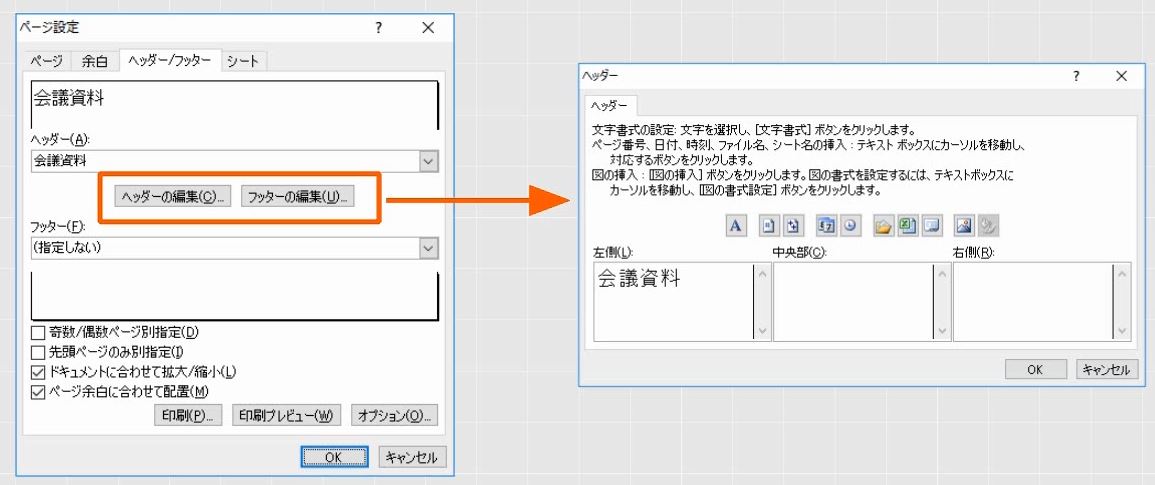
もう一度、ヘッダーの編集のボタンを押します。会議資料を選択します。フォントのボタンを押します。
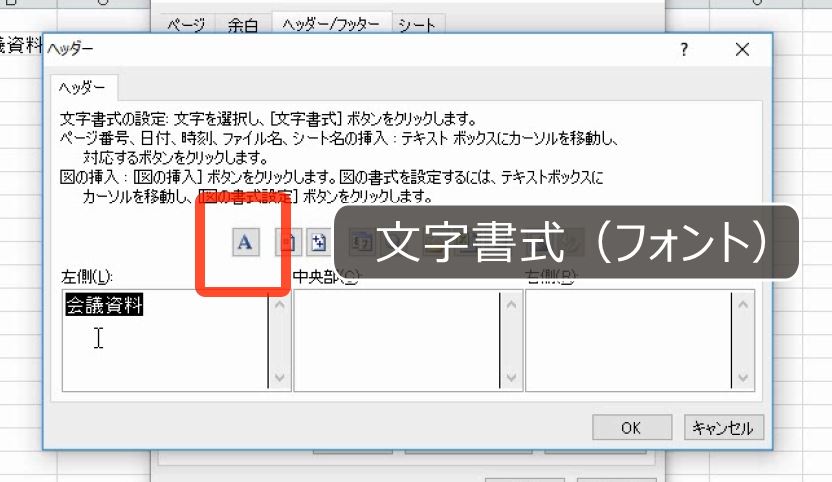
16ポイントにします。

16ポイントになりました。

3.ページ番号と日付の挿入
問題
さらに、フッター中央にページ番号を、右側に日付を挿入しなさい。

解説
今度はフッターの編集のボタンを押します。
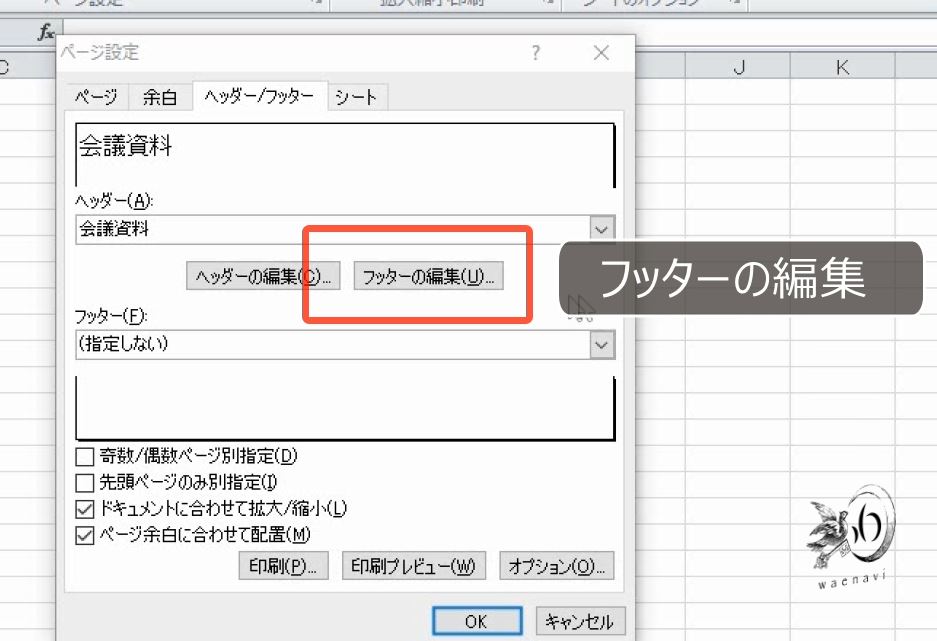
フッター中央にカーソルを置きます。
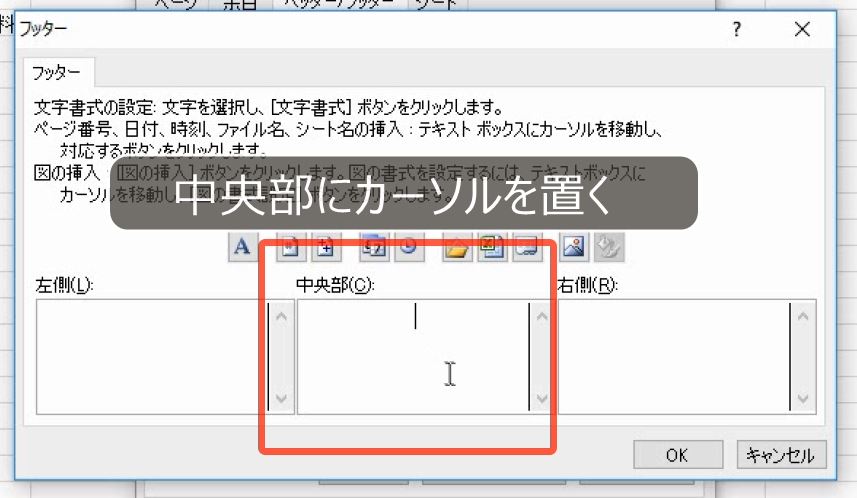
ページ番号のボタンを押します。


ページ番号が入ります。
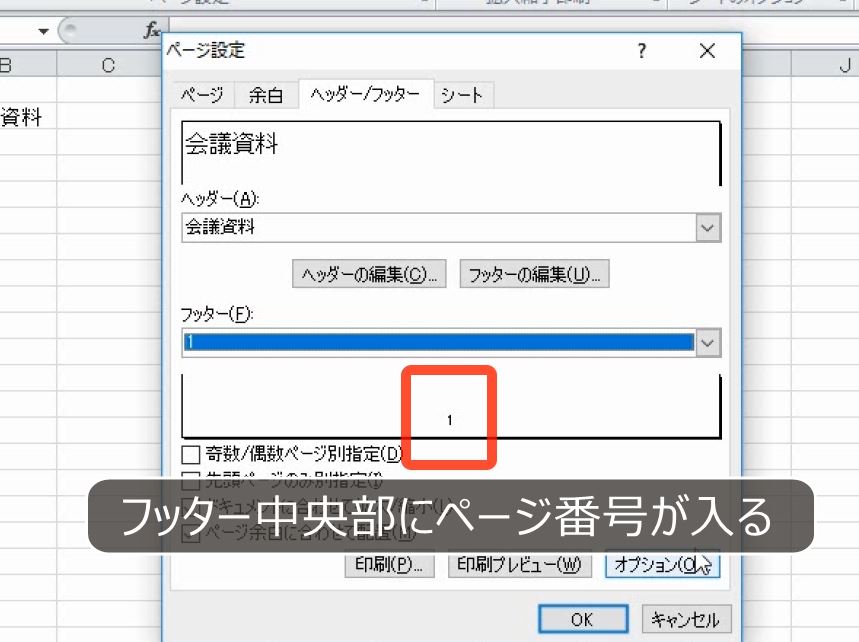
このようなボタンをヘッダー、フッターの「組み込み要素」といいます。

ボタンを押すとアンドとカッコの記号(&[ ])で表示されますが、実際に印刷するときには、各ページに順番にページ番号が入ります。
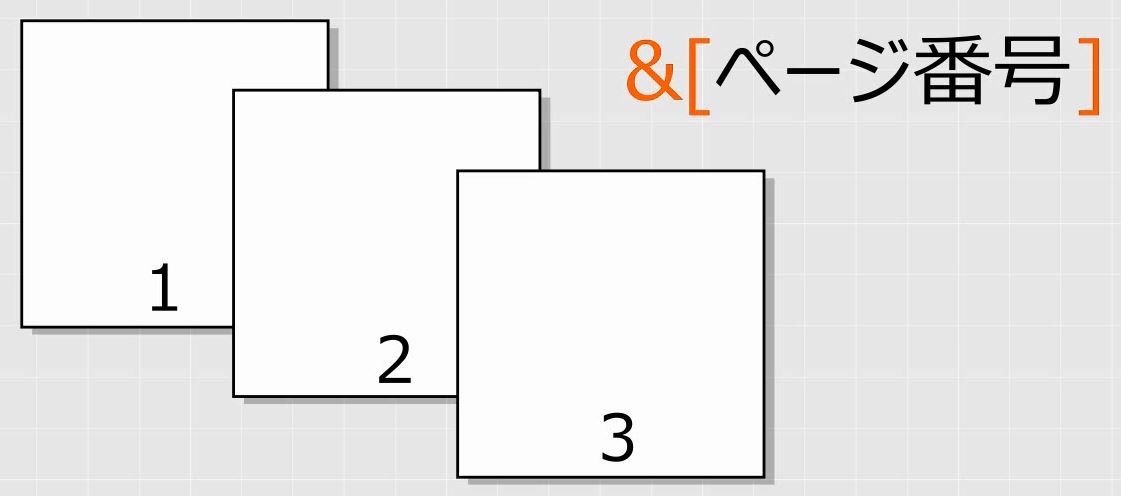
右側にカーソルを置きます。
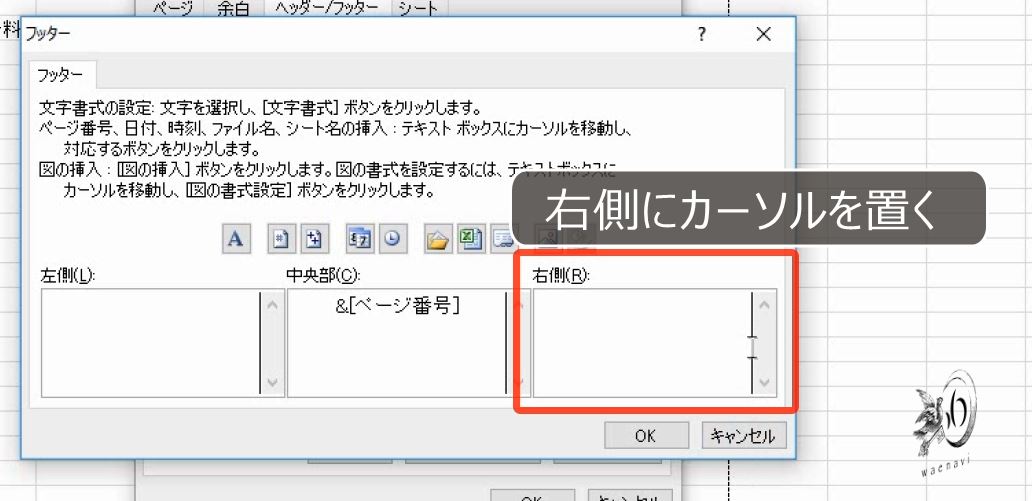
日付のボタンを押します。

この日付は文書を作成した日ではなく、印刷した日付です。

*補足*
ページ番号は「1」から始まりますが、この開始番号は「ページ設定」の「先頭ページ番号」で変えることができます。通常は「自動」になっていますが半角数字を入力することによってその番号からページ番号が始まります。

4.ヘッダー・フッターの削除
問題
ヘッダー・フッターを削除しなさい。
解説
フッターやヘッダーを削除するときは、指定しないにします。

直接、文字を削除してもよいです。

5.フッターに文字列を追加する
問題
フッター中央に「会議資料 (ページ番号) / (総ページ数)」と入れなさい。

解説
ページ設定の画面を出します。

ヘッダー・フッターのタブにします。フッターの編集のボタンを押します。

中央に会議資料、スペースを入力します。

ページ番号のボタンを押します。

スラッシュを入力します。総ページ数のボタンを押します。

これで完成です。

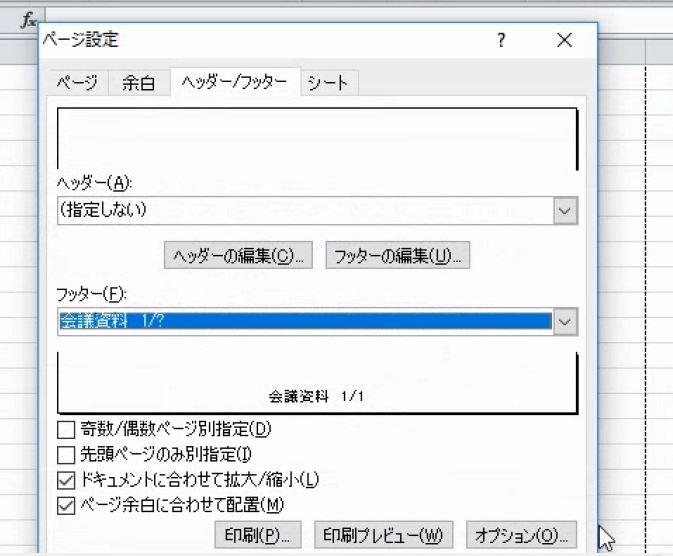
別解
既に用意されているフッターの中から、「ページ番号/ページ数 ページ」を選択します。

ページを消します。会議資料を入力します。


6.ヘッダーに画像を入れる
問題
ヘッダー右側に画像を挿入しなさい。
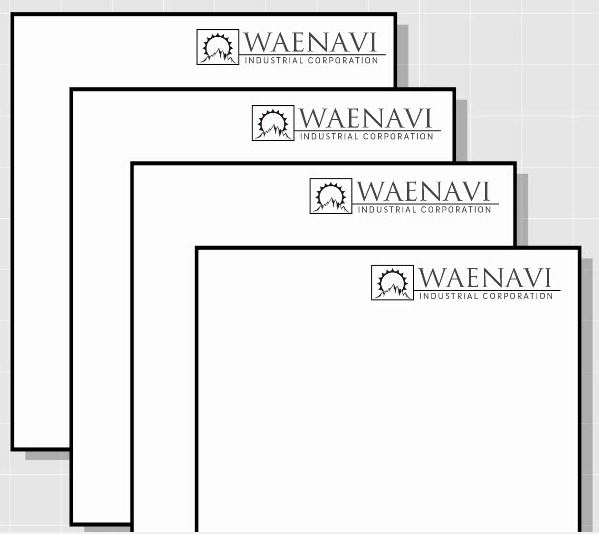
解説
任意の場所に画像を保存しておきます。

ヘッダーの編集のボタンを押します。右側にカーソルを置きます。
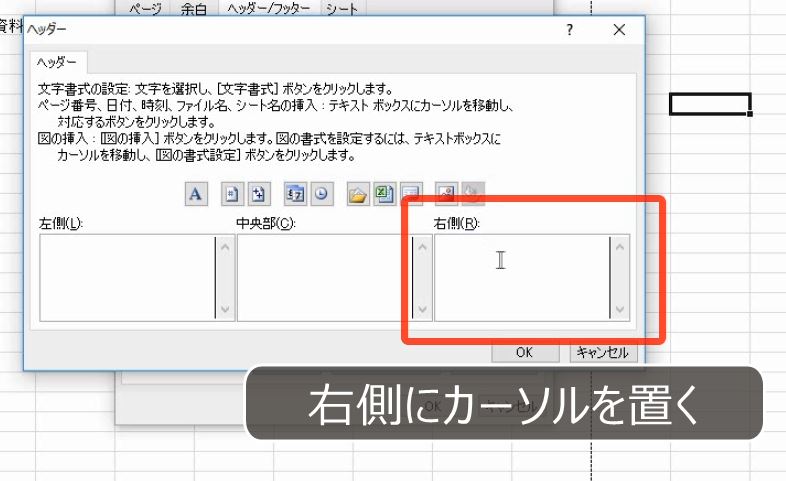
図の挿入のボタンを押します。

ファイルから、画像の保存場所を探して挿入します。
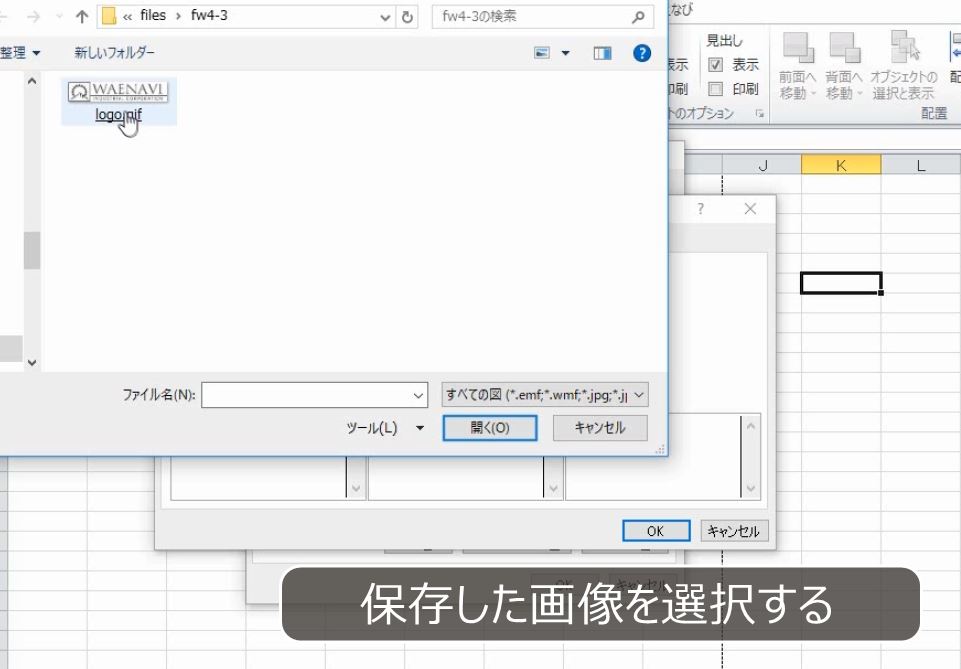
&[図]と表示されます。

印刷するとすべてのページにロゴが入ります。

ヘッダーを大きくするとボディーの部分が狭くなります。

ヘッダーやフッターに使用する画像は、できるだけ横長の小さいものにします。

7.ページレイアウトビュー
問題
Excelの挿入タブの中には、ヘッダーとフッターのボタンがあります。
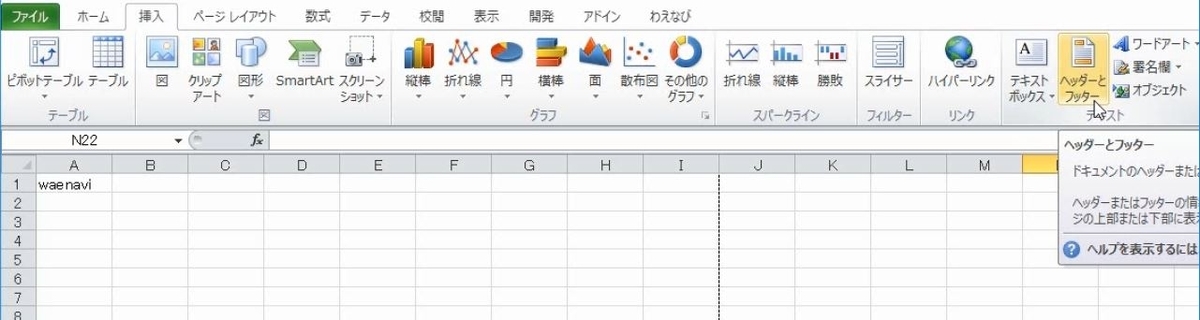
ヘッダー/フッターツールを使うと、ページ設定の画面と同じようにヘッダーやフッターを挿入することができます。


この画面でフッター中央にページ番号を挿入しなさい。

解説
ヘッダーやフッターを挿入するには、通常、ページ設定の画面を使います。
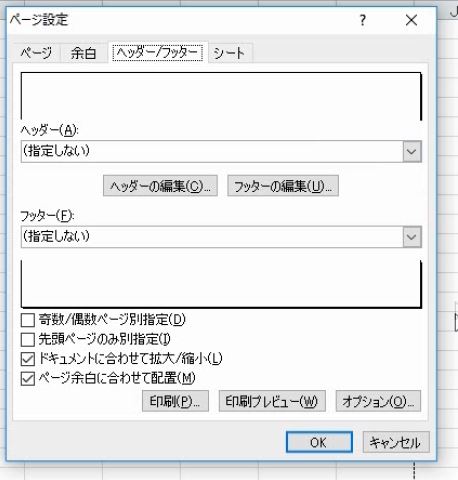
この方法のほかに、挿入タブの、ヘッダーとフッターのボタンを押すという方法があります。

ヘッダー/フッターのボタンを押すと、ページごとに分かれて表示されます。このような画面を「ページレイアウトビュー(PageLayoutView)」といいます。ビュー(View)とは画面表示の見え方のことです。

フッターに移動します。
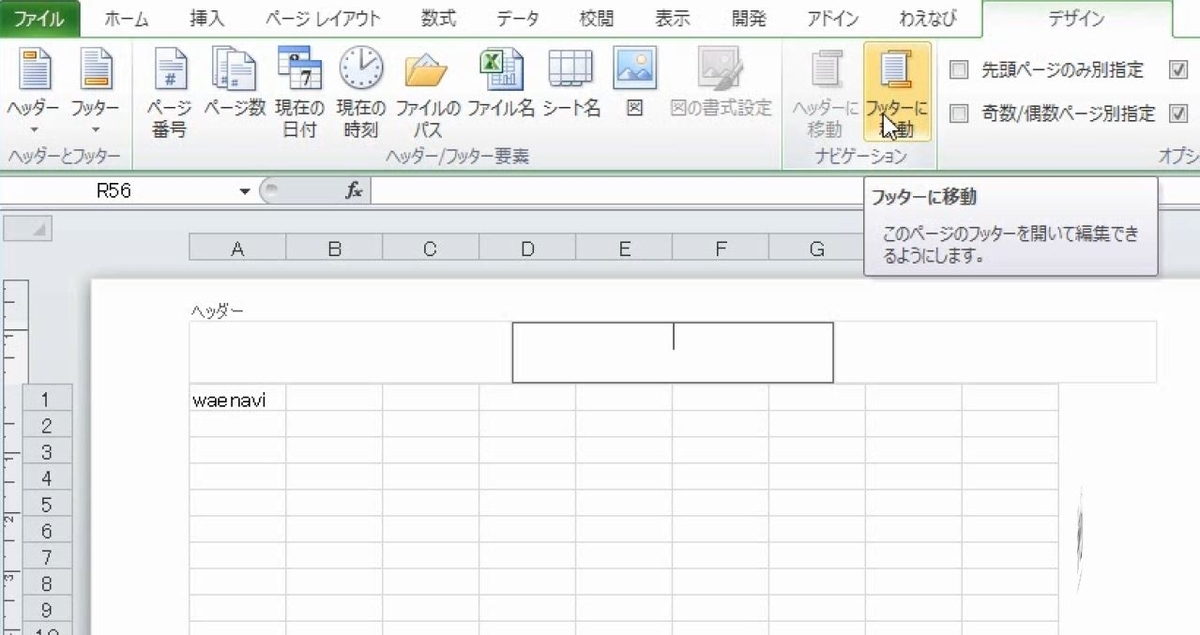
中央をクリックします。このとき、ヘッダー/フッターツールが表示されます。ページ番号のボタンを押します。
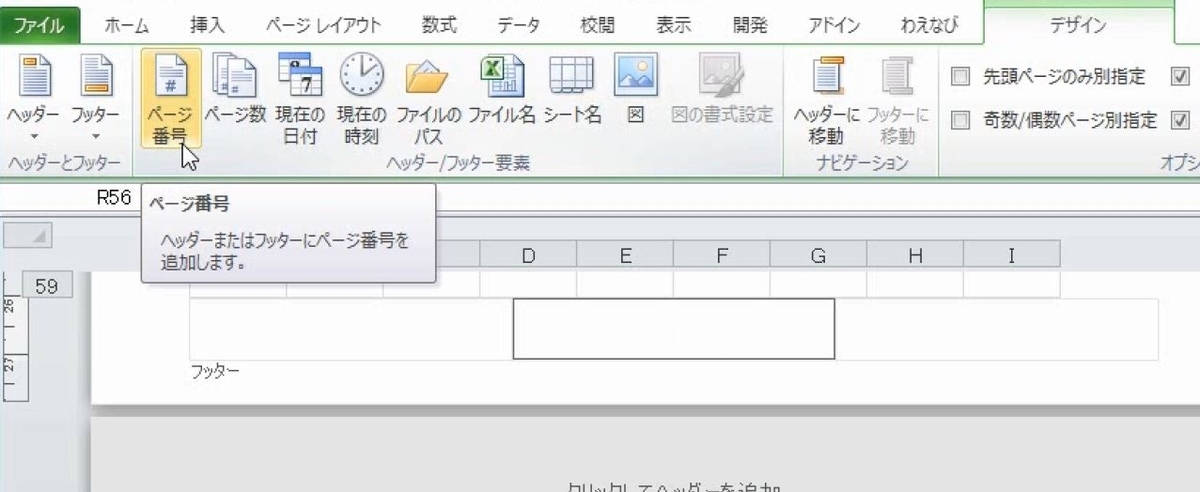
これで完成です。


ページレイアウトビューにすると、挿入したヘッダーやフッターを見ることができます。

8.標準ビューでヘッダー・フッター領域を非表示にする
問題
標準のビューに戻しなさい。

解説
表示タブでページレイアウトビューになっていることを確認します。

これを標準にします。

一般に、ヘッダーやフッターが見えない状態を「標準ビュー(NormalView)」といいます。標準ビューはヘッダーやフッターの非表示です。標準ビューにしてもヘッダーやフッターが消えるわけではありません。隠れるだけです。

右下のボタンを使ってビューを切り替えることもできます。


縦長の表の場合、ページが変わるごとに途切れるのは見にくいです。
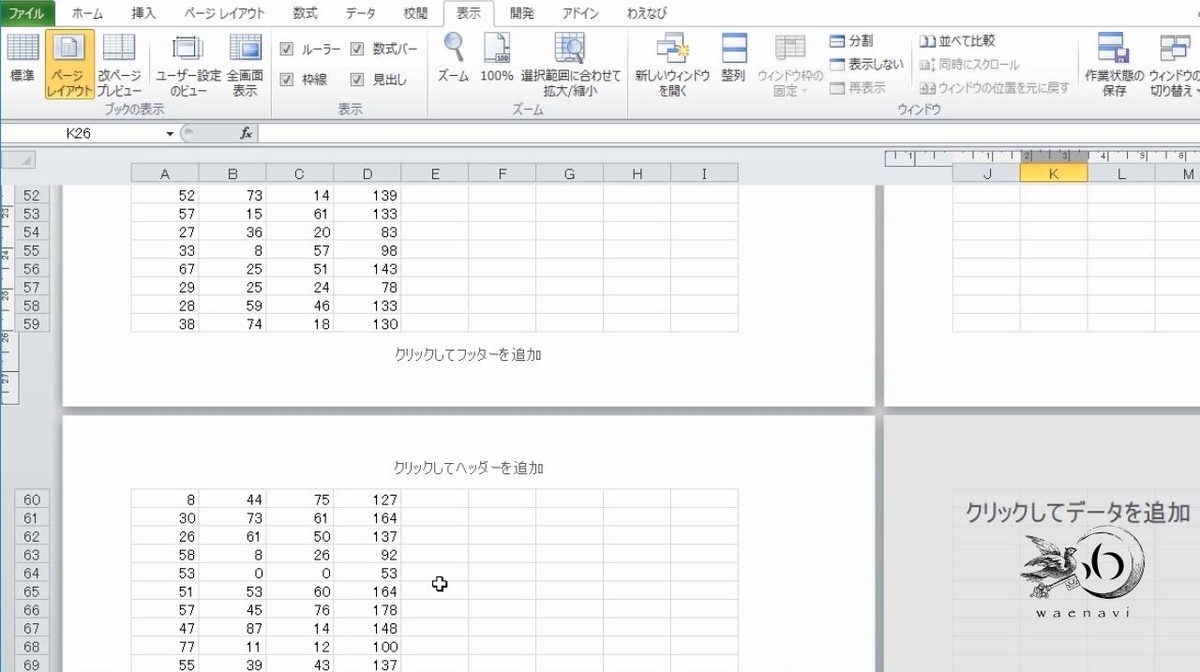
通常は、標準ビューにしておきます。
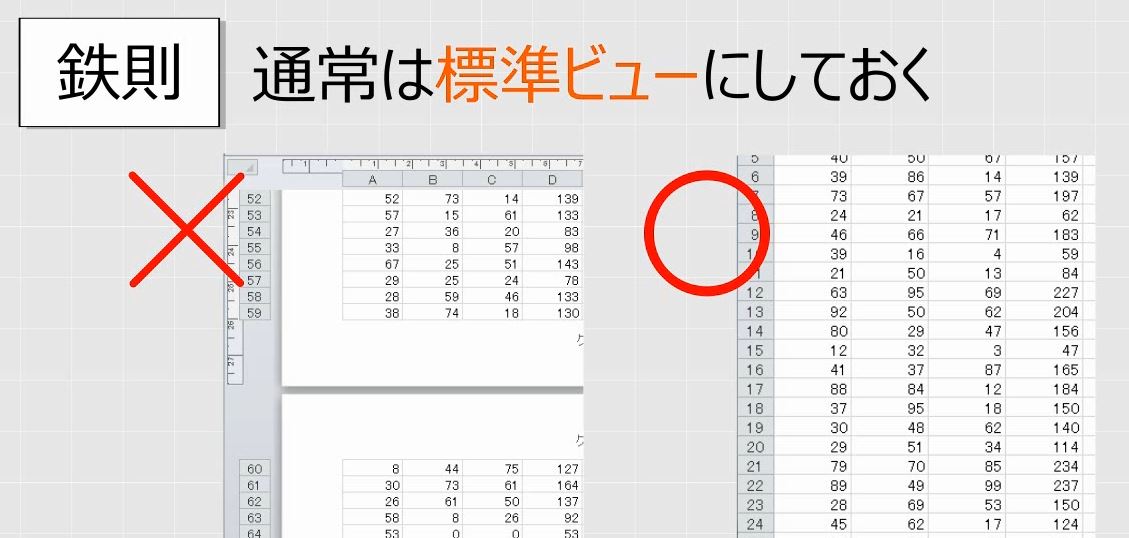
9.ヘッダー・フッターに&を使う
問題
ヘッダー左側に半角で「Q&A」と入れなさい。
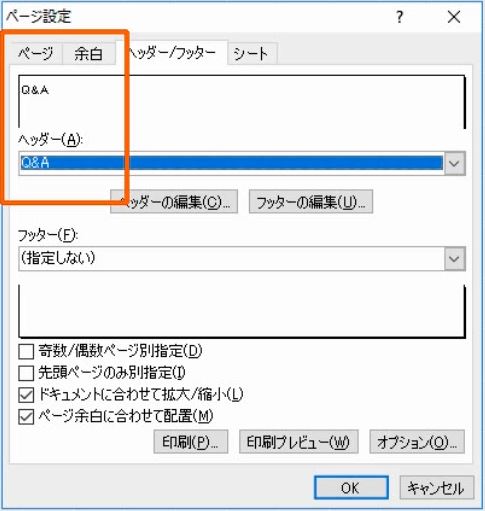
解説
ページレイアウトのページ設定の画面を開きます。ヘッダー・フッターのタブにします。ヘッダーの編集のボタンを押します。

全角で「Q&A」と入力します。

この場合は問題なく入ります。

今度は、半角で「Q&A」と入力します。

「QSheet1」になります。

ヘッダー・フッターの編集の画面で、日付やページ番号を入れると、&から始まる記号で表示されます。これを組み込み要素といいます。半角の&は組み込みであることを表します。

「&A」は&[シート名]と同じ意味を表すので、シート名に変換されます。

&をもう1つ増やして「Q&&A」にします。

これでQ&Aになります。&を2つにすると「&」を表示することができます。

ヘッダー・フッターの時に、半角の&を使用するには必ず&を2つにします。

解説は以上です。
10.動画版はこちら(無料)
この記事は、わえなび実力養成講座「ファンダメンタルExcel」Program 4-3、4-3-2、4-3-3 の3本のYoutube動画を書き起こしたものです。
- ファンダメンタルExcel 4-3 ヘッダーとフッター【わえなび】(ファンダメンタルExcel Program4 ワークシート、ページ設定) - YouTube
- ファンダメンタルExcel 4-3-2 補講 ページレイアウトビュー【わえなび】(ファンダメンタルExcel Program4 ワークシート) - YouTube
- ファンダメンタルExcel 4-3-3 補講 ヘッダー・フッターに&を使う【わえなび】(ファンダメンタルExcel Program4 ワークシート) - YouTube
- シートの管理とズーム、ウィンドウ枠固定と解除、ウィンドウ分割
- ヘッダー、フッター、ページ番号を編集または削除する方法
- 拡大縮小印刷、印刷範囲の設定と解除、中央揃え印刷
- 画面表示の通りに印刷できないのは「速度優先」だからです
