差し込み印刷はメールマージ(Mail Merge=文書の合体)とも呼ばれ、あらかじめ作成した一覧表のデータを差し込む(流し込む)ことによって、元の文書の一部分を変えながら印刷することができる機能です。つまり、元の文書と一覧表の2つを合体させる機能です。
通常は元の文書をWordで、一覧表をExcelで作ります。それは、一覧表を作成するのがExcelのほうが楽だからです。しかし、差し込み印刷を「練習」するときにはまず2つともWordで作成し、差し込まれる仕組みを理解してから、WordとExcelの連携を覚えるべきです。
そこで、今回は、Wordの差し込み印刷のまとめとして、Word同士の差し込み印刷の方法とExcelデータを用いる場合の注意点について、当ブログの記事を引用しながらQ&A形式で解説します。それぞれ引用している記事で詳しく解説していますので、ぜひご覧ください。
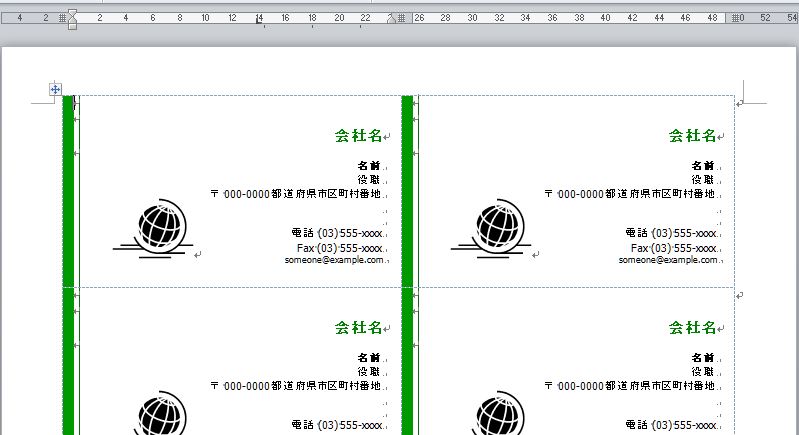
目次
第1章 Word同士の差し込み印刷
第1節 差し込み印刷の設定と解除は「合体」と「切り離し」である
問題
差し込み印刷を設定するときには、どの文書を開いて、どのような操作をすればよいでしょうか?
解説(要旨)
差し込み印刷は、あらかじめ一覧表(データソースという)を作り、元の文書(メイン文書という)に挿入しながら印刷する機能です。Wordで表を作り、別のWord新規文書で元の文書を作れば差し込みをすることが可能です。
差し込み印刷の設定と解除はメイン文書側で設定します。データソースを開く必要はありません。データソースのファイルを指定することで差し込み印刷の設定(合体)となり、2つの文書を切り離すことによって差し込み印刷の解除となります。差し込み印刷を設定するには、差し込み印刷の開始、宛先の選択、差し込みフィールドの挿入、結果のプレビューの4つの操作をしなければなりません。
第2節 メイン文書とデータソースのどちらを修正するべきか
問題
差し込み印刷は2つの文書を合わせて1つに合体して作るものです。その完成形を修正したい場合は、2つの文書のうちのどちらを修正すればよいでしょうか?
解説(要旨)
差し込み印刷で合体する2つの文書の間でやり取りされるのは、データだけであって、書式は反映されません。データソースで書式を設定しても、メイン文書の書式は変わりません。また、メイン文書の書式を変えても、データソースには何ら影響はありません。
メイン文書に差し込まれたデータを修正するには、差し込む元となるデータ(データソース)のほうを修正します。メイン文書の書式を修正したいときはメイン文書を直接修正します。データソースを開く必要はありません。また、データの一部だけを差し込む場合はメイン文書にフィルタを設定します(データソースではない)。
このように、状況に応じてメイン文書を修正するのか、データソースを修正するのかを判断しなければなりません。
第3節 差し込み文書の接続がエラーになる原因と再接続の方法
問題
(1)メイン文書やデータソースを移動すると差し込み印刷の接続は維持されますか?
(2)メイン文書とデータソースをコピーした場合、そのコピーした2つのファイルは接続されていますか?
解説(要旨)
メイン文書を移動しても差し込み印刷の接続関係は維持されますが、データソースを移動すると接続エラーになります。それは、差し込み印刷の設定をメイン文書側で管理しているからです。
メイン文書をコピーしても、その中に保存されている差し込み印刷の設定は変わらないので、接続エラーにはなりません。その接続先は元のデータソースです。データソースをコピーしても、データソースには差し込み印刷の設定情報が全くないので、差し込み印刷の設定が変わることがありません。つまり、2つの文書をコピーしても、メイン文書がコピー元のデータソースを参照しているので、コピーした2つの文書館には接続関係がありません。
このほか、データソースの項目名を変更したり、データソースであることに気づかずに編集したりすると接続のエラーになるので注意が必要です。
第2章 WordとExcelの連携
第1節 Excelの表をWord文書に差し込む練習問題
問題
(1)ExcelファイルやCSVファイルを差し込み印刷のデータソースとして使用することは可能ですか?
(2)差し込み印刷のメイン文書を開いている状態で、データソースを開いて編集することは可能ですか?
解説(要旨)
正しいリストの形式の表であれば、WordでなくてもExcelやCSVのようなファイルでも差し込みをすることは可能です。ただし、普段から使用している一覧表や他の人と共有で使用しているファイルを差し込むのではなく、差し込み印刷のために新規で作るべきです。
差し込み印刷のためにメイン文書を開くと、データソースを開いていなくても使用中となります。Excelを起動していなくてもデータソースは編集中の状態となり、開いて編集することはできません。共有している場合は他の人も編集することができません。
第2節 新規Word文書への差し込みとセクション区切り
問題
(1)差し込み印刷の文書のうち一部のページだけ個別に修正したいときはどうすればよいでしょうか?
(2)新規Word文書へ差し込みをした時のセクション区切りを改ページに置換することは可能ですか?
解説(要旨)
差し込み印刷は、差し込みフィールドの部分を差し替えることによって定型の文書を印刷する機能なので、差し込みフィールドの部分以外は固定です。原則として一部のページだけ変えることはできません。もしどうしても手作業で修正したい場合は、いったん新規Word文書に差し込みをして、差し込んだWord文書を手作業で修正します。
新規Word文書に差し込みをすると各レコードの区切りはセクション区切りとなります。例えば、メイン文書が3ページ、レコード件数が5件の場合、3ページを1つのセクションとして、5つのセクションからなる文書ができます。ページ設定を複雑なものにしていない限り、セクション区切りを改ページに変えても問題ありません。置換することは可能です。
第3章 差し込み印刷を利用した様々な帳票の作成
第1節 差し込み印刷とテキストボックスで窓付き封筒の宛名を印字する
問題
窓付き封筒の透明な窓の部分から宛名が見えるように印刷するにはどうすればよいでしょうか?
解説(要旨)
大量の宛先に封書を送る場合、封筒に直接印刷する方法やラベルシールを貼り付ける方法のほかに、封筒の左上が透明なセロハンになっている窓付き封筒を使う方法があります。
透明の部分から宛名が見えるように印刷するには、中に入れるA4用紙の左上に宛名を印字します。左端から20mm、上端から14mmの位置に、高さ33mm、幅90mmの枠におさまるように印刷しなければなりません。ミリ単位で位置合わせをするにはWordのテキストボックスを使います。テキストボックスに差し込みフィールドを挿入すればよいです。
第2節 Next Recordによって次のレコードに進む理由を説明せよ
問題
1ページの中に2つ以上のレコードを差し込むことは可能ですか?
解説(要旨)
Record(レコード)とは、差し込みをするデータの最小単位であり、データソースの1行分のデータのことです。1件のレコードはひとかたまりとして差し込まれるので、原則として1ページに2つ以上のレコードを混ぜて差し込むことはできません。メイン文書が複数ページあっても差し込まれるデータは1件分のレコードです。また、1ページの中に表が3つあったとしても、差し込まれるデータは1件分のレコードです。
差し込み印刷では「Next Record」と呼ばれる特殊な差し込みフィールドを使うことができます。このフィールドを入れるとその前後でレコードが切り替わります。これで複数のレコードを差し込むことができます。
第3章 名刺やラベルシールの市販の用紙に合わせて印刷する(ラベル印刷)
問題
名刺やラベルシールを印刷するのに差し込み印刷の設定は必要ですか?
解説(要旨)
差し込み印刷は同じ内容の文書やラベルで一部分だけ差し替える機能であり、差し替える部分が無い場合は差し込み印刷ではありません。例えば、自分の名刺を大量に印刷したい場合やスタンプカードの台紙のように全く同じ内容のカードを印刷する場合は、差し替える部分が無いので差し込み印刷ではなく、単なるラベル印刷です。ラベル印刷のボタンは、Wordの「差し込み文書」タブにありますが、差し込み印刷ではありませんので注意が必要です。
ラベル印刷の機能は、ラベルシールの仕様に合わせてミリ単位で正確な表を作るためのものであり、差し込みとは無関係です。
第4節 差し込み印刷のラベルと通常のラベルの違いを理解しよう
問題
複数のラベルに反映するとNext Recordのフィールドが自動で挿入されるのはなぜでしょうか?
解説(要旨)
Wordの差し込み文書タブには「複数のラベルに反映」のボタンがあります。
差し込みをしない単なるラベル印刷の場合、全く同じ内容のラベルを大量に作るだけなので、1つだけラベルを作って他のセルにコピー・上書きすればよいです。したがって、差し込みの機能を使う必要もなく、複数ラベルに反映するボタンを押す必要もありません。
これに対して、差し込み印刷をするラベル(宛名ラベルや商品ラベルなど)の場合は差し込みをして、ラベルごとに異なる内容を表示しなければなりません。ラベルごとに異なるレコードを差し込むのですから、2つ目のセル以降にはNext Recordフィールドが必要となります。そのため、複数のラベルに反映すると自動的にNext Recordのフィールドが挿入されます。
第5節 Wordで連番を振って印刷する方法、通し番号つきのラベルを印刷する方法
問題
ページ番号以外に、簡単に通し番号を印刷する方法はありますか?
解説(要旨)
差し込み印刷と言えば、住所録や一覧表を差し込むイメージがありますが、差し込み印刷の機能は文書の一部を差し替える機能なので、宛名印刷だけではありません。例えば、すでに印刷済みの用紙に連番を振りたい場合、Excelに通し番号を入力して、それを差し込んで印刷すればよいです。
Excelは連続したデータを入力するのに適しています。連番だけでなく、連続した日付、連続した年号や曜日、受験番号のような変則的な番号も、Excelであれば簡単に入力することができます。そして、Wordを使えばミリ単位で位置合わせをして差し込み印刷をすることができます。また、ラベル用紙に合わせて印刷することも可能です。
第4章 差し込みフィールドコードの基本
問題
Excelで入力したデータをWordに差し込むと異なるデータになることがあります。どのように直したらよいでしょうか?
解説(要旨)
Excelでカンマや円マークのような表示形式を設定しても、Wordのメイン文書には反映されません。それは、差し込まれるのはデータであって、書式は無視されるからです。
日付やパーセンテージのように表示形式を設定していなくても、Excelで自動的に表示形式が設定されることもありますが、それもWordのメイン文書には反映されません。そのため、Excelの表示とWordの差し込み結果が異なることがあります。
これを修正するにはWordのほうで書式を設定します。フィールドコードの修正方法を知ることで、Excelに表示形式を設定しなくても、Wordのメイン文書に表示形式を設定することができます。
解説は以上です。













