図形や画像の挿入はWordとExcelに共通する機能ですが、おもにWordの試験で出題されます。それは、初学者がパソコンを勉強するときの順序として、文字入力、Word、図形・画像、Excelの順で学ぶのが、標準的なカリキュラムだからです。
Wordで図形や画像を挿入することができれば、Excelで挿入するのは簡単です。初心者がこのようなグラフィック要素の挿入を練習するときには、ぜひWordを使用していただきたいものです。
そこで、今回は、MOS Word2016一般レベル(スペシャリストレベル)で出題される「グラフィック要素の挿入と書式設定」の練習問題を出題します。
※なお、MOSの出題形式とは異なりますので、合格は保証しません。
- MOS Wordスペシャリストレベル出題範囲「文書の作成と管理」練習問題
- MOS Wordの勉強を始める初心者のための文字書式、段落書式設定の練習問題
- MOSのWord2016一般レベル「表の作成と変更」は基本しか出題されない
- 【MOS Word一般レベル】図形と画像の挿入、ワードアート、SmartArtグラフィック
- MOS Word2016参考資料の作成と管理、ヘッダーフッター、文書の区切り
目次
- 0.MOSの概要について
- 1.図形を挿入する
- 2.図を挿入する
- 3.テキストボックスを挿入する
- 4.グラフィック要素を書式設定する
- 5.図形の変更
- 6.レイアウトオプション
- 7.複数の図形の配置
- 8.ワードアート
- 9.SmartArtグラフィック(スマートアート)
- 10.さいごに
0.MOSの概要について
MOS Wordの概要については既に別の記事で解説しています(【MOS試験】Word一般レベル受験対策おすすめの本と合格までの流れ)。また、MOSの対策テキストについてはこちらの記事をご覧ください。
1.図形を挿入する
問題
(1)ページの左上に、高さと幅の長さを等しい図形「星7」を挿入しなさい。また、高さと幅を29mmに変更してから、右上に移動しなさい。
(2)挿入した図形を削除しなさい。

参考記事
- 【Word・Excel図形】直線と長方形と楕円を描く基本トレーニングをおろそかにしてはいけない_オートシェイプ - わえなび ワード&エクセル問題集
-
図形のコピーと、複数の図形の高さと幅を統一する練習問題(Word・Excel図形描画) - わえなび ワード&エクセル問題集
解説
図形は、挿入タブの図形の中にあります。

図形の種類は多いのですが、どのような図形があるのかを確認しておきましょう。右矢印やハートであればすぐに見つけることができるかもしれませんが、よくわからない名前の図形の場合、戸惑うかもしれません。「星7」は下のほうにあります。
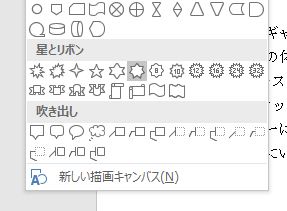
斜め下方向にドラッグしますが、このときShiftキーを押すことによって縦と横の長さが同じになります。
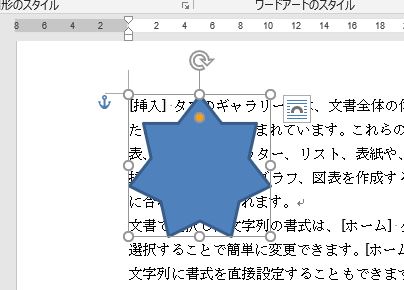
図形の高さと幅を29mmにします。
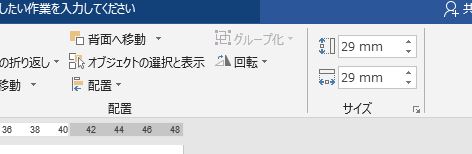
ドラッグで右に移動します。

Deleteキーで削除します。
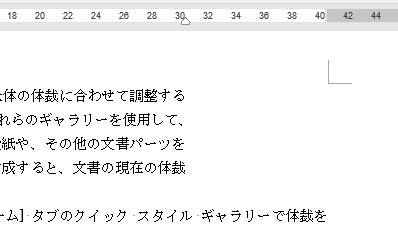
2.図を挿入する
問題
(1)2段落目の下に「lighthouse.jpg」を挿入し、高さを29mmにしなさい。
(2)文字列の折り返しを前面にして、ページの右上に移動しなさい。
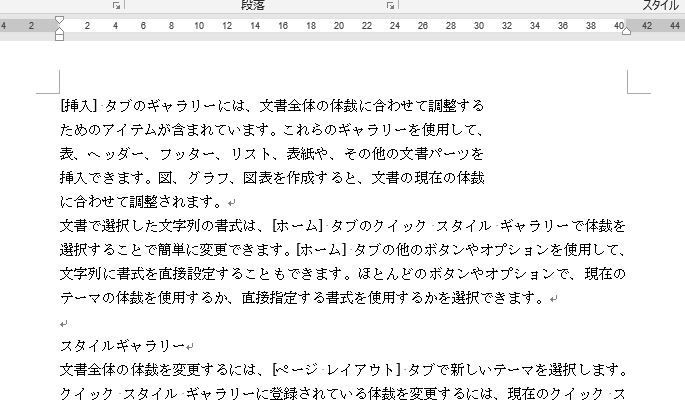
参考記事
解説
「jpg」「png」「gif」などは画像の形式です。問題文を見て画像挿入の指示であることを判断しなければなりません。2段落目の下にカーソルを置きます。

挿入タブ、画像のボタンを押します。
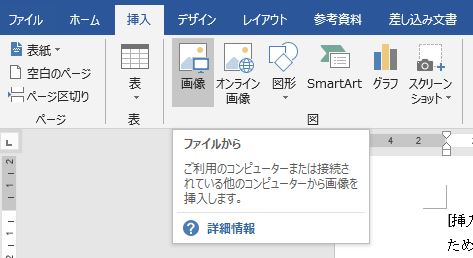
「lighthouse.jpg」を選択します。

図が挿入されますが、大きすぎることが多く、次のページに挿入されることもあるので注意が必要です。

高さを29mmにすると、自動的に幅も小さくなります。この比率を変えてはいけません。
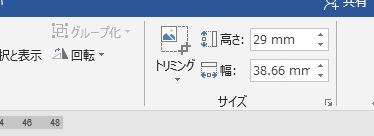
画像は行内(インライン)に挿入されるため自由に動かすことができません。そこで、文字列の折り返しを「前面」にします。これによって、文字列とは関係なく移動することができます。


右上に移動します。
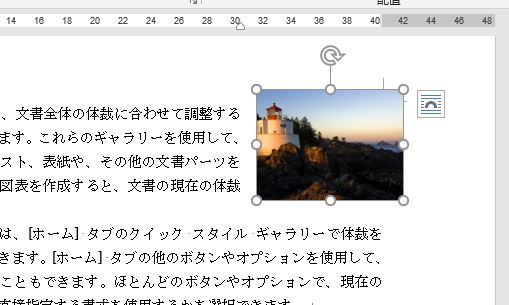
3.テキストボックスを挿入する
問題
(1)ページの右上に横書きテキストボックスを挿入し「テキスト」と入力しなさい。

(2)文字列「スタイルギャラリー」を縦書きテキストボックスに変換して、フォントを20ptにしなさい。

参考記事
解説
挿入タブのテキストボックスのなかから、横書きテキストボックスの描画を選びます。

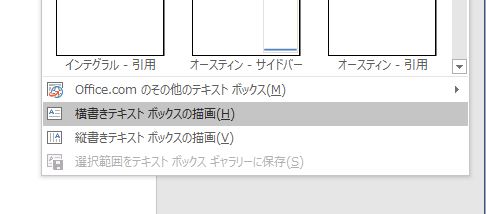
テキストボックスを挿入します。「テキスト」と入力します。

あらかじめ「スタイルギャラリー」を選択します。

挿入タブのテキストボックスのなかから、縦書きテキストボックスの描画を選びます。
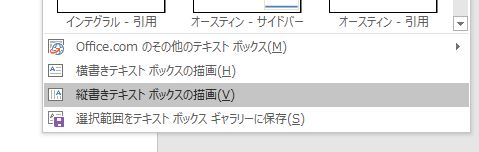
これで縦書きテキストボックスに変換できます。テキストボックスの外枠をクリックします(内側の点滅のカーソルをなくす)。
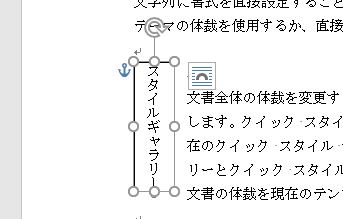
フォントサイズを20ptにします。

4.グラフィック要素を書式設定する
(1)背景の削除
問題
灯台の部分を中心に、画像の背景を削除しなさい。

解説
画像を選択します。
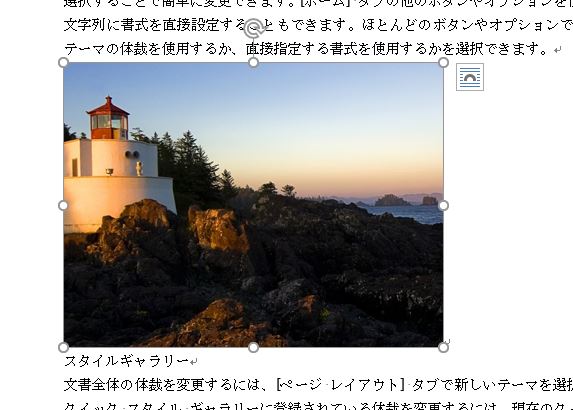
背景の削除をします。
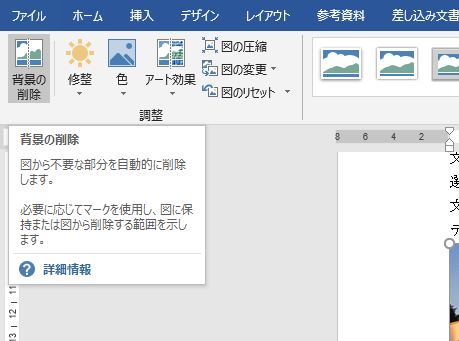

白いハンドルを動かして、灯台の部分だけにします。

変更を保持します。
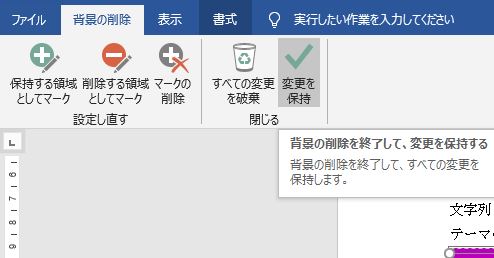

(2)図の修整
問題
画像を、明るさ+20%、コントラスト+20%、オリーブアクセント3(淡)にしなさい。
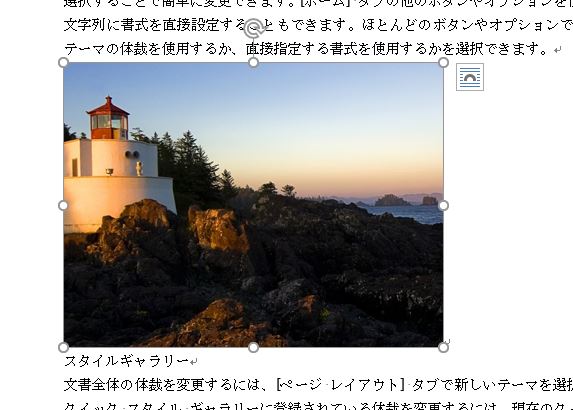
解説
修整で、明るさ+20%、コントラスト+20%にします。

色で、オリーブアクセント3(淡)にします。
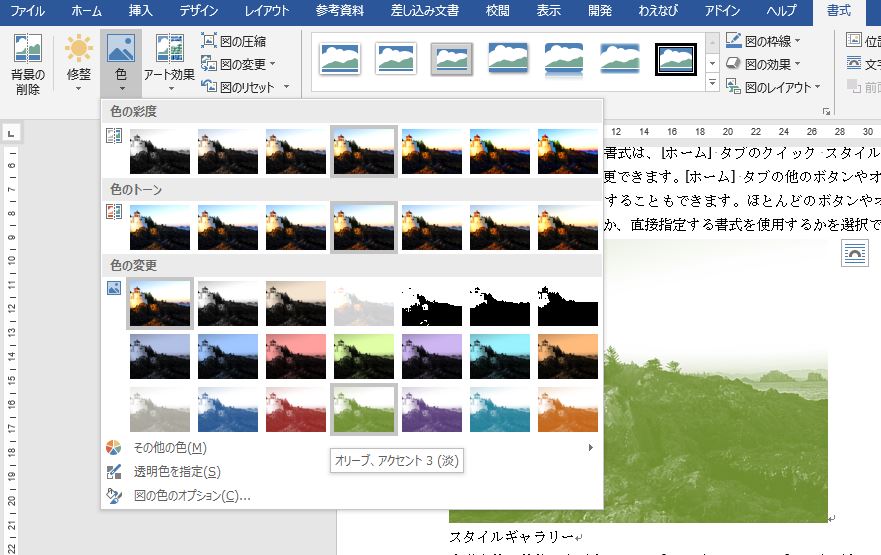
(3)アート効果
問題
画像に、粒度30のアート効果「フィルム粒子」を適用しなさい。
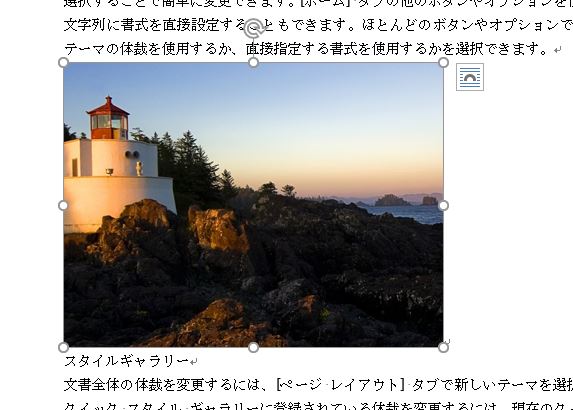
解説
アート効果で、フィルム粒子を選びます。

「アート効果のオプション」を選びます。
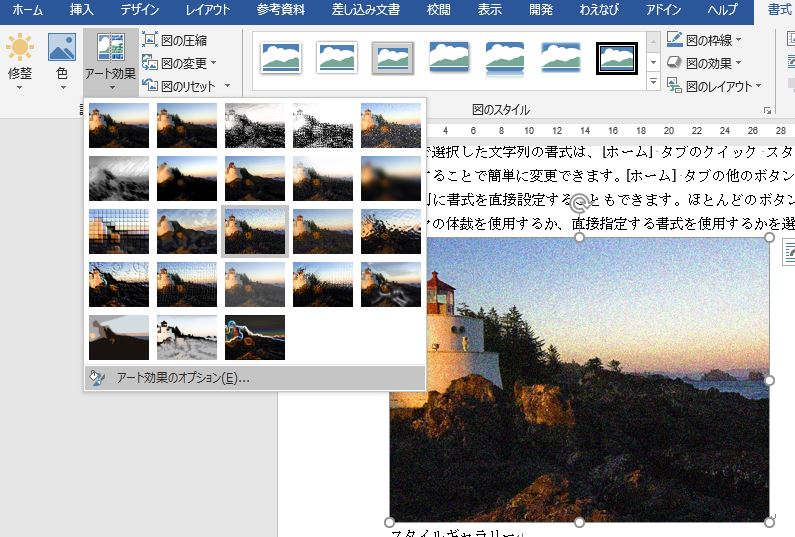
粒度を30にします。

(4)クイックスタイル
問題
画像に「対角を切り取った四角形、白」を適用しなさい。また、図形に「塗りつぶし赤アクセント2」を適用しなさい。

解説
画像を選択します。
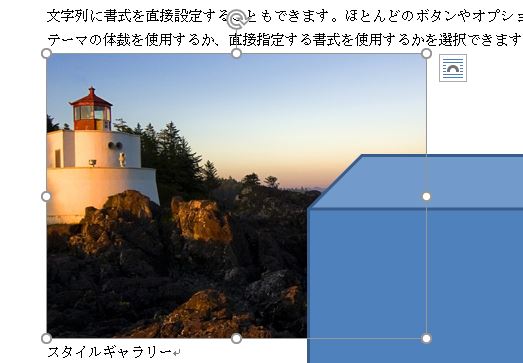
図のスタイルの中から「対角を切り取った四角形、白」を選びます。


図形を選択します。

「塗りつぶし赤アクセント2」を選びます。
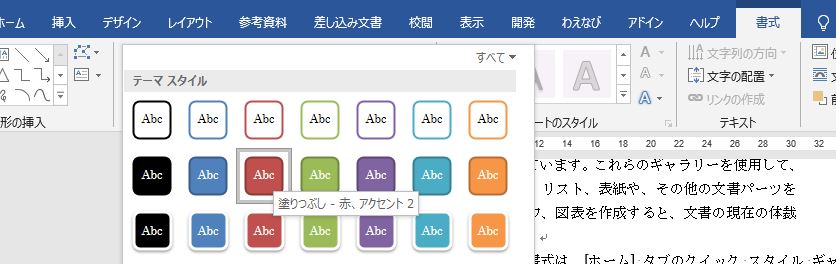
(5)図形の塗りつぶし、枠線、効果
問題
図形の塗りつぶしの色をテクスチャ「デニム」、枠線の太さを0.25ptにしなさい。また、「反射(中)オフセットなし」の効果を適用しなさい。

解説
図形を選択します。塗りつぶしをテクスチャ「デニム」にします。

図形の枠線の太さを0.25ptにします。

図形の効果の中の、反射(中)オフセットなしにします。

(6)代替テキスト
問題
図形に代替テキストのタイトル「矢印」を設定しなさい。

解説
音声読み上げソフトを使用するユーザーは文章を音声で読み上げますが、図形は読み上げの対象になりません。そこで、図形に代替テキストを設定して、読み上げる内容を図形に登録します。図形を右クリックして、図形の書式設定の画面を表示します。
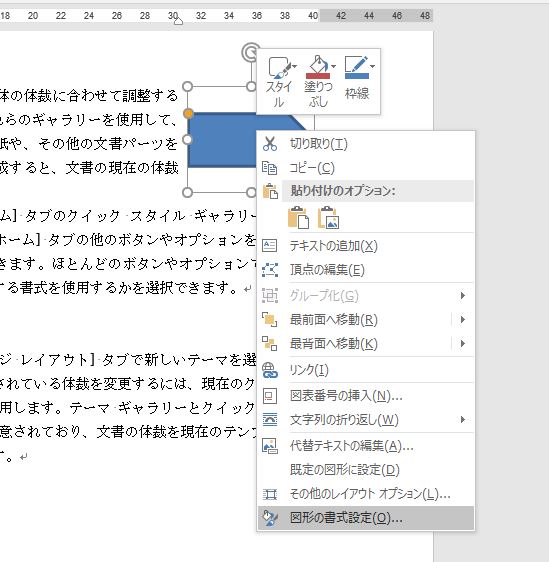
代替テキストはレイアウトとプロパティのタブにあります。代替テキストのタイトルに「矢印」と入力します。

5.図形の変更
問題
図形をフローチャート定義済み処理に変更しなさい。

解説
いったん描画した図形の種類を変更することができます。図形を選択します。図形の編集の、図形の変更の中からフローチャート定義済み処理を選びます。

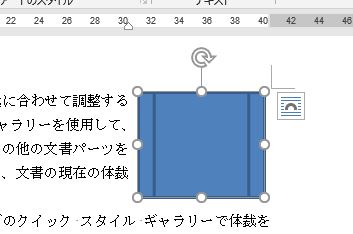
6.レイアウトオプション
(1)四角形の折り返しにして余白に合わせて配置
問題
画像の位置を余白に合わせて左上に配置して、四角の枠に沿って文字列を折り返す設定にしなさい。
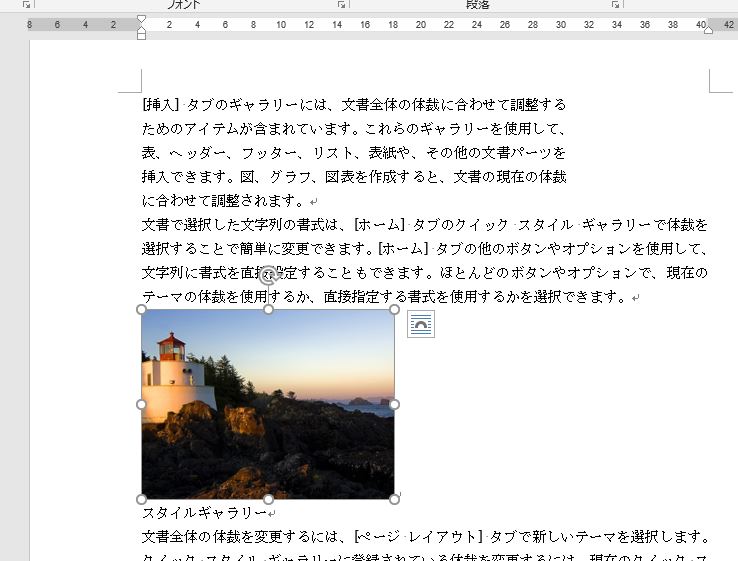
解説
画像を選択します。位置の中の「左上」を選択すると、折り返しが四角の設定になります。「文字列の折り返しを四角に設定し、余白に合わせて~に配置」という問題文は、この「位置」のことです。

(2)文字列の折り返し
問題
画像の、文字列の折り返しを上下に変更しなさい。
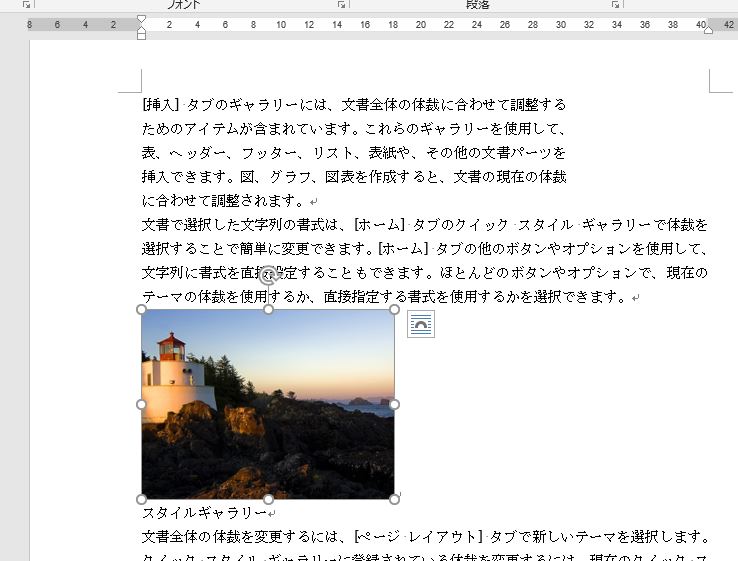
解説
画像を選択します。文字列の折り返しのなかから「上下」を選びます。
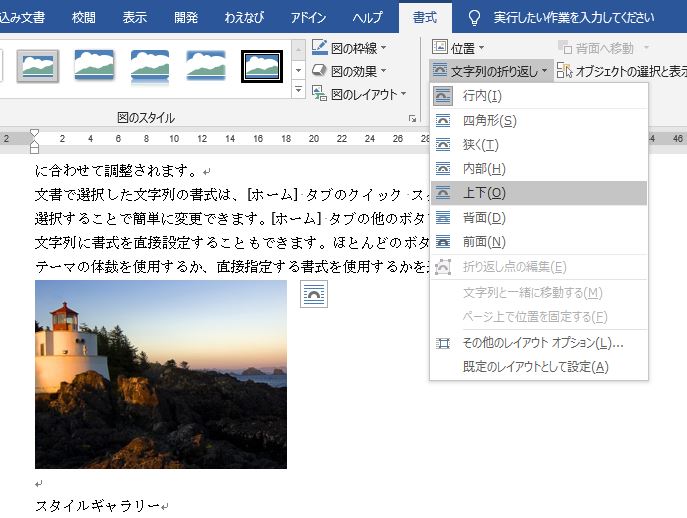
別解
図形を選択すると、レイアウトオプションのアイコンが表示されます。これをクリックします。ここで変更することもできます。

(3)その他のレイアウトオプション
問題
図形を段を基準にして中央揃えにして、ページの上端から30mmの場所に配置しなさい。

参考記事
解説
位置の中の「その他のレイアウトオプション」を選びます。

配置を「中央揃え」「段」にします。また、下方向の距離を「30mm」「ページ」にします。


(4)文字列の前面、背面
問題
図形を、文字列の背面に配置しなさい。

参考記事
解説
テキストの前面、背面とは、Wordの文章の前面か背面かの選択のことで、Excelにはないオプションです。図形を選択します。テキストの背面に移動します。

別解
文字列の折り返しで「背面」にしてもよいです。
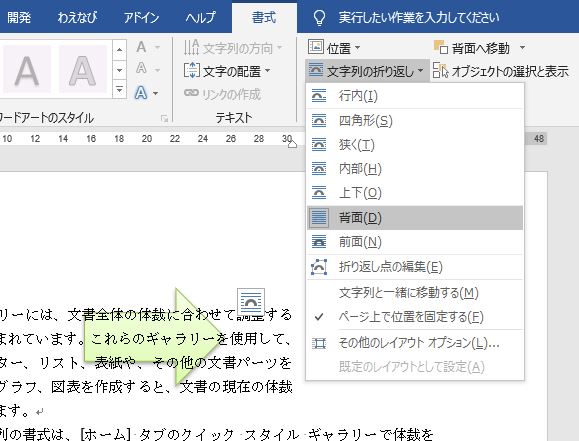
(5)用紙の中央揃え
問題
図形を、用紙の左右中央揃えにしなさい。

解説
図形を選択します。配置の、用紙に合わせて配置を選びます。

さらに、左右中央揃えにします。

7.複数の図形の配置
(1)前面と背面
問題
2つの図形のうち、左側の図形を最前面に移動しなさい。

参考記事
解説
前面、背面とは、2つ以上の図形の前後関係(重なり方)であり、Wordの文章との関係ではありません。左側の図形を選択します。
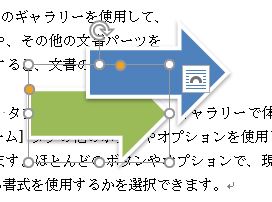
最前面に移動します。ちなみに、テキストの背面に設定されている図形は、Wordの文章の背面になっているので、重なり方だけを最前面にしても、他の図形の前面になることはありません(参考:図形や画像を最前面に移動しても必ずしも最前面になるとは限らない【Wordオートシェイプ】)。

(2)整列
問題
2つの図形を上揃えにしなさい。
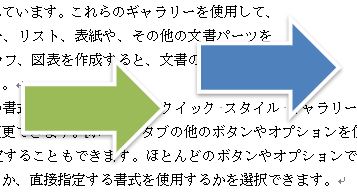
参考記事
解説
左側の図形を選択します。

Shiftキーを押しながら、右側の図形を選択すると複数選択になります。
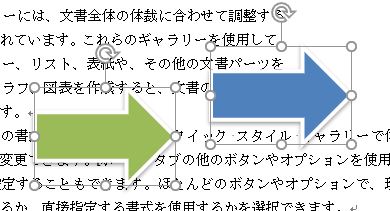
配置の中の上揃えを選びます。
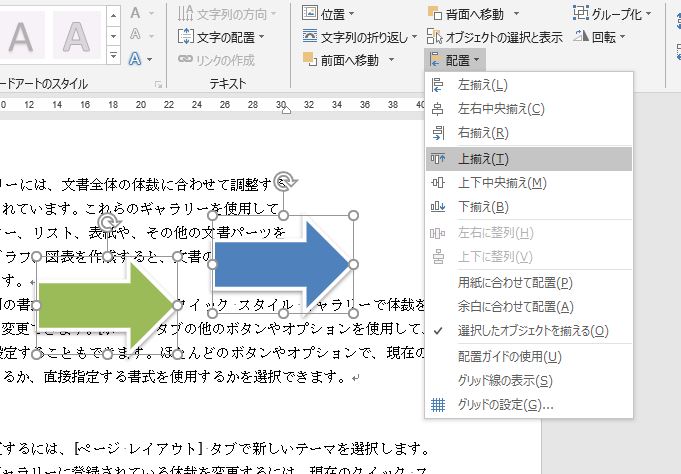
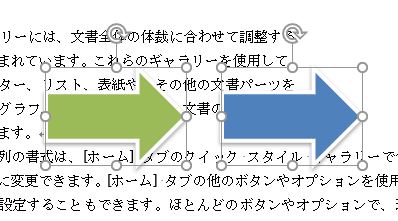
8.ワードアート
(1)ワードアートの挿入
問題
「塗りつぶし青、アクセントカラー1;影」のワードアートを挿入し、影をなくしなさい。また、文字列を上下中央揃えにしなさい。
解説
挿入タブ、ワードアートの挿入の中から、 「塗りつぶし青、アクセントカラー1;影」を選びます。
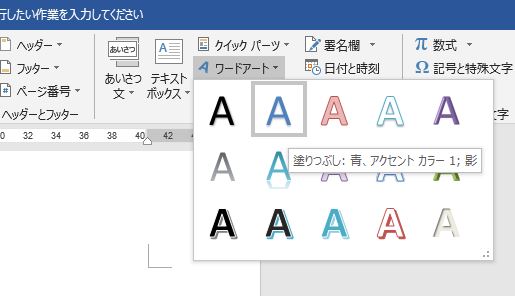
ワードアートはテキストボックスと同じで、図形(外枠)と内側の文字列に対してそれぞれ書式を設定することができます。

文字の効果で、影なしにします。

文字の配置で、上下中央揃えにします。

(2)ワードアートへの変換
問題
文字列「スタイルギャラリー」をワードアート「塗りつぶし(グラデーション)、灰色」に変換しなさい。さらに、縦書きに変換しなさい。

解説
文章中の文字列「スタイルギャラリー」を選択します。

挿入タブ、ワードアートの挿入の中から、 「塗りつぶし(グラデーション)、灰色」を選びます。
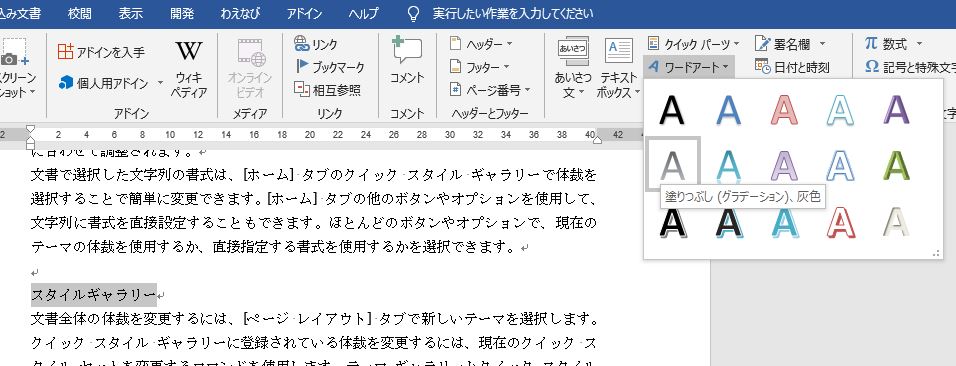
ワードアートに変換されます。
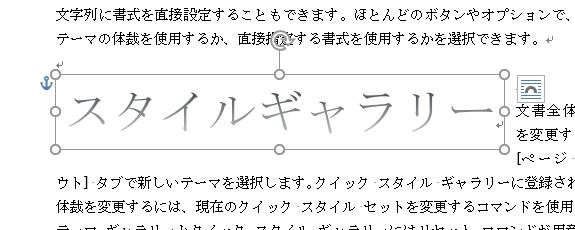
文字列の方向で、縦書きを選びます。
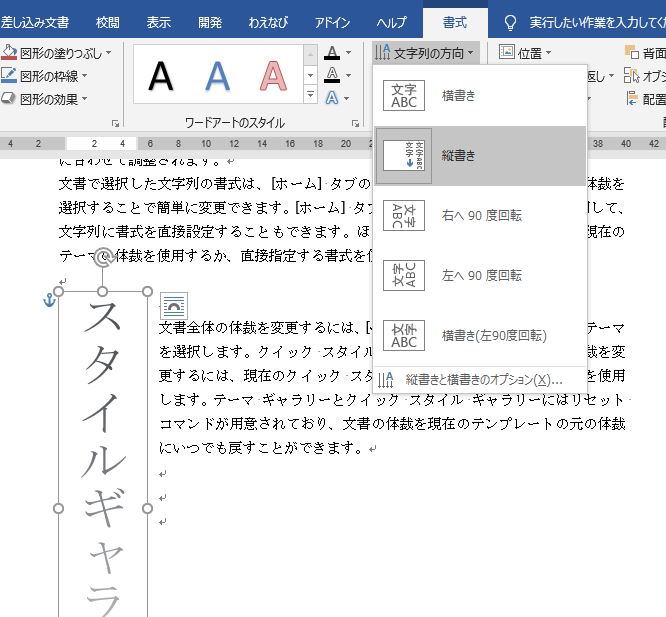
9.SmartArtグラフィック(スマートアート)
(1)挿入と削除
問題
SmartArtグラフィック「歯車」を挿入し、白枠のスタイルと、カラフル全アクセントの色を適用しなさい。また、SmartArtグラフィックを削除しなさい。
解説
挿入タブ、SmartArtグラフィック挿入のボタンを押します。
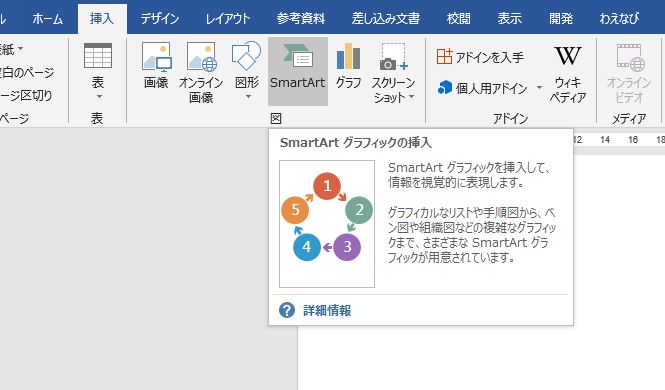
集合関係の中の、歯車を選びます。
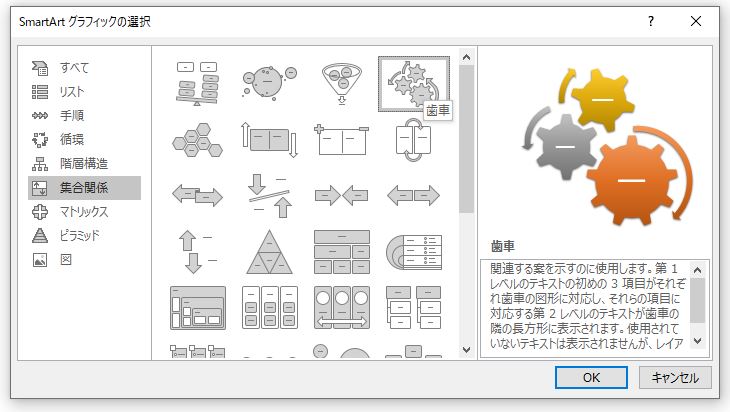
SmartArtのスタイルの中から白枠を選びます。
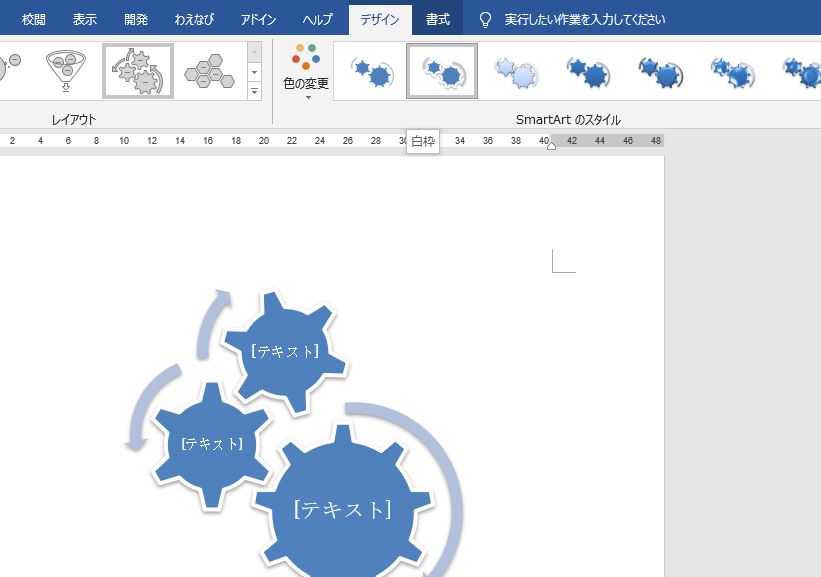
また、色の変更の中から、カラフル全アクセントを選びます。

SmartArtの外側に長方形の枠があります。この外枠をクリックします。Deleteキーで削除します。
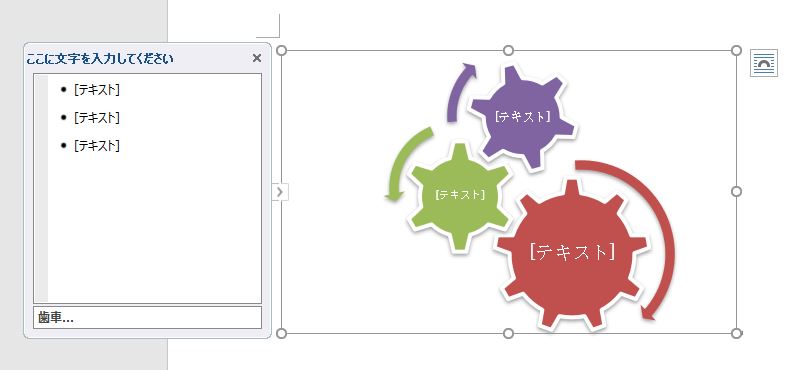
(2)サイズの変更
問題
SmartArtグラフィック「基本ステップ」を挿入し、高さを29mmにしなさい。また、グラフィック内の四角形の高さをすべて20mmにしなさい。
解説
挿入タブ、SmartArtグラフィック挿入のボタンを押します。
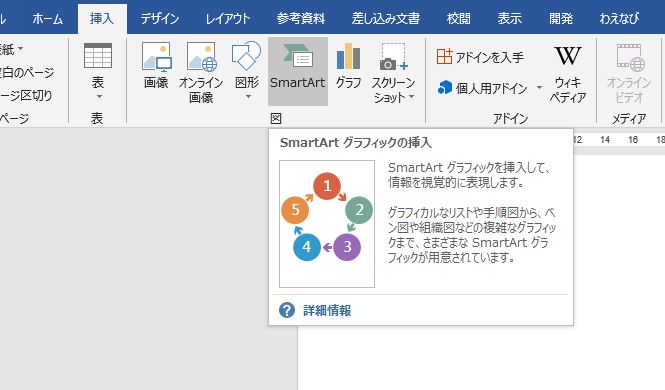
手順の中の、基本ステップを選びます。
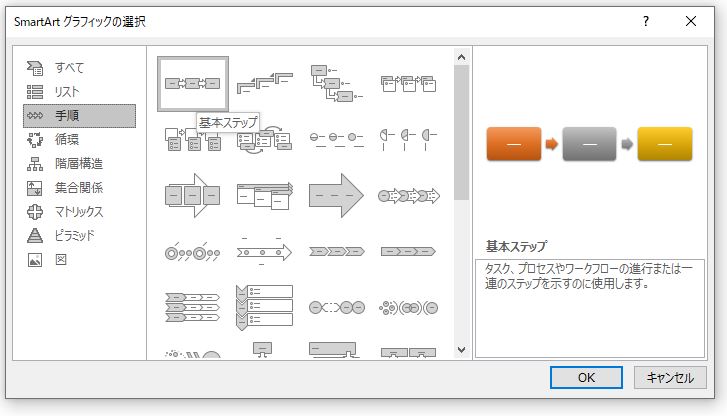
外側の枠をクリックします。高さを29mmにします。

Shiftキーを押しながら3つの四角形を選択します。
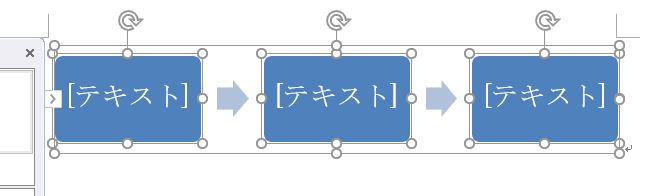
高さを20mmにします。

(3)図形の削除
問題
それぞれの図形に「手順1」「手順2」「手順3」と入力しなさい。また、手順2を削除しなさい。
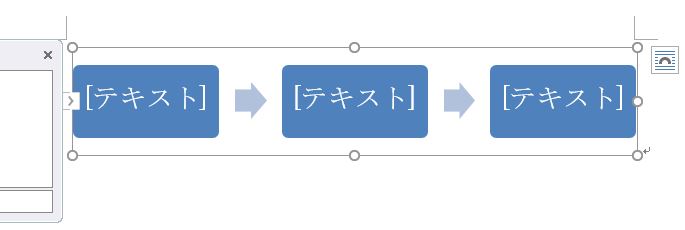
解説
図形に文字を入力するときは、テキストウィンドウの箇条書きを使います。「手順1」と入力します。ここでEnterキーを押して次の項目に行こうとしてはいけません。
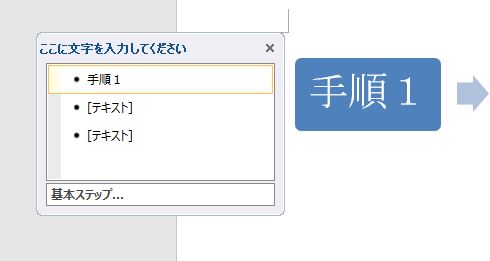
Enterキーは箇条書きの追加となり、図形が追加されてしまいます。

Enterではなく、クリックするか、下矢印キー「↓」で移動します。2番目に「手順2」と入力します。
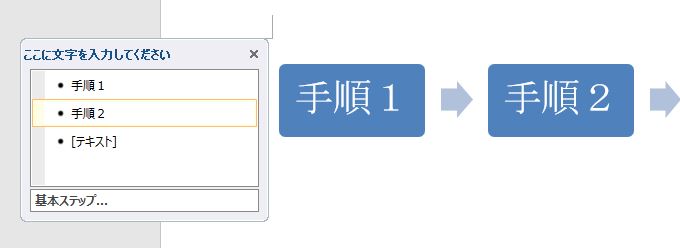
さらに3つ目に「手順3」と入力します。
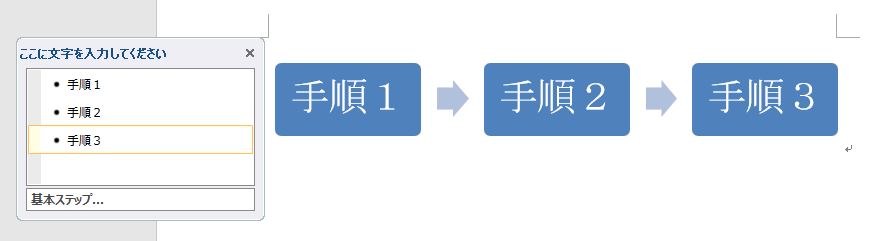
「手順2」の図形の外枠をクリックします。

Deleteキーで2番目の項目が消えます。
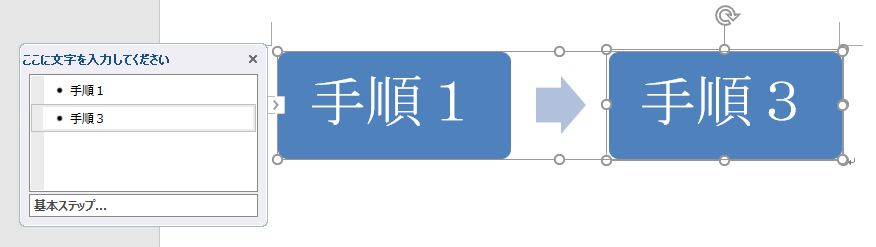
別解
テキストウィンドウで「手順2」を選択して、Deleteで削除しても良いです。

(4)図形の変更とレイアウトの変更
問題
SmartArtグラフィック「基本ピラミッド」を挿入し、真ん中の図形を長方形にしなさい。また、レイアウトを「円の関連付け」に変更しなさい。
解説
挿入タブ、SmartArtグラフィック挿入のボタンを押します。
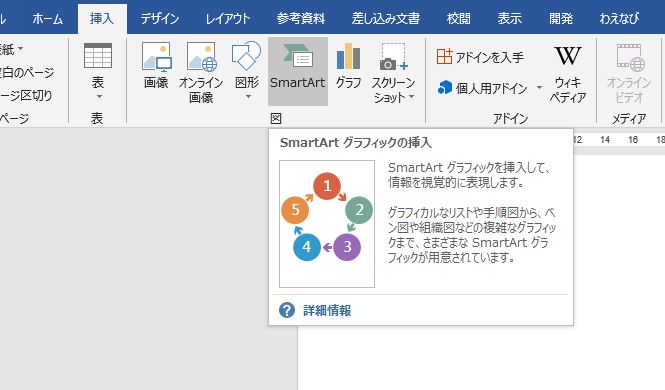
ピラミッドの中の、基本ピラミッドを選びます。
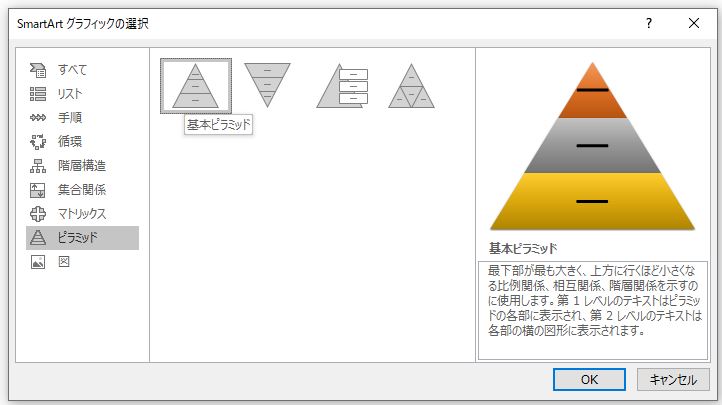
真ん中の枠をクリックします。

図形の変更で長方形を選びます。
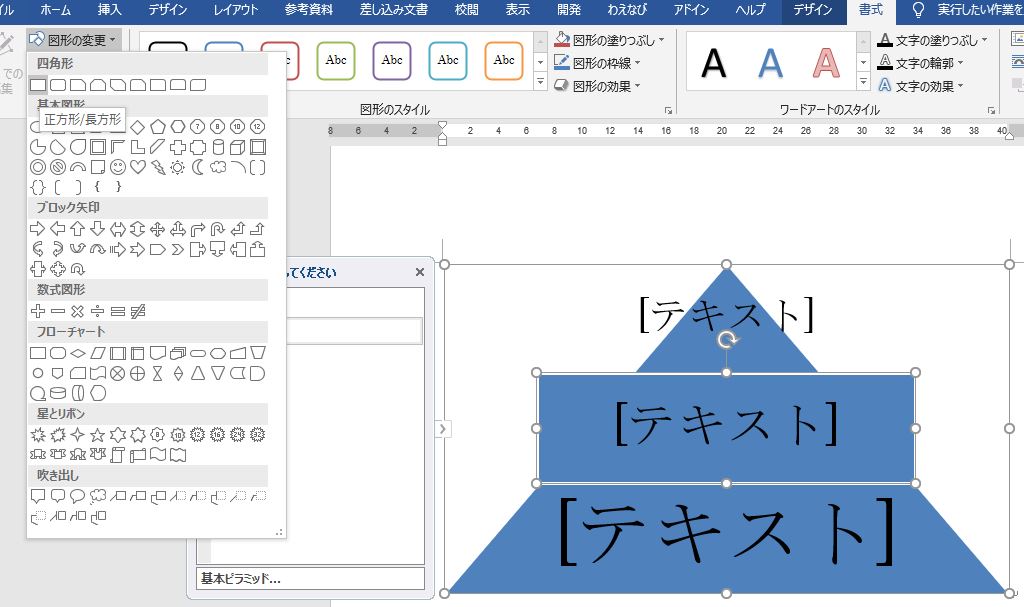
レイアウトの変更でその他のレイアウトを選びます。

集合関係の、円の関連付けにします。
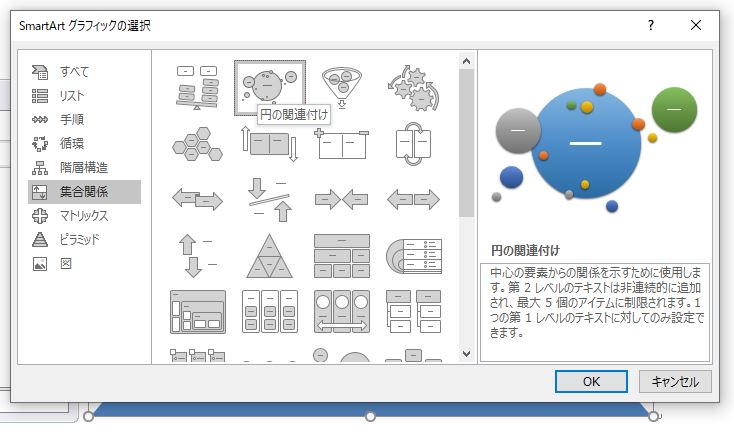
(5)図形の追加
問題
SmartArtグラフィック「組織図」を挿入し、右下の図形をアシスタントを2つ追加しなさい。また、左下の図形を一番右に移動しなさい。
解説
挿入タブ、SmartArtグラフィック挿入のボタンを押します。
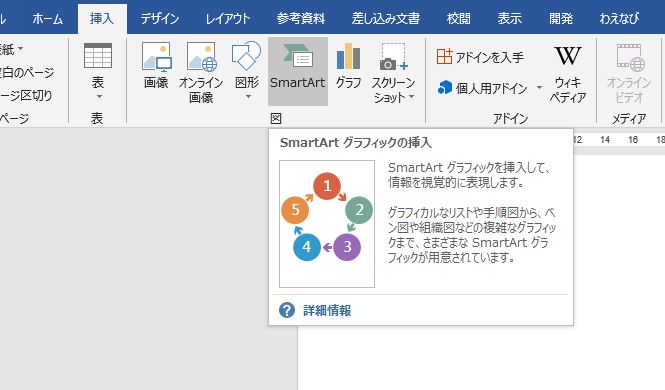
階層構造の中の、組織図を選びます。
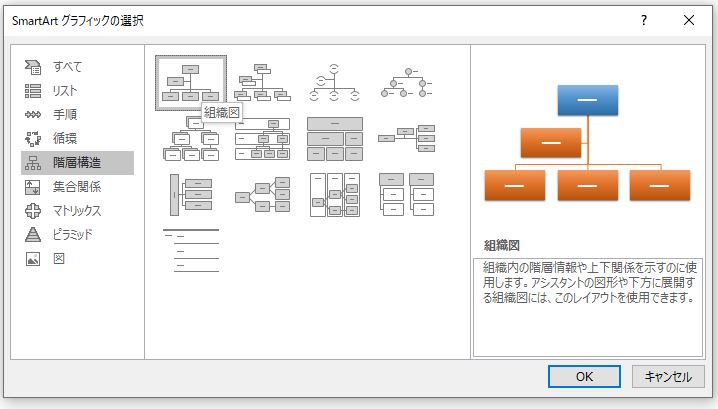
右下の図形を選択します。
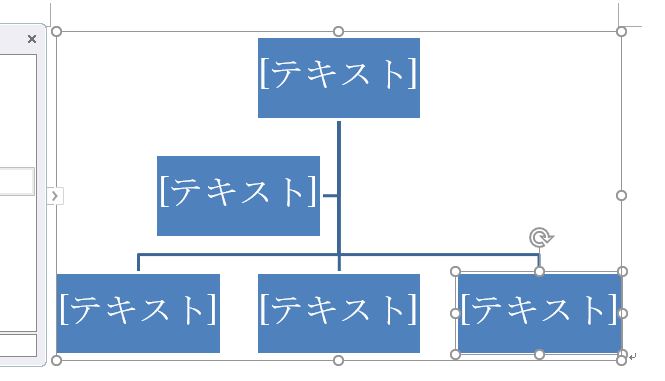
図形の追加でアシスタントを追加します。
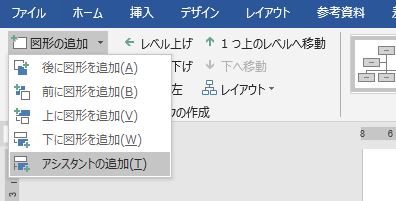
右下の図形を選択します。
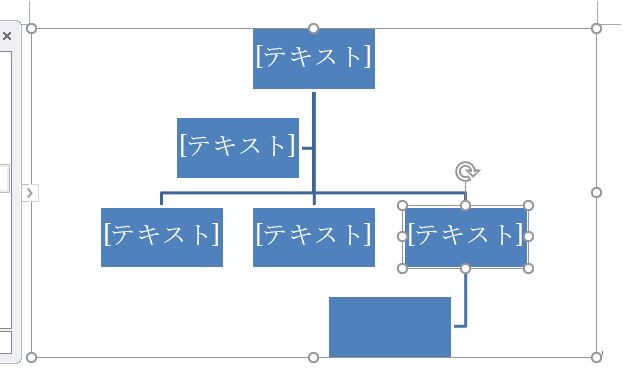
もう一度、アシスタントを追加します。
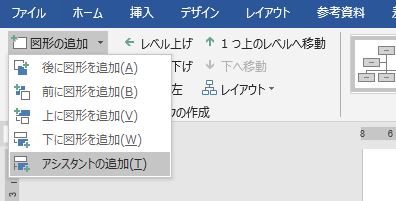
左下の図形を選びます。

「下へ移動」で一番右まで移動します。
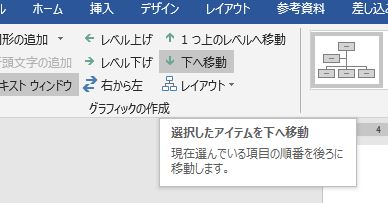

10.さいごに
MOS Word2016一般レベルの出題範囲「グラフィック要素の挿入と書式設定」を解説しました。詳しくは、FOM出版「よくわかるマスターMOS Word 2016 対策テキスト&問題集」第5章207~245ページをご覧ください。
解説は以上です。
- MOS Wordスペシャリストレベル出題範囲「文書の作成と管理」練習問題
- MOS Wordの勉強を始める初心者のための文字書式、段落書式設定の練習問題
- MOSのWord2016一般レベル「表の作成と変更」は基本しか出題されない
- 【MOS Word一般レベル】図形と画像の挿入、ワードアート、SmartArtグラフィック
- MOS Word2016参考資料の作成と管理、ヘッダーフッター、文書の区切り




