MOSのWordといえば以前から長文作成機能とヘッダーフッターが良く出題されます。一般的なWord検定では1級レベルに相当します。マイクロソフトとしては便利な機能としてアピールしたいところだと思いますが、多くの初心者にとっては一生に一度か二度しか使うことが無い機能であって、苦労して覚えたところでメリットが全くありません。
マイクロソフトがめんどくさい機能ばかり自慢げにアピールしていることが、かえって、初心者にとって「Wordが難しい」と感じてしまう原因になっているのです。一般レベルの試験はもう少し基礎に絞って出題してほしいものです。
そこで、今回は、MOS Word 2016一般レベルの出題範囲の中で、一般レベルとは思えない内容の「参考資料の作成と管理」について解説します。
※なお、MOSの出題形式とは異なりますので、合格は保証しません。
- MOS Wordスペシャリストレベル出題範囲「文書の作成と管理」練習問題
- MOS Wordの勉強を始める初心者のための文字書式、段落書式設定の練習問題
- MOSのWord2016一般レベル「表の作成と変更」は基本しか出題されない
- 【MOS Word一般レベル】図形と画像の挿入、ワードアート、SmartArtグラフィック
- MOS Word2016参考資料の作成と管理、ヘッダーフッター、文書の区切り
目次
- 0.MOSの概要について
- 1.ヘッダーとフッター
- 2.ページ番号
- 3.ページの背景
- 4.ページ罫線
- 5.ページ区切りとセクション区切り
- 6.段組み・段区切り
- 7.表紙
- 8.目次
- 9.脚注と文末脚注
- 10.資料文献・引用文献
- 11.図表番号
- 12.さいごに
0.MOSの概要について
MOS Wordの概要については既に別の記事で解説しています(【MOS試験】Word一般レベル受験対策おすすめの本と合格までの流れ)。また、MOSの対策テキストについてはこちらの記事をご覧ください。
1.ヘッダーとフッター
(1)挿入と削除
問題
ヘッダー「オースティン」を挿入しなさい。また、ヘッダーを削除しなさい。
解説
挿入タブ、ヘッダーのなかからオースティンを選びます。

これでヘッダーが入ります。

ヘッダーとフッターを閉じます。ヘッダーとフッターを閉じるのを忘れてはいけません。

挿入タブ、ヘッダーのなかからヘッダーの削除を選びます。


これでヘッダーが消えます。

(2)別指定
問題
奇数のページのヘッダーに右揃えで「yyyy/m/d」の形式の日付を挿入しなさい。また、1ページ目のヘッダーを削除しなさい。
解説
挿入タブ、ヘッダーのなかからヘッダーの編集を選びます。


奇数/偶数ページ別指定にチェックを入れます。

「奇数ページのヘッダー」になっていることを確認して、日付と時刻のボタンを押します。

カレンダーの種類を西暦(グレゴリオ暦)にして、「yyyy/m/d」の形式を選択します。

右揃えにします。

ちなみに、2ページ目は偶数なのでヘッダーが入っていません。

先頭ページのみ別指定のチェックを入れます。

「1ページ目のヘッダー」になっていることを確認します。日付が消えています。

2ページ目もありません。

3ページ目に日付があります。これで完成です。

ヘッダーとフッターを閉じます。

2.ページ番号
(1)ページ番号の挿入と削除
問題
ページの下部にページ番号「太字の番号2」を挿入しなさい。また、ページ番号を削除しなさい。
解説
挿入タブ、ページ番号の中から「太字の番号2」を選びます。

フッターにページ番号が入ります。

ヘッダーとフッターを閉じます。

挿入タブ、ページ番号の中からページ番号の削除を選びます。これでページ番号が消えます。

(2)ページ番号の書式設定
問題
ページの下部にページ番号「番号のみ2」を挿入し、ローマ数字(小文字)で開始番号を2にしなさい。
解説
挿入タブ、ページ番号の中から「太字の番号2」を選びます。

フッターにページ番号が入ります。

ページ番号の中から、ページ番号の書式設定を選びます。

番号書式をローマ数字(小文字)にして、開始番号を2(ii)にします。

これで完成です。

ヘッダーとフッターを閉じます。

3.ページの背景
問題
「コピー厳禁」の透かしを水平に設定しなさい。また、ページの背景色を濃い青にしなさい。
解説
デザインタブ(Word2013以前のレイアウトタブ)の透かしの中から、ユーザー設定の透かしを選びます。


「テキスト」「コピー厳禁」を選び、「水平」にします。

ページの色の中から、濃い青を選びます。

4.ページ罫線
問題
ページ全体を赤色・1.5ptの二重線で囲みなさい。また、二重線を削除しなさい。
参考記事
解説
デザインタブ(Word2013以前のレイアウトタブ)のページ罫線を押します。

「囲む」「二重線」「赤色」「1.5pt」を選びます。

もう一度ページ罫線のボタンを押します。

左上の「罫線なし」を選ぶと、ページ罫線の削除になります。

5.ページ区切りとセクション区切り
(1)改ページ
問題
1ページ目、5行目の「文書の~」の前に改ページを挿入しなさい。また、改ページを削除しなさい。
参考記事
解説
改ページを挿入するときは、問題文の指示に従ってその段落の先頭にカーソルを置きます。

挿入タブ、ページの中のページ区切りを選びます(レイアウトタブの改ページはあまり良くない)。

改ページになります。

この改ページを選択します。

Deleteキーで削除になります。

(2)セクション区切り
問題
1ページ目、5行目の「文書の~」の前に、次のページから開始するセクション区切りを入れ、セクション区切りの後のページについて、上の余白を30mm、印刷の向きを横にしなさい。
参考記事
解説
セクション区切りを挿入するときは、問題文の指示に従ってその段落の先頭にカーソルを置きます。

レイアウトタブ、区切りの中の、次のページから開始のセクション区切りを選びます。

セクション区切りが入ります。

次のページにカーソルを移動します。

余白の中のユーザー設定の余白を選びます。

上を30mmにして、印刷の向きを横にします。

セクション区切りは単なる改ページとは異なり、セクションの前後でページ設定を変えることができます。

6.段組み・段区切り
(1)段組みの設定と解除
問題
1段目の狭い段組みに設定して、段の間隔を3字にしなさい。また、段組みを解除しなさい。

参考記事
解説
文章中の特定の部分だけを段組みにする場合は、必ずその部分を選択します。レイアウトタブ、段組みのなかの、段組みの詳細設定を選びます。

「1段目より狭く」「3字」の設定をします。

段組みになります。このとき前後にセクション区切りが入ります。

もう一度、段組になっている部分を選択します。1段にします。

これで段組みの解除になります。

なお、段組みを解除してもセクション区切りが残ったままなので、Deleteキーですべて消します。

(2)段区切り
問題
境界線のある4段組みの設定をして、段区切りを挿入しなさい。

参考記事
解説
範囲選択をします。レイアウトタブ、段組みのなかの、段組みの詳細設定を選びます。

段数を4にして、「境界線を引く」にチェックを入れます。

これで4段組みになります。段区切りを挿入するときは、段落の先頭にカーソルを置きます。

レイアウトタブ、区切りのなかの段区切りを選びます。

段区切りが挿入されます。

7.表紙
問題
表紙「サイドライン」を挿入して、会社名を削除しなさい。
解説
挿入タブのページ、表紙のなかのサイドラインを選びます。

「会社」のクリックして、Deleteキーを押して削除します。


8.目次
(1)自動作成の目次と削除
問題
2ページ目の先頭に自動作成の目次2を挿入しなさい。また、削除しなさい。
参考記事
解説
2ページ目の先頭にカーソルを置きます。

参考資料タブ、目次のなかから、自動作成の目次2を挿入します。

これで目次が入ります。目次は、アウトラインレベルが設定されている文書であれば自動で作成されます。

参考資料タブ、目次のなかから、目次の削除を選びます。これで目次の削除になります。
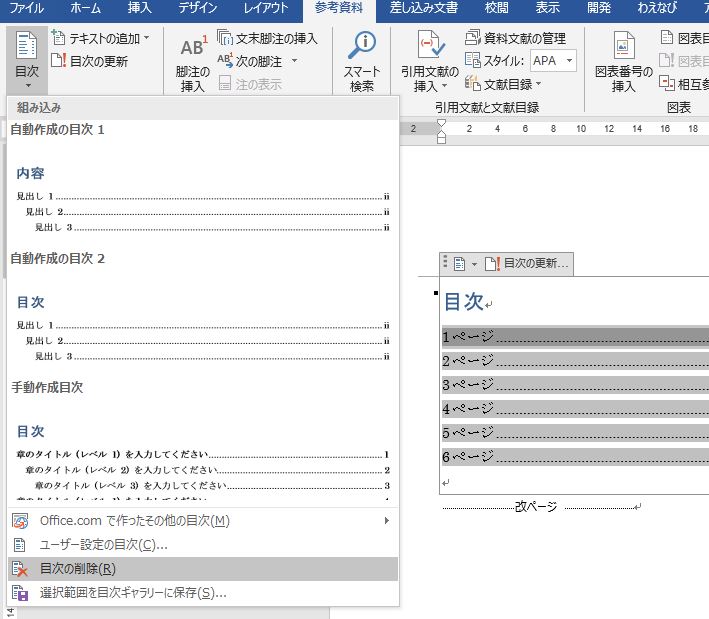
(2)目次の更新
問題
2ページ目の先頭に「フォーマル」の目次を挿入しなさい。また、目次をすべて更新しなさい。
解説
2ページ目の先頭にカーソルを置きます。参考資料タブ、目次のなかから、ユーザー設定の目次を選びます。

書式の中からクラシックを選びます。

これで目次が入ります。目次をクリックします。参考資料タブ、目次の更新を押します。

目次をすべて更新します。

9.脚注と文末脚注
(1)脚注の挿入
問題
脚注を挿入しなさい。また、文末脚注を挿入しなさい。
参考記事
解説
脚注はそのページの下に入れる注釈であり、文末脚注はその文書の最後のページにまとめて入れる注釈です(上記記事参照)。参考資料タブの脚注の挿入ボタンを押します。

脚注が挿入されます。ページの下に注釈を入力することができます。


参考資料タブの文末脚注の挿入のボタンを押します。

文末脚注は最後のページに入ります。

(2)文末脚注と脚注の変換
問題
文末脚注を脚注に変換しなさい。
解説
文末脚注は文書の最後にあります。ここにカーソルを置きます。

脚注と文末脚注のボタンを押します。

文末脚注になっています。変換のボタンを押します。

文末脚注を脚注に変更します。

この画面を閉じます。

脚注が2つになります。

(3)脚注の変更
問題
脚注の番号をローマ数字(小文字)にしなさい。
解説
脚注と文末脚注のボタンを押します。

番号書式をローマ数字(小文字)にします。適用のボタンを押します。

これで脚注の番号がローマ数字になります。

10.資料文献・引用文献
(1)資料文献の登録
問題
資料文献にピース又吉直樹著、2015年文藝春秋発行の書籍「火花」を登録しなさい。
解説
論文を作成するときに参考にした資料を「資料文献」といいます。最終的に「引用」として紹介するかしないかにかかわらずとりあえず登録しておくものです。参考資料タブの資料文献の管理を押します。

作成ボタンを押します。

「ピース又吉直樹」「火花」「2015」「文藝春秋」と入力します。
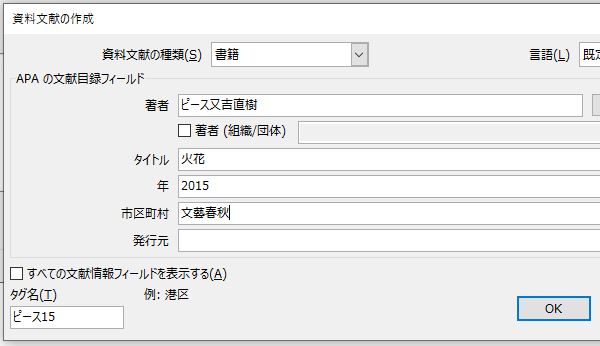
マスターリストと現在のリストの両方に登録されます。マスターリストは、使用中のパソコンに保存されるものです(%APPDATA%\Microsoft\Bibliography\Source.xml)。現在のリストは現在使用しているWord文書に保存されるもので、この文書だけで使用できるものです。

(2)資料文献を変更する
問題
種類をその他にして、「ピース又吉直樹」を「又吉直樹」に変更しなさい。

解説
参考資料タブの資料文献の管理を押します。

マスターリストと現在のリストのどちらでもよいので選択して、編集のボタンを押します。
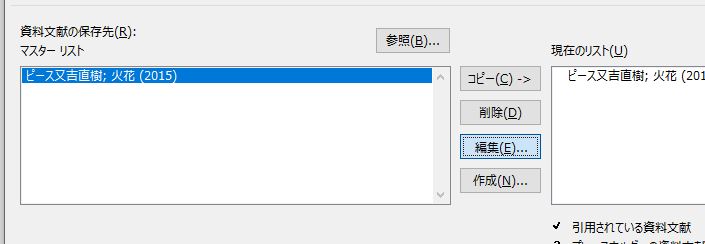
資料分権の種類をその他にして、著者の「ピース」を削除します。

マスターリストと現在のリストの両方に反映します。

著者が変更されていることを確認して、この画面を閉じます。

(3)引用文献を挿入する
問題
引用文献として「火花」を挿入しなさい。
解説
参考資料タブの引用文献の挿入のなかの「火花」を選択します。

引用文献が挿入されます。このように、資料文献として事前に登録しておいたものの中から、実際の文章に挿入して表示した文献のことを「引用文献」といいます。

(4)引用文献の編集
問題
挿入した引用文献について、年とタイトルだけ表示しなさい。

解説
引用文献の右端にある三角(引用文献のオプション)をクリックします。

引用文献の編集をします。引用文献として表示されているものを直すときは「引用文献の編集」で、元の資料文献の登録情報を直すときは「資料文献の編集」です。

著者にチェックを入れます。これで著者が非表示になります。

タイトルと発行年だけになります。

(5)資料文献の削除
問題
マスターリストから資料文献を削除しなさい。
解説
参考資料タブの資料文献の管理を押します。

マスターリストの文献を選択します。削除をクリックすると削除されます。なお、現在の文書に引用文献として挿入しているものについては、現在のリストから削除することはできません。

11.図表番号
問題
図の下に図表番号(Figure)を挿入し、内容を「パソコン」にしなさい。また、ラベル名を「図表」にしなさい。

解説
図を選択します。

参考資料タブの図表番号の挿入を押します。

ラベルをFigure(図)にします。図表番号のFigure1の後に、「パソコン」と入力します。

これで図表番号「Figure 1」が入ります。

もう一度、図表番号の挿入のボタンを押します。

ラベル名のボタンを押します。

ラベル名を「図表」にします。

これでラベルが「図表 1」になります。

12.さいごに
MOS Word2016一般レベルの出題範囲「参考資料の作成と管理」を中心に、長文作成機能について解説しました。詳しくは、FOM出版「よくわかるマスターMOS Word 2016 対策テキスト&問題集」第2章127~135ページ、第4章177~205ページをご覧ください。
解説は以上です。
- MOS Wordスペシャリストレベル出題範囲「文書の作成と管理」練習問題
- MOS Wordの勉強を始める初心者のための文字書式、段落書式設定の練習問題
- MOSのWord2016一般レベル「表の作成と変更」は基本しか出題されない
- 【MOS Word一般レベル】図形と画像の挿入、ワードアート、SmartArtグラフィック
- MOS Word2016参考資料の作成と管理、ヘッダーフッター、文書の区切り




