MOSのWord一般レベル(スペシャリストレベル)の出題範囲には表の作成と変更がありますが、残念ながら、ものすごく基本的な内容しか出題されません。表というのは奥が深いものであって、マイクロソフトが考えているほど簡単なものではありません。
仮に、MOSに合格しても、実際には表罫線を使いこなすことはできないのではないかと思われます。Wordの表・罫線に関しては、MOSだけでは全く不十分なので、当サイトの記事または動画でさらに練習したほうが良いです。
- 【Word表作成】罫線ボタンで罫線の種類を一括で変更する基本トレーニング - わえなび ワード&エクセル問題集
- 【Word表作成】線種とページ罫線と網掛けの設定を使った罫線の種類の一括変更 - わえなび ワード&エクセル問題集
そこで、今回は、MOSのWordのうち表作成の部分について出題します。
※なお、MOSの出題形式とは異なりますので、合格は保証しません。
- MOS Wordスペシャリストレベル出題範囲「文書の作成と管理」練習問題
- MOS Wordの勉強を始める初心者のための文字書式、段落書式設定の練習問題
- MOSのWord2016一般レベル「表の作成と変更」は基本しか出題されない
- 【MOS Word一般レベル】図形と画像の挿入、ワードアート、SmartArtグラフィック
- MOS Word2016参考資料の作成と管理、ヘッダーフッター、文書の区切り
目次
- 0.MOSの概要について
- 1.行や列を指定して表を作成する
- 2.文字列を表に変換する
- 3.文字列を表に変換する(表の解除)
- 4.テーブルスタイルを適用する
- 5.表、行、列のサイズを調整する
- 6.表全体の中央揃え
- 7.セルを結合する、分割する
- 8.セルの余白と間隔を設定する
- 9.表の代替テキスト
- 10.表を分割する
- 11.タイトル行の繰り返しを設定する
- 12.表のデータを並べ替える
- 13.さいごに
0.MOSの概要について
MOS Wordの概要については既に別の記事で解説しています(【MOS試験】Word一般レベル受験対策おすすめの本と合格までの流れ)。また、MOSの対策テキストについてはこちらの記事をご覧ください。
1.行や列を指定して表を作成する
(1)表の挿入と削除
問題
3行4列の表を挿入しなさい。また、表を削除しなさい。
参考記事
解説
Wordの横書きの文章の場合、上から順に1行目、2行目、3行目、・・・とカウントします。
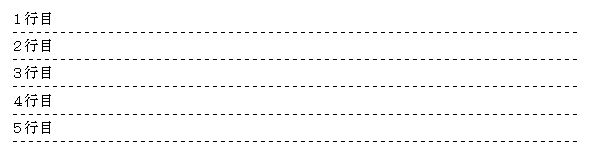
これは表の場合も同じです。上から1行目、2行目、3行目、・・・とカウントします。
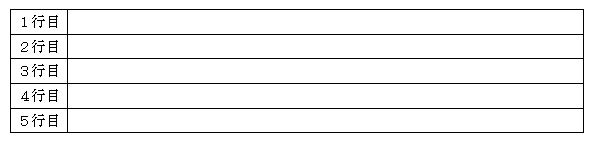
通常の文章は「行」が区切られることはありませんので、列という考え方もありません。

これに対して、表の場合は行を区切ってマス(セル)を作ります。この区切りのことを「列」といいます。
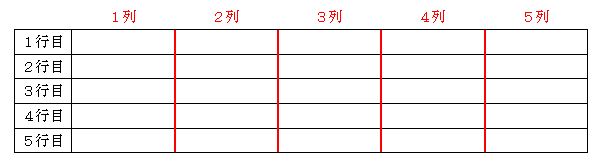
3行4列とは、3行の表で、1つの行が4つに区切られているものを言います。
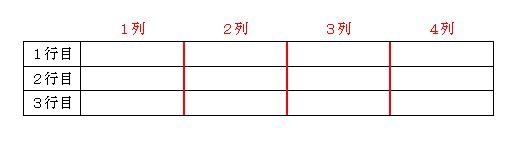
挿入タブ、表で、3行4列の表を挿入します。
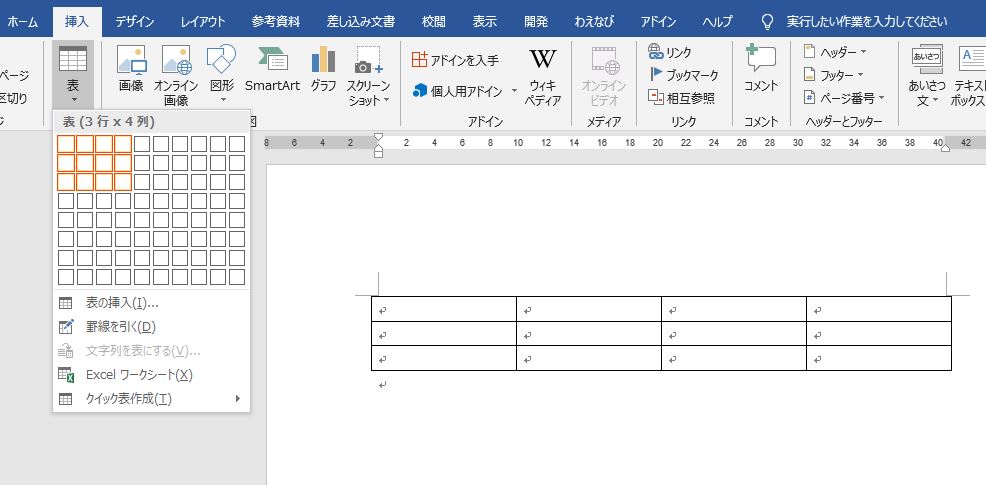
左上にハンドル(表の移動ハンドル)が表示されます。これをクリックすると表の全部選択になります。
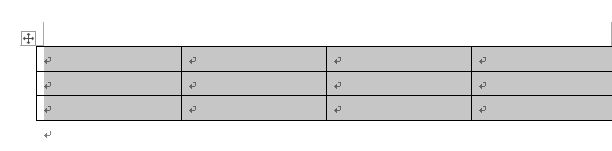
表を全部選択した状態でBackSpaceキーを押すと、表が消えます。

(2)8行10列を超える場合
問題
11行2列の表を挿入しなさい。また、3行削除しなさい。
解説
8行または10列を超える場合は、表の挿入を選びます。
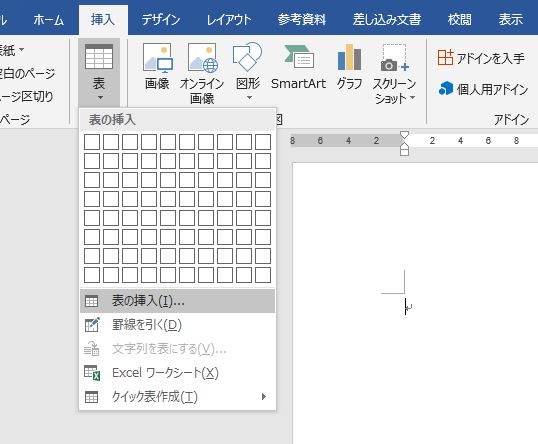
ここで、行数と列数を選びますが、順序が逆なので注意が必要です。
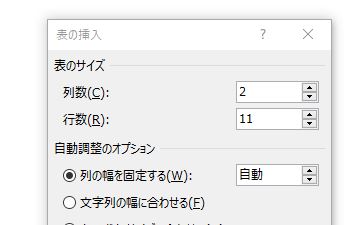
Wordの行選択は、左余白をクリックすることによって行います。
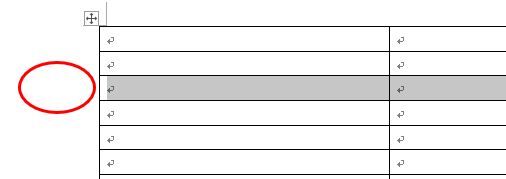
左余白を下向きにドラッグすることによって連続する複数の行を選択することができます。
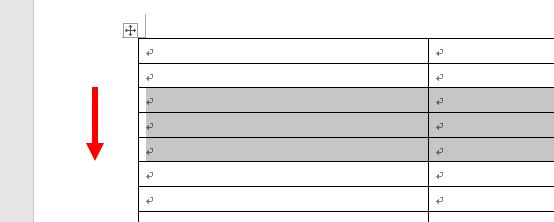
行選択をした状態でBackSpaceキーを押すと行の削除になります。

(3)自動調整されるように挿入
問題
4行5列の表を挿入し、列の幅が、文字列の幅に合わせて自動調整されるように設定しなさい。また、4列目を削除しなさい。
解説
4行5列の表を作成しますが、作成と同時に列の幅の設定をするので、表の挿入を選びます。
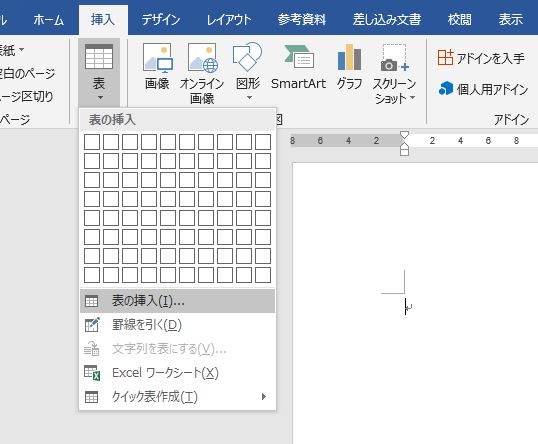
5列・4行で、自動調整のオプションで、「文字列の幅に合わせる」を選びます。
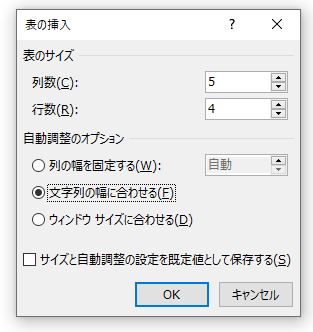
最小の列幅で作成されます。
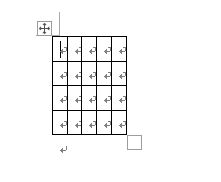
文字列を入力すると自動的に列幅が広くなります。

列の選択をするときは、表の上の部分をクリックします。

列選択をした状態でBackSpaceキーを押すと列の削除になります。
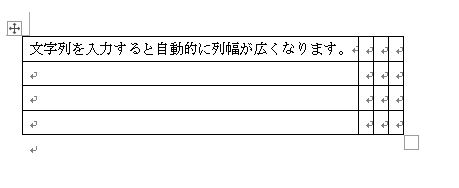
2.文字列を表に変換する
問題
(1)次の文字列を表に変換しなさい。
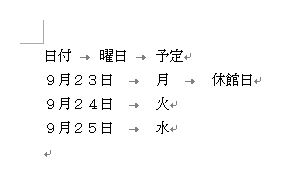
(2)次の文字列をウィンドウサイズに合わせて表に変換しなさい。

解説
文字列を表に変換するには、1つの行が何らかの文字(区切り文字)で区切られていて、「列」であることが分かる状態でなければなりません。区切り文字はタブやカンマが一般的です。まず、文字列を行選択します(左の余白をドラッグ)。このとき、タブで区切られていることを確認します。

次に、挿入タブ、表の「文字列を表にする」を選びます。
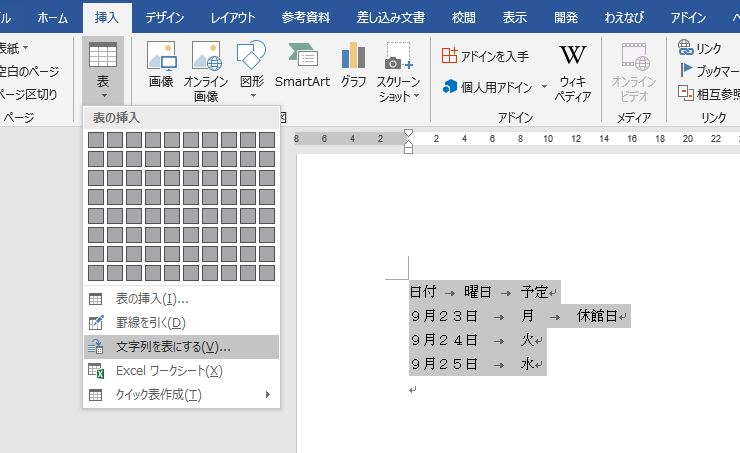
4行3列になっていることを確認します。また、文字列の区切りがタブになっていることを確認します。

これで表に変換されます。
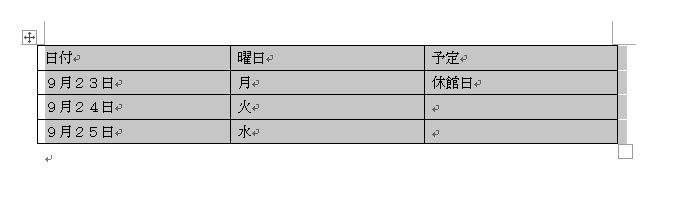
文字列を行選択します。このとき、カンマで区切られていることを確認します。

挿入タブ、表の「文字列を表にする」を選びます。

4行3列になっていることを確認します。自動調整のオプションを「ウィンドウサイズに合わせる」にします。また、文字列の区切りがカンマになっていることを確認します。
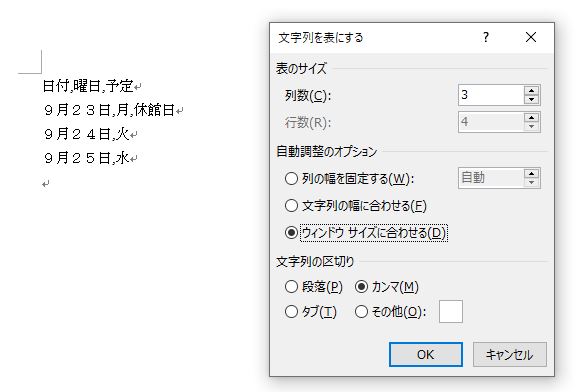
これで表に変換されます。
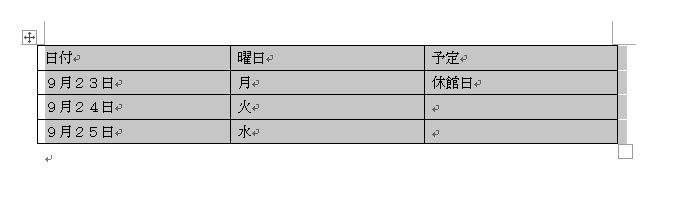
3.文字列を表に変換する(表の解除)
問題
さきほどの表を、タブ区切りの文字列に変換しなさい。
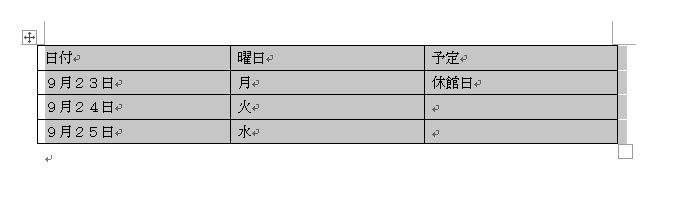
解説
表を選択します。表ツールレイアウトタブの表の解除のボタンを押します。
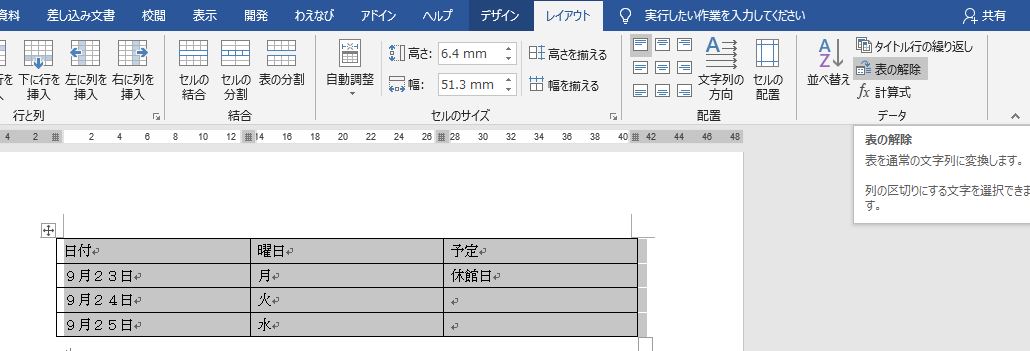
タブを選びます。
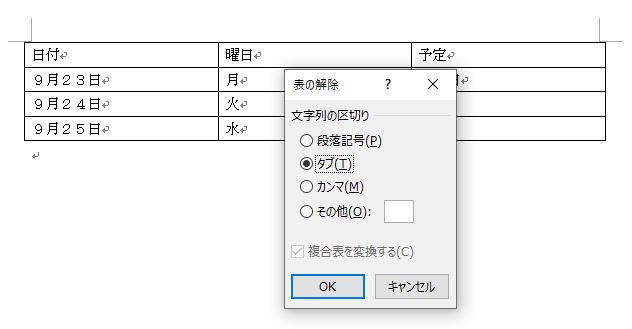
これで文字列(表の解除)になります。自動的に左揃えタブが入ります(参考:【Wordタブの基本】設定と解除を繰り返し練習して位置合わせを習得する)。
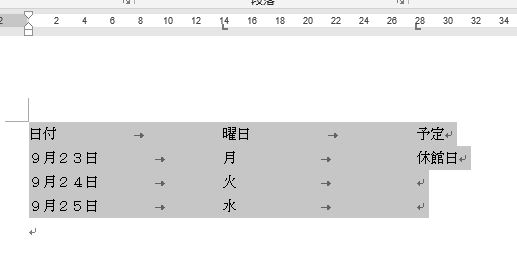
4.テーブルスタイルを適用する
問題
(1)「グリッド(表)4、アクセント2」のスタイルを適用しなさい。
(2)1行ごとに書式を変更せず、タイトル行の強調表示を解除しなさい。
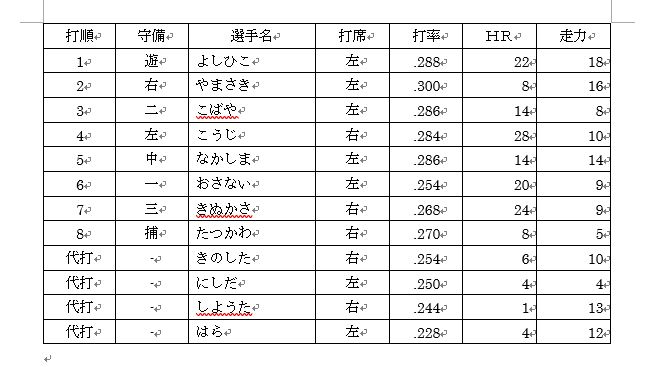
解説
表を選択すると、デザインタブでスタイルを選ぶことができます。

スタイルを選択します。
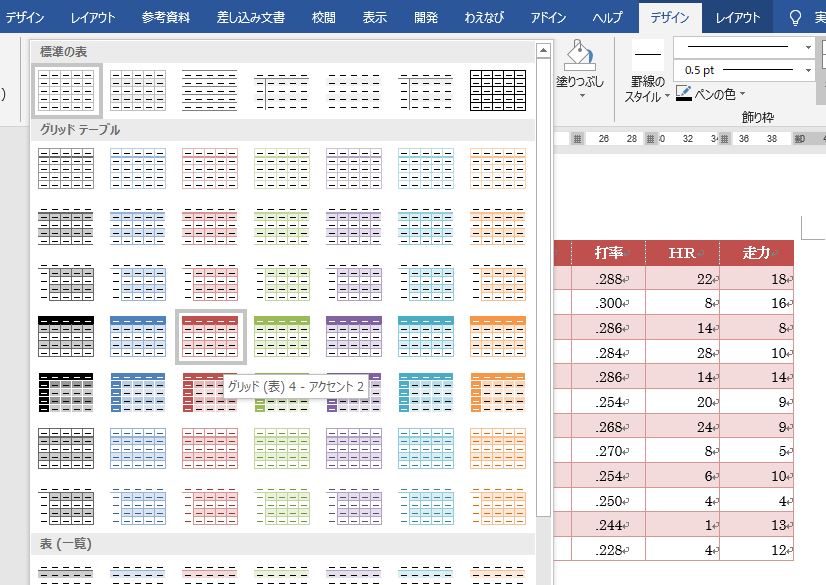
表スタイルにはオプションがあります。
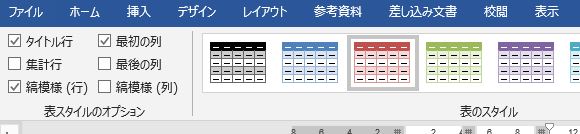
縞模様(行)は1行ごとに異なる書式を設定して縞模様にするオプションです。チェックを外します。また、タイトル行とは1行目の項目行のことです。タイトル行(最初の行)と最初の列は違いますので注意が必要です。


5.表、行、列のサイズを調整する
(1)幅を広げる
問題
1列目の幅を広げなさい。また、最後の行を広げなさい。
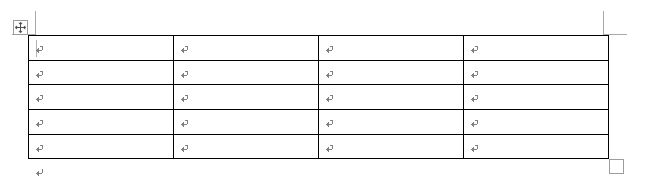
解説
列の幅を変えるときはその列の右の境界線(罫線)をドラッグで動かします。1列目の右の罫線を動かします。
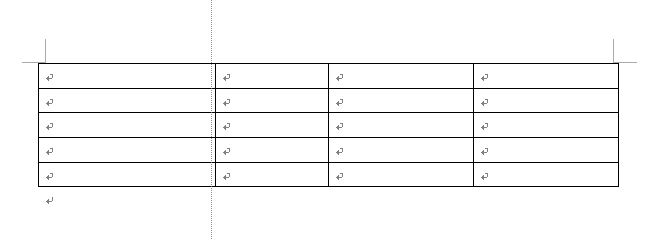
行の高さを変えるときはその行の下の境界線(罫線)をドラッグで動かします。最終行の下、つまり表の一番下の罫線を動かします。

(2)列幅の自動調整
問題
1列目の幅を文字列に合わせて自動調整しなさい。

解説
列幅の自動調整するときも、その列の右側の罫線を使います。ダブルクリックすると自動調整になります。

(3)高さと幅の指定
問題
1行目~3行目の高さを10mmにしなさい。また、すべての列の幅をすべて30mmにしなさい。
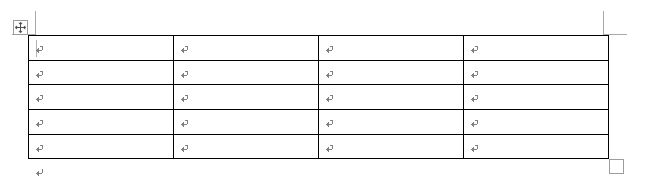
解説
1行目~3行目を選択します。
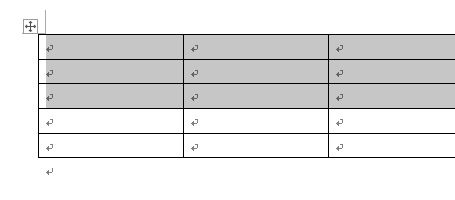
半角で「10mm」と入力します(Enterキーで確定)。
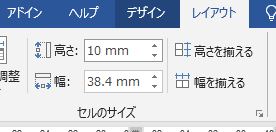
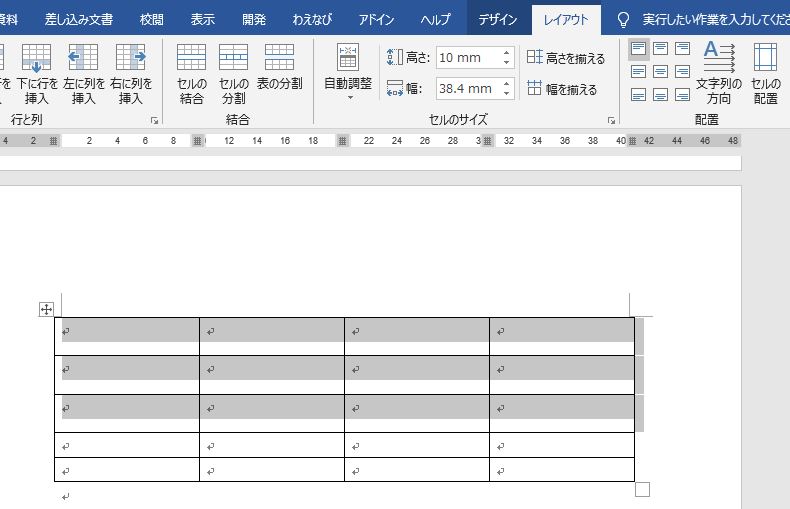
表全体を選択します。
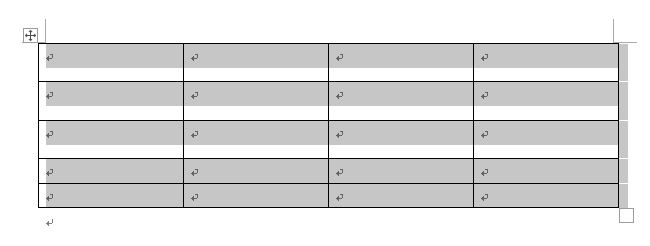
半角で「30mm」と入力します(Enterキーで確定)。
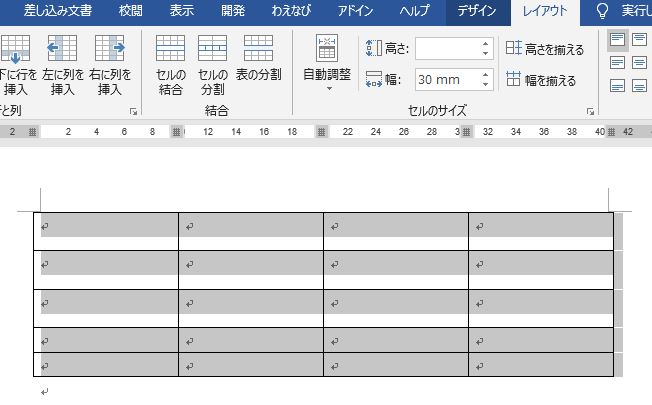
(4)表のサイズ
問題
表の幅を150mmにしなさい。
解説
表を右クリックして、表のプロパティを表示します。
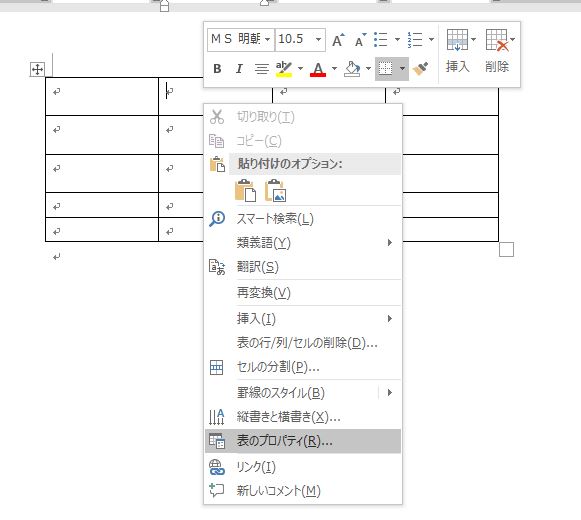
「幅を指定する」にチェックを入れて150mmと入力します。
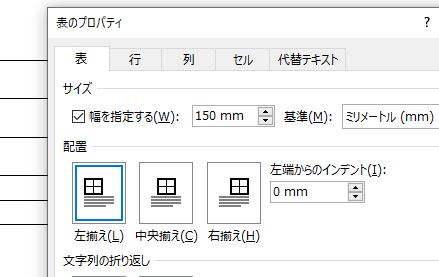
6.表全体の中央揃え
問題
1行目を中央揃えにしなさい。また、表全体を中央に配置しなさい。
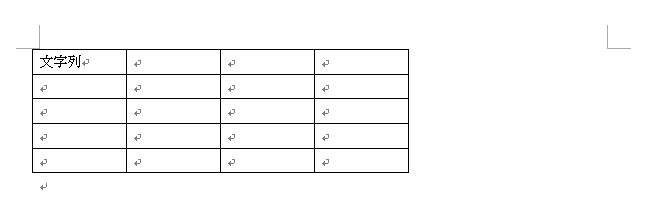
解説
1行目を選択します。中央揃えにします。セルの中央揃えとは、セル内の文字列の中央揃えのことです。
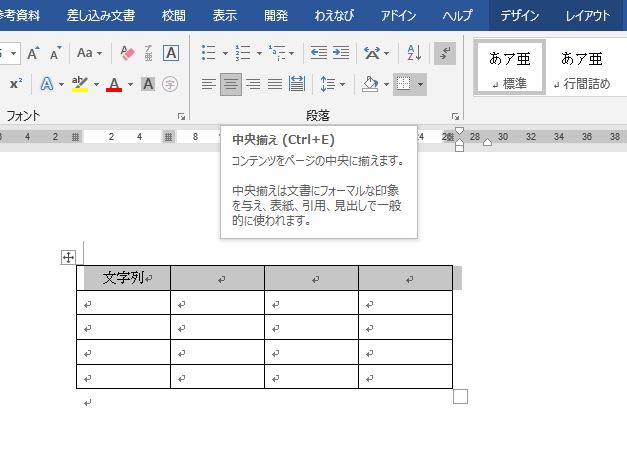
表全体を選択します。中央揃えにします。表全体の中央揃えとは、表全体を左右の中央に配置することです。

7.セルを結合する、分割する
(1)セルの結合と分割
問題
5行4列の表を挿入して、3行2列目から4列目までを結合しなさい。また、5行2列から4列を統合して、5列に分割しなさい。
解説
5行4列の表を挿入します。
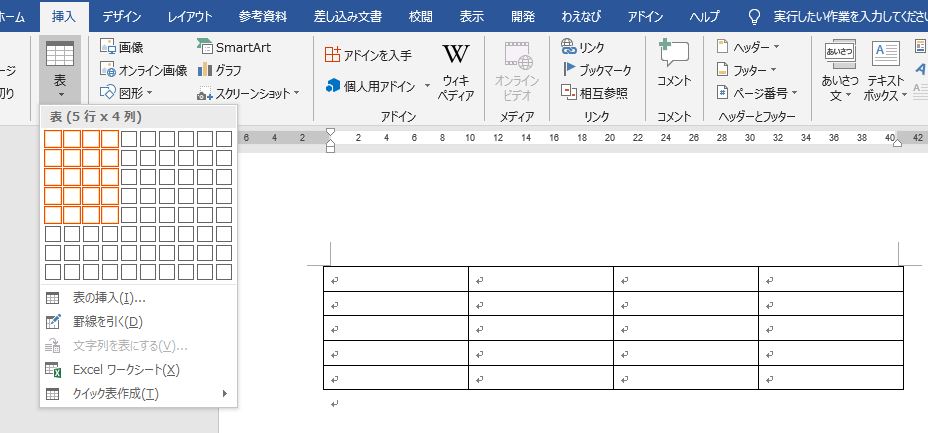
3行2列目から4列目までを選択します。「3行2列目」「3行4列目」がどこを指しているのかが分からなければなりません。
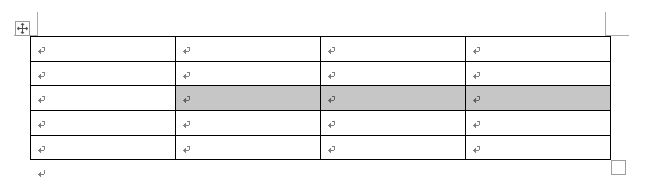
セルの結合のボタンを押します。

これで1つのセルになります。5行2列目から4列目までを選択します。

セルの分割のボタンを押します。

列数を5にします。このとき、「分割する前にセルを結合する」にチェックが入っていることを確認します。
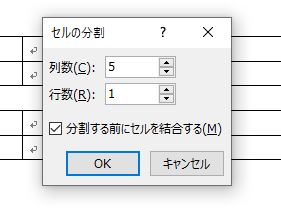
これで5列になります。
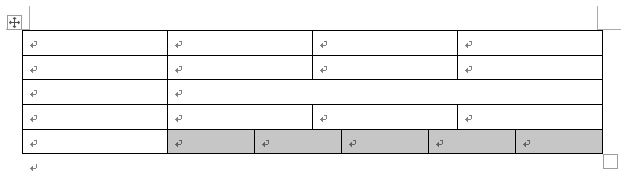
(2)列の分割
問題
1列目を2列に分割しなさい。
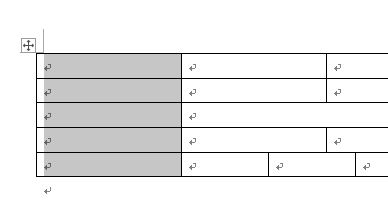
解説
1列目を選択します。セルの分割のボタンを押します。
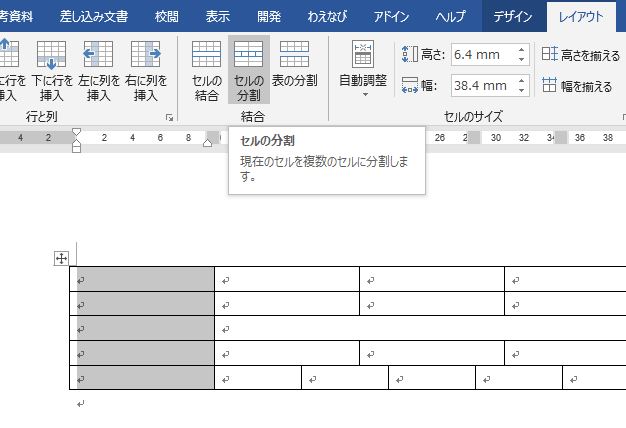
列数を2にします。
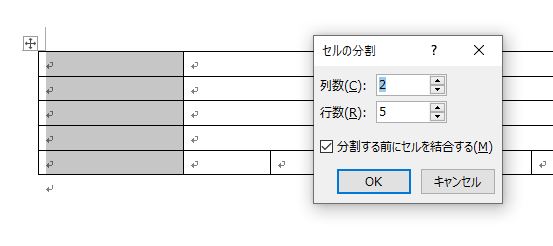
これで1列目が2列に分かれます。
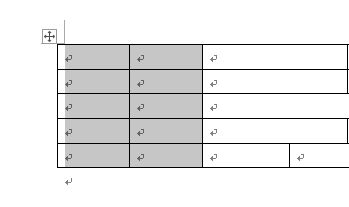
8.セルの余白と間隔を設定する
(1)表全体の余白と間隔
問題
表のセルの余白をすべて1mmにしなさい。また、間隔を0.5mmにしなさい。
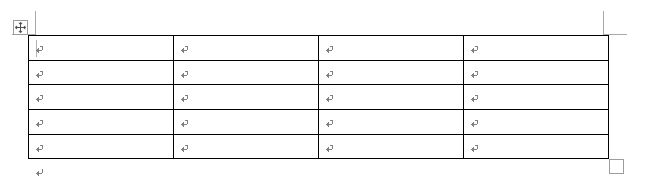
解説
セルの余白とは、セルの内部の余白で、罫線と文字列の間の隙間のことです。上下左右設定することができます。表を新規作成した時の余白は、上下0mm、左右1.9mmになっています。
また、セルの間隔とは、セルとセルの間の間隔のことです。通常は0mm(セル同士がくっついている)になっているため、セルが離れているようには見えませんが、間隔を設定することにより、セルの間を離すことができます。

表を右クリックして、表のプロパティを表示します。
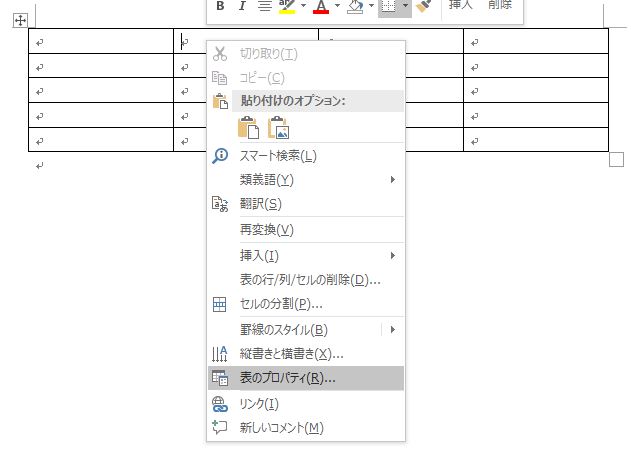
ここで「表」のタブになっていることを確認します。オプションボタンを押します。

セルの余白を1mmにします。さらに、「セルの間隔を指定する」にチェックを入れ0.5mmにします。

表全体が二重線になっているように見えますが、二重線ではなく、セル同士の間隔が0.5mm離れただけです。

(2)セルごとに余白を設定する
問題
最終列のセルの上下の余白を0mmにしなさい。
解説
最終列を選択します。

右クリックして、表のプロパティを表示します。
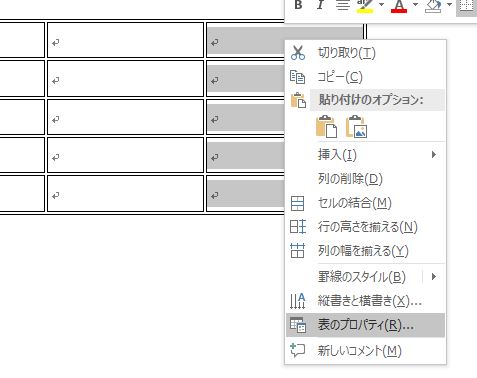
「セル」のタブにします。オプションボタンを押します。

「表全体を同じ設定にする」のチェックを外し、セルの余白を0mmにします。
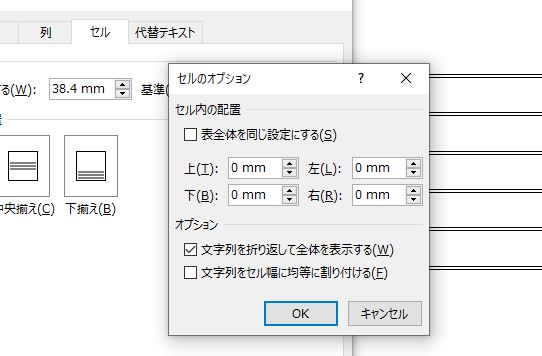
9.表の代替テキスト
問題
表の代替テキストのタイトルに「一覧表」と入力しなさい。
解説
代替テキストとは、音声読み上げソフトで読めないときに代わりに読み上げる文字列のことです。プロパティか書式設定の画面で入力できます。表を右クリックして、表のプロパティを表示します。

代替テキストのタイトルに「一覧表」と入力します。
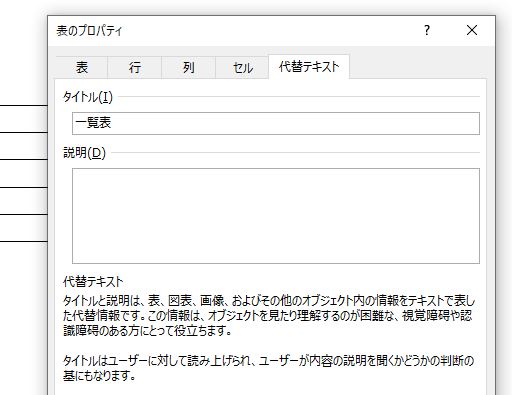
10.表を分割する
問題
1~9行目と10行目以降に分割しなさい。

解説
10行目にカーソルを置きます。

表の分割のボタンを押します。
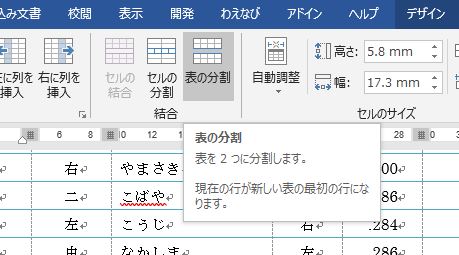
表が分割され、10行目以降が新しい表になります。
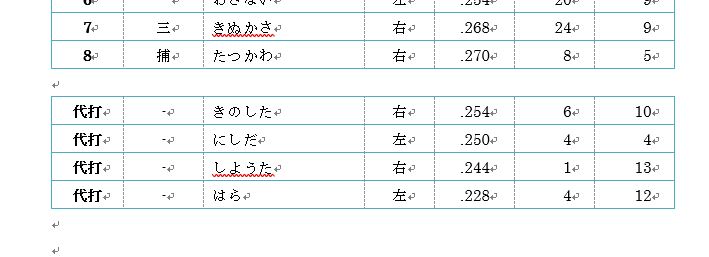
11.タイトル行の繰り返しを設定する
問題
1行目の項目が次のページにも表示されるように設定しなさい。また、解除しなさい。
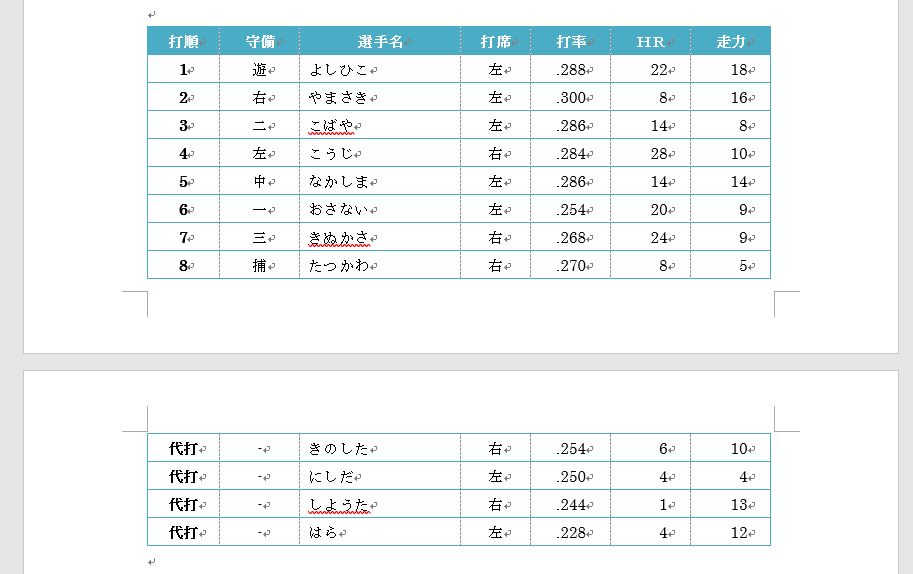
解説
ページがまたがっている大きい表では、項目行を繰り返して表示することができます。1行目にカーソルを置きます。

レイアウトタブ、タイトル行の繰り返しを押します。「タイトル行の繰り返し」のボタンは、タイトル行をクリックしたときに押すことができます。
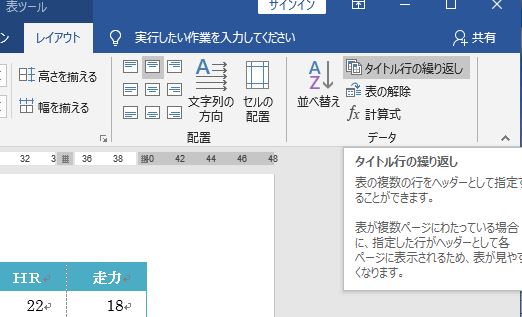
これで次のページに1行目の項目が表示されます。

表の1行目をクリックします。
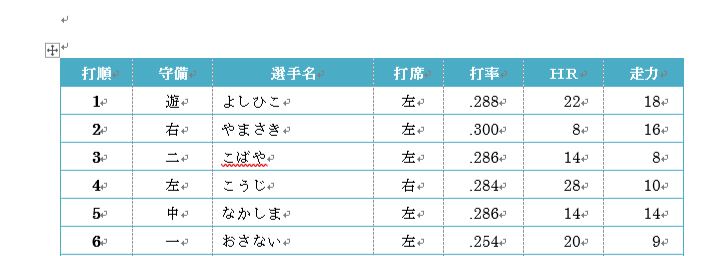
レイアウトタブ、タイトル行の繰り返しを押すと、繰り返しの解除になります。
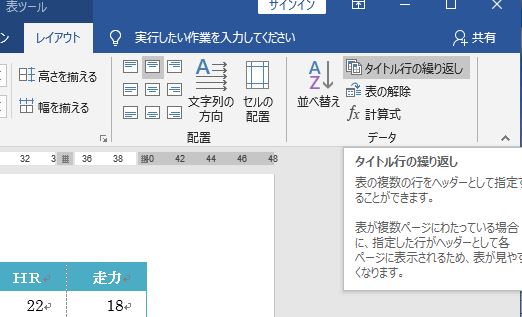

12.表のデータを並べ替える
問題
(1)打率の高いほうから順に並べ替えなさい。
(2)HRの多いほうから順に並べなさい。本数が同じ場合は選手名の50音順にしなさい。
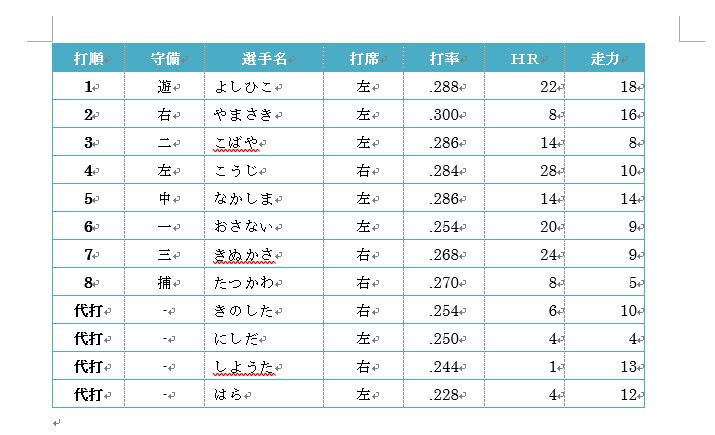
解説
Wordの表も並べ替えをすることができます。並べ替えの順序には昇順と降順があります。通常の順序が昇順です。
- 1、2、3、・・・
- A、B、C、・・・
- あ、い、う、え、お、・・・
- 1/1、1/2、1/3、・・・
表をクリックします。レイアウトタブ、並べ替えのボタンを押します。

最優先されるキーを打率にします。高いほうから順ということは「降順」です。タイトル行がありになっていることを確認します。
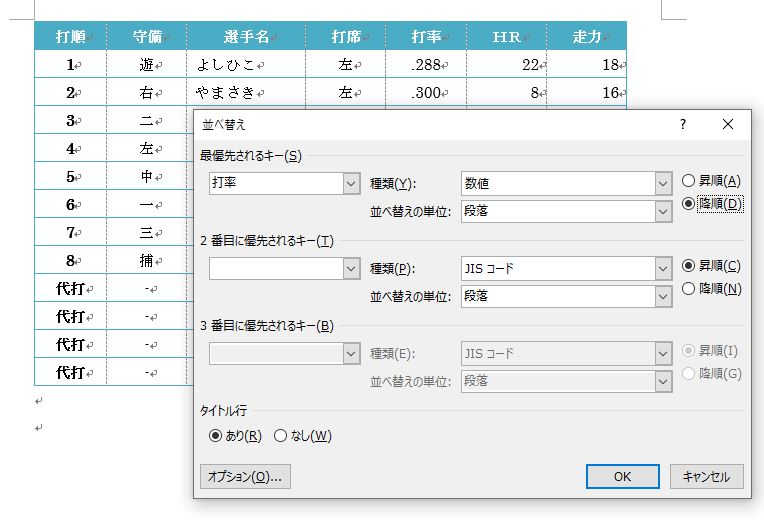
打率の降順になります。
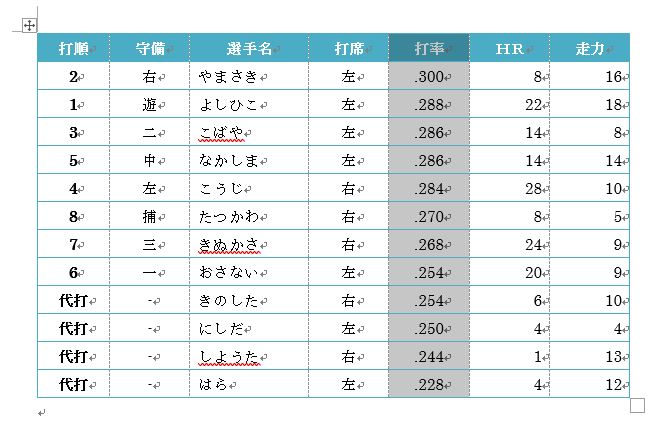
もう一度、並べ替えのボタンを押します。

今度は、HRにします。HRの多いほうから並べるので「降順」です。さらに、2番目に優先されるキーを選手名にします。種類を五十音順にします。50音順ということは昇順です。
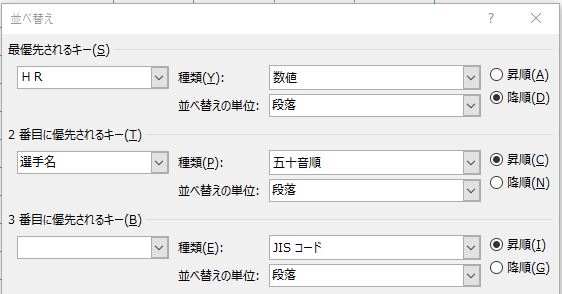
これで、HRの本数の多いほうから並びますが、同じ本数の場合は選手名の50音順になります。
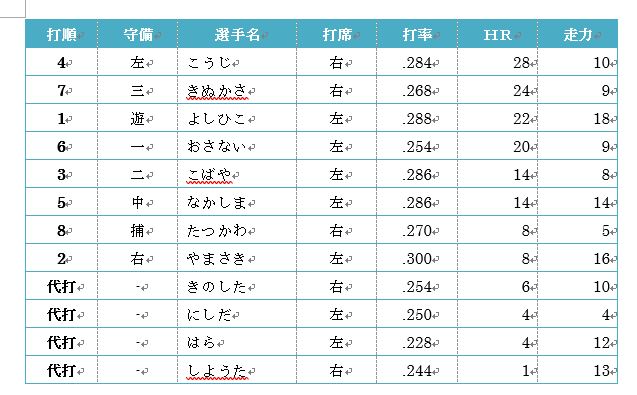
13.さいごに
MOS Word2016一般レベルの出題範囲「表やリストの作成」のうちの前半部分「表の作成と変更」について解説しました。詳しくは、FOM出版「よくわかるマスターMOS Word 2016 対策テキスト&問題集」第3章137~157ページをご覧ください。
解説は以上です。
- MOS Wordスペシャリストレベル出題範囲「文書の作成と管理」練習問題
- MOS Wordの勉強を始める初心者のための文字書式、段落書式設定の練習問題
- MOSのWord2016一般レベル「表の作成と変更」は基本しか出題されない
- 【MOS Word一般レベル】図形と画像の挿入、ワードアート、SmartArtグラフィック
- MOS Word2016参考資料の作成と管理、ヘッダーフッター、文書の区切り




