初心者にとってWordの最初のハードルは「文字入力」と「書式」ではないかと思います。書式の正しい設定方法と解除の方法が分かっていないのに、いきなりMOSの問題集を解こうとしてはいけません。MOSの練習を始める前にWordの基本書で書式の基本を学び、正しい知識を身につけてから問題演習をするべきです(参考:WordやExcelの初心者は、ネットで調べる前に基本書を買いなさい!_ワードエクセルおすすめテキスト)。
そこで、今回は、Wordの文字入力、文字書式、段落書式、リスト(箇条書き)の練習問題を出題します。ここに載っている問題はすべて基本です。難しく感じる場合は基本が身についていない証拠ですので、基本(基本書)に戻って勉強しなおしたほうが良いです。
※なお、MOSの出題形式とは異なりますので、合格は保証しません。
- MOS Wordスペシャリストレベル出題範囲「文書の作成と管理」練習問題
- MOS Wordの勉強を始める初心者のための文字書式、段落書式設定の練習問題
- MOSのWord2016一般レベル「表の作成と変更」は基本しか出題されない
- 【MOS Word一般レベル】図形と画像の挿入、ワードアート、SmartArtグラフィック
- MOS Word2016参考資料の作成と管理、ヘッダーフッター、文書の区切り
目次
- 0.MOSの概要について
- 1.切り取り
- 2.記号と特殊文字
- 3.フォントの変更
- 4.文字の効果
- 5.フォントの詳細設定
- 6.行間と段落の間隔
- 7.インデント
- 8.ドロップキャップ
- 9.書式のコピーと書式のクリア
- 10.スタイルの適用
- 11.リストを作成する、変更する
- 12.オートコレクト
- 13.さいごに
0.MOSの概要について
MOS Wordの概要については既に別の記事で解説しています(【MOS試験】Word一般レベル受験対策おすすめの本と合格までの流れ)。また、MOSの対策テキストについてはこちらの記事をご覧ください。
1.切り取り
問題
1段落目の最初の文を切り取って、1段落目の最後に貼り付けなさい。

解説
1段落目の最初の文を選択します。切り取りのボタンを押します(右クリックでもよい)。
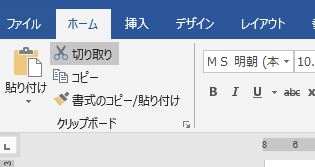
1段目の最後をクリックします。

貼り付けのボタンを押します(右クリックでもよい)。

ちなみに、ドラッグでも移動はできますが、MOSの試験で、問題文に切り取りと貼り付けの指示がある場合は、できるだけ「切り取り」「貼り付け」を分けて、確実に実施するようにします。

2.記号と特殊文字
問題
ハートの記号を挿入しなさい。また、セクション記号を挿入しなさい。
解説
記号や特殊文字はその読み方をひらがなで入力して漢字変換すれば、たいていのものは入力できます。ハートの記号は「はーと」、セクション記号は「せくしょん」です。

しかし、MOSでは「特殊文字の挿入」が出題範囲になっており、挿入タブの「記号と特殊文字」の知識を聞いているものと思われますので、MOSの試験ではこの機能を用いるようにします。
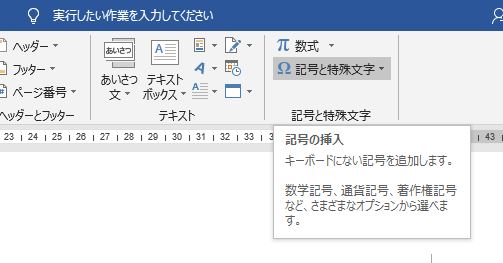
ハートが無いので、その他の記号を選びます。
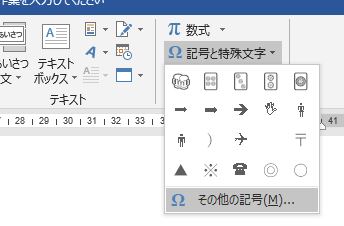
ハートを探して、挿入します。

特殊文字のタブにします。このなかにセクション記号があります。これを挿入します。
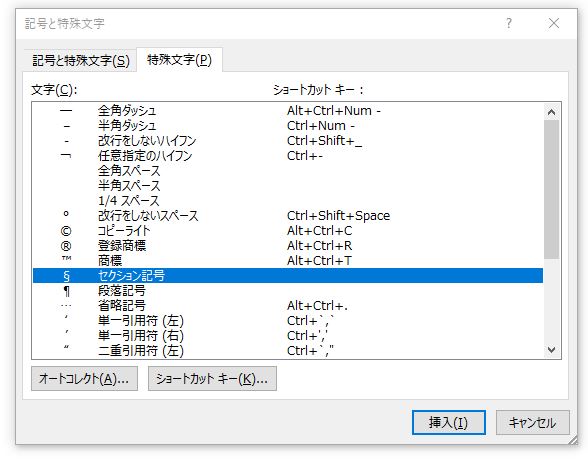
3.フォントの変更
問題
タイトルを、メイリオ太字24pt、薄い青色にして、オレンジ色の点線の下線を設定しなさい。また、30ptにしなさい。

解説
タイトルを選択します。
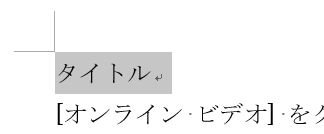
フォントをメイリオ、24ptにします。
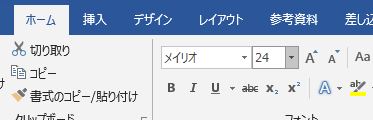
太字にします。
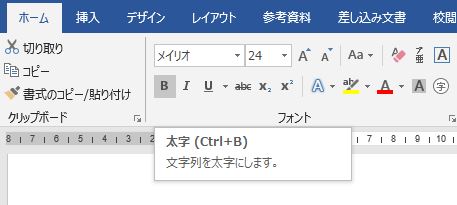
文字の色を薄い青色にします。
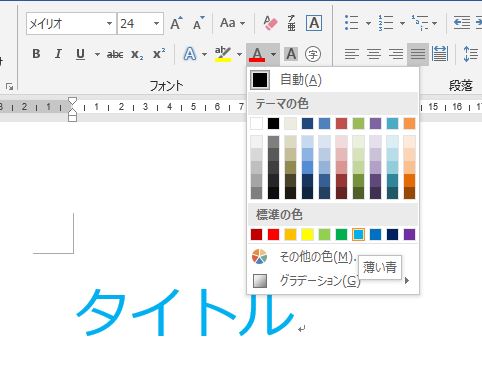
下線の中から点線を選びます。
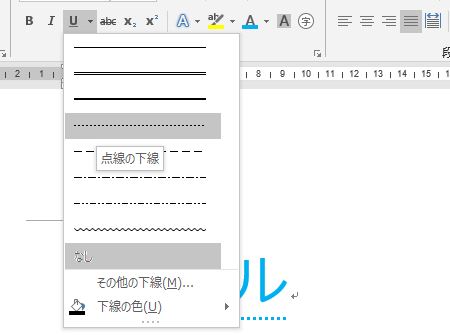
さらに、下線の色の中からオレンジを選びます。
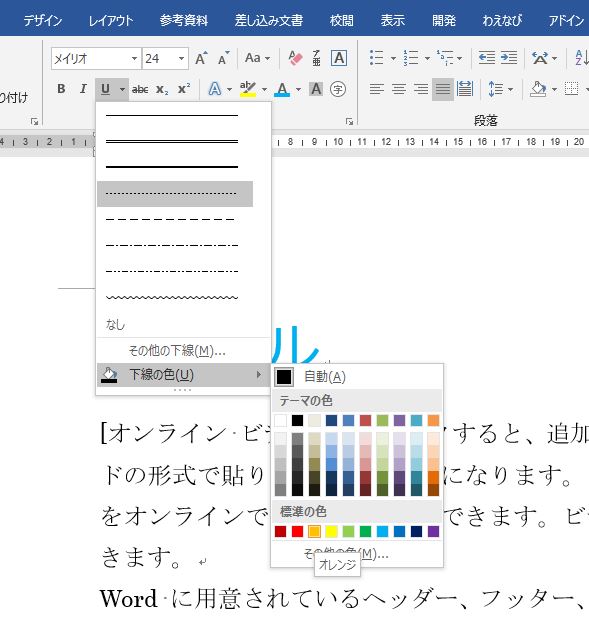
このように下線の種類と色はそれぞれ(2回)設定します。

フォントサイズの一覧の中に30ptがありません。
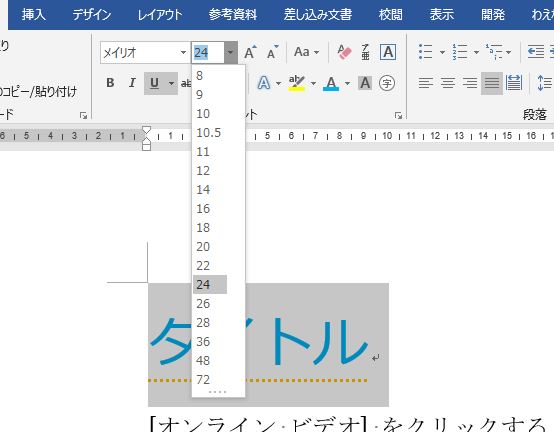
この場合は直接入力して、Enterキーで確定します。

4.文字の効果
問題
(1)網掛けの設定をしなさい。また、解除しなさい。
(2)黄色の蛍光ペンを設定しなさい。
(3)塗りつぶしベージュ、背景色2、影(内側)の効果を適用しなさい。また、影を無しにしなさい。

解説
文字列を選択します。

網掛けのボタンを押します。
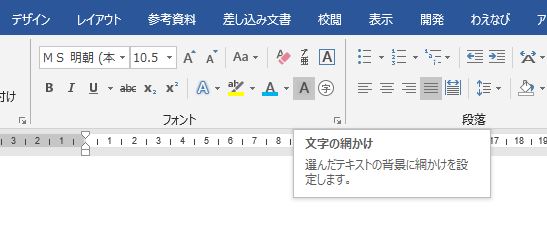
ボタンを押して設定した書式は、同じボタンをもう一度押すことで解除になります。
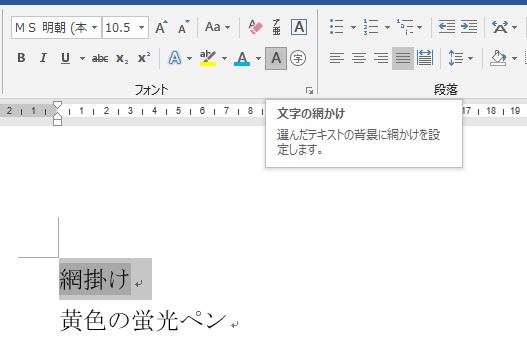
文字列を選択します。
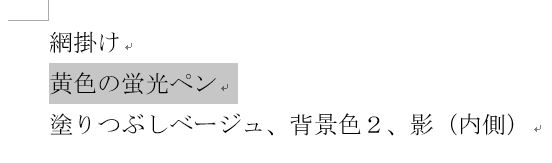
蛍光ペンの色の中から黄色を選択します。
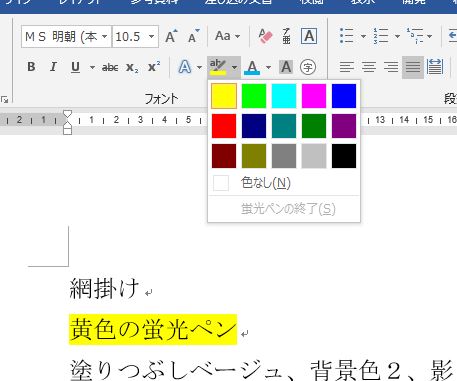
文字列を選択します。
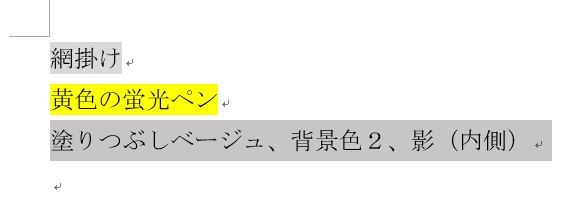
文字の効果と体裁のなかから、「塗りつぶしベージュ、背景色2、影(内側)」を選びます。
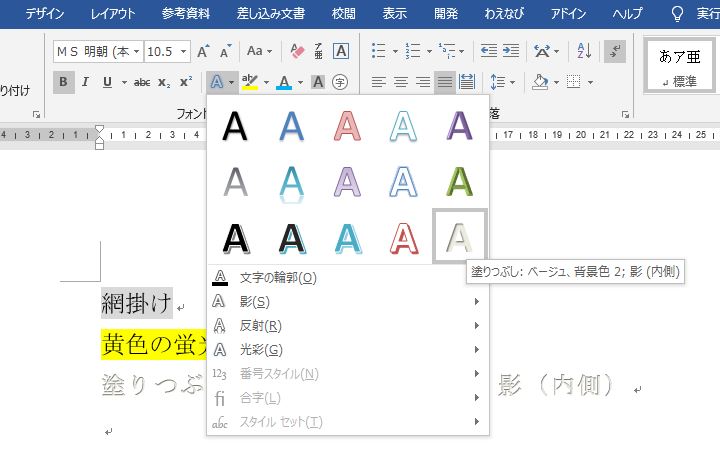
さらに、影の中から「影なし」を選びます。
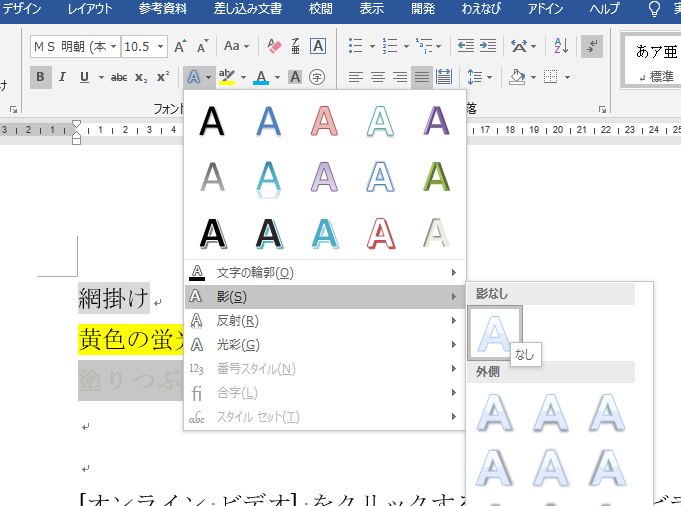
5.フォントの詳細設定
問題
(1)二重取り消し線を設定しなさい。
(2)文字間隔を1.5pt広くしなさい。

参考記事
解説
文字列を選択します。ホームタブに無いフォントの設定は、フォントの画面を表示して設定します。
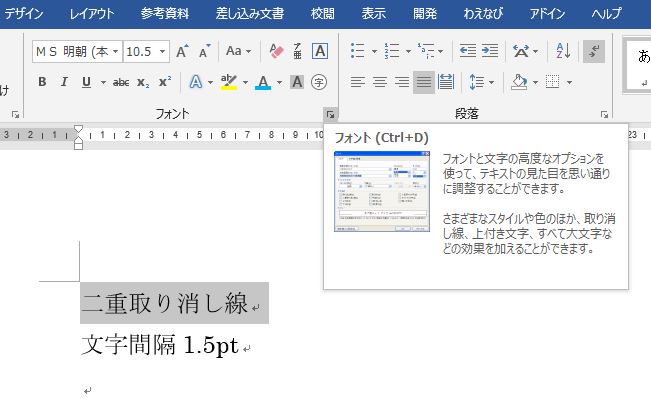
二重取り消し線にチェックを入れます。
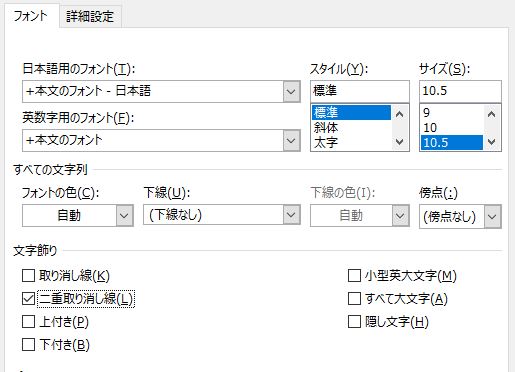
文字列を選択します。フォントのボタンを押します。
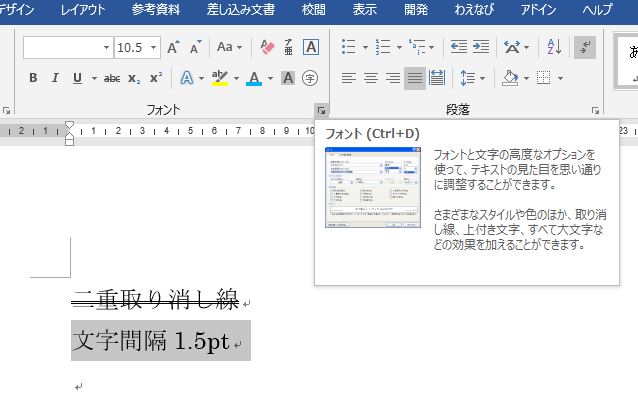
詳細設定のタブにします。文字間隔を「広く」「1.5pt」にします。
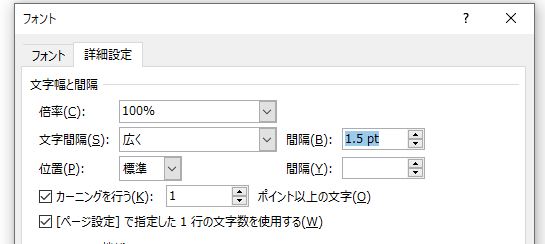

6.行間と段落の間隔
問題
(1)行間を1.5行にしなさい。また、16ptの固定にしなさい。
(2)段落の前後に0.5行分の間隔を追加しなさい。また、段落の前後の間隔を削除しなさい。
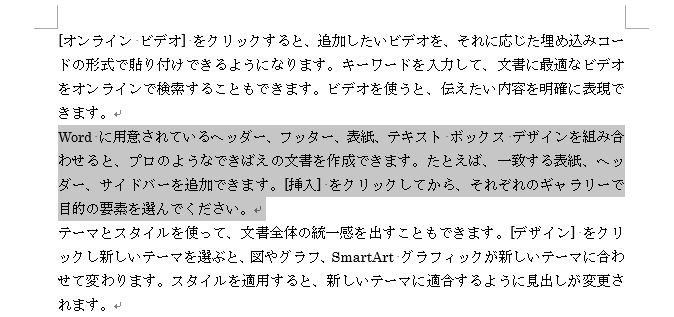
参考記事
解説
行間とは、段落の中の行の間隔です(Line-Height)。段落を行選択します。行と段落の間隔を押します。「1.5」を選択します。
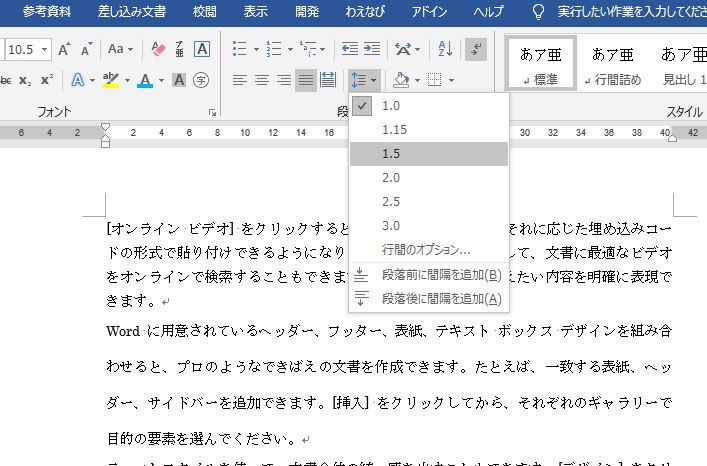
次に、「行間のオプション」を選びます。

行間を「固定値」「16pt」にします。
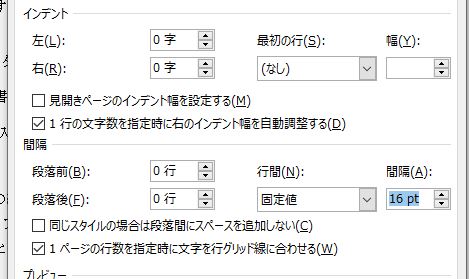
段落の間隔とは、段落をひとかたまりとして、その前後の余白のことです(Padding)。段落を行選択します。
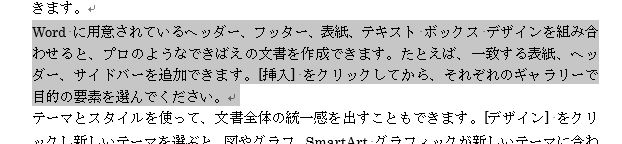
レイアウトタブ、間隔の前と後をそれぞれ0.5行にします。
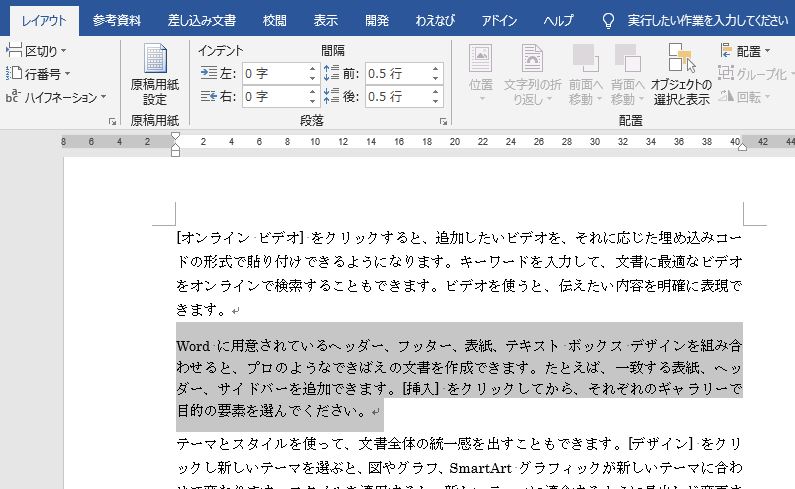
段落前の間隔を削除します。
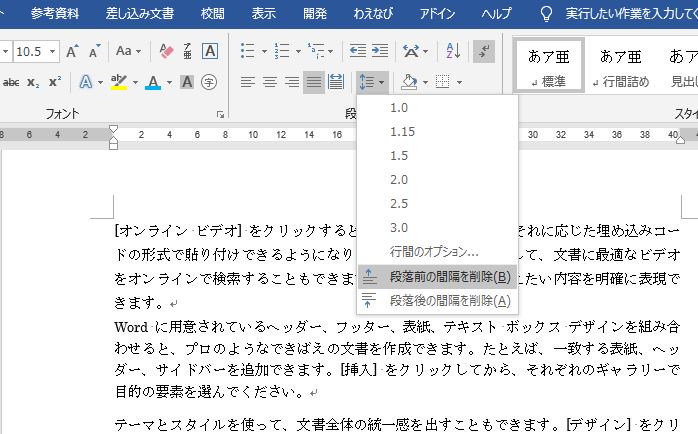
段落後の間隔を削除します。
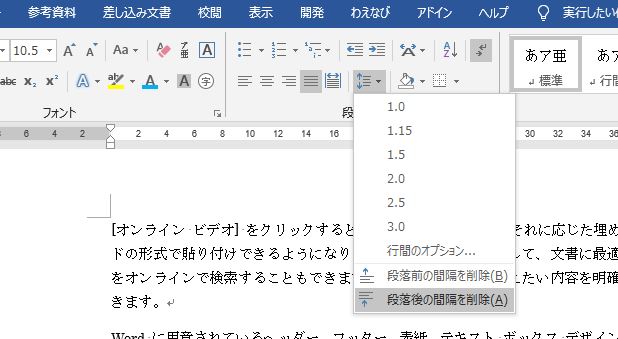
7.インデント
問題
(1)左インデント1字、字下げインデント5字にしなさい。
(2)右インデント1字、ぶら下げインデント5字にしなさい。
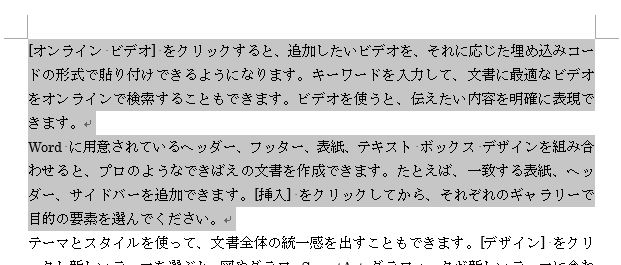
解説
段落を行選択します。段落の設定のボタンを押します。
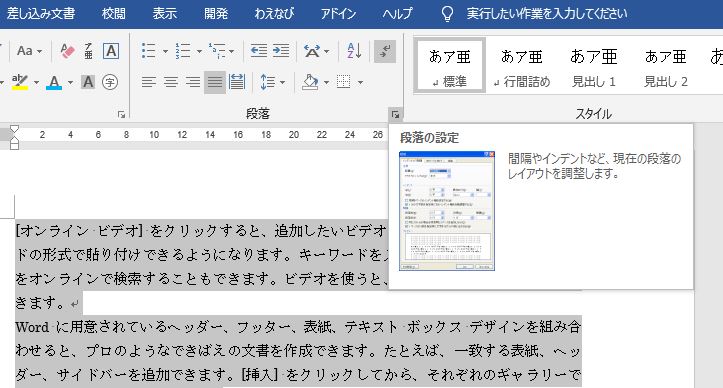
左を1字にします。また最初の行を字下げ、5字にします。
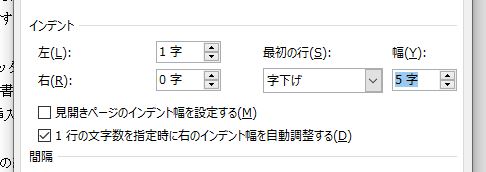
字下げは先頭行に対するインデントであり、1行目のインデントが左インデントより右にある状態です。1行目のインデントが6字、左インデント(ぶら下げ)が1字となります。
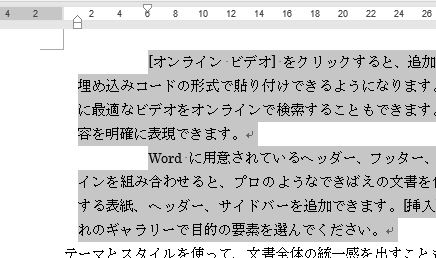
段落を行選択します。段落の設定のボタンを押します。
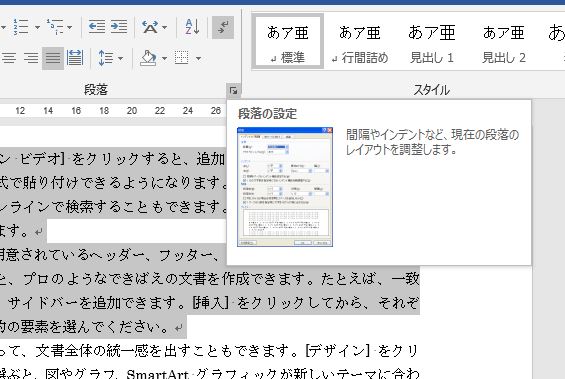
右を1字にします。また最初の行をぶら下げ、5字にします。
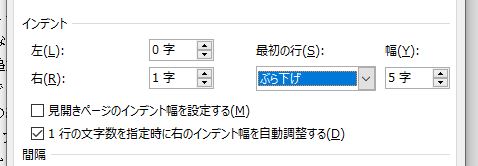
ぶら下げは2行目以降に対するインデントであり、1行目のインデントが左インデントより右にある状態です。1行目のインデントが0字、左インデント(ぶら下げ)が5字となります。

8.ドロップキャップ
問題
ドロップキャップを本文内に表示しなさい。また、解除しなさい。
解説
段落の先頭をクリックします。

挿入タブのドロップキャップのなかの、本文中に表示をクリックします。
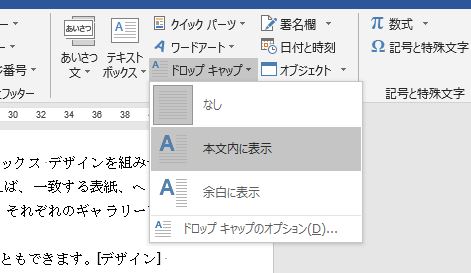
先頭の文字だけ大きくなります。

ドロップキャップの中から、なしを選びます。
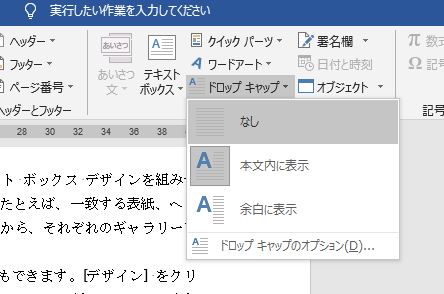
これでドロップキャップの解除になります。

9.書式のコピーと書式のクリア
問題
(1)文字列「赤色」の書式を、「左揃え」にコピーしなさい。
(2)「赤色~」から始まる段落の書式を、「左揃え」にコピーをしなさい。
(3)書式のクリアをしなさい。
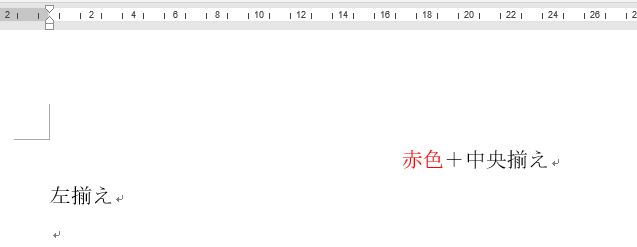
解説
文字列を選択します。

書式のコピーをします。

文字列を選択することによって貼り付けになり、書式が適用されますが、このとき中央揃えはコピーされません。文字列を選択して書式のコピーをしたときは、行や段落に対する書式はコピーされません。
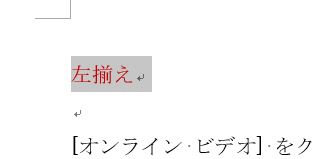
行選択します。
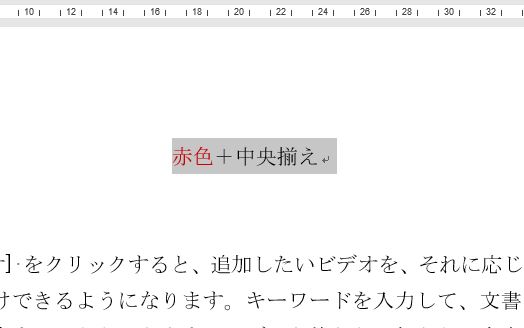
書式のコピーをします。

行選択をすることによって貼り付けになり、書式が適用されますが、このとき中央揃えも適用されます。行選択して書式のコピーをしたときは、行や段落に対する書式もコピーされます。文字列の書式をコピーするのか、段落の書式をコピーするのかで結果が変わりますので注意が必要です。
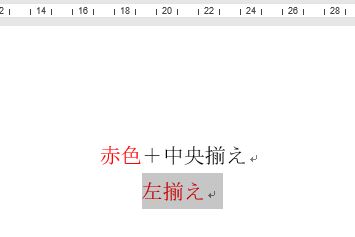
行選択をします。

書式のクリアのボタンを押すと、文字列は残りますが、設定されている書式がすべて消えます。


10.スタイルの適用
問題
見出し1のスタイルを適用しなさい。

解説
段落を選択します。
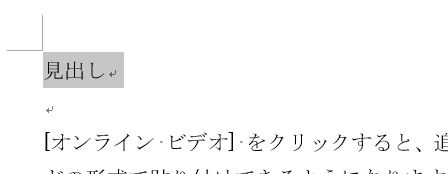
スタイルの一覧の中から、見出し1を選びます。
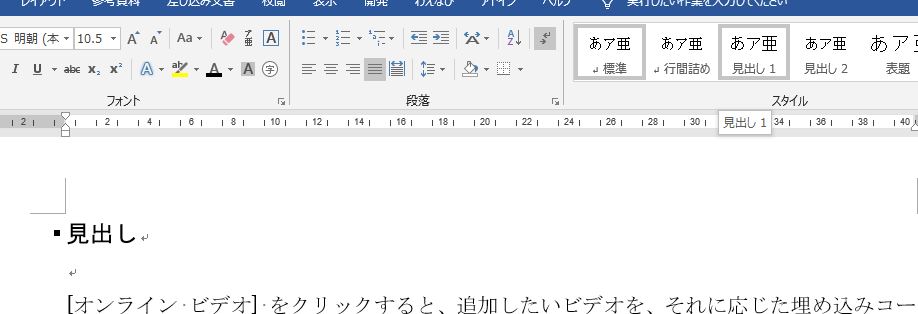
11.リストを作成する、変更する
(1)段落番号付きのリスト、箇条書きリストを作成する
問題
A)、B)、C)の段落番号を設定しなさい。また、●印の箇条書きに変更しなさい。
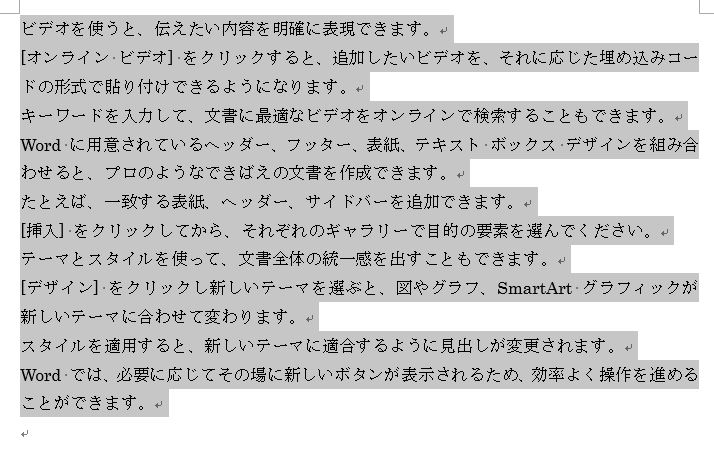
解説
行選択します。段落番号の中から、A)、B)、C)の段落番号を選びます。
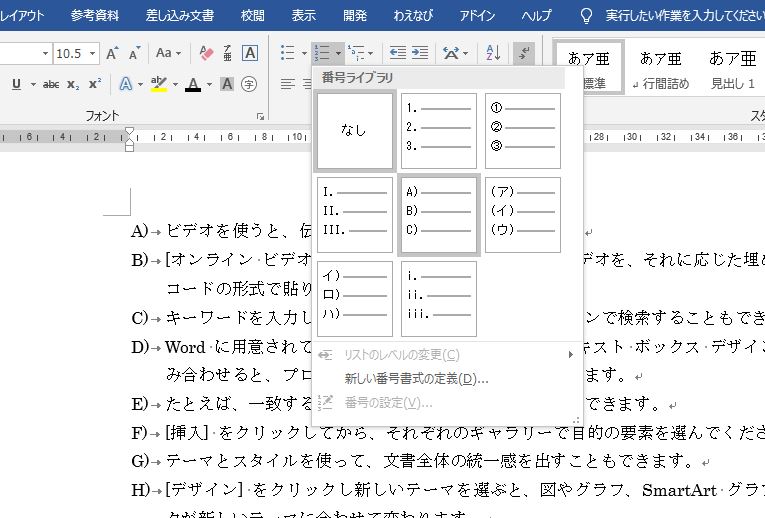
箇条書きのなかの●印を選びます。

(2)新しい行頭文字・段落番号を定義する
問題
飛行機の記号を行頭文字とする箇条書きの設定をしなさい。また、全角文字で「第1条」「第2条」「第3条」の段落番号に変えなさい。
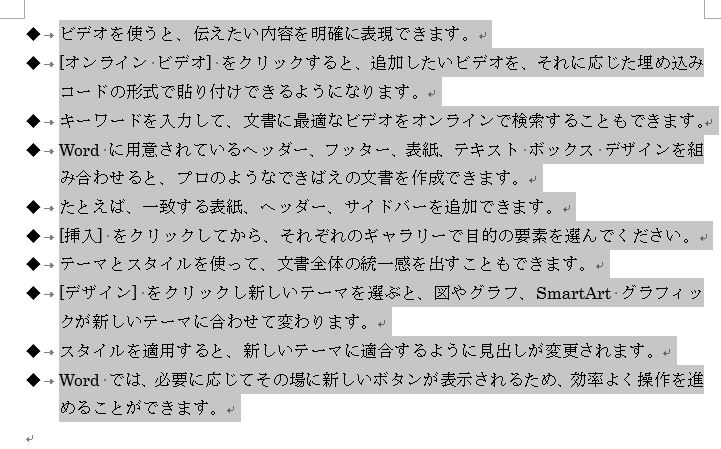
解説
行選択します。箇条書きの中から、新しい行頭文字の定義を選びます。
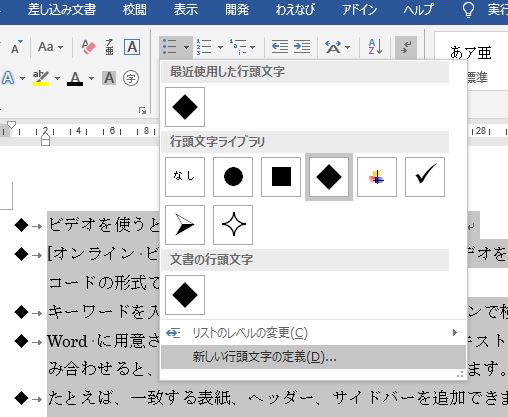
「記号」で、飛行機の記号を選びます。
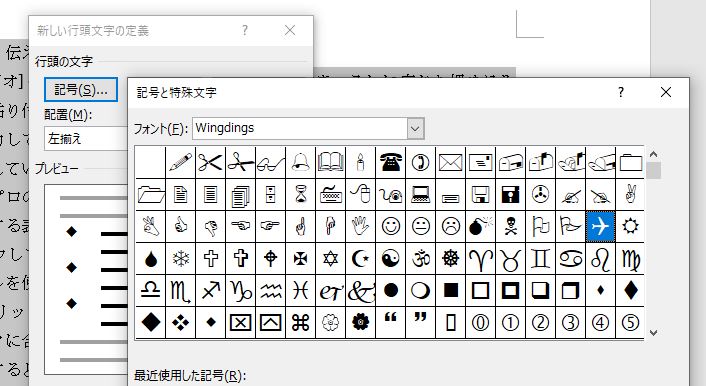
飛行機の記号を行頭文字とする箇条書きになります。
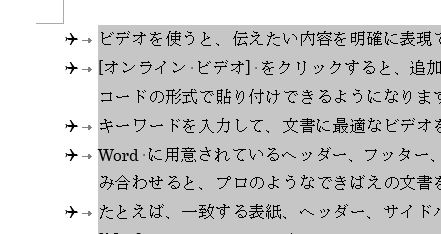
段落番号の中から、新しい番号書式の定義を選びます。
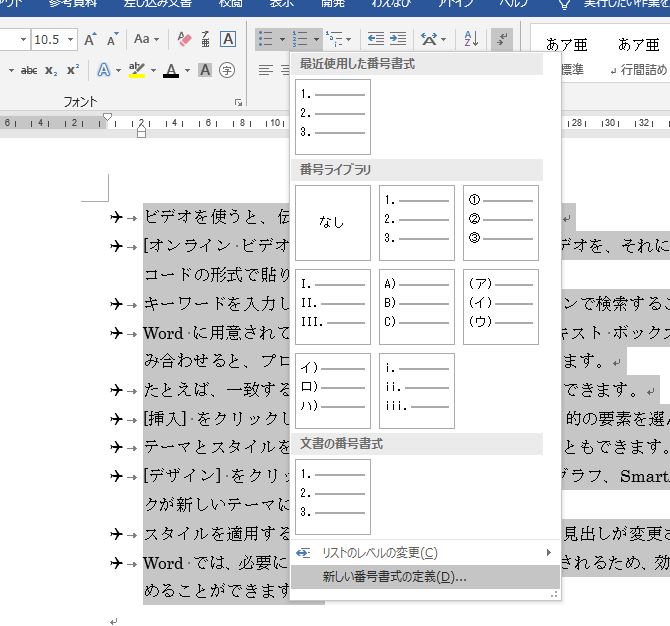
番号の種類を全角の数字にします。
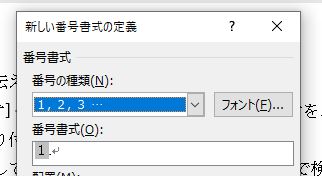
番号書式で、数字の後にあるドットを削除します。
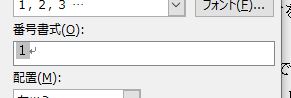
数字の前に「第」、数字の後に「条」と入力することによって、「第1条」とします。このとき、数字の「1」はグレーになっていますが、これは自動的に連番になることを表しています。
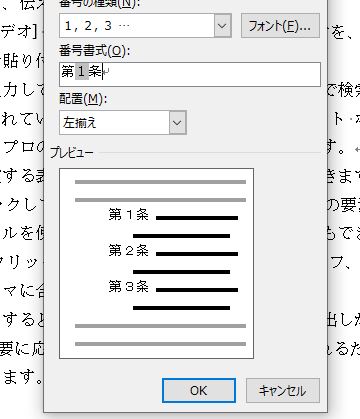
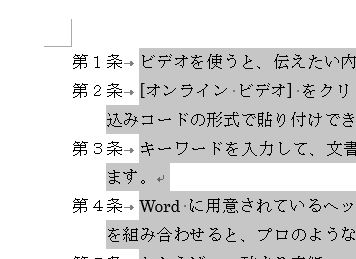
(3)開始する番号の値を設定する
問題
4番目~6番目の項目の段落番号をA)、B)、C)に変更しなさい。

解説
4番目~6番目の項目を選択します。段落番号の中から、番号の設定を選びます。
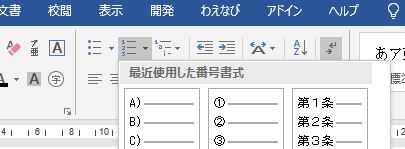
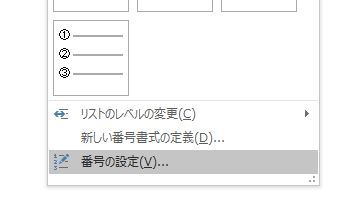
「新しくリストを開始する」が選ばれていることを確認し、開始番号をAにします。
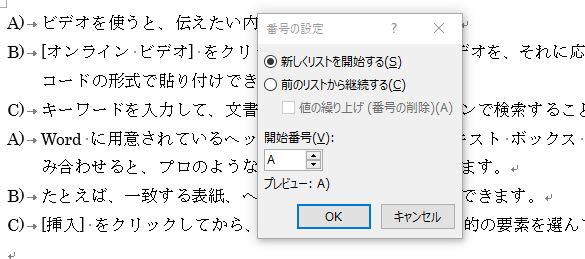
(4)リストのレベルを変更する
問題
4行目以降をレベル2にしなさい。
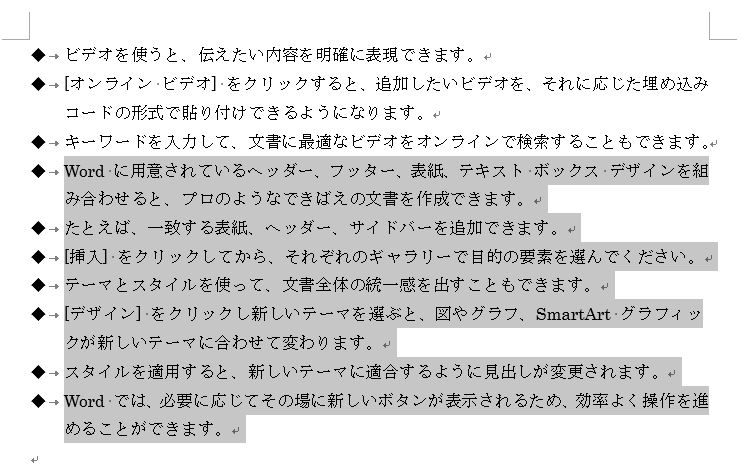
解説
箇条書きや段落番号を設定すると、自動的にすべて「レベル1」になりますが、レベルを下げることによって階層化することができます。4行目以降を行選択します。箇条書き、リストのレベルの変更でレベル2を選びます。
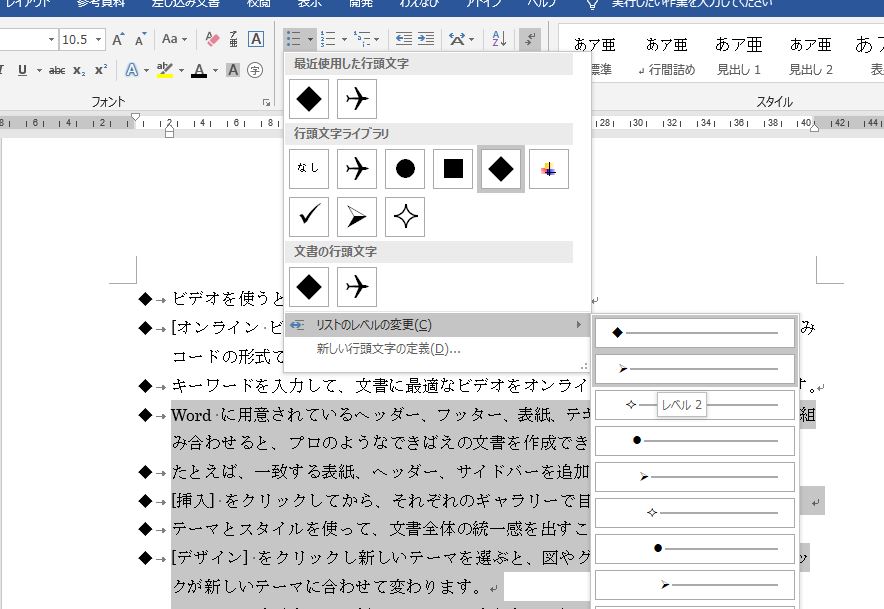
レベルが下がります。
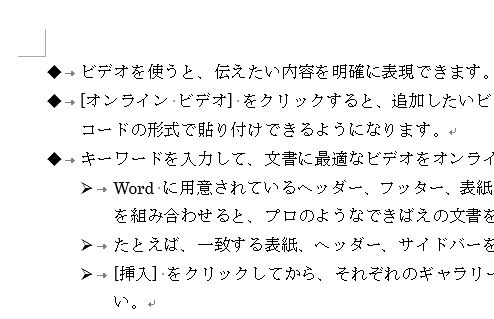
(5)アウトライン
問題
第1章、第1節、第1項のアウトラインを設定し、4行目以降をレベル2にしなさい。
また、レベル2を1-a、1-b、1-cの形式にしなさい。
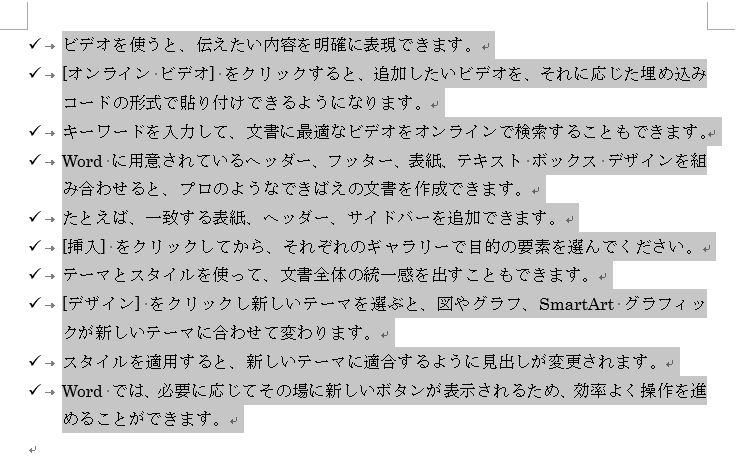
解説
行選択します。アウトラインのなかの「第1章、第1節、第1項」を選びます。
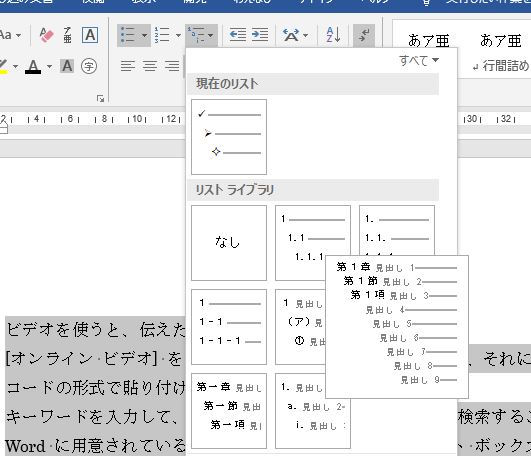
4行目以降を行選択します。

アウトライン、リストのレベルの変更でレベル2を選びます。

アウトライン、新しいアウトラインの定義を選びます。
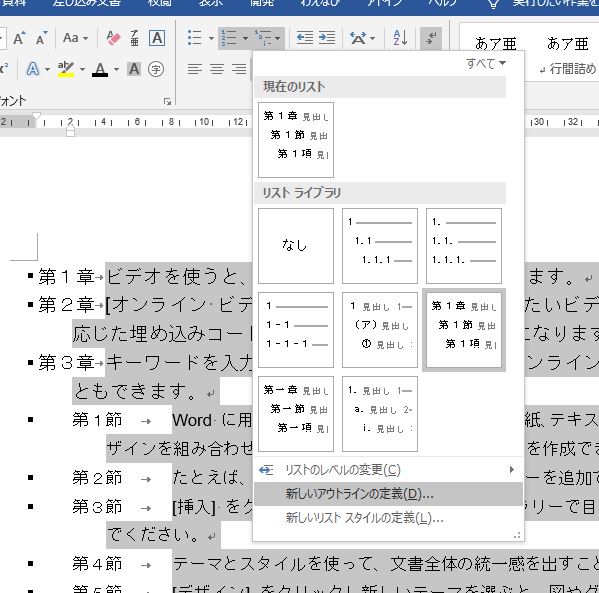
「変更するレベルをクリックしてください」の「2」をクリックします。
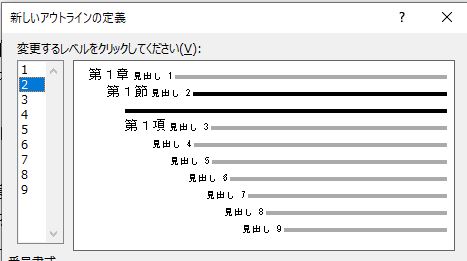
「次のレベル番号を含める」でレベル1を選びます。

このレベルに使用する番号の種類をa、b、cにします。
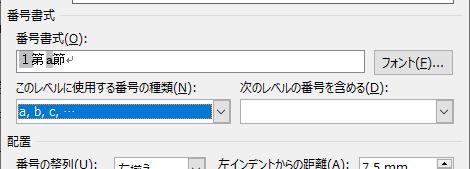
番号書式を1-aに修正します。アウトラインが設定されます。
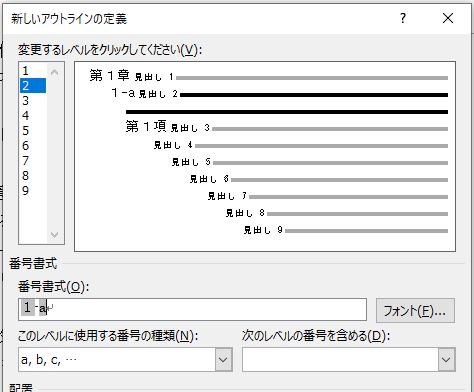
12.オートコレクト
問題
「yesプログラム」と入力して、先頭を小文字に戻しなさい。
解説
半角で「yes」、全角で「プログラム」と入力すると、オートコレクト機能によってYesが大文字になります。

このとき、Yesをクリックするとオートコレクトのオプションが表示されます。
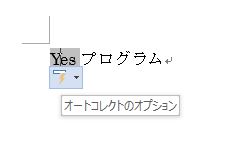

元に戻すと小文字になります。

13.さいごに
MOS Word2016一般レベルの出題範囲のうち文字と段落の書式について解説しました。詳しくは、FOM出版「よくわかるマスターMOS Word 2016 対策テキスト&問題集」第2章97~126ページ、第3章158~175ページをご覧ください。
解説は以上です。
- MOS Wordスペシャリストレベル出題範囲「文書の作成と管理」練習問題
- MOS Wordの勉強を始める初心者のための文字書式、段落書式設定の練習問題
- MOSのWord2016一般レベル「表の作成と変更」は基本しか出題されない
- 【MOS Word一般レベル】図形と画像の挿入、ワードアート、SmartArtグラフィック
- MOS Word2016参考資料の作成と管理、ヘッダーフッター、文書の区切り




