Word文書を作る基本は、新規作成、ページ設定、入力、保存、印刷であり、Wordの教科書にも必ず載っています。
しかし、MOSでは、Wordの教科書の範囲を超えた内容が出題されます。これは教材会社とマイクロソフトの考え方の違いによるものです。教材会社はあくまで仕事でよく使うWordの機能を紹介しているのに対し、マイクロソフトはWordに搭載されている機能をより多く使ってほしいので、必要のない機能まで出題されます。教科書に載っていない部分はMOSの対策テキストで補えばよいです。
そこで、今回は、MOS Word2016出題範囲のうち「文書の作成と管理」の練習問題を出題します。
※なお、MOSの出題形式とは異なりますので、合格は保証しません。
- MOS Wordスペシャリストレベル出題範囲「文書の作成と管理」練習問題
- MOS Wordの勉強を始める初心者のための文字書式、段落書式設定の練習問題
- MOSのWord2016一般レベル「表の作成と変更」は基本しか出題されない
- 【MOS Word一般レベル】図形と画像の挿入、ワードアート、SmartArtグラフィック
- MOS Word2016参考資料の作成と管理、ヘッダーフッター、文書の区切り
目次
- 0.MOSの概要について
- 1.Wordの設定
- 2.ページ設定
- 3.文書のテーマ、スタイルセットを適用する
- 4.ファイルまたは外部データからテキストを挿入する
- 5.別のファイル形式で文書を保存する
- 6.印刷の設定を変更する
- 7.ファイルのプロパティ
- 8.文書内を移動する
- 9.さいごに
0.MOSの概要について
MOS Wordの概要については既に別の記事で解説しています(【MOS試験】Word一般レベル受験対策おすすめの本と合格までの流れ)。また、MOSの対策テキストについてはこちらの記事をご覧ください。
1.Wordの設定
(1)編集記号の表示・非表示
問題
編集記号の表示・非表示を切り替えなさい。
参考記事
解説
当ブログでも何度か説明していますが、Wordで編集記号を表示させずに編集することは不可能であり、編集記号を使わずにWordの動きを理解することはできません(上記記事参照)。編集記号を表示させずにWordを教えることも、学習することも絶対にありえないことです。当然、MOSの練習をするときには編集記号を表示させます。
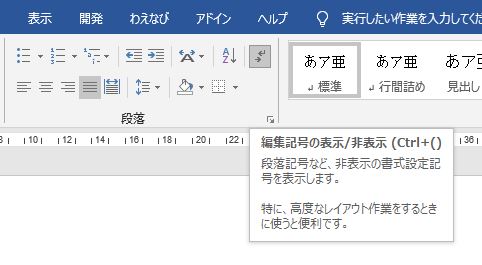
(2)ウィンドウを分割する
問題
ウィンドウを分割しなさい。また、分割を解除しなさい。
解説
Wordの表示状態を変えるのは、表示タブです。

表示タブの分割のボタンを押します。

これで分割になります。

「分割の解除」のボタンを押します。これで分割の解除になります。

別解
分割の境界線(分割バーといいます)をダブルクリックすると分割の解除になります。
(3)表示モード
問題
Webレイアウトモードにしなさい。また、印刷レイアウトモードに戻しなさい。
解説
Wordが通常とは異なる表示モードになっていることがあります。この場合も表示タブで切り替えをします。表示タブにWebレイアウトのボタンがあります。Webレイアウトモードになります。
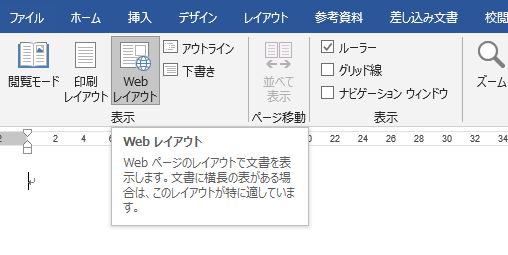
印刷レイアウトのボタンを押すと、印刷レイアウトモードになります。通常、このモードで文書を作成します。
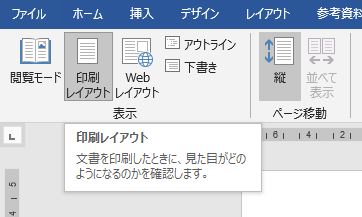
(4)ズーム
問題
文字列の幅を基準に表示倍率を変更しなさい。また、表示倍率を90%にしなさい。
解説
表示タブには「ページ幅を基準に表示」しかありません。ページ幅とは余白を含む用紙の幅のことです。そこで、「ズーム」のボタンを押します。
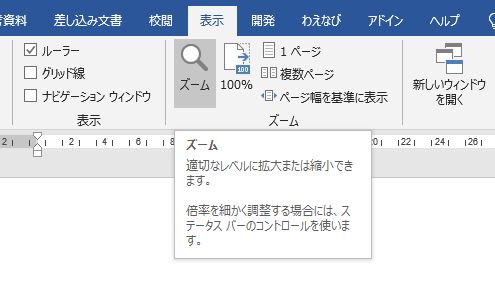
「文字列の幅を基準に表示」を選びます。文字列の幅とは、余白を除いた文字入力可能な領域のことです。

もう一度、「ズーム」のボタンを押します。
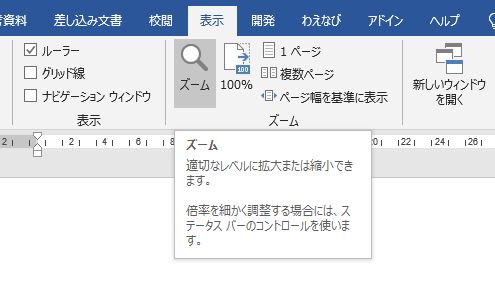
倍率の指定で90%にします。

表示倍率が90%となり、画面の右下にも表示されます。

(5)クイックアクセスツールバー
問題
クイックアクセスツールバーに名前を付けて保存を追加しなさい。また、削除しなさい。
解説
クイックアクセスツールバーのユーザー設定をクリックします。
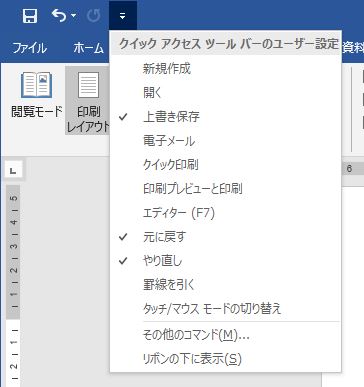
この中に追加したいコマンドがあればそれを選べばよいですが、ない場合はその他のコマンドを選びます。

基本的なコマンドの最後に、名前を付けて保存があります。これを追加します。

クイックアクセスツールバーに名前を付けて保存が表示されます。
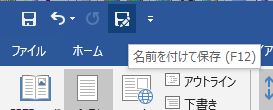
これを右クリックします。クイックアクセスツールバーから削除を選ぶと消えます。
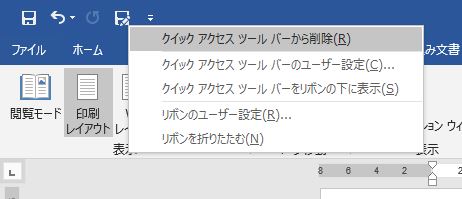

2.ページ設定
問題
余白をやや狭くしなさい。また、上の余白を25mmにしなさい。
参考記事
解説
Wordで新規文書を作成するときに最初に行う操作がページ設定です。レイアウトタブ(Word2013以前のページレイアウトタブ)の余白で、やや狭くします。

ページ設定の画面を表示します。

余白のタブで、上の余白を25mmにします。

3.文書のテーマ、スタイルセットを適用する
問題
テーマ「インテグラル」、配色「青緑」、スタイルセット「カジュアル」を適用しなさい。
解説
デザインタブ、テーマの中からインテグラルを選びます。
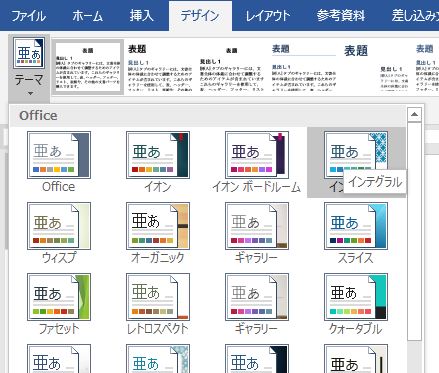
デザインタブ、配色の中から青緑を選びます。
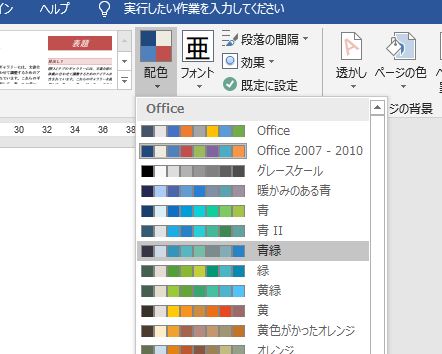
デザインタブ、ドキュメントの書式設定の中から組み込みのスタイルセット「カジュアル」を選びます。
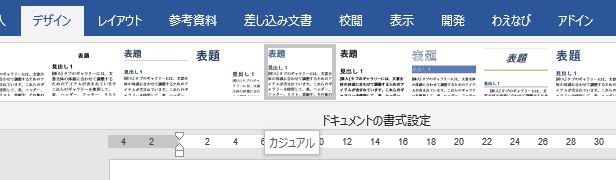
4.ファイルまたは外部データからテキストを挿入する
問題
テキストファイル「waenavi」を挿入しなさい。また、挿入した文字列の書式をクリアしなさい。
参考記事
解説
テキストファイルとは文字列だけで構成されたファイルのことで書式が無いものを言います(上記記事参照)。挿入タブ、オブジェクトのなかから、「テキストをファイルから挿入」を選びます。

ファイルの種類を「すべてのファイル」にします。
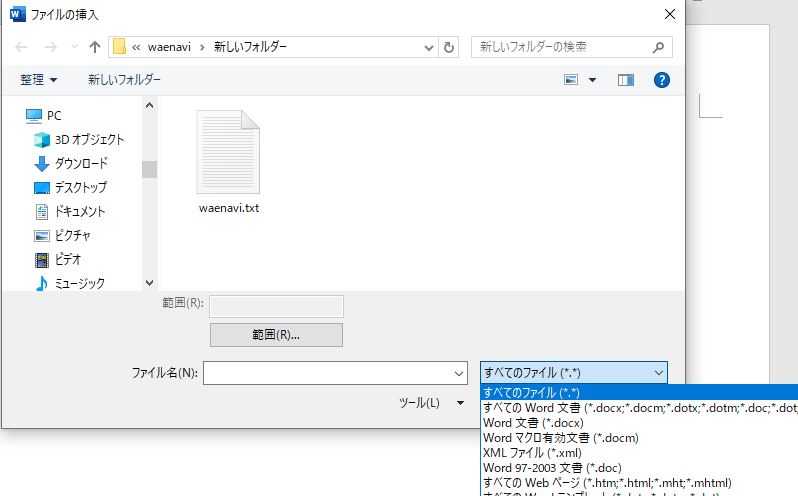
テキストファイルを選びます。
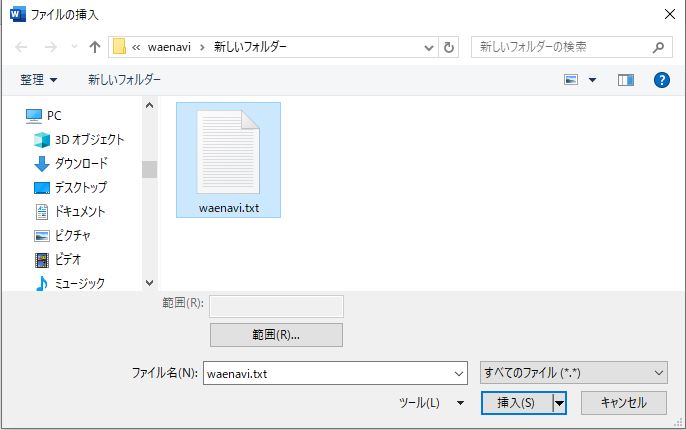
このままOKで、文字列が挿入されます。
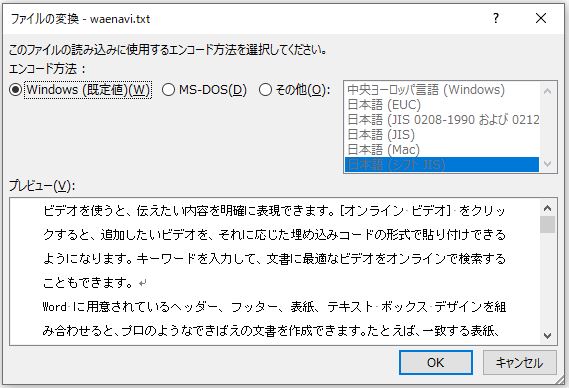
挿入された文字列を選択します。ホームタブ、すべての書式をクリアで、書式をクリアします。
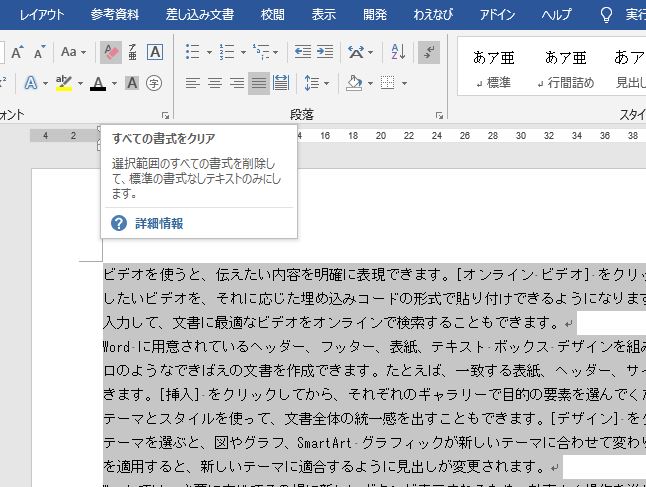
5.別のファイル形式で文書を保存する
(1)PDF
問題
現在のページのみPDFで保存して、そのPDFファイルを開きなさい。
解説
ファイルタブ、エクスポートのPDF/XPSドキュメントの作成、PDF/XPSの作成のボタンを押します。

ファイルの種類をPDFにします。ファイル名を入力します。「発行後にファイルを開く」にチェックが入っていることを確認します。これで保存後にPDFが開かれます。

さらに、オプションボタンを押します。

現在のページを選びます。これで保存をすれば、現在のページだけPDFで保存することができます。

別解
名前を付けて保存で、ファイルの種類をPDFにする方法でもよいです。

(2)テキストファイル
問題
テキストファイルとして保存しなさい。
解説
前述のとおりテキストファイルは書式の無い文字列だけのファイルです。テキストファイルで保存をすると、書式がすべて消えます(別途、Wordの形式で保存したほうが良い)。ファイルタブのエクスポート、ファイルの種類の変更のなかから「書式なし」を選びます。名前を付けて保存のボタンを押します。
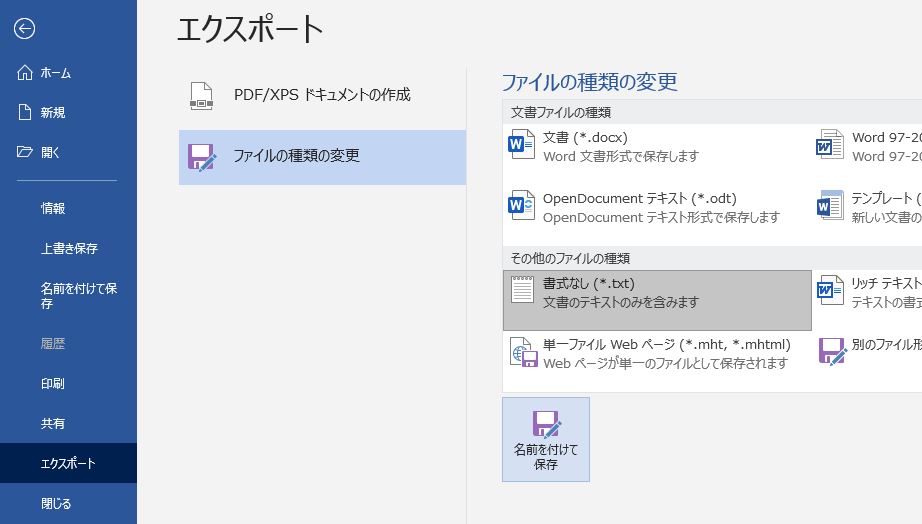
ファイルの種類が書式なしになっていることを確認して、ファイル名を入力します。

保存をするときに、ファイル変換の画面が表示されますがこのままOKします。

(3)テンプレートとして保存
問題
テンプレートとして保存しなさい。
解説
ファイルタブのエクスポート、ファイルの種類の変更のなかから「テンプレート」を選びます。名前を付けて保存のボタンを押します。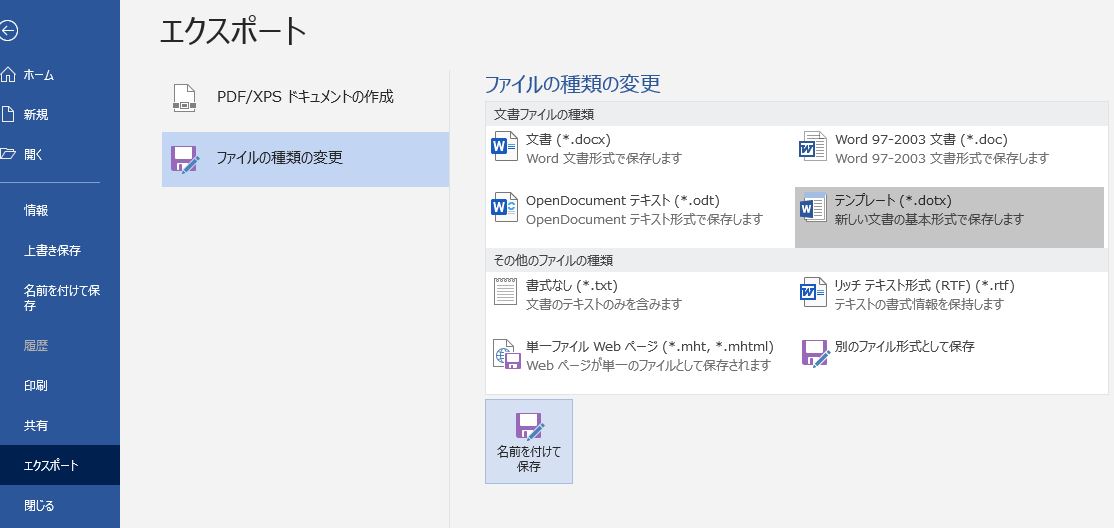
ファイルの種類がWordテンプレートになっていることを確認して、ファイル名を入力します。
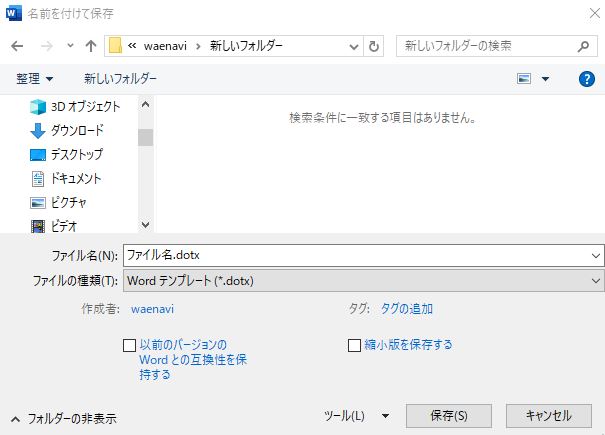
6.印刷の設定を変更する
問題
1枚のB5用紙に2ページ分印刷されるように設定しなさい。また、現在のページだけを印刷する設定にしなさい。
解説
ファイルタブ、印刷で「2ページ/枚」にします。
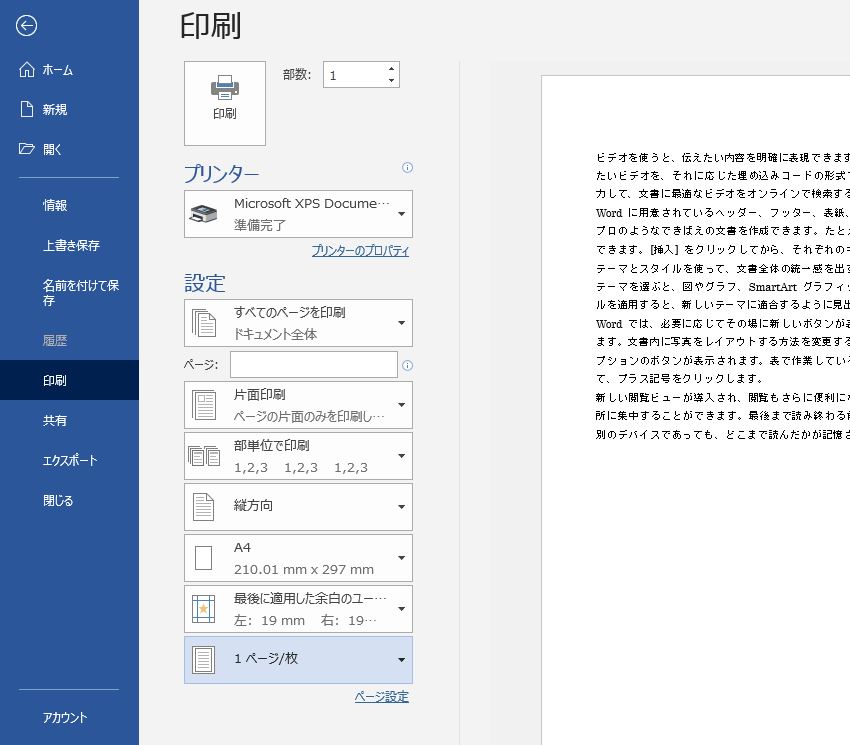
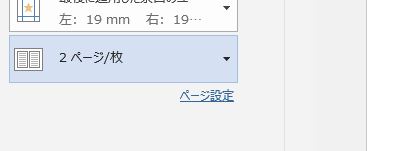
さらに、用紙サイズの指定で、B5を選択します。B5用紙に縮小して印刷されます。
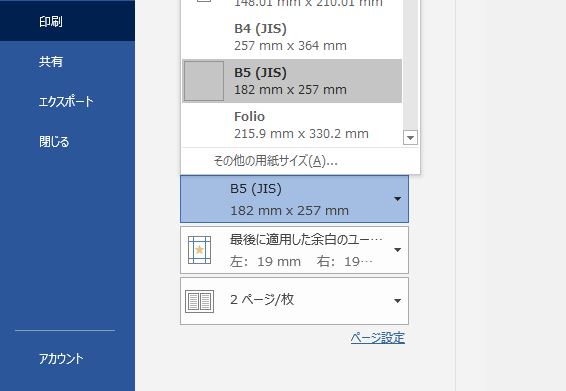
すべてのページを印刷になっているのを、「現在のページを印刷」に変えます。
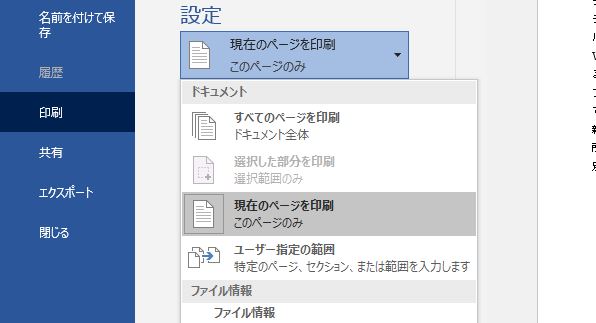
7.ファイルのプロパティ
(1)文書のプロパティに値を追加する
問題
文書のプロパティのタイトルを「テスト」にしなさい。
解説
文書のプロパティとは、Windowsエクスプローラで見たときに表示されるファイルの情報です。ファイルタブ、情報、プロパティをクリックします。
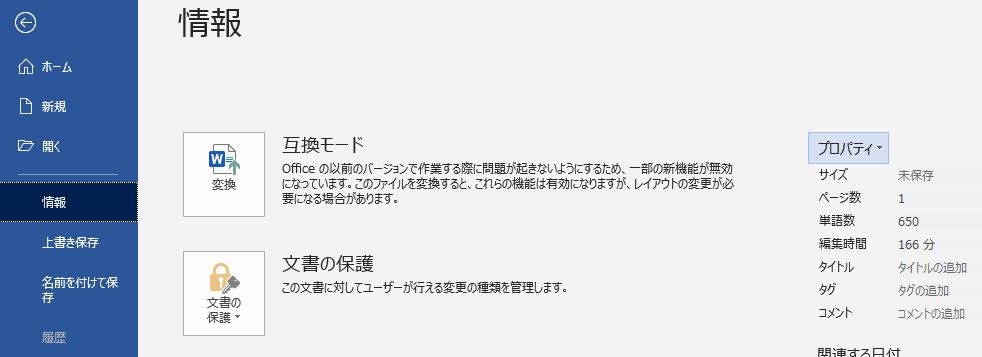
詳細プロパティをクリックします。

ファイルの概要で、タイトルに「テスト」と入力します。
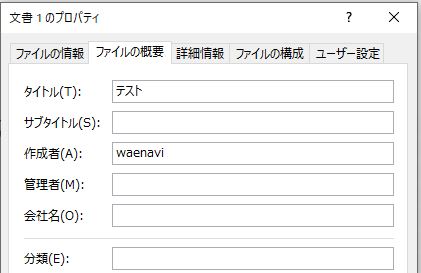
(2)問題のチェック
問題
ドキュメント検査のすべての項目を検査して、プロパティを削除しなさい。また、文書の互換性をチェックしなさい。
解説
ファイルタブ、情報の、問題のチェックのボタンを押します。文書の問題のチェックには、ドキュメント検査、アクセシビリティチェック、互換性チェックの3つがあります。ドキュメント検査を選びます。
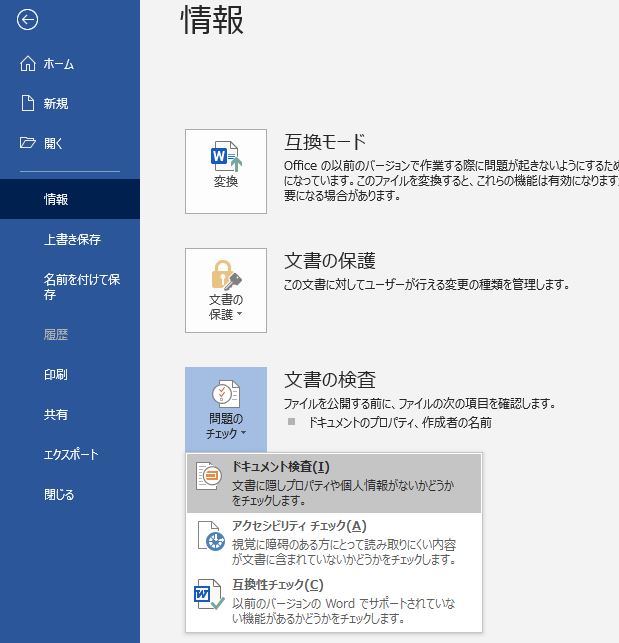
すべての項目にチェックが入っていることを確認して、検査をします。
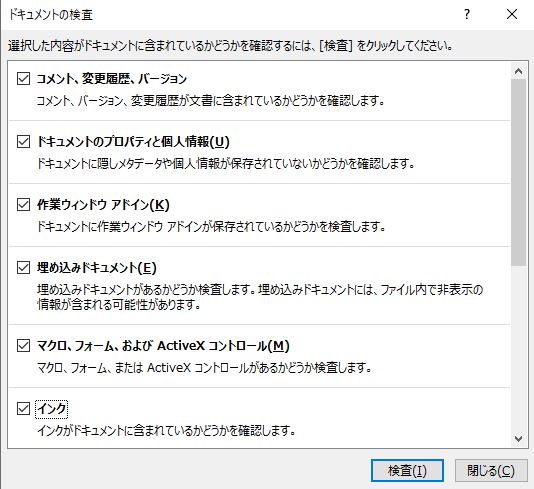
ドキュメントのプロパティと個人情報の、すべて削除をクリックします。この画面を閉じます。チェックが終わったら画面を閉じるのを忘れてはいけません。

次に、互換性チェックをします。
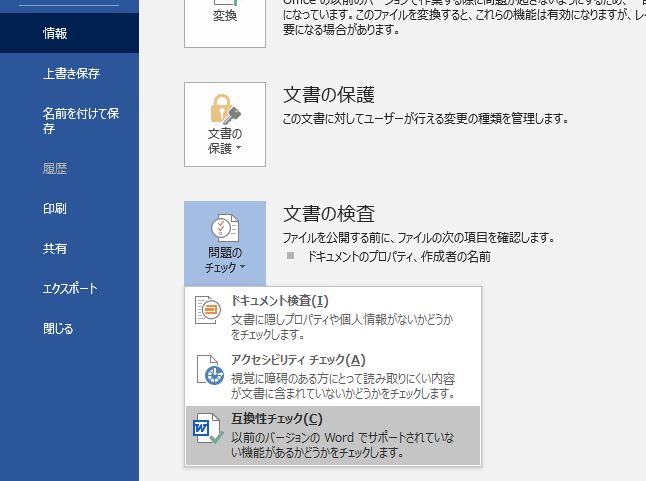
OKをクリックしてこの画面を閉じます。

8.文書内を移動する
(1)検索と高度な検索
問題
「ギャラリー」を検索しなさい。また、全角の「ギャラリー」を検索しなさい。
解説
文字列を検索するときに、単純に文字列を検索するのと条件付きで検索するのは、操作が異なります。ホームタブの検索のボタンを押します。

ナビゲーションウィンドウに「ギャラリー」と入力します。これは通常の検索です。

ナビゲーションウィンドウを閉じます。次に、検索のなかの「高度な検索」を選びます。
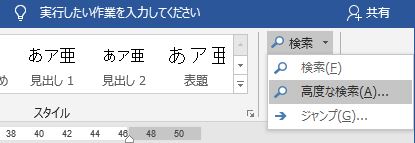
検索の画面が表示されます。「ギャラリー」と入力します。

オプションのボタンをクリックします。

あいまい検索(日)のチェックを外します。

「半角と全角を区別する」のチェックをつけて、検索をします。このように、全角・半角・大文字・小文字を指定するときは「高度な検索」を使います。

(2)文字列を置換する
問題
全角の「ヘッダー」を全角の「ヘッダ」にしなさい。
解説
ホームタブの置換のボタンをクリックします。
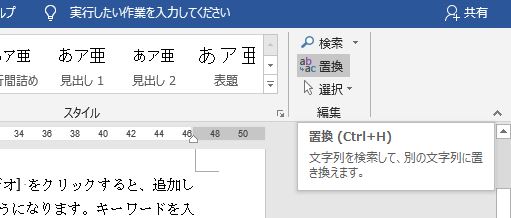
置換の画面が表示されます。「ヘッダー」を「ヘッダ」に置換します。

オプションのボタンをクリックします。あいまい検索(日)のチェックを外します。「半角と全角を区別する」のチェックをつけます。

すべて置換をします。

(3)ハイパーリンクを挿入する
問題
文字列「3ページへジャンプ」に、見出し「3ページ」へのハイパーリンクを設定し、ヒントとして「移動」と表示されるように設定しなさい。

解説
文字列を選択します。

挿入タブ、リンクのなかのハイパーリンクを選びます。
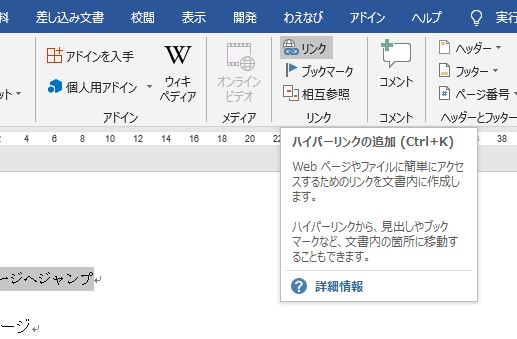
ヒント設定のボタンを押します。
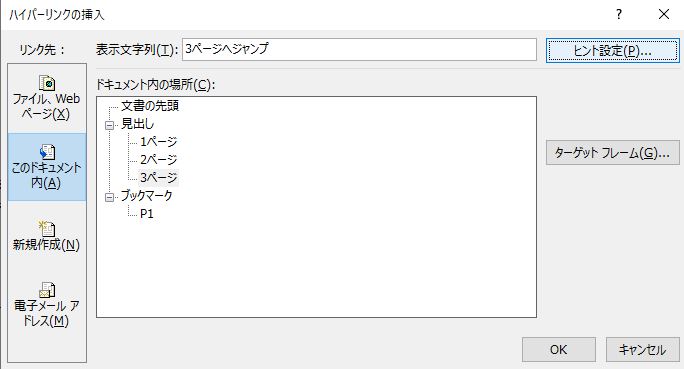
ヒントとして「移動」と入力します。

「このドキュメント内」で見出し「3ページ」を選びます。
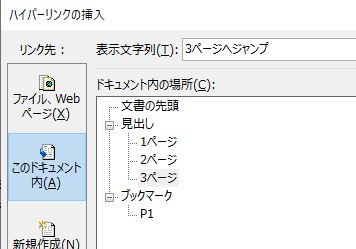
これでハイパーリンクが設定されます。

(4)ブックマーク
問題
文字列「2ページ」にブックマーク「P2」を設定しなさい。また、ブックマーク「P1」に移動しなさい。

解説
文字列を選択します。挿入タブ、リンクのなかの、ブックマークを選びます。
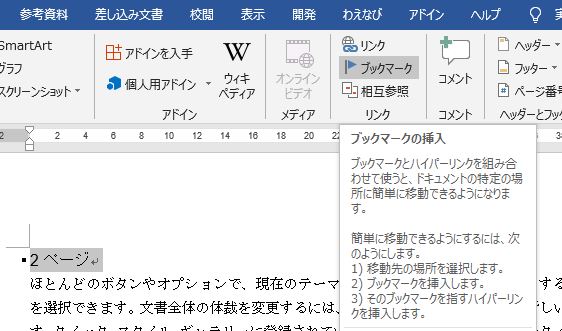
ブックマーク名に「P2」と入力して、追加のボタンを押します。

ホームタブ、検索のなかの、ジャンプを選びます。
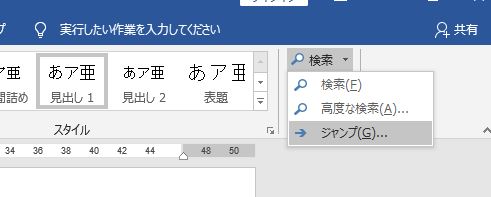
移動先を「ブックマーク」にします。ブックマーク名を「P1」にします。ジャンプをすると「P1」に飛びます。

9.さいごに
MOS Word2016一般レベルの出題範囲のうち「文書の作成と管理」について解説しました。詳しくは、FOM出版「よくわかるマスターMOS Word 2016 対策テキスト&問題集」第1章27~95ページをご覧ください。
解説は以上です。
- MOS Wordスペシャリストレベル出題範囲「文書の作成と管理」練習問題
- MOS Wordの勉強を始める初心者のための文字書式、段落書式設定の練習問題
- MOSのWord2016一般レベル「表の作成と変更」は基本しか出題されない
- 【MOS Word一般レベル】図形と画像の挿入、ワードアート、SmartArtグラフィック
- MOS Word2016参考資料の作成と管理、ヘッダーフッター、文書の区切り




