オートSUMボタンの使い方をひと通り学習した後で必ずと言っていいほど登場するのが、串刺し集計(3D集計)と呼ばれる計算です。しかし、習っている初心者の皆さんはたぶん、心の中で「こんな計算どこで使うのか???」と思っているに違いありません。
別のシートのセルに対する参照や計算をしたことがない人に、いきなり串刺し集計(3D集計)を説明してもあまり意味がないのです。
- 別のシートのセルの参照ができること
- 複数のシートで足し算、引き算、掛け算、割り算が可能であること
- 複数のシートで(串刺しではない)SUM関数が普通に使えること
これらのことが理解できて初めて、串刺しをする意味が分かるのです。そこで、今回は、複数シートにまたがって計算できることを理解したうえで、串刺しをする効果について解説します。
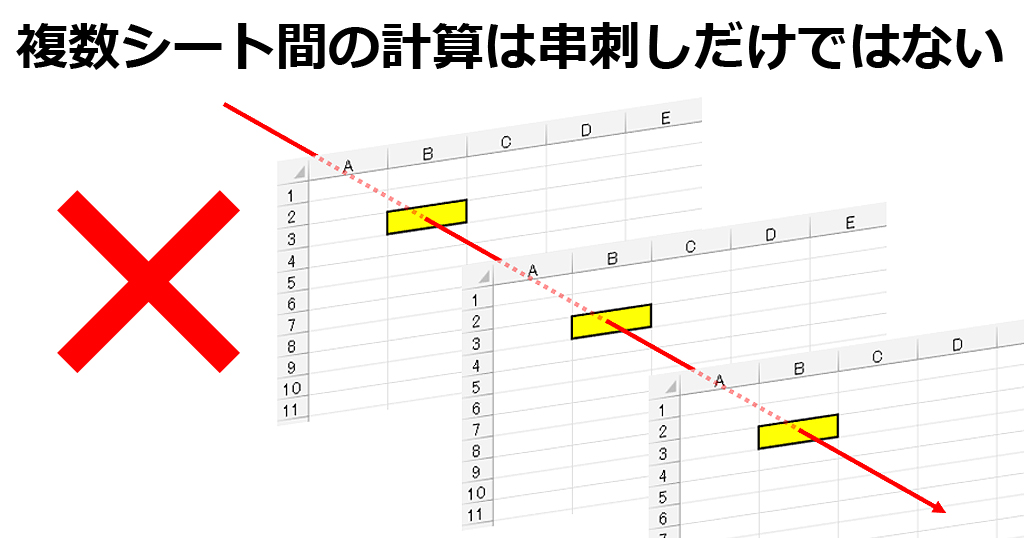
目次
問題文のあとに簡単な操作方法を解説していますが、静止画では、わかりにくいと思いますので、最後に動画を載せています。ぜひご覧ください。
1.準備(サンプルファイルはこちら)
わえなび公式サイト(waenavi.jp)では、この記事で使用しているExcelのデータを無料で配布しています。ご自由にお取りください。5-8-2、6-12の「サンプルファイル(ZIP)」です。
- ファンダメンタルExcel_Program 5. 計算式の入力 | わえなび [waenavi] the Theory of Word-Excel
- ファンダメンタルExcel_Program 6. オートSUM | わえなび [waenavi] the Theory of Word-Excel
2.別のシートのセルを参照する
(1)シート間の相対参照
問題
Sheet1のA列のデータが、Sheet2のA列にも表示されるように参照しなさい。また、Sheet1の名前を「元データ」に変えなさい。

解説
Sheet1にデータがあります。
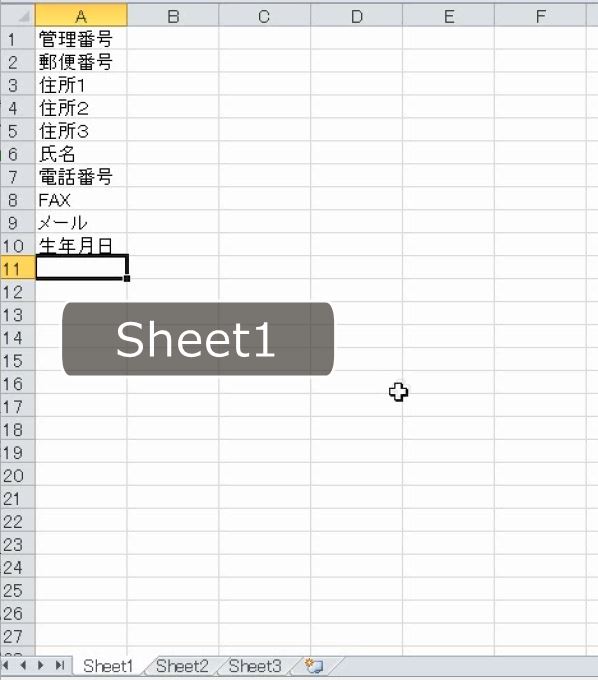
Sheet2に計算式を入れます。
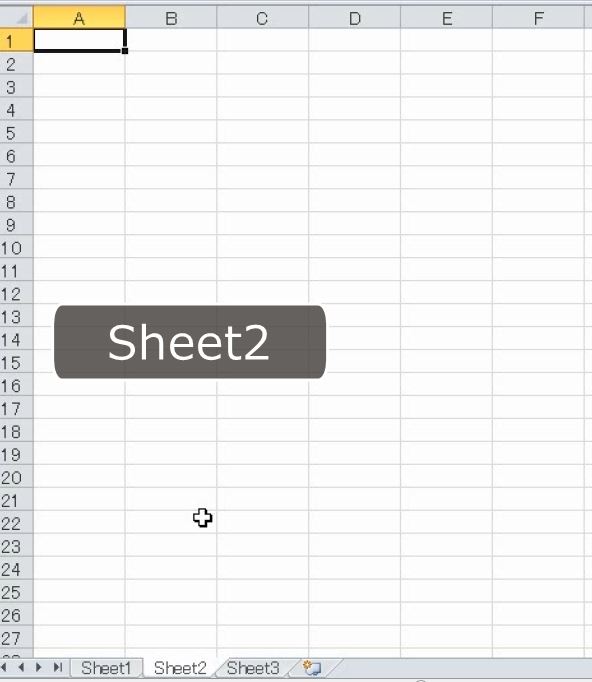
イコールを入力したあとでSheet1に切り替えます。

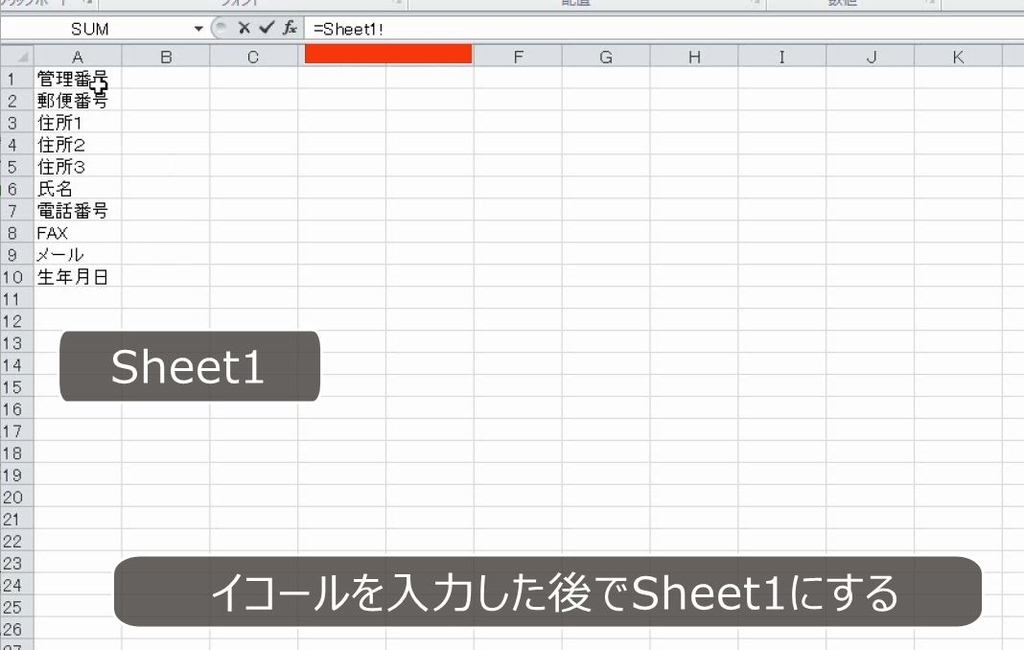
A1をクリックします。これを「参照」といいます(参考:【Excel数式】セルの「参照」が分からなければ相対参照は理解できない)。
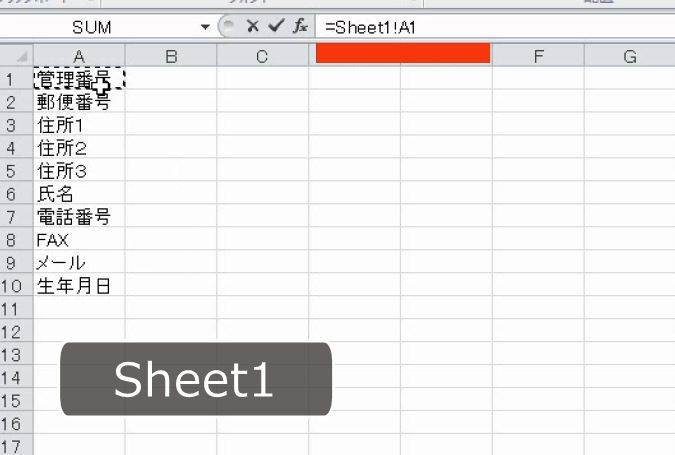
Enterキーで確定します。

びっくりマーク「!」はシート名であることを表します。このように別のシートのセルを参照することもできます。
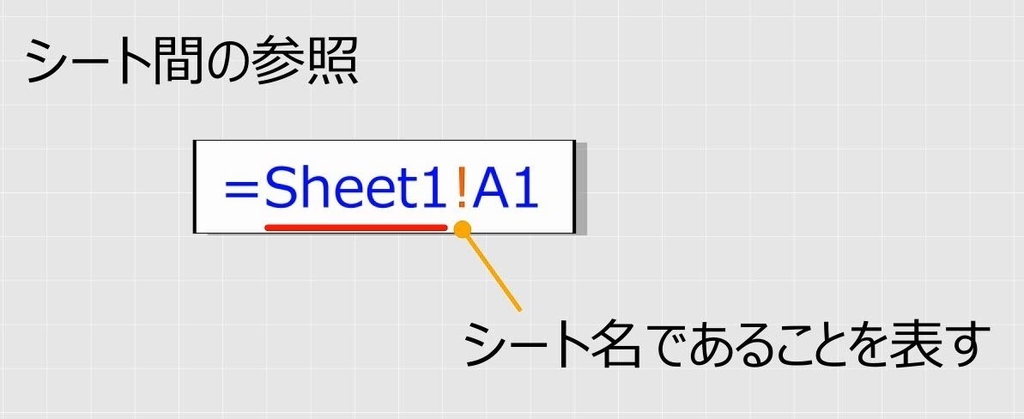
オートフィルをします。相対参照になります。これで完成です。

Sheet1に切り替えます。データを変えます。

Sheet2も連動します。このように2枚のシートのデータが必ず同じデータであることが保証されます。
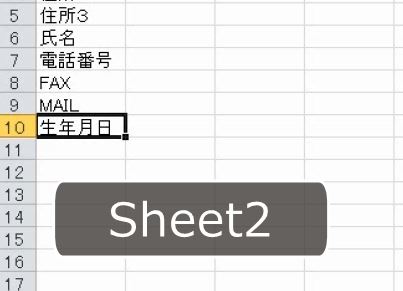
Sheet1の名前を変えます。確定します。

Sheet2の計算式を見ます。計算式のシート名も変わっています。シート名を変えるとそのシートを参照している数式のシート名も自動的に変わります。
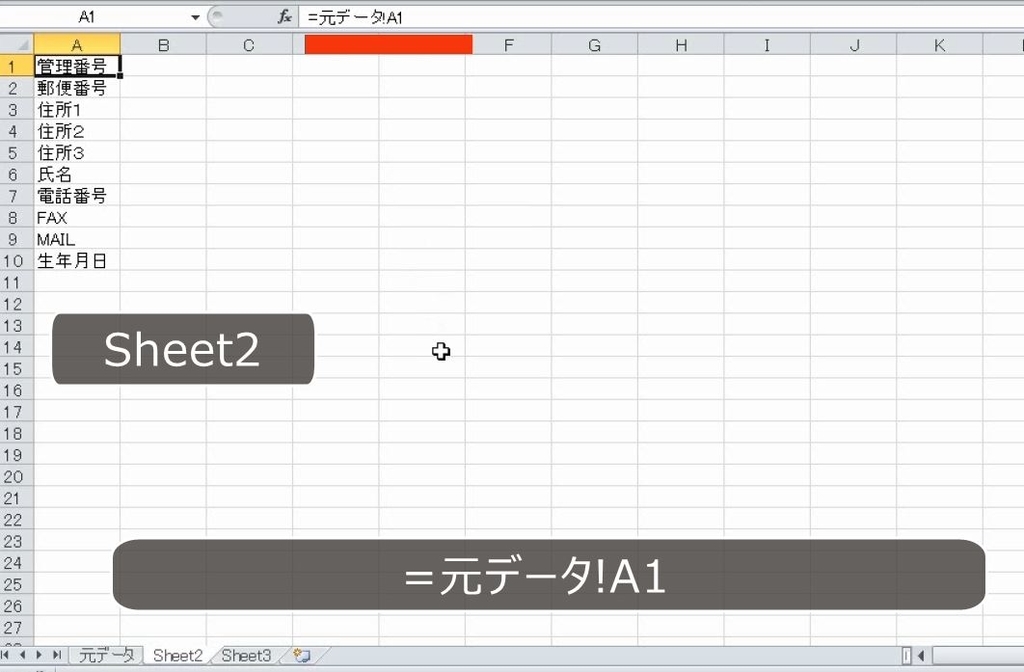
(2)シート間の絶対参照
問題
Sheet1のA1に文字列を入力すると、Sheet2に同じ文字列が30個表示されるようにしなさい。
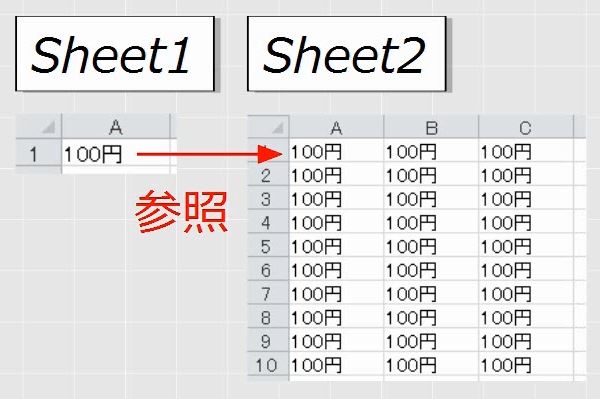
解説
Sheet1にデータを入力します。
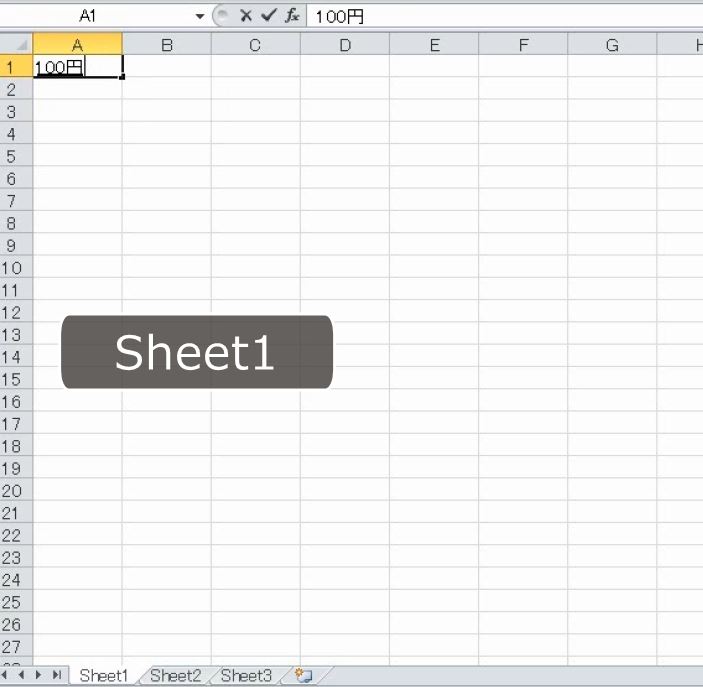
Sheet2にそれを参照する計算式を入力します。イコールを入力します。
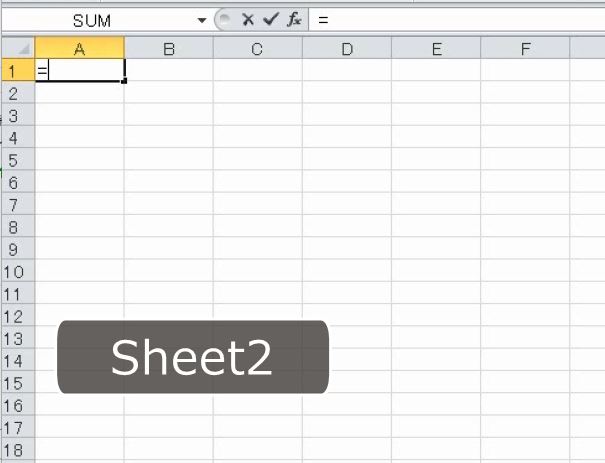
オートフィルをすることを考えると絶対参照にします(参考:【Excel】絶対参照は表の形とコピーの有無で判断できるように練習せよ)。
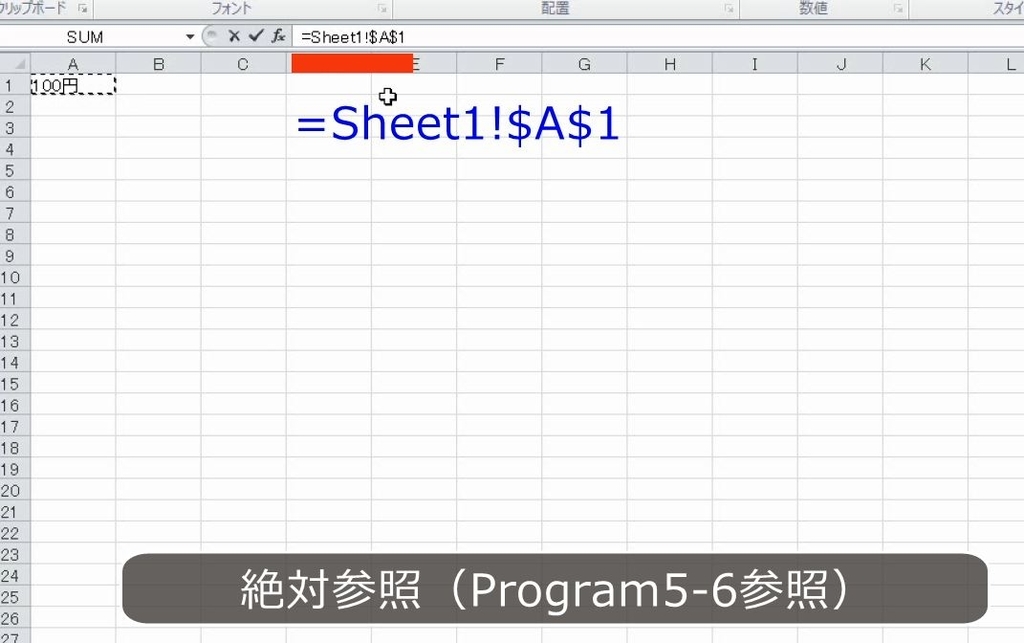
確定します。
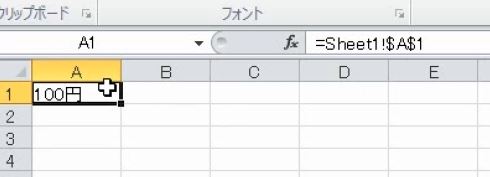
オートフィルをします。これで完成です。
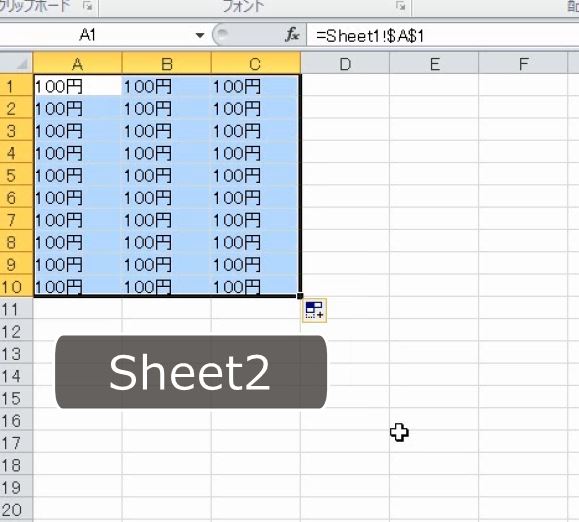
Sheet1のデータを変えると連動してSheet2も変わります。

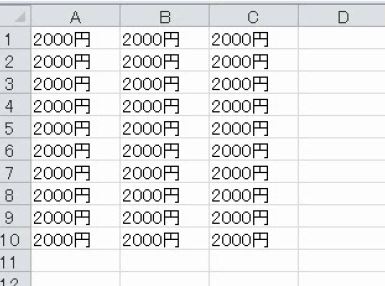
(3)シート間の複合参照
問題
Sheet1にこのように入力した。
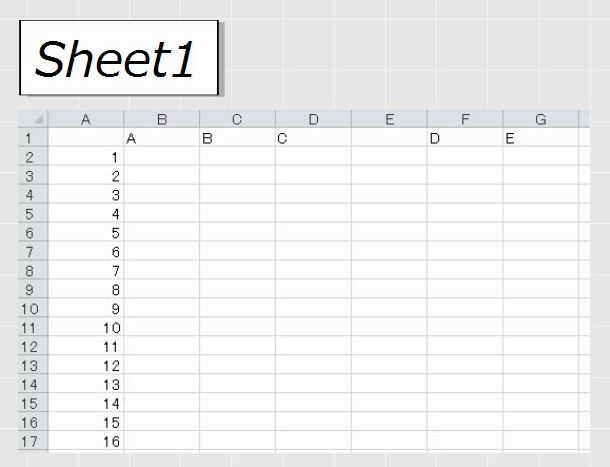
これを利用してSheet2に次の表を作りなさい。
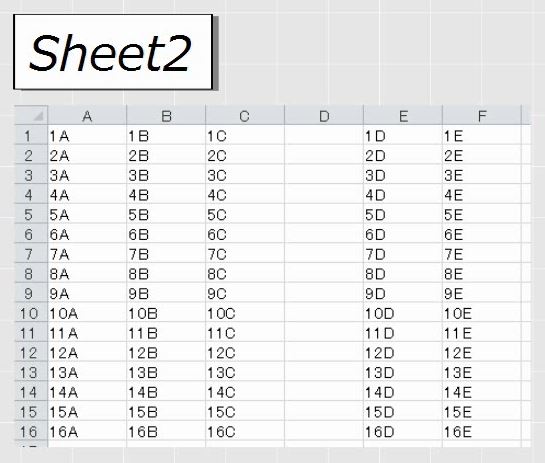
解説
イコールを入力します。

セルA2をクリックします。
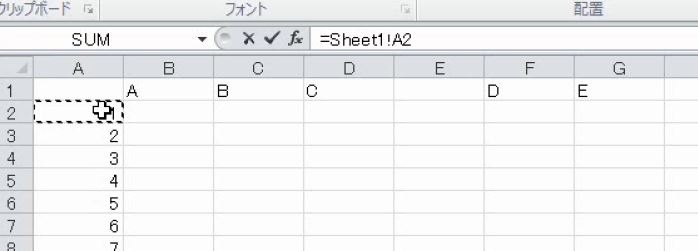
「&」を入力します(参考:【Excel】文字列結合、スペース・改行・ダブルクォーテーションの連結)。
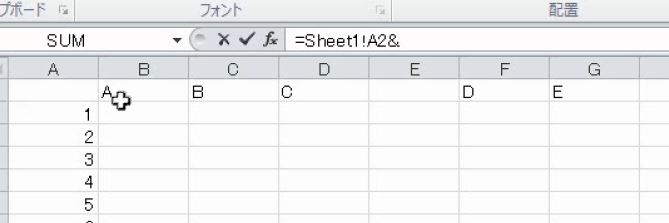
セルB1をクリックします。これは複合参照のパターンです。Aと1に$マークを付けます(参考:【Excel複合参照】行固定や列固定のドルマークの意味と練習問題)。

確定します。コピーをします。

貼り付けます。
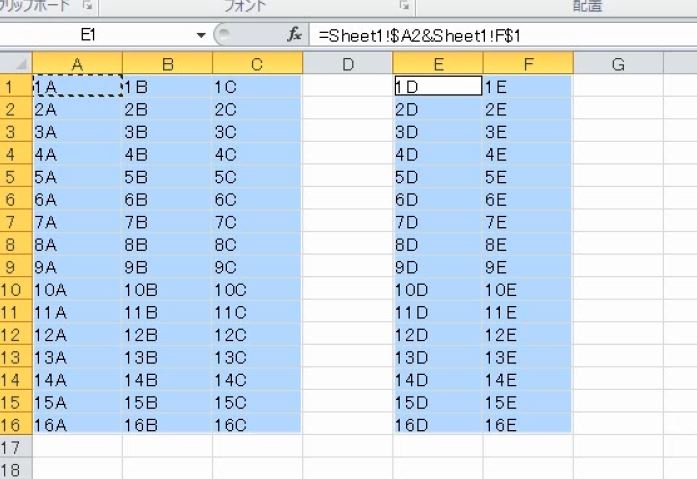
3.複数シートの計算と串刺し・3D集計
(1)シート名の変更と集計表の入力
問題
本社・大阪・福岡の3つの支店で、5つの商品の目標販売台数と現時点での販売台数がわかっている。

Sheet1のシート名を「集計」にして、次の表を入力しなさい。
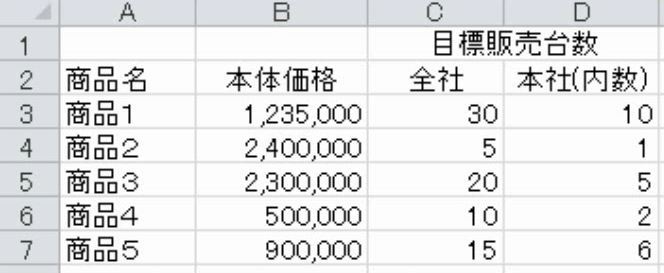
解説
シート名を集計にします(参考:【Excel】シートの管理とズーム、ウィンドウ枠固定と解除、ウィンドウ分割)。

表を入力します。計算式はありませんので、単に直接入力していくだけです。オートフィルを使って効率よく入力します。
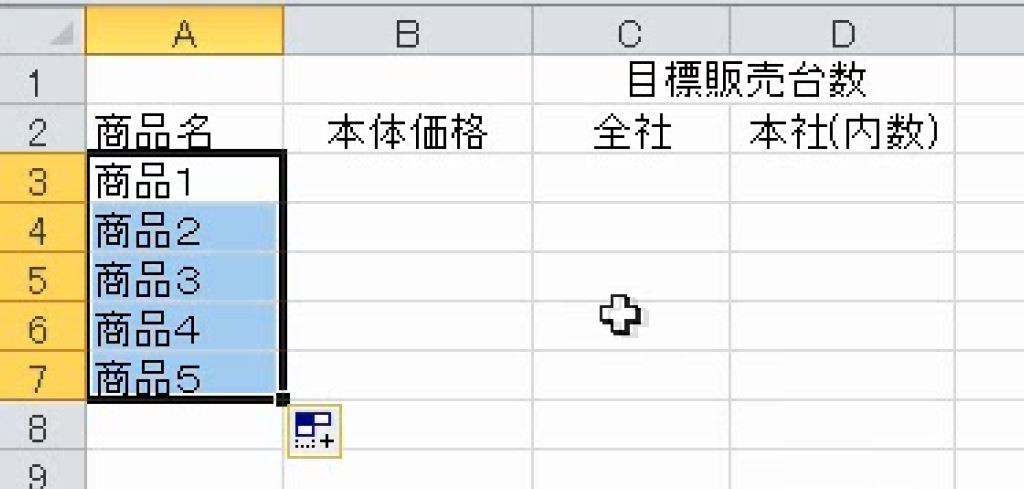
数値を入力します。価格はカンマ区切りです。これで完成です。

(2)セルの参照
問題
Sheet2のシート名を「本社」にして、次の表を入力しなさい。
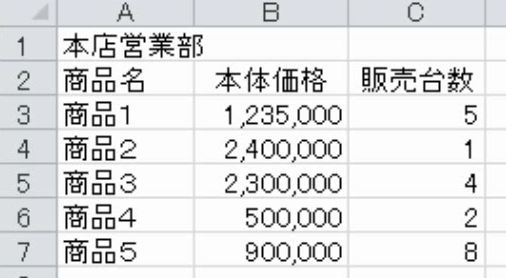
解説
シート名を本社にします。

項目名を入力します。商品名と本体価格は、集計のシートを参照します。イコールを入力します。
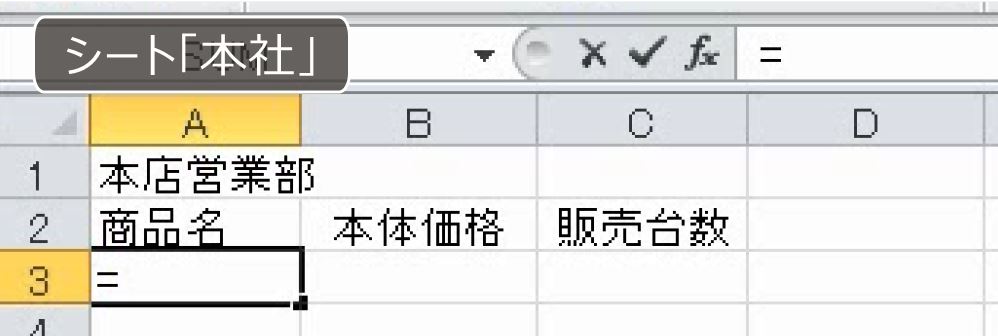
集計のシートのセルA3を参照します。
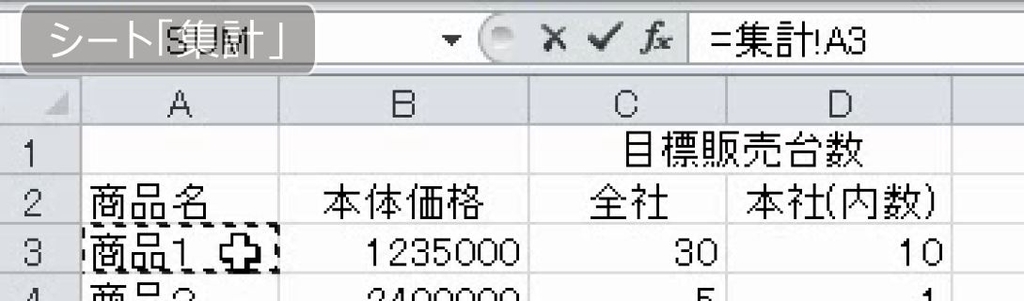
オートフィルをします。これで、相対参照により集計のシートと本社のシートは連動します。
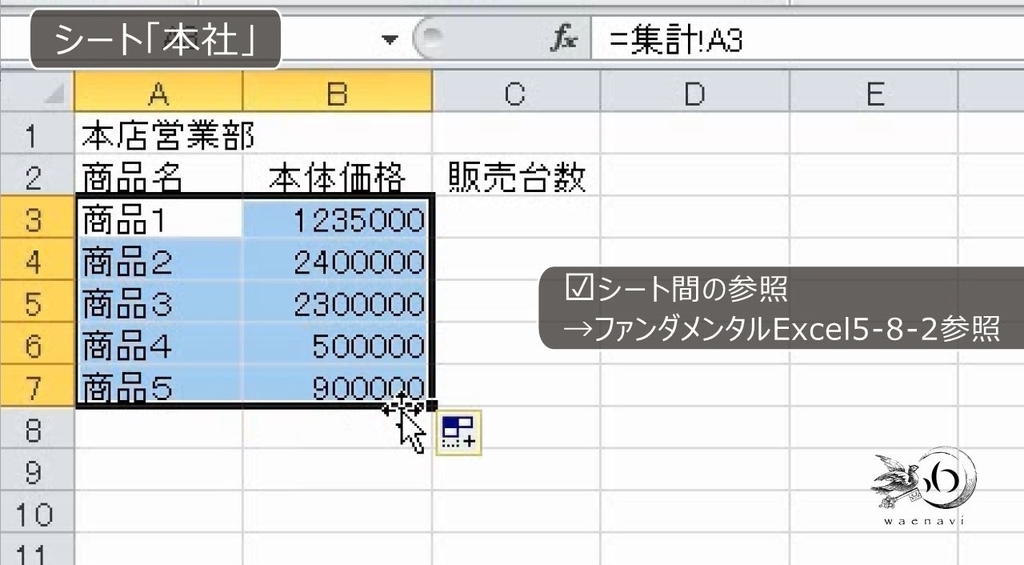
販売台数を入力します。これで完成です。
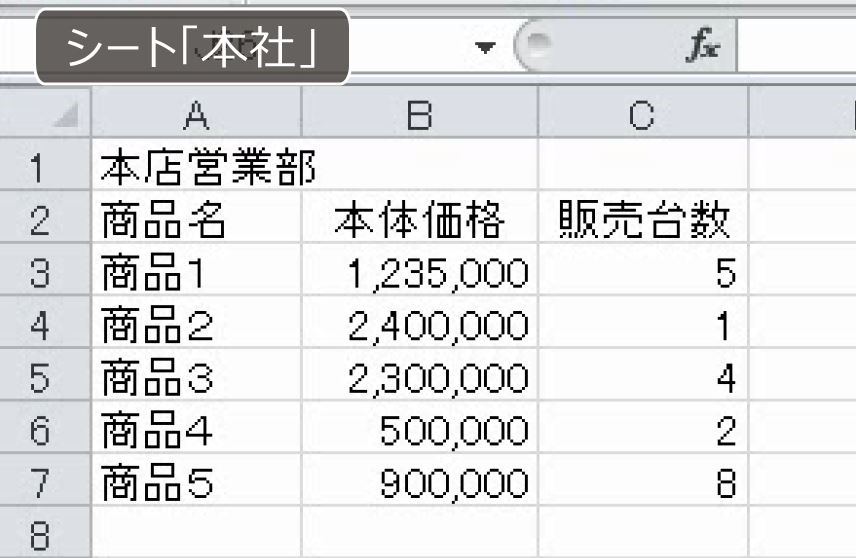
(3)シートのコピー
問題
シート「大阪」「福岡」もシート「本社」と同じ表を作成しなさい。ただし、大阪・福岡の販売台数は次の通りである。
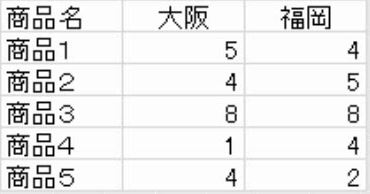
解説
本社のシートを2回コピーします(参考:【Excel】シートの管理とズーム、ウィンドウ枠固定と解除、ウィンドウ分割)。
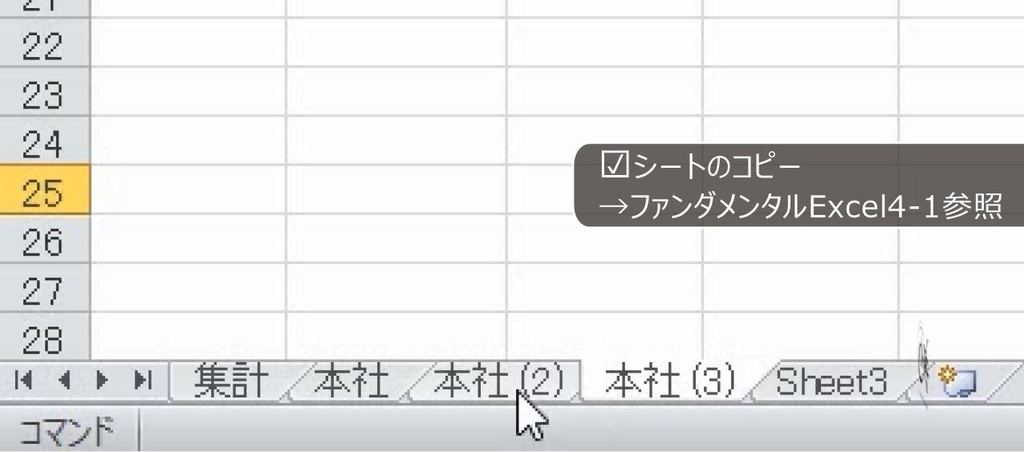
シート名を大阪と福岡にします。
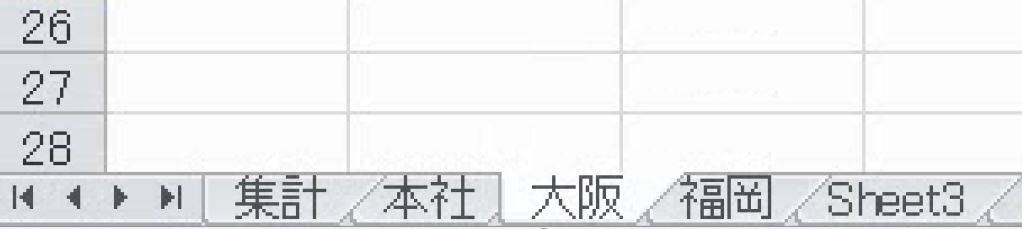
大阪のシートで1行目を大阪営業所に変えます。販売台数を変えます。
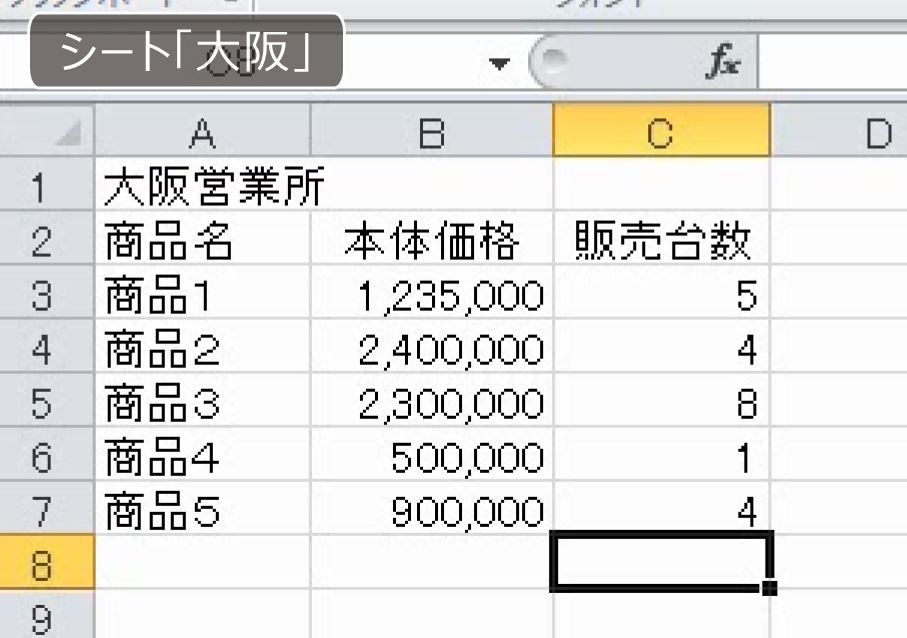
福岡のシートで1行目を福岡営業所に変えます。販売台数を変えます。これで完成です。
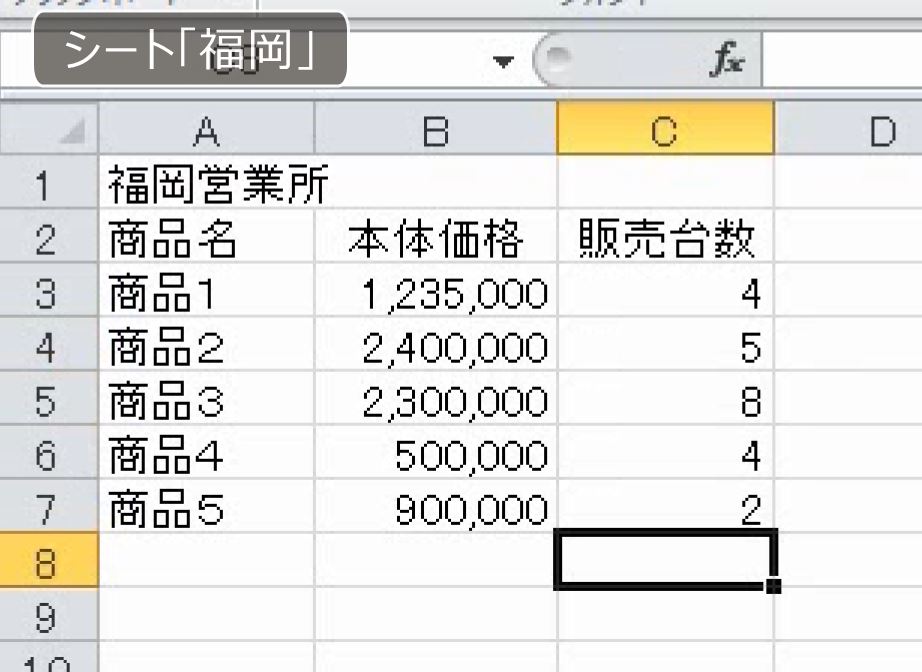
(4)作業グループ
問題
3枚のシートを選択して本体価格*販売台数で合計金額を求めなさい。
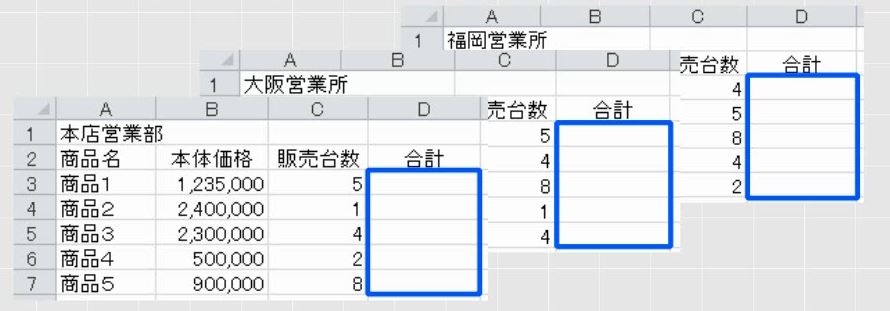
解説
3つのシートを選択します(作業グループ)。

合計と入力します。本体価格に販売台数をかけて合計金額を求めます。

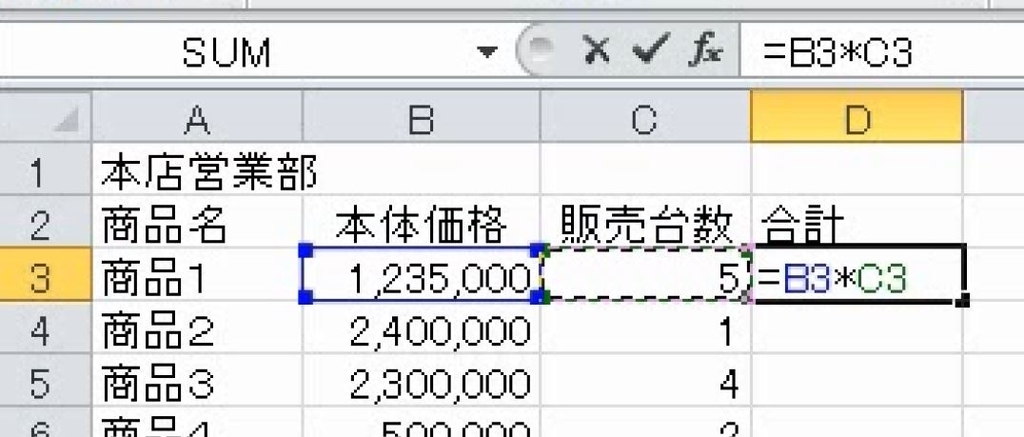
オートフィルをします。
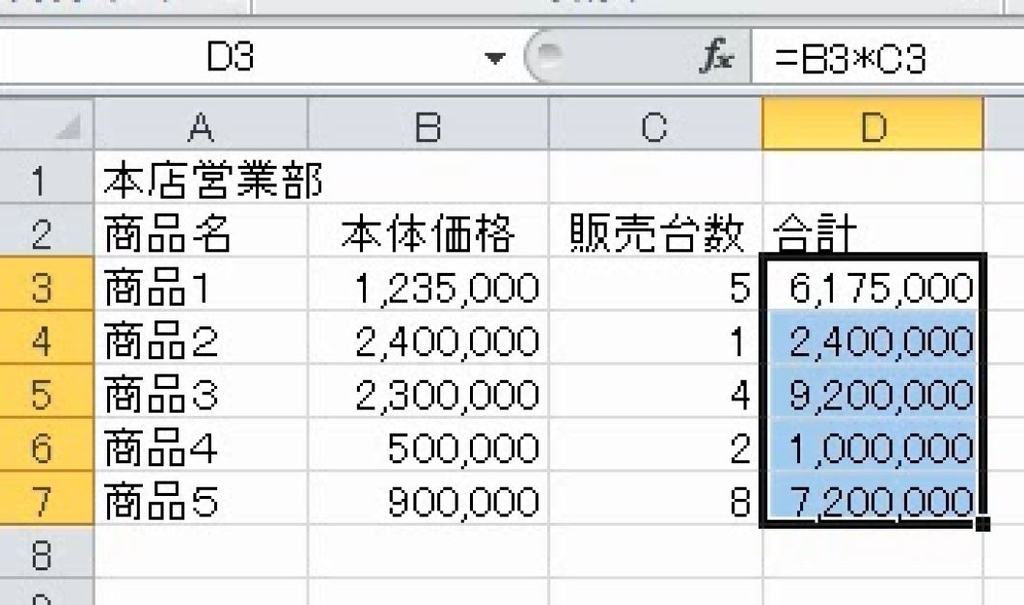
シートが複数選択されている状態を解除して、1つだけにします(解除するのを忘れてはいけない)。これで完成です。

(5)串刺し、3D集計
問題
シート「集計」のF~I列に次の4つを計算しなさい。

- 今後、本社が目標を達成するのに必要な販売台数
- 3店の合計販売金額
- 3店の平均販売金額
- 今後、3店で目標を達成するのに必要な販売台数
解説
商品1について、本社の目標は10台です。現時点では5台売れていますので、目標達成まであと5台です。引き算します。
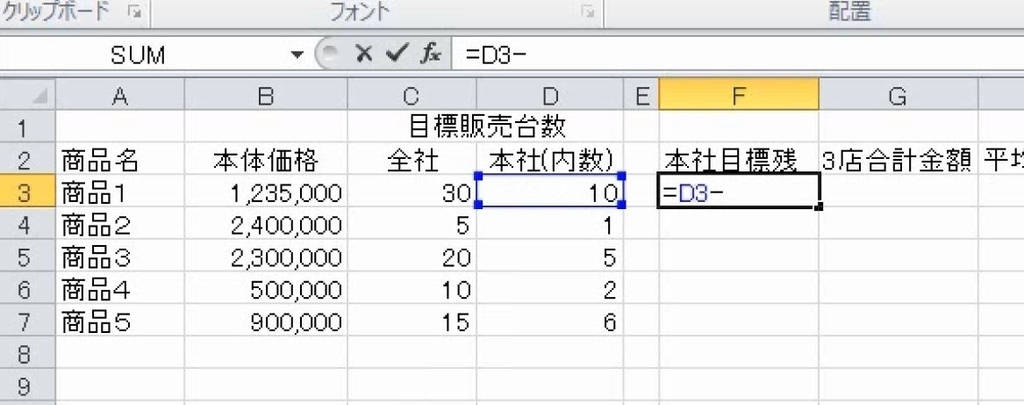
セルの前にシート名とビックリマーク(!)が付きます。
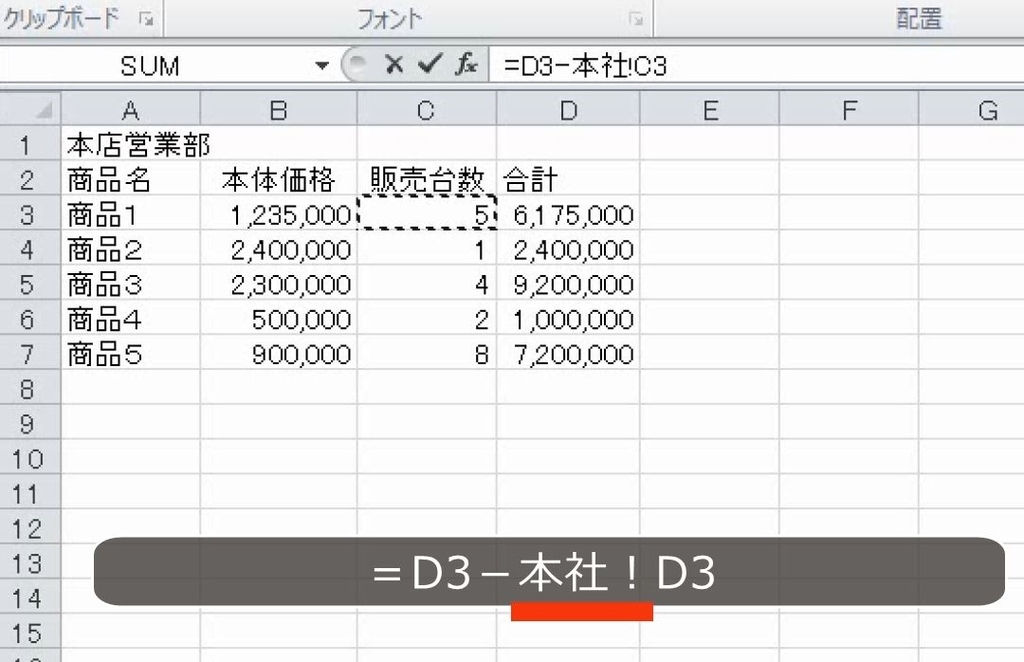
オートフィルをします。これで完成です。
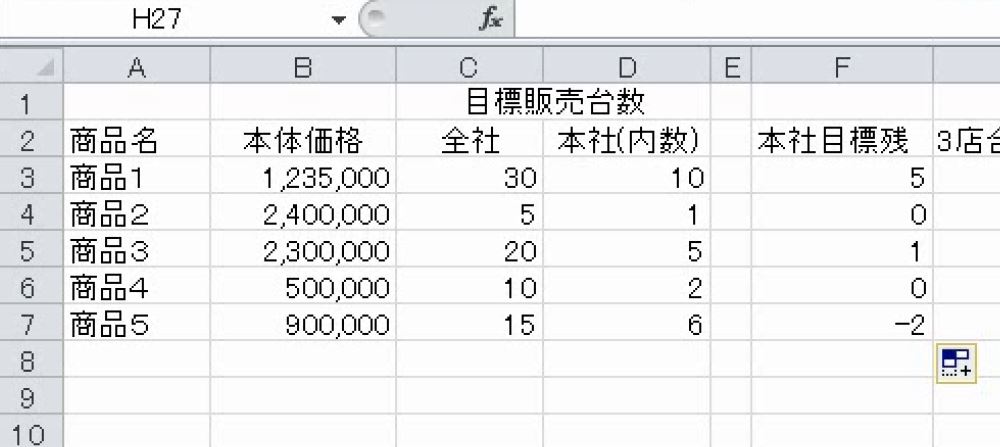
3店の合計金額を求めます。各シートに分かれている合計金額を足します。3店舗の金額を足し算で(=本店!D3+大阪!D3+福岡!D3)足せばよいのですが面倒です。そこでオートSUMを使います。
オートSUMのボタンを押します(参考:【Excel】合計はオートSUMボタンを押すだけ~!で済めば苦労はしない)。
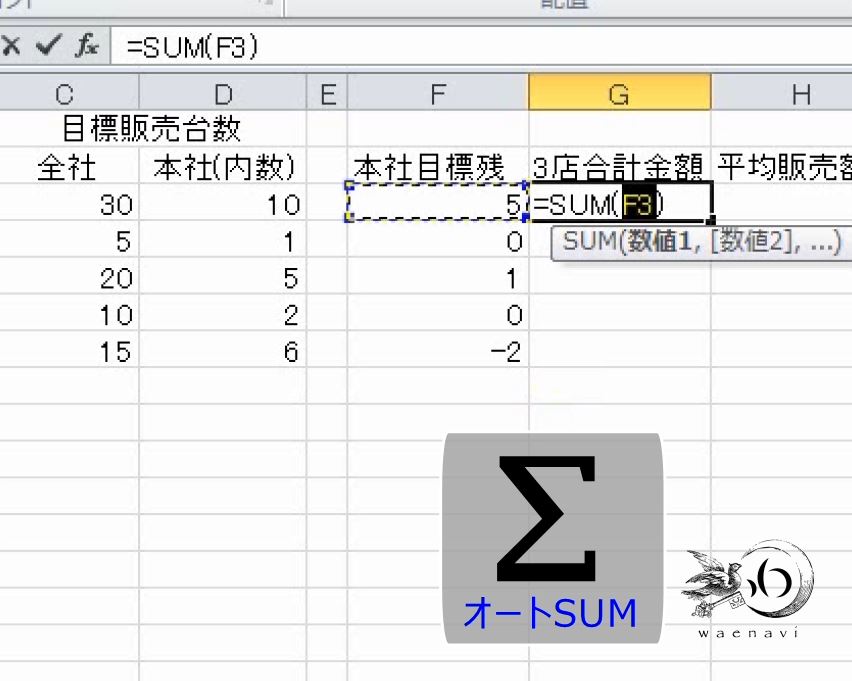
本社から福岡までシートを選択します(参考:【Excel】シートの管理とズーム、ウィンドウ枠固定と解除、ウィンドウ分割)。
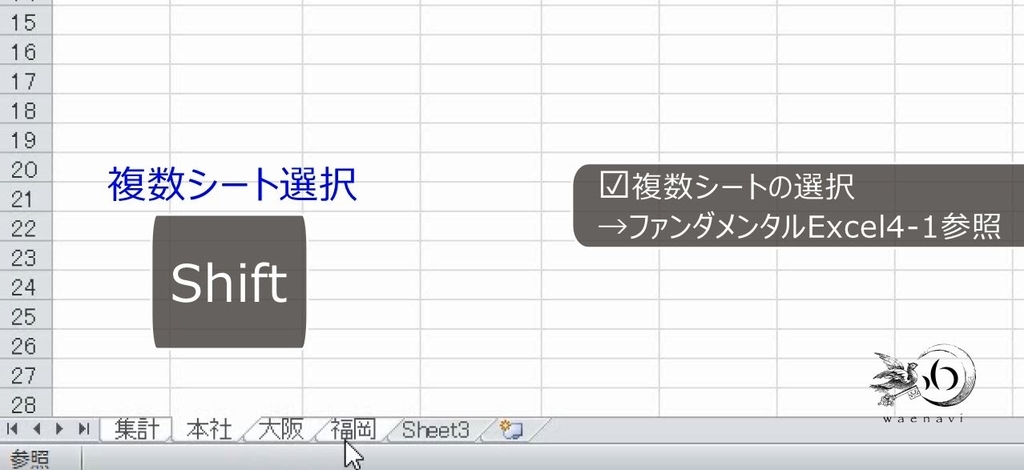
セルD3を選択します。

確定します。オートフィルをして完成です。

計算式はこのようになっています。3つのシートのセルD3を足す計算式「=本社!D3+大阪!D3+福岡!D3」を、「=SUM(本社:福岡!D3)」と表します。このように異なるシートの同じセルを合計することを、串刺し、または、3D集計といいます。本社から福岡のシートで、セルD3の合計を出す計算式になっています。

オートSUMボタン、複数シートの選択、セル選択、確定の順番です。

SUMによって合計をする範囲はすべて同じ場所である必要があり、同じ形である必要があります。

また、計算式を入れて結果を表示するセル範囲も同じ形である必要はありますが、数式を入力する場所が同じである必要はありません。
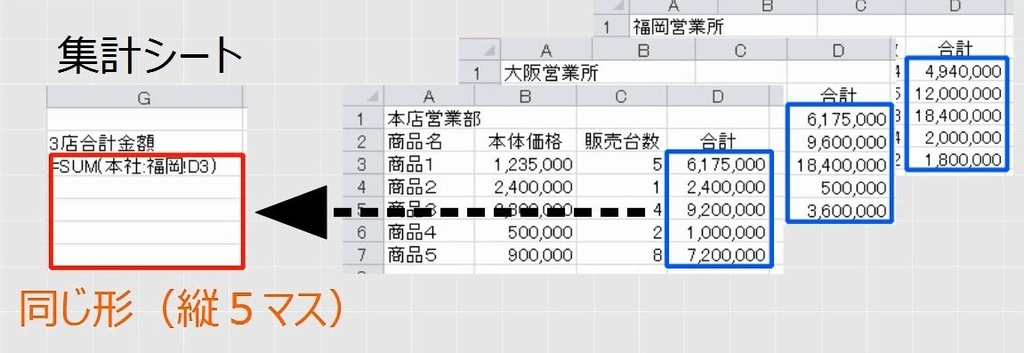

平均も同じようにして求めます。オートSUMボタンで平均を選びます(参考:【Excel関数】平均AVERAGEは、数値の個数COUNTを意識して使うこと)。
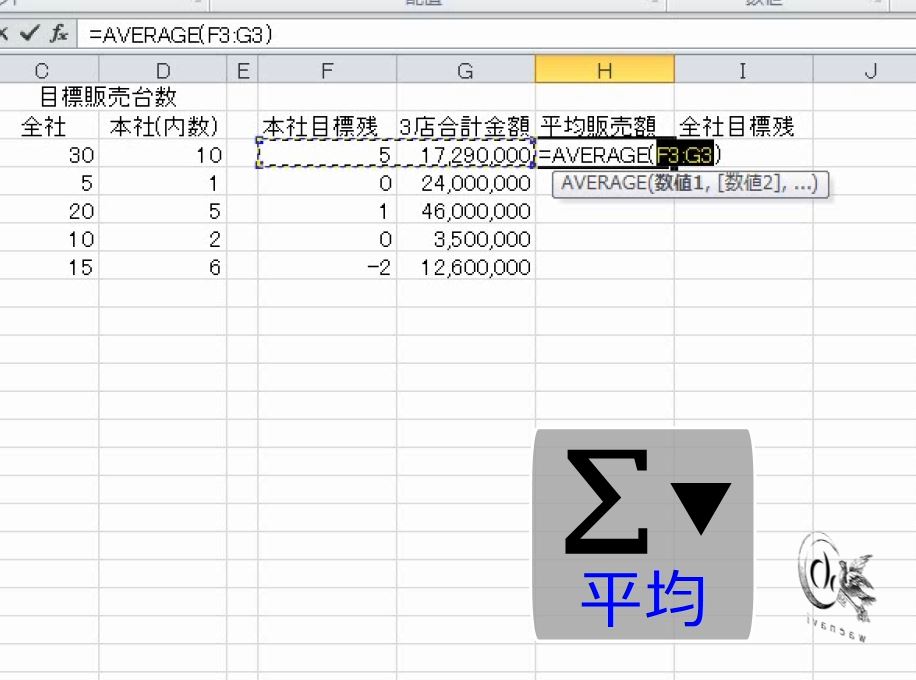
本社から福岡までシートを選択します。
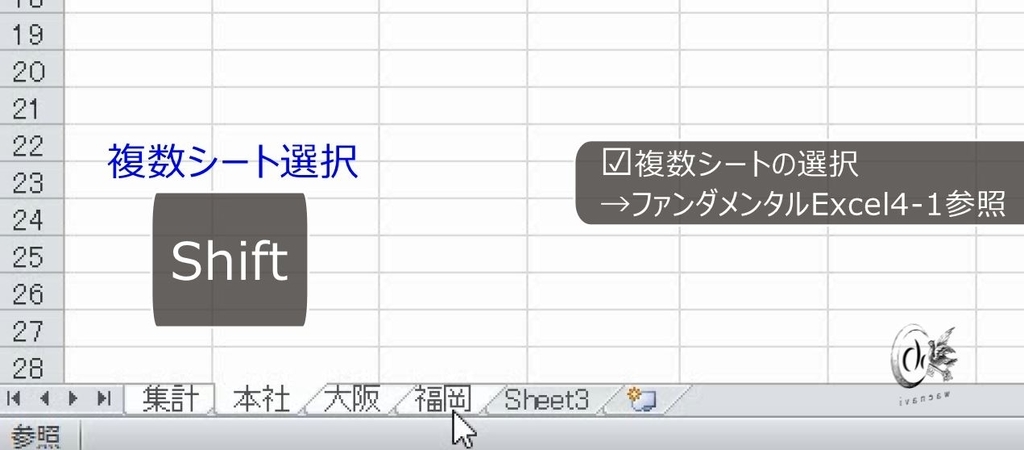
セルD3を選択します。

確定します。オートフィルをして完成です。
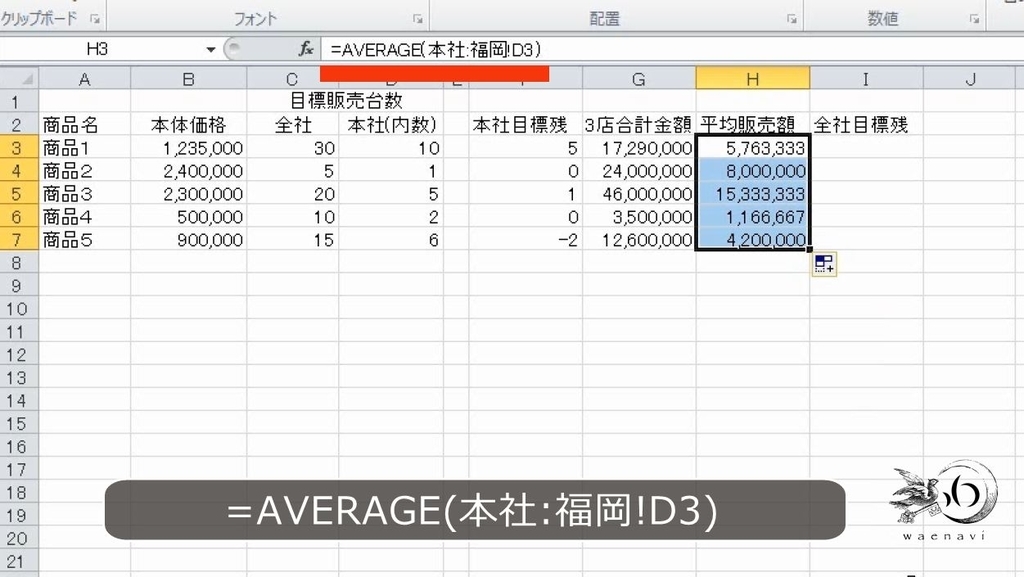
最後に、3店で目標を達成するのに必要な販売台数を求めます。とりあえず3店舗の合計を求めます。オートSUMのボタンを押します。

本社から福岡までシートを選択します。

セルC3を選択します。
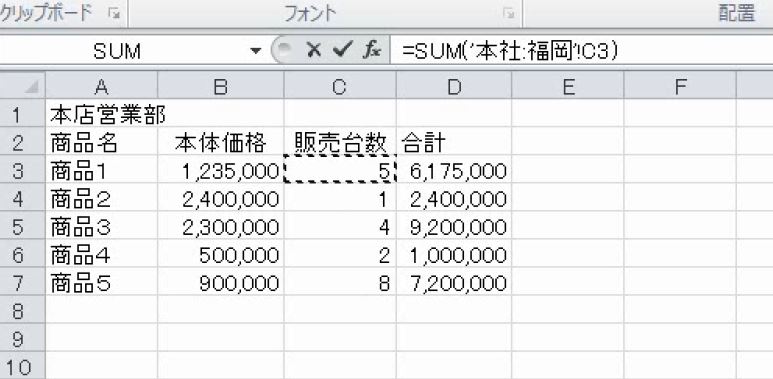
確定します。イコールのあとに「C3-」と入力します。これで全社の目標台数から引くことになります。

オートフィルをします。これで完成です。

解説は以上です。
4.動画版はこちら(無料)
この記事は、わえなび実力養成講座「ファンダメンタルExcel」Program 5-8-2、6-12 の2本のYoutube動画を書き起こしたものです。
- ファンダメンタルExcel 5-8-2 補講 シート間の参照【わえなび】 (ファンダメンタルExcel Program5 計算式の入力)
- ファンダメンタルExcel 6-12 複数シートの計算と串刺し・3D集計 SUM/AVERAGE【わえなび】 (ファンダメンタルExcel Program6 オートSUM)
ちなみに、オートSUM関連の動画は全12回のシリーズです。すべて無料公開しています。ぜひご覧ください。
- ファンダメンタルExcel 6 オートSUM(全12回)【わえなび】 - YouTube
https://www.youtube.com/playlist?list=PLRaY8kd5CoxMwUSAR-iY74jGRwV3M55s_
