Excelの学習で最初に登場する関数はSUM(サム)関数です。SUMとは合計のことです。
合計はよく使う計算であり、通常は「オートSUMボタン」を使って求めます。このボタンは足し算の式やSUM関数をキーボードで入力する手間を省いているだけで、入力された式の意味は理解しなければなりません。「パソコンの先生が、Σ(シグマと読みます)のボタンを押したら合計が出ると言ってたから、押してみたけど合計が出ない!!」などと文句を言うのは、式の意味が理解できていない証拠です。関数の意味を理解せずに、表計算が理解できるわけがありません。
そこで、今回は、合計の求め方を復習したうえで、SUM関数の式の修正に関する問題を出題します。

目次
問題文のあとに簡単な操作方法を解説していますが、静止画では、わかりにくいと思いますので、最後に動画を載せています。ぜひご覧ください。
- 1.合計を求める
- 2.点線で表される合計範囲の変更
- 3.点線の枠が表示されない
- 4.数式を確定した後で合計範囲を修正する
- 5.非表示になっているセルの合計
- 6.数式の取り消し
- 7.合計を求めようとして平均を選んでしまった
- 8.数式の一部を削除してしまった
- 9.合計の部分を含めて選択
- 10.連続していないセル範囲(とびとび)の合計
- 11.合計の2倍、合計を引く
- 12.ハンドルを使って範囲を修正する
- 13.合計にマイナスをつける
- 14.動画版はこちら(無料)
1.合計を求める
問題
次の図で、セルA7に10~60の合計を求めなさい。
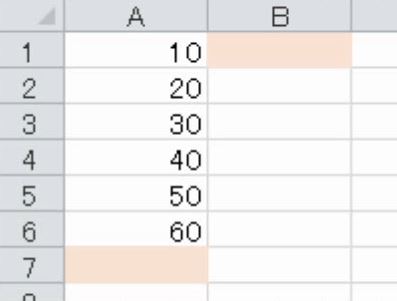
解説
(1)足し算の式を省略していることを意識せよ
A1からA6までの合計を出すには、A1からA6まで足せばよいですが、面倒です。これが、10個、20個と続くようであればもっと大変です。
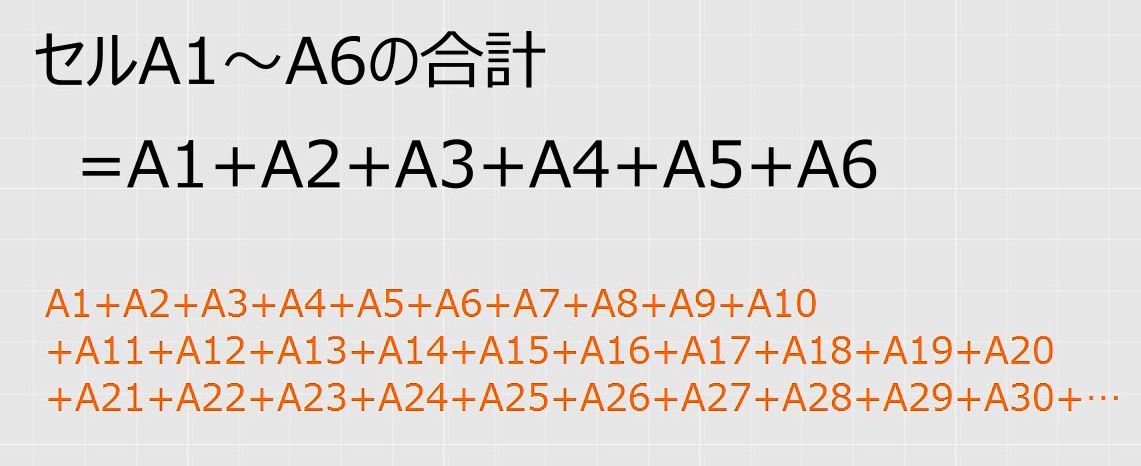
そこで、セル範囲A1~A6を合計するという意味で、「合計(A1~A6)」というシンプルな書き方に改めます。Excelでは、合計のことを「SUM(サム)」といいます。かっこの中にセル範囲を記述します(参考:【Excel】連続しない複数セルの範囲選択と解除、セル範囲の表記方法(初心者特訓Part1))。したがって「SUM(A1:A6)」となります。
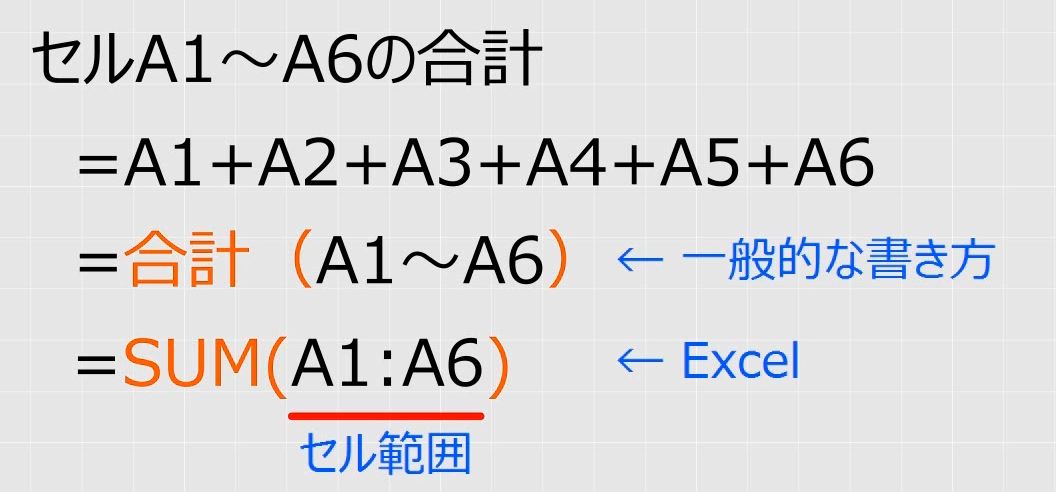
オートSUMボタン(左側)はこの数式を自動で記述します。
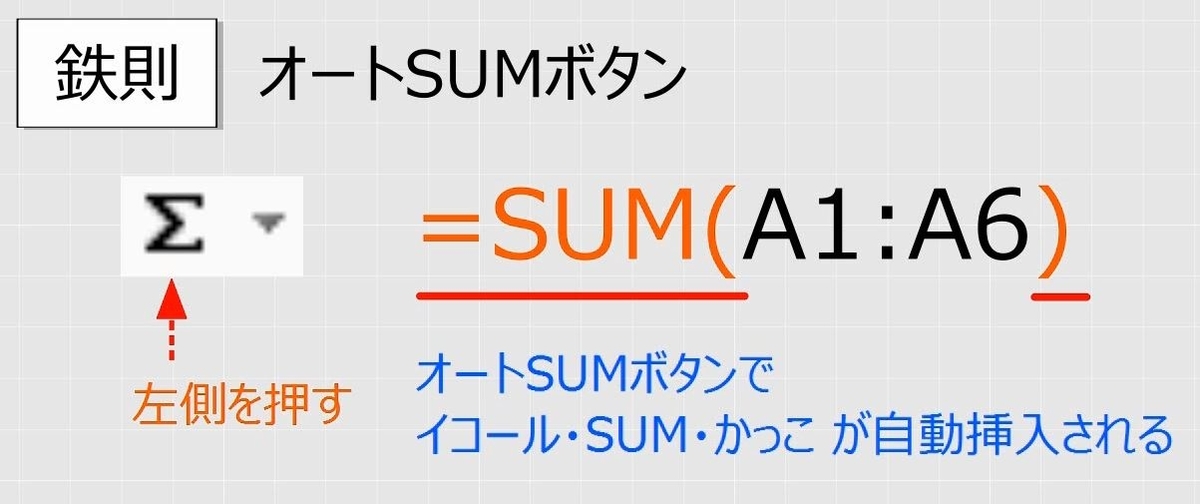
セルA7でオートSUMのボタンを押します。
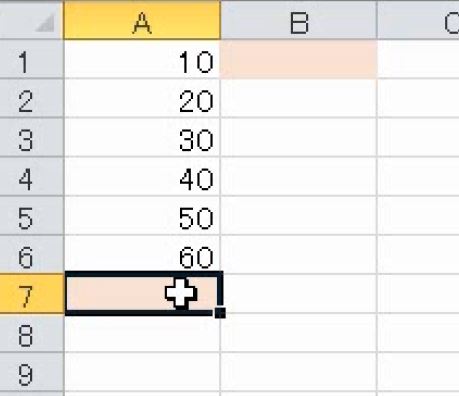
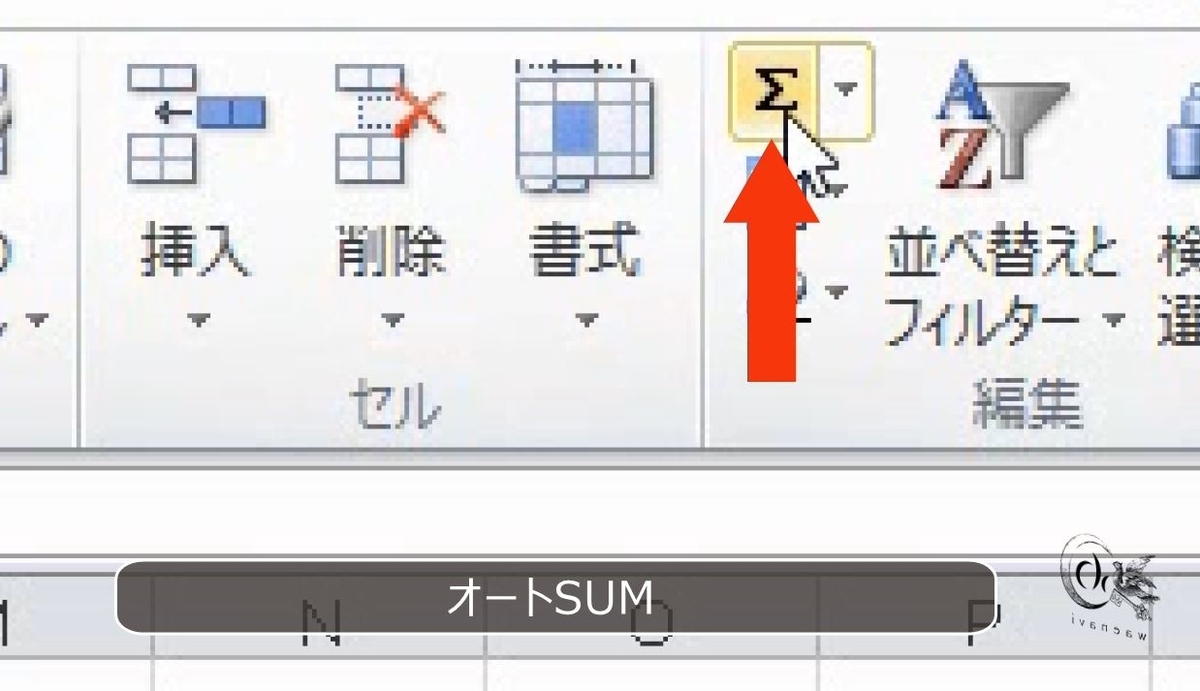
自動的に数式が入ります。先頭のイコールも自動で入ります。
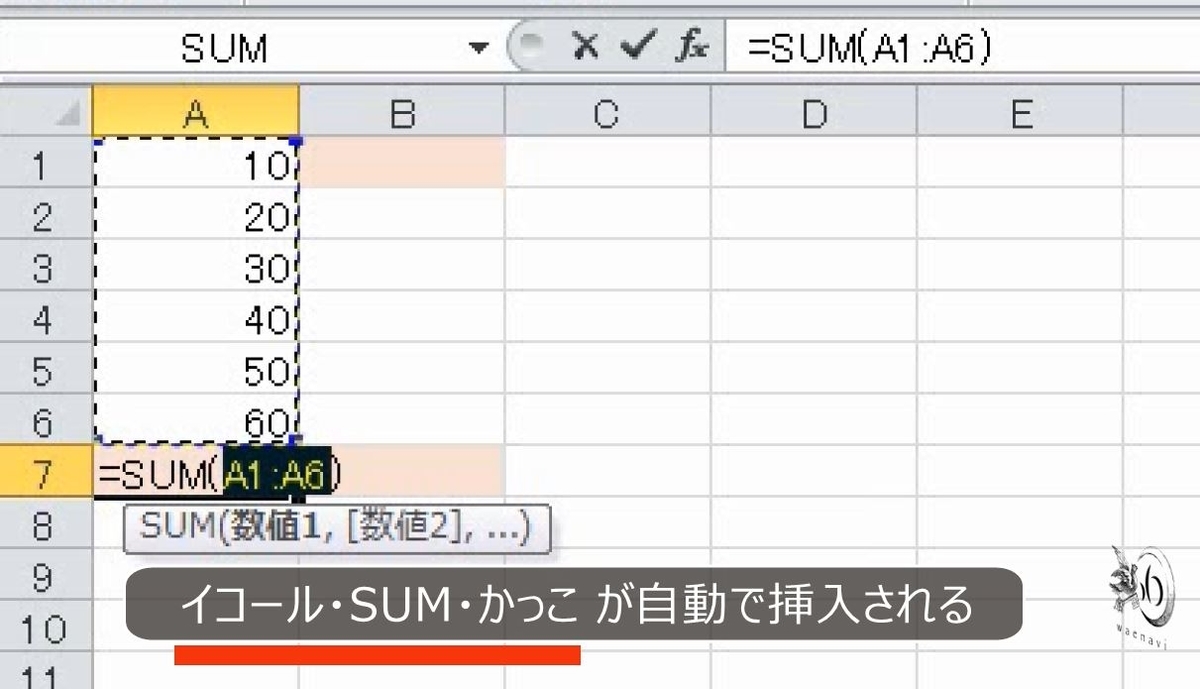
Enterキーで確定すれば完成です。
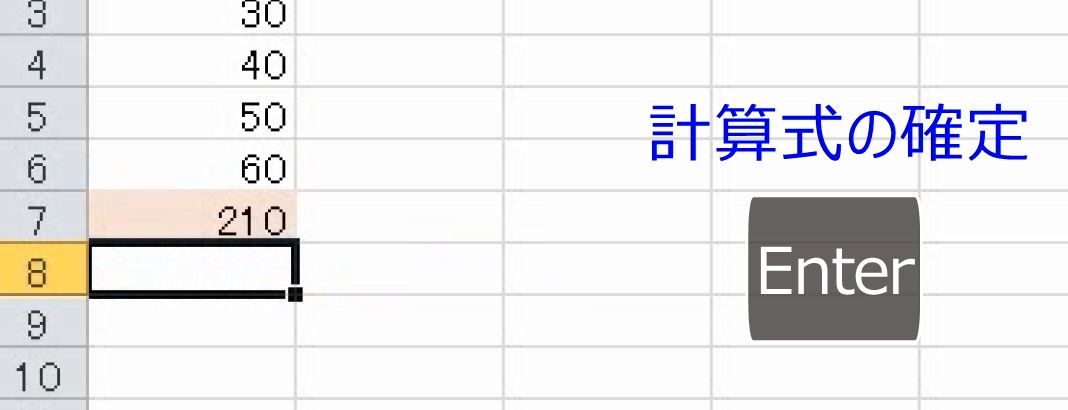
セルA7をダブルクリックをすると合計を出している範囲が枠で表示されます。
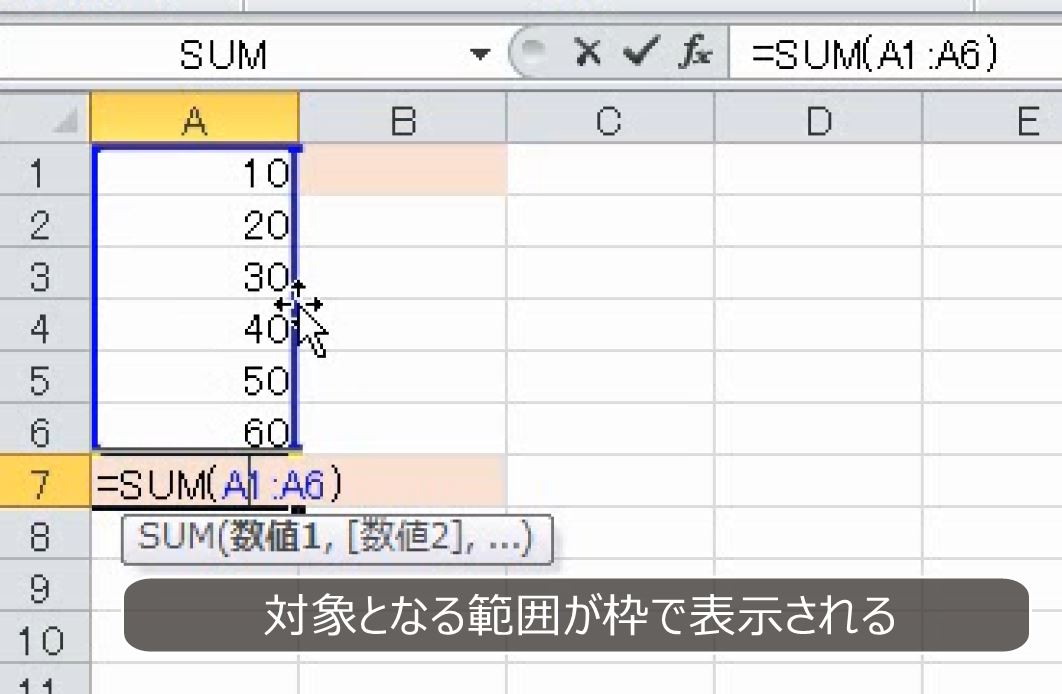
このように、よく使う計算をまとめたものを「関数(かんすう)」といいます。そのうち、SUM関数は、Excelの規則により、セル範囲にあるデータを1つずつ読んで、それらをすべて足すという作業をSUM(範囲)という形で省略して記述することができるという感じで定められています。この規則にしたがって省略しているだけなので、引き算になったりかけ算になったりすることは絶対にありません。
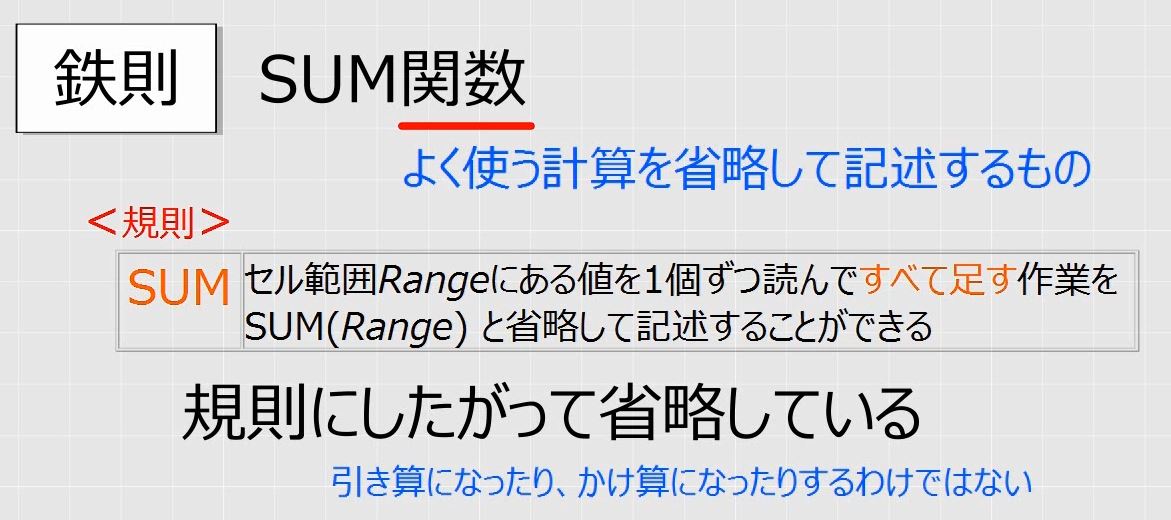
SUM関数を使ったとしても、入力するときには、足し算を省略した式であることを意識します。

(2)点線が表示されるのはサービスです
それでは、いったんこれを消して、もう一度練習してみましょう。
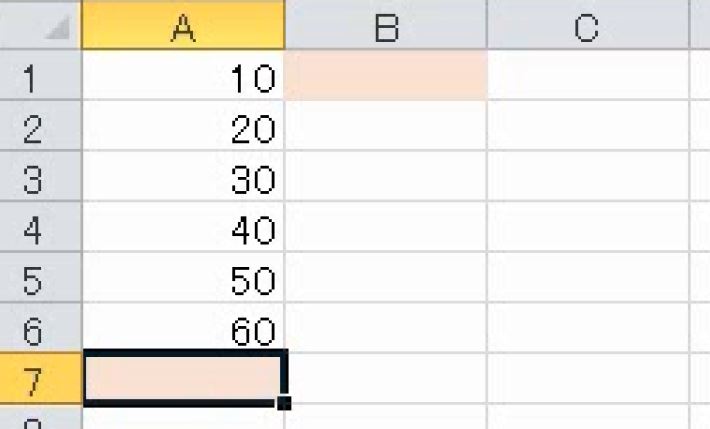
A7に足し算の式を入力する代わりに、オートSUMのボタンを押します。
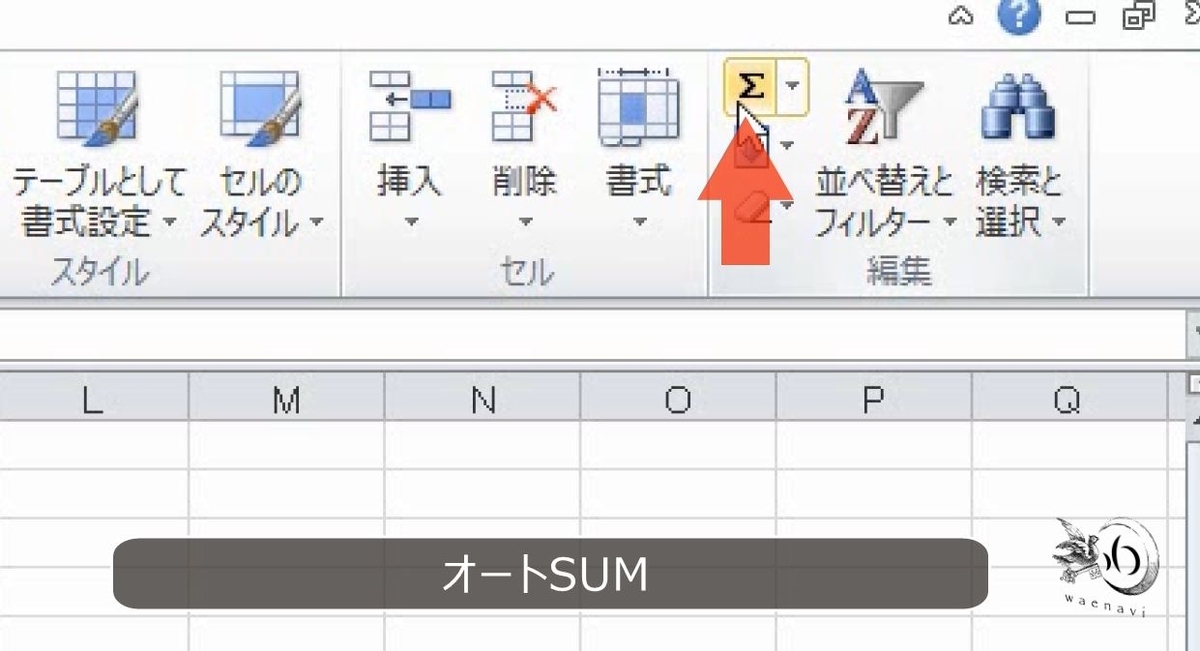
このとき点線の枠で範囲が自動的に表示されますが、これは「Excelのサービス」です。計算式の上にある数値を探して、自動的に範囲の候補を表示しているだけです。
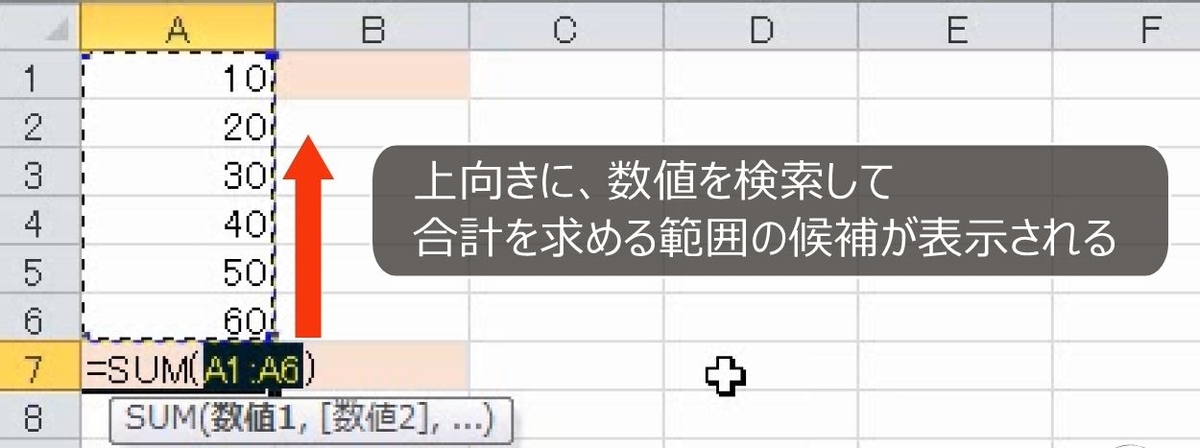
この点線の枠が正しければ、このまま確定します。
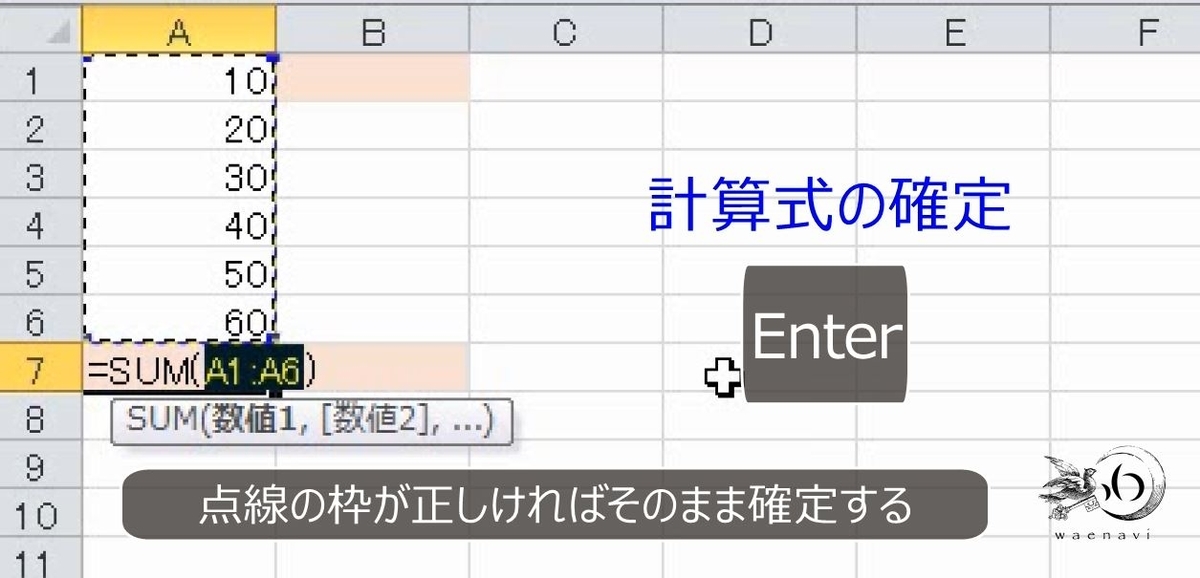
2.点線で表される合計範囲の変更
問題
セルB1に10~60の合計を求めなさい。
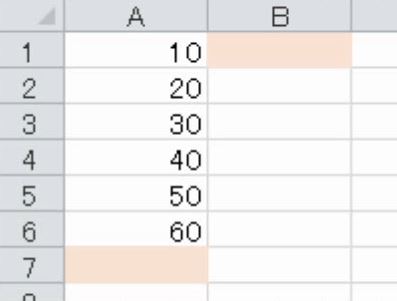
解説
セルB1をクリックします。
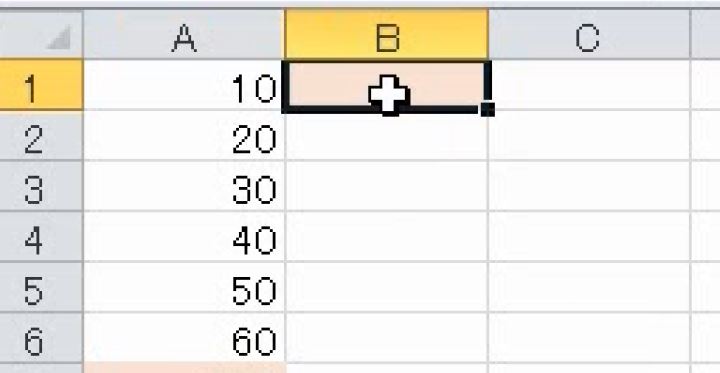
オートSUMボタンを押します。
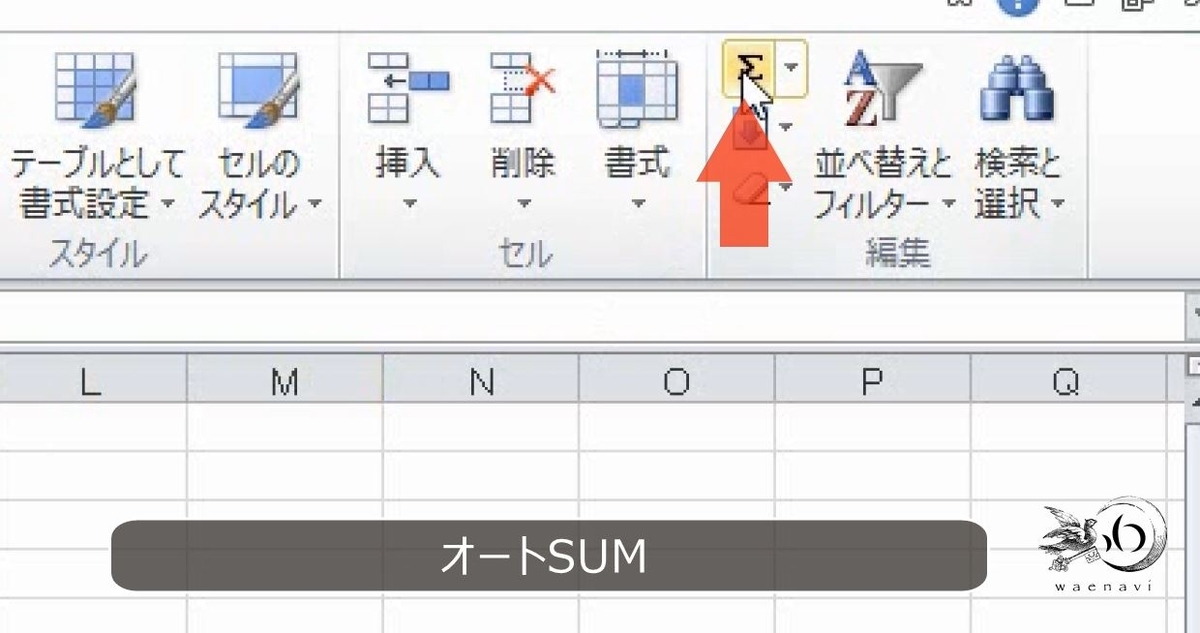
今度は点線がセルA1だけになります。この点線は、計算式の上または左を探して、仮に表示しているだけですから、必ずしも正しいわけではありません。この点線は無視します。
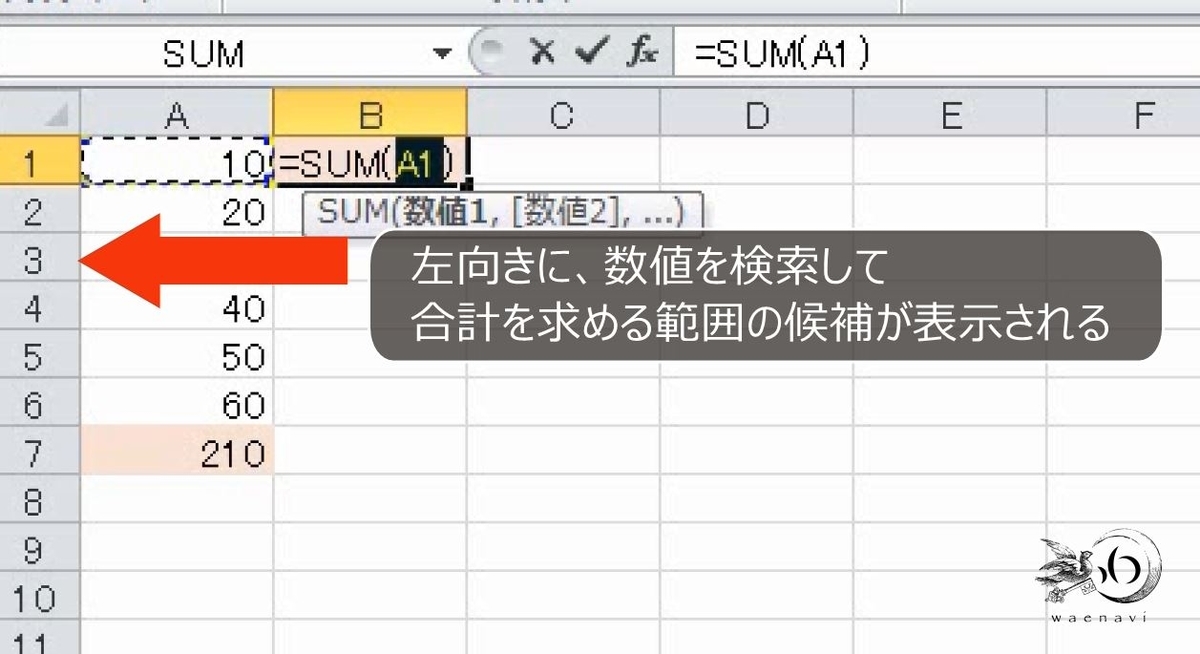
この状態で、セルA1の真ん中あたりから下向きにドラッグします。

このとき、できるだけ点線に触れないように、下向きにドラッグします。点線の内側をドラッグするイメージです。これで点線の範囲が変わります。

これで確定します。この作業を慣れるまで繰り返し練習しましょう。
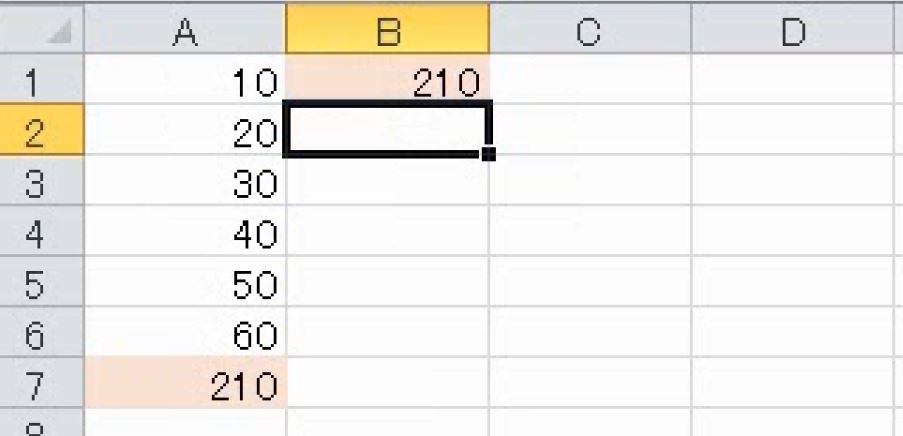
3.点線の枠が表示されない
問題
次の図で、セルG1に10~40の合計を求めなさい。また、セルH3に30~60の合計を求めなさい。

解説
オートSUMのボタンを押します。
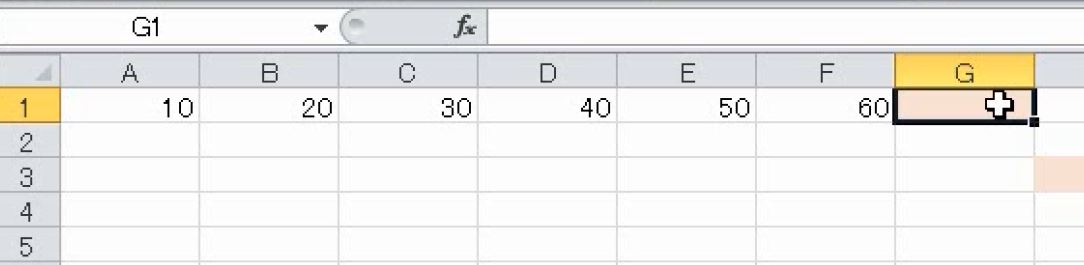
点線の範囲でよければそのまま確定しますが、変えたい場合には点線を無視します。
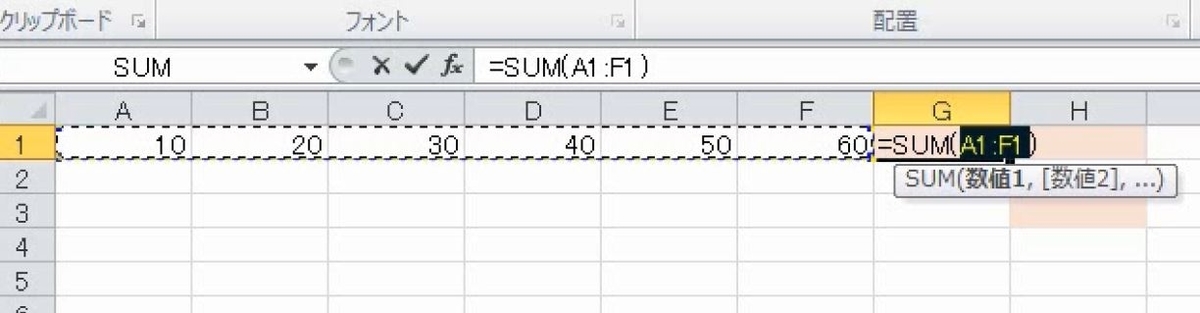
できるだけ点線に触れないように、セルA1からセルD1まで範囲選択します。
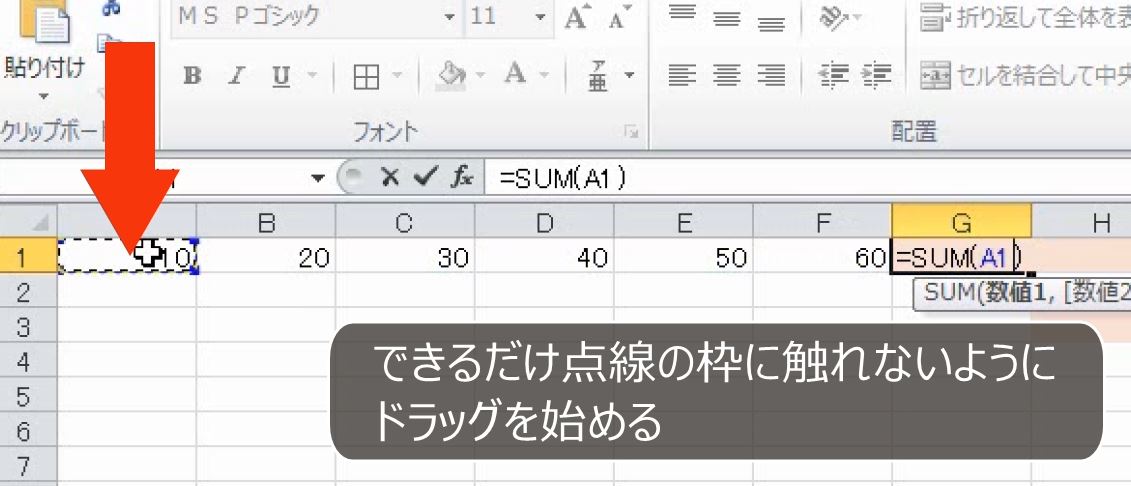
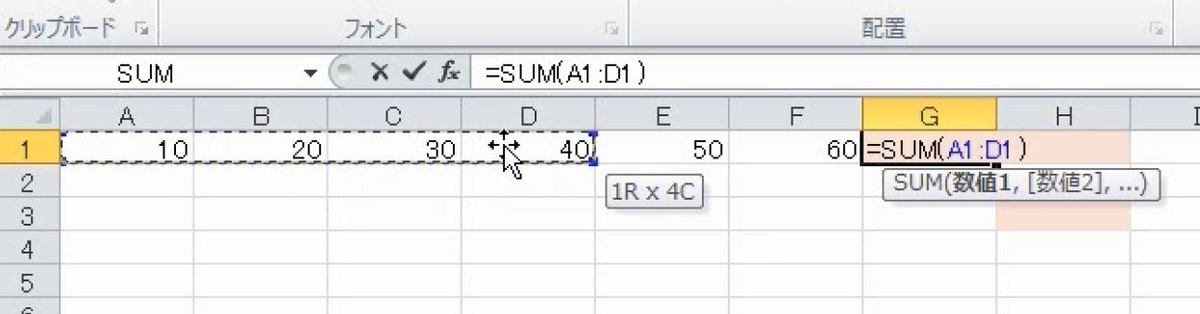
確定します。
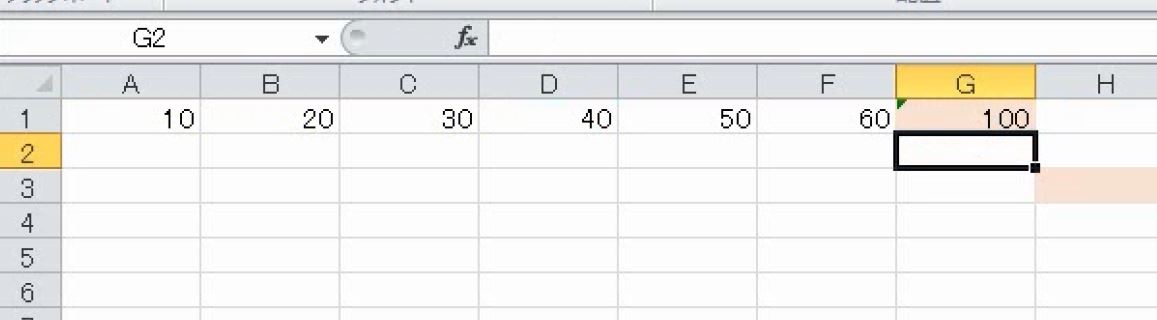
H3でオートSUMのボタンを押します。点線の枠は表示されません。上にも左にも数値がないため、候補となる範囲がないからです。
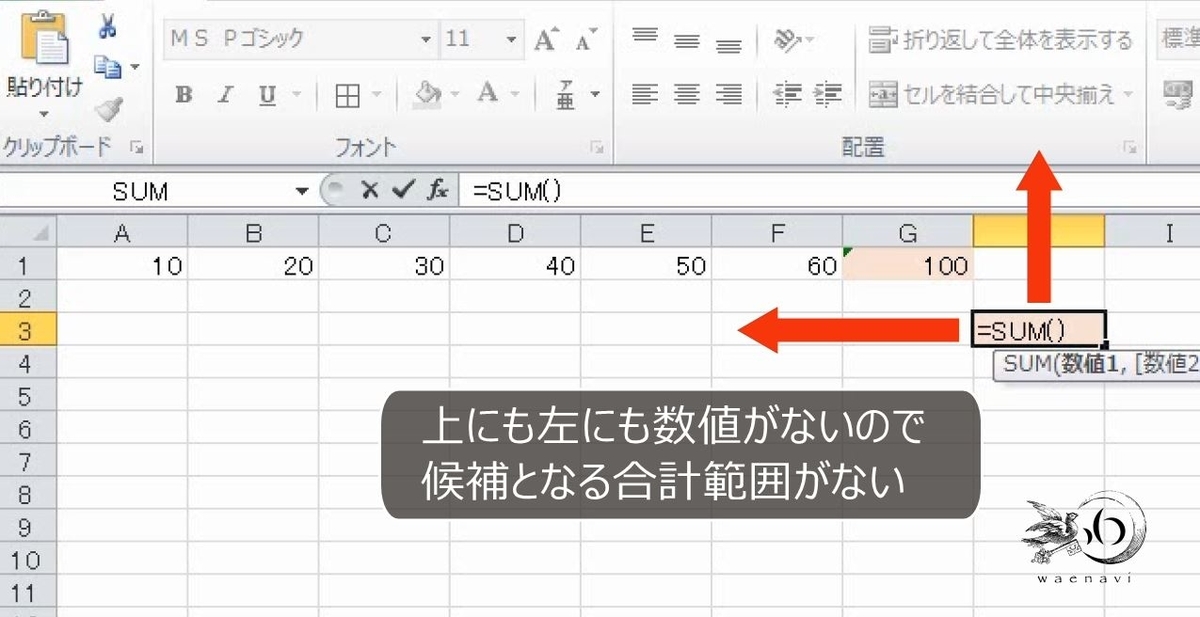
このとき、カーソルはかっことかっこの間にあります。
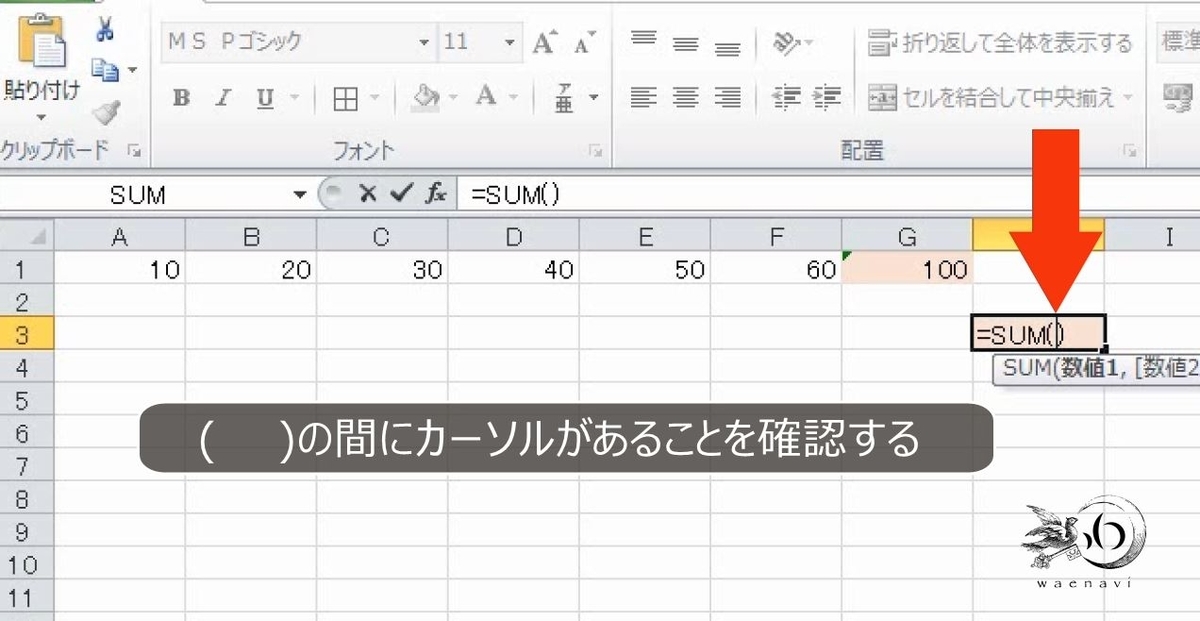
そのまま範囲選択をして確定します。

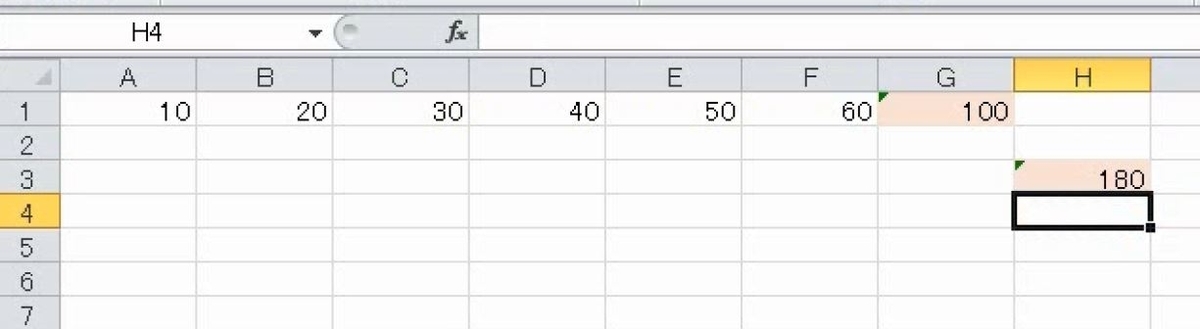
4.数式を確定した後で合計範囲を修正する
問題
次の図で、セルC7に10~180の合計を求めなさい。また、計算式を修正して、70~120の合計にしなさい。
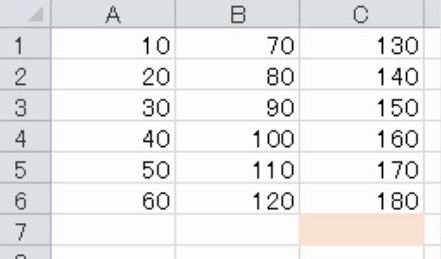
解説
オートSUMのボタンを押します。
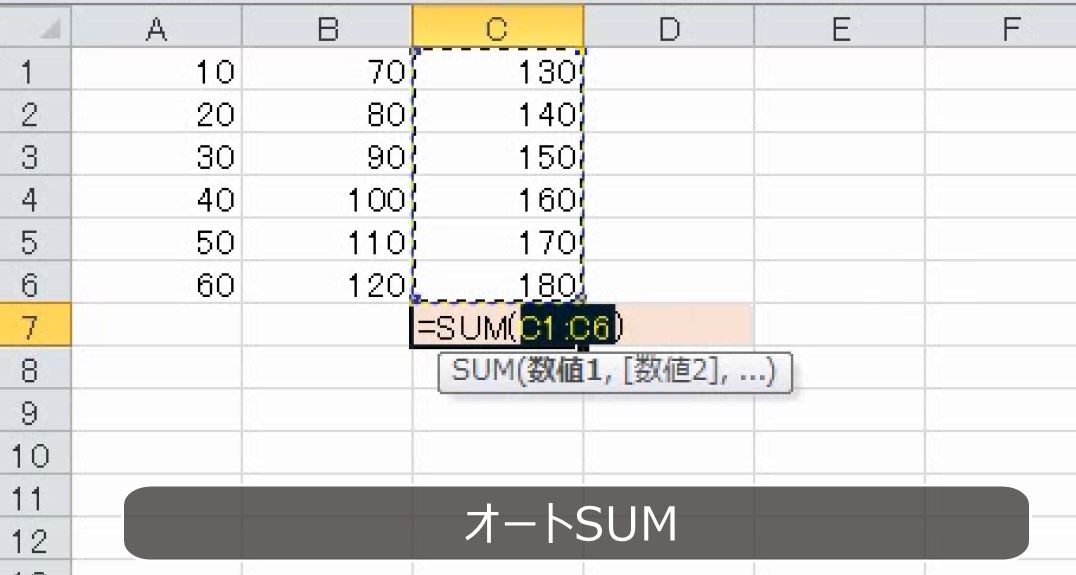
点線が表示されますが、無視して、A1からC6まで範囲選択します。
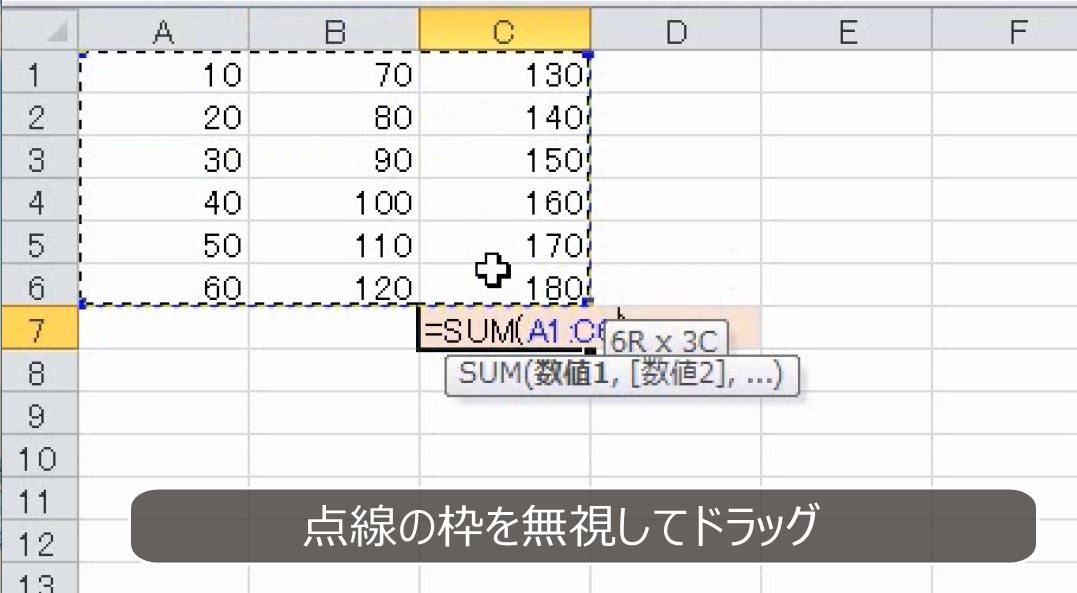
確定します。
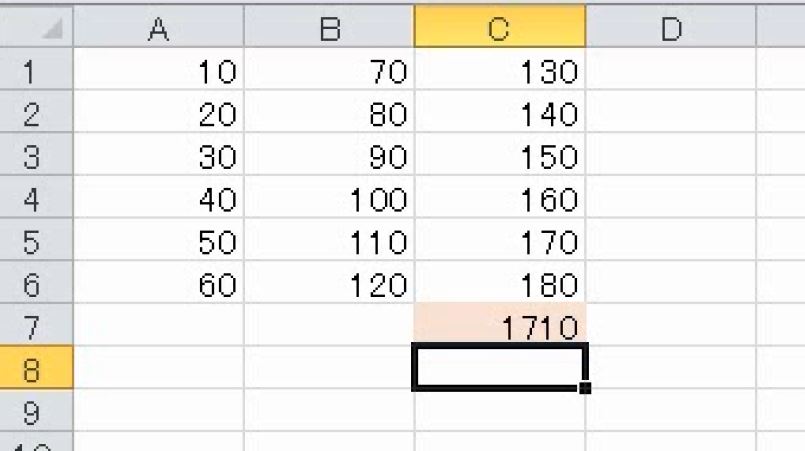
ダブルクリックします。
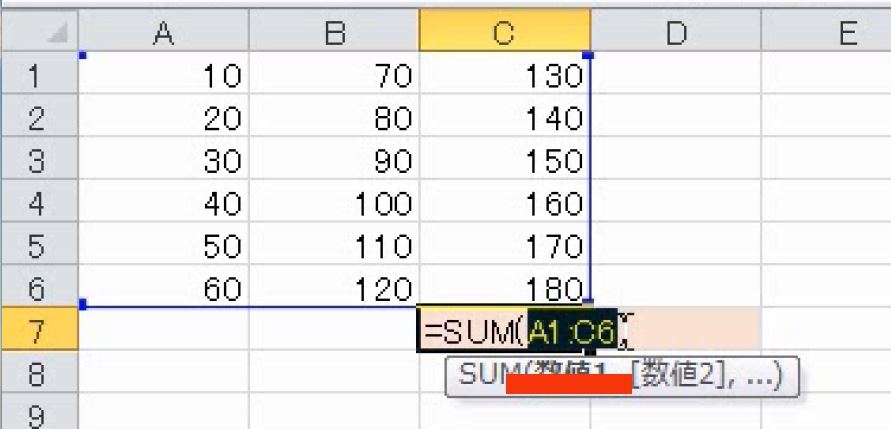
この数式を修正するときには、かっこの中の範囲を消します。このとき、カーソルはかっことかっこの間にあります。
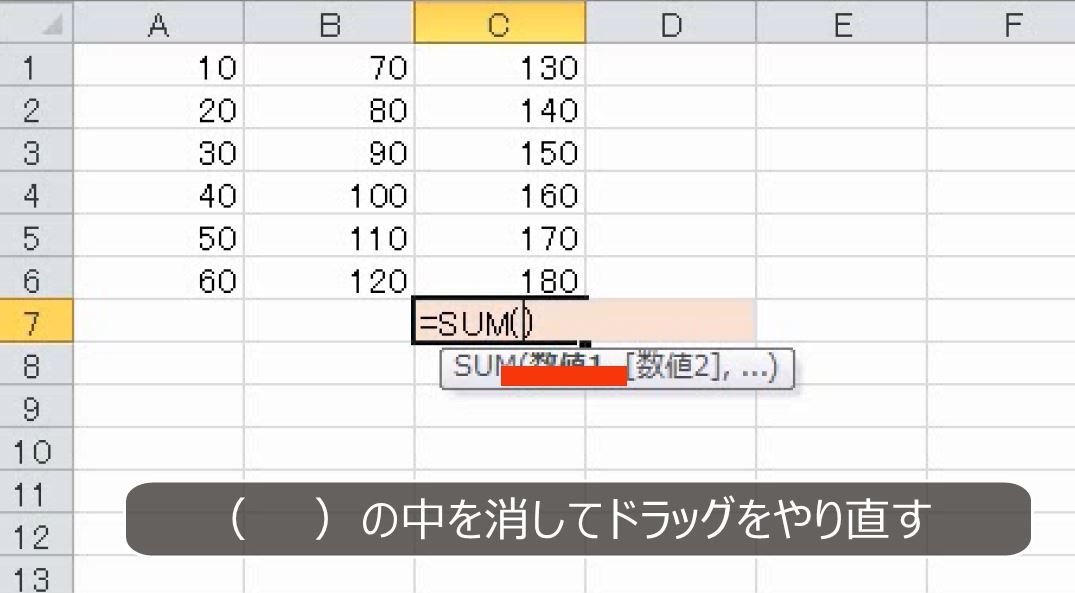
もう一度範囲選択します。
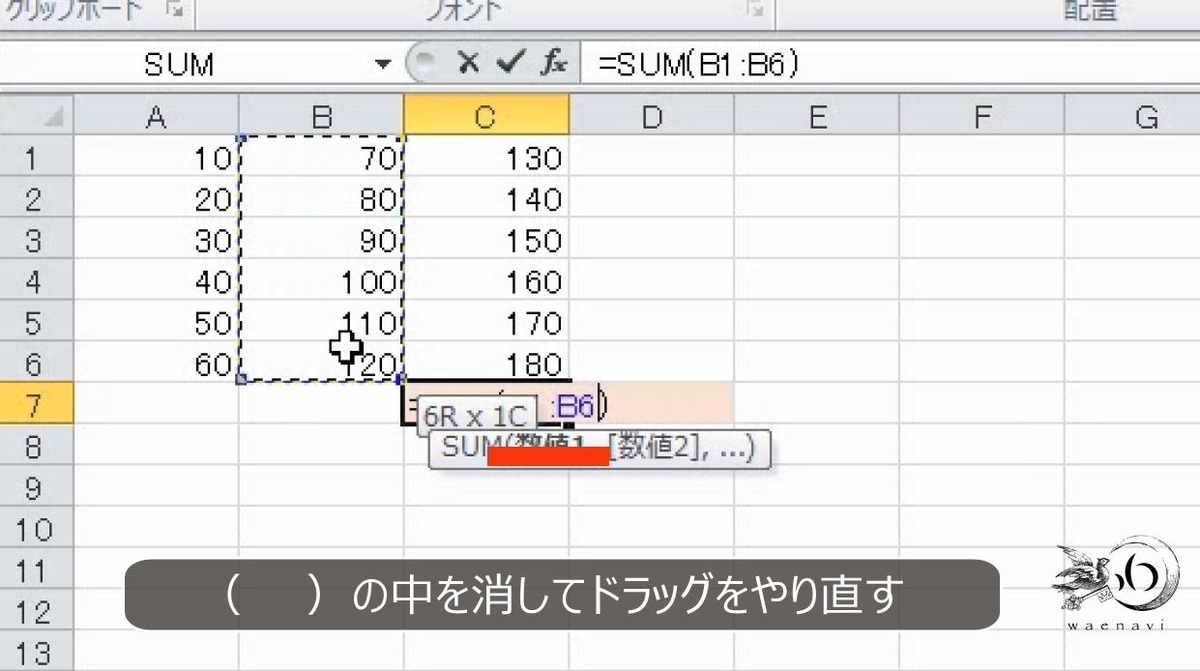
確定します。これで完成です。
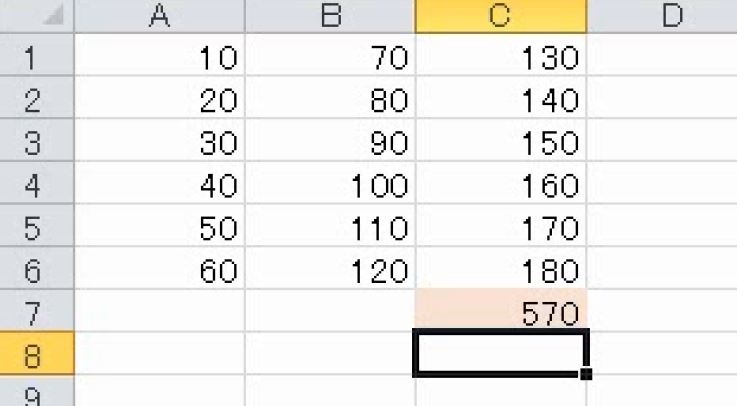
5.非表示になっているセルの合計
問題
1を5個入力して合計を求めた。
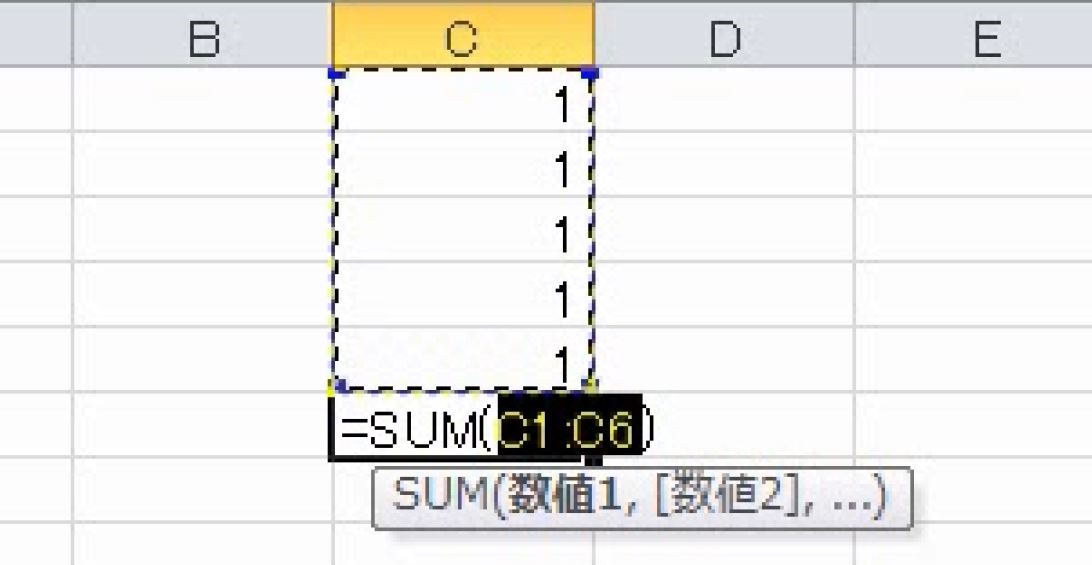
合計を求めると、1が5個しかないのに、答えが6になった。その理由を述べなさい。
また、A3からA6までの合計を求めなさい。
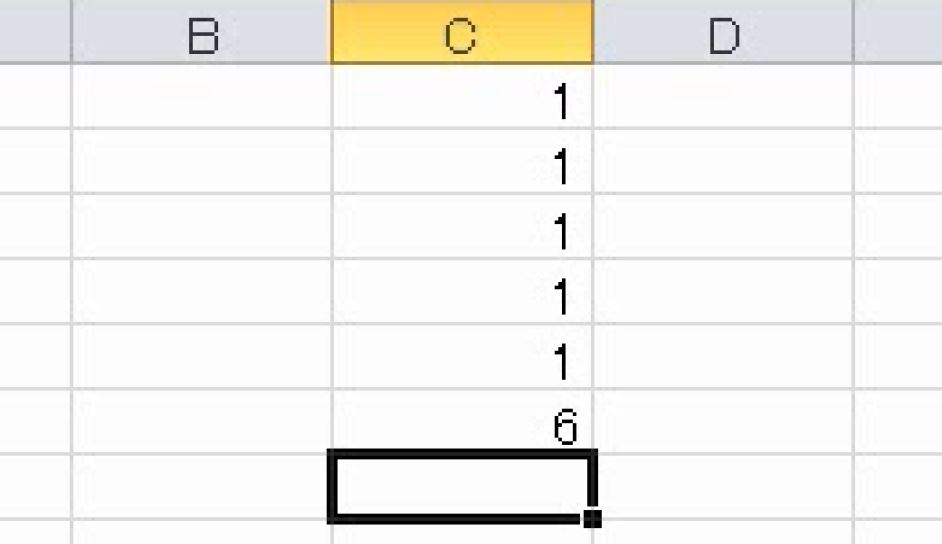
解説
合計を求めるときのセル範囲が正しいのに、合計が正しくないときは、はじめに非表示になっているかを疑います。

3行目が非表示になっています。もともと、「SUM(C1:C6)」は、C1からC6までのセルをすべて足す式「C1+C2+C3+C4+C5+C6」を省略したものです。当然、非表示になっているセルも含まれます。したがって、表示か非表示かにかかわらず、すべて足します。
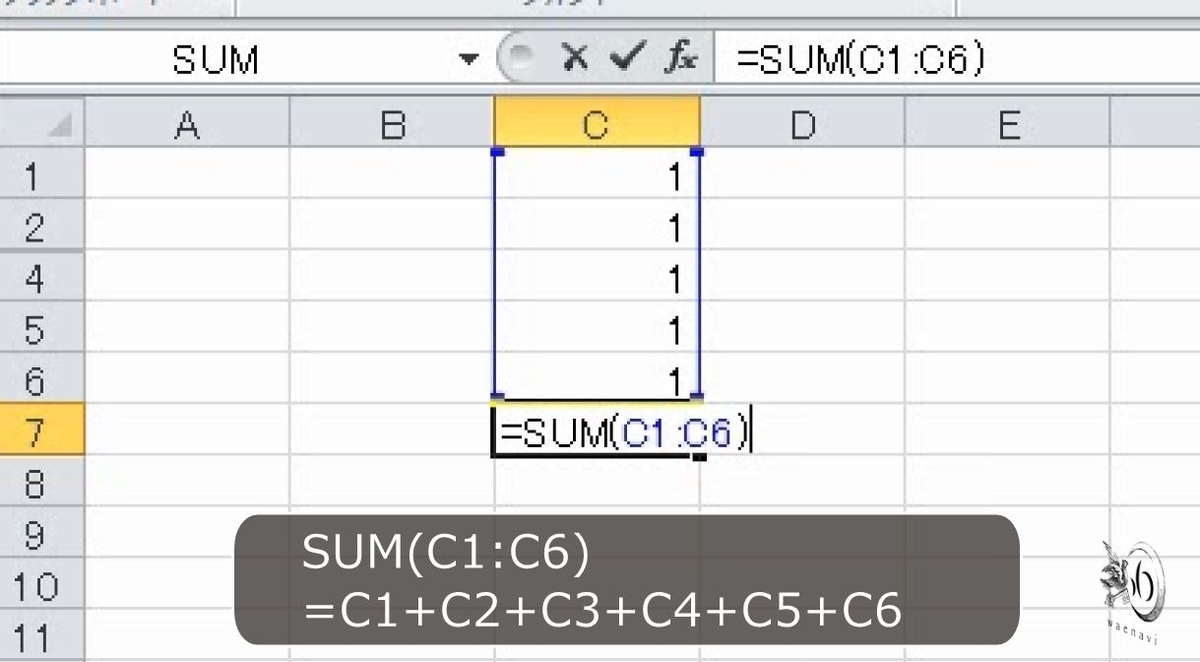
1が隠れているものと考えられます。
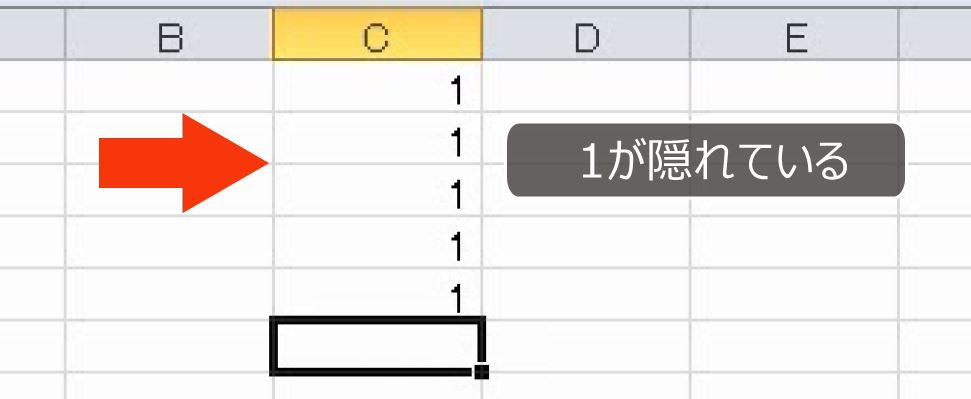
次に、その非表示になっているセルC3からC6までの合計を求めます。数式を修正します。C3からC6まで範囲選択をし直しますが、C3は非表示のため選択できません。
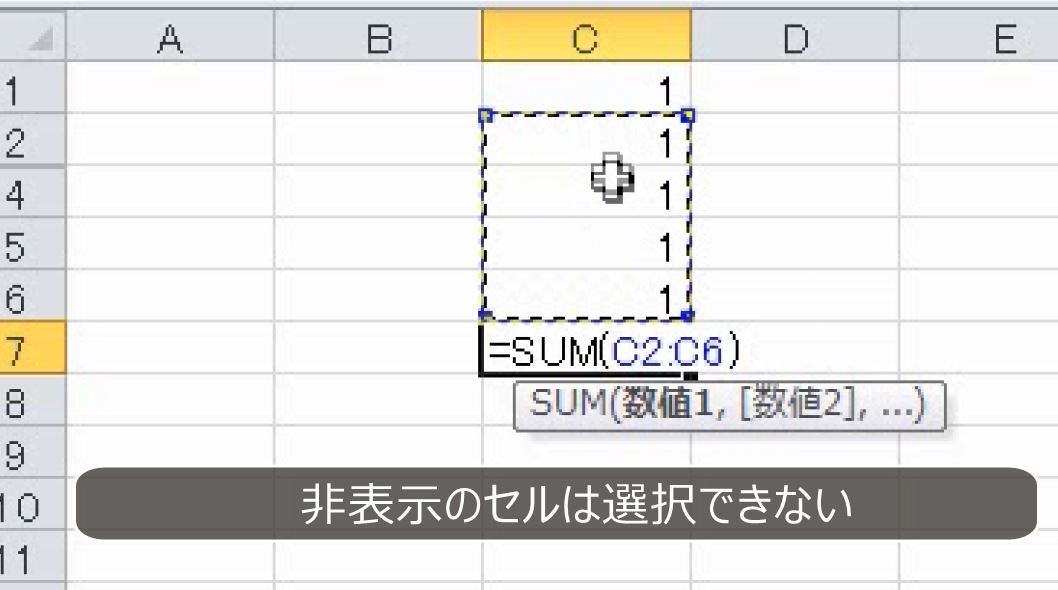
この場合はやむを得ないので、半角で直接入力して直します。

答えは4になります。
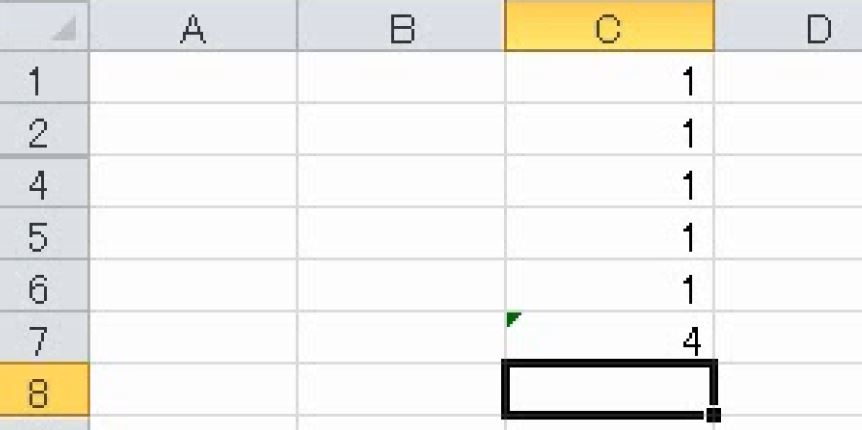
6.数式の取り消し
(1)答えを求めるセルにカーソルを置くのを忘れた
問題
次の図でセルB6に合計を求めようとしている。
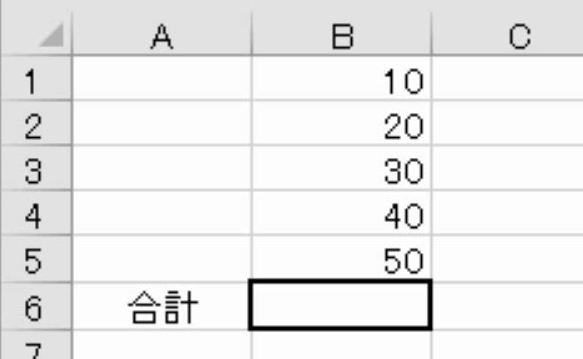
セルA1にカーソルがある状態で誤ってオートSUMボタンを押した。この入力を取り消しなさい。
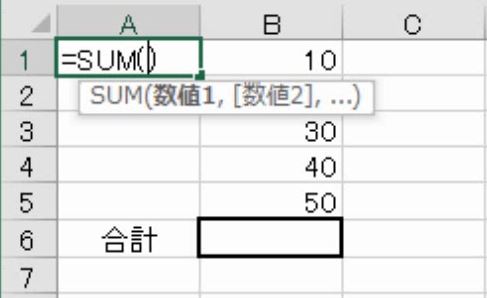
解説
セルB6に合計を求めるときに、カーソルがセルA1のままになっているのは間違いです。
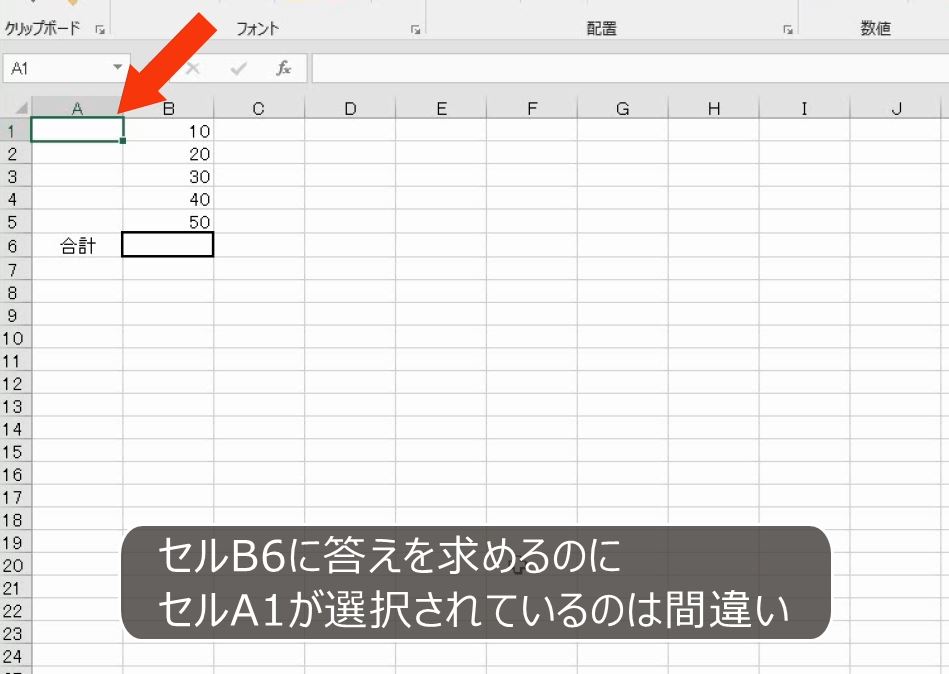
このままオートSUMボタンを押すと、当然、数式がA1に入ります。数式を入力している途中に、ほかのセルを選択して、ほかのセルを編集することはできません。また、エンターキーで確定しようとしても、数式が不完全なのでエラーになります。このエラーは数式を直すまで消せません。
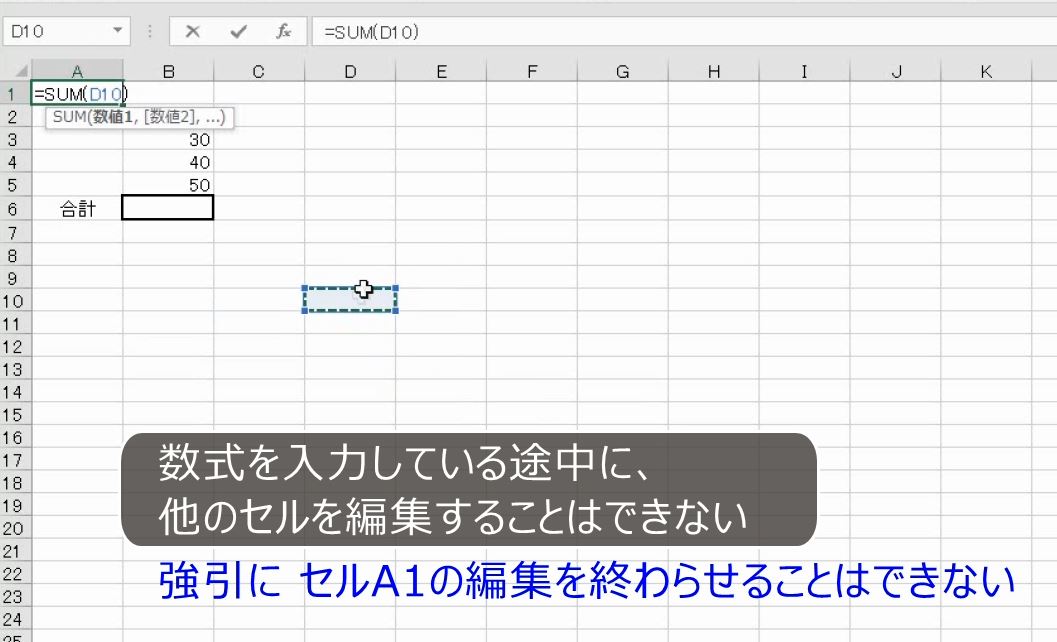
数式を間違えてもう一度やり直したいときは、数式バーで数式をすべて消します。
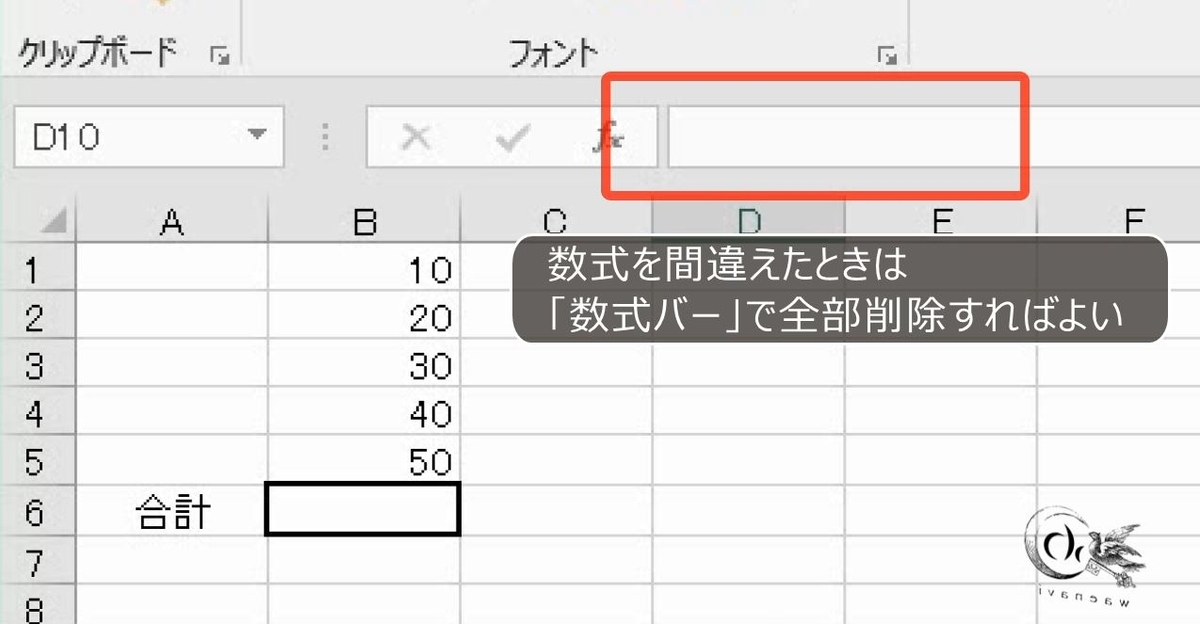
(2)入力のキャンセル
問題
セルB5にカーソルがある状態で誤ってオートSUMボタンを押した。この操作を取り消しなさい。
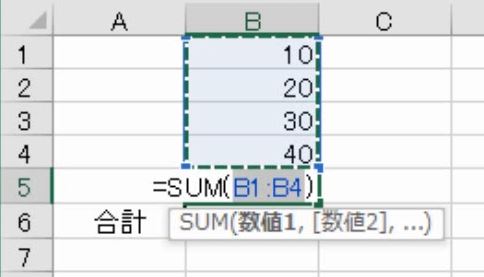
解説
セルB5にはすでに数値が入っていて、オートSUMボタンを押すと、数値が消えます。
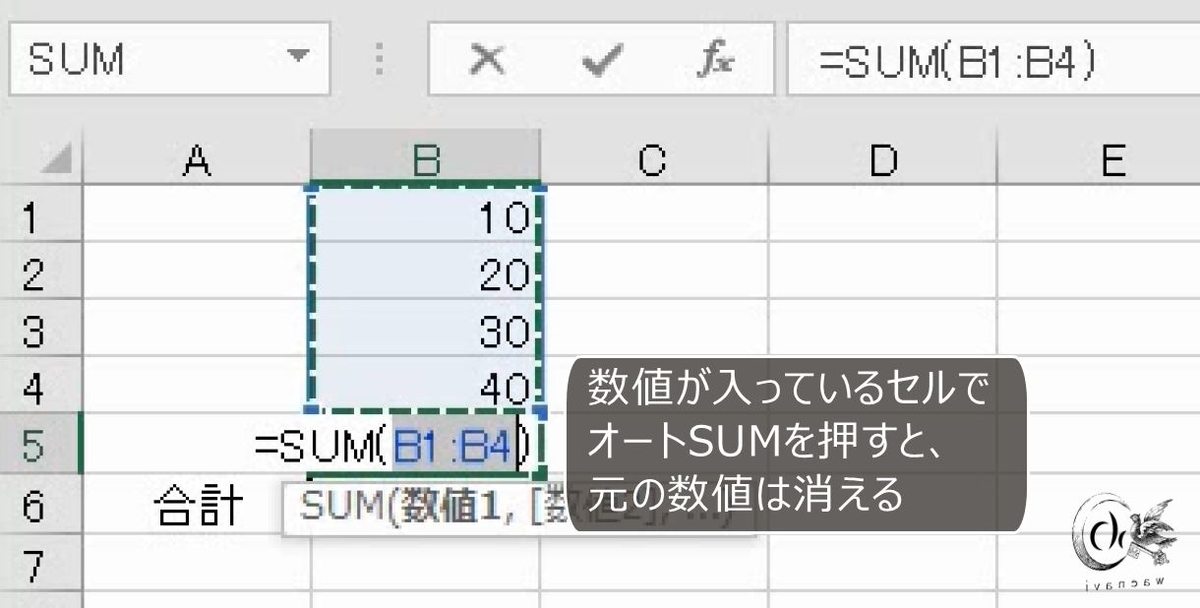
この場合は、キャンセルのボタンを押します。これで、元の数値が復活します。
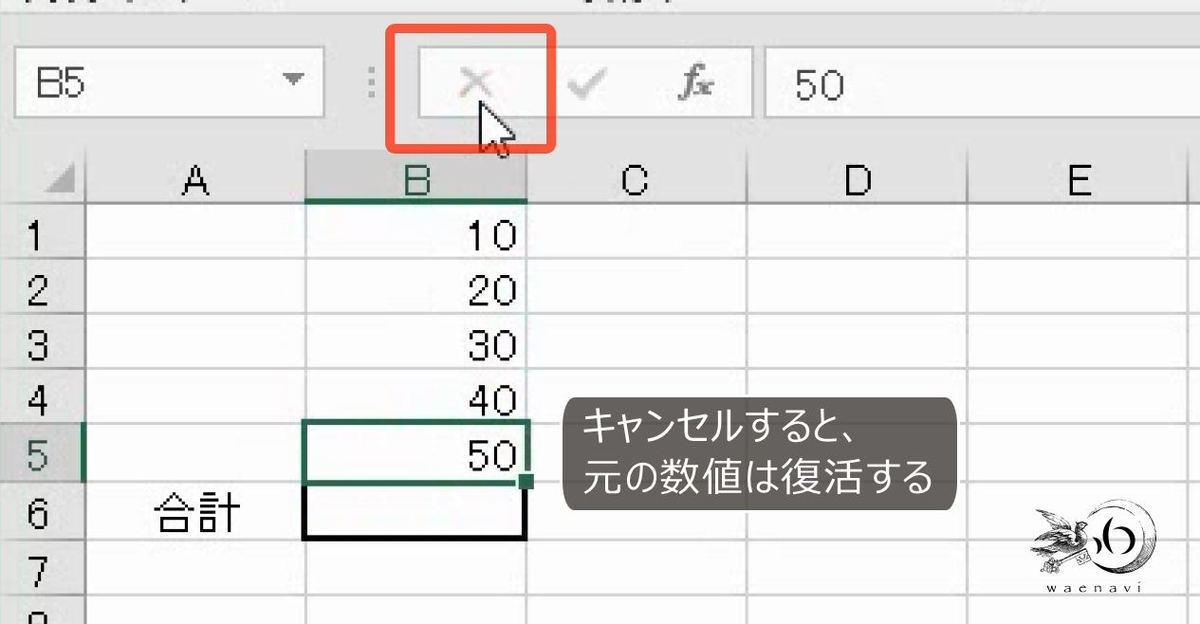
数式バーのキャンセルボタンは、入力による変更を取り消して、入力する前の、元の状態に戻すボタンです。
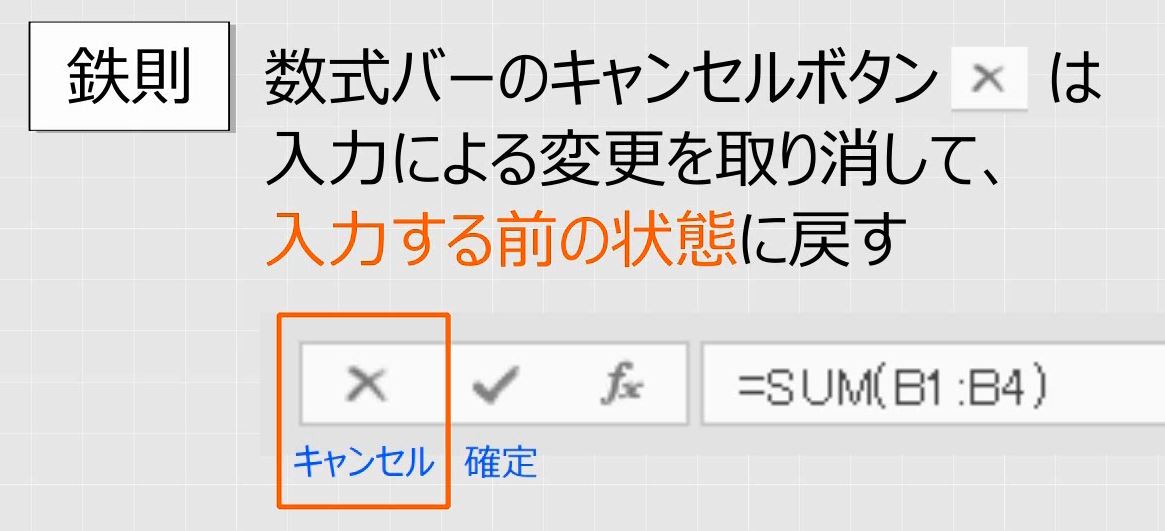
何らかの文字・数式が入っているところでSUMを押した場合は、キャンセルのボタンを押すと元に戻ります。
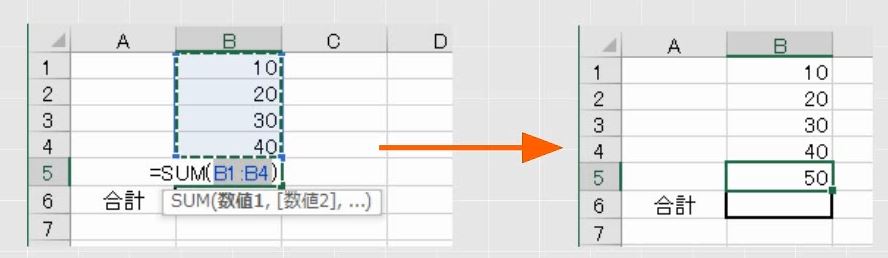
7.合計を求めようとして平均を選んでしまった
問題
合計を求めようとして、誤って平均を選んでしまった。この操作を取り消しなさい。
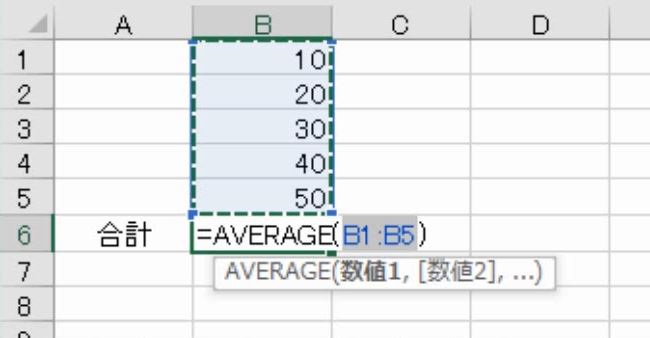
解説
この場合もキャンセルで取り消すことができます。
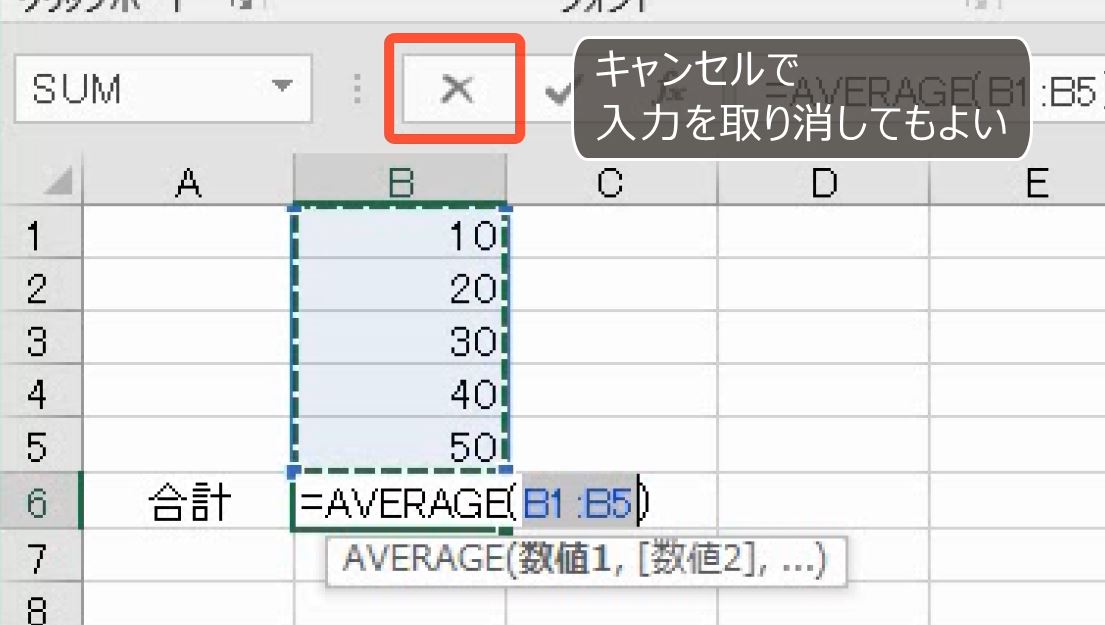
また、キーボードでAVERAGEを「SUM」と入力し直すという方法もあります。
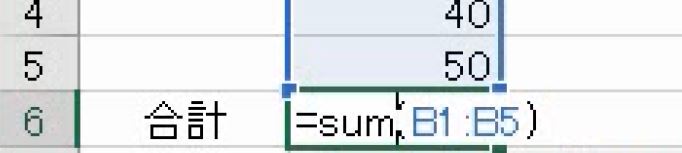
しかし、特に初心者の場合、間違った操作をしてしまったときは、正しい操作を身体で覚えるべきです。

数式バーですべて消して、もう一度やり直します。
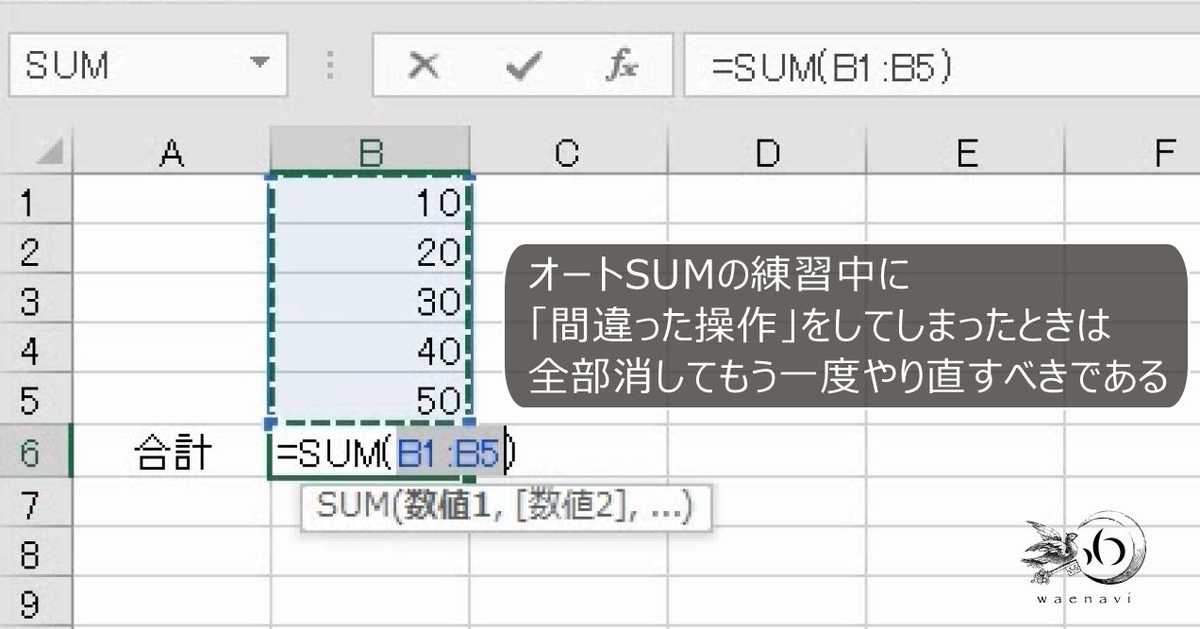
8.数式の一部を削除してしまった
問題
セルB6に合計を求めたが、誤って数式の一部を削除してしまった。この操作を取り消しなさい。
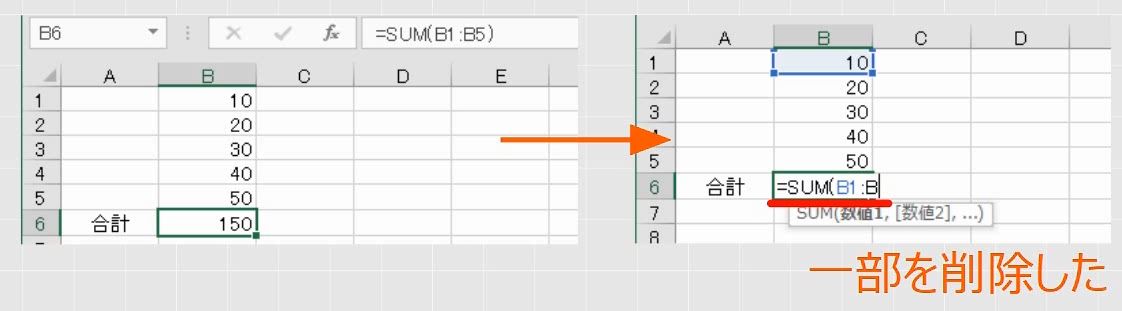
解説
セルB6で合計を求めます。その後、何らかの操作ミスによって数式の一部を消してしまったとします。
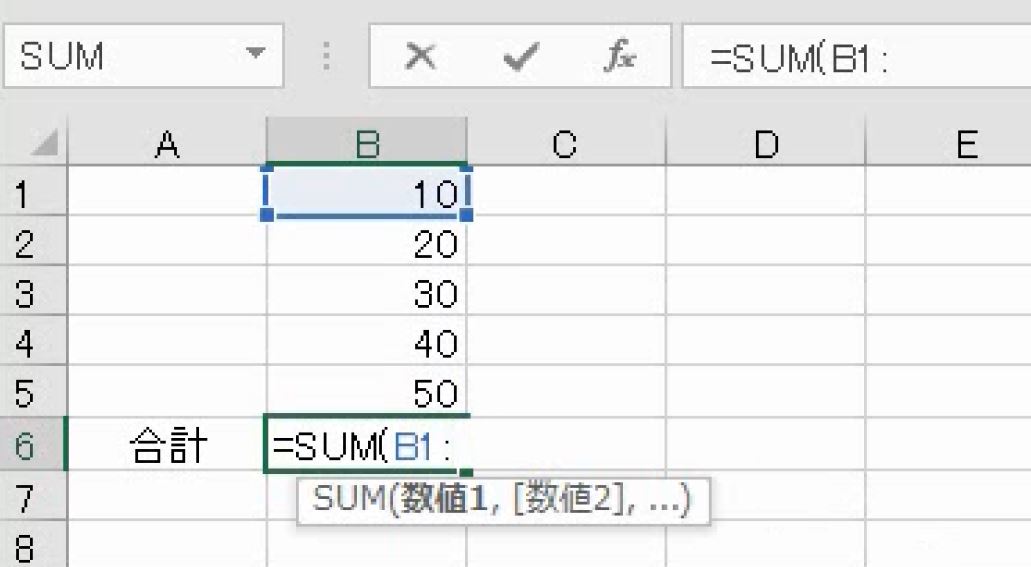
この場合も、キャンセルのボタンを押せば、元に戻ります。
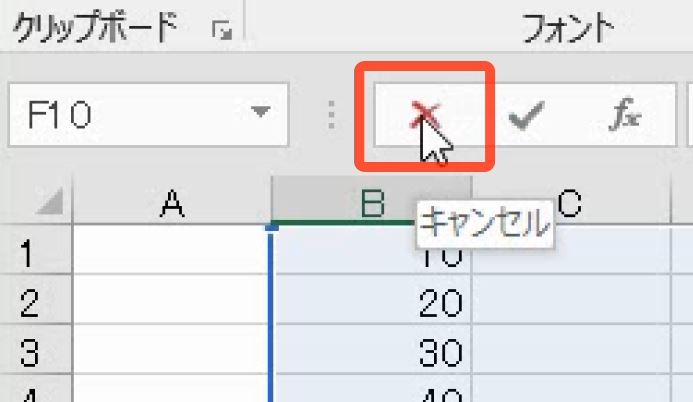
このまま確定してしまった場合は、キャンセルできないので、元に戻るボタンを押します。

9.合計の部分を含めて選択
問題
次の図で、色を塗ったセルに合計を求める方法をできるだけ多く考えなさい。ただし、1行目とA列は合計に含めない。
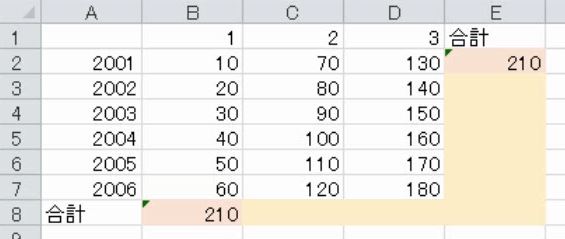
解説
セルB8でオートSUMのボタンを押します。
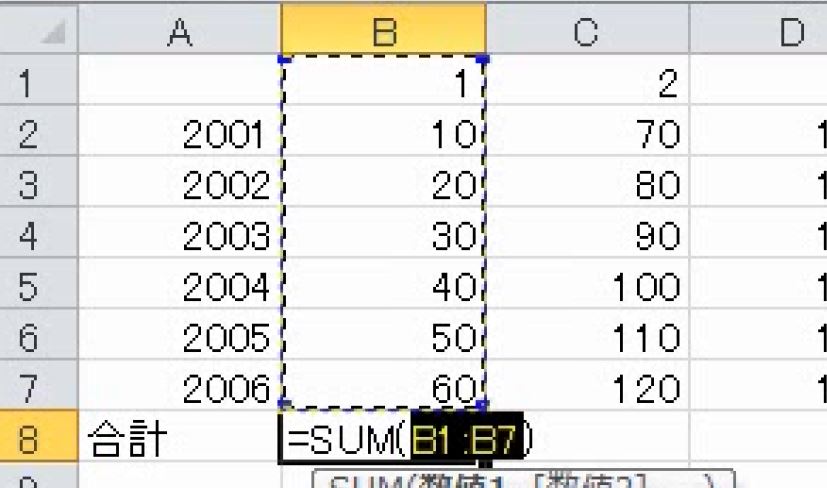
1行目は除外するので、2行目から選択しなおします。

確定します。
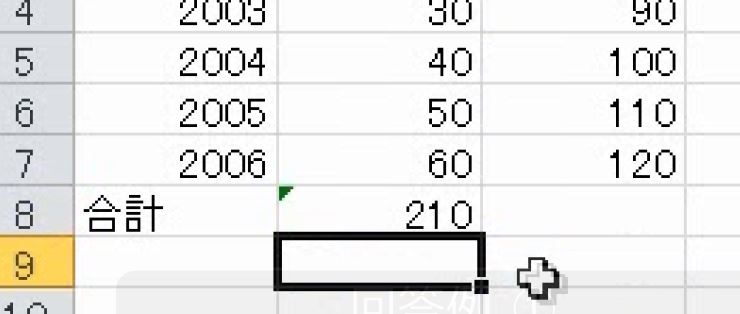
オートフィルをします。
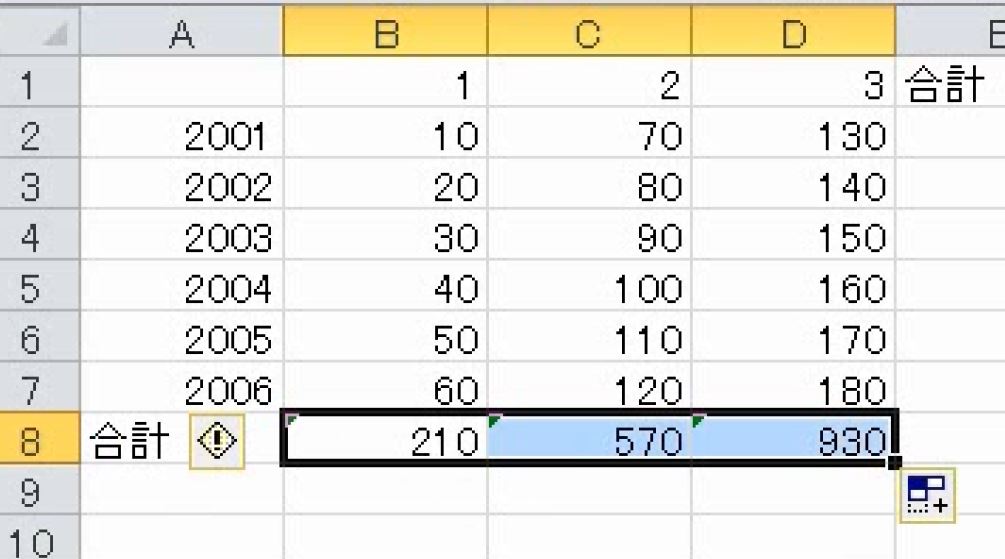
足し算の時と同じように、相対参照により、それぞれの列の合計が出ます。
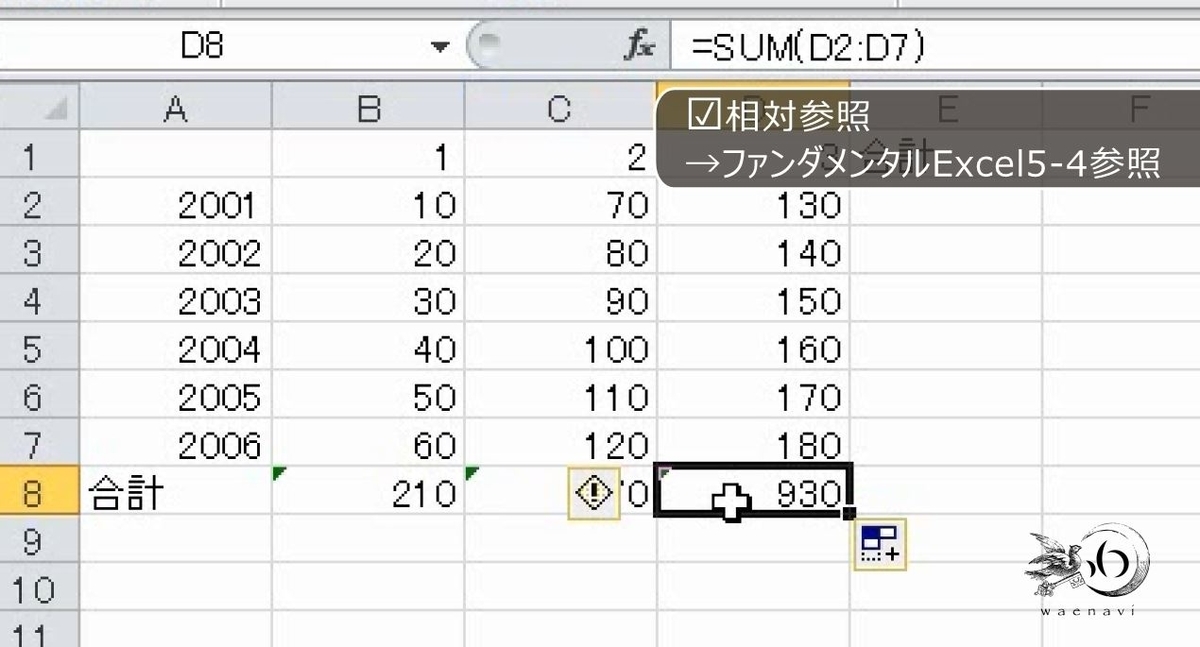
セルE2でオートSUMのボタンを押します。A列は除外するのでB列から選択します。
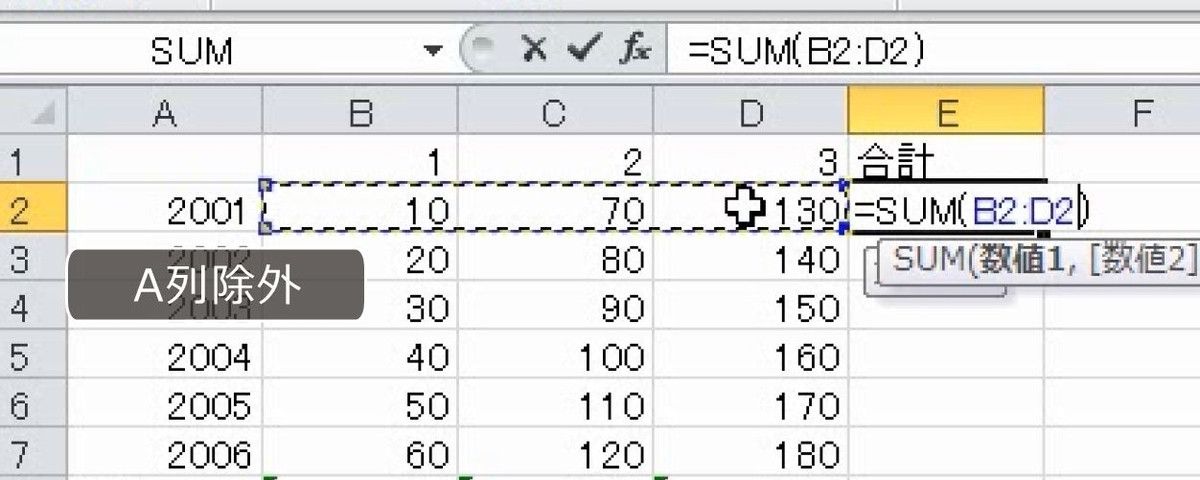
確定します。オートフィルをします。
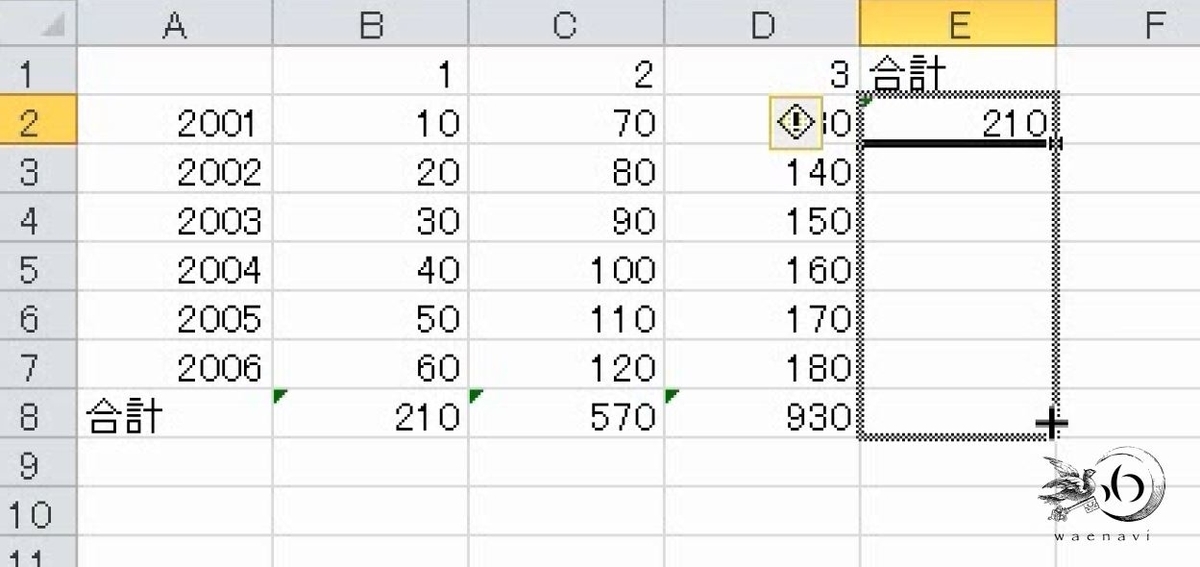
これで完成です。
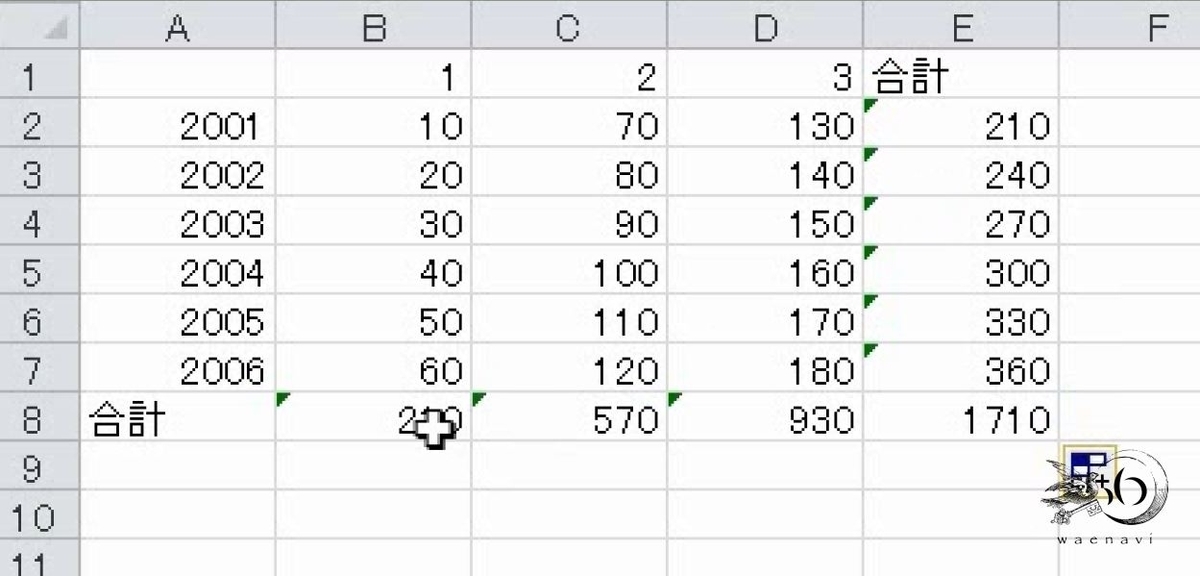
別解その1
ここでB2からD8まで選択します。
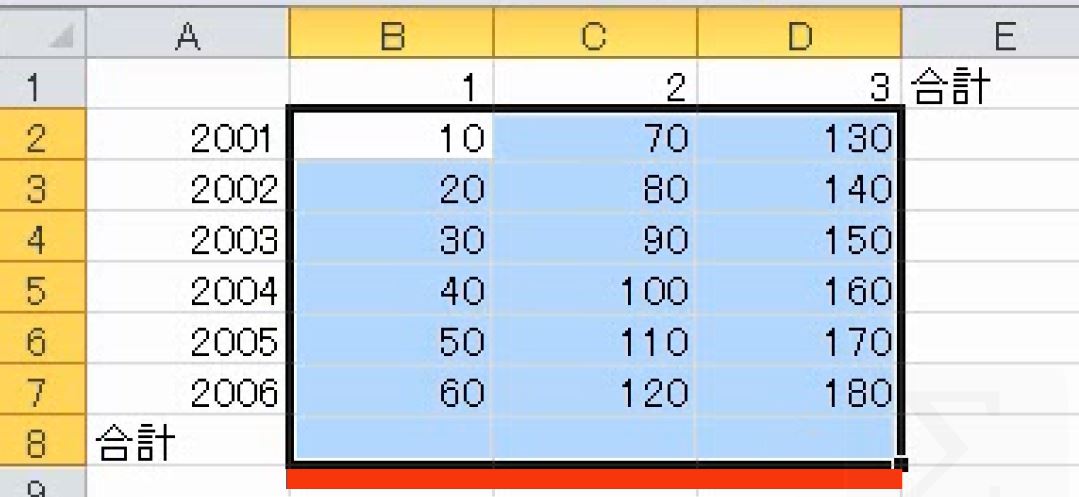
オートSUMのボタンを押します。合計が出ます。
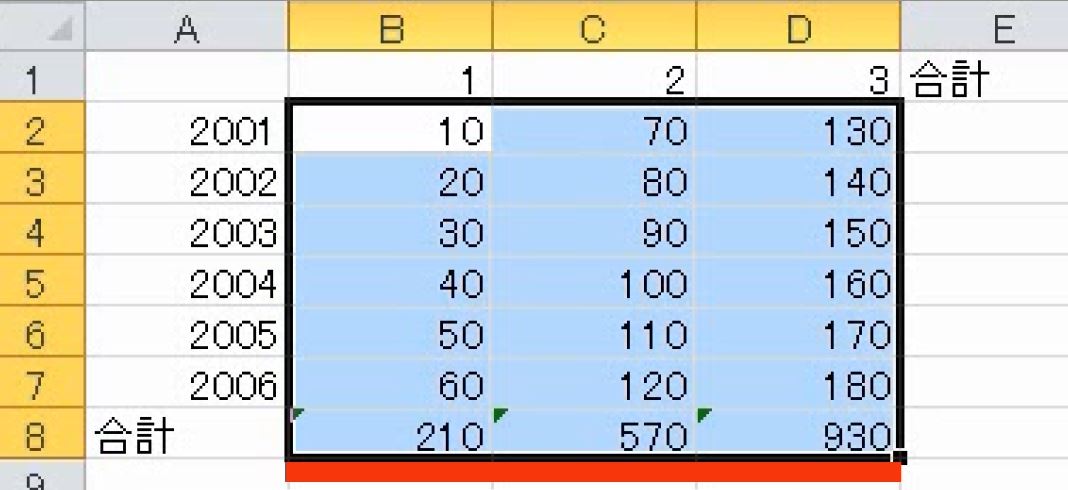
数値のセルと合計のセルをまとめて選択して、オートSUMのボタンを押すと、空白のセルが合計を求めるセルであると自動的に判断してSUM関数が入ります。
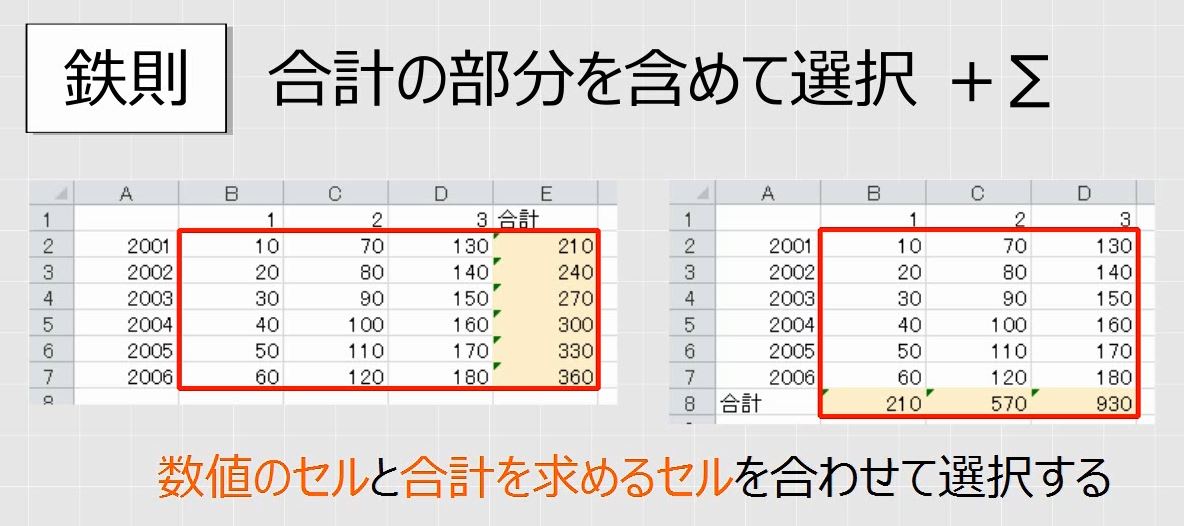
B2からE7まで選択します。
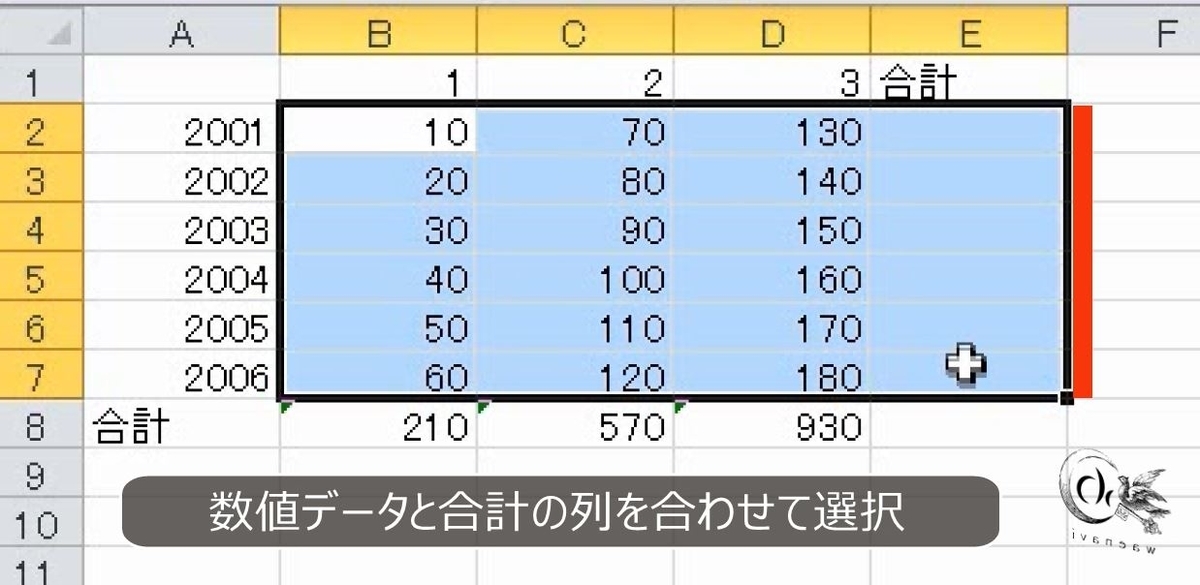
オートSUMのボタンを押します。合計が出ます。
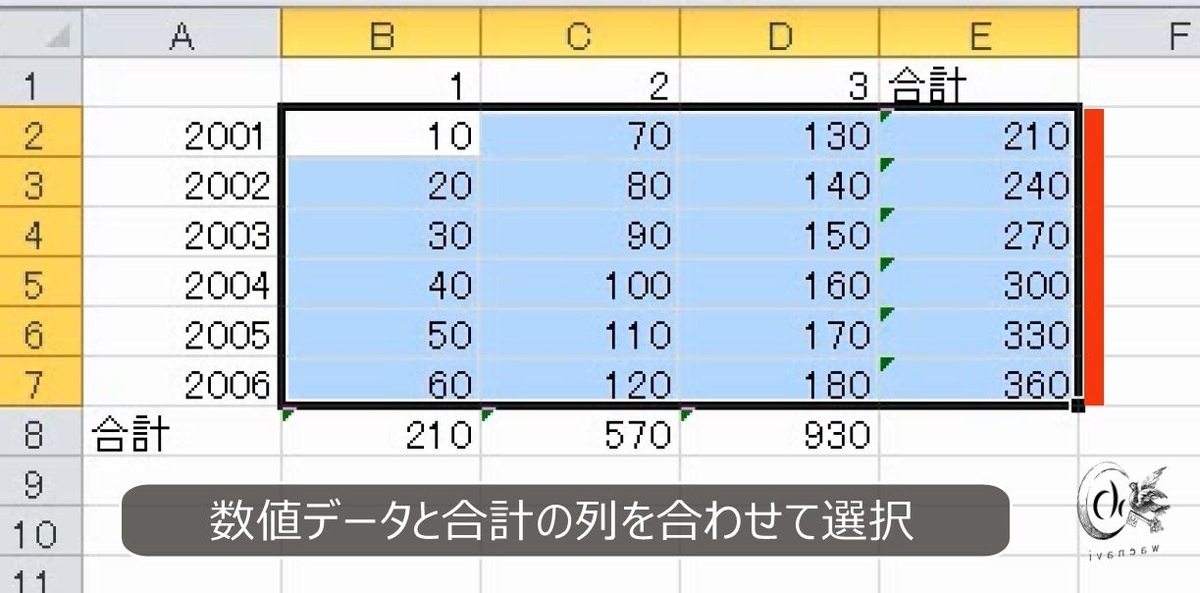
別解その2
この表のように合計がL字になっている場合は、この部分を含めて選択すると合計が出せます。
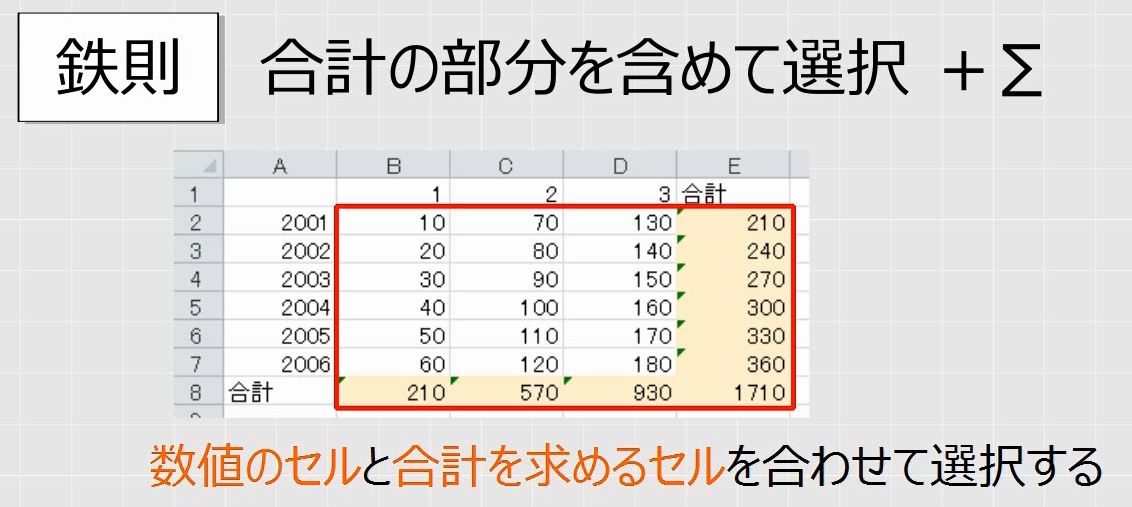
数値の部分と合計の行と列をすべて選択します。
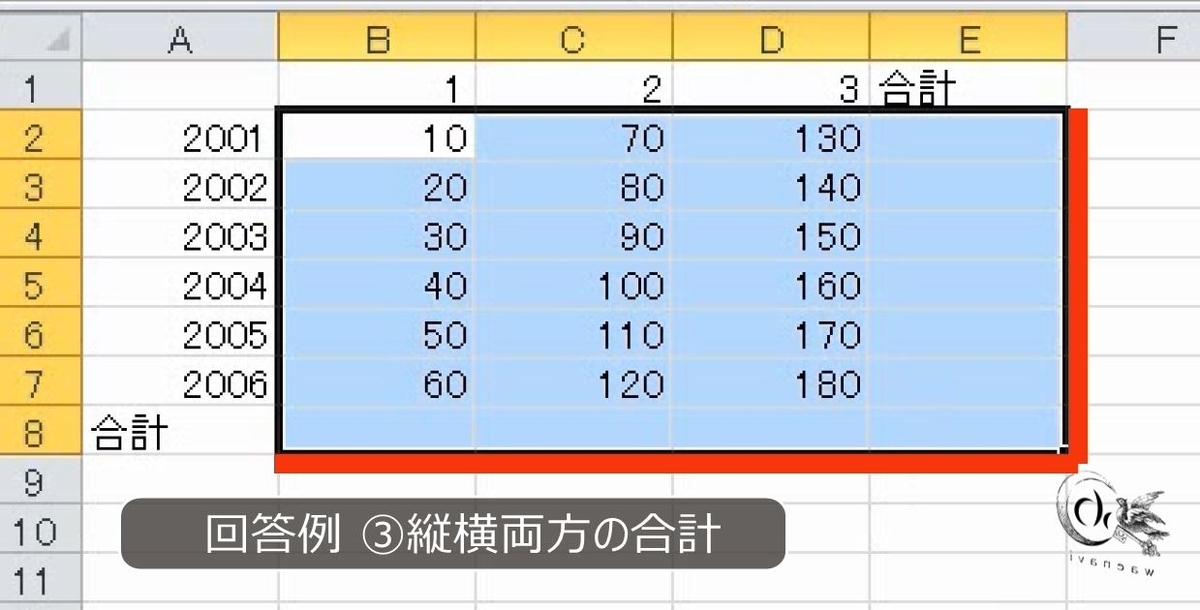
オートSUMのボタンを押します。これで完成です。
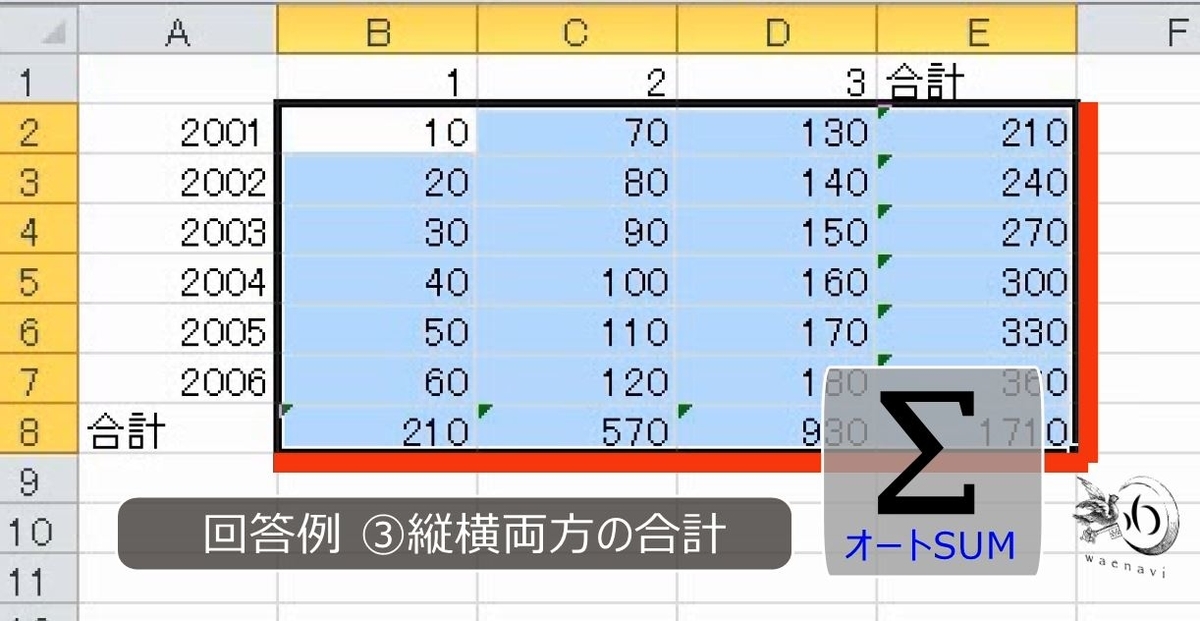
10.連続していないセル範囲(とびとび)の合計
問題
次の図で、SUMを使って計算をしなさい。
- セルD1=10+30+50
- セルD2=20+80+40+100+60+120
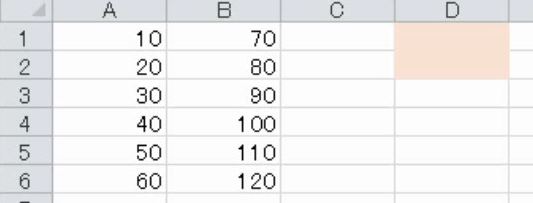
解説
D1でオートSUMのボタンを押します。

点線が表示されますが、無視して、A1をクリックします。さらに、Ctrlキーを押しながら、A3とA5を選択します(複数選択=わえなびファンダメンタルExcel Program1-2の動画参照)。
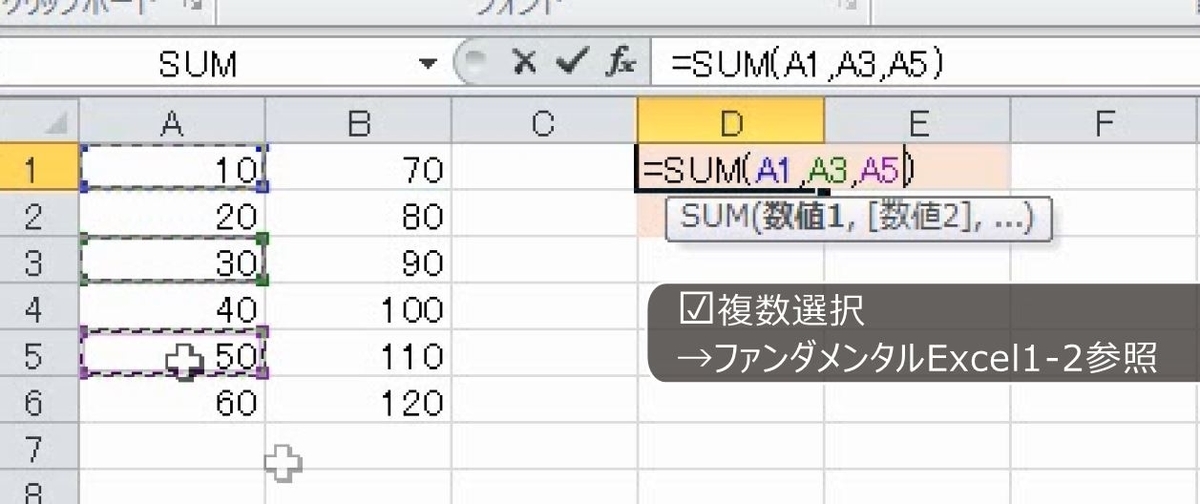
確定します。このとき、セルの範囲はカンマで表します。
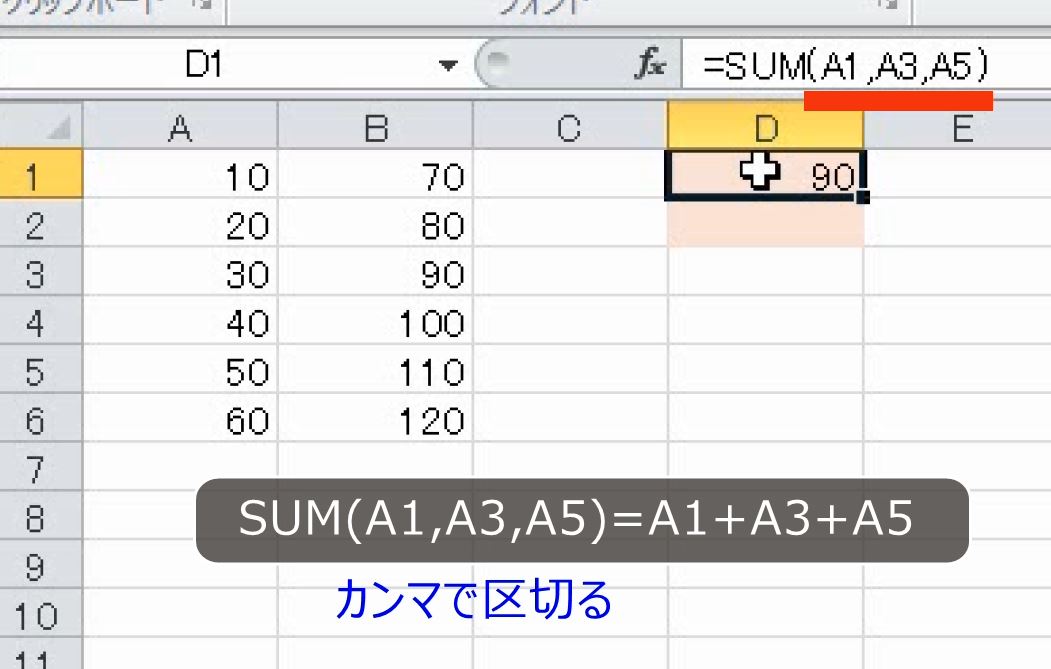
D2でオートSUMのボタンを押します。
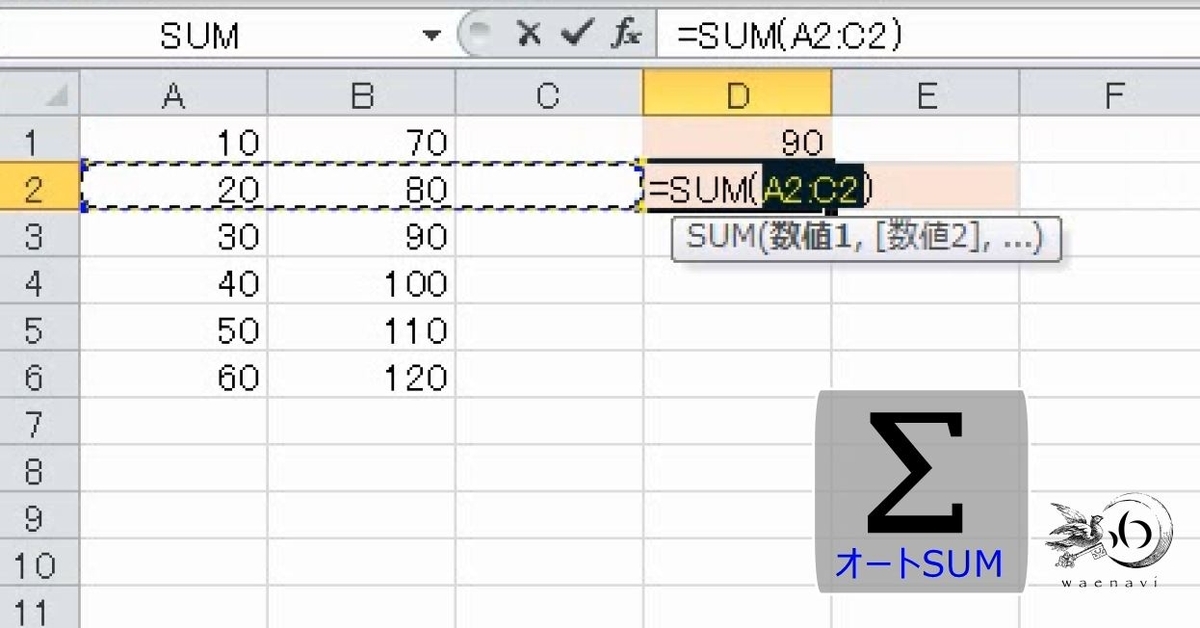
同じようにCtrlキーを押しながら選択します。
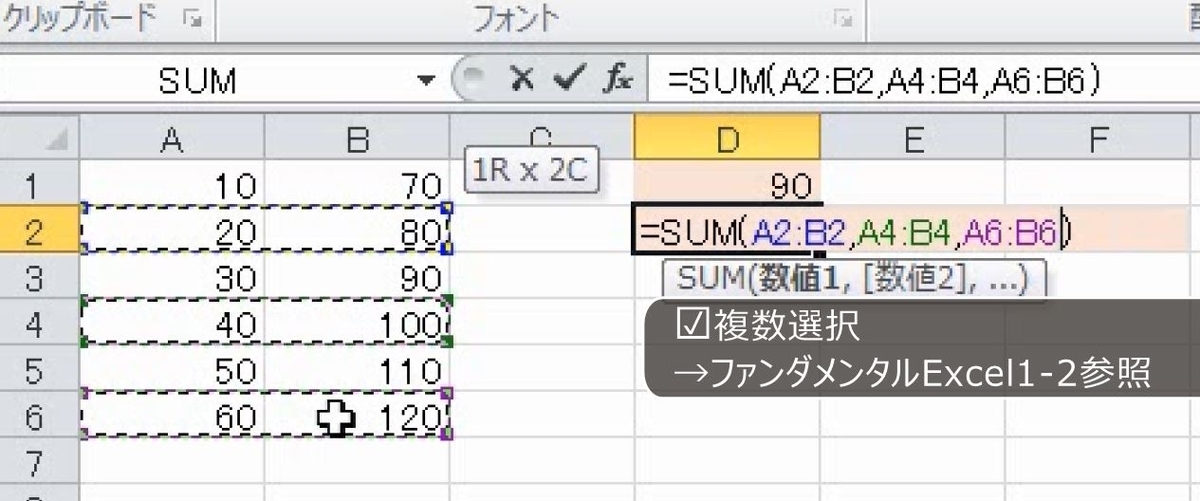
確定します。このとき、セルの範囲はこのようになります。

11.合計の2倍、合計を引く
問題
次の図で、D1:D2に計算式を入れなさい。
- セルD1 A1:A6の合計の2倍
- セルD2 B1:B6の合計を1000から引く
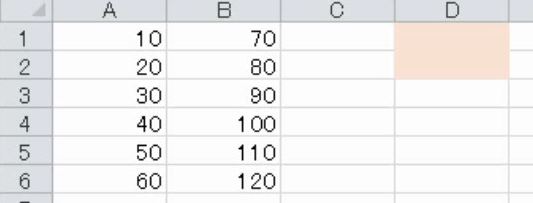
解説
D1でオートSUMのボタンを押します。
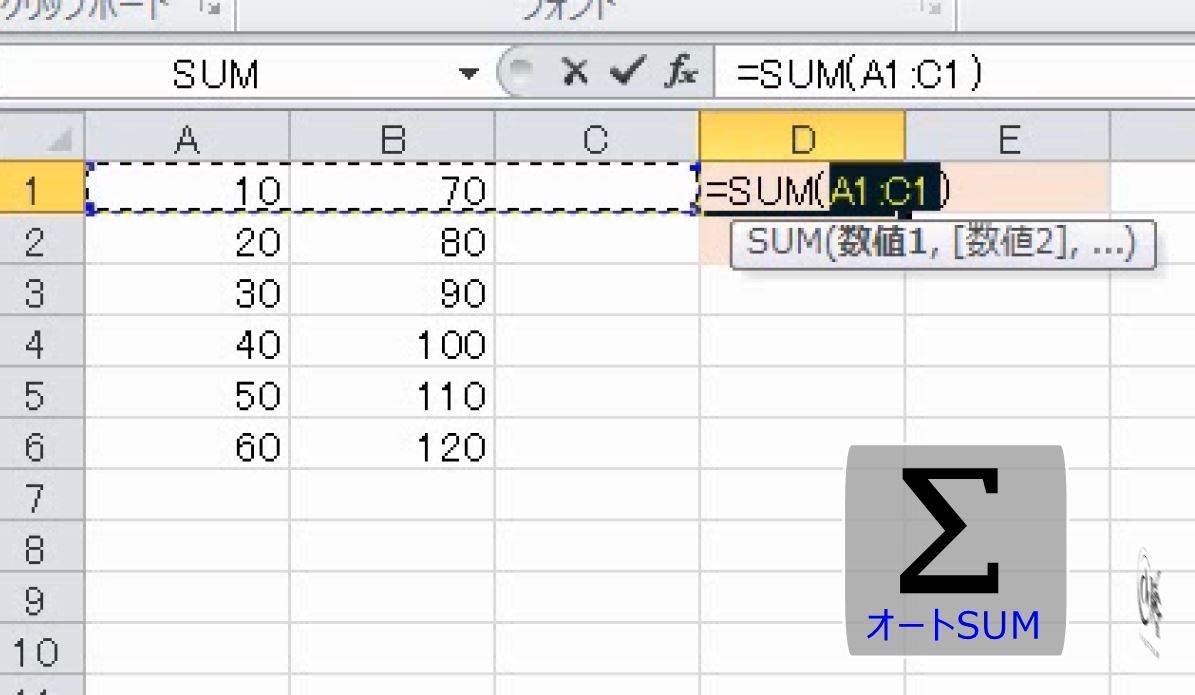
A1からA6を選んで確定します。
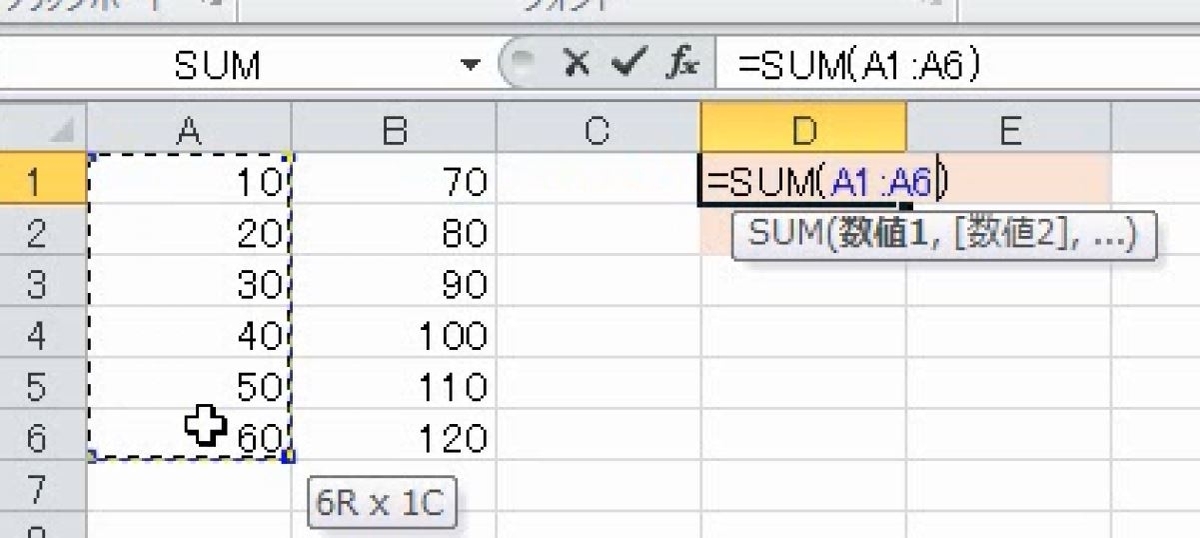
210です。

これはA列の合計です。この数式の最後に、*2を付け足します。
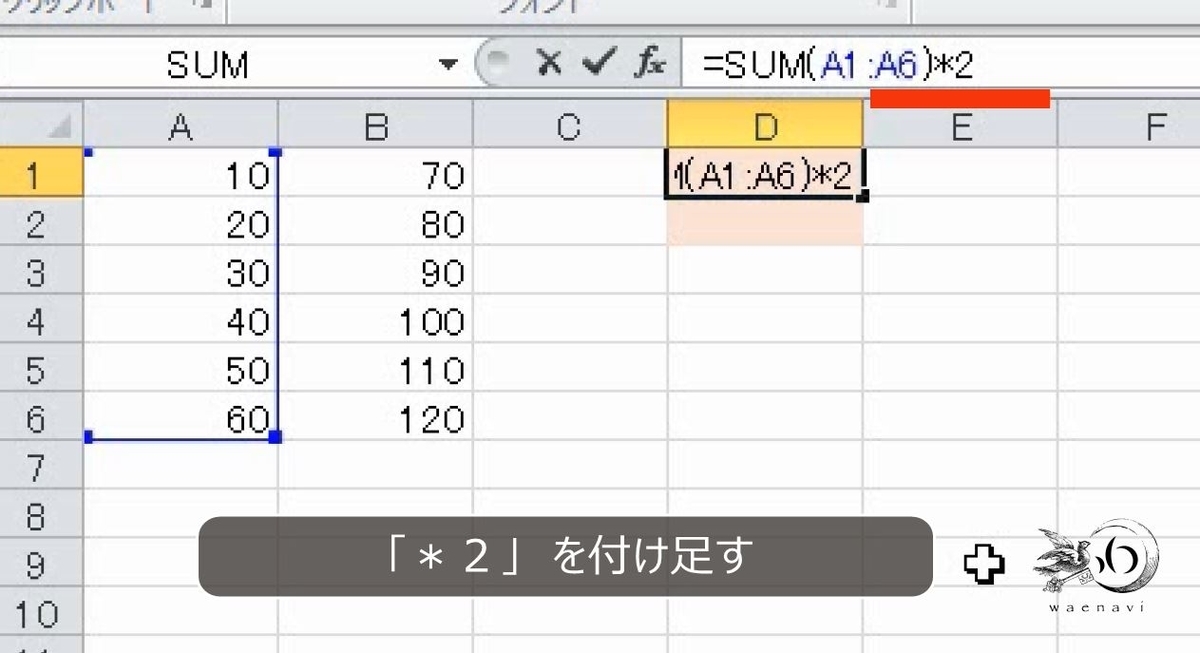
2倍になります。
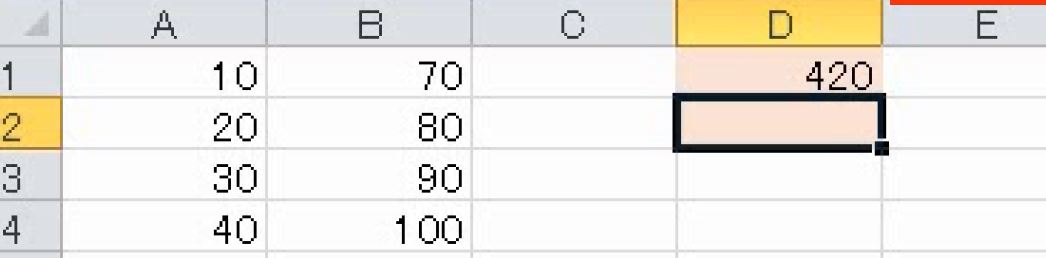
もともとSUM関数は足し算を省略したものです。足し算をしてから2倍をする計算を、SUMに置き換えただけです。このように、SUM関数をひと固まりとして、その前後に計算式を付け足すことができます。
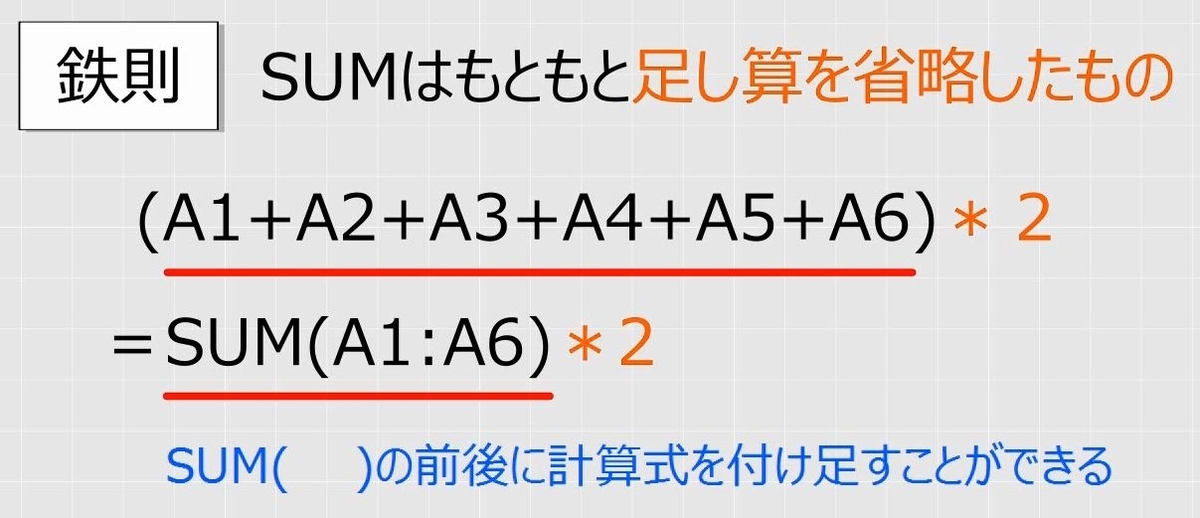
B1:B6の合計を1000から引く場合も、まず合計を求めます。
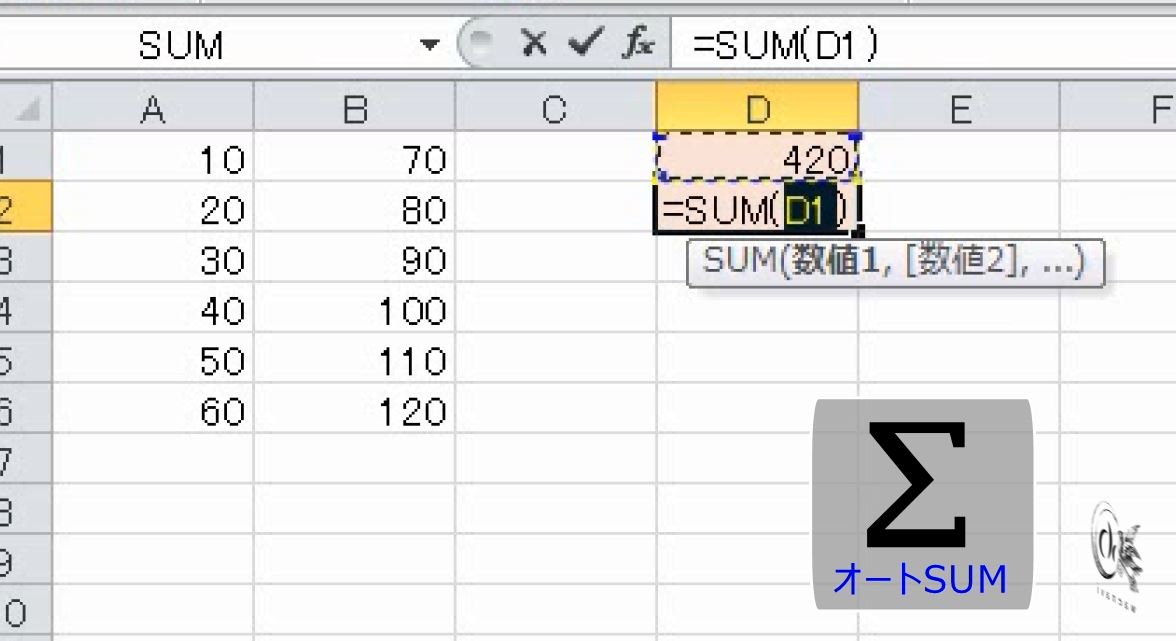
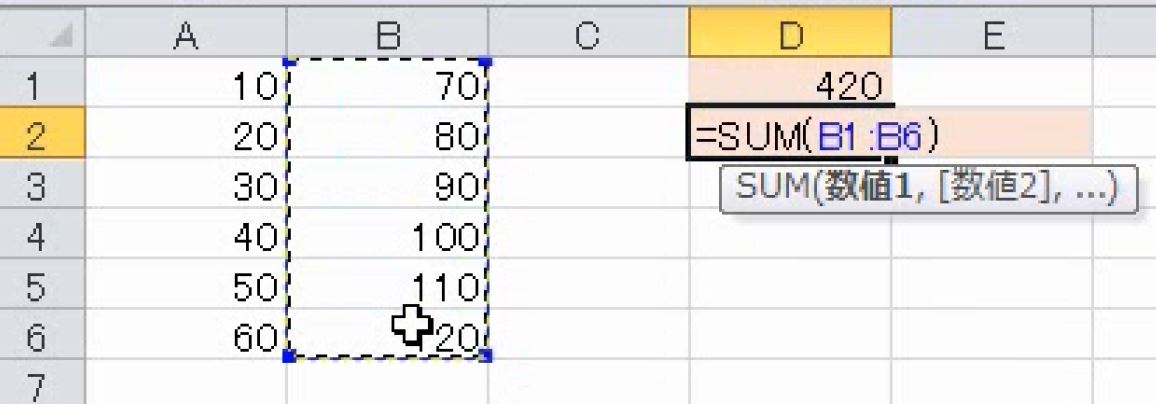
570です。そして、イコールの後に、1000マイナスを付け足します。

430になります。
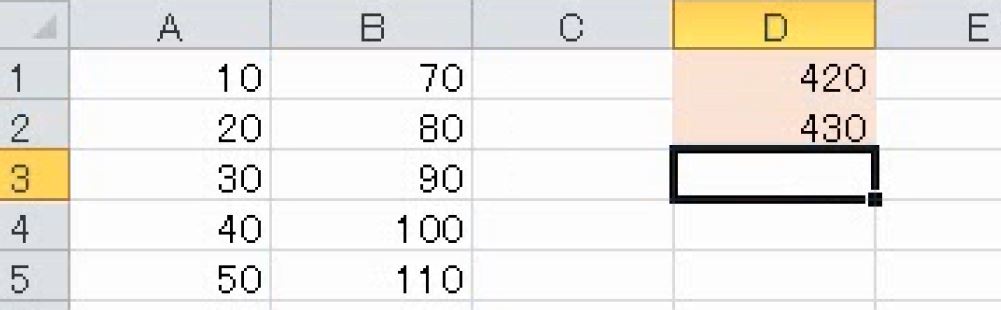
12.ハンドルを使って範囲を修正する
問題
セルD1にはA1:A6を合計する数式が入っている。B1:B6に変更しなさい。また、A1:B3に変更しなさい。
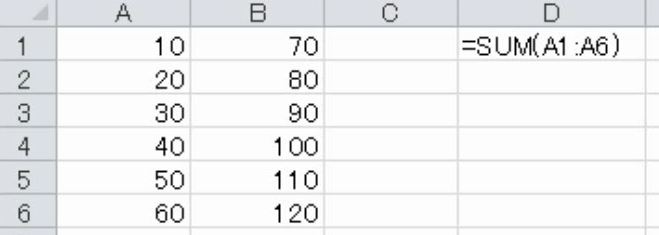
解説
合計をする範囲を修正するには、範囲を消してから選択しなおします。
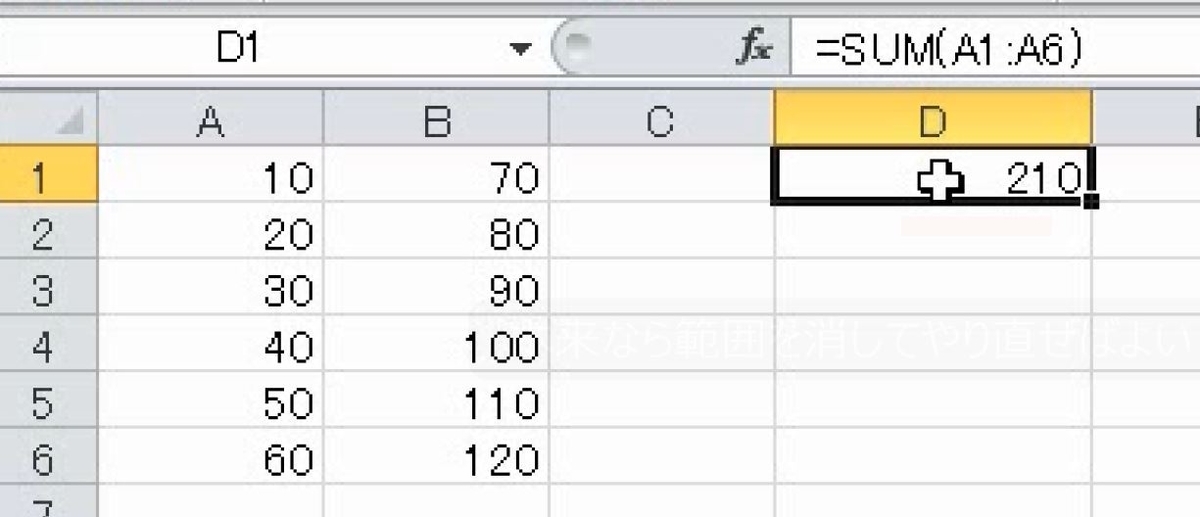
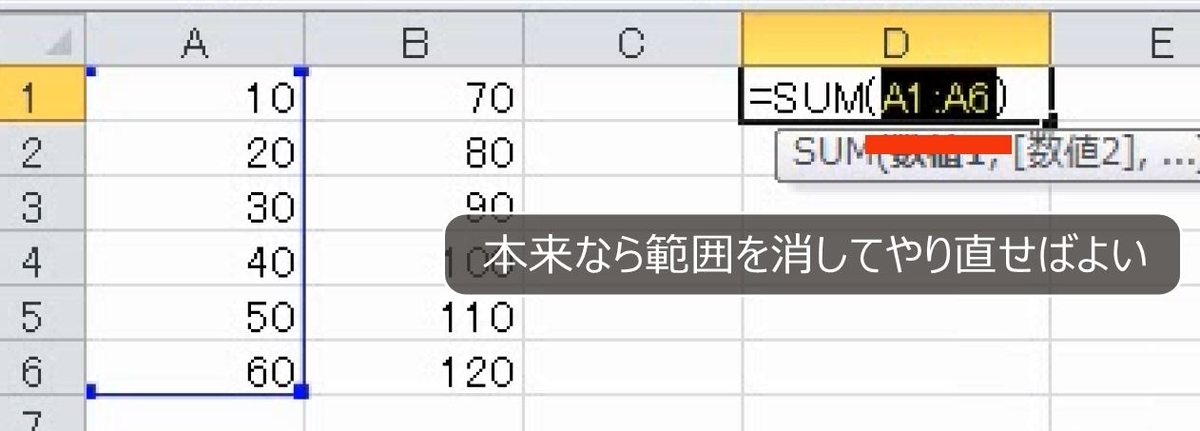
しかし、合計する範囲を表す枠を動かすことで修正することもできます。例えば、枠が太くなっていることを確認して、ドラッグします。
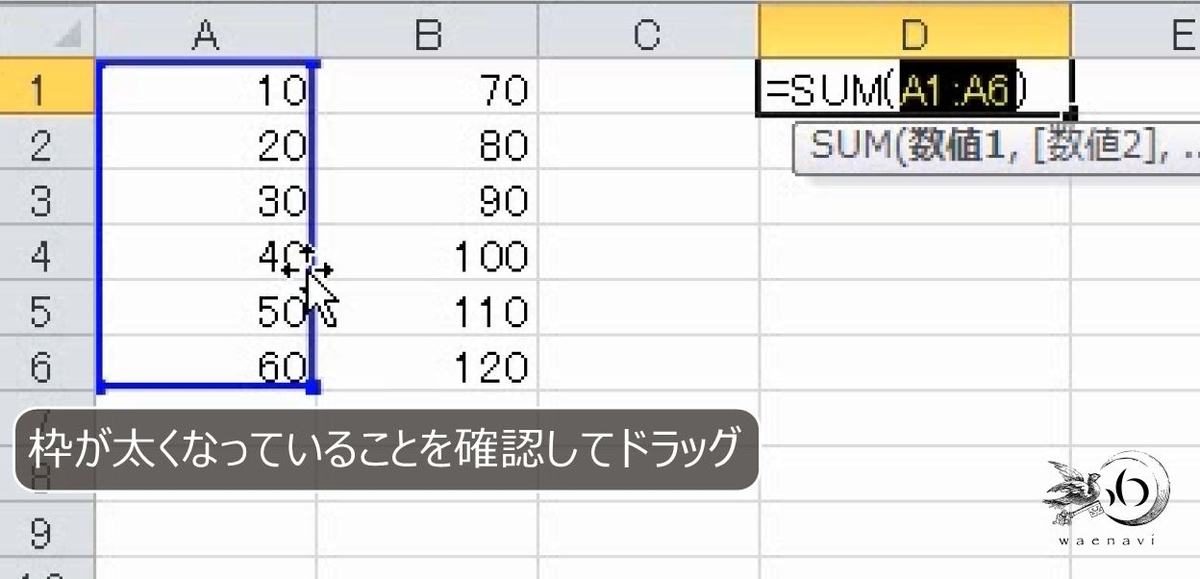
合計する範囲が変わります。
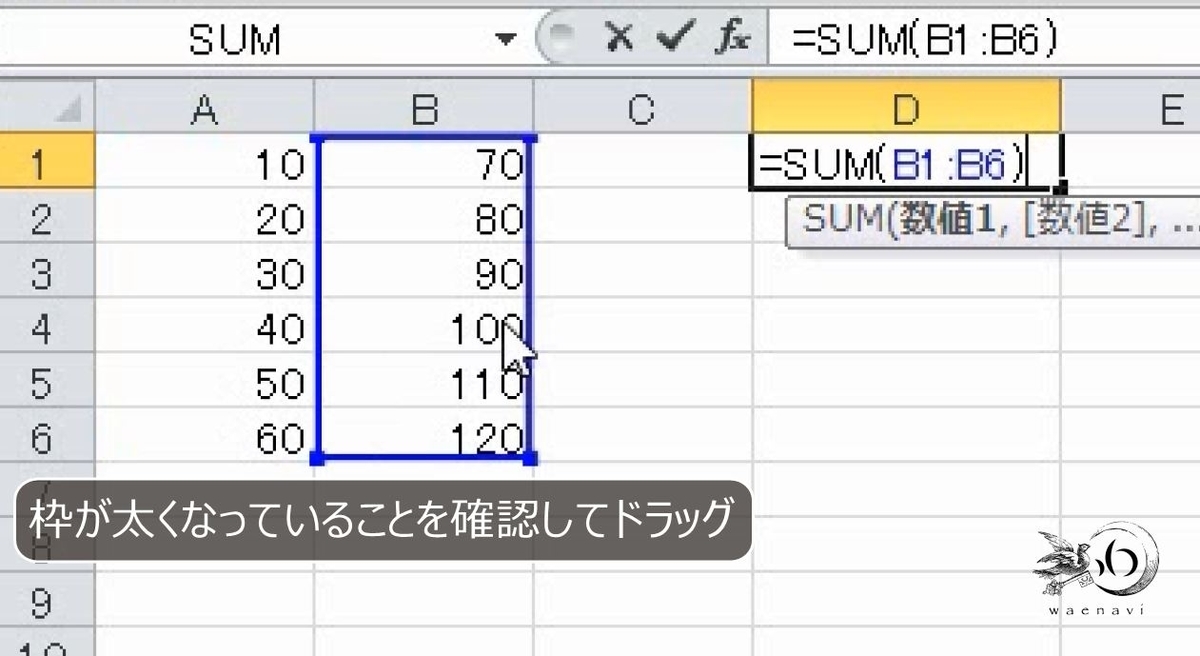
B1からB6にして確定します。
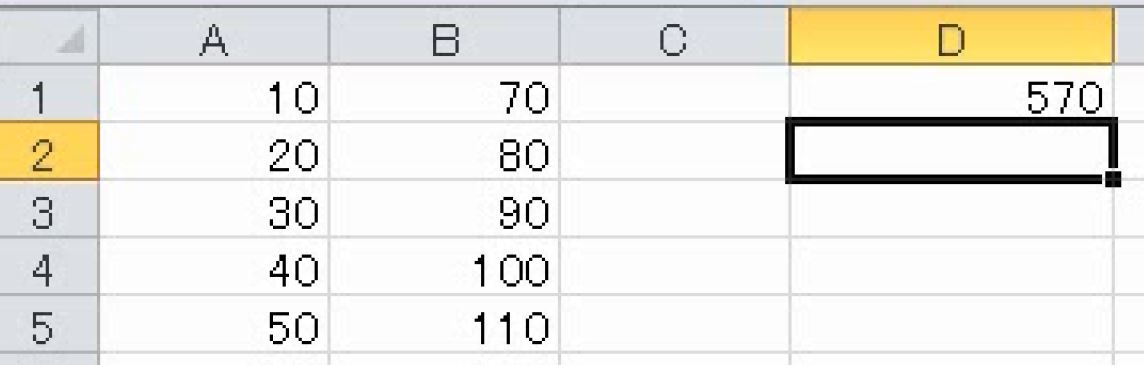
この枠には四隅に小さい四角のマークがあります。これをハンドルといいます。
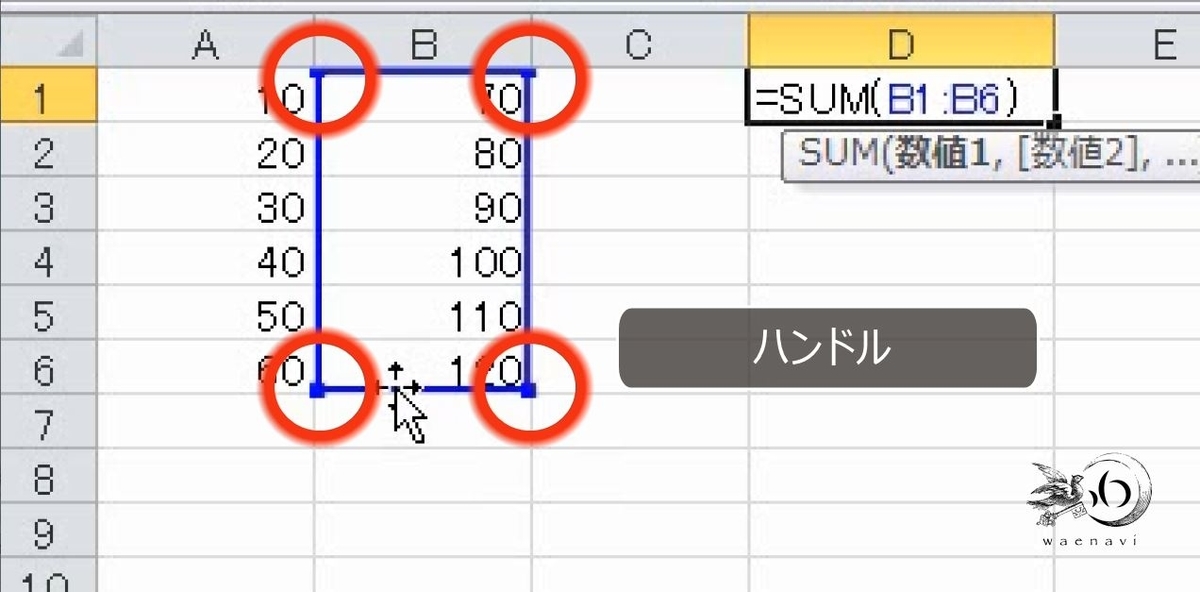
これをドラッグによって動かすと、枠の大きさを変えることができます。例えば、枠を広げてA1からB6にすることもできます。
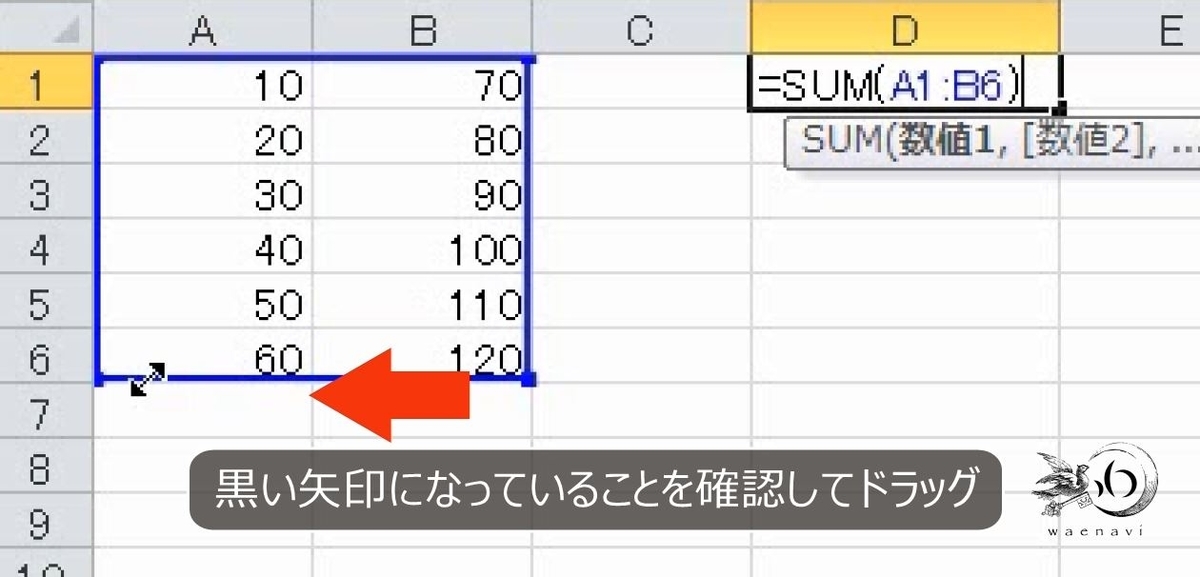
また、縮めることによってA1からB3にすることもできます。
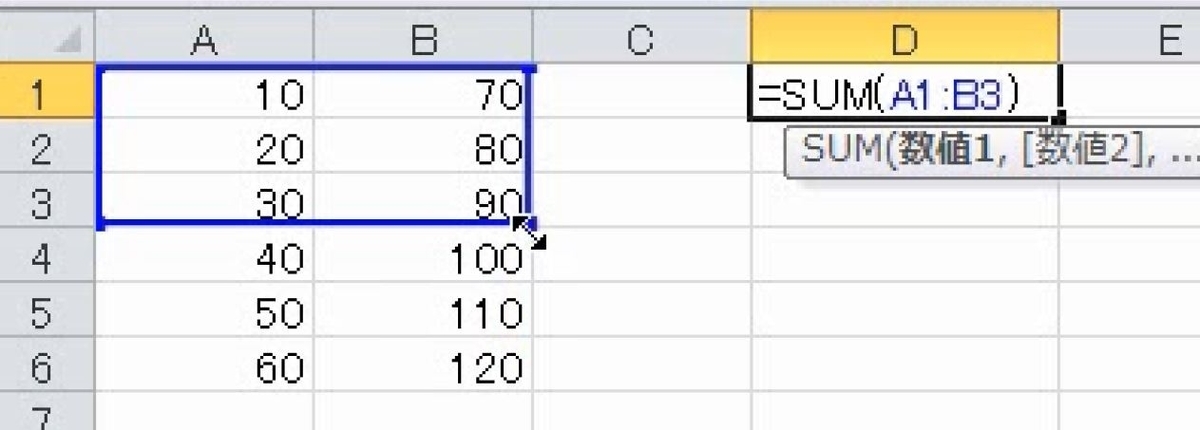
これで確定します。
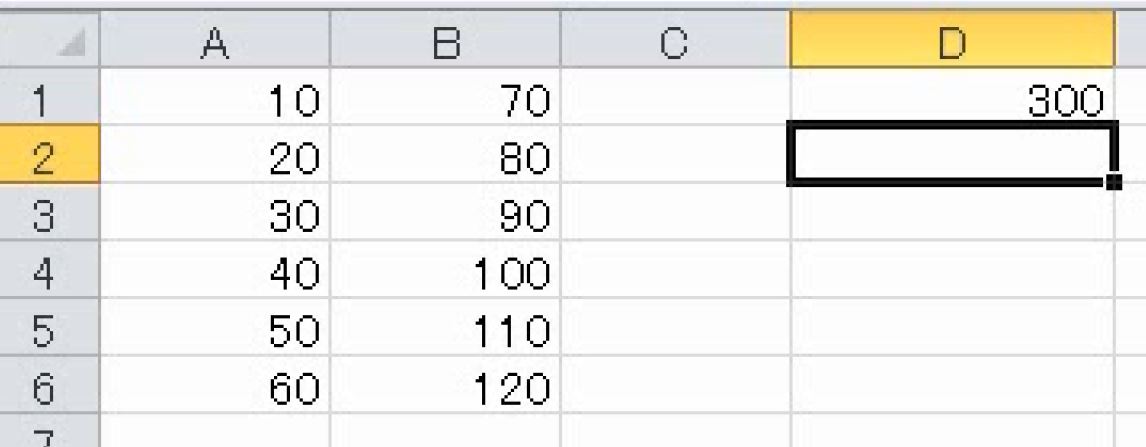
13.合計にマイナスをつける
問題
次の図で、B~E列の合計にマイナスをつけた値をF列に求めなさい。
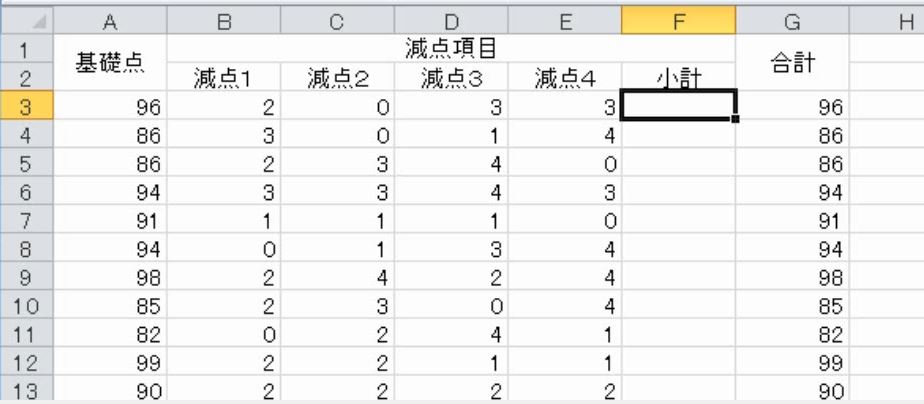
解説
オートSUMを用いてB列からE列までの合計を求めます。
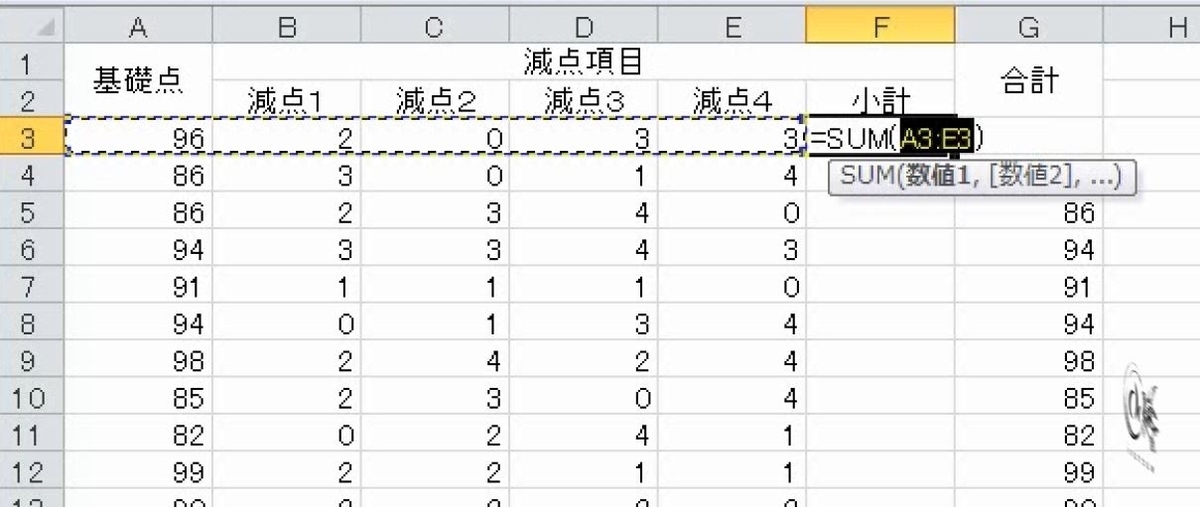
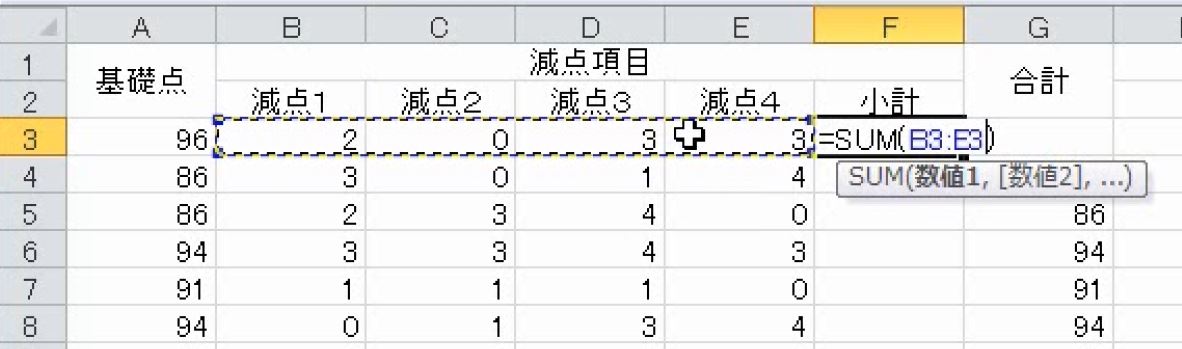
イコールとSUMの間にマイナスをつけます。
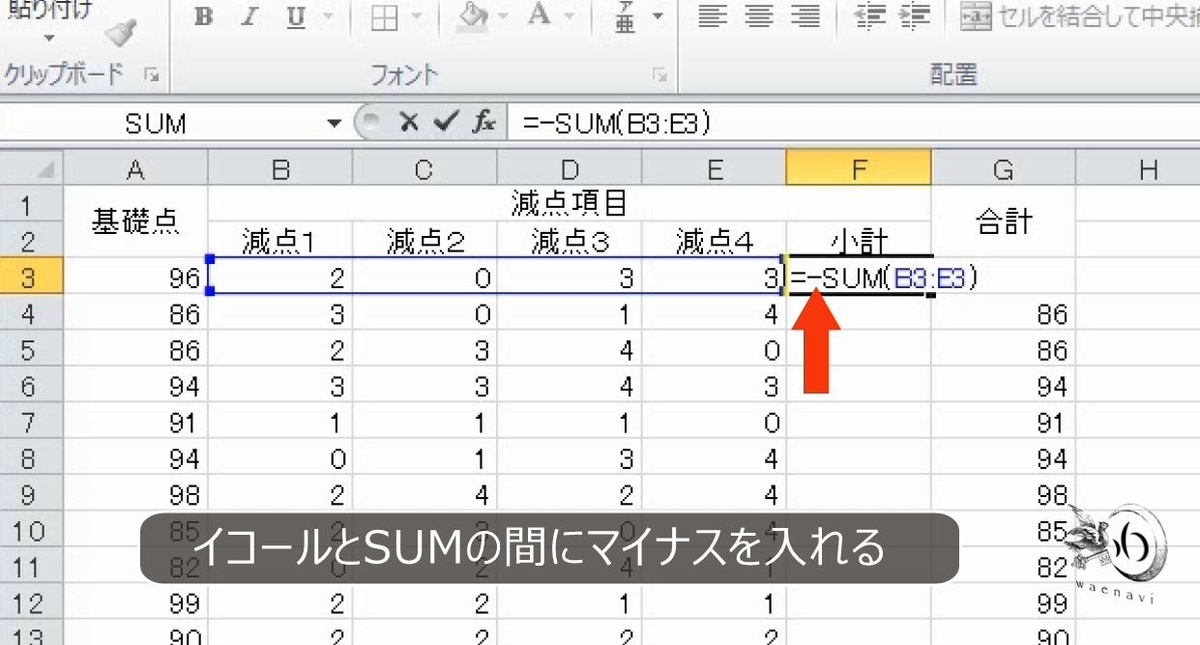
これでマイナスがつきます。オートフィルをします。
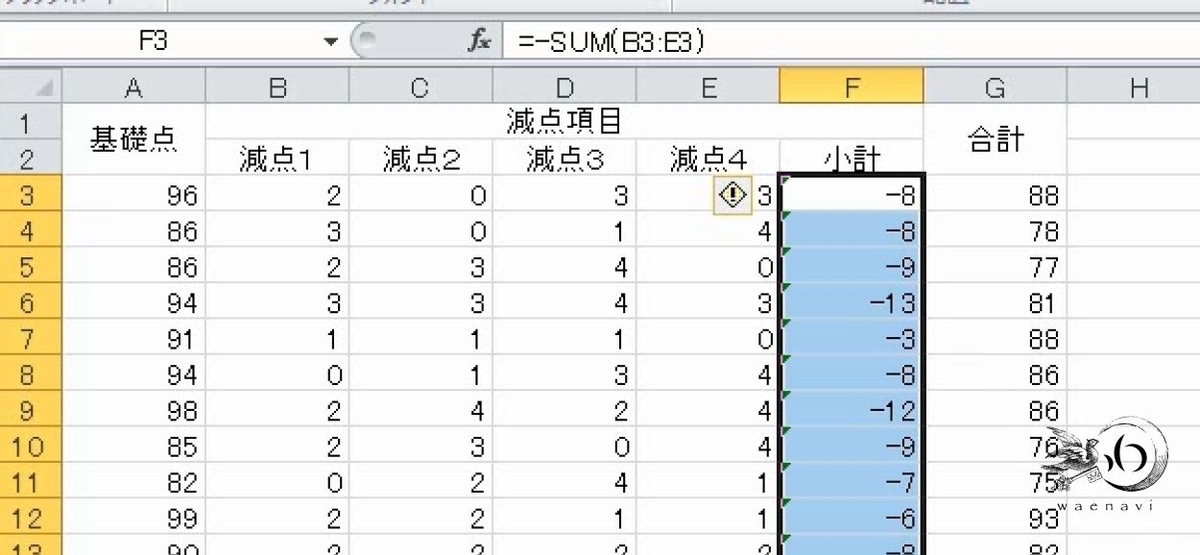
セルの参照をする場合も、関数を使う場合も、先頭にマイナスをつけるとプラスマイナスが反転します。
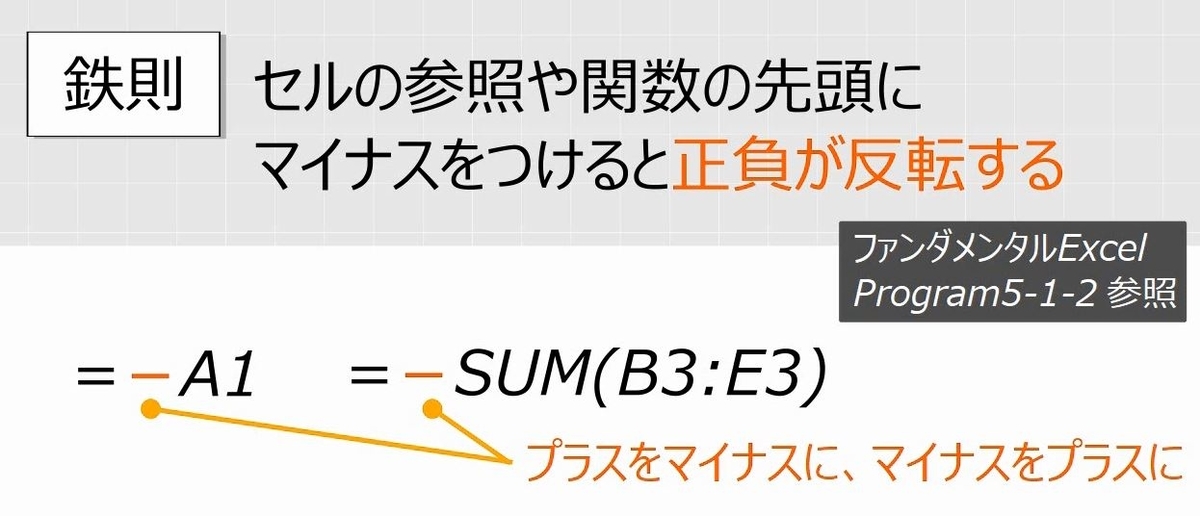
別解
-1をかけても構いません。
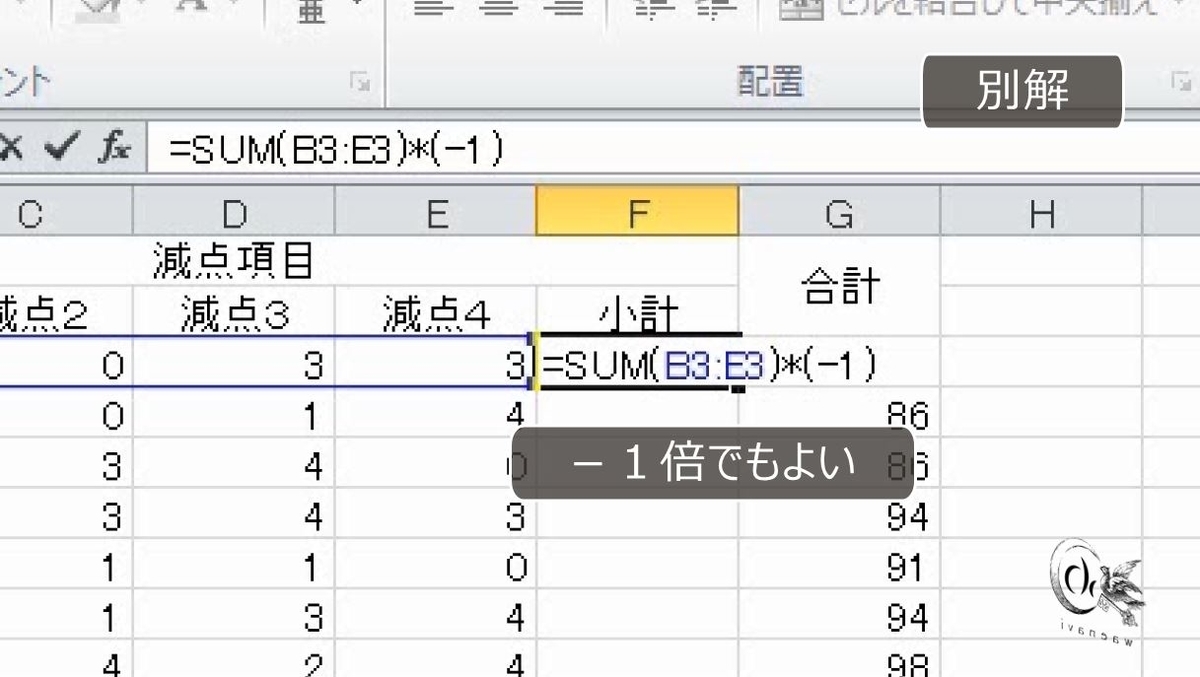
ちなみに、-2倍の場合は-2をかけます。
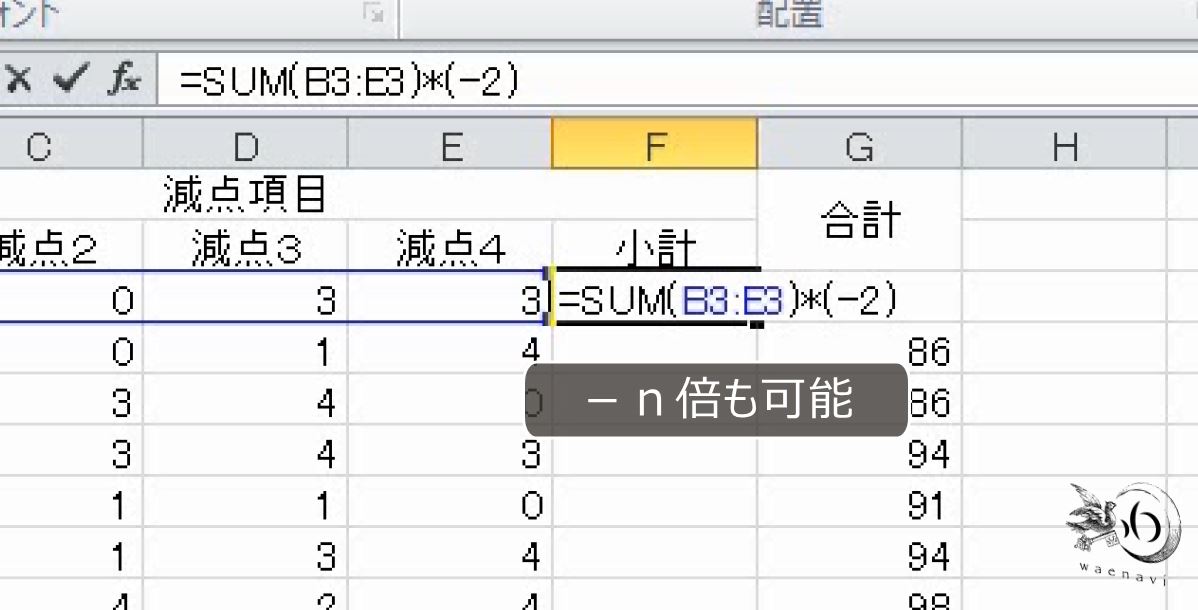
解説は以上です。
14.動画版はこちら(無料)
この記事は、わえなび実力養成講座「ファンダメンタルExcel」Program 6-1、6-1-2、6-1-4、6-2、6-2-2 のYoutube動画を書き起こして、加筆修正したものです。
- ファンダメンタルExcel 6-1 SUM基本練習1(合計を求める)【わえなび】 (ファンダメンタルExcel Program6 オートSUM) - YouTube
- ファンダメンタルExcel 6-1-2 補講 非表示になっているセルの合計【わえなび】 (ファンダメンタルExcel Program6 オートSUM) - YouTube
- ファンダメンタルExcel 6-1-4 補講 数式の取り消し【わえなび】 (ファンダメンタルExcel Program6 オートSUM) - YouTube
- ファンダメンタルExcel 6-2 SUM基本練習2(SUMの修正)【わえなび】 (ファンダメンタルExcel Program6 オートSUM) - YouTube
- ファンダメンタルExcel 6-2-2 補講 SUMにマイナスをつける【わえなび】 (ファンダメンタルExcel Program6 オートSUM) - YouTube




