Excelでは多くの種類のグラフを作ることができますが、基本は棒グラフ、折れ線グラフ、円グラフの3つです(参考:【Excel】棒グラフ・折れ線グラフ・円グラフの使い分けと種類の変更)。これら3つを自在に使いこなすことができれば、その他のグラフも簡単に作ることができます。
例えば、レーダーチャートや面グラフは特別なグラフで難しそうに見えますが、折れ線グラフを丸くすればレーダーチャートになり、折れ線グラフの下の部分の色を塗れば面グラフになります。つまり、レーダーチャートや面グラフは、折れ線グラフの特殊形であり、書式設定の方法は折れ線グラフとほとんど同じなのです。
そこで、今回は、レーダーチャートと積み上げ面グラフの基本的な作り方について出題します。
目次
問題文のあとに簡単な操作方法を解説していますが、静止画では、わかりにくいと思いますので、最後に動画を載せています。ぜひご覧ください。
1.折れ線グラフとレーダーチャート
(1)1系列のレーダーチャート
問題
次の表は、4店舗のサービス満足度を10段階で表したものである。

次のレーダーチャートを作りなさい。

解説
2行だけ選択します。

レーダーチャートを挿入します。
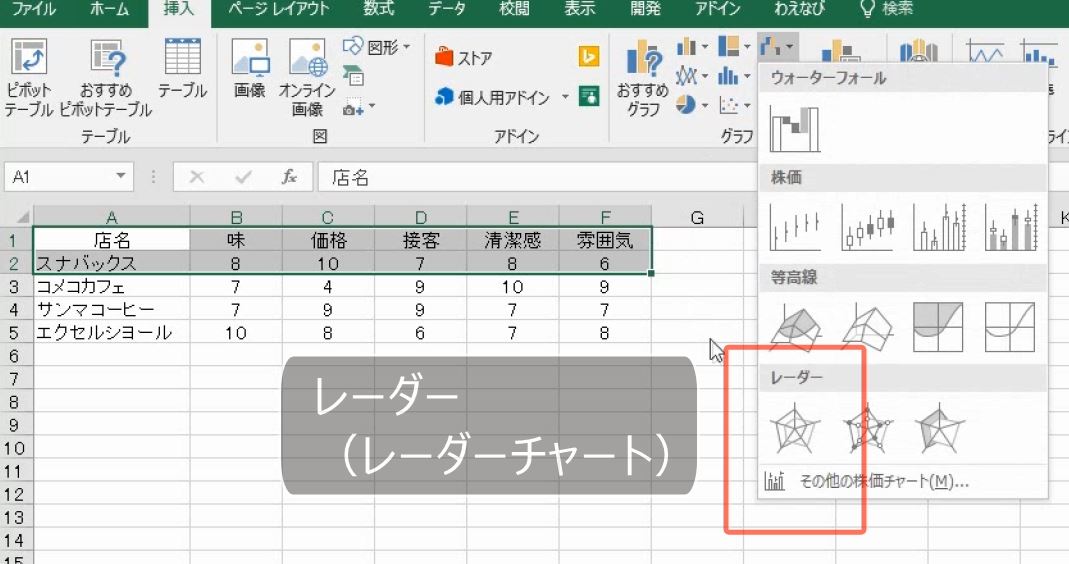
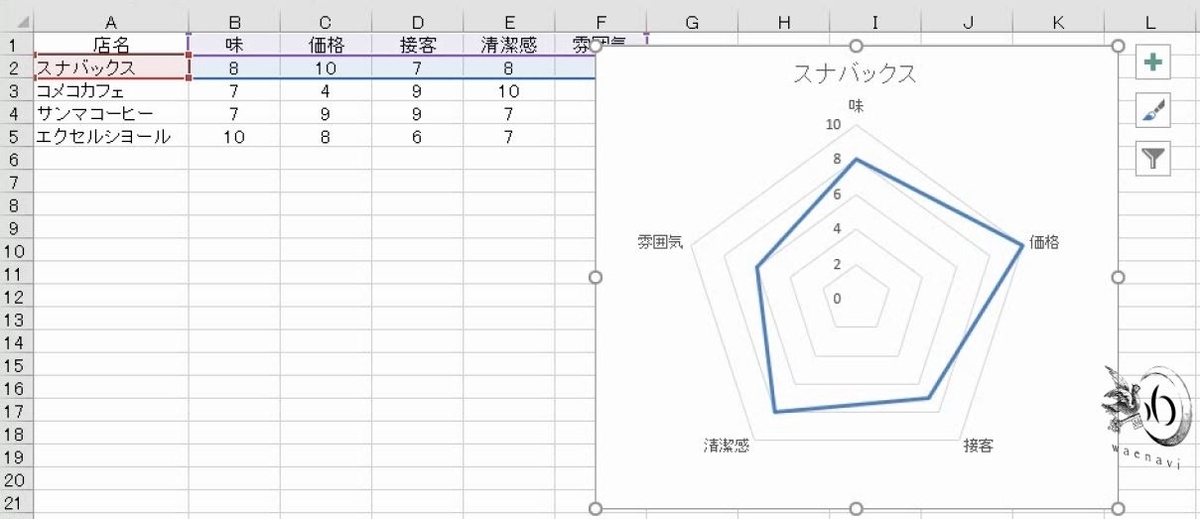
折れ線グラフは、項目を横に並べて値の増減を表しますが、増減と関係がなく、各項目のバランスを見たい場合は、折れ線を丸くします。

このようなグラフを「レーダーチャート」(Radar Chart)といいます。

形は違いますが、折れ線であることに変わりはないので、書式設定の方法もほぼ同じです。
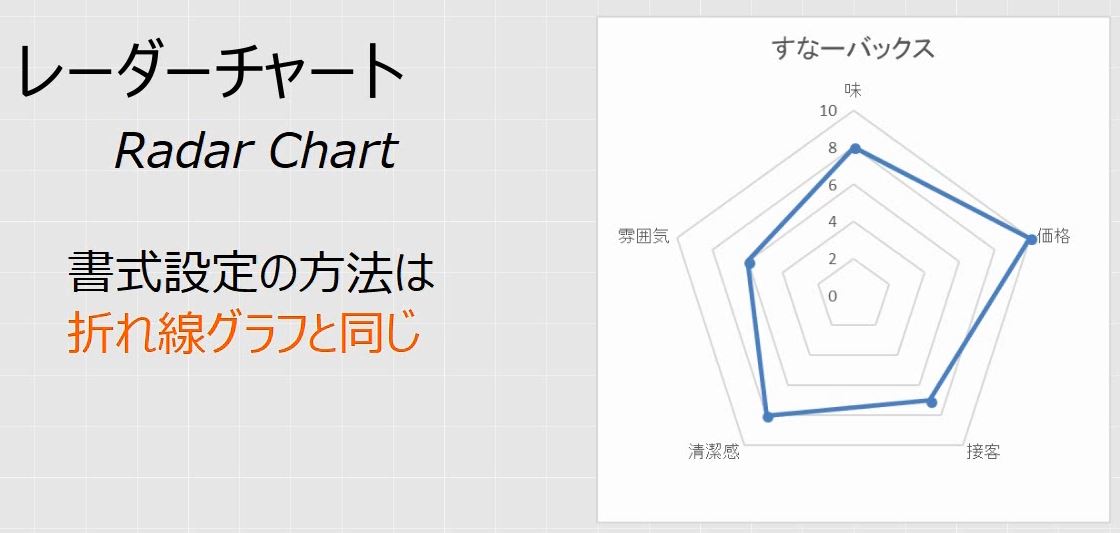
軸を選択して書式設定をします(参考:【Excelグラフ基本】縦軸と横軸の最大最小、表示単位、目盛の設定の基本練習)。目盛間隔を5にして、補助目盛間隔を1にします。
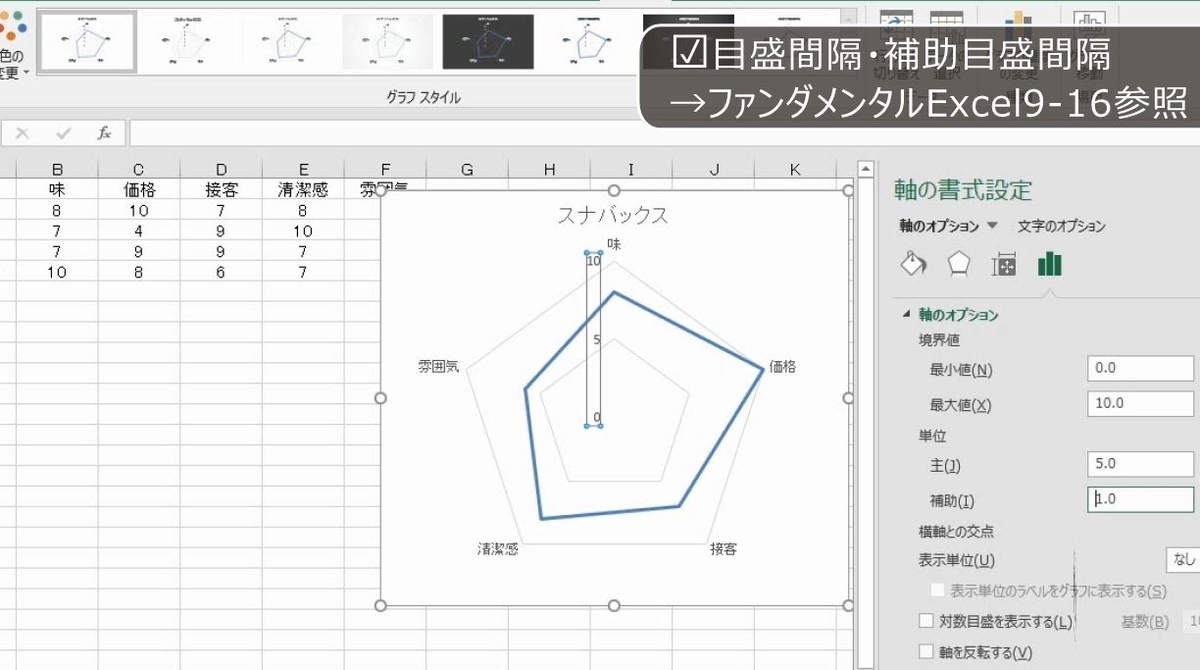
補助目盛線を表示します。

破線にします。

これで完成です。
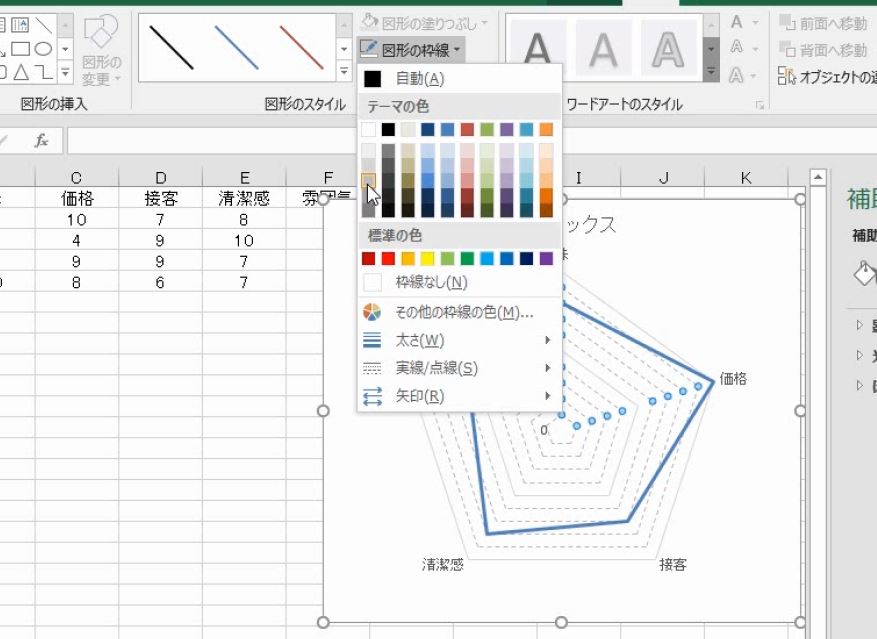
(2)複数系列のレーダーチャート
問題
次のレーダーチャートを作りなさい。

解説
表を全部選択します。

今度はマーカー付きレーダーチャートを挿入します。

複数系列の場合は、折れ線も複数の本数になります。これで完成です。

2.面グラフ
(1)積み上げ面グラフ
問題
次の表は、3つの事業部の半年間の売上金額である。

積み上げ面グラフを作りなさい。
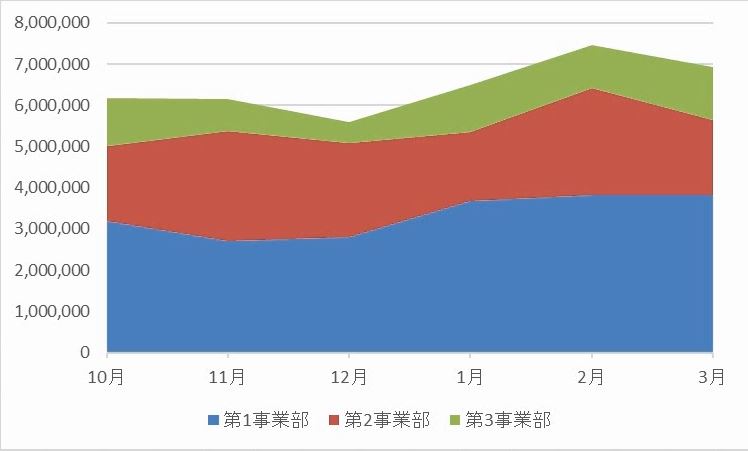
解説
表のうち合計を除いた部分を選択します(参考:【Excel】グラフがうまく作成できないのは範囲選択が間違っているからです)。

面グラフの中から積み上げ面グラフを挿入します。
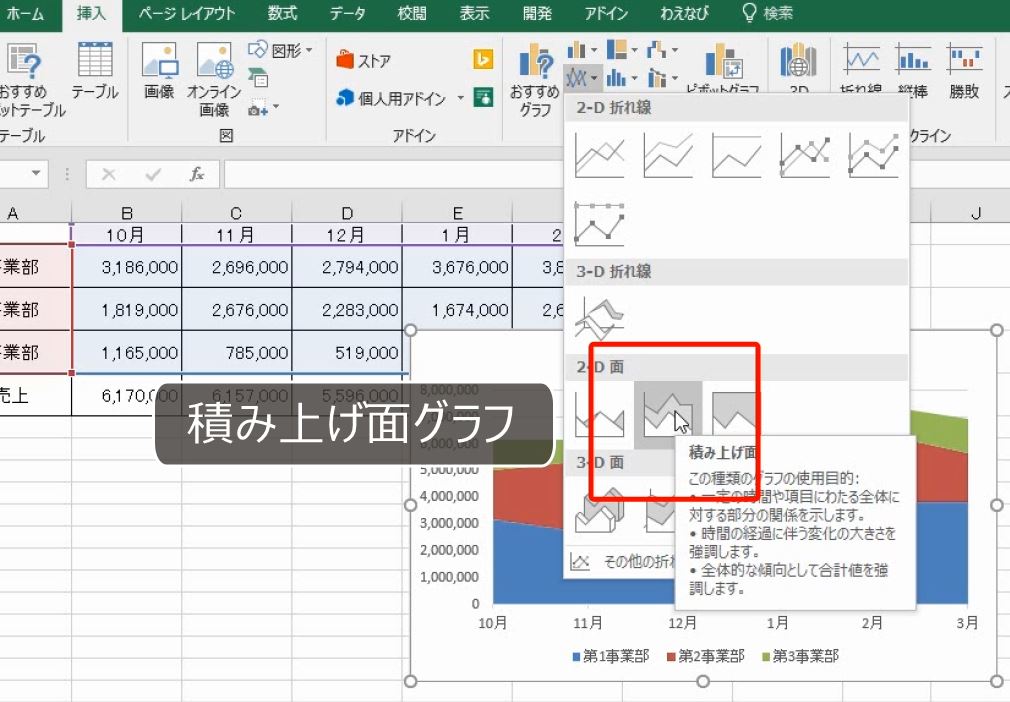

折れ線グラフの折れ線と軸の間を塗りつぶしたグラフを「面グラフ」(Area chart)といいます。

積み上げ面グラフの場合、一番上の線は全ての系列の合計になります(参考:【Excel】積み上げ棒グラフと区分線、合計の表示、100%積み上げ)。

(2)折れ線グラフの間を塗りつぶす
問題
さきほどの面グラフを次のように修正しなさい。ただし、系列は第1・第2事業部のみとする。

解説
系列を2つだけにします。

下の部分を選択して塗りつぶしを「なし」にします。
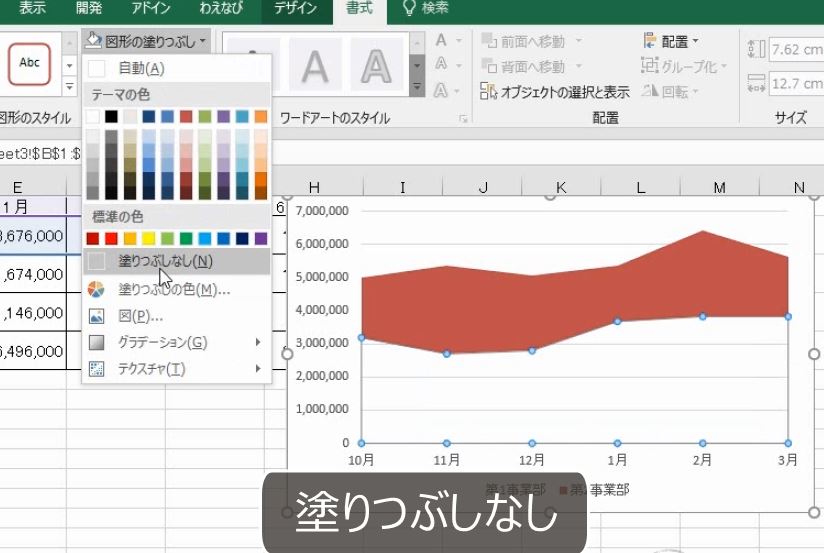
降下線を追加します(参考:【Excel3級レベル】棒グラフと折れ線グラフのグラフ要素の練習問題10問)。これで完成です。

2本の折れ線グラフの間の領域を塗りつぶすときは、積み上げ面グラフにして、下の部分の塗りつぶしを「なし」にします。

3.項目ごとに目盛を変えることはできない
問題
次の表は、5つの分野の配点と得点を表している。
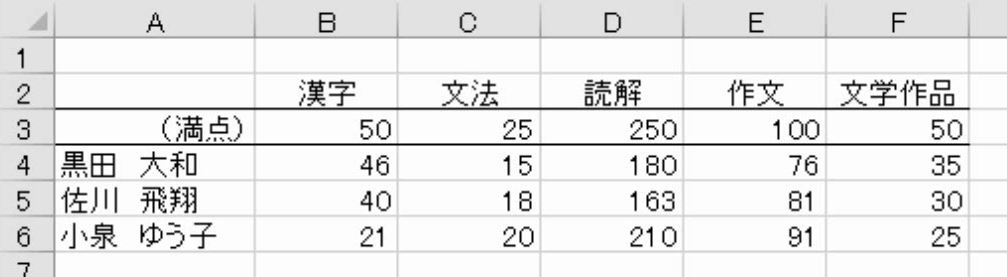
レーダーチャートを作りなさい。

解説
このままでもレーダーチャートを作ることはできますが、満点が異なるものをそのままレーダーチャートにするのは間違いです。

例えば、3人とも芸術点は満点に近い点数を取っているのに最大値から離れています。


レーダーチャートは折れ線グラフを丸くしたもので、数値軸は1つしかありません。

したがって、項目ごとに目盛を変えることはできません。

項目ごとに最大値が異なる場合は、得点率に換算します(参考:Excelの数式で簡単にできる得点調整の方法と傾斜配点の計算方法(正しい得点操作の方法))。得点を満点で割って、100%に換算します。


これでレーダーチャートを書けば、3人とも芸術点は満点に近いことが表現できます。

項目によって最大値が異なる場合は、それぞれの最大値で割って100%に換算してレーダーチャートをかきます。

4.面グラフにマーカーを付ける
問題
次の積み上げ面グラフを作成した。

さらに、上下にマーカー付きの折れ線を追加しなさい。
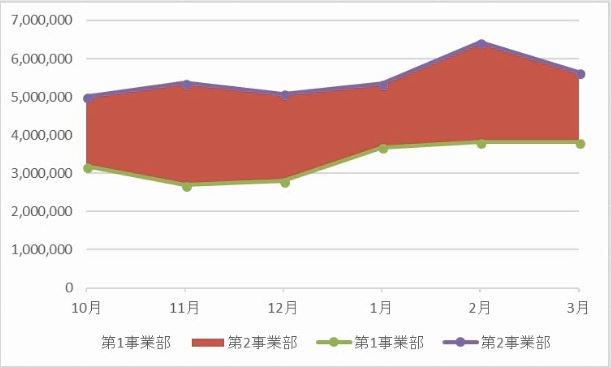
解説
折れ線グラフは書式設定でマーカーをつけることができますが、面グラフには、マーカーをつける設定がありません。

そこで、表のデータをコピーします。

グラフを選択して貼り付けます。第1事業部と第2事業部が2つずつになります。

グラフの種類を変更します。

組み合わせにして、最初の2つは積み上げ面グラフ、残りの2つは、マーカー付き積み上げ折れ線グラフにします(参考:【Excel】グラフの種類を変更して棒グラフと折れ線グラフを組み合わせた複合グラフを作る)。

これでマーカーがつきました。
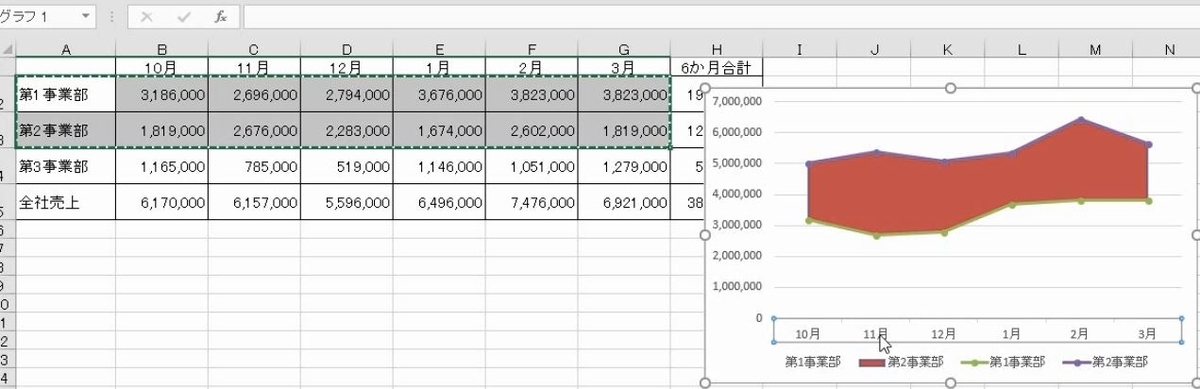
面グラフに線を引いたり、マーカーをつけたりするには、面グラフの上に、折れ線グラフを重ねます。

5.レーダーチャートの軸の枠線が出ない問題
問題
次のようなレーダーチャートを作成した。
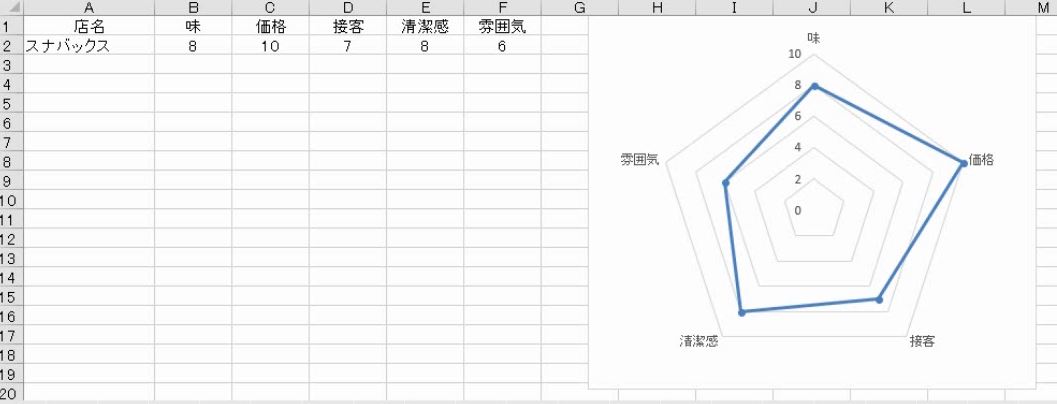
軸の枠線の色を赤色にしなさい。

解説
こちらの画面をご覧ください。これはExcel2010です。


軸の枠線には色を付けることができます。

ところが、Excelのバージョンによっては、色の設定をしても色が出てこないことがあります。



この場合は、グラフの種類をいったん折れ線グラフします。

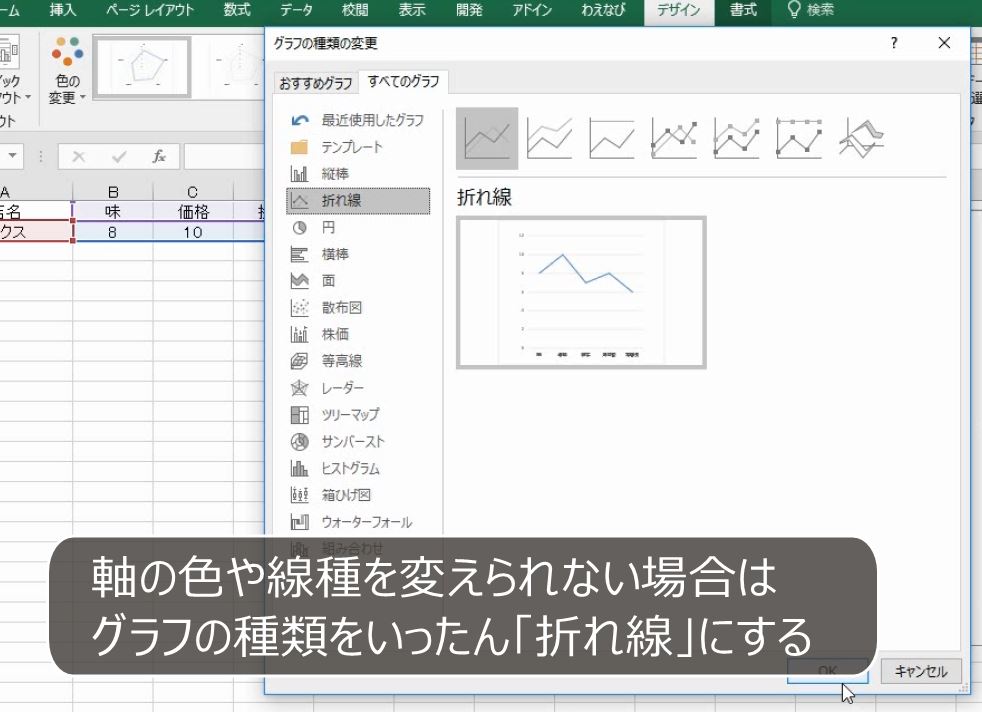
縦軸の枠線をグレーにします。
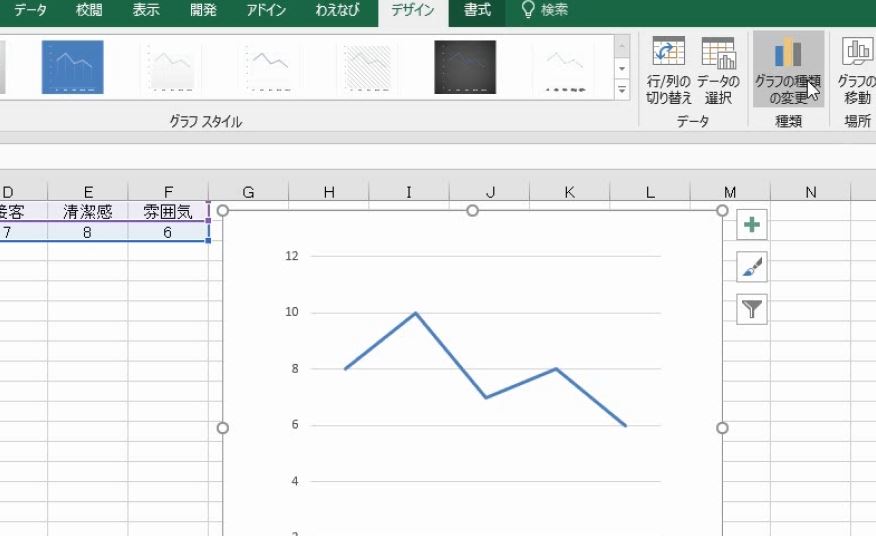
もう一度、グラフの種類をレーダーチャートにします。


これで線の種類を変えることも可能となります。

レーダーチャートの軸の色を変えられないときは、グラフの種類を折れ線グラフにしてから、レーダーチャートに戻します(この操作は1回だけでよい)。

解説は以上です。
6.動画版はこちら(無料)
この記事は、わえなび実力養成講座「Excel新演習5」Program 5-15、5-15-2 のYoutube動画を書き起こして、加筆修正したものです。
- Excel新演習5・グラフの重要事例 5-15 特殊な折れ線(レーダーチャート・面グラフ)【わえなび】
- Excel新演習5・グラフの重要事例 5-15-2 補講 レーダーチャートの軸の枠線が出ない問題【わえなび】
