WordやExcelで階層構造を表す組織図を作る場合、SmartArtグラフィックを使います。しかし、SmartArtのように、Officeが自動的に作成する図形は、位置やサイズもOfficeが自動的に計算して調整します。初心者にとっては楽かもしれませんが、カスタマイズが面倒で、使いやすいのか使いにくいのか分かりません。
ところで、Excelでは目盛りのある表を「罫線」で作ることができます(参考:【Excel罫線】目盛りの作り方と目盛りを用いた表の作り方)。目盛りを横にすればコの字型の図形なので、枝分かれをしている表も同じように作ることができます。トーナメント表も同じ考え方で作ることが可能です(参考:【Excel罫線を極める】基本的なトーナメント表の作り方と修正方法)。
そこで、今回は、構成図や階層図のように枝分かれをしている図の作り方の基本について出題します。
目次
問題文のあとに簡単な操作方法を解説していますが、静止画では、わかりにくいと思いますので、最後に動画を載せています。ぜひご覧ください。
1.途切れていても1本につながる場合は先にかく
問題
次の表を作りなさい。

解説
罫線の途切れている部分を延長して行列の数をカウントします(参考:【Excel】罫線で図形を描く練習をすれば複雑な表も簡単に作れる)。

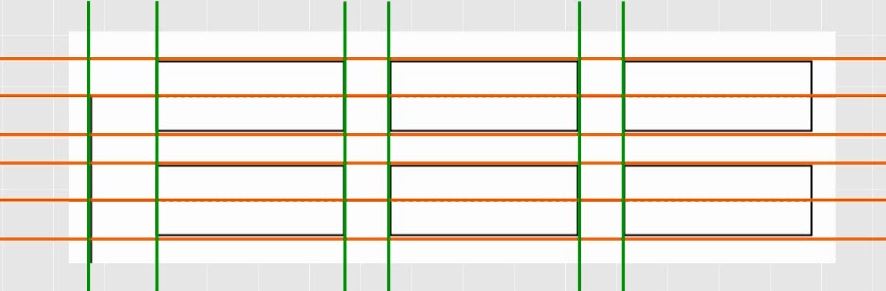
行数は11行と考えられます。

枝分かれの点が2つあるので、枝分かれの部分だけで3列必要です。全部で11列となります。
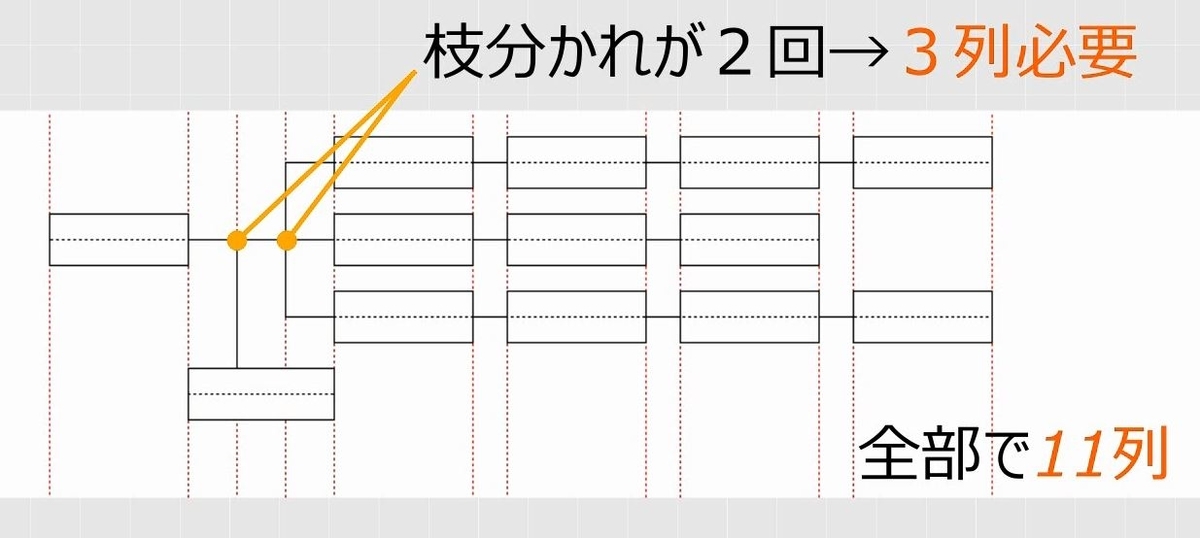
B5:B6を選択して、その他の罫線(セルの書式設定)の画面を開きます。外枠は実線で、内側は点線です(参考:【Excel表作成】罫線を引くときは罫線ボタンと書式設定を使いなさい!)。

7つのセルを選択します。下に線を引きます。
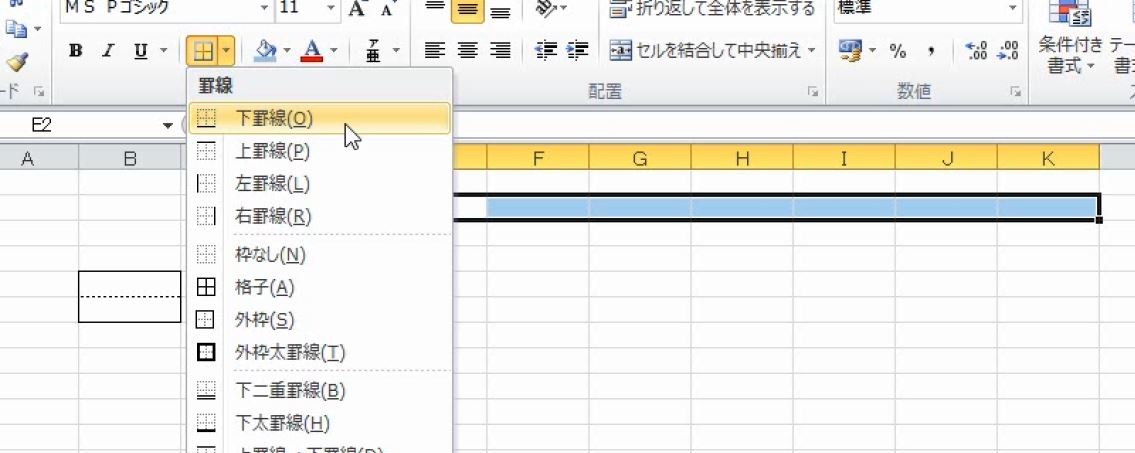
四角をコピーします。
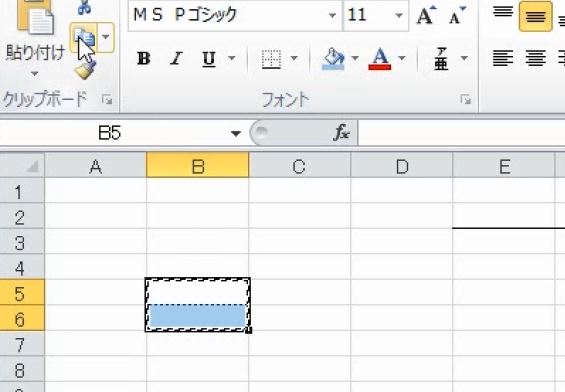
4か所選択して貼り付けます。
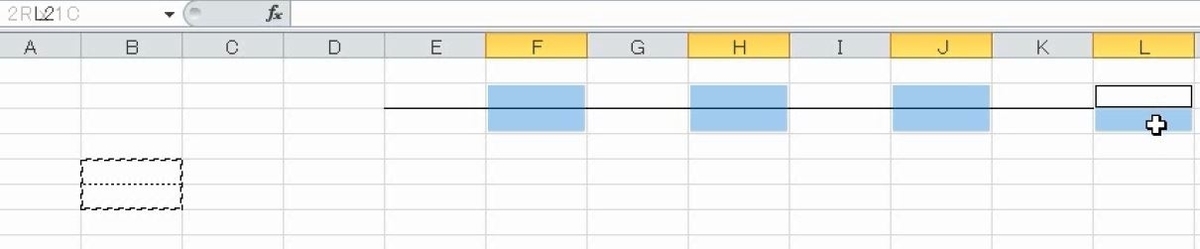
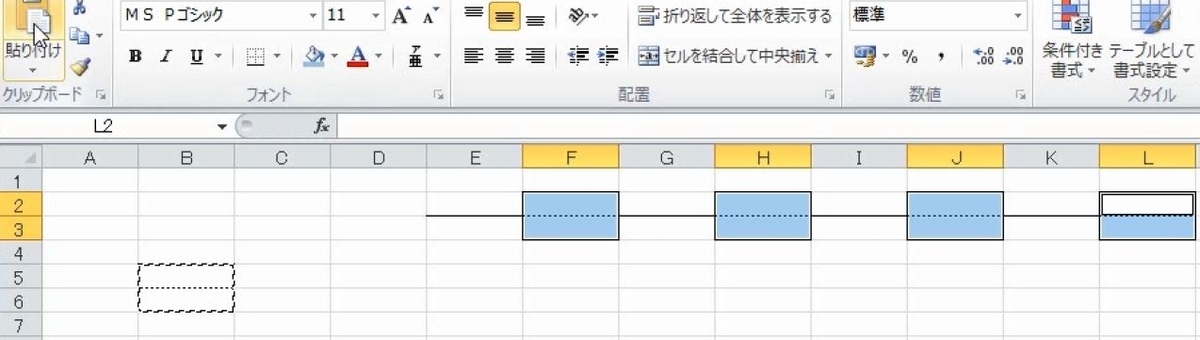
途切れている線がたくさんありますが、これらをつなげると1本の罫線になります。このように、途切れていても延長すれば一本の線になる場合はこの線を先にかきます。
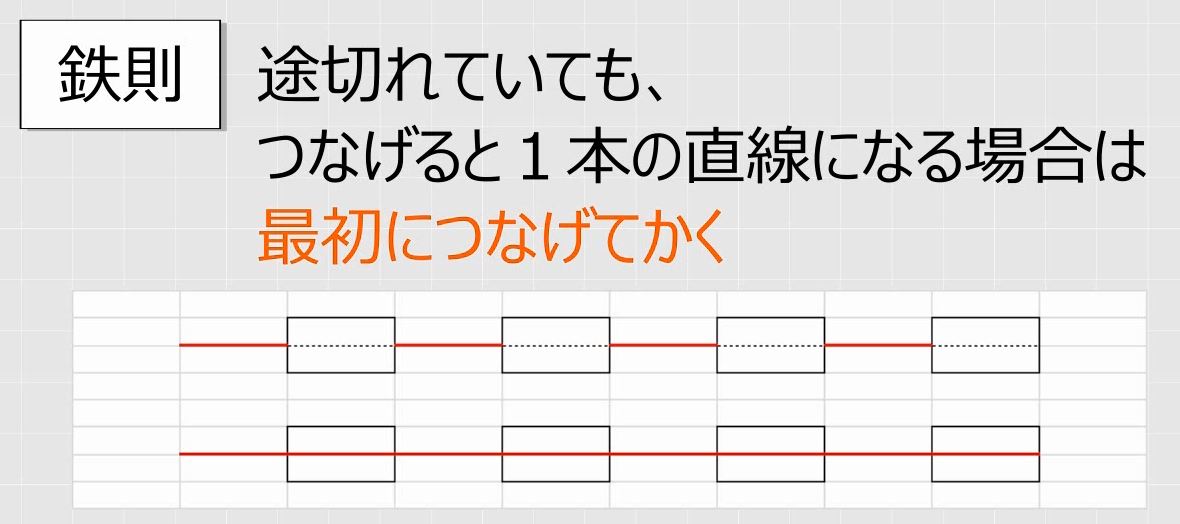
6列コピーします(参考:【Excel】ドラッグと右クリックによる移動とコピー、順序の入れ替えの練習問題(初心者特訓Part4))。
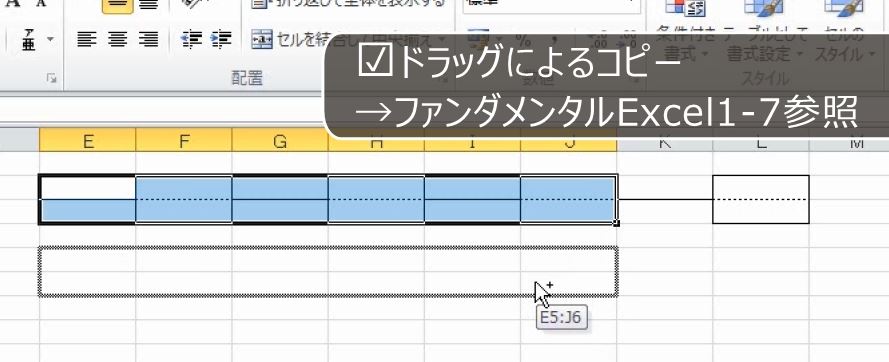
8列コピーします。
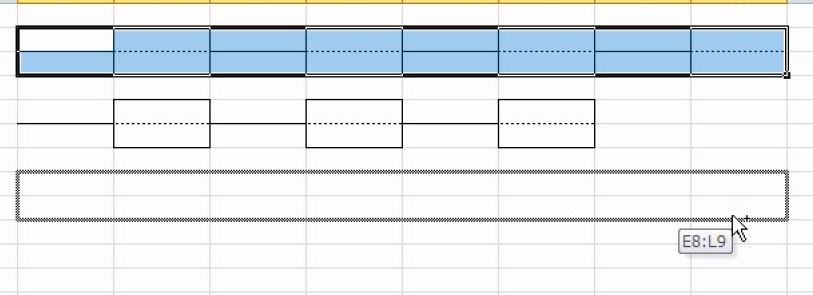
範囲選択して、縦に線をかきます。


範囲選択して、T字に線を引きます。

四角をコピーします。
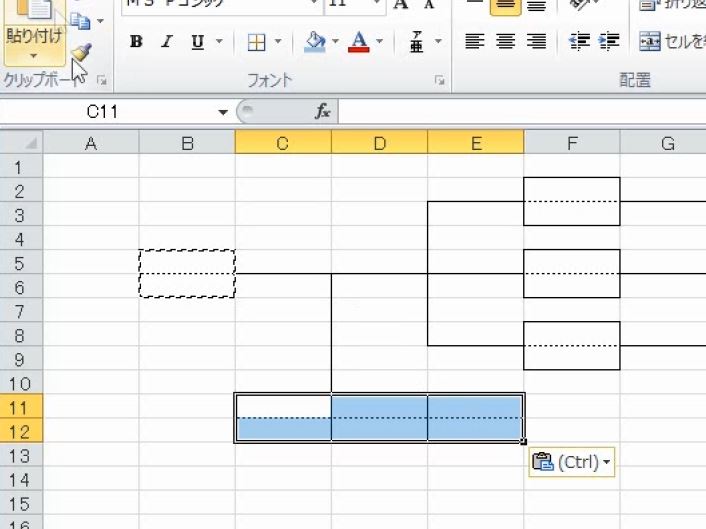
上3つとした3つをそれぞれ結合します。
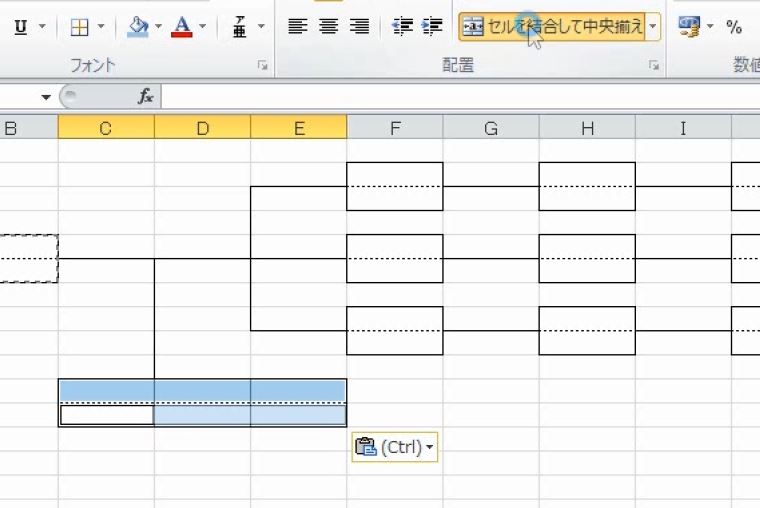
列幅を狭くします。
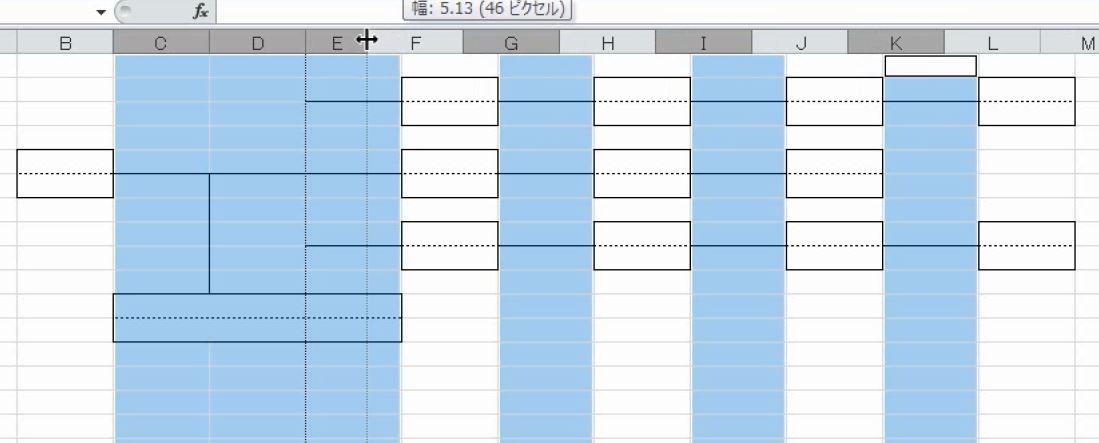
列幅を広くします。
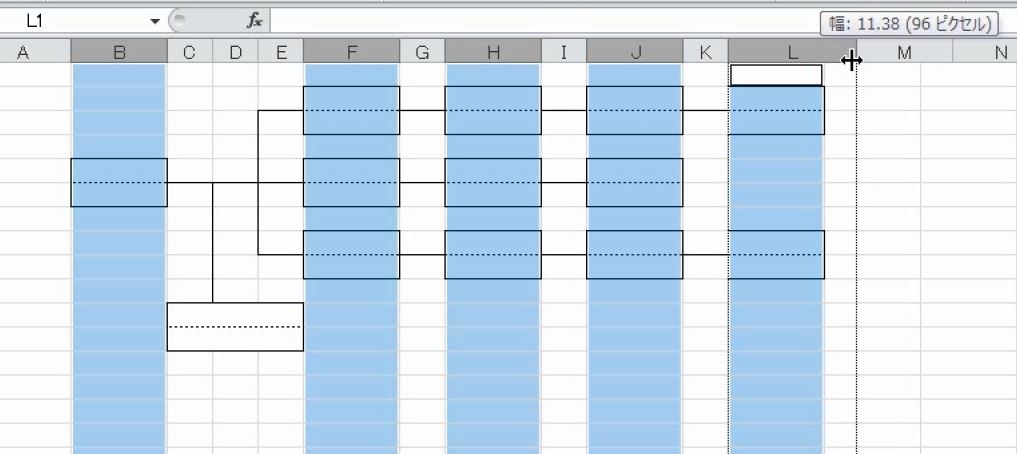
これで完成です。
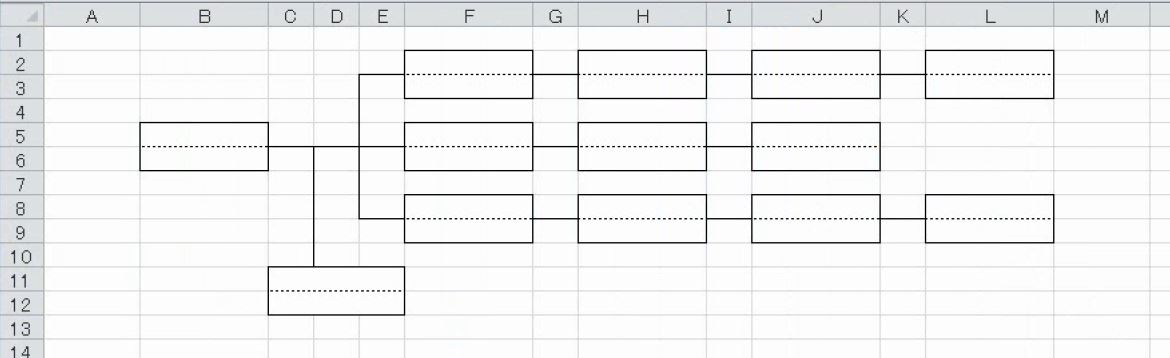
2.目盛りと同じ
問題
次の表を作りなさい。

解説
この図形を90度回転させると、目盛りを作るのと同じ考え方であることがわかります(参考:【Excel罫線】目盛りの作り方と目盛りを用いた表の作り方)。
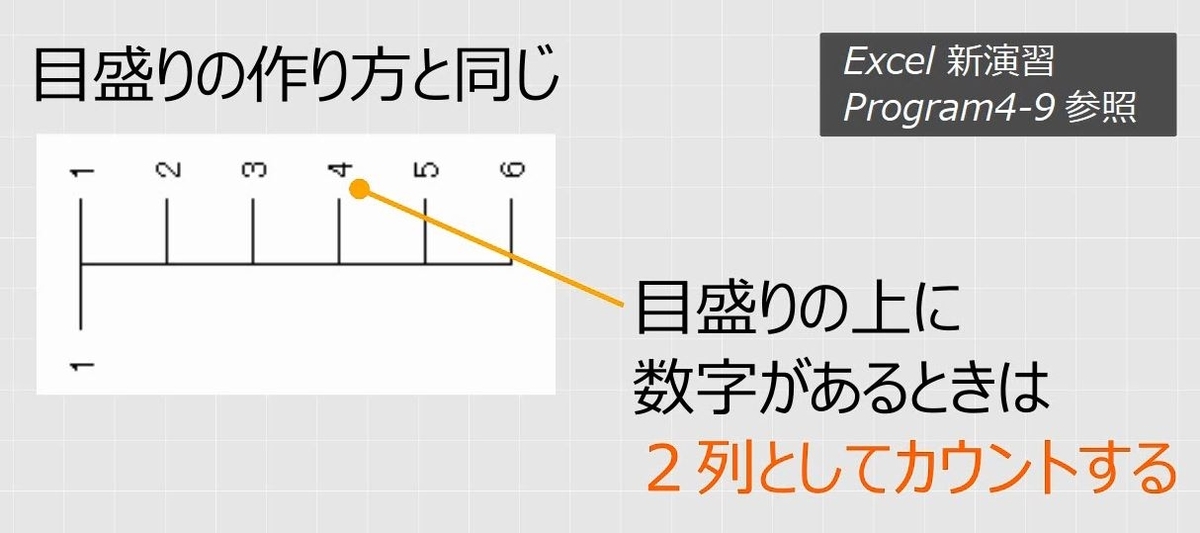
1つの目盛りにつき、2行が必要ですから、縦は12行となります。
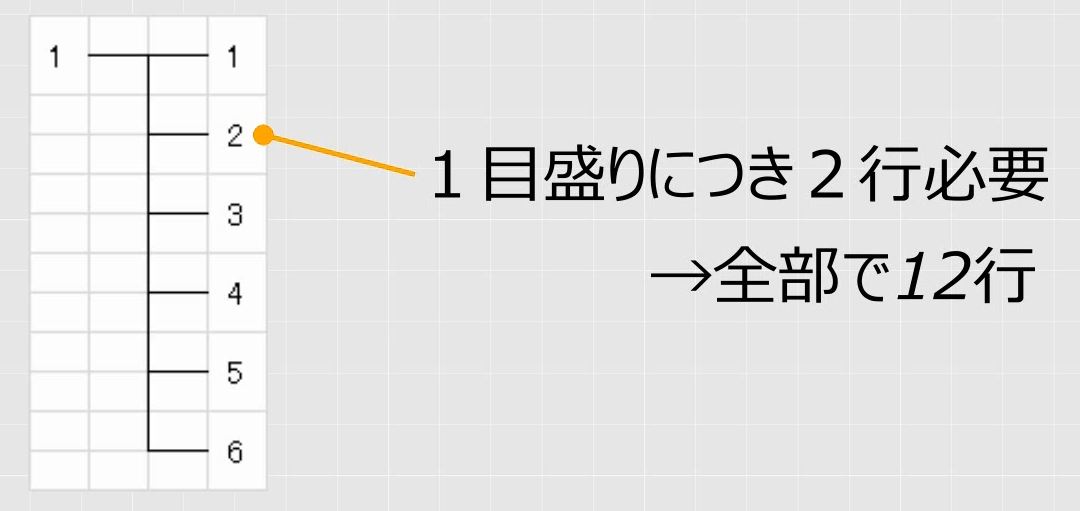
枝分かれをしている部分もカウントして4列となりますが、隣の図との間に隙間がありますのでここにも1列必要です。

2つのセルを選択して結合します。
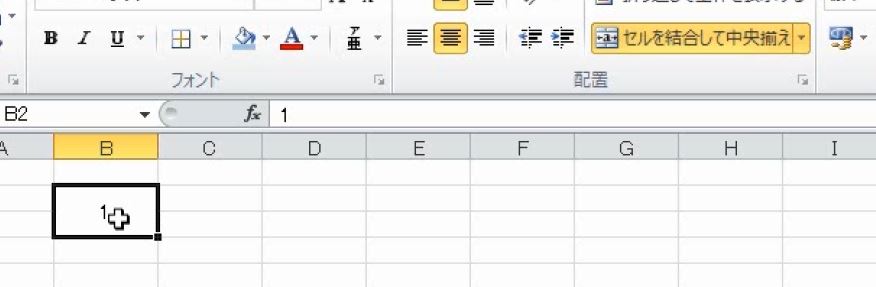
Ctrlキーを押しながらドラッグします。
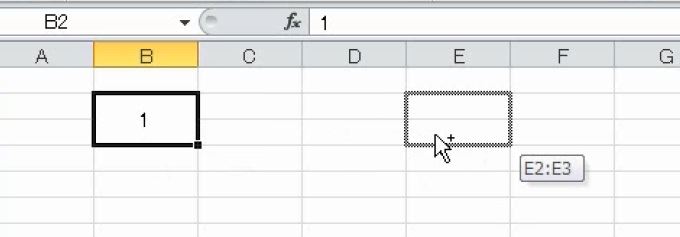
そのまま下向きにオートフィルをします。

セルを選択して、上に罫線を引きます。
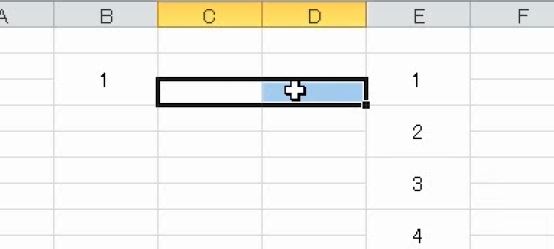
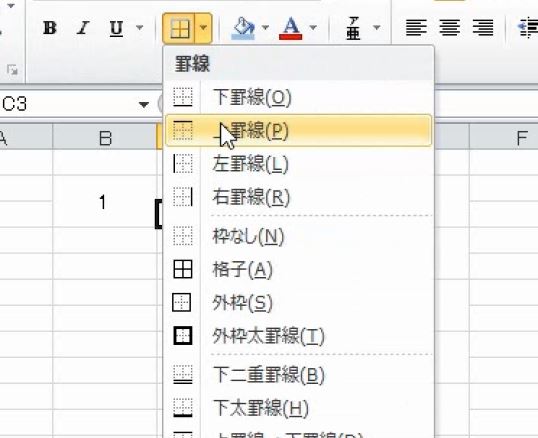
2つセルを選択します。上、下、左に線を引きます。コの字型の罫線になります。

これを下向きにオートフィルします。
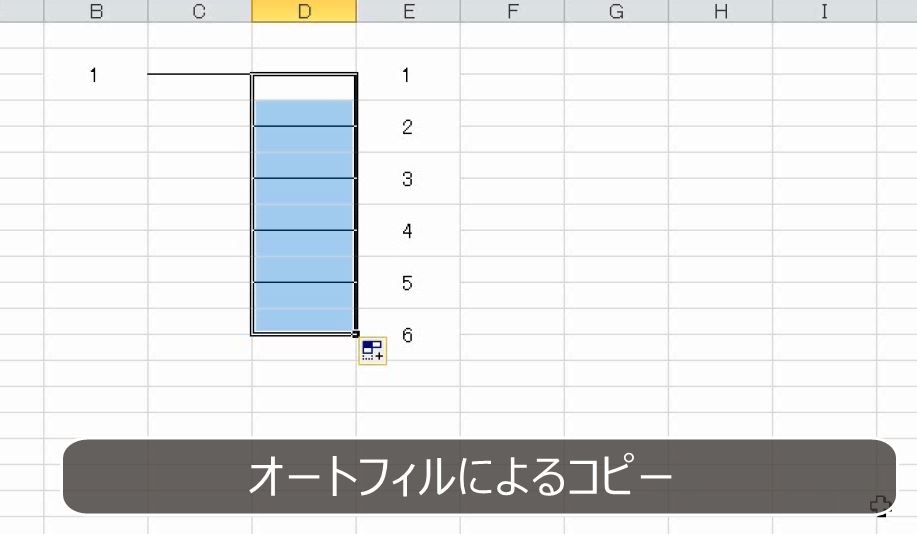
枝分かれをしている部分が、目盛りのように同じ幅になっている場合は、コの字型の罫線を1つだけ書いてコピーします。

ちなみに、幅が異なる場合はF4キーで繰り返します(参考:【Excel】オートフィルとF4キーで罫線を繰り返す、罫線の修復、罫線のみコピー)。

5列選択して、列幅を狭くします。
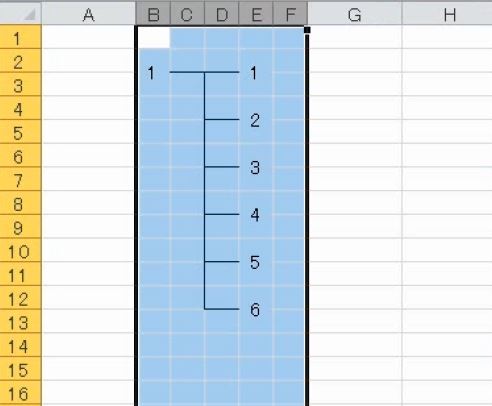
そのまま、Ctrlキーを押しながらオートフィルをします。
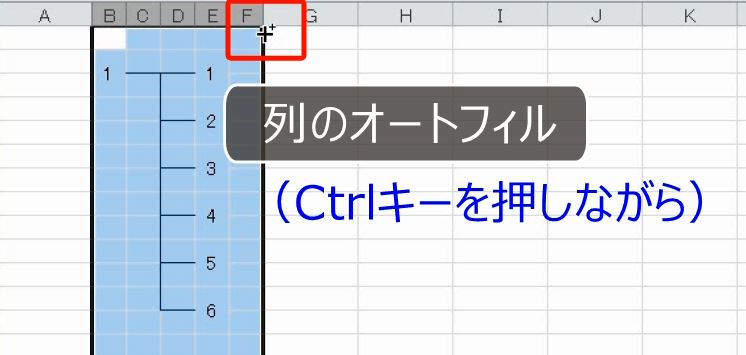
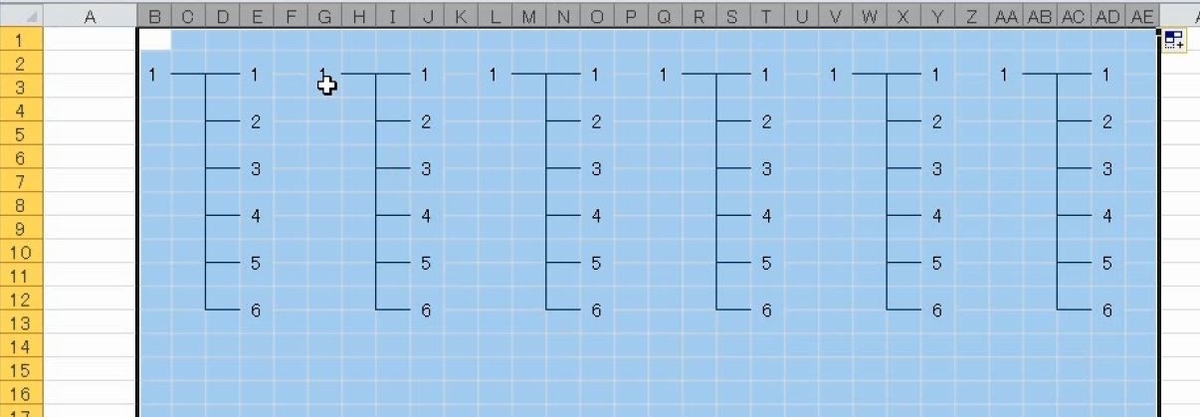
最後に数字を直して完成です。

3.構成図を作る
問題
次のような構成図を作りなさい。
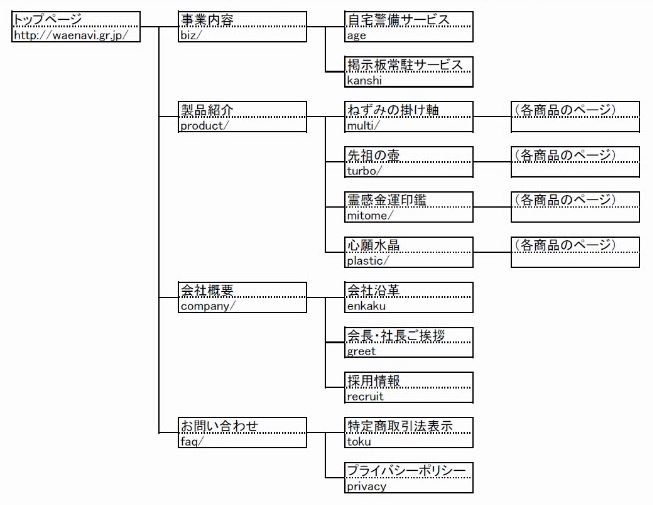
解説
構成図を作るにはまずこのような下書きをします。罫線を引く必要はありません。
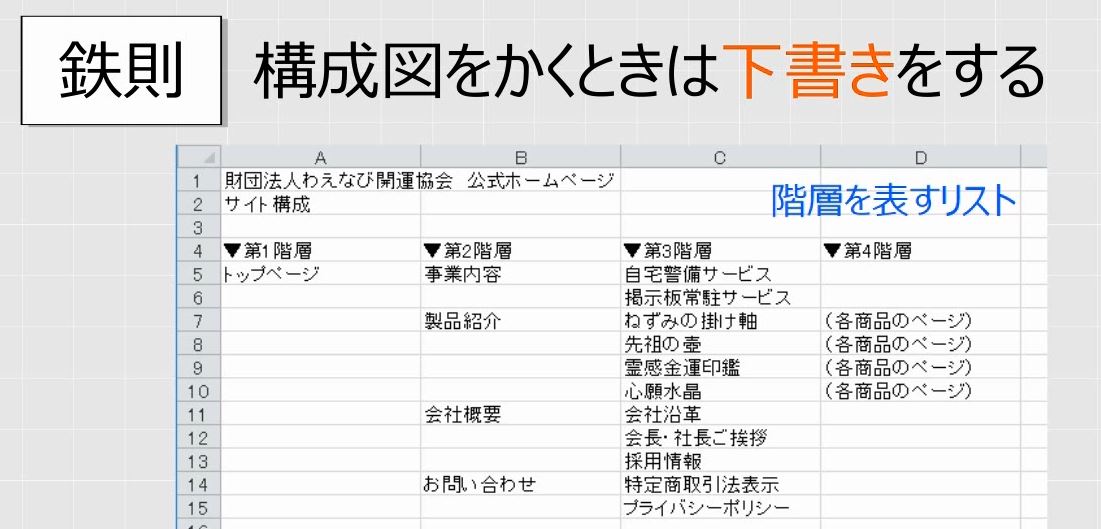
次に枝分かれをしている部分を2列とカウントして10列となります。

2列を狭くします。1列を広くします。
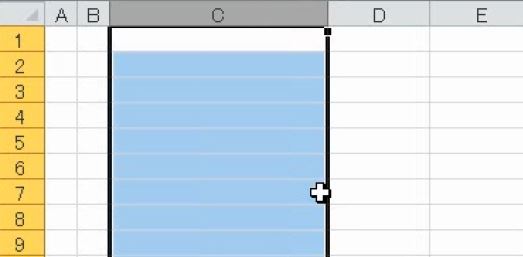
3列を選択してオートフィルをします。
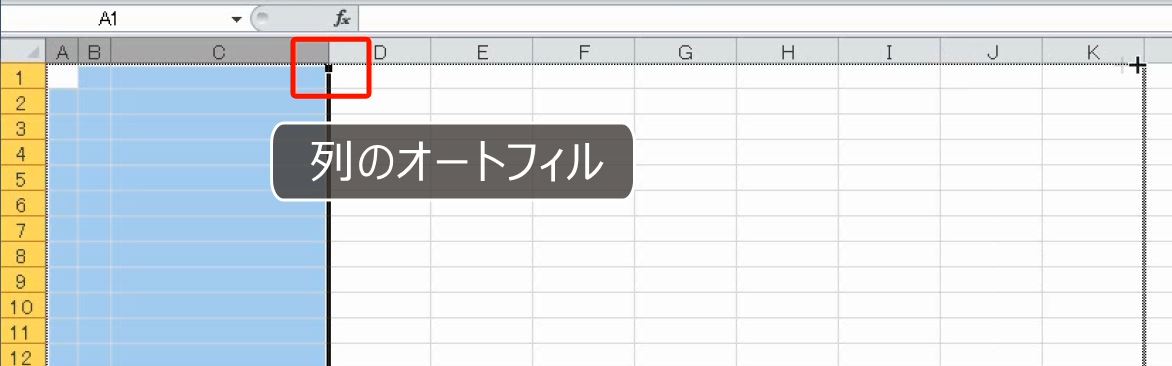
2つのセルを選択して、その他の罫線(セルの書式設定)の画面を開きます。外枠は実線で、内側は点線です。
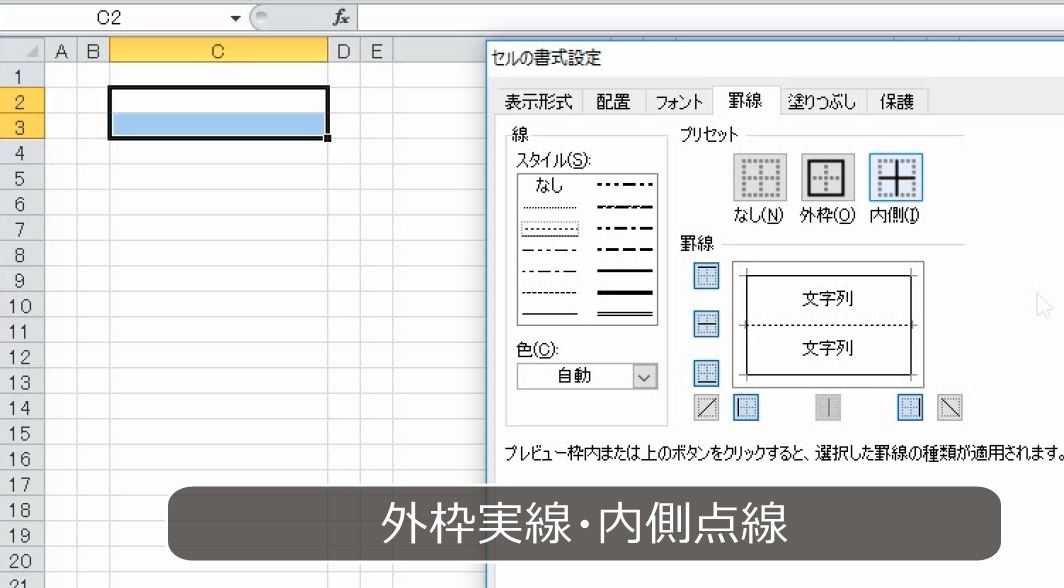
これを右向きにコピーします。

さらに下書きを見ながら、コピーで四角の数を増やしていきます。
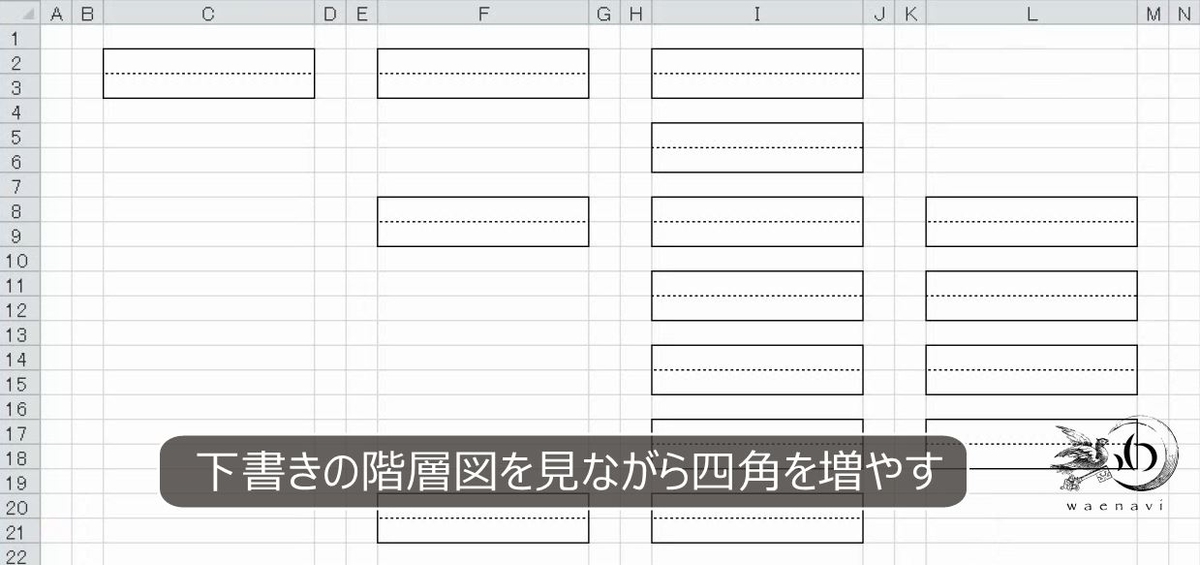
4つのセルを選択します。内側の横の線を引きます。

これをコピーします。8か所に貼り付けます。
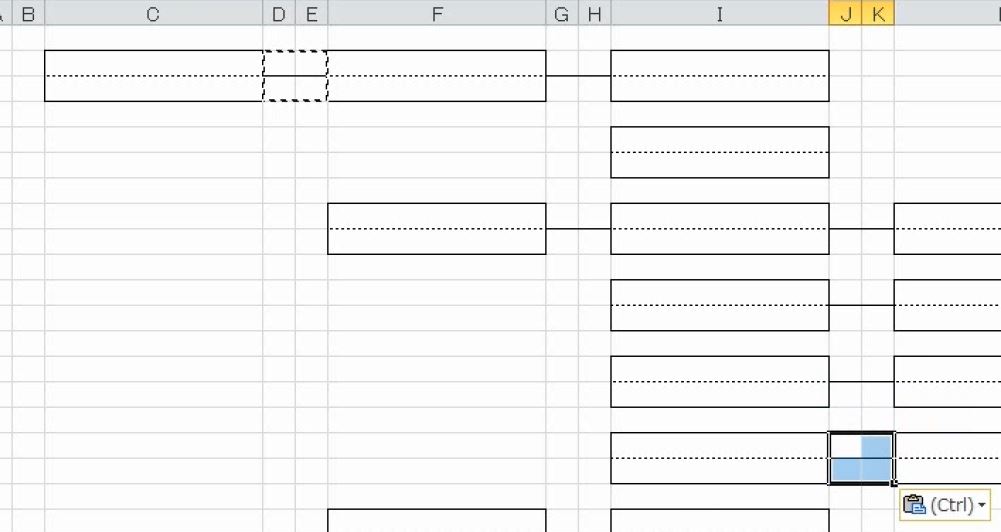
四角が横に並んでいるものは、いったん横の線でつなぎます。
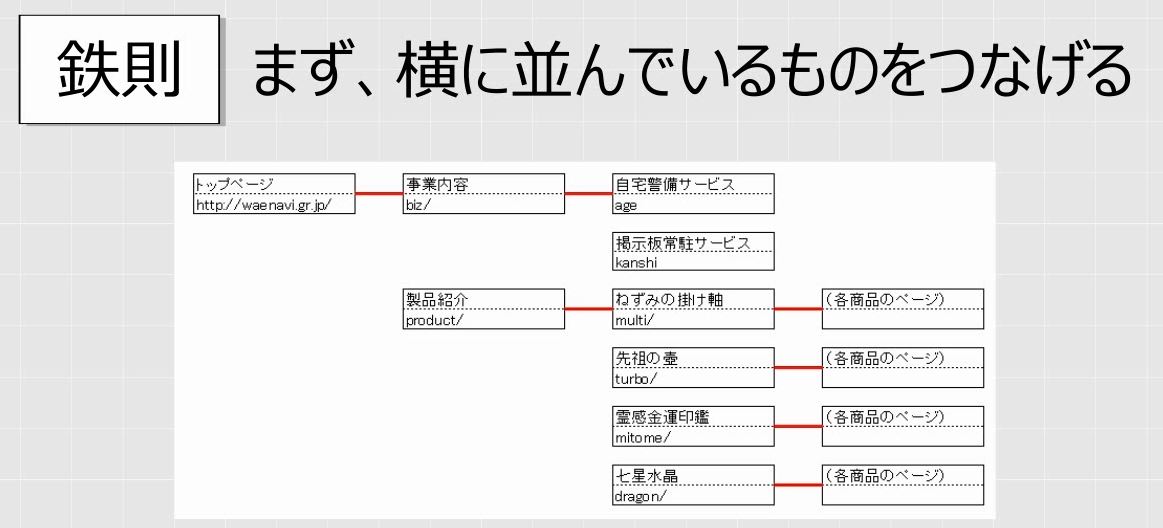
6つのセルを選択します。上、下、左に線を引きます。
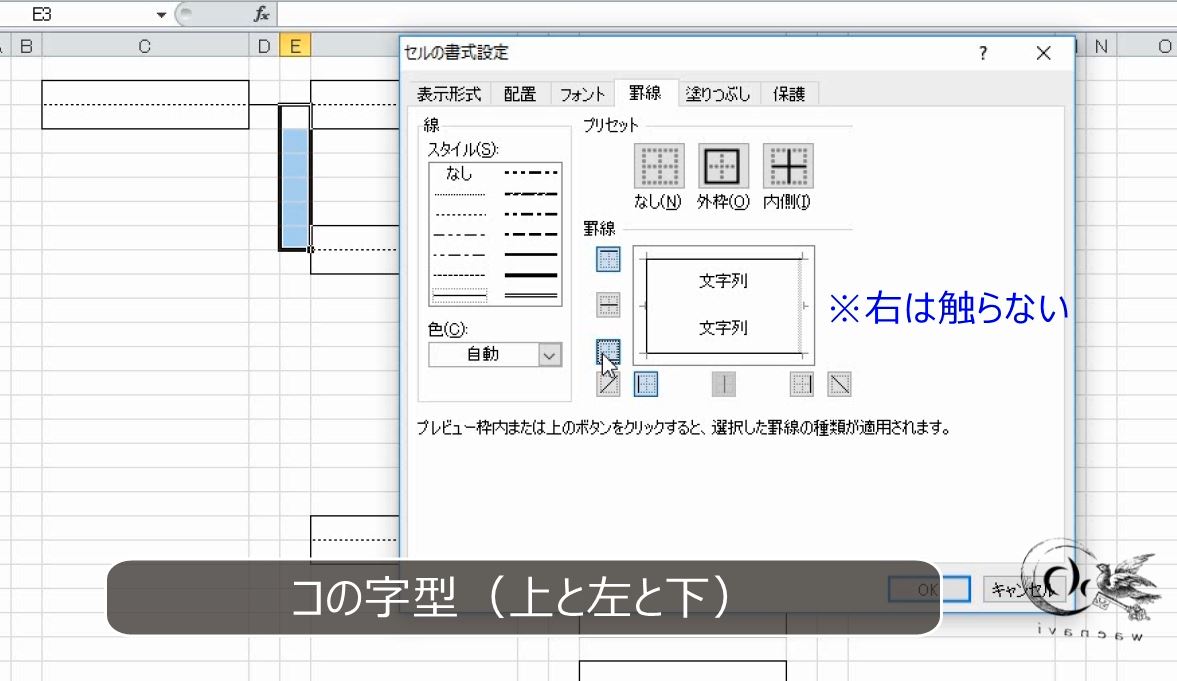
これをF4キーで繰り返します。

3つ以上に枝分かれしている場合は、コの字型の罫線を1つだけ書いてF4キーを用いて繰り返します(等間隔の場合はオートフィルでも良い)。

最後にコの字型の罫線をオートフィルします。
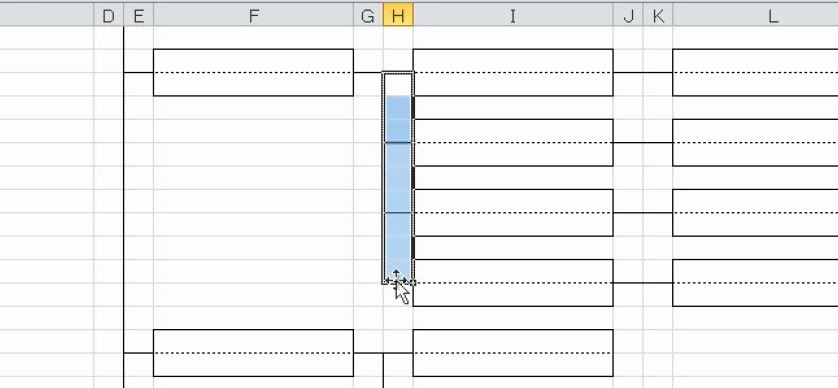
文字を入力して完成です。
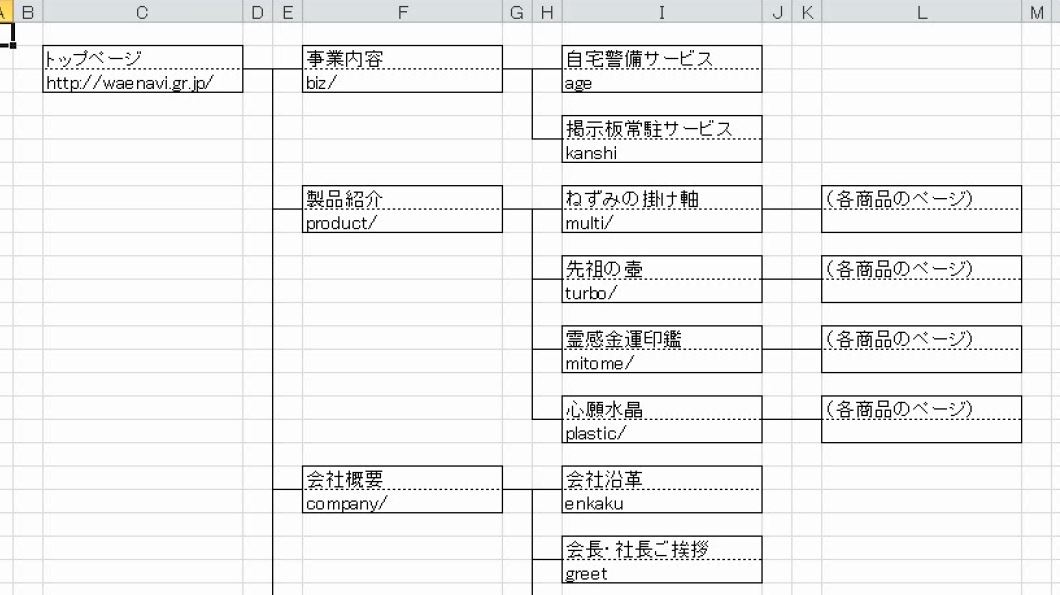
4.補足:複雑な組織図を罫線で作るべきか
罫線で組織図を作る場合、何行何列かをカウントしなければなりません。複雑な組織になるとカウントが面倒です。複雑な組織図は罫線ではなく、図形を使ったほうがよいでしょう。
トーナメント表(組み合わせ対戦表)のように規則的に枝分かれをする表を作る場合は罫線のほうが良いです。
解説は以上です。
5.動画版はこちら(無料)
この記事は、わえなび実力養成講座「Excel新演習4」Program 4-11 のYoutube動画を書き起こして、加筆修正したものです。




