ネット上にはテキストボックスを解説するサイトは多数ありますが、いずれも書式設定の基本的な方法を述べるにとどまっており、実用的な使い方を解説するものは皆無です。
ところで、テキストボックスは長方形を描いてその中に文字を入力するだけというイメージがありますが、それだけではテキストボックスを完全に理解したとは言えません。テキストボックス内部の文字列の行間や余白を自由に変えることが可能です。さらに、Office2010以降ではワードアートの機能がテキストボックスに統合され、テキストボックスを学ぶ重要性が増しています。
そこで、「テキストボックスの正しい使い方」というテーマで当ブログの記事を、作成例とともにまとめてご紹介します。
*補足*
すべてWordの画面で説明していますが、ExcelやPowerPointもほぼ同じです。WordとExcelの違いは、行グリッド、インデント、改行記号の有無です。Excelにはこれらの設定が無いので読み飛ばしてください。

目次
- 1.図形描画の基本
- 2.テキストボックスの書式と行間の調整
- 3.テキストボックス内部の余白
- 4.穴埋め式問題の伸縮自在の空欄(Wordのみ)
- 5.レイアウトオプション(Wordのみ)
- 6.OCRフォントでマス目に印字する(Wordのみ)
- 7.封筒に直接印刷する方法
- 8.テキストボックスへの差し込み印刷
- 9.ワードアートの正しい使い方
- 10.テキストボックスのセル参照(Excelのみ)
- 11.動画版はこちら(無料)
1.図形描画の基本
テキストボックスは図形の一種であり、扱い方は長方形と同じです。長方形が描けなかったらテキストボックスは描けません。図形描画の基本操作をしっかりと練習する必要があります。詳しくは下記の記事をご覧ください。
- 【Word・Excel図形】直線と長方形と楕円を描く基本トレーニングをおろそかにしてはいけない_オートシェイプ - わえなび ワード&エクセル問題集
- 複数の図形を重ねて描くと、前面の図形によって背面の図形が隠れることがある【Word_Excel_PowerPointオートシェイプ】 - わえなび ワード&エクセル問題集
2.テキストボックスの書式と行間の調整
テキストボックスで最もよく使われるのは「無色透明」のテキストボックスです。自由に文字列を配置できるので便利です。
Wordは行グリッドによる行間の拘束があるので、行グリッドを解除するか、行間を固定値として設定することによって行間を変えます(参考:【Word】行グリッドが存在する理由と、行間と行の高さを調節する方法)。ExcelやPowerPointの場合も同様です。テキストボックス内部の段落書式と行間の調整をすることは、テキストボックスの基本中の基本です!!
詳しくは下記の記事をご覧ください。
作成例
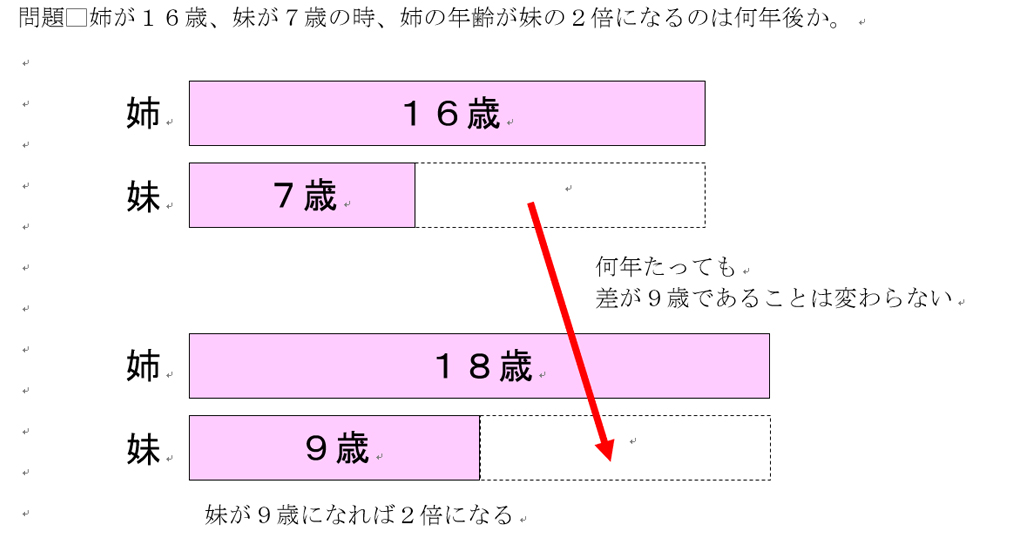
3.テキストボックス内部の余白
テキストボックスの内部には上下左右の余白があります。これは外側の枠線と文字列がくっつきすぎることによって文字が見にくくなるのを防ぐためのものです。しかし、場合によってはこの余白が邪魔になることもあります。その場合は上下左右の余白をすべて「0mm」にします。余白を調整することによって、記入欄としての空欄を作ることができ、テキストボックス内部の記入するスペースを増やすことができます。
詳しくは下記の記事をご覧ください。
作成例

4.穴埋め式問題の伸縮自在の空欄(Wordのみ)
Wordで試験問題の問題文や文章中の空欄を作るには「行内テキストボックス」を使います。透明なテキストボックスを使えば、文章中に伸縮自在のカッコや下線の空欄を入れることもできます。
さらに、テキストボックス内部の文字列に対する2種類の均等割り付け(文字に対する均等割り付けと、段落全体に対する均等割り付け)を使い分けることによって、問題番号や文字列のある空欄を作ることができます。簡単な穴埋め式問題ならWordで作成することが可能です。ExcelやPowerPointでもテキストボックス内で均等割り付けをすることは可能です。
詳しくは下記の記事をご覧ください。
作成例

5.レイアウトオプション(Wordのみ)
Wordのレイアウトオプションは、おもに「前面に貼り付けたテキストボックス」のページ内の位置をミリ単位で指定するときに使います。用紙の上からの距離、左からの距離、縦と横の長さを入力することによって、テキストボックスを用紙の特定の位置に印刷することができます。白紙だけでなく、すでに枠が印刷されている用紙にさらに印字するときにも使えます。
詳しくは下記の記事をご覧ください。
作成例
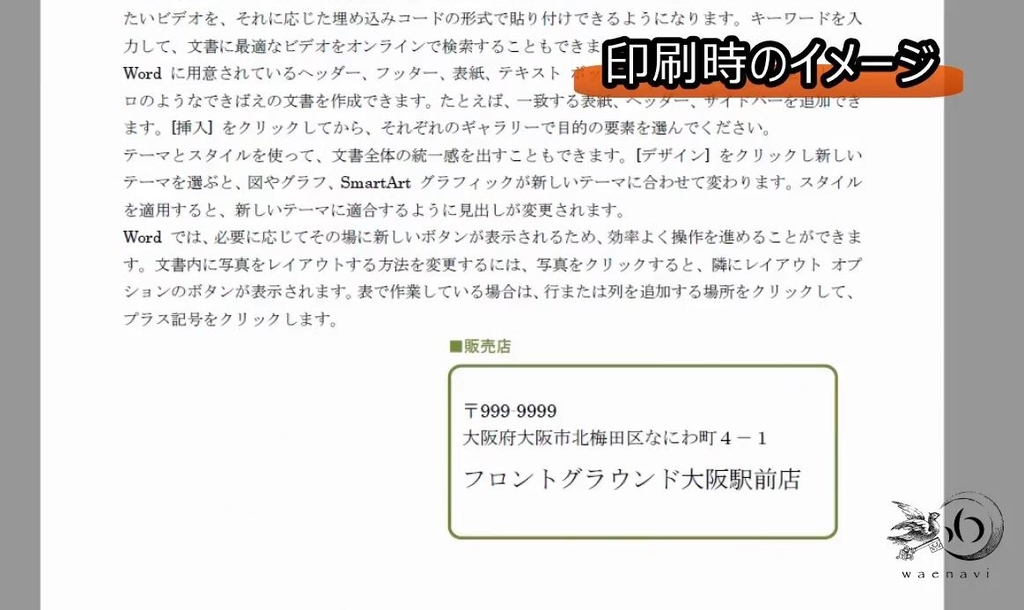
6.OCRフォントでマス目に印字する(Wordのみ)
郵便番号のマス目や振込用紙(払込取扱票)のマス目の位置は決まっているため、レイアウトオプションを使えば、マス目の中に数字を印字することができます。均等割り付けと余白を使って位置合わせをすることも可能です。数字を印字するには機械で読み取りやすいOCR用フォントを使います。
詳しくは下記の記事をご覧ください。
作成例
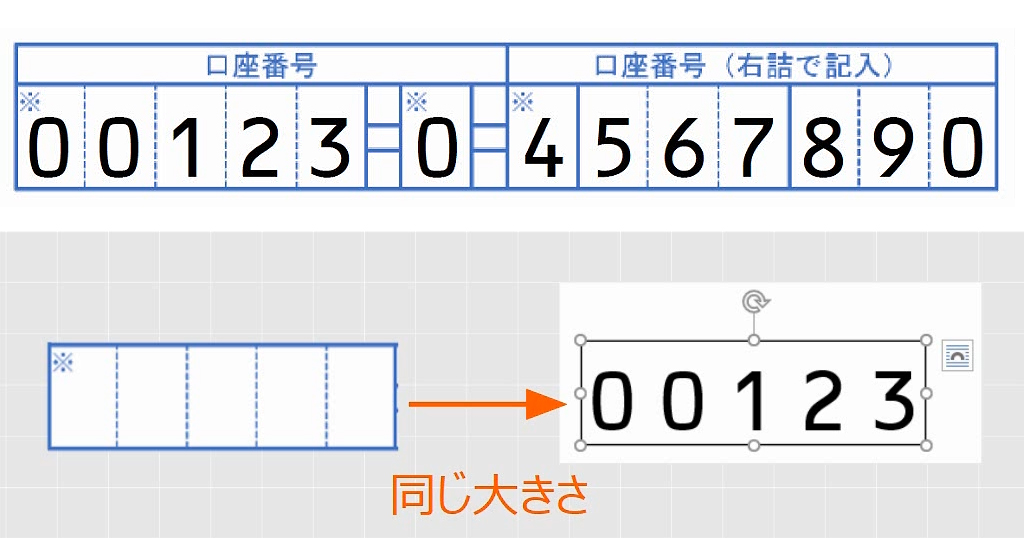
7.封筒に直接印刷する方法
ラベルシールの普及に伴い、封筒に直接印刷をすることが少なくなりましたが、宛名ではなく返信用封筒や差出人を印刷するときには直接封筒に印刷したほうが良いでしょう。封筒の大きさはJIS規格で統一されているため、Wordのテキストボックスを用いて印刷することが可能です。封筒をプリンタ(または複合機)に差し込んで印刷するときの注意点についても解説しています。詳しくは下記の記事をご覧ください。
作成例
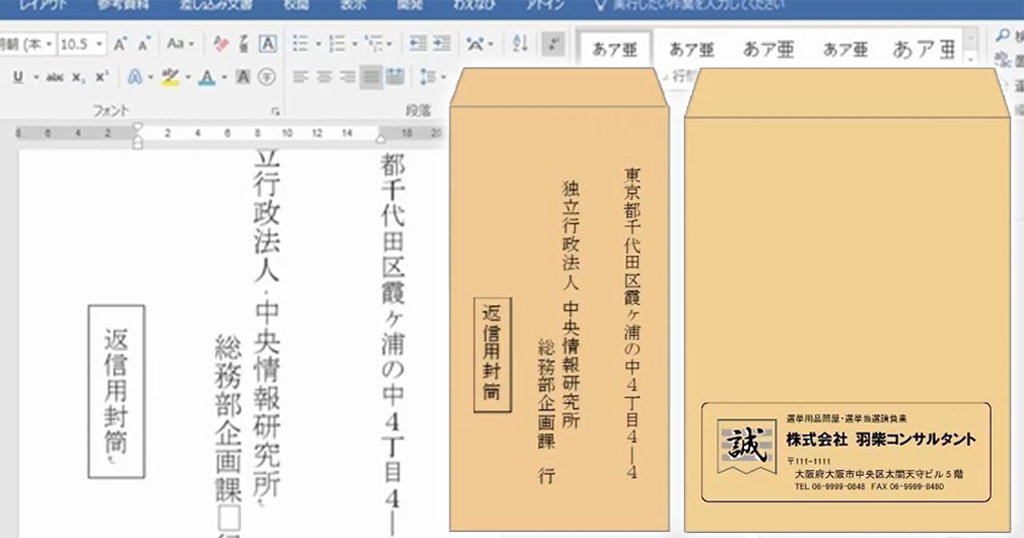
8.テキストボックスへの差し込み印刷
Wordには差し込み印刷の機能があり、差し込みフィールドはテキストボックス内部にも挿入することができます。このことを利用して、A4用紙に窓付き封筒対応の宛て名を印刷することができます。宛名ラベルのシールを貼る手間が省けます。詳しくは下記の記事をご覧ください。
作成例
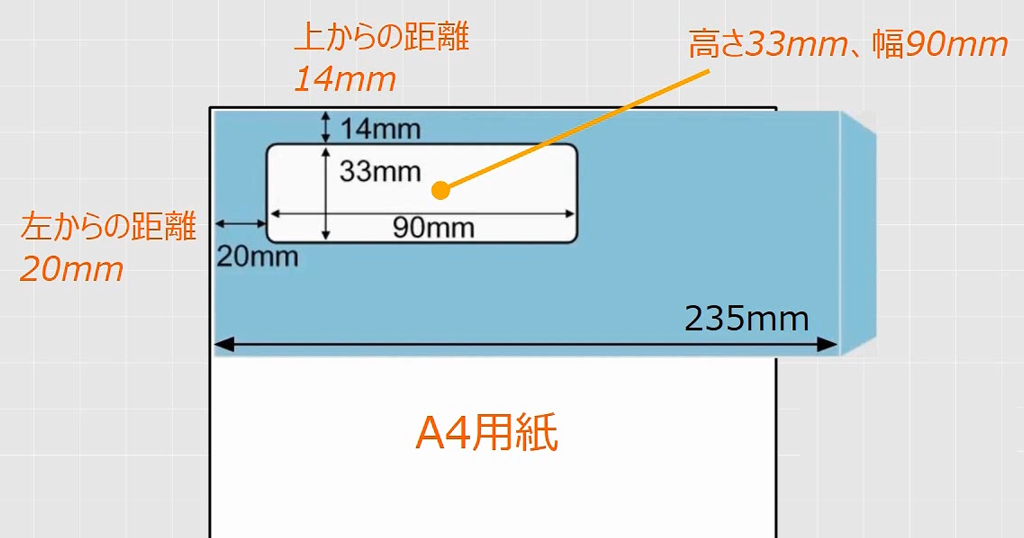
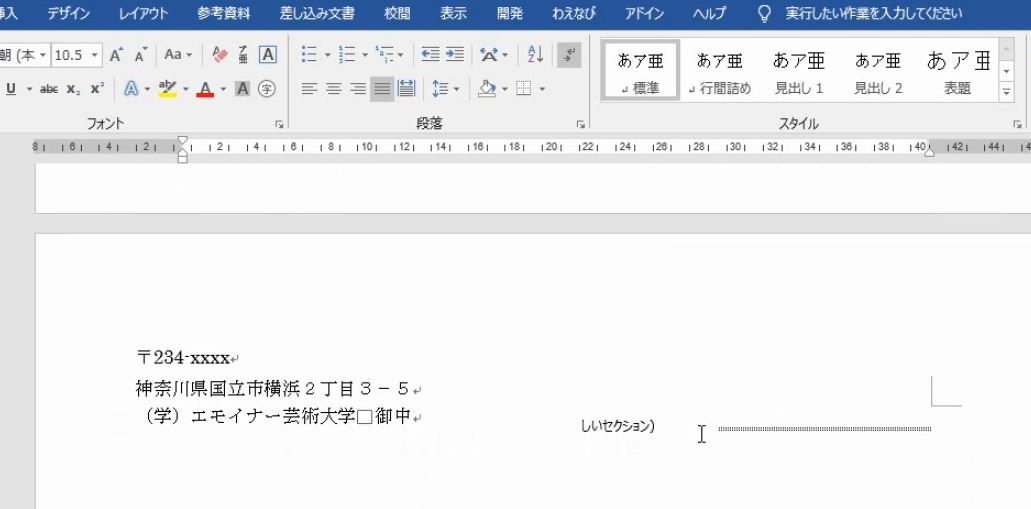
9.ワードアートの正しい使い方
(1)テキストボックスと統合されたワードアート
Office2010以降、ワードアートの機能はテキストボックスの機能に取り込まれました。テキストボックス内部の文字列に対して文字効果を設定することでワードアートを作ります。
初心者がワードアートを学ぶには、まずテキストボックス(図形)としてのワードアートの塗りつぶしと枠線、文字効果としての塗りつぶしと枠線の違いを理解しなければなりません。そのためには、背景色を設定した白抜きの手法と、文字を重ねて作る袋文字を最初に学習するべきです。詳しくは下記の記事をご覧ください。

(2)テキストボックスの影は2種類ある
テキストボックスには2種類の影(外側の枠線に対する影と、内側の文字列に対する影)を設定することができます。しかし、影はグラデーション効果なので画面上の表示には適していますが印刷には適していません。特に家庭用プリンタで印刷するときには影を付けると汚くなります。状況に応じて影を設定するべきです。詳しくは下記の記事をご覧ください。

(3)文字列の変形、テキストボックスの回転と反転
テキストボックス内部の文字列を枠の大きさに応じて変形するには、ワードアートの変形の機能を使います。しかし、変形しすぎると可読性が失われるため、過度な変形は避けるべきです。また、WordやExcelのバージョンによりますが、テキストボックスを回転または反転して印刷すると元に戻ることがあります。詳しくは下記の記事をご覧ください。

10.テキストボックスのセル参照(Excelのみ)
最後に、Excelのテキストボックスでセルを参照する方法です。Excelでテキストボックスを選択した状態で、数式バーにセル参照の式を入力することによって、セルの値をそのまま表示することができます。詳しくは下記の記事をご覧ください。

解説は以上です。
11.動画版はこちら(無料)
上記の記事は、わえなび実力養成講座・Word新演習シリーズProgram2「テキストボックスの正しい使い方」のYoutube動画を書き起こして、加筆修正したものです。是非ご覧ください。















