通常の表は縦横に黒い罫線を引きますが、必ずしも線を引かなければならないわけではありません。線の無い表も当然存在します。どちらかといえば線の無い表のほうが多いです。街中にある自動販売機を見てください。写真が縦横に並んでいるからといって格子状に黒い線を引くとは限りません。

これは透明な罫線(ガイドライン)があって、それに沿って縦横に並べています。罫線が無いのに縦や横に揃えるためには透明な表や透明な罫線を使います。Wordで表作成を練習するときは、罫線のある表だけでなく罫線の無い表も練習しなければなりません。つまり「Wordで表が作れる=透明な罫線が使える」ということです。
そこで、今回は、Wordの表作成の知識があることを前提として、透明な罫線の使い方について解説します。
目次
問題文のあとに簡単な操作方法を解説していますが、静止画では、わかりにくいと思いますので、最後に動画を載せています。ぜひご覧ください。
- 1.縦の線がなくても列は存在する
- 2.表のタイトルと注釈は表の中に組み込むこと
- 3.項目名は表と一体のものとしてカウントすること
- 4.見出しの装飾
- 5.線が途切れている場合はつなげて考える
- 6.穴が空いているからといって結合してはいけない
- 7.表が凹んでいたら補って考える
- 8.罫線の無い部分を結合してはいけない
- 9.塗分けをするためには区切りが必要
- 10.横だけ・縦だけ連続して線を引く
- 11.欠けている部分が多い表
- 12.表の2段組み
- 13.三角形・平行四辺形・ひし形など斜めの線で囲まれた図形
- 14.動画版はこちら(無料)
1.縦の線がなくても列は存在する
問題
次の図で何行何列の表かを考えたうえで、実際に作成しなさい。

解説
表は、必ずしも縦と横に線があるとは限りません。

特に、横のつながりが強い場合、縦で区切ると邪魔になることもあります。そういった場合、縦の線は薄くするか無くしますが、線をなくした場合であっても、表自体は3列で作ります。
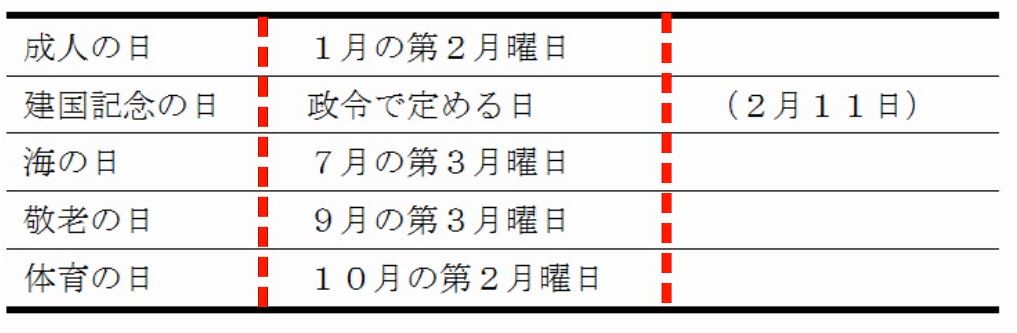
5行3列です(参考:【Word罫線】初心者のための表の作り方と範囲選択の基本トレーニング)。
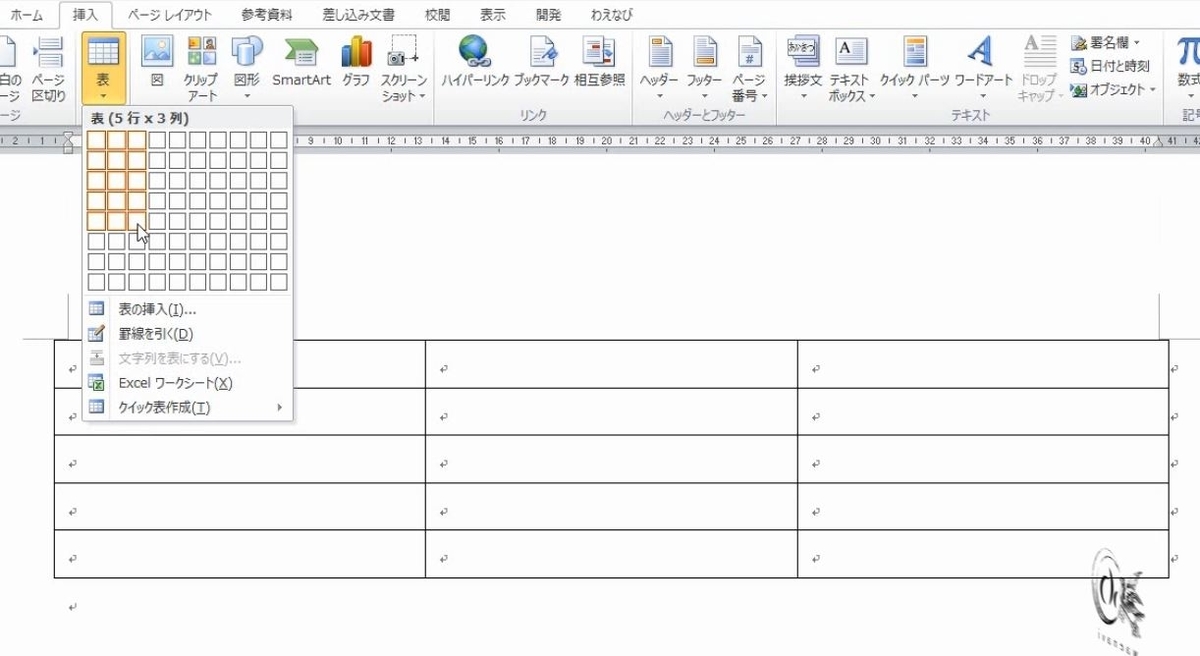
文字入力をします。
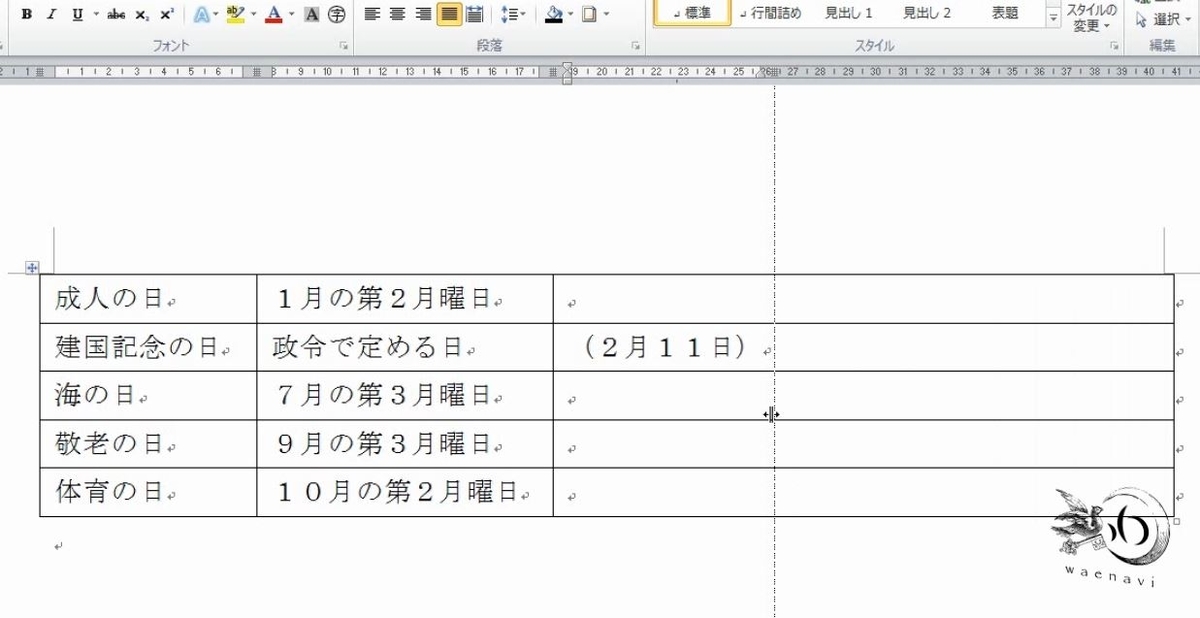
表を全部選択します。線種とページ罫線と網掛けの設定の画面を出します(参考:【Word表作成】線種とページ罫線と網掛けの設定を使った罫線の種類の一括変更)。
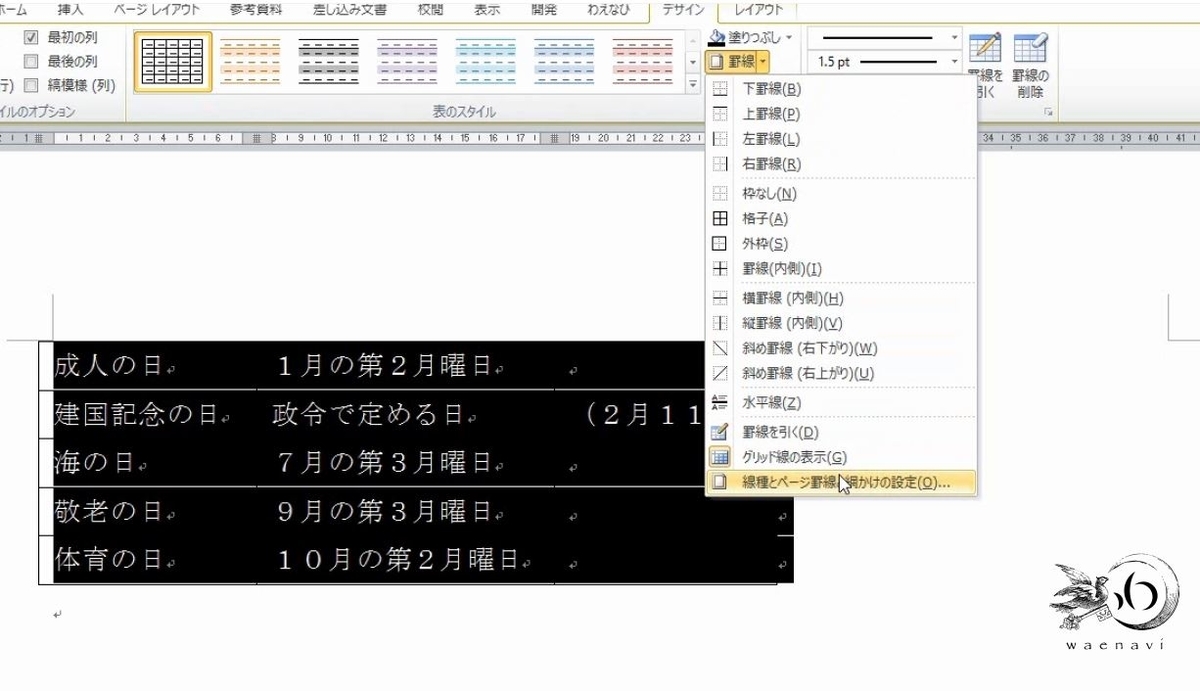
上下が太線です。縦の線をすべてなくします。

これで完成です。
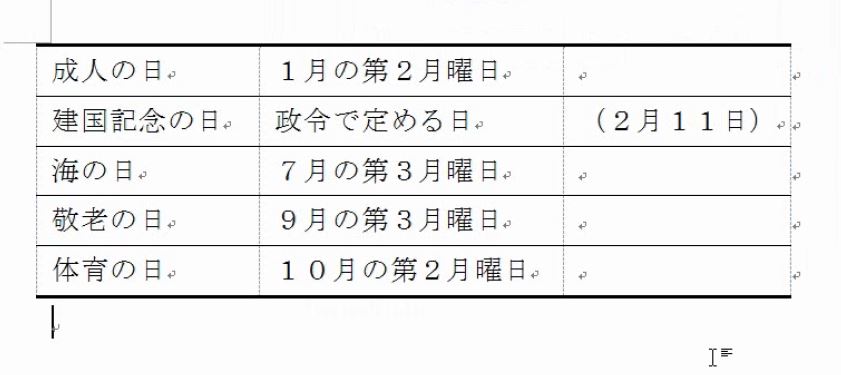
2.表のタイトルと注釈は表の中に組み込むこと
問題
次の図で何行何列の表かを考えたうえで、実際に作成しなさい。

解説
表は、いっぱんに、表のタイトルにあたるテーブルヘッダ(Table Header)、表の本体にあたるテーブルボディ(Table Body)、そして、最後の注意書きにあたるテーブルフッタ(Table Footer)の3つがセットになっています。ただし、ヘッダとフッタは、省略可能です。もし、ヘッダやフッタがあれば、それぞれ、1行としてカウントします。

したがって、6行3列となります。

列の幅を少し狭くします。

1行目と6行目を選んで、罫線ボタンの枠なしを選びます(参考:【Word表作成】罫線ボタンで罫線の種類を一括で変更する基本トレーニング)。
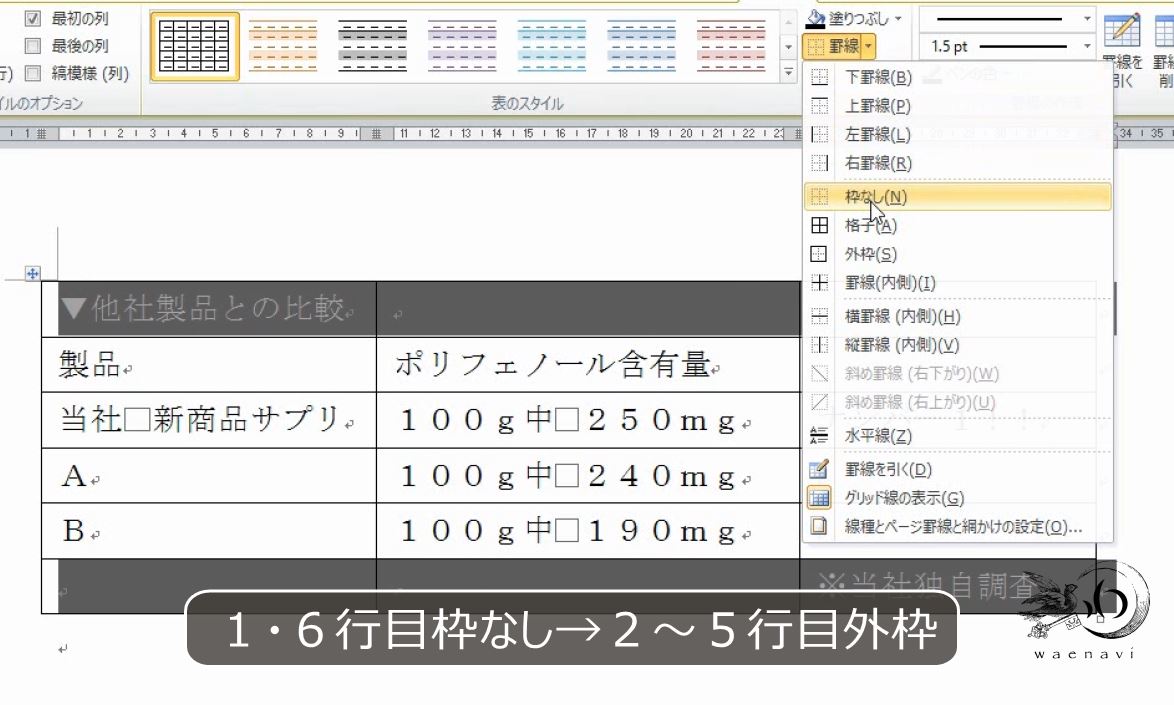
4行選んで太線(1.5pt)で外枠を選びます。
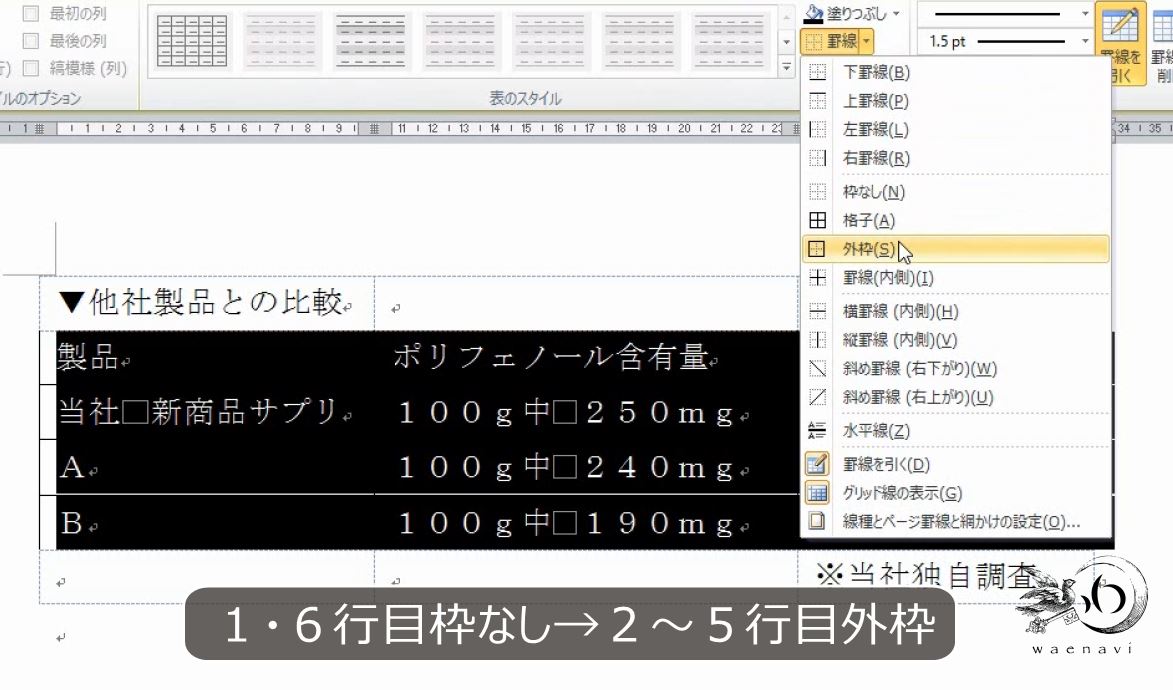
1行目をグレーで塗りつぶします。

右下のセルを右揃えにします。これで完成です。

ここで、列の幅を変えてみます。1行目と6行目が連動します。このように、罫線が無くても表の一部になることがあります。
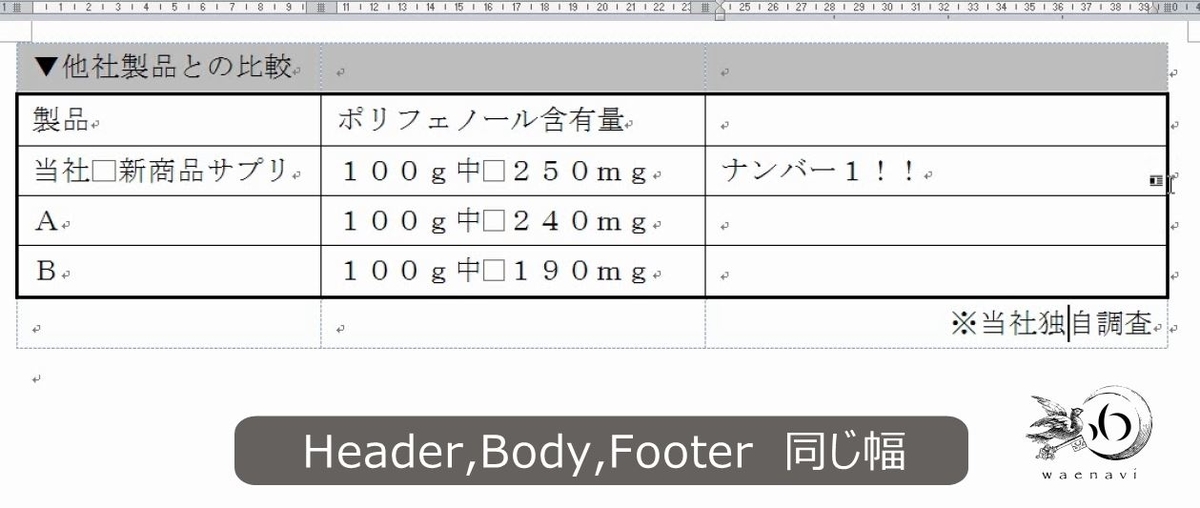
3.項目名は表と一体のものとしてカウントすること
問題
次の図で何行何列の表かを考えたうえで、実際に作成しなさい。

解説
表の左と上に項目名があります。項目名は表と一体のものです。項目名がある場合、罫線があってもなくても、1行または1列としてカウントします。

したがって、6行6列です。
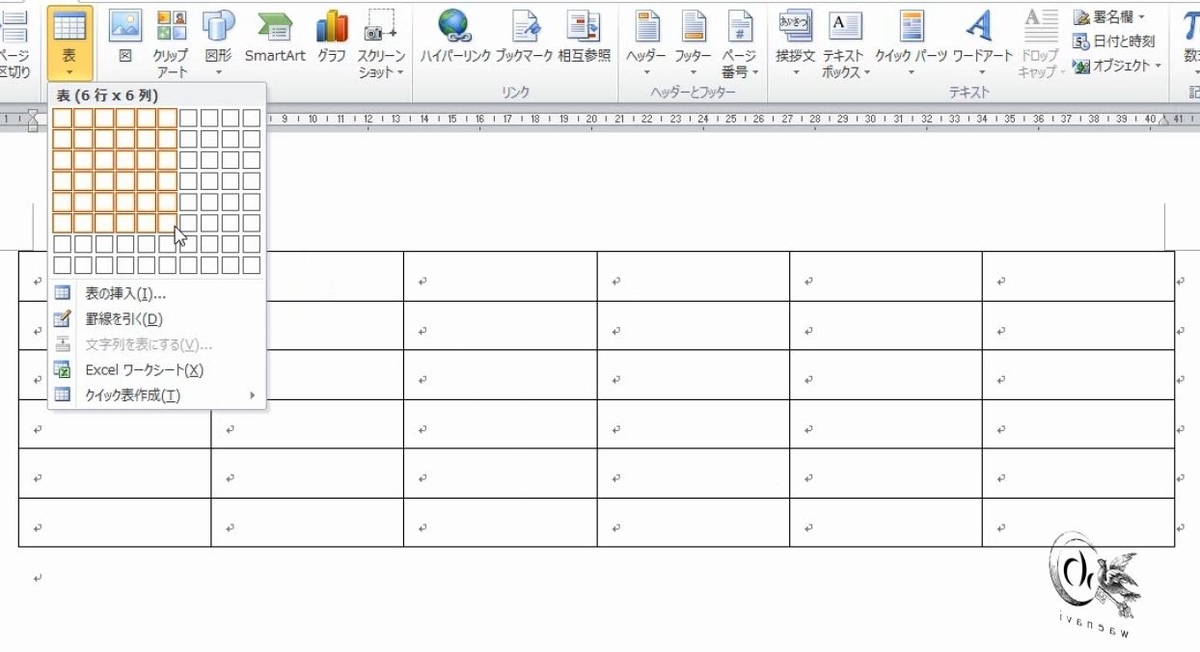
文字を入力します。1列目を狭くします。
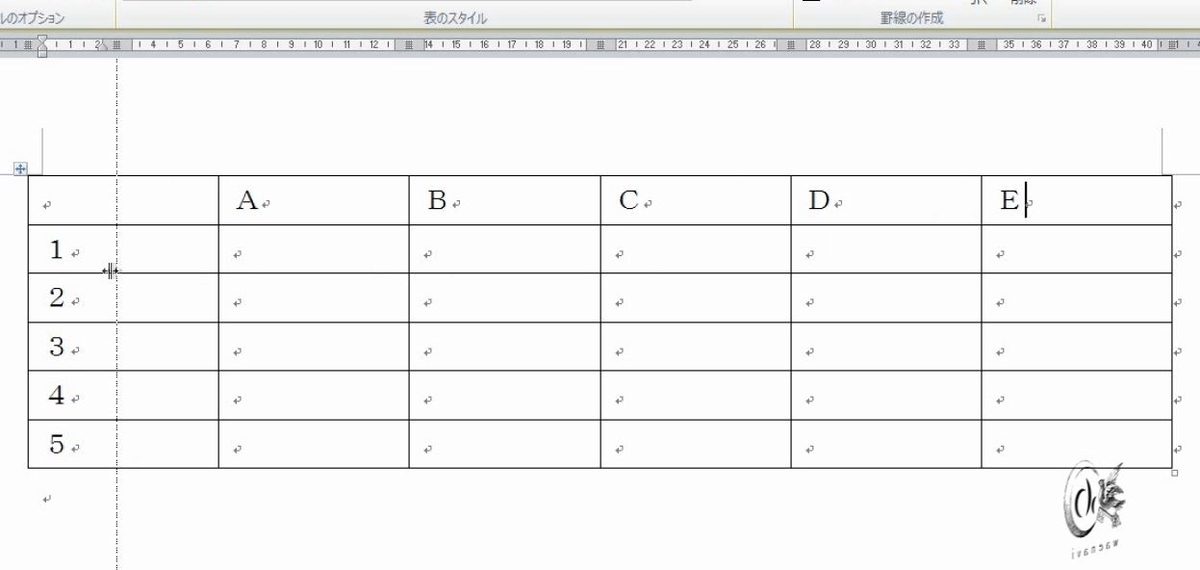
右の5列を選んで、列の幅を揃えます。

表を全部選んで、枠なしにします。これでいったん全部の線が消えます。

右下の5行5列だけ選んで、改めて格子で線を引き直します。
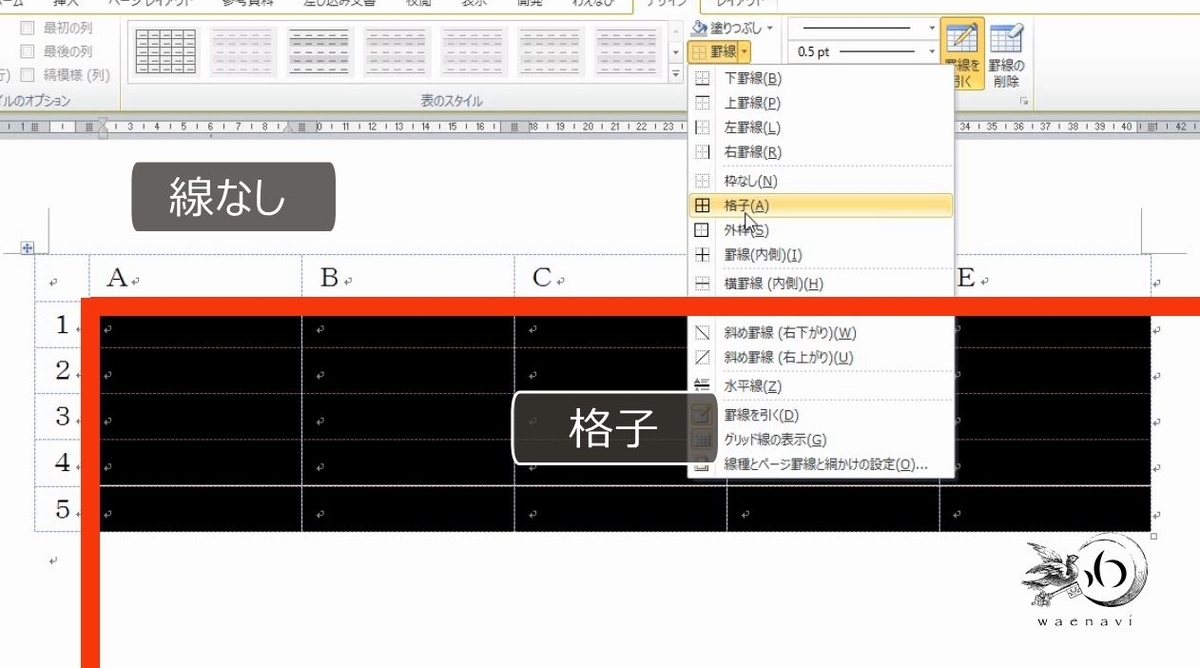
最後に、文字の配置を縦横中央にします(参考:【Word表作成】文字列がなくてもセル内の文字列の配置の設定をしなければならない)。
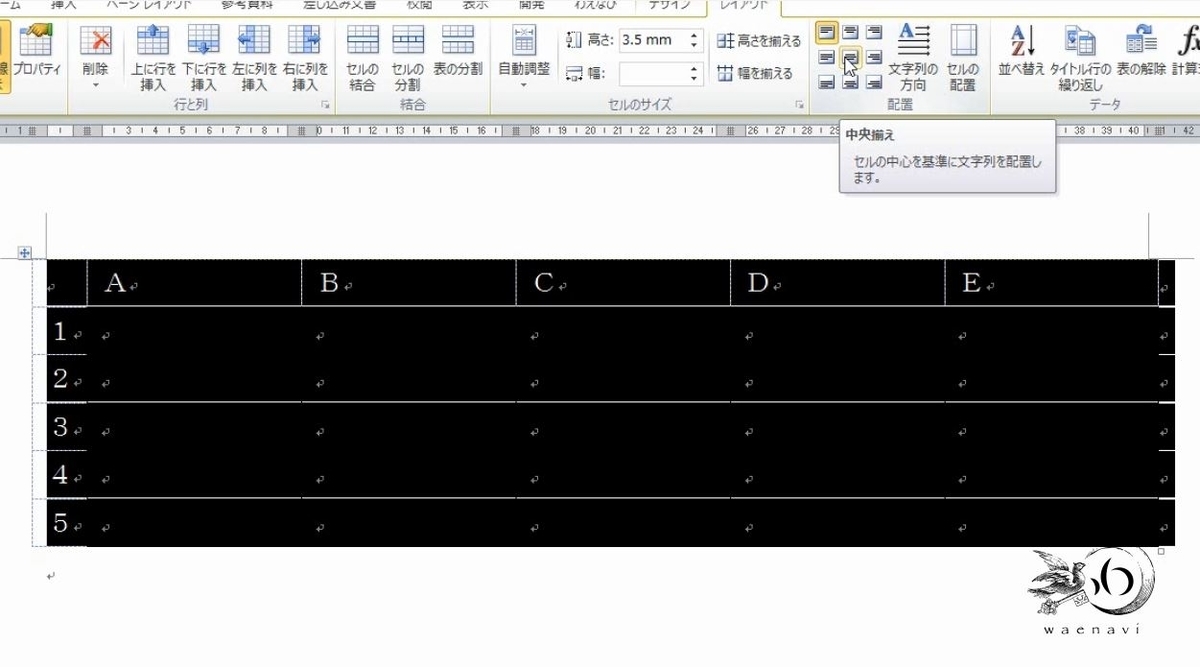
これで完成です。
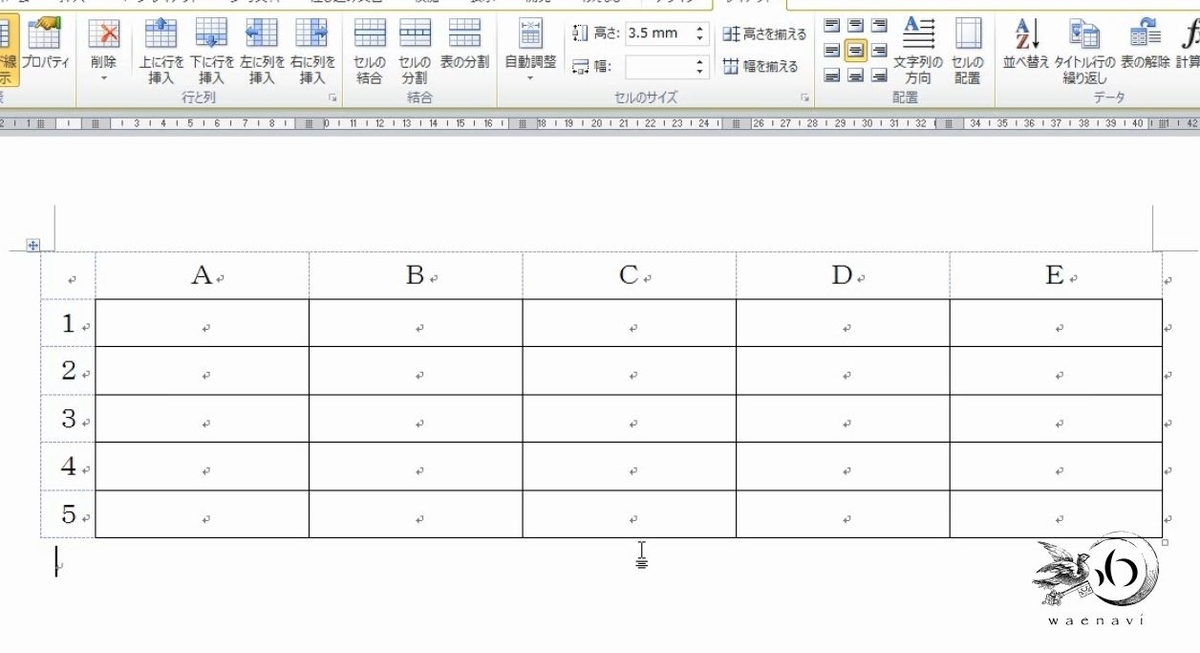
4.見出しの装飾
問題
次の図で何行何列の表かを考えたうえで、実際に作成しなさい。

解説
これは、項目番号のついた見出しです。線自体はありませんがこれも表です。1行2列です。

文字を入力して1列目を狭くします。
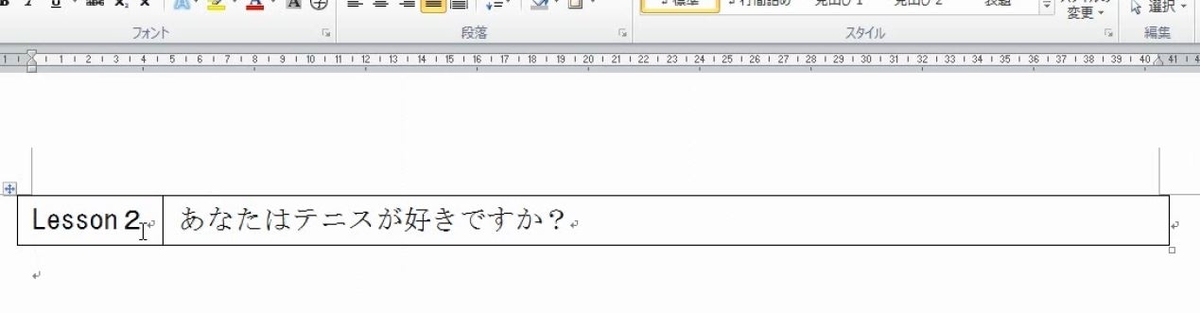
表全体を選んで、枠なしにします。

1列目だけ選んで塗りつぶします。これで完成です。このように、四角があれば表ではないかと疑うことも大事です。

コピーすれば一連の見出しになります。
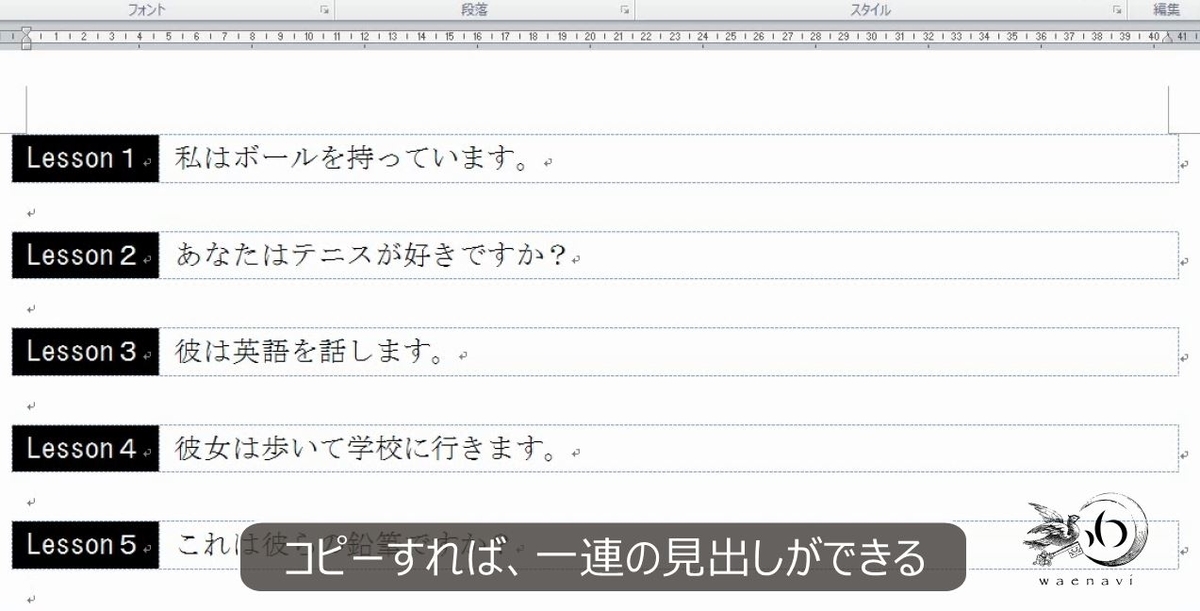
5.線が途切れている場合はつなげて考える
問題
次の図で何行何列の表かを考えたうえで、実際に作成しなさい。

解説
どう見ても表には見えないかもしれませんがこれも表です。線が途切れている場合は1行または1列とカウントします。したがって、縦が3行、横3列です。それでは実際にやってみましょう。
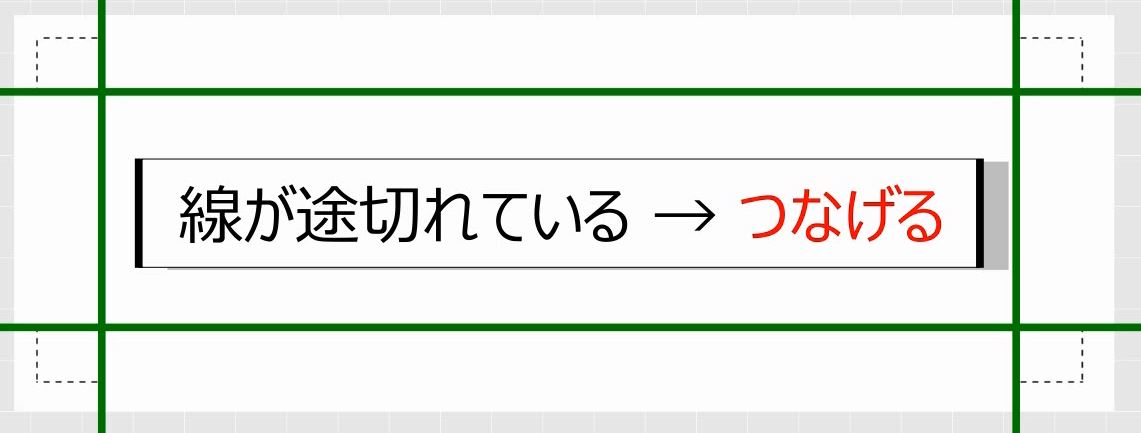
1列目と3列目を狭くします。2列目を広げます。

2行目を広げます。
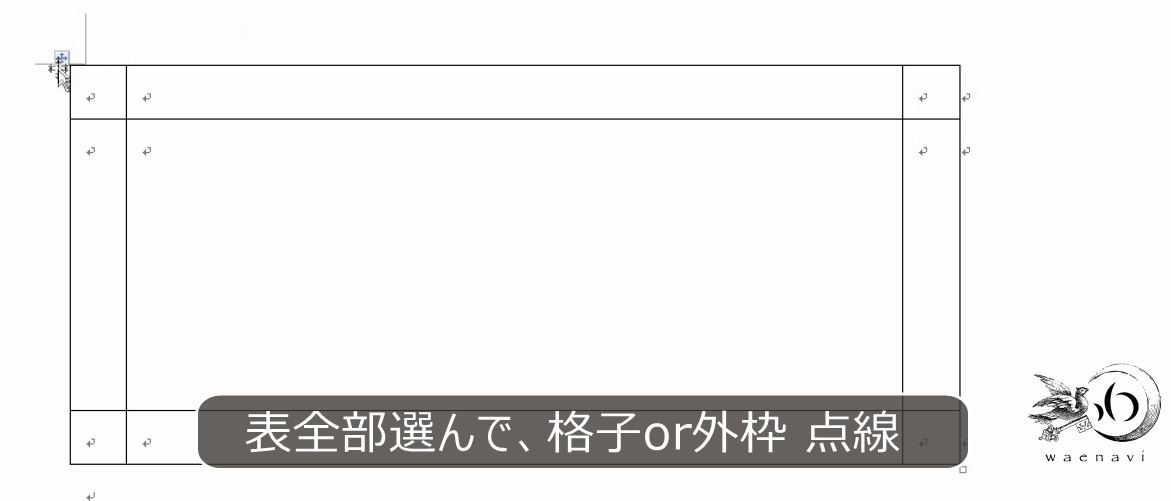
表を全部選んで点線を引きます。
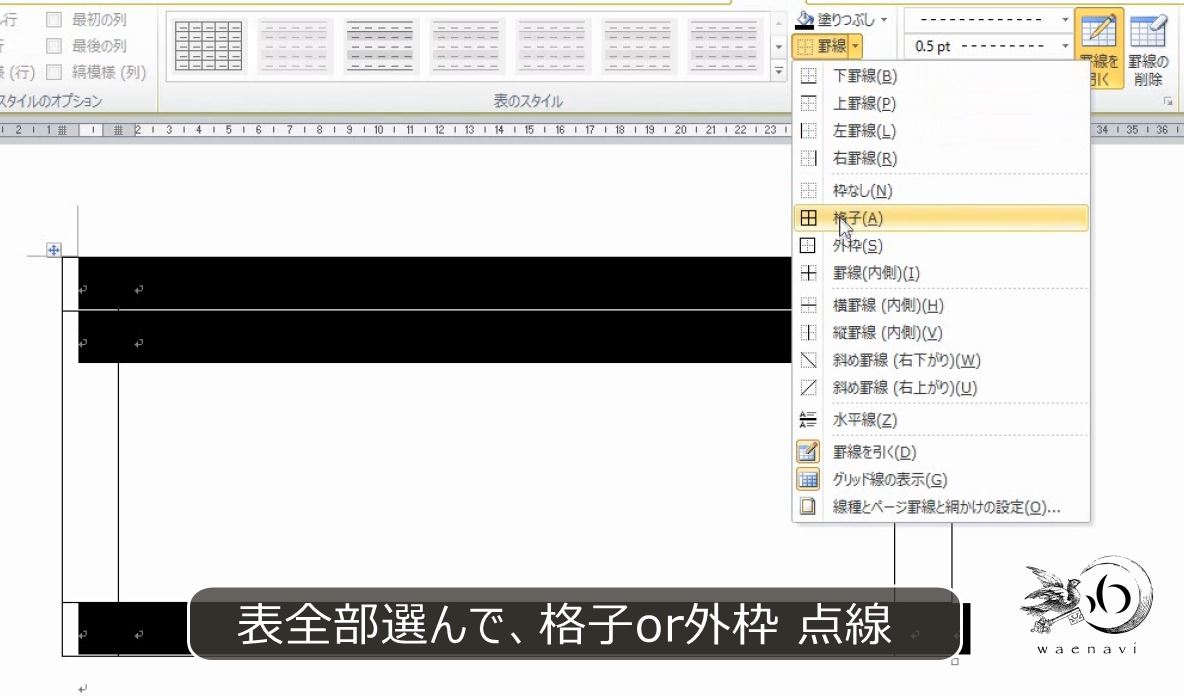
2行目を範囲選択して、枠なしにします。
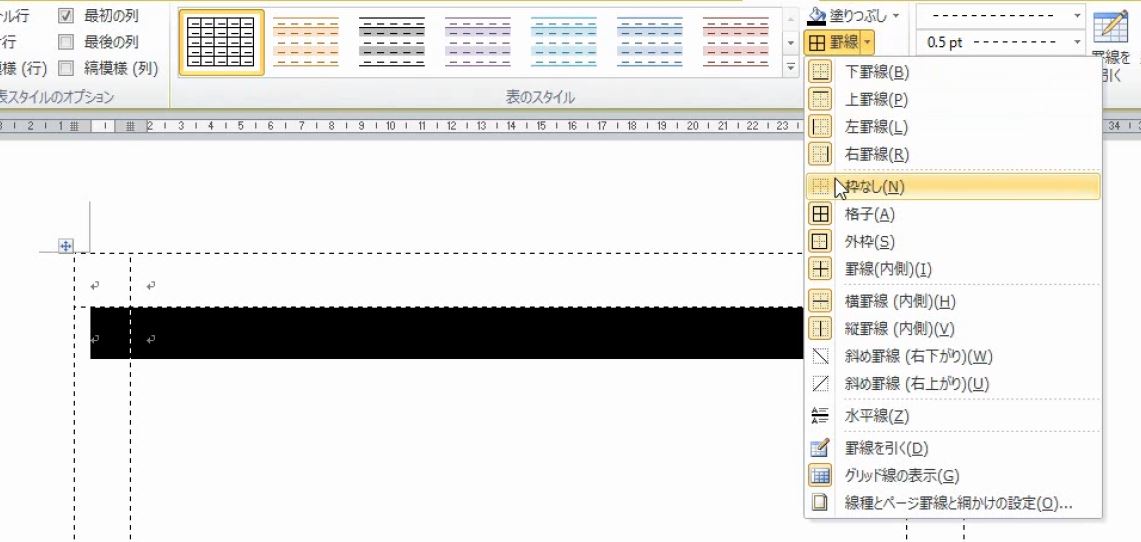
2列目を選んで枠なしにします。
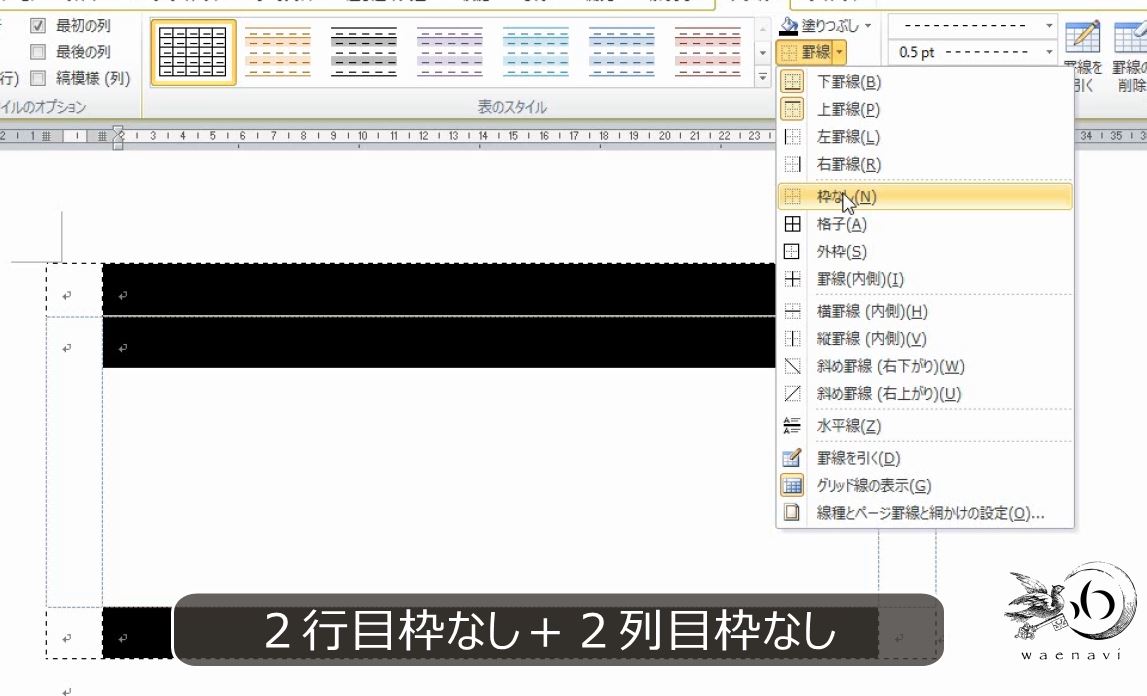
これで完成です。

6.穴が空いているからといって結合してはいけない
問題
次の図で何行何列の表かを考えたうえで、実際に作成しなさい。
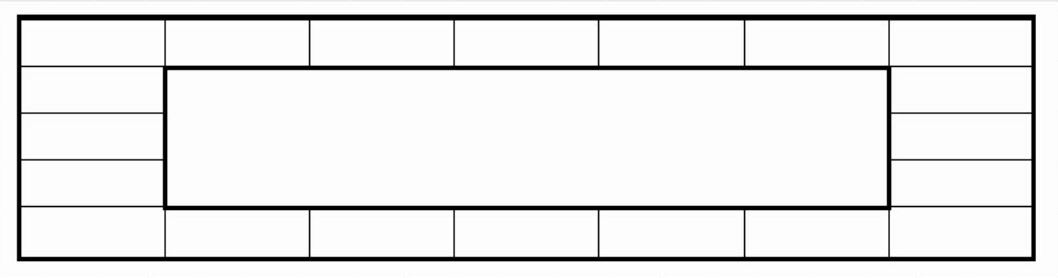
解説
5行7列です。太線を選んで、外枠を太くします。
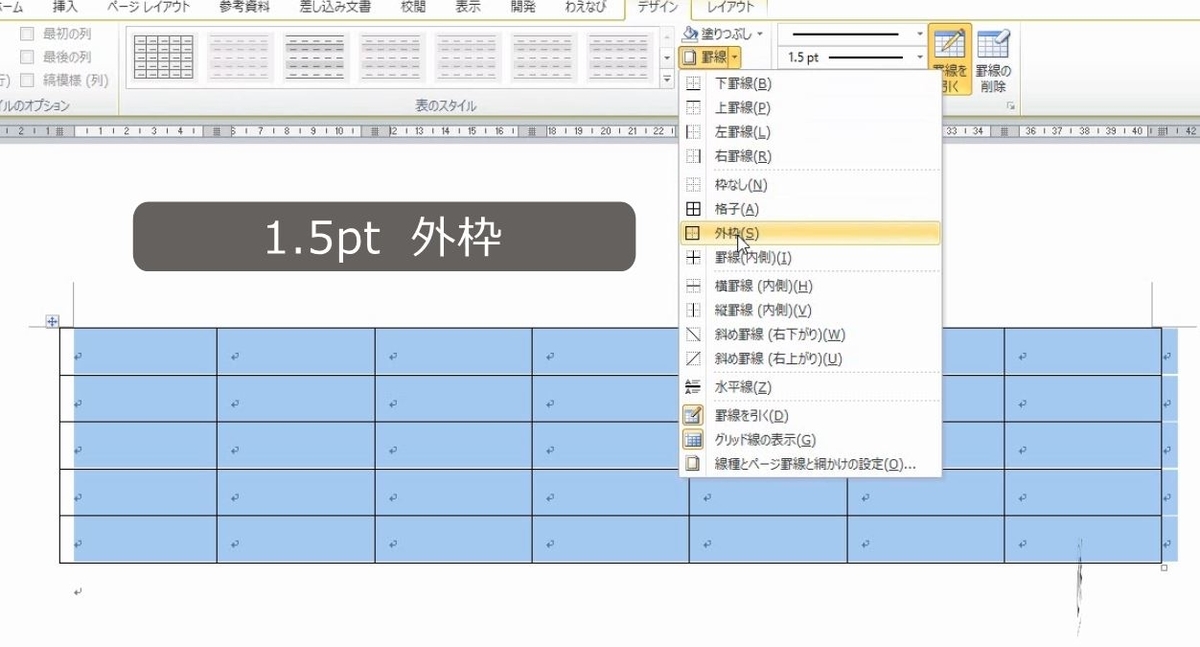
同じように、真ん中の3行5列も太枠にします。
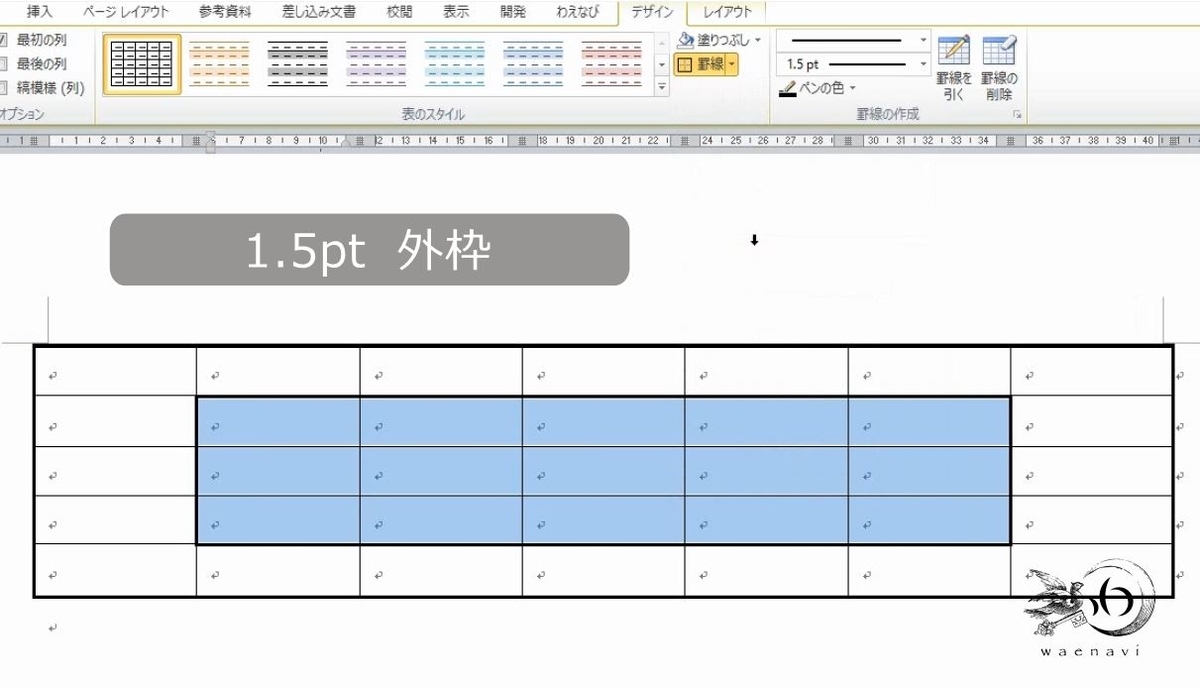
そして「罫線なし」にして、内側を選びます。このように罫線をなくす方法もあります。
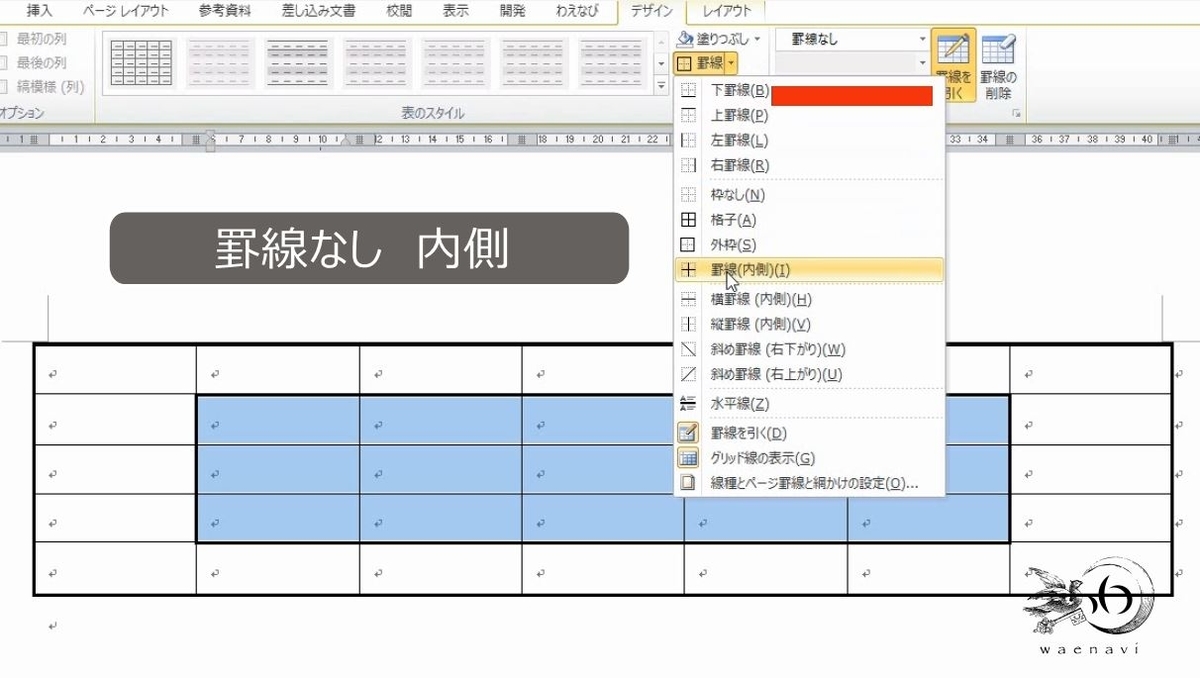
これで完成です。ところで、真ん中の3行5列を結合するのは間違いです。結合してしまうと、列の区切りがなくなるということです。上の縦線と下の縦線は連動させる必要があります。
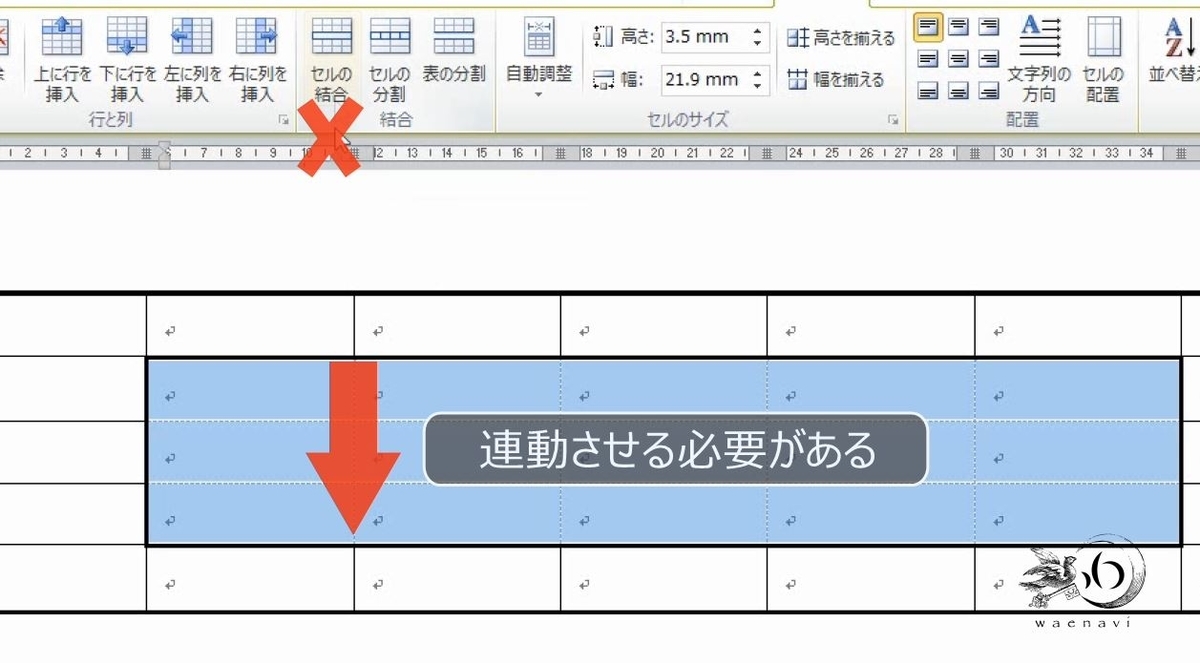
結合しなければ、1列増やしたり、1列減らしたりするときも簡単です。結合してしまうと、行や列のつながりがなくなってしまいます。
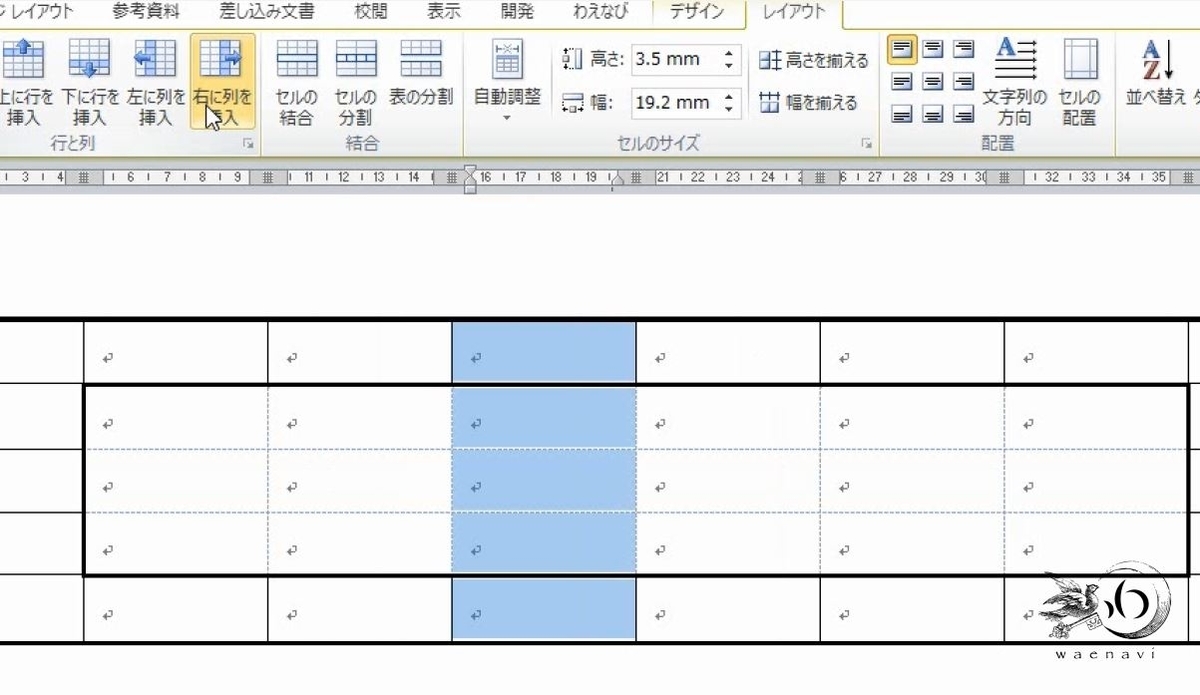
基本的に結合する必要のないところは結合してはいけません。

7.表が凹んでいたら補って考える
問題
次の図で何行何列の表かを考えたうえで、実際に作成しなさい。

解説
表の一部がへこんでいる場合は、その部分を補って考えます。右上がないように見えますが、これを補って、2行4列の表を用意します。
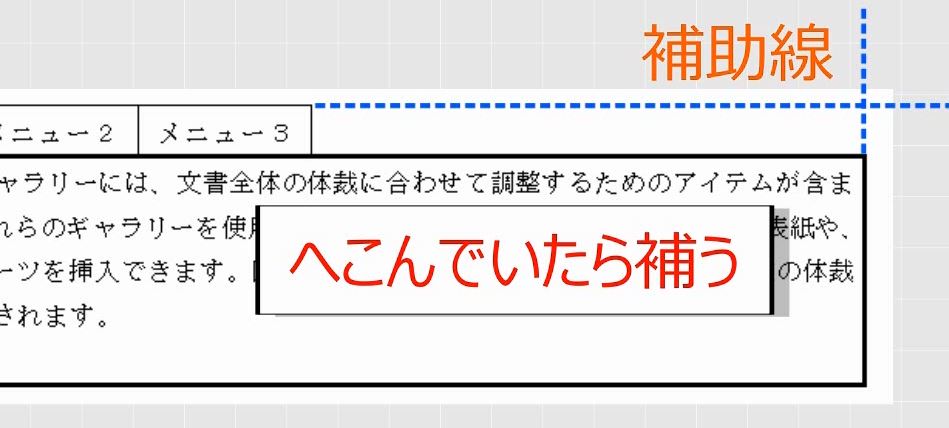
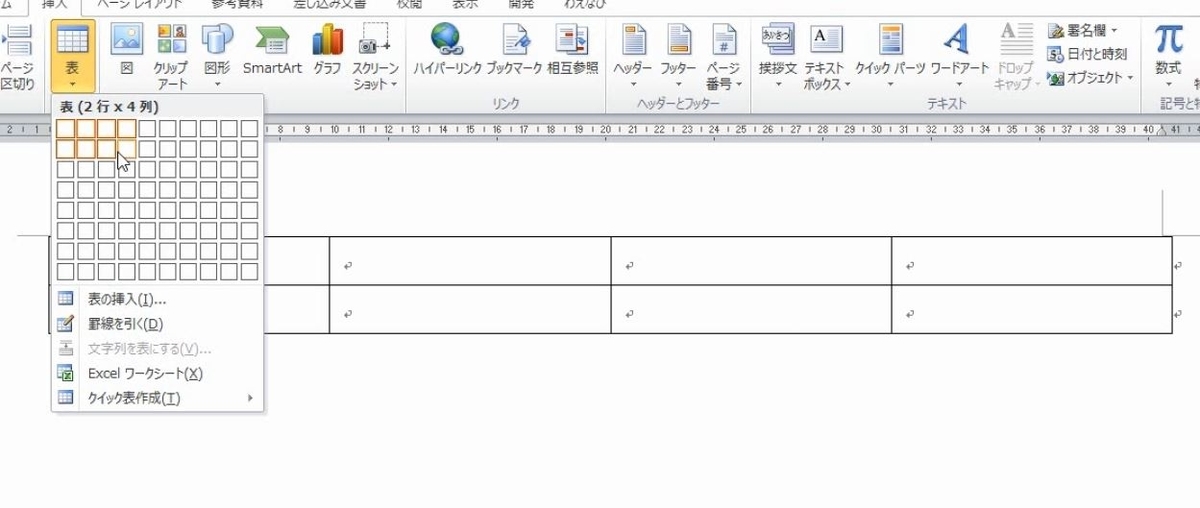
2行目を結合します。長い文章を入力するので、やむを得ず結合します。

文字入力をします。
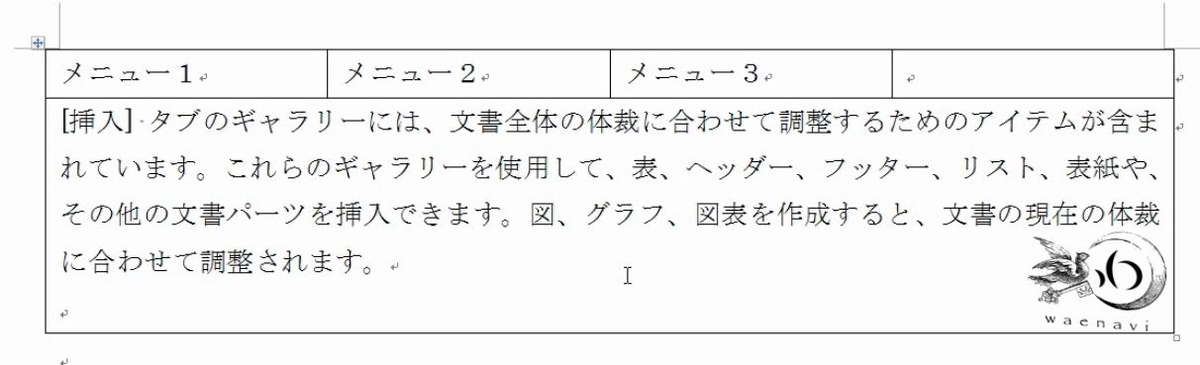
全体を選択します。いったん枠なしで全部線を消してから、太線で外枠を囲みます。
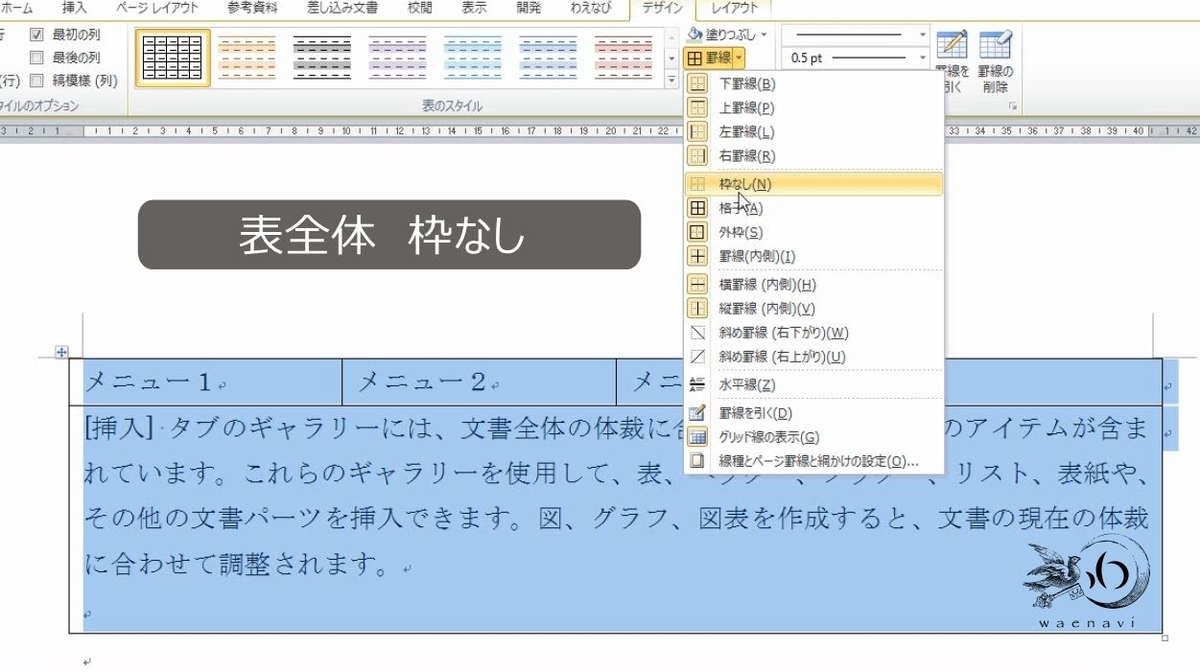
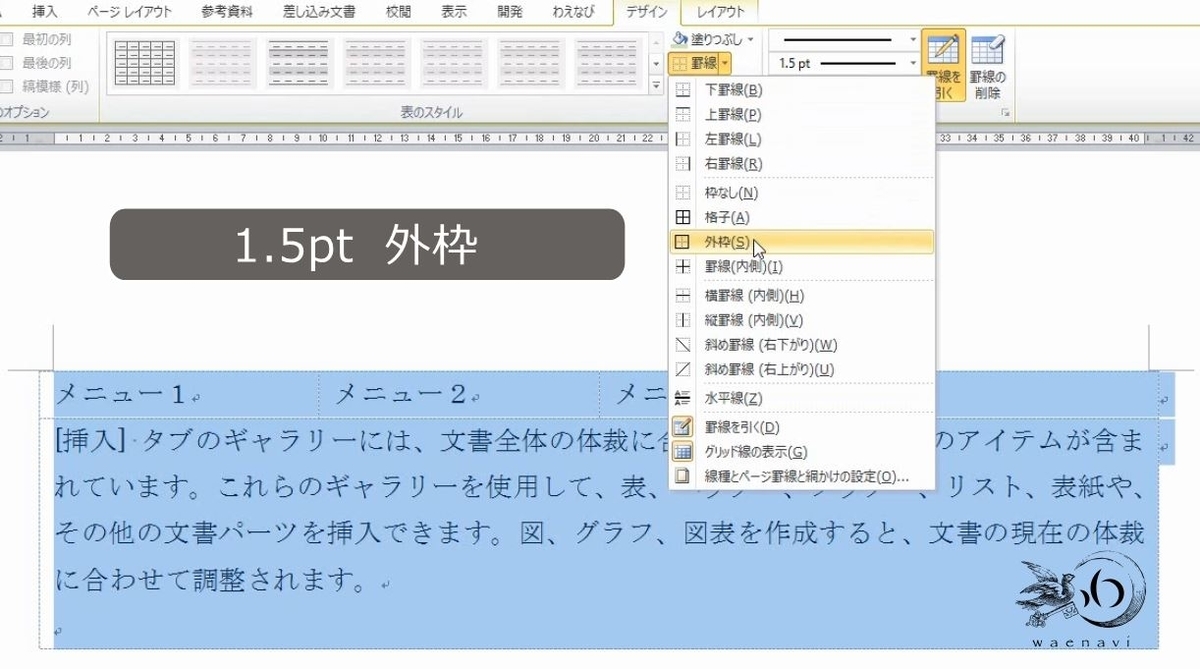
次にメニュー2とメニュー3を選んで、左と下を太線、それ以外を細い線にします。
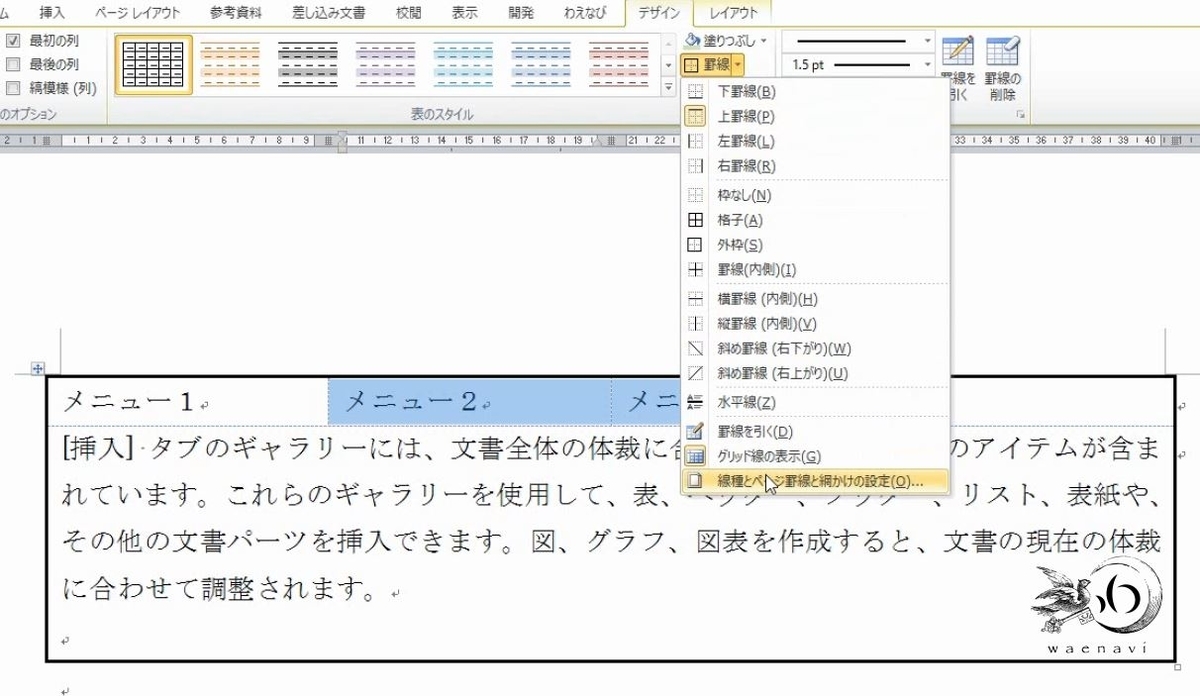

右上のセルだけを選択して、右と上が線なし、左が細い線、下を太線にします。
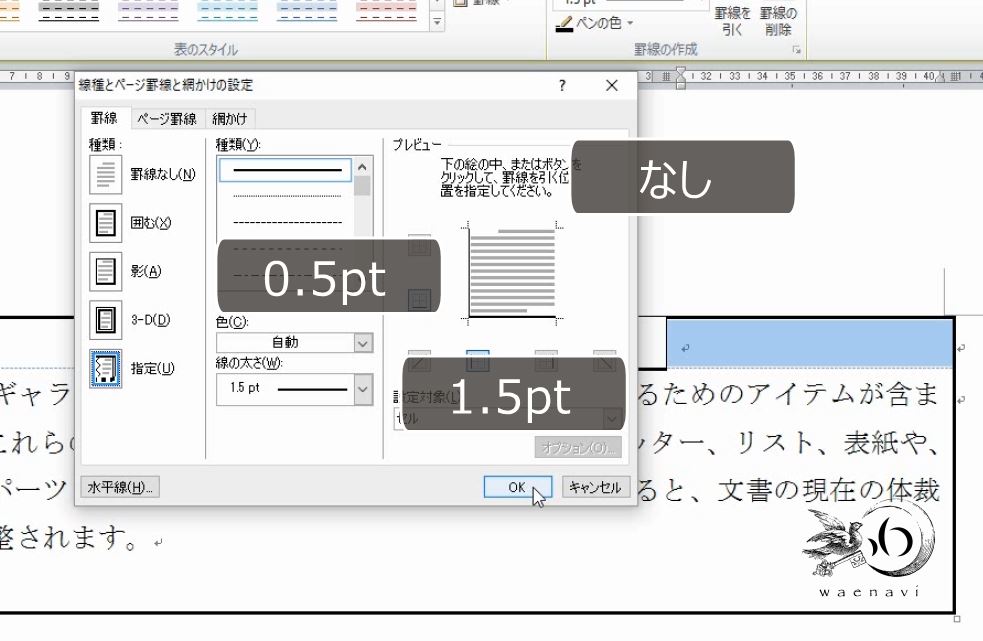
幅を狭くします。メニュー1の色を変えて完成です。
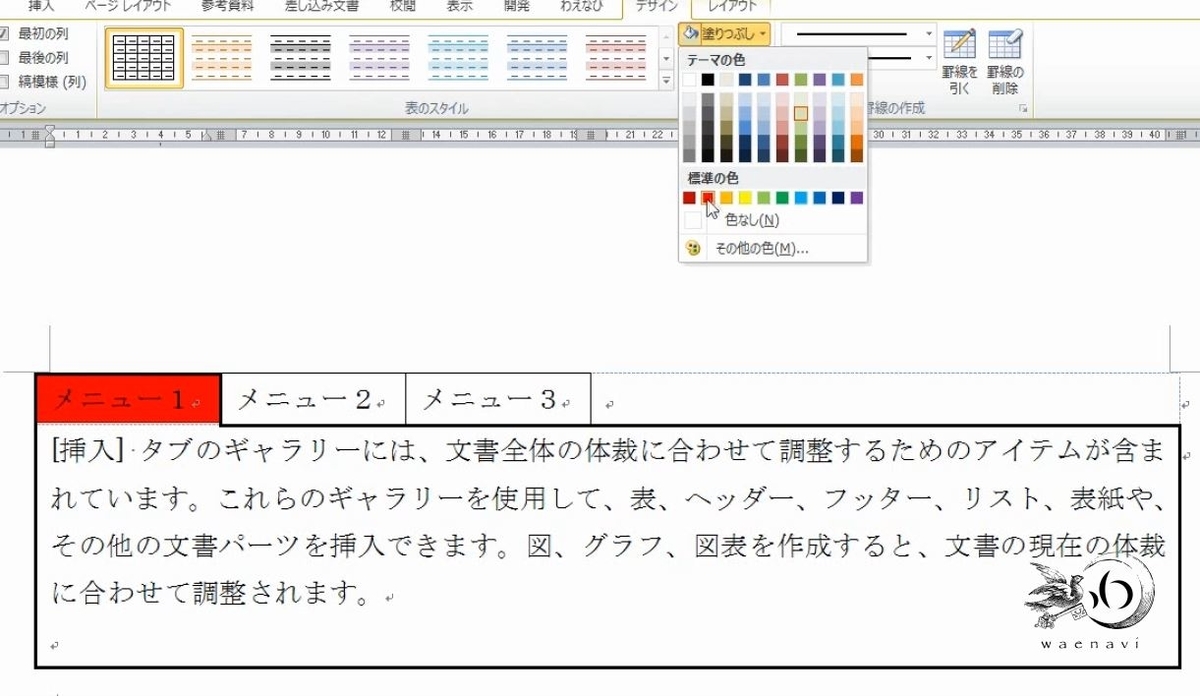
このように、へこんでいる部分の区切りをなくすことはできませんし、なくす必要もありません。

8.罫線の無い部分を結合してはいけない
問題
次の図で何行何列の表かを考えたうえで、実際に作成しなさい。
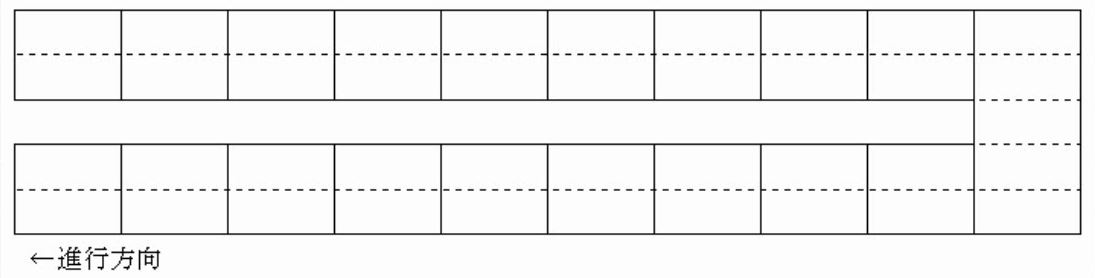
解説
補助席のない大型バスの座席表です。初めに考えるのは何行何列かということです。5行10列です。

大きくへこんでいますが、これは結合しませんし、区切りを消す必要もありません。線の種類を変えます。横方向から考えます。点線が4本あります。全体を選んで、線種とページ罫線と網掛けの設定の画面を出します。内側の横を点線に変えます。

次にへこんでいる部分を範囲選択します。線種とページ罫線と網掛けの設定の画面を出します。
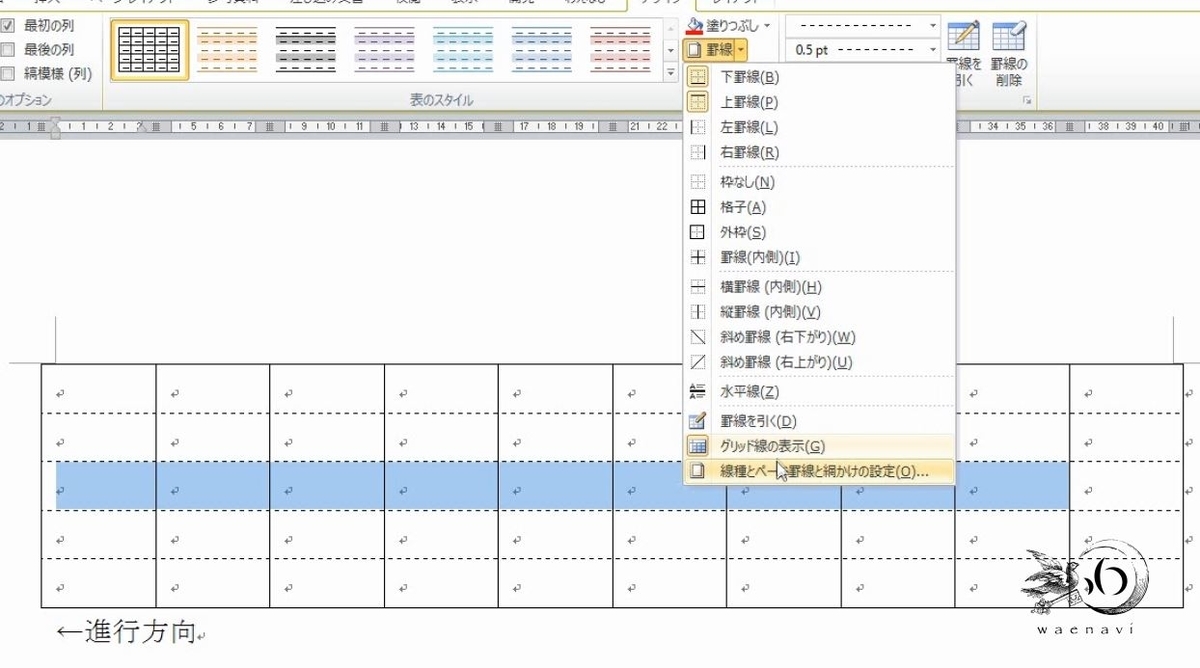
この部分は上と下と右が実線、左と内側の線が無しです。
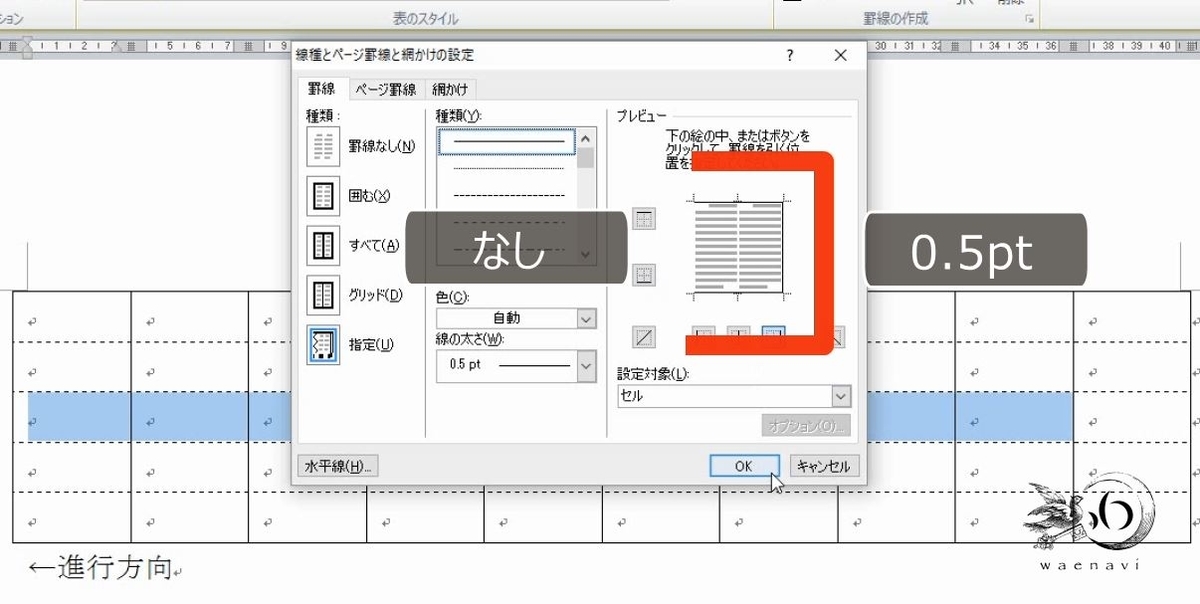
これで完成です。
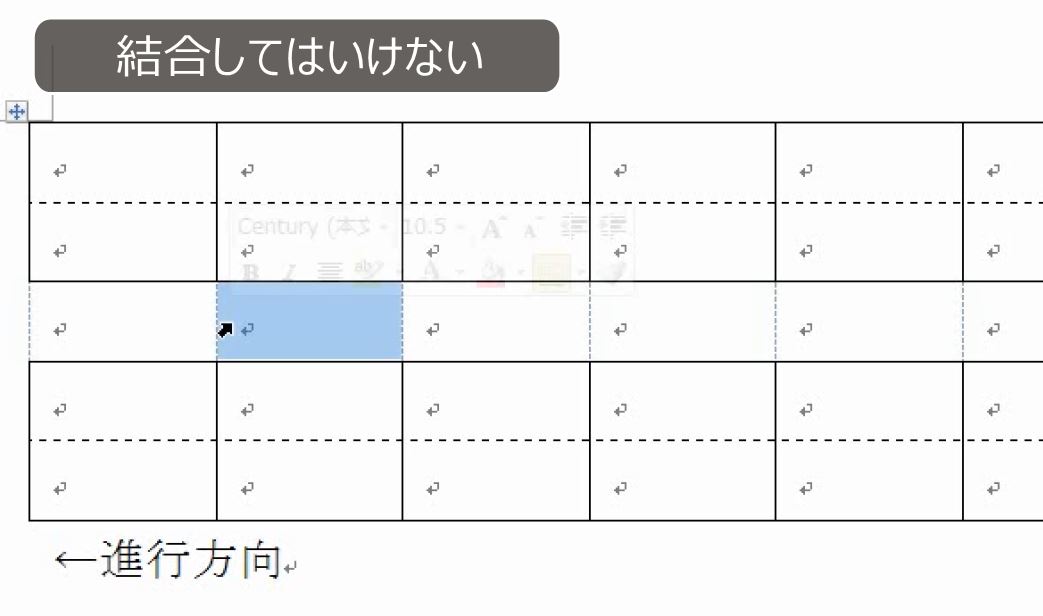
結合せずに残しておけば、補助席に誰かが座る場合にすぐ直せます。
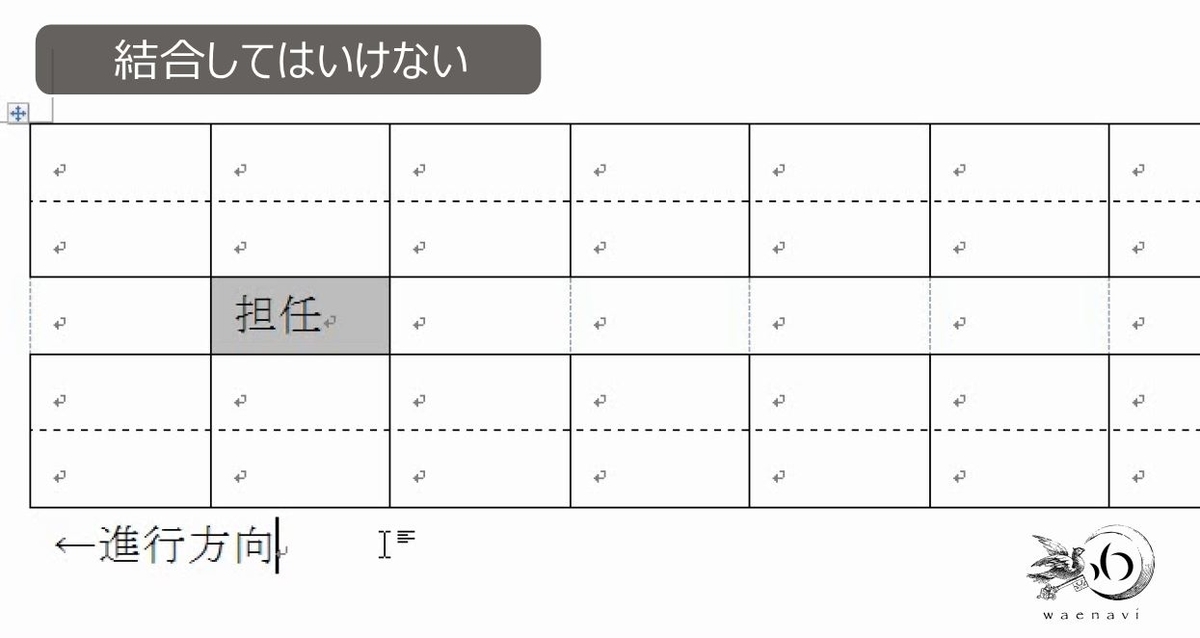
9.塗分けをするためには区切りが必要
問題
次の図で何行何列の表かを考えたうえで、実際に作成しなさい。
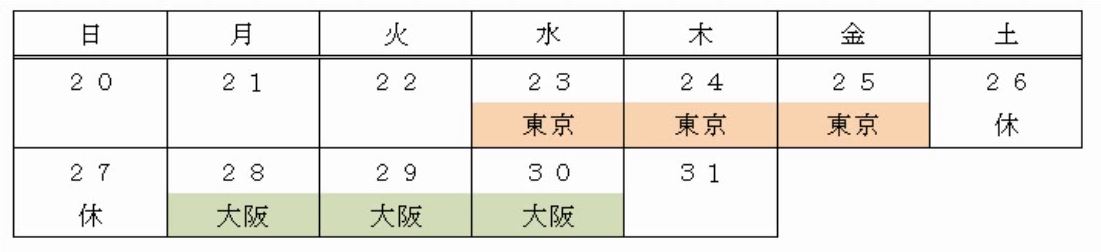
解説
日付の下に横の線がないですが、あるものとして考えます(色の塗分けをするためには区切りが必要)。また、右下が欠けていますが、これも補って考えます。したがって、5行7列です。
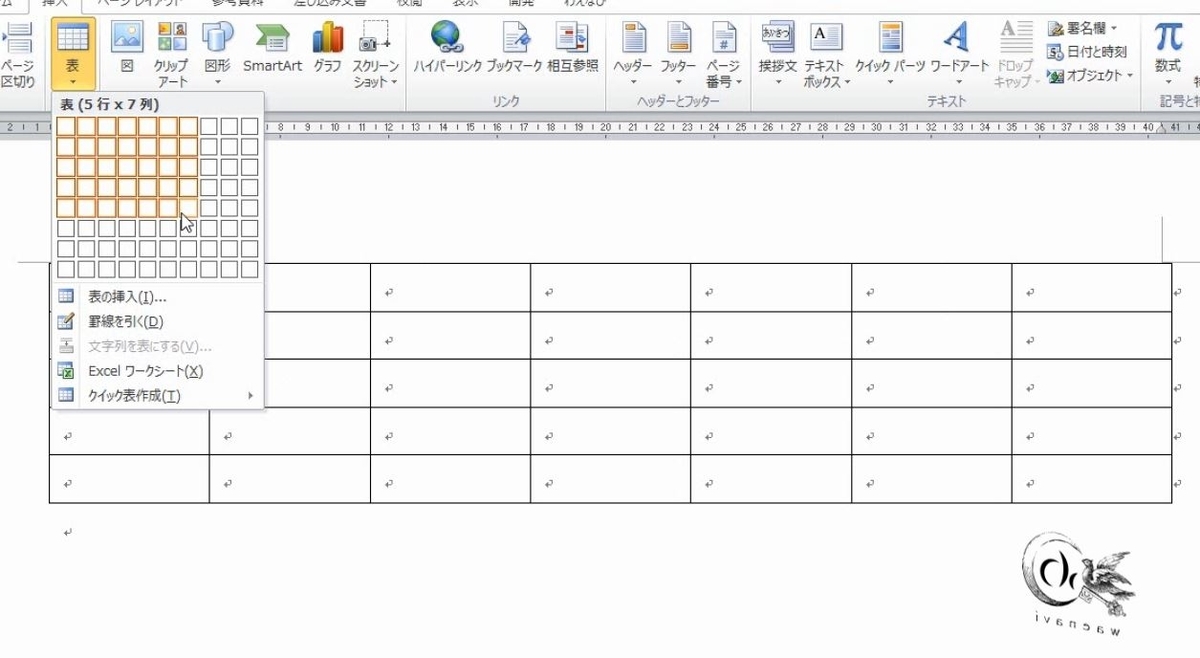
文字列を入力します。文字列の配置を全部中央にしておきます。
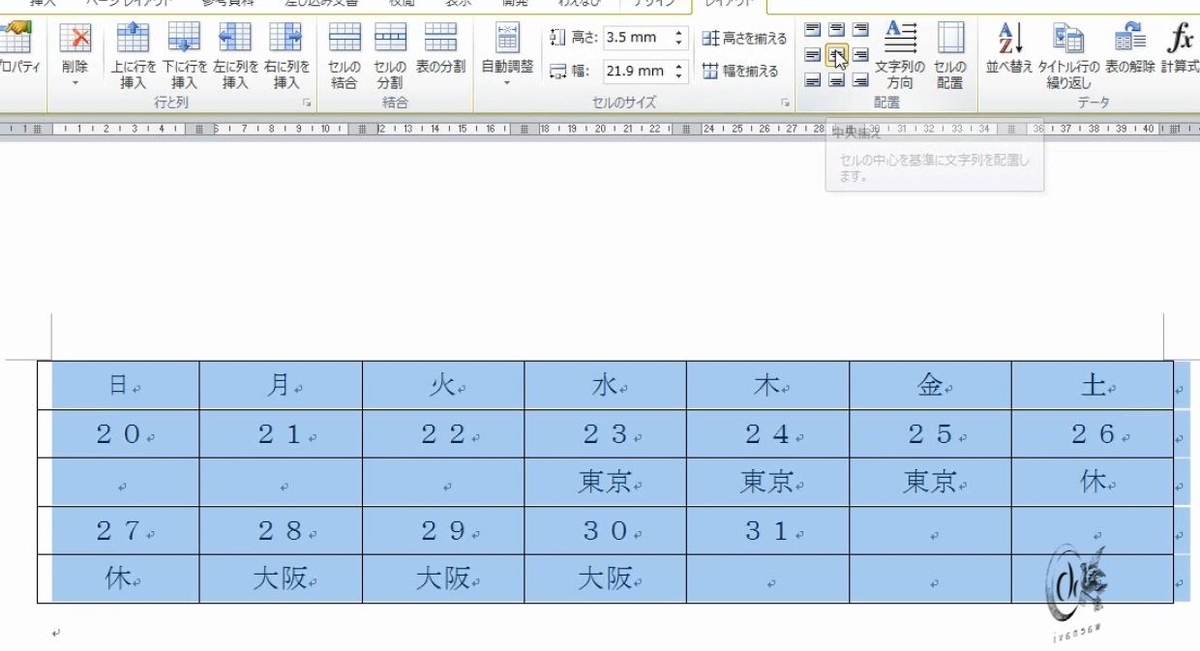
1行目を選んで、線種とページ罫線と網掛けの設定の画面を出します。下の線を二重線にします。
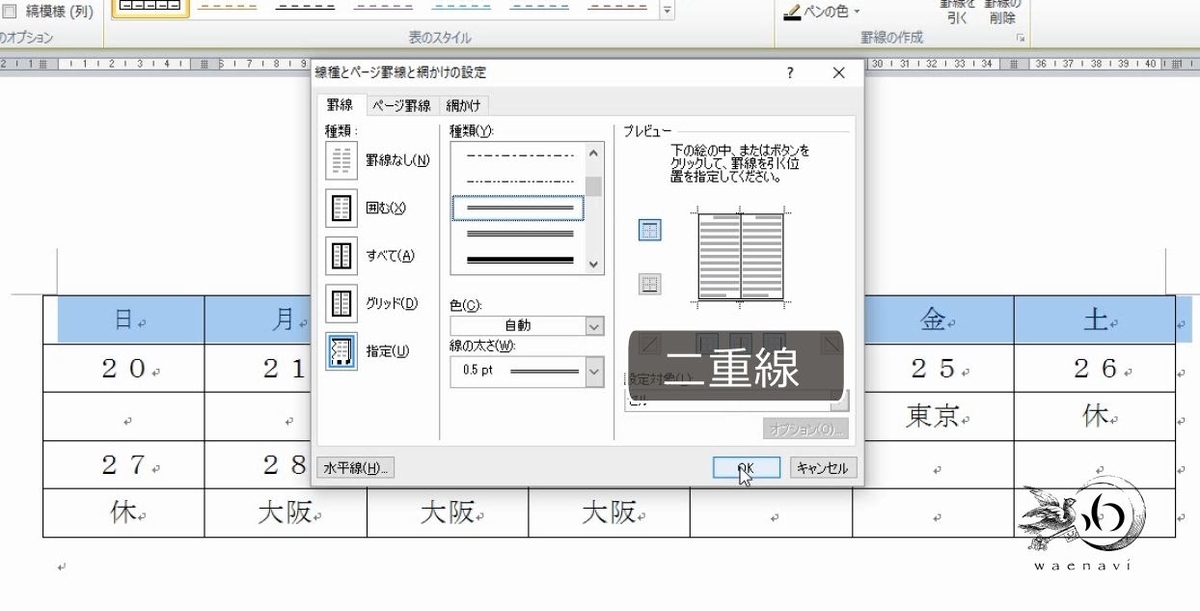
3行目と4行目を選んで、上下の罫線をなくします。
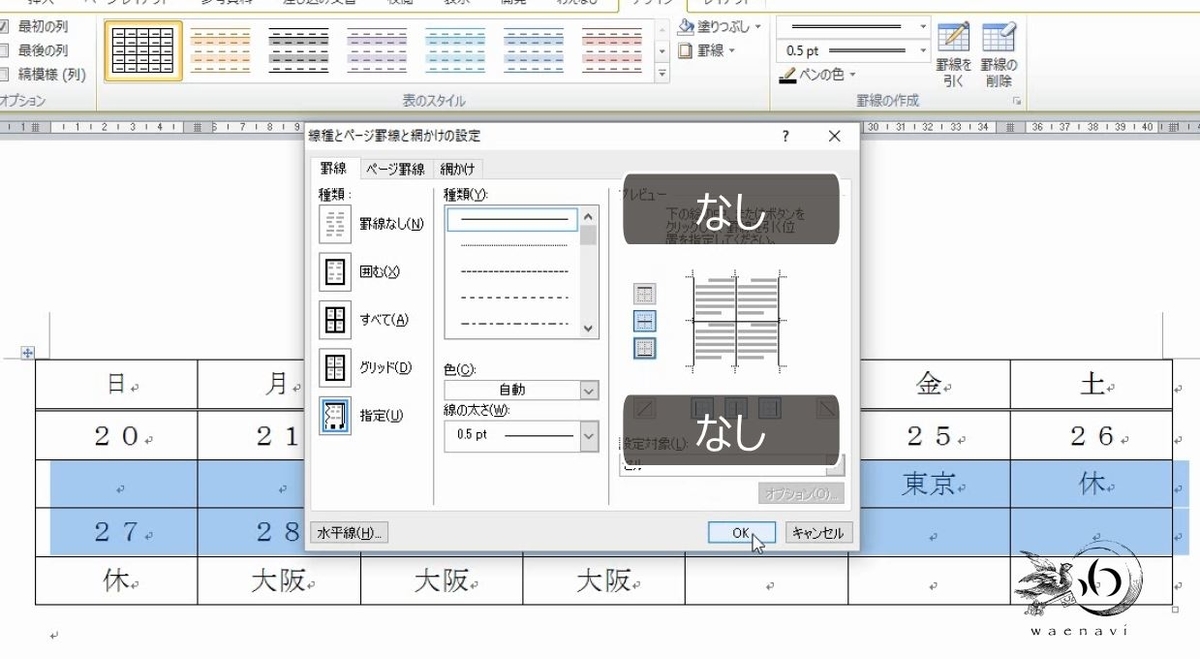
それと同時に、塗りつぶします。
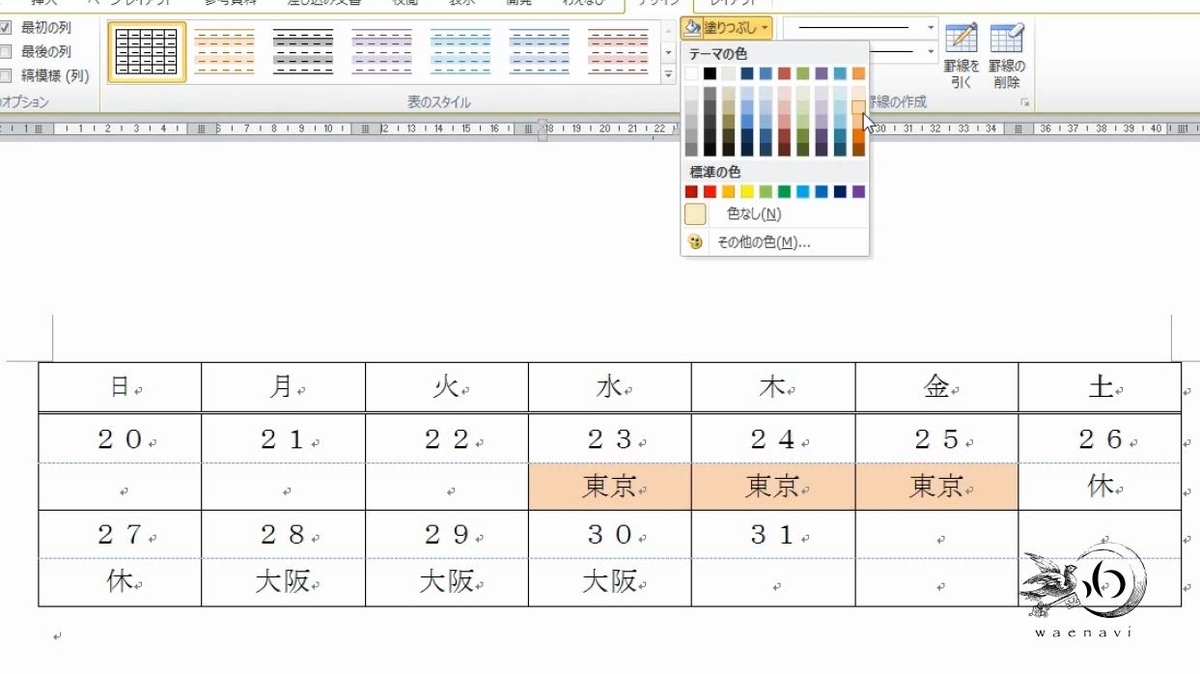
この部分は絶対に結合してはいけません。

出張が1日消えたときに楽に直せるからです。
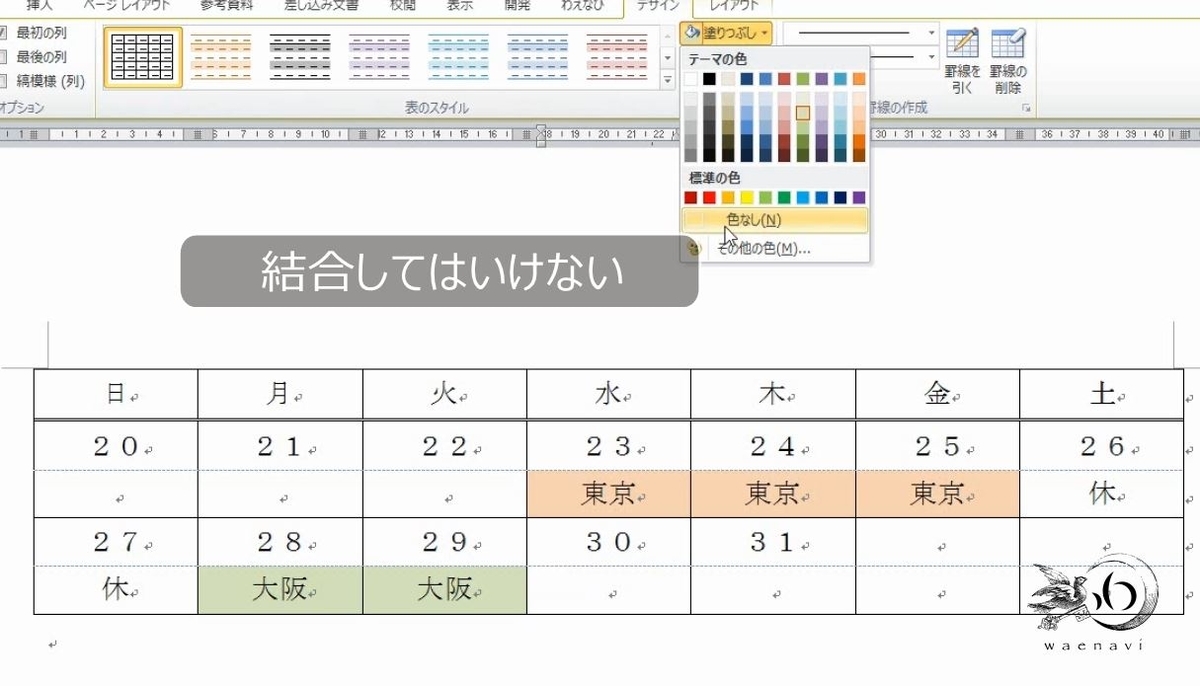
右下の欠けている部分を選択します。
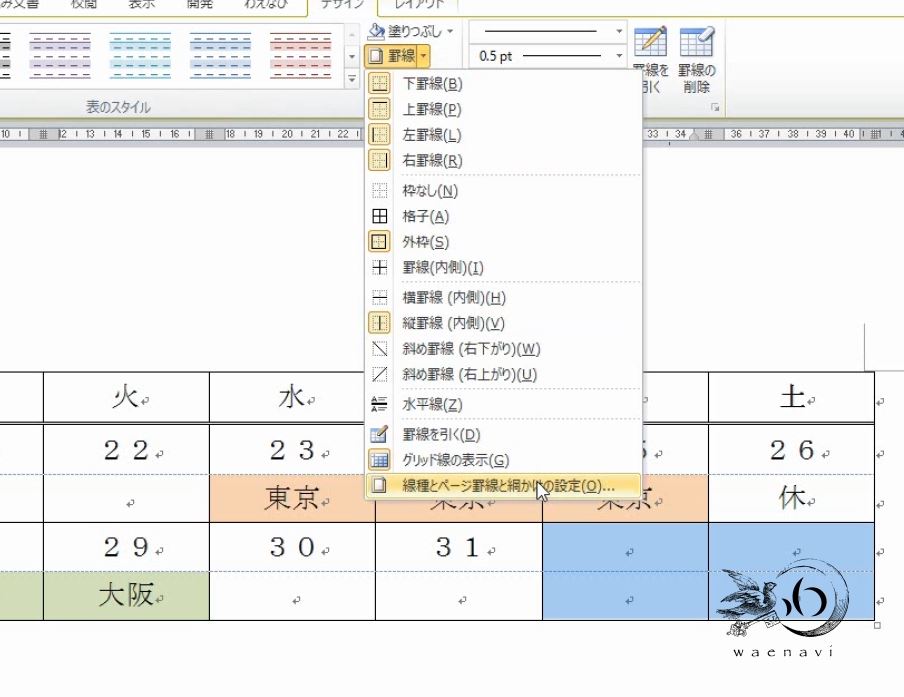
いったん罫線なしで全部消した後で、指定にして、左と上だけ実線にします。
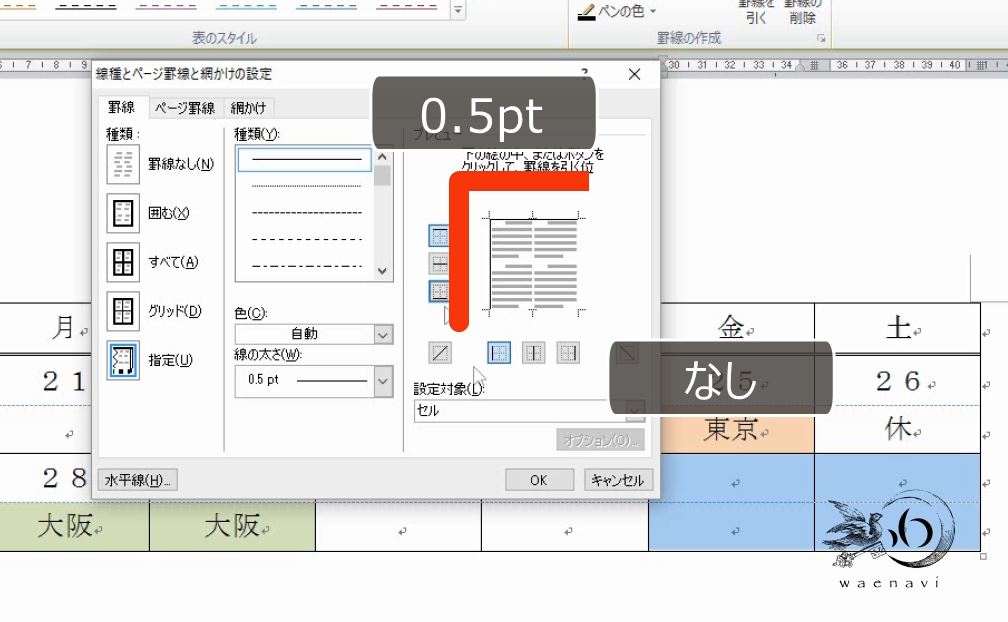
これで完成です。
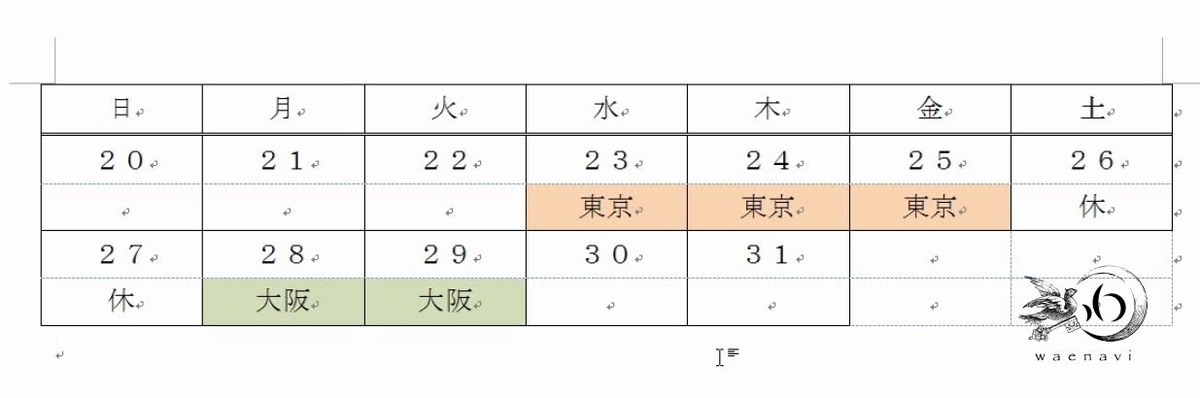
10.横だけ・縦だけ連続して線を引く
問題
次の図で何行何列の表かを考えたうえで、実際に作成しなさい。
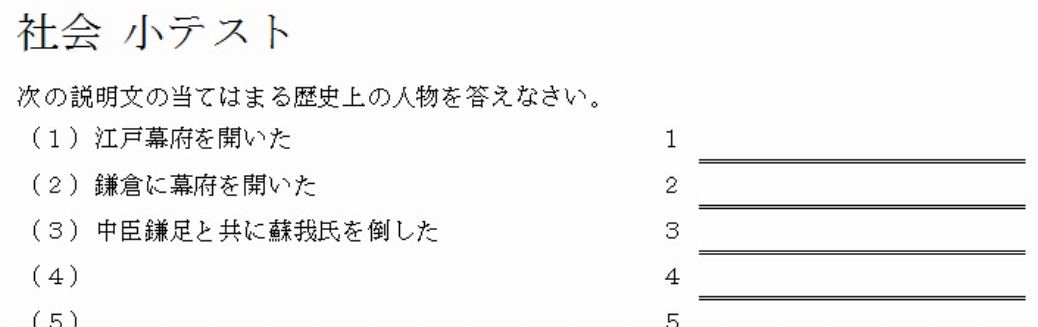
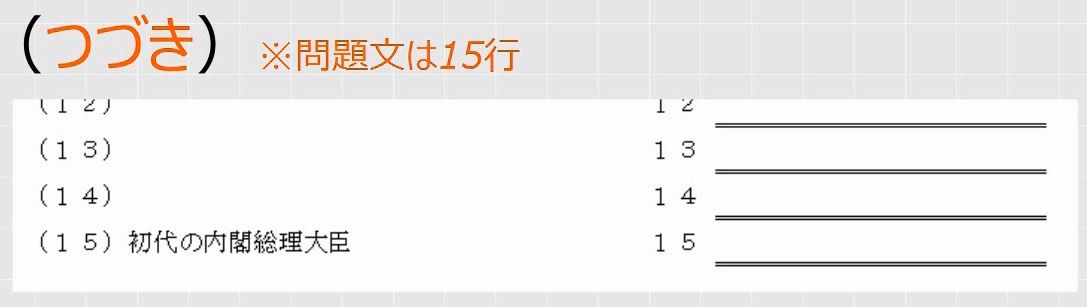
解説
横だけ または 縦だけ何本も同じような線を引くには、透明な表を作ったほうが早いです。実際にやってみましょう。
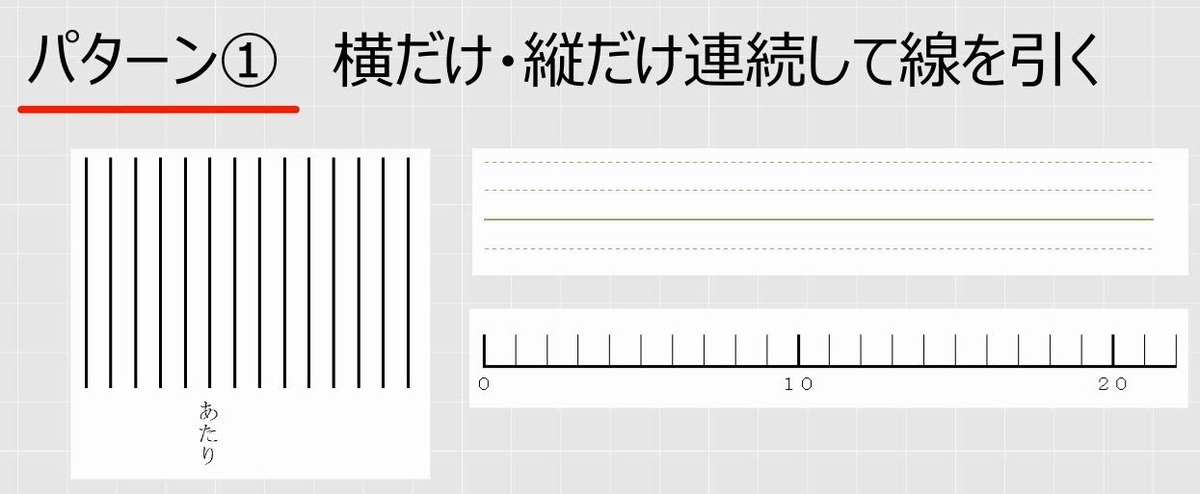
問題文、解答番号、回答欄の3列にします。15行3列です。

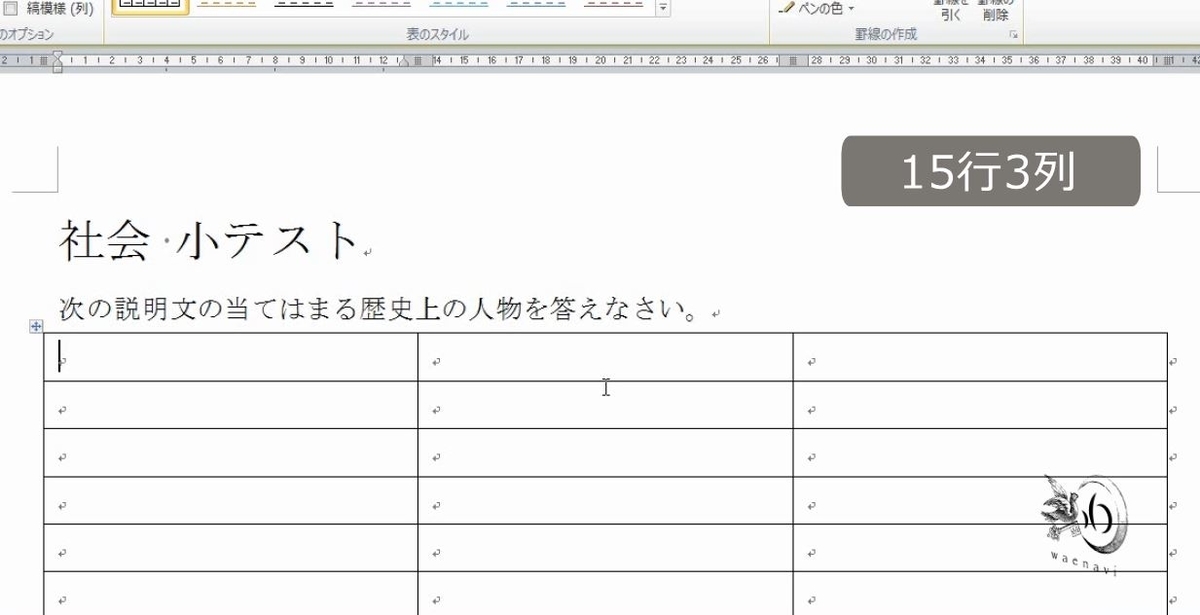
文字列を入力します。それと同時に、列の幅も適度に調節します。
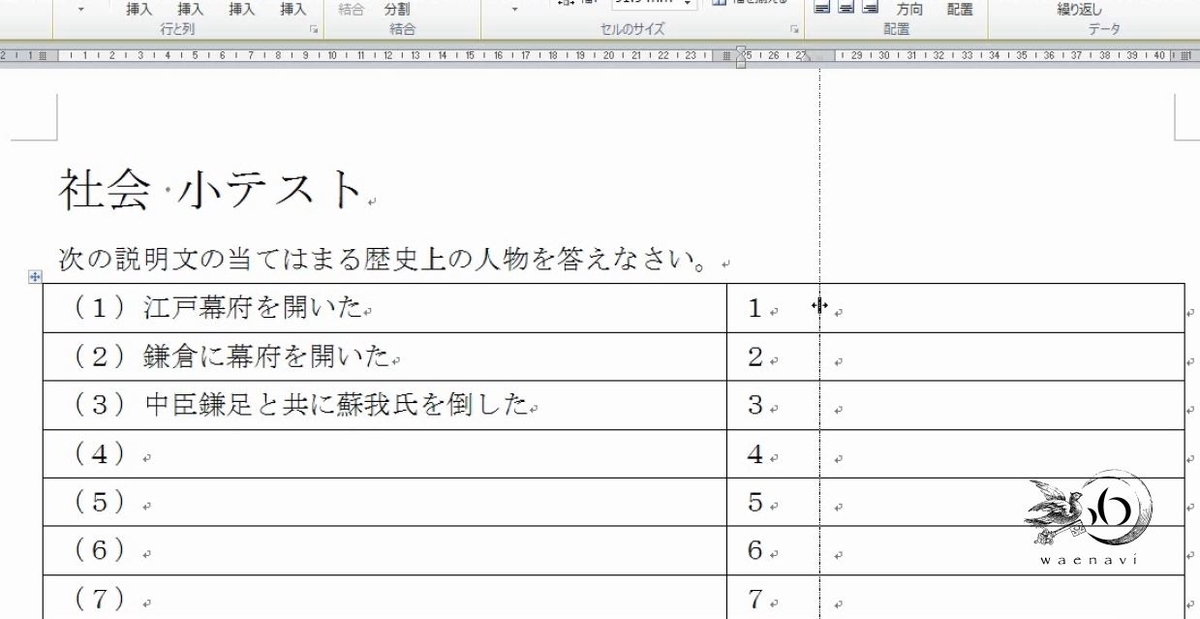
表全体を選んで、枠なしにして罫線を全部消します。

次に右の列を選んで、線種とページ罫線と網掛けの設定の画面を出します。指定にして、下に二重線を引きます。
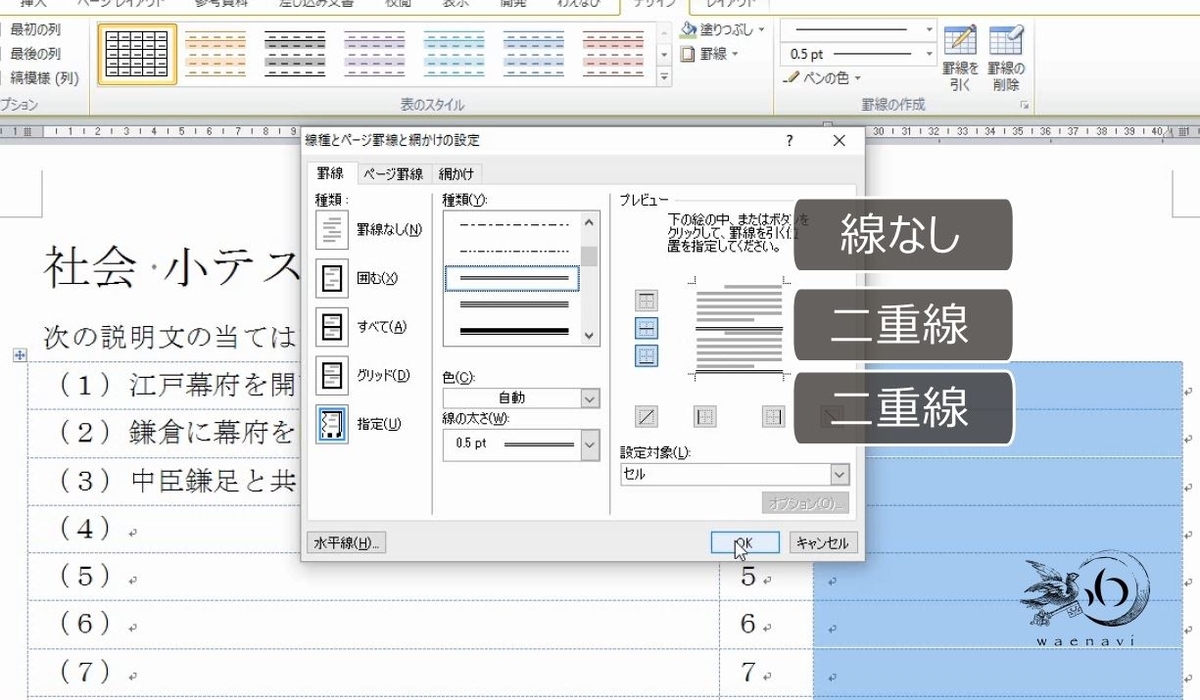
これで完成です。

ここで、解答番号と回答欄の列を分けているのは、解答番号が2桁になった時もきれいに揃うからです。
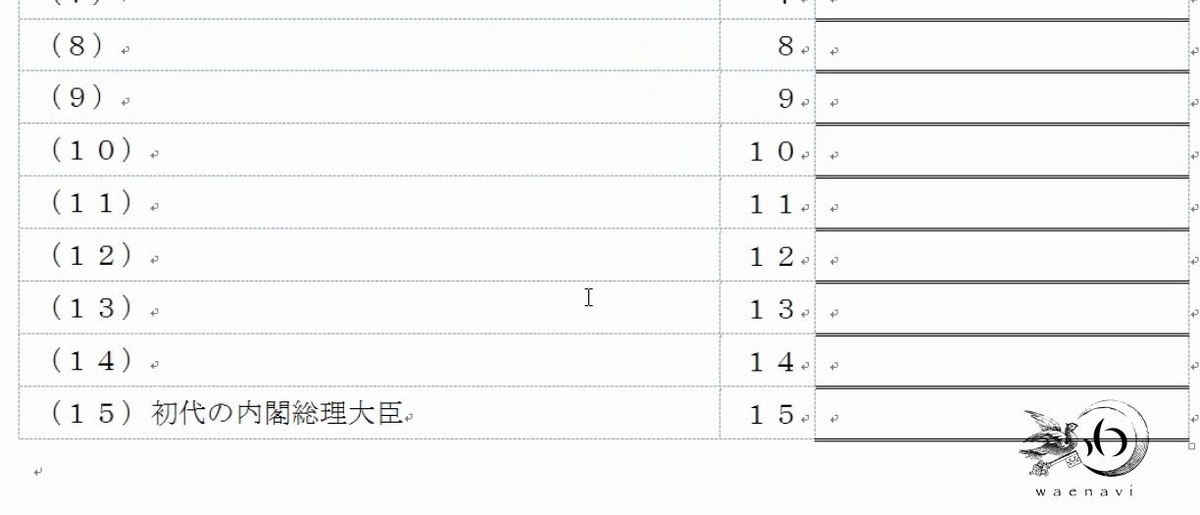
また、行の高さを広げて揃えることによって、手書きで答えが書きやすい回答欄になります。


11.欠けている部分が多い表
問題
次の図で何行何列の表かを考えたうえで、実際に作成しなさい。

解説
階段状の表のように一部欠けているものは、いったん全部の罫線を消して描きなおした方が早いです。キーボードの上下左右の絵は2行3列の表です。また、すごろくの絵は7行7列の表です。
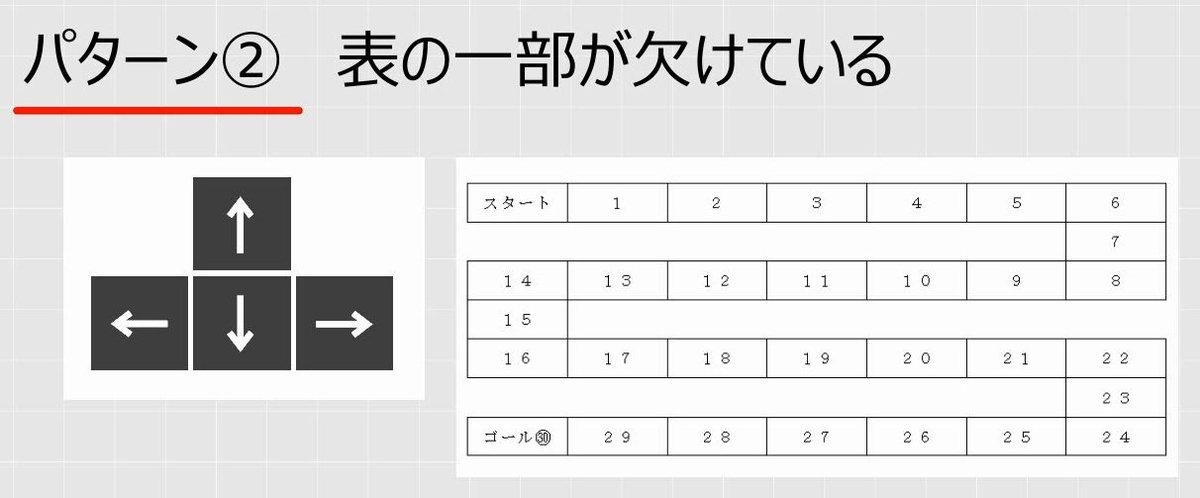
また、表と一体となっている項目名は行列にカウントします。この場合、6行6列です。実際にやってみましょう。
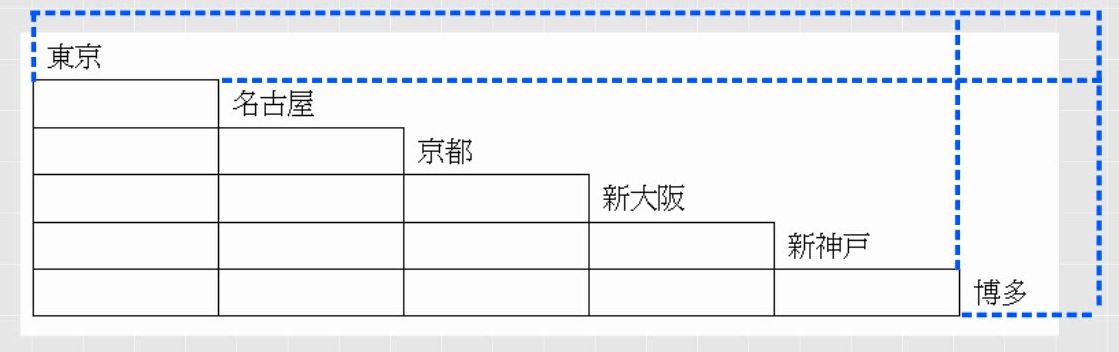
6行6列の表を挿入して、文字を入力します。

表全体を選んで、枠なしにして罫線を全部消します。
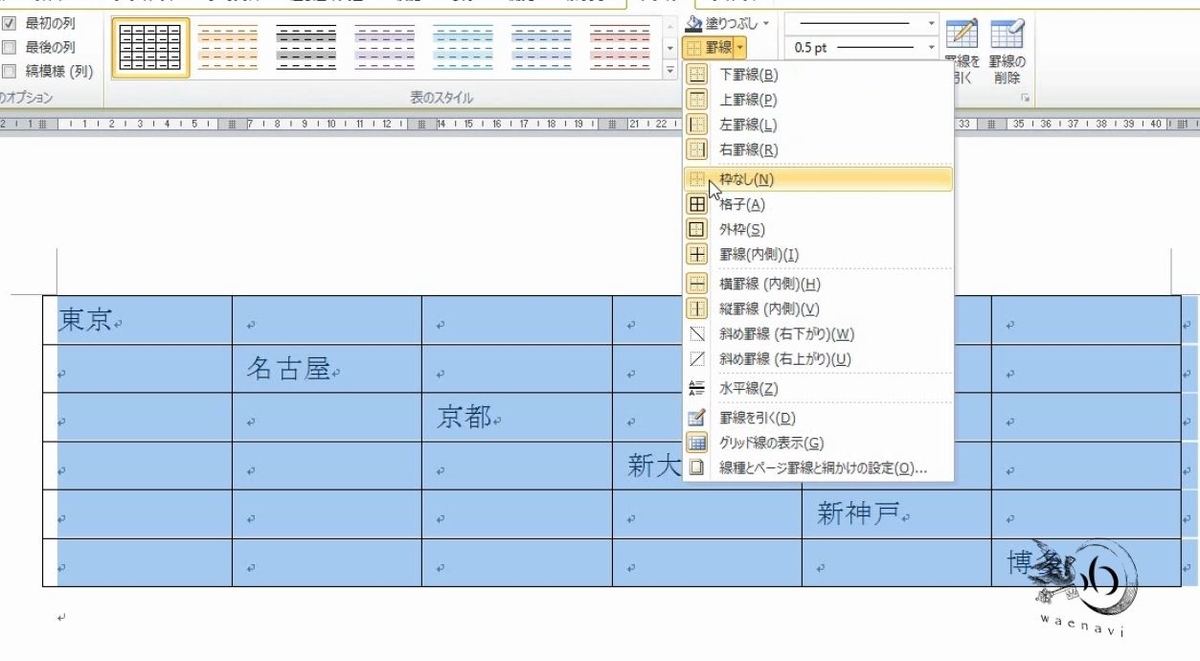
15か所選びます。罫線ボタンで格子を選びます。

これで完成です。金額を入れれば料金表になります。
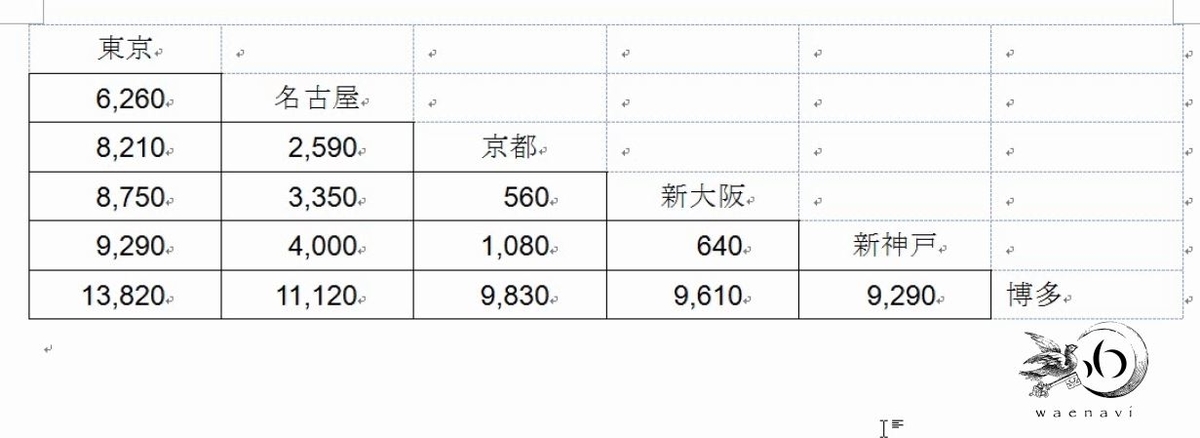
12.表の2段組み
問題
次の図で何行何列の表かを考えたうえで、実際に作成しなさい。

解説
関連している表を左右に並べるときには、1つの表とみなして作ります。
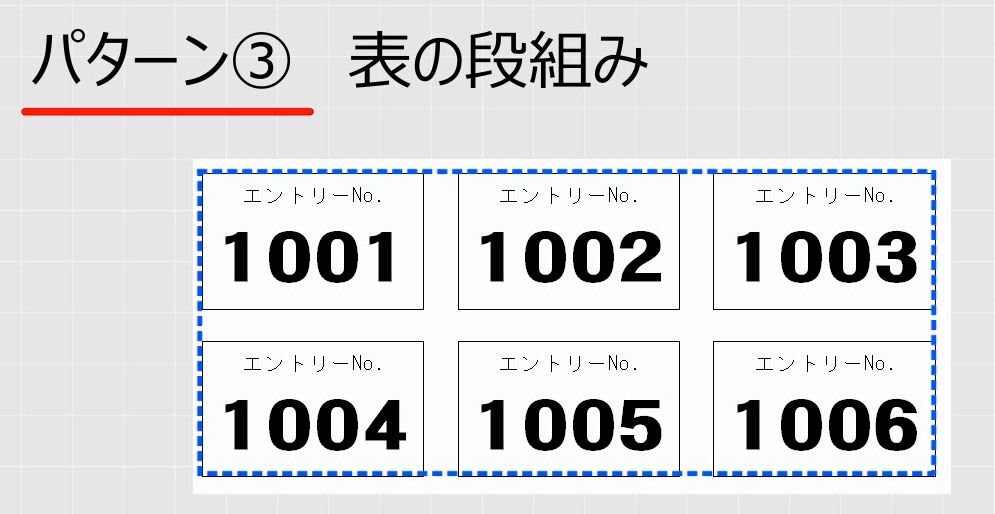
間にある隙間も1列にカウントします。4行5列となります。
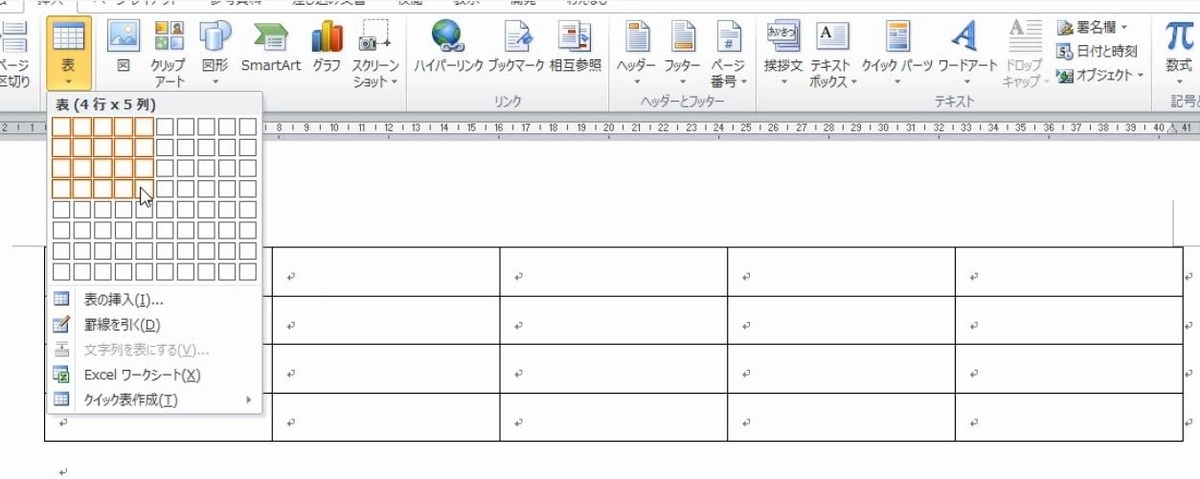
文字を入力します。
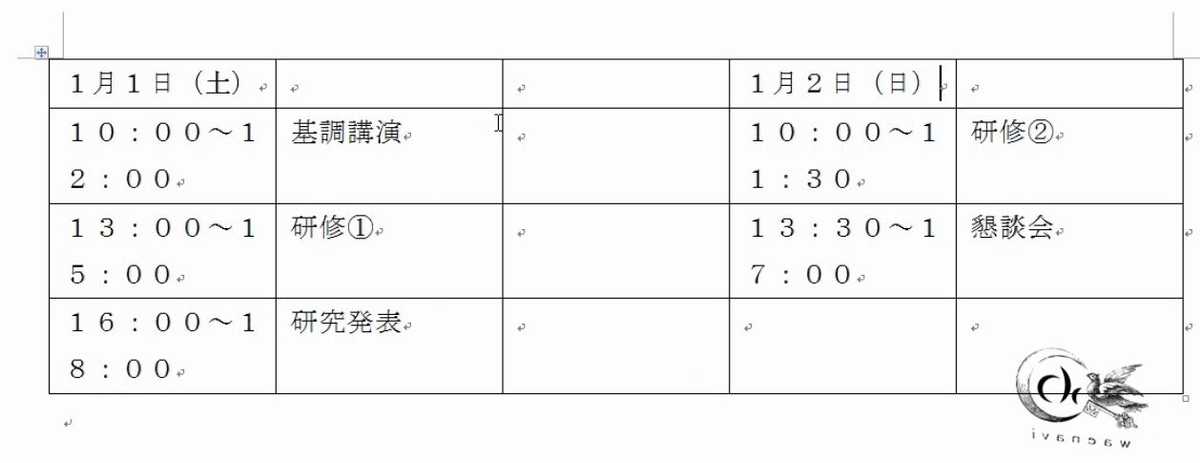
列の幅を調節します。ミリ単位で調節することもできます。
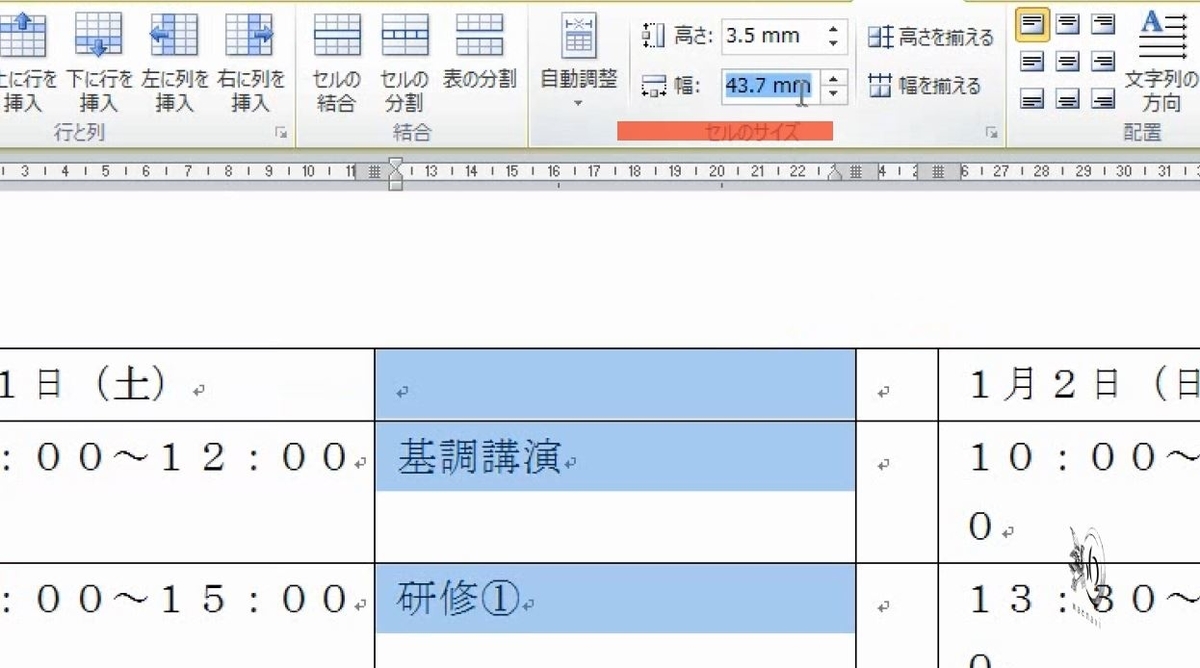
表全体を選んで、枠なしにして罫線を全部消します。
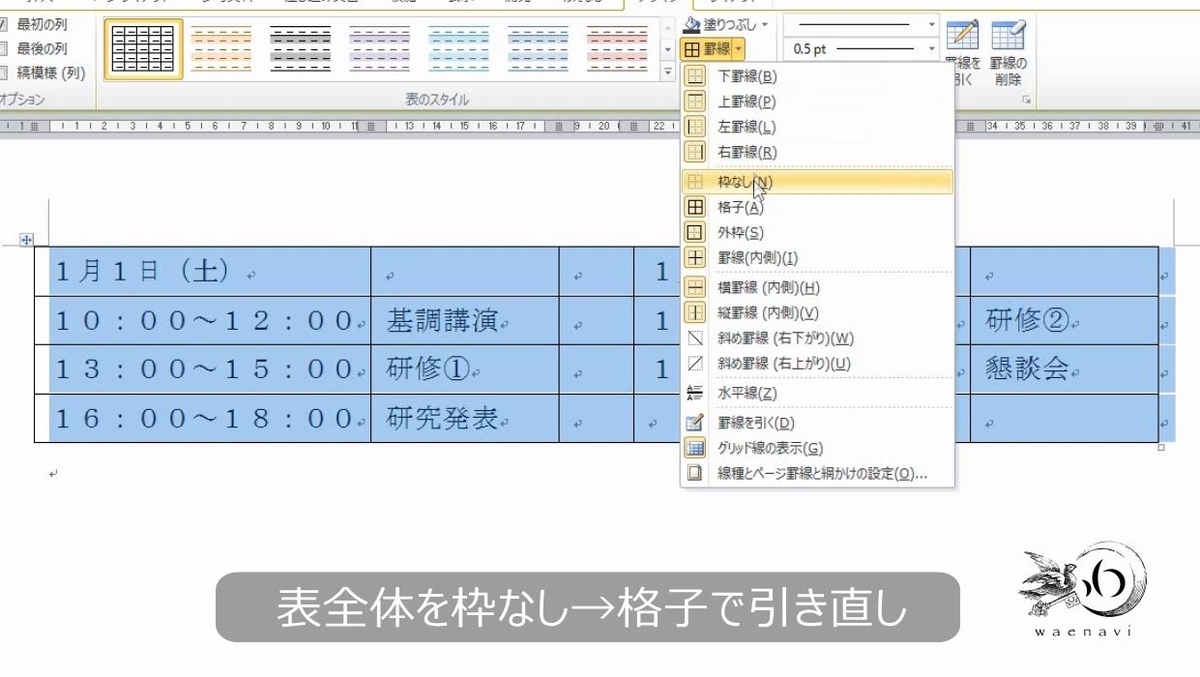
14個同時に選択します。格子を選びます。
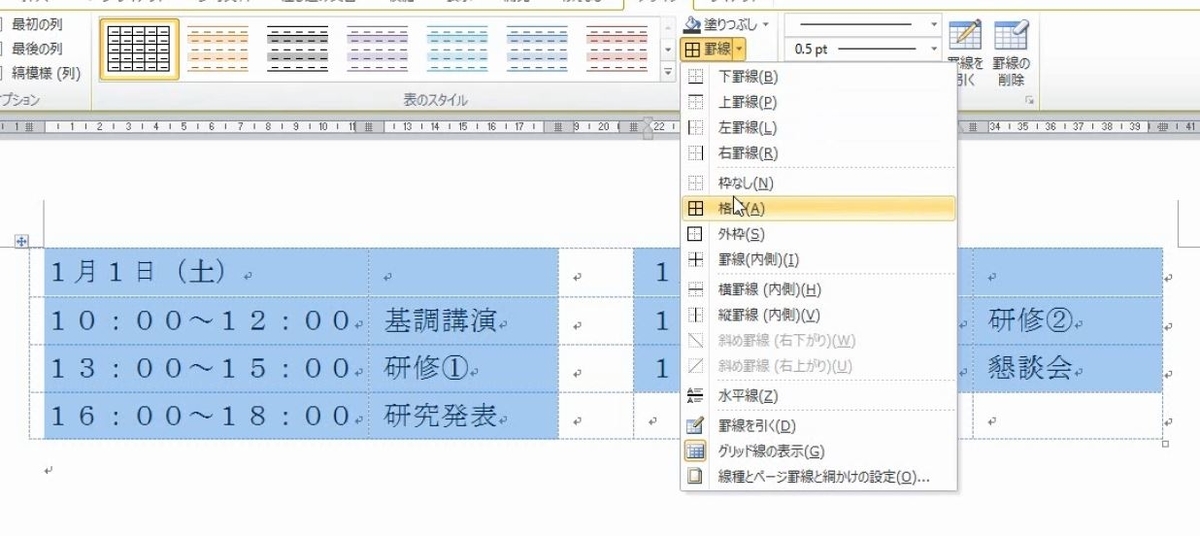
内側縦の線を無くします。

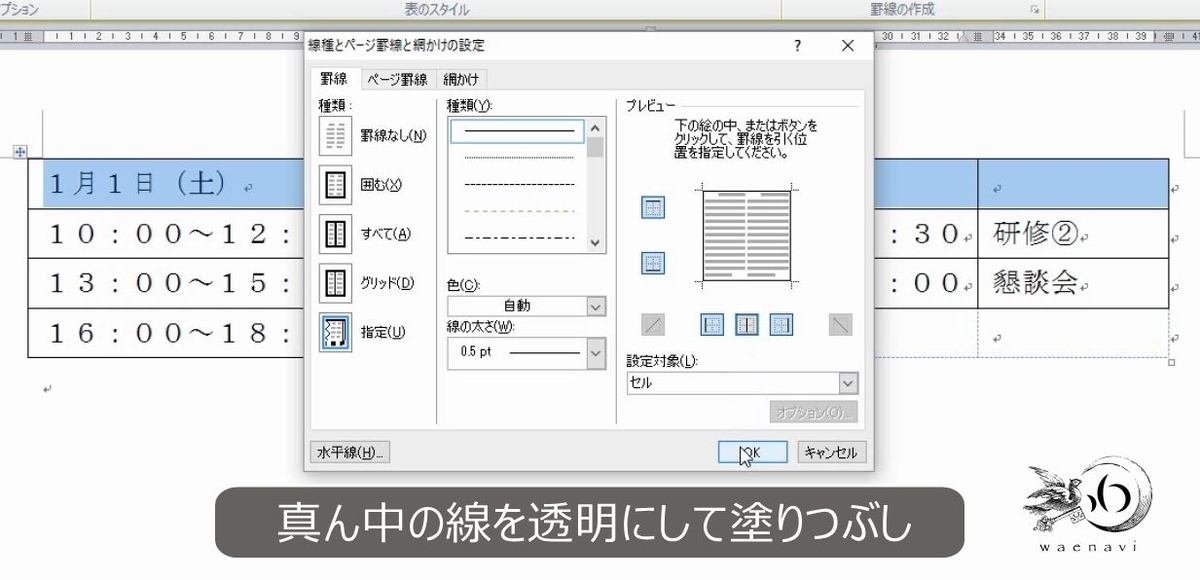
色を塗れば完成です。
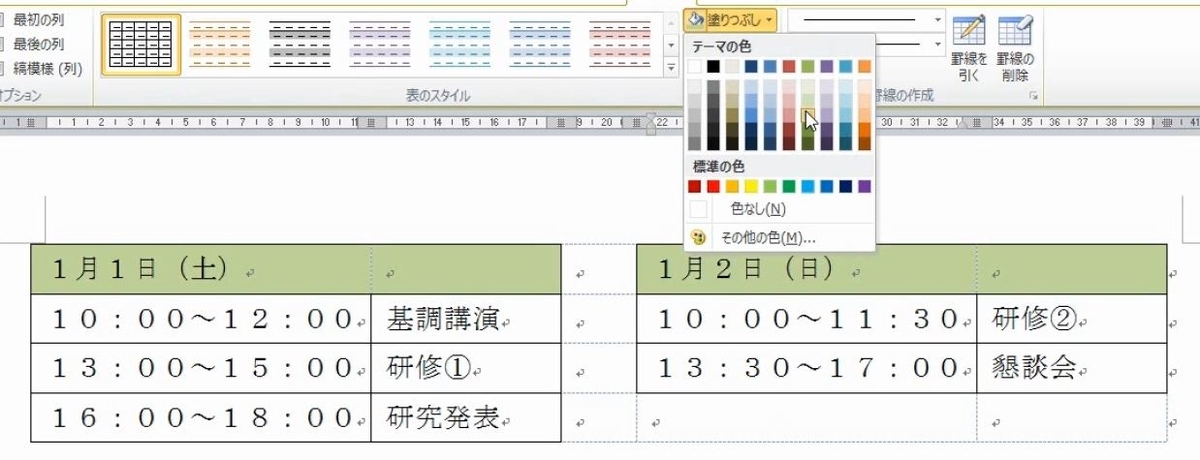
13.三角形・平行四辺形・ひし形など斜めの線で囲まれた図形
問題
次の図で何行何列の表かを考えたうえで、実際に作成しなさい。

解説
本来、表は長方形ですが、斜めの線を使うと色々な図形がかけます。特に、表は平行線の集まりなので、平行線を利用した図形に適しています。この場合も、いったん全部、線を消してから描きなおします(参考:【Word表作成】斜めの罫線とセルの結合を含む表の作成の練習)。

それでは三角形をかいてみましょう。下の「底辺」も1行にカウントしますので、2行2列です。

文字列を入力します。行の高さと列の幅を調節します。表全体を選んで、枠なしにして罫線を全部消します。
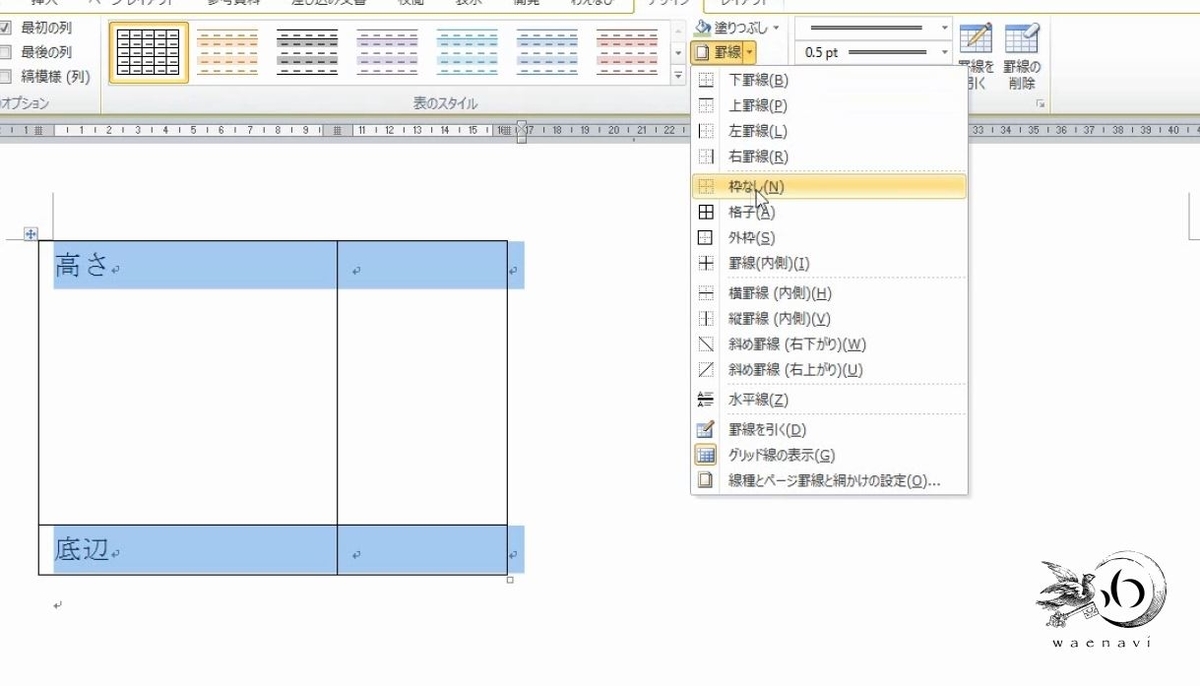
斜めの線は後回しにするのが鉄則です。2行目を選んで、線種とページ罫線と網掛けの設定の画面を出します。赤色にして上に線を引きます。

次に、左上のセルを選んで、線種とページ罫線と網掛けの設定の画面を出します。青色にして右に線を引きます。

右上がりの線、右下がりの線を引きます。
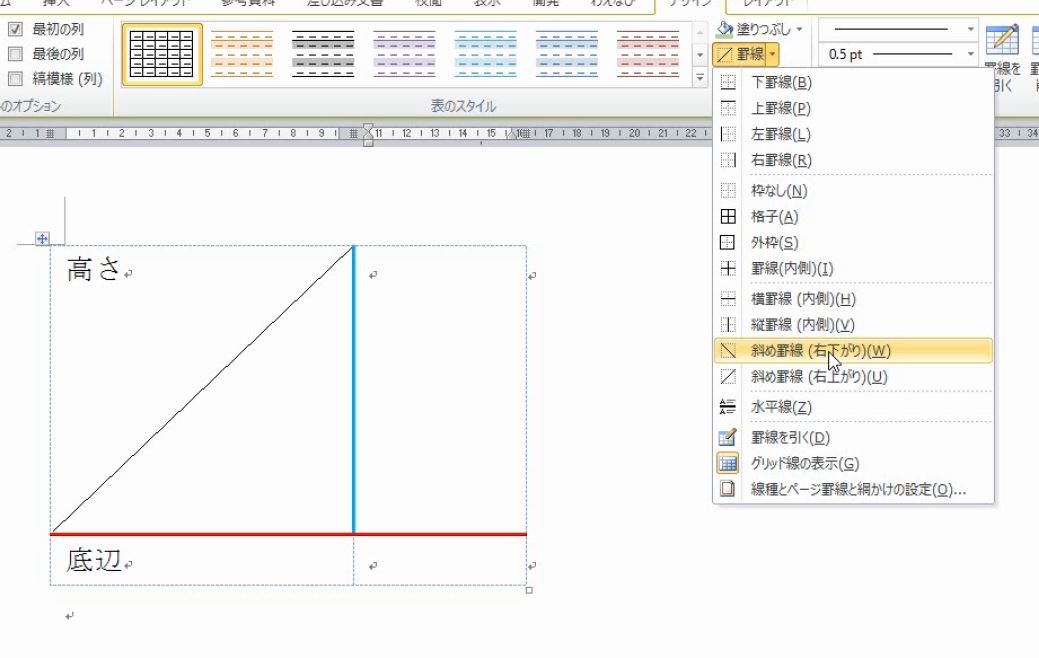
最後に表を全部選んで、文字列の配置を右揃え、中央にします。これで完成です。
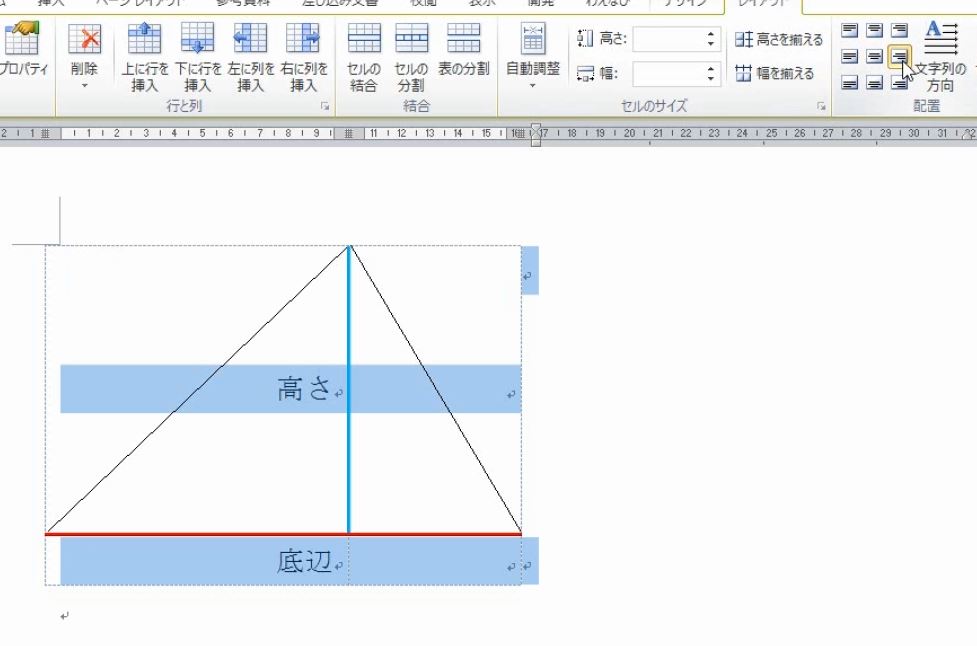
もう1列増やせば公式も書けます。

解説は以上です。
14.動画版はこちら(無料)
この記事は、わえなび実力養成講座「ファンダメンタルWord7」Program 7-11、7-12、7-13 のYoutube動画を書き起こして加筆修正したものです。
- ファンダメンタルWord 7-11 透明な罫線の使い方1(表や行列を透明にする)【わえなび】 (ファンダメンタルWord Program7 表の作成) - YouTube
- ファンダメンタルWord 7-12 透明な罫線の使い方2(セルの結合との違い)【わえなび】 (ファンダメンタルWord Program7 表の作成) - YouTube
- ファンダメンタルWord 7-13 透明な罫線の使い方3(表全体を作り直す)【わえなび】 (ファンダメンタルWord Program7 表の作成) - YouTube
ちなみに、Wordの罫線と表作成の動画は全部で26本あります。
すべて無料公開しています。ぜひご覧ください。
