日本では、手書きで表をかいたときに複数のセルにまたがるような斜めの線を引くことがあります。これは記入するものが無いことを表します。
ところが、Wordの罫線は複数のセルにまたがる線を引くことができません。それは、表の罫線は、「1つのセル」に対する書式設定であって、複数のセルに対する設定ではないからです。複数のセルに斜めの線を引くときは、それぞれ斜めの線を引くか、セルを結合して区切りをなくすことによって、1つのセルにして斜線を引きます。
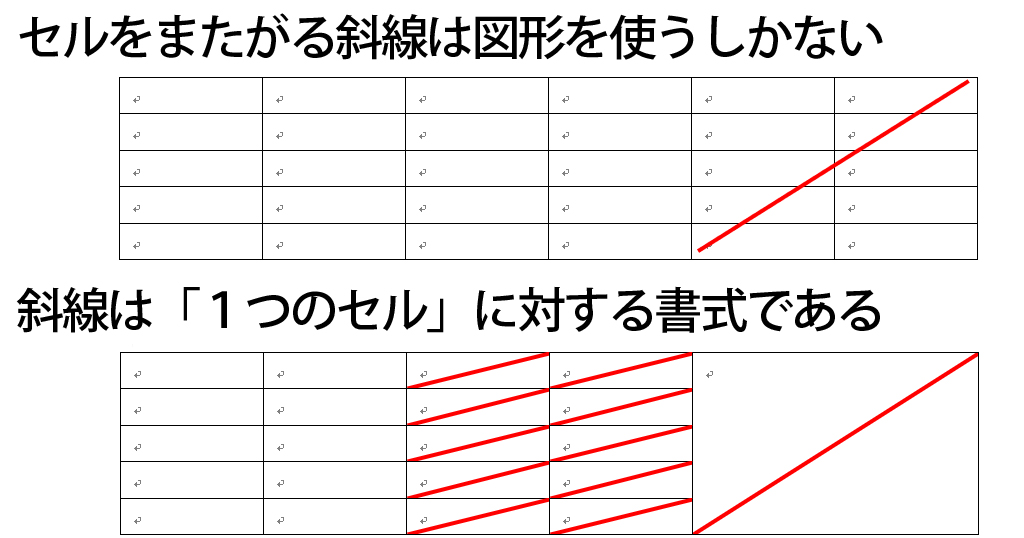
今回は、斜めの罫線とセルの結合が必要な表の作成について出題します。
※なお、Excelの斜めの罫線については別の記事で解説しています。
目次
問題文のあとに簡単な操作方法を解説していますが、静止画では、わかりにくいと思いますので、最後に動画を載せています。ぜひご覧ください。
1.斜めの罫線とセルの結合
問題
次の図のように斜めの罫線を引きなさい。また、斜めの線を消しなさい。
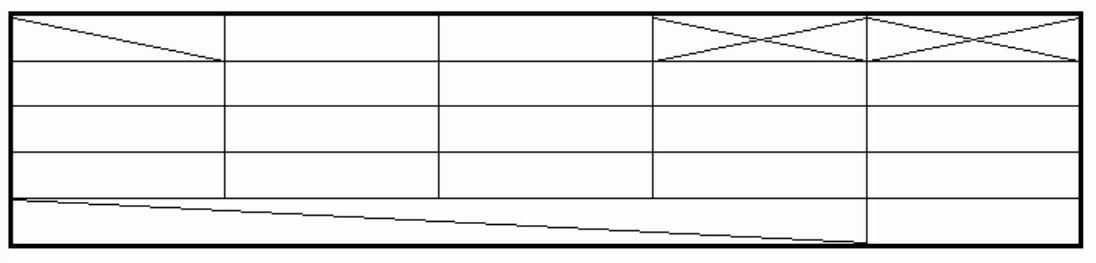
解説
(1)斜めの線の設定と削除
まずは、Aを考えます。
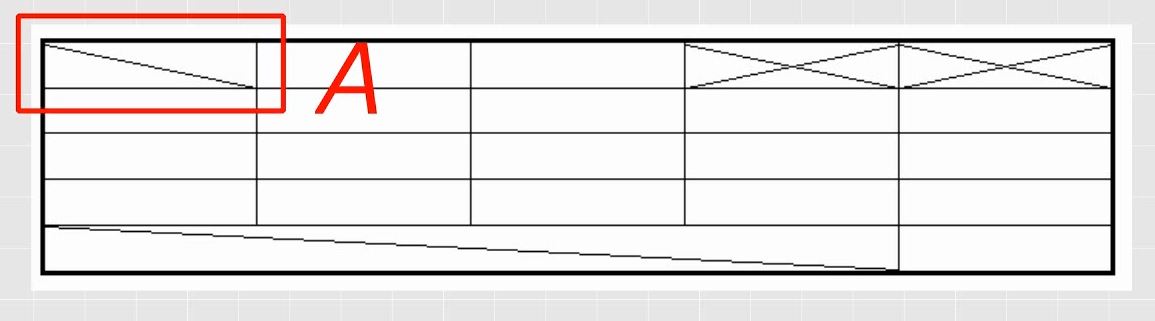
斜めの線は一番最後にひきます。罫線ボタンには斜めの線があります。斜めの線は特殊な表でない限り、たくさん引くことはありませんので、原則として罫線ボタンを使います(参考:【Word表作成】罫線ボタンで罫線の種類を一括で変更する基本トレーニング)。

すでに、外枠が太線になっています。このように斜めの線を引くときは、あらかじめ表を完成させておきます。
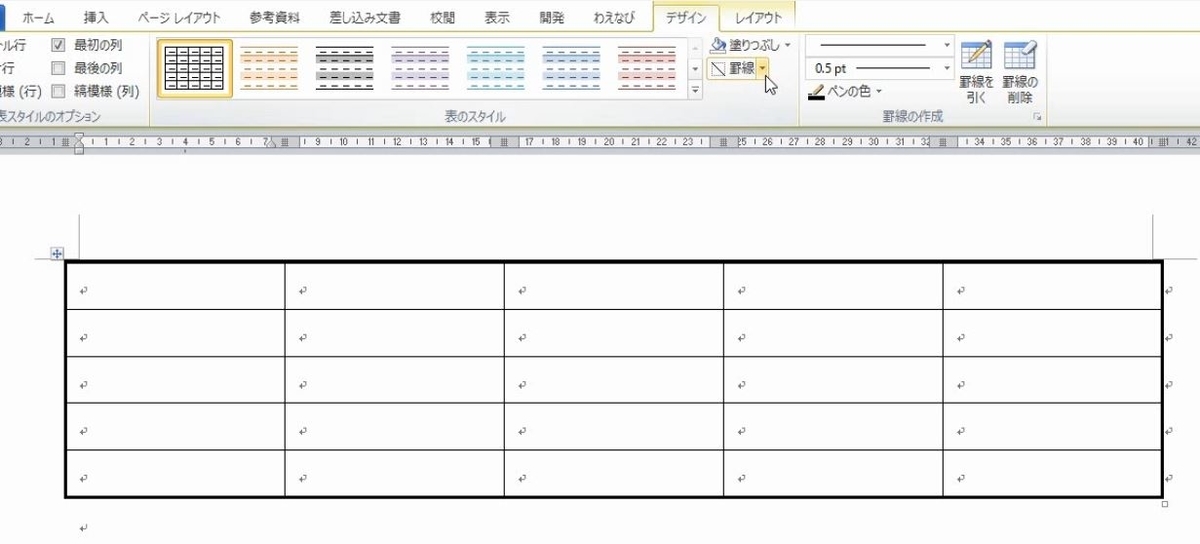
Aの部分に右下がりの斜めの線を引きます。カーソルがあることを確認して、罫線ボタンの中から、斜め罫線右下がりを選びます。
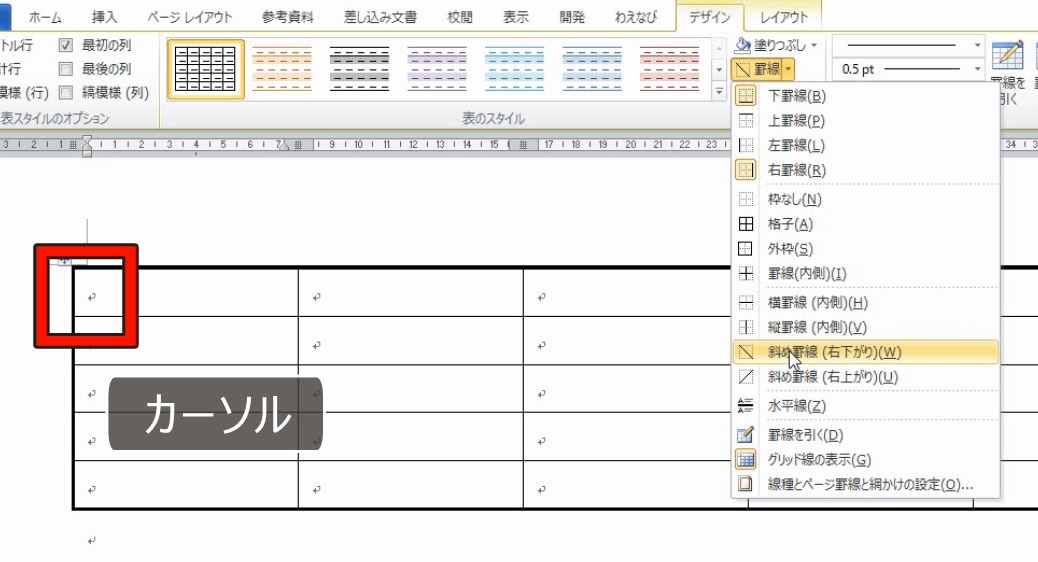
もう一度同じ操作をすると線が消えます。
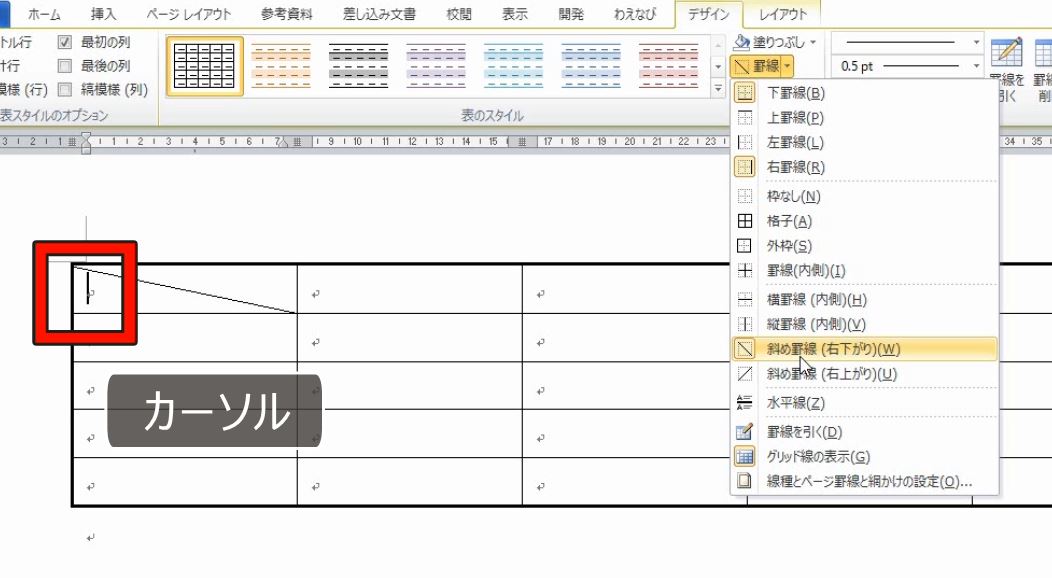
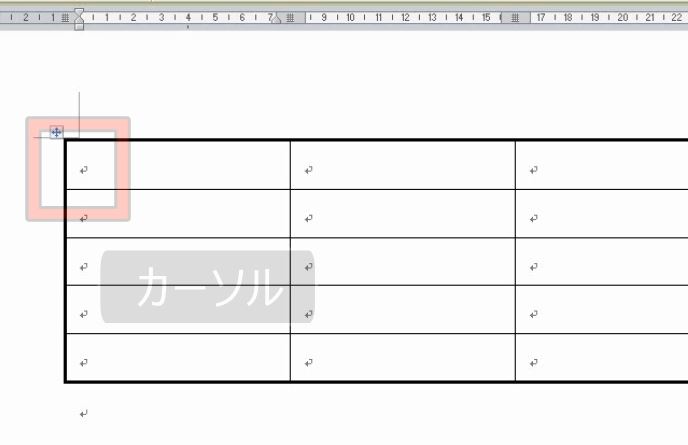
(2)クロスの線を引く
次に、Bを考えます。
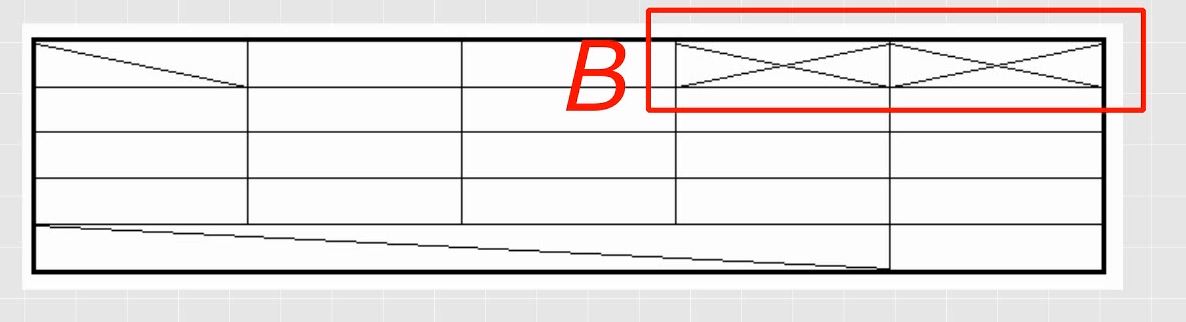
Bは連続しているのでドラッグによって範囲選択をします。

斜め罫線右下がりを選びます。
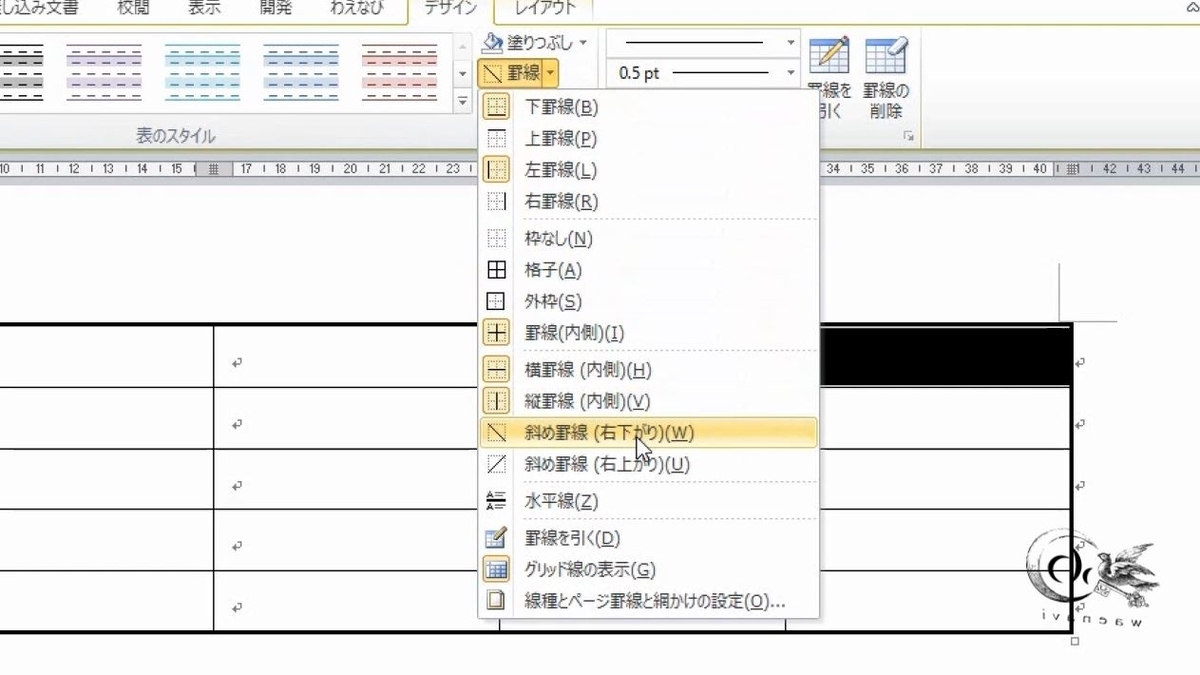
斜め罫線右上がりを選びます。

消すときもそれぞれ取り消します。
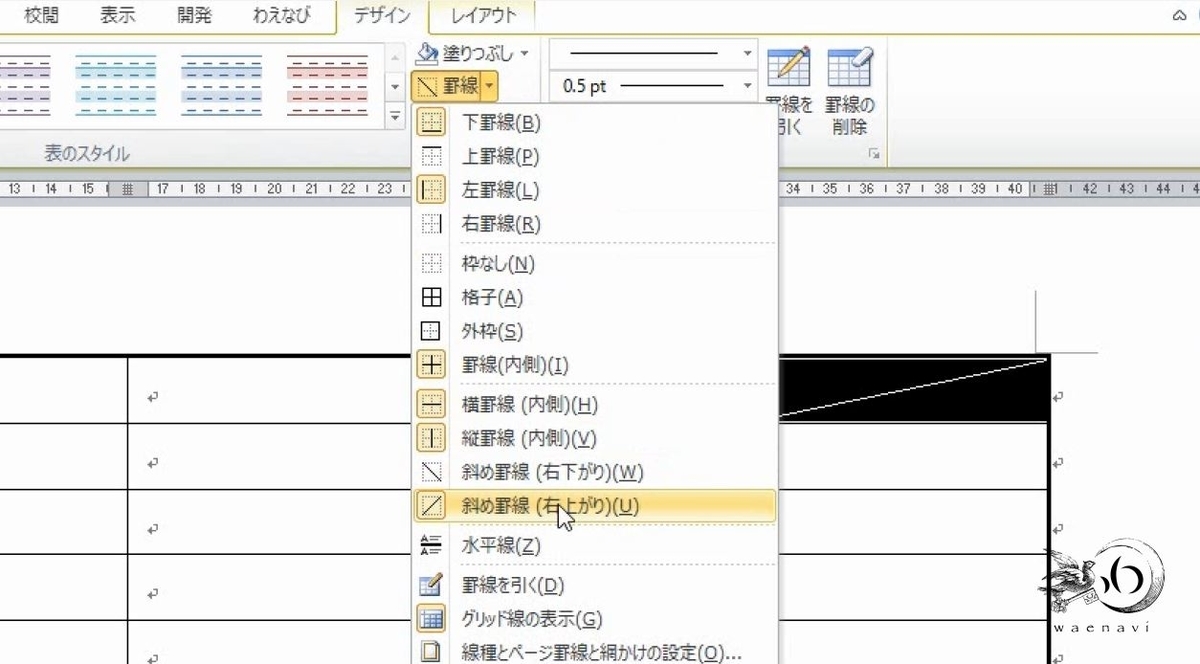
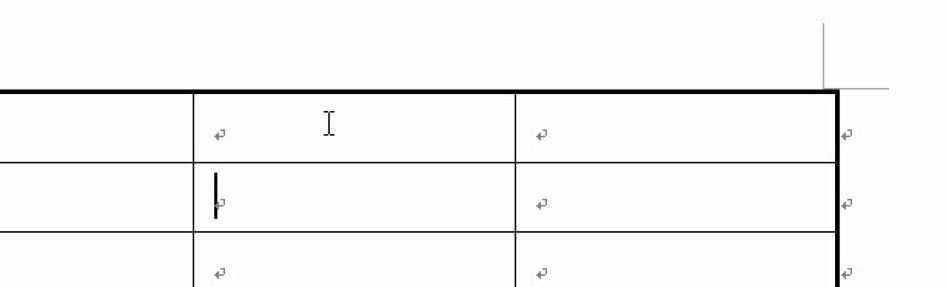
別解
ここで、線種とページ罫線と網掛けの設定の画面を出します(参考:【Word表作成】線種とページ罫線と網掛けの設定を使った罫線の種類の一括変更)。
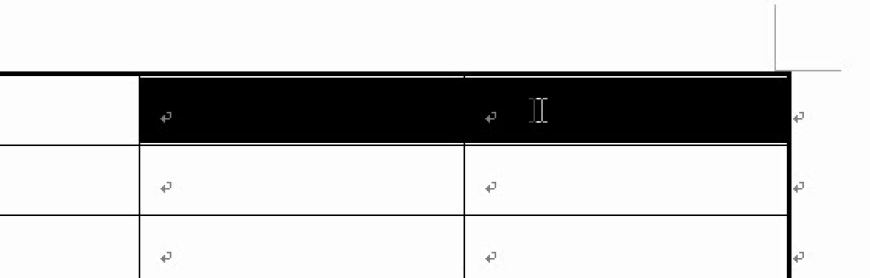
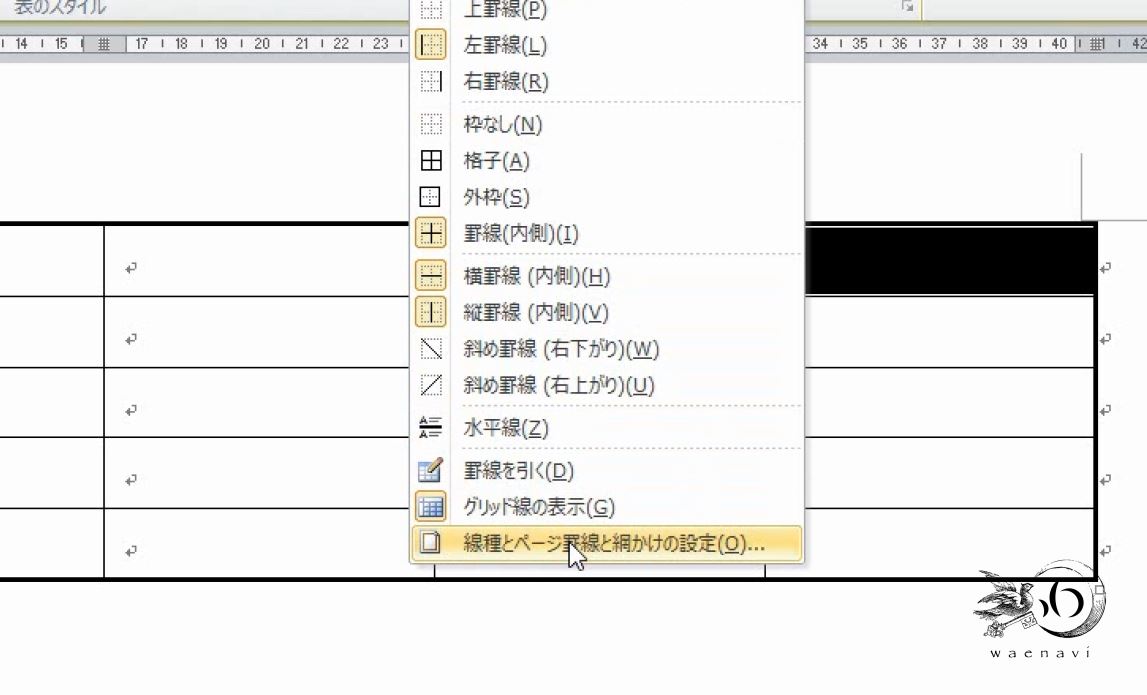
斜めのボタンを2か所押します。

このように、クロスに線を引くときは、線種とページ罫線と網掛けの設定の画面を使えば1回の操作で終わります。
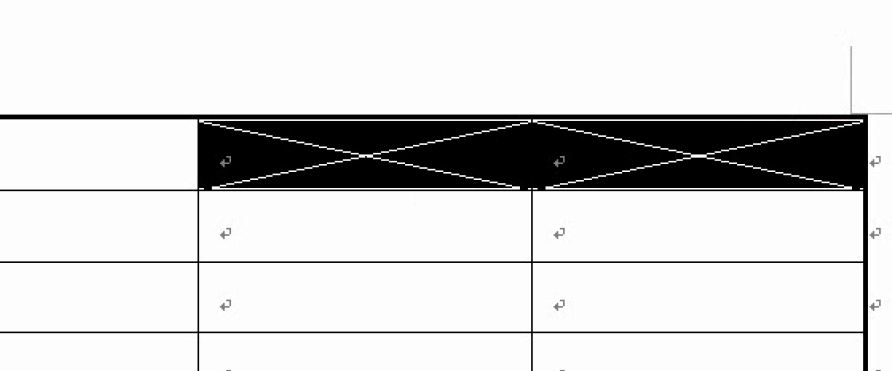
線を消すときも同様です。

(3)結合して斜めの線を引く
最後にCを考えます。
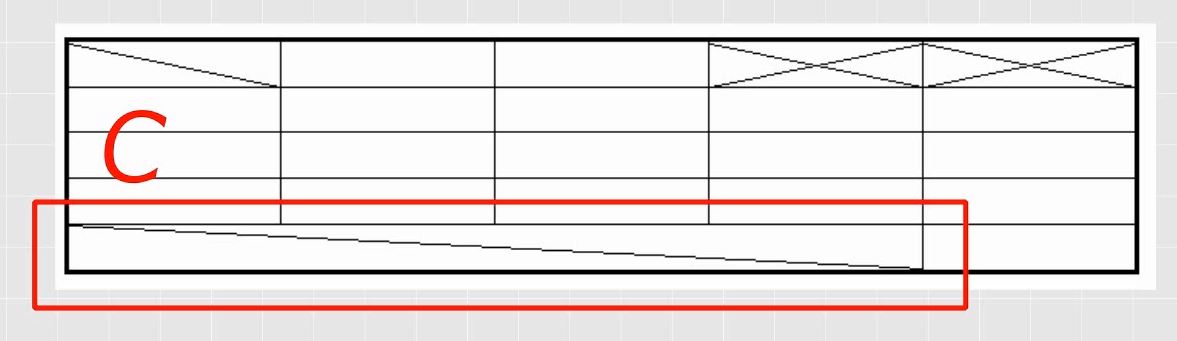
2つ以上のセルにまたがった斜めの線を引くときは、あらかじめ、セルを結合しておきます。結合をするにはセルの結合のボタンを使います。

範囲選択します。
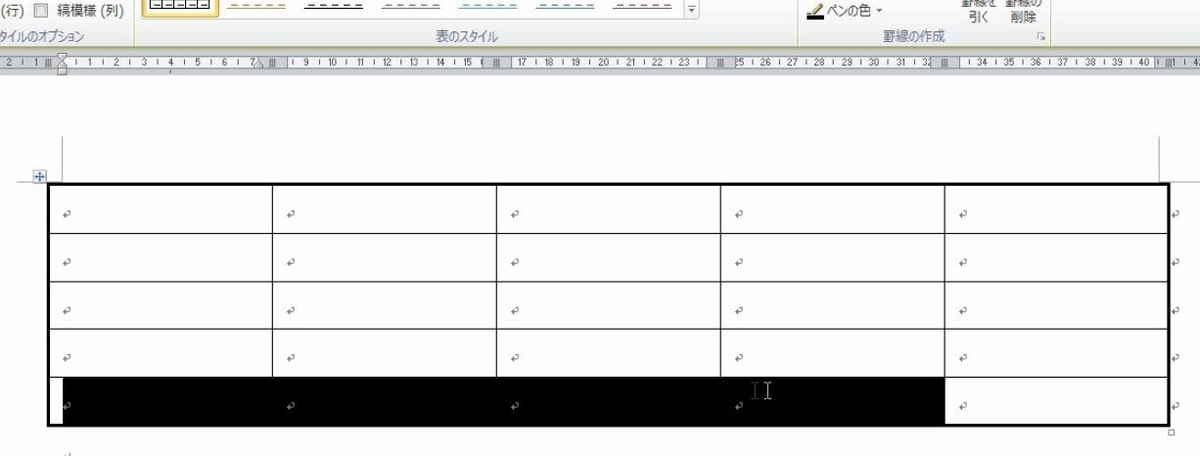
セルの結合のボタンを押します。これでセル1個になりました。
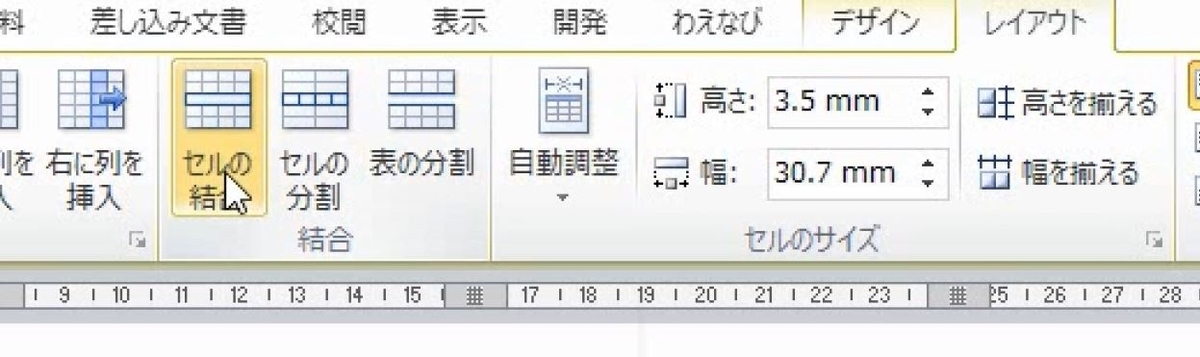
斜め罫線右下がりを選びます。

これで完成です。
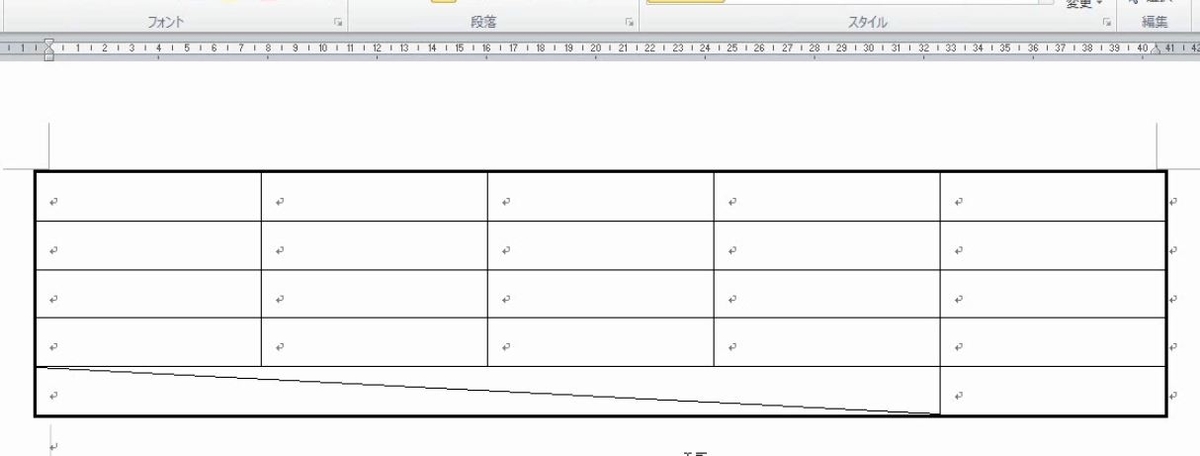
2.表を完成させるイメージトレーニング
問題
次の表を効率よく作成した場合、「罫線ボタン」を使う回数と「線種とページ罫線と網掛けの設定」の画面を出す回数は、合計何回以内になるか考えなさい。
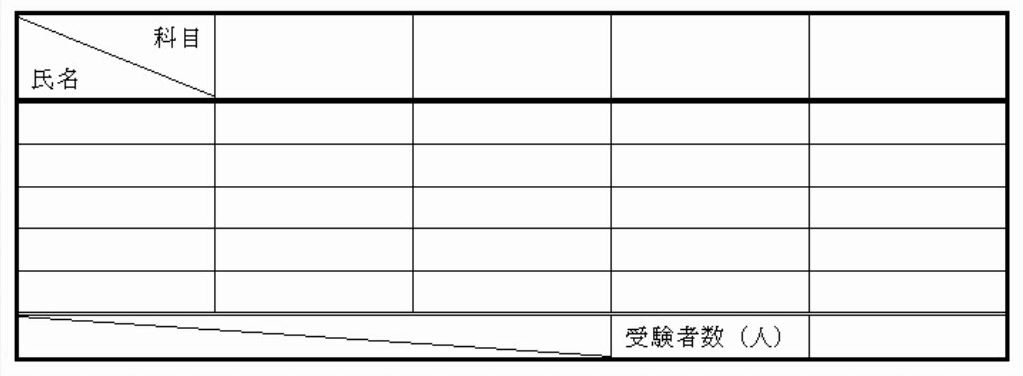
解説
鉄則に従って、戦略を考えてみましょう(参考:【Word】罫線の種類を変更する「戦略」を考えて最短手順で表を仕上げる)。

- 外枠は4本とも同じ太線です。内側は縦も横も実線が多いです。したがって、罫線ボタン、外枠を使えばよいということになります。
- イレギュラーな線として、横に2本ありますが、そのうち1本が二重線なので線種とページ罫線と網掛けの設定の画面の方が早いです。
- さいごに斜めの線を2本引きますが、それぞれ、罫線ボタンで処理します。
よって、罫線ボタン3回、画面1回の合計4回となります。それでは次の項目で実際に作ってみましょう。

3.斜めの罫線を含む表の作成
問題
次の表を実際に作成しなさい。
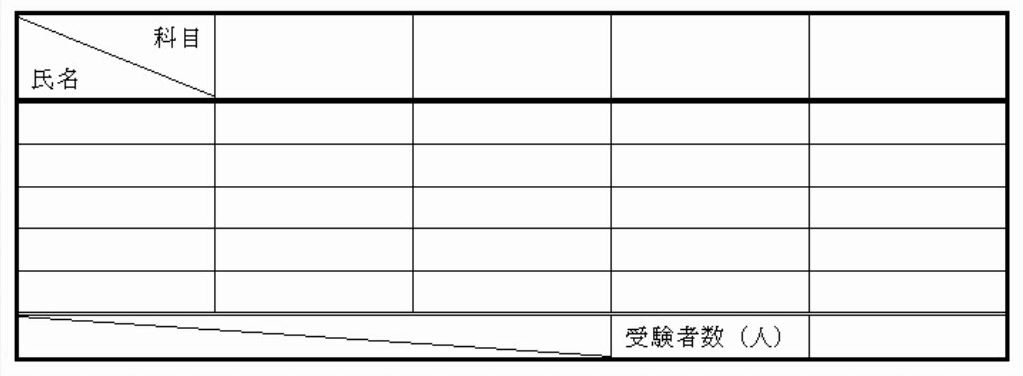
解説
まず、7行5列の表を作成します。
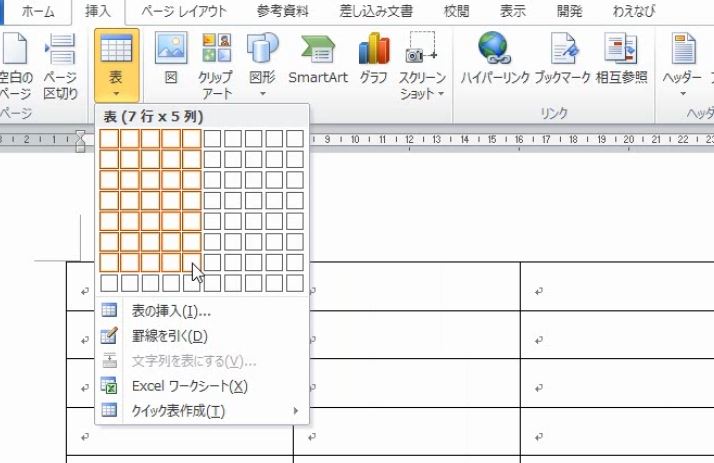

文字入力します。

表全体を選択して、外枠を太線にします。

真ん中の5行を選んで、線種とページ罫線と網掛けの設定の画面をだします。

指定にして、上を太線、下を二重線にします。
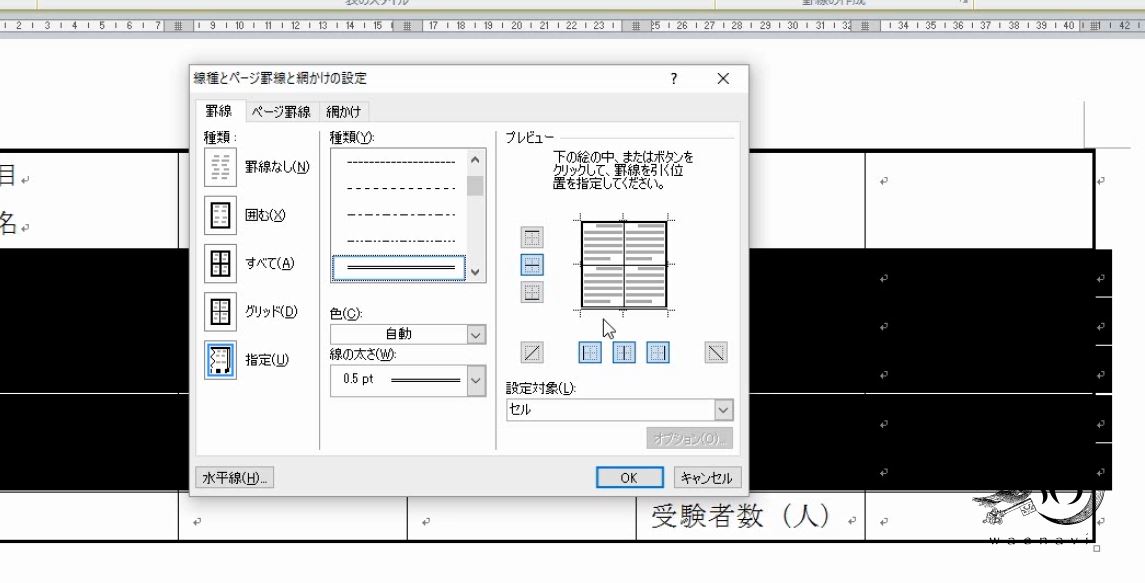
左上のセルで、斜め罫線右下がりを選びます。

左下は3つのセルにまたがって斜めの線を引きますので、あらかじめセルの結合をします。
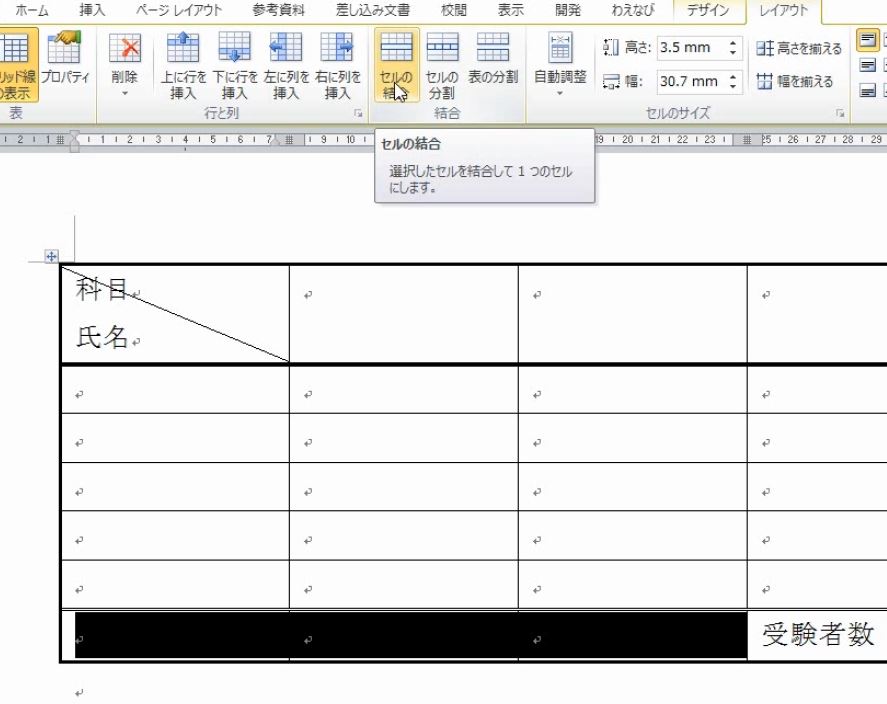
斜め罫線右下がりを選びます。
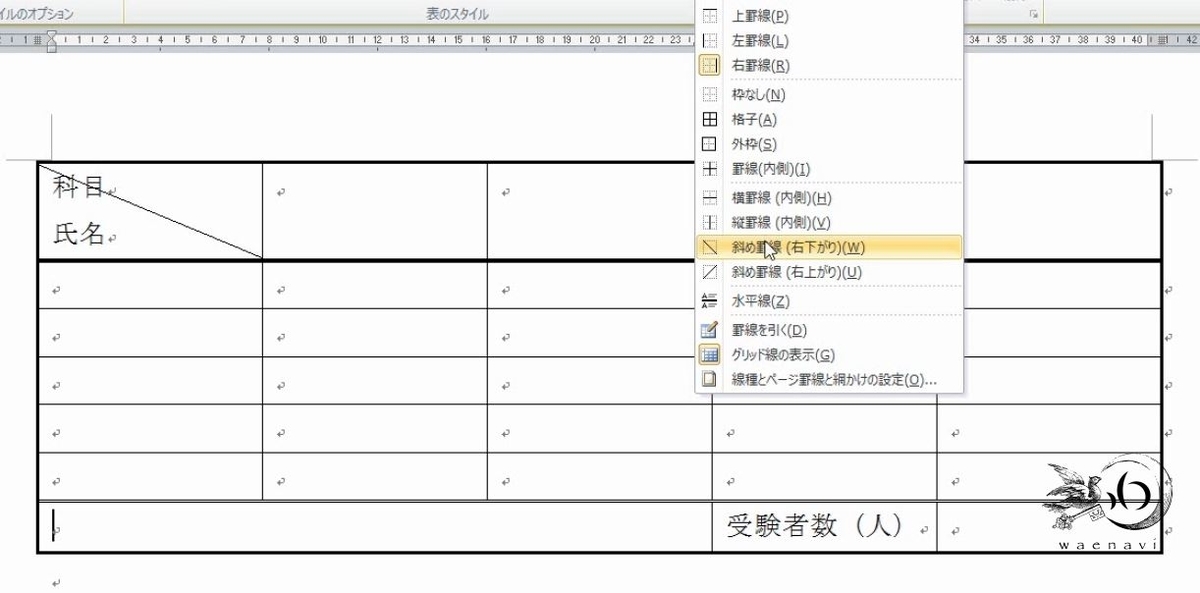
罫線については完成です。最後に、科目を右揃えにします。これで完成です。

解説は以上です。
4.動画版はこちら(無料)
この記事は、わえなび実力養成講座「ファンダメンタルWord」Program 7-9 のYoutube動画を書き起こして、加筆修正したものです。



