Wordには差し込み印刷の機能があるので、封筒に宛て名(相手)を印刷することも可能です。しかし、実際には、ラベル印刷(シール印刷)または窓付き封筒を利用するのが一般的で、宛て名を封筒に直接印刷することはめったにありません。
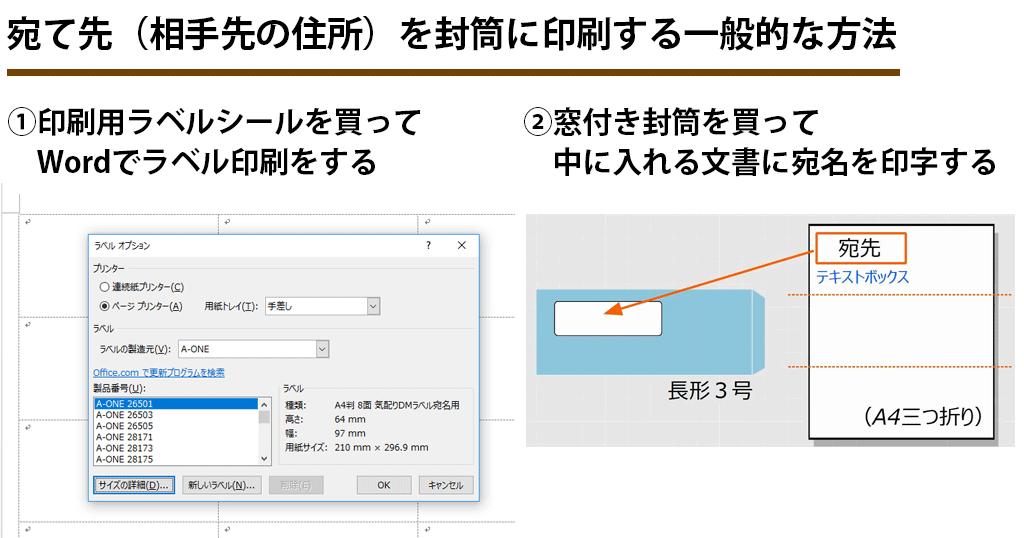
※窓付き封筒に合わせて印刷する方法とラベル印刷について、詳しくは、こちらの記事をご覧ください。
封筒に直接印刷するのは相手の住所ではなく、自分の名前や会社のほうが多いです。この場合、テキストボックスを使うと印刷位置をmm単位で調整できるので便利です。
そこで、今回は、自分の会社を印刷する事例として、返信用封筒とオリジナルの封筒づくりの2問を出題します。
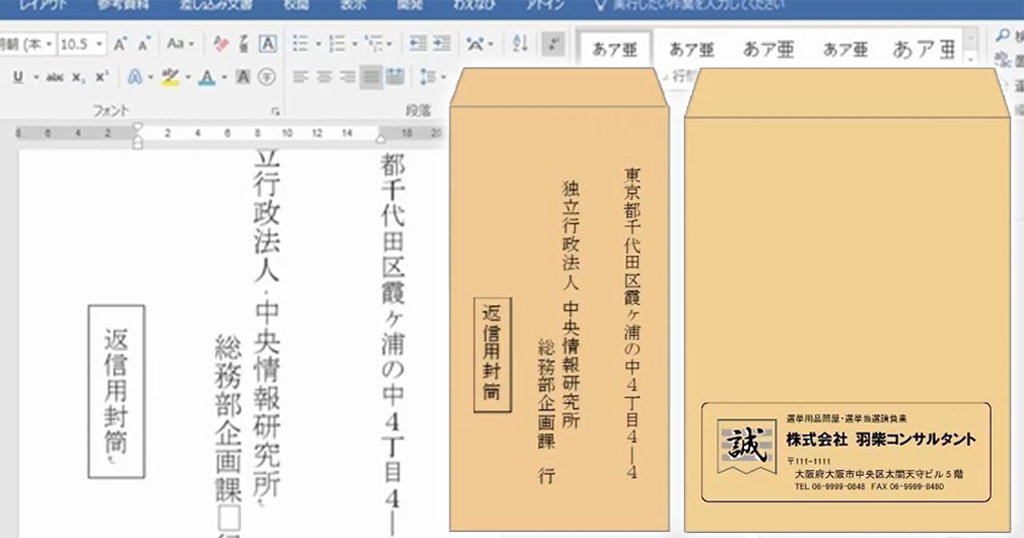
目次
問題文のあとに簡単な操作方法を解説していますが、静止画では、わかりにくいと思いますので、最後に動画を載せています。ぜひご覧ください。
1.返信用封筒を作る(長形3号)
問題
長形3号封筒の表(おもて)に、次の図のような印刷をしなさい。また、封筒印刷の時の注意点を述べなさい。

解説
(1)封筒の種類
封筒には、長形(N形・ながかた)、角形(K形・かくがた)、洋形(Y形・ようがた)などがあります。それぞれ、1号、2号、3号などの大きさがあります。

そのうち、長形3号は、縦長の封筒で定形郵便としてよく使われ、A4用紙を3つ折りにして入れる大きさです。
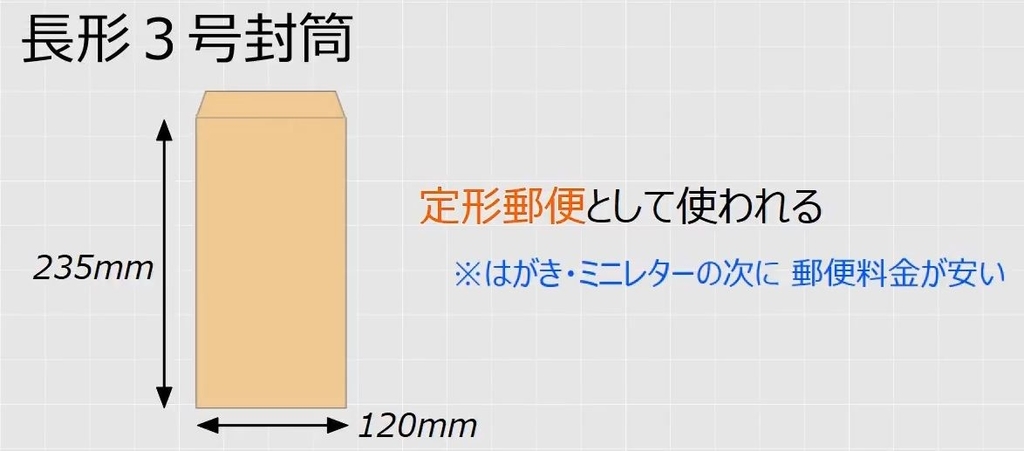

(2)Wordで作る
レイアウトタブ(ページレイアウトタブ)で、用紙のサイズを長形3号封筒にします。

縦書きのテキストボックスを入れます。

テキストボックスを3つにして文字入力します。(ちなみに、自分宛てなので「様」でも「御中」でもなく「行」です)
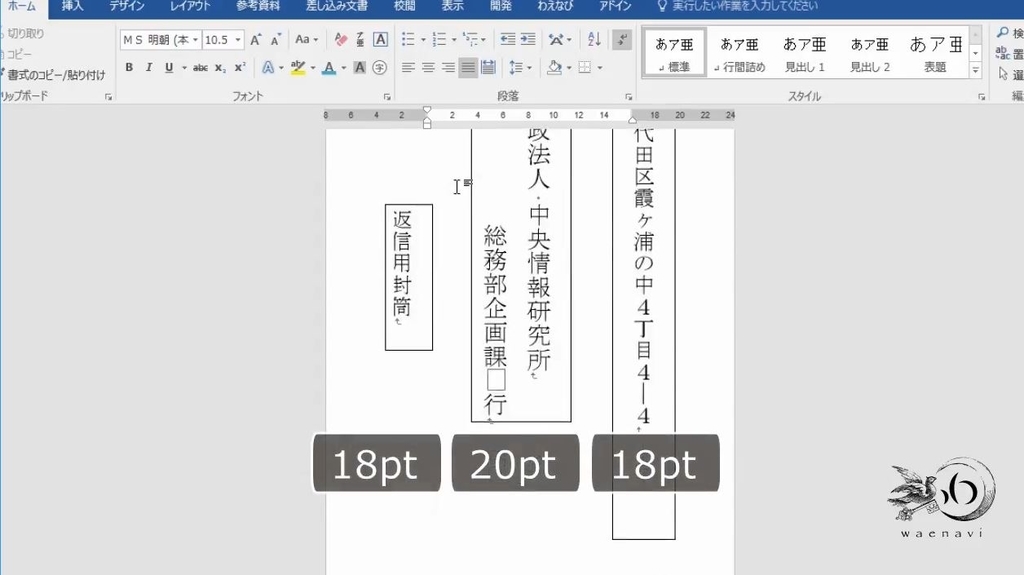
枠線はなしにします。
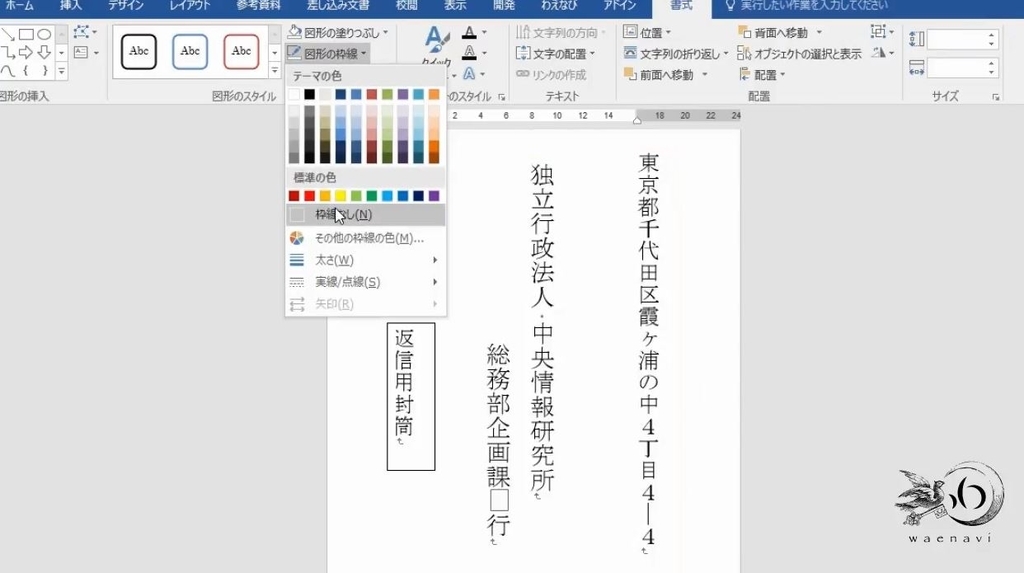
3つのテキストボックスを選択します。(テキストボックスの設定の仕方について、詳しくは、わえなびWord新演習Program2-3の動画参照)

行グリッドの拘束を外します(「1ページの行数を指定時に文字を行グリッドに合わせる」のチェックを外す)。
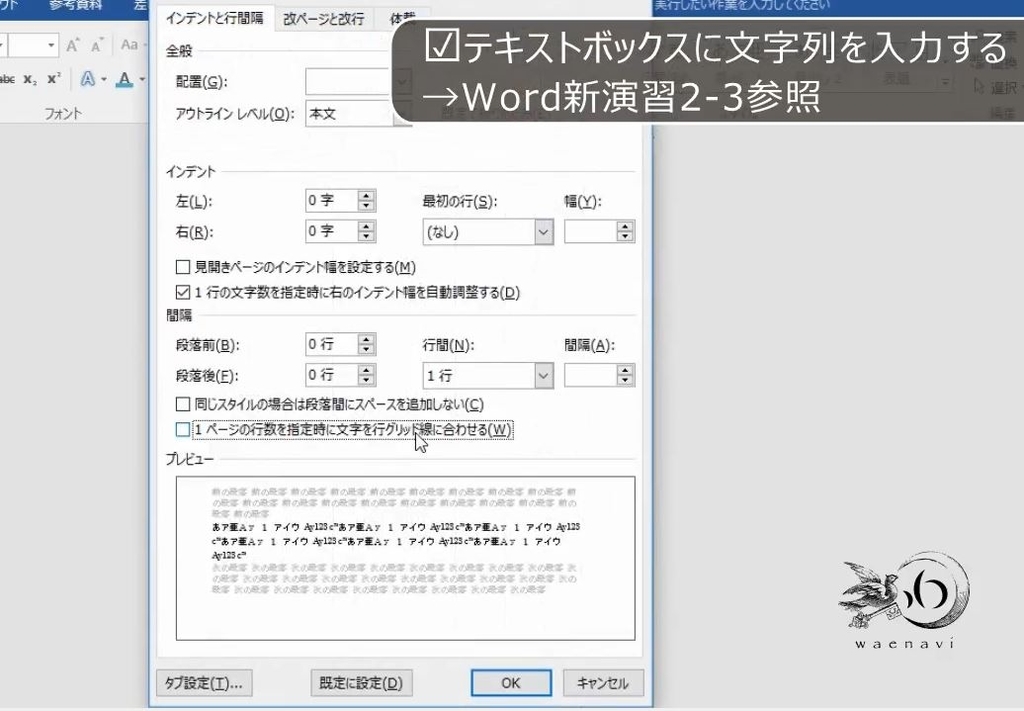
上下左右の余白を0にします。
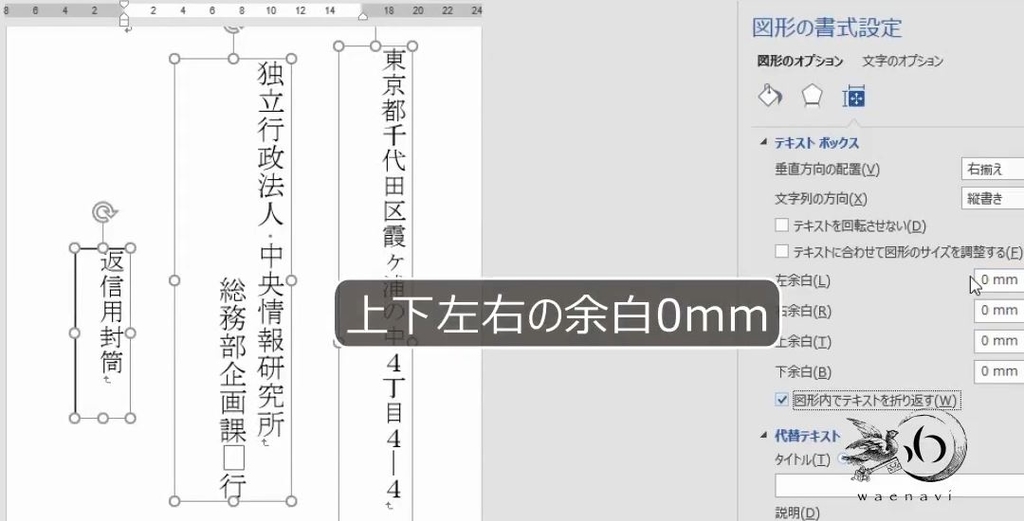
中央揃えにします。
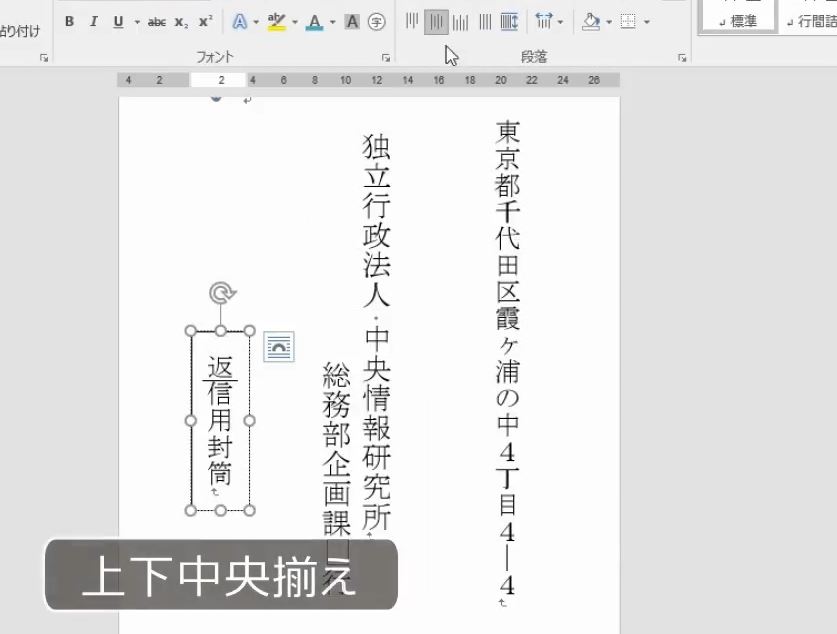
これを封筒に印刷すれば完成です。しかし、いきなり封筒に印刷してはいけません。
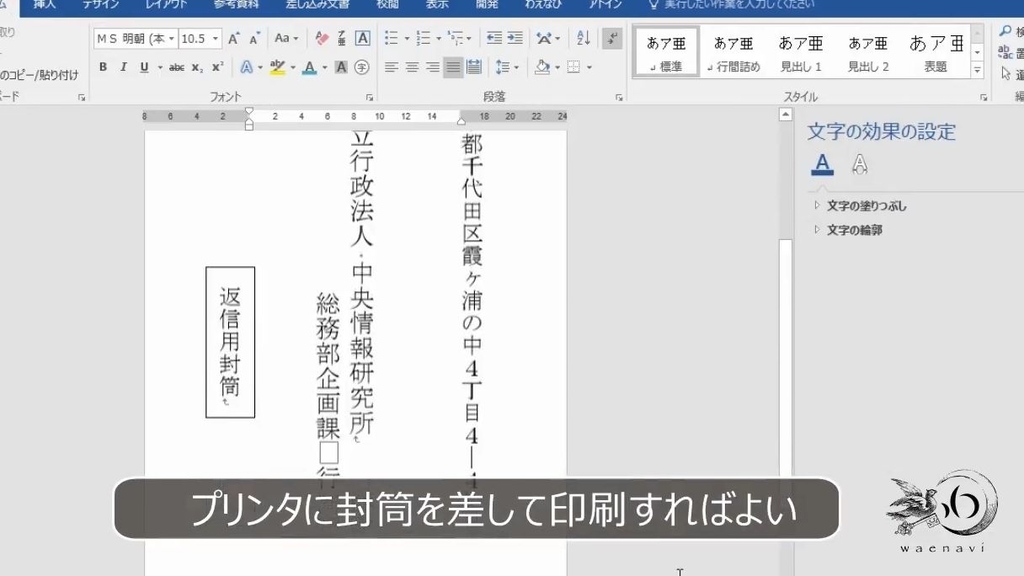
(3)封筒をプリンタに手差しする
封筒と同じ大きさの紙(コピー用紙でよい)を用意して試し刷りをします。
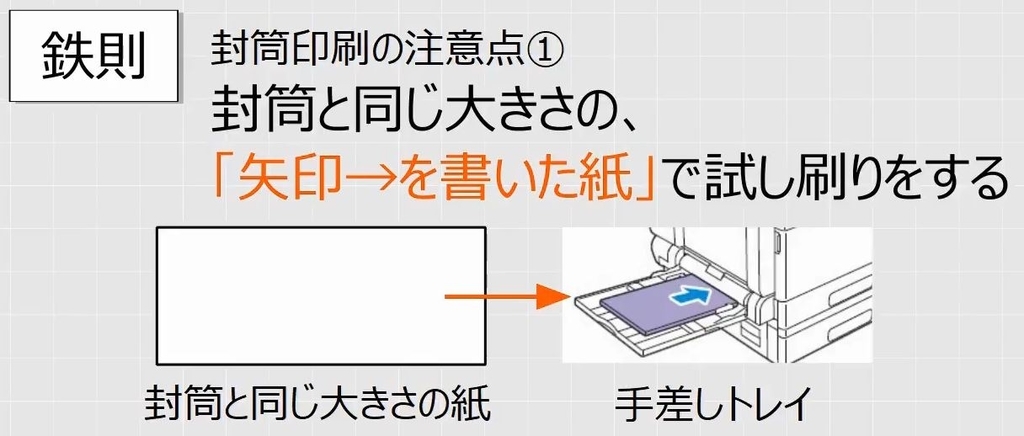
このとき、矢印を書いておき、プリンタの差す方向と印字される向き、表裏の関係を確認します。(Wordの画面と逆に印刷されることがあるので必ず確認する)
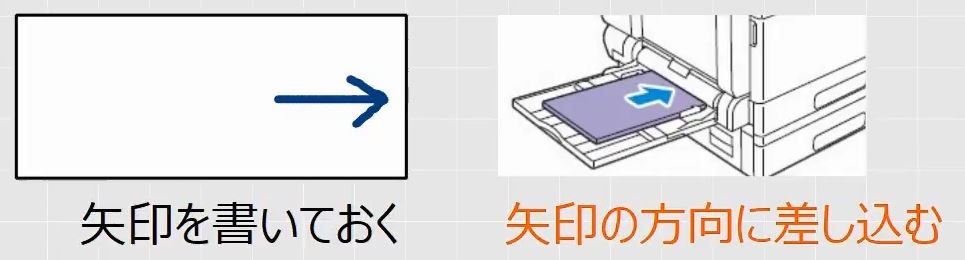
また、プリンタのプロパティで、原稿サイズと出力サイズの両方が長形3号になっていることを確認します。

なお、封筒印刷の設定の仕方はプリンタによって異なり、用紙種類、180度回転印刷、縦横原稿などといった設定が必要な場合があります。

通常はプリンタに差したほう(=矢印を書いたほう)が上になって印刷されますが、多くのプリンタでは、「封筒で出力する」という設定をするだけで、自動的に上下を逆にして印刷する機能が備わっています。

封筒印刷をするときには、試し刷りの段階で上下が逆に印刷されるように設定します。

(4)上下を逆にして印刷する理由
ところで、封筒にはのりづけをするふたの部分があります。これをフラップといいます。
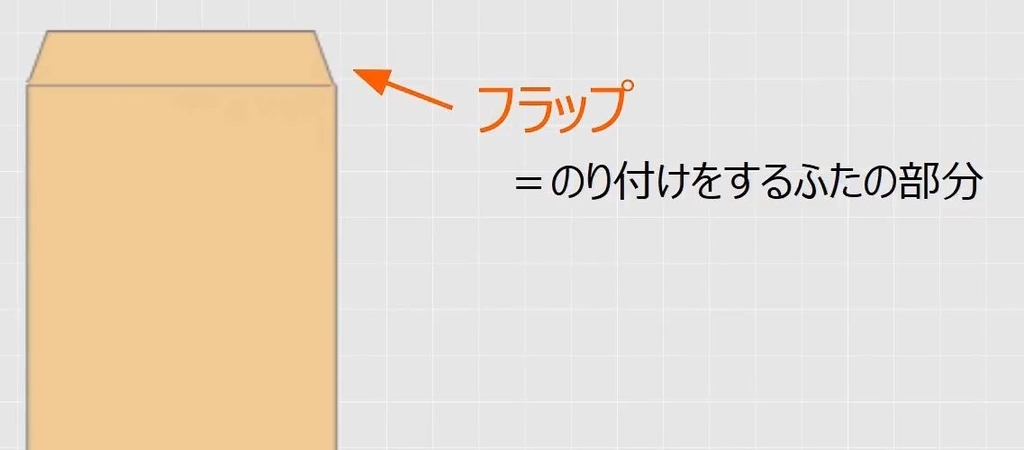
フラップが開いている状態でプリンターに差すと紙詰まりになる恐れがあります。(紙を動かすためのローラーにフラップが引っかかるため)
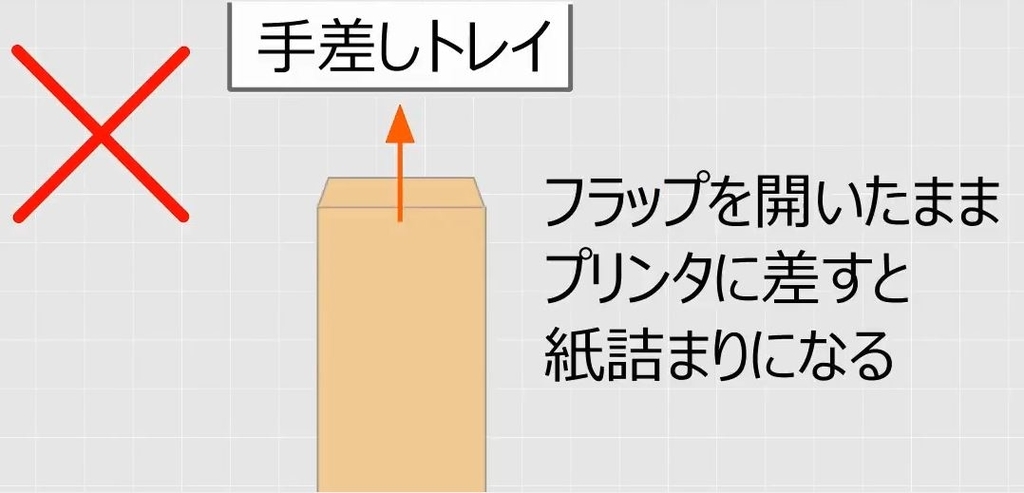
封筒を印刷するときには逆から入れて印刷するほうが安全です。このときフラップは開いておきます。上下逆に差して、上下逆に印刷します。

2.オリジナルの封筒を作る(角形2号)
問題
角形2号封筒の下に、次のような印刷をしなさい。

<完成イメージ>

解説
角形封筒は、定形外郵便になりますが、幅が広く、折り曲げてはいけないものを入れるのに適しています。
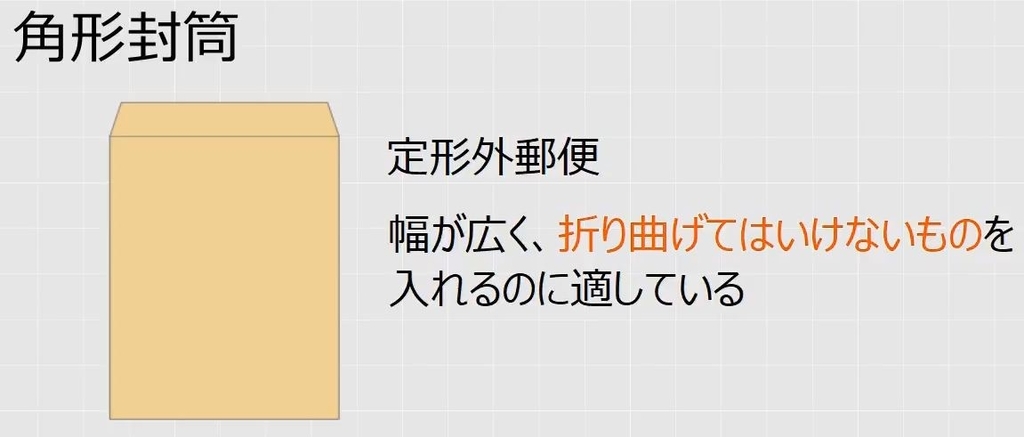
特に、角形2号封筒はA4用紙を折ることなく入れることができる封筒です。

さらに、A4のクリアファイルに入れても入る大きさです。

ページレイアウトで、用紙のサイズを角形2号封筒にします。一覧にない場合は、その他の用紙サイズにします。
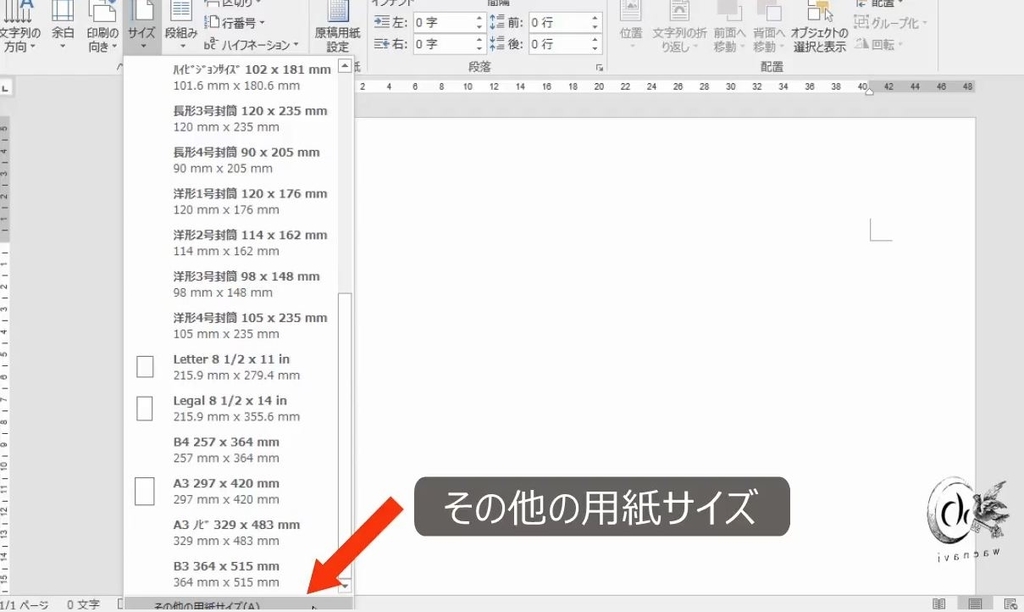
幅を240mm、高さを332mmにします。これで角形2号封筒の大きさになります。
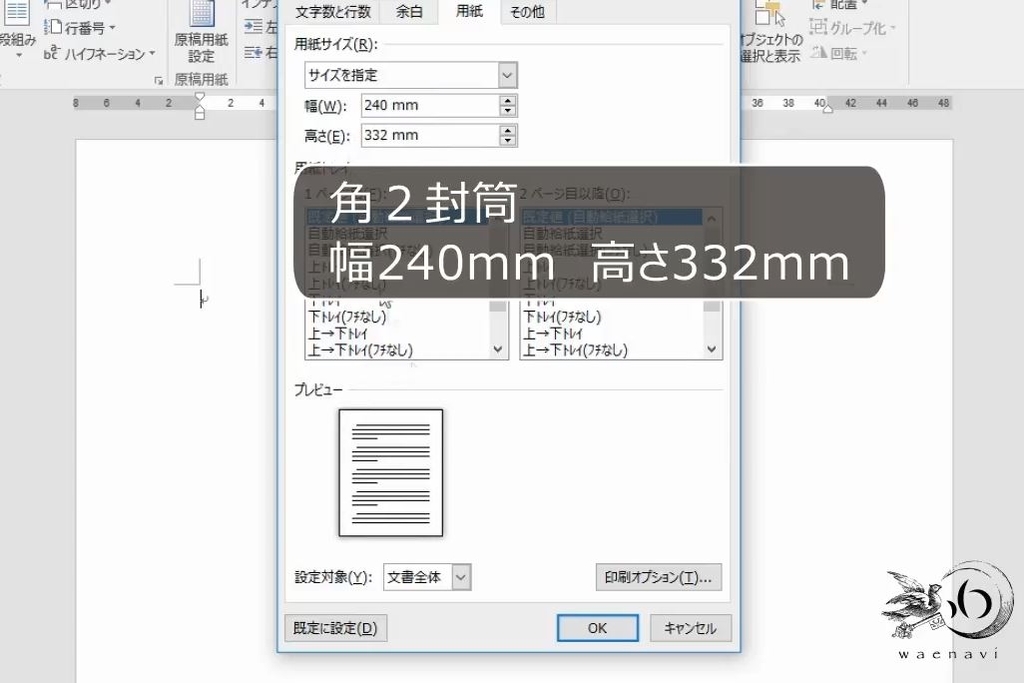
改行を25個ぐらい入れておきます。(ページの下部にカーソルが置けるようにしておく)

角丸四角形を挿入します。
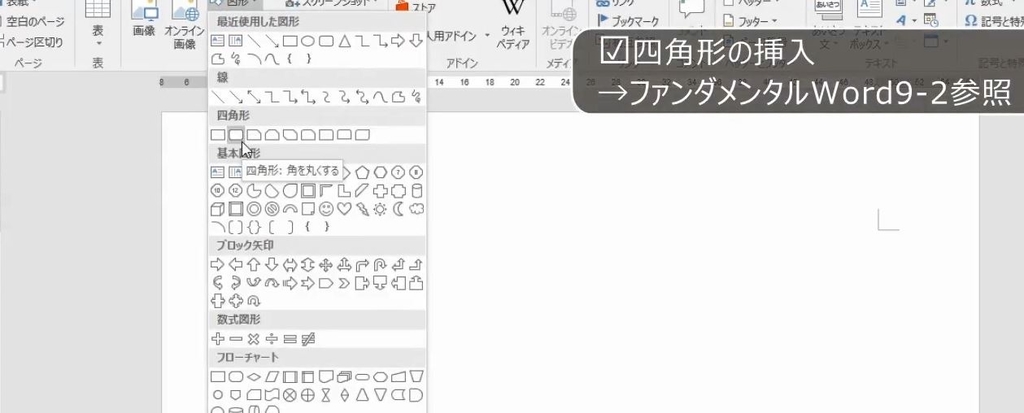
幅を約185mmにします。
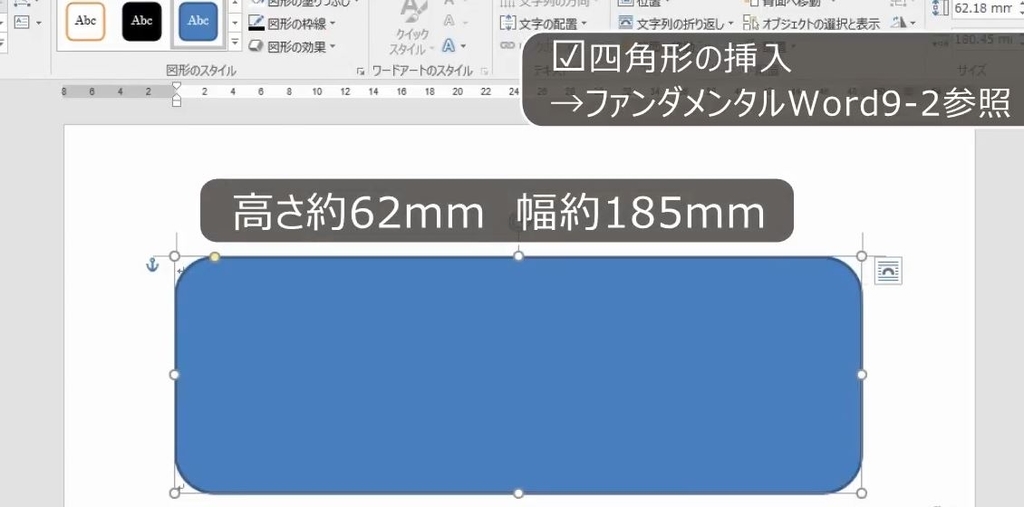
角丸四角形は、必ず角の半径を小さくします。
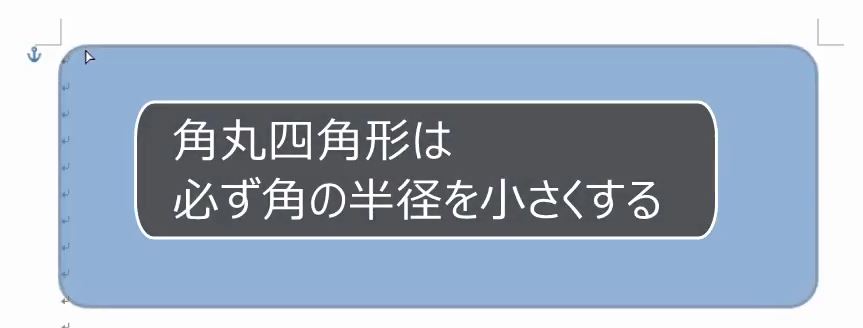
塗りつぶしを白色、枠線を黒にして太くします。
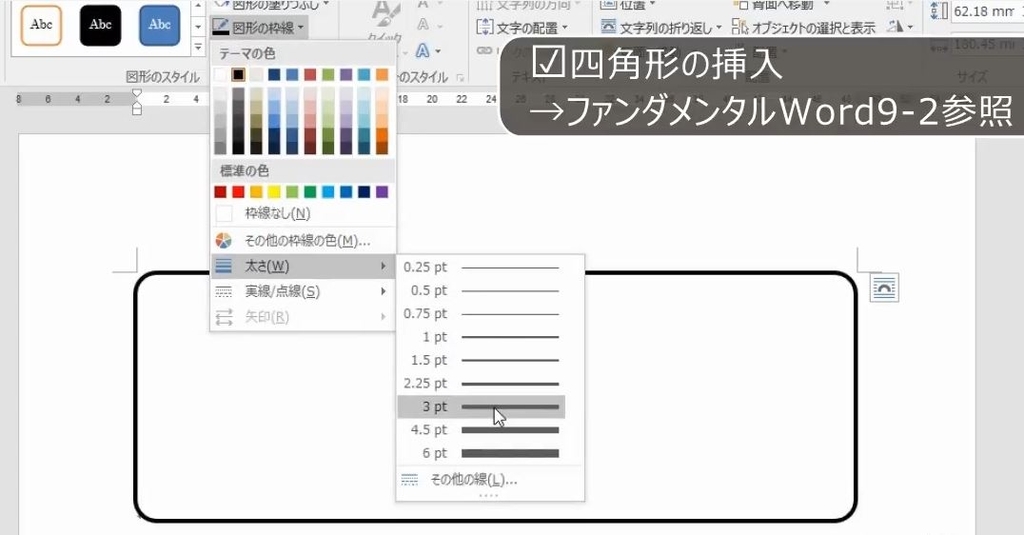
位置を、中央の下にします。
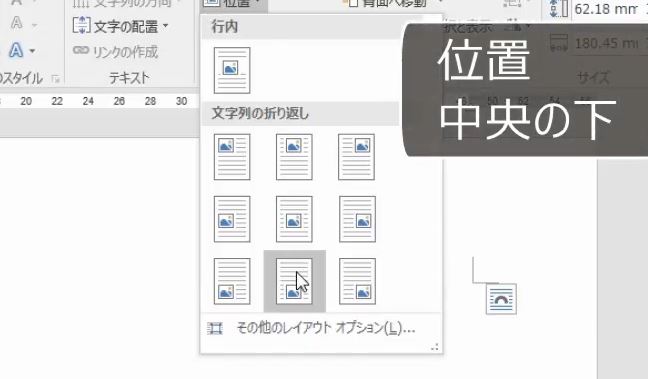
改行を入れたことによって、カーソルを置いて選択を外すことができます。
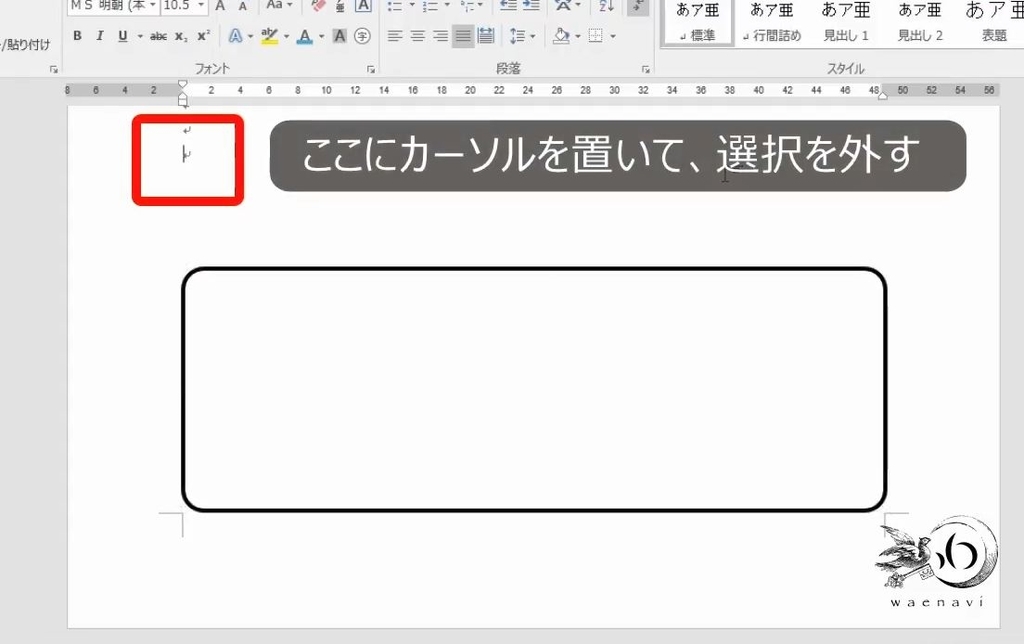
テキストボックスを入れます。
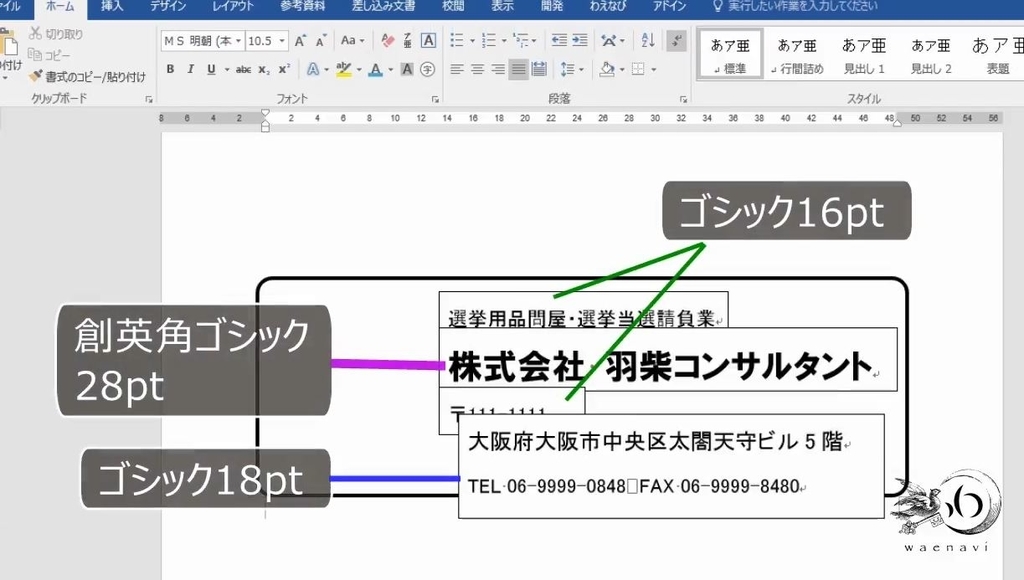
このとき文字を太字にしてはいけません。特に、ゴシック体の文字は絶対に「太字」にしてはいけません。
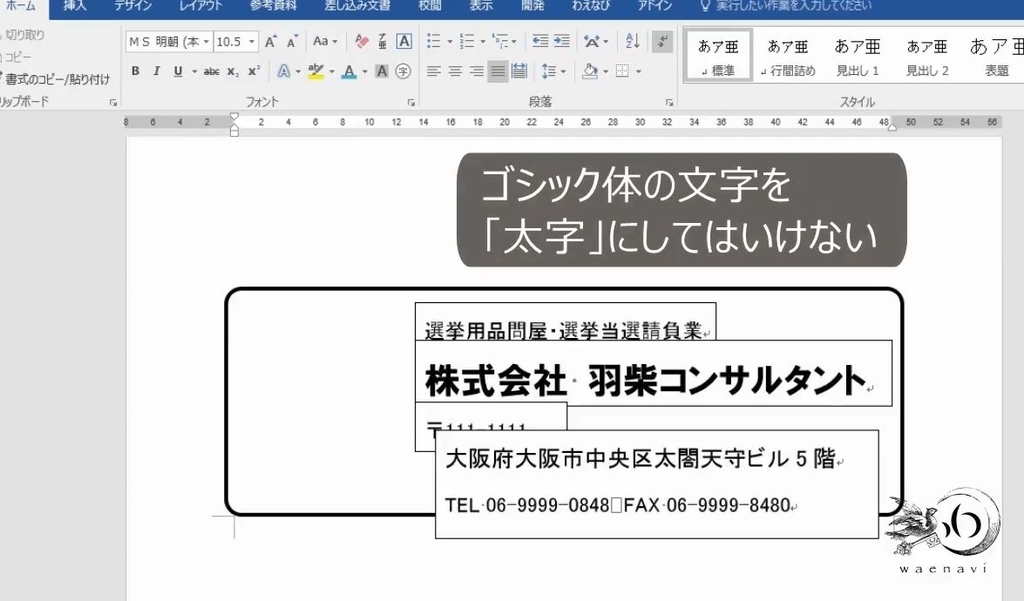
枠線と塗りつぶしは「なし」にします。

段落の画面で、行グリッド線の拘束を外します。
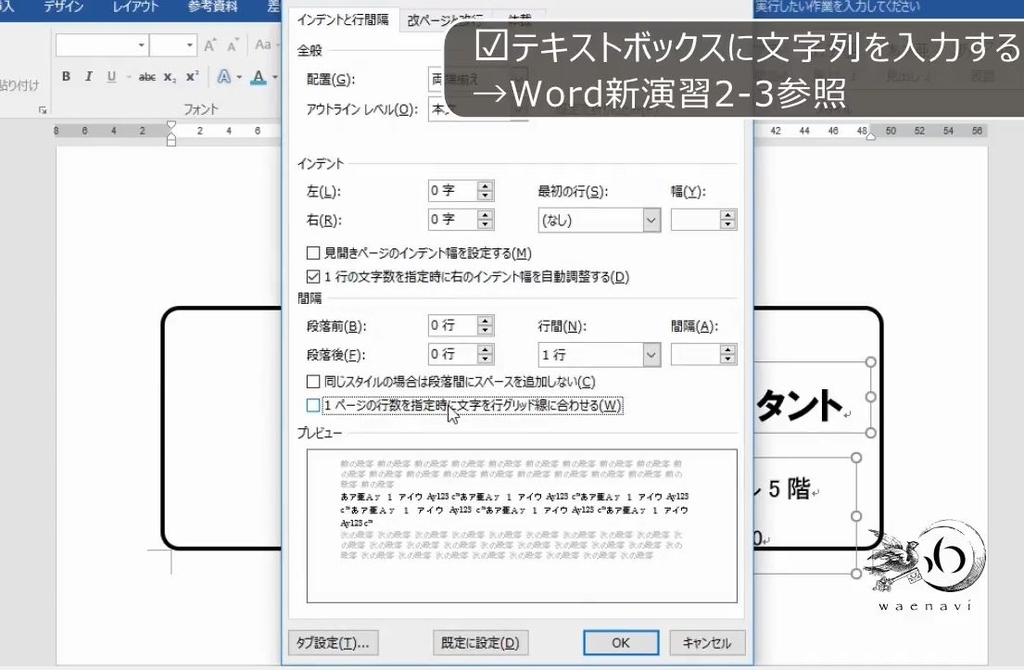
画像を挿入します(参考:初心者に「画像の加工は簡単だ!」という誤解を与えてはいけない(Word_Excel_PowerPoint画像の挿入))。
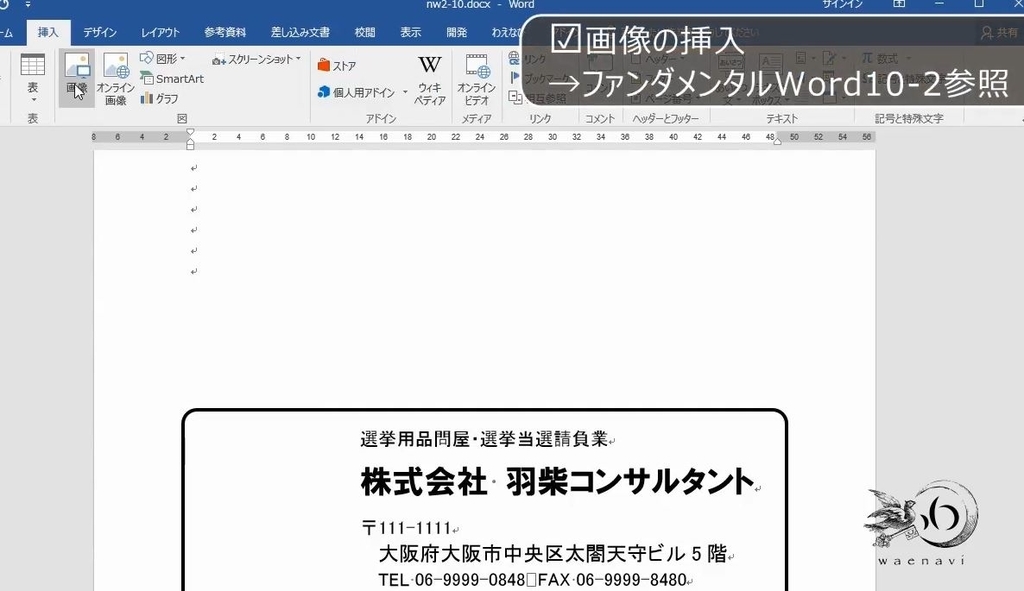
文字列の折り返しを前面にします。画像とテキストボックスの大きさや位置を変えて調節します。
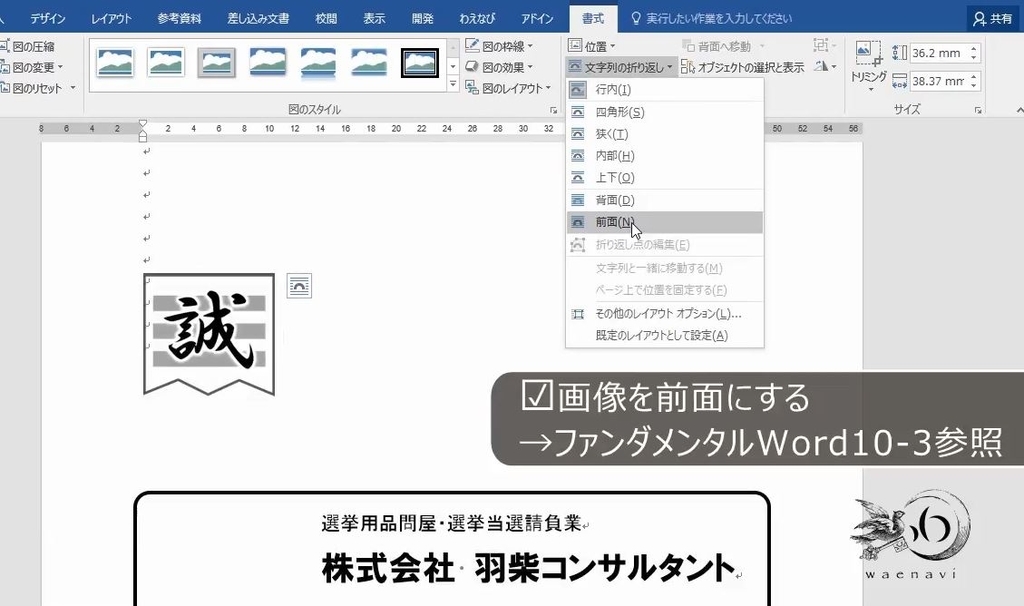
これで完成です。
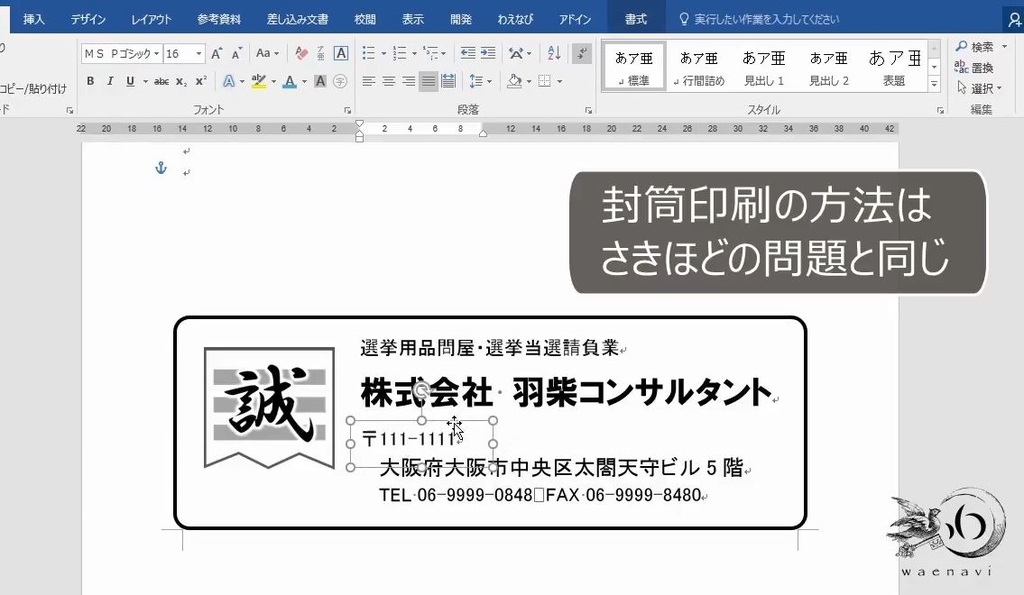
解説は以上です。
3.動画版はこちら(無料)
この記事は、わえなび実力養成講座「Word新演習2」Program 2-10のYoutube動画を書き起こして、加筆修正したものです。
ちなみに、テキストボックスとワードアートの動画は全部で26本あります。
すべて無料公開しています。ぜひご覧ください。
Word新演習2・テキストボックスの正しい使い方 - YouTube
https://www.youtube.com/playlist?list=PLRaY8kd5CoxM67TScBd319k0yhLzMsX3d




