Wordが勝手に箇条書きや段落番号の設定になったり、改行したら勝手に左側に意味不明な空白ができたりすることがあります。「Wordが勝手に動く」というのは、Wordを使用する前の確認不足や知識不足が原因であることが多いです。
残念なことに、学校でWordを教える講師やE-Learning教材のなかには、編集記号やルーラの重要性すら説明できない低レベルな講義もあるらしいのですが、そんな初歩的なこともしっかりと説明できずに学生にWordを教える資格があるのでしょうか??
さらに、レポートや論文のような長い文章を作成するときには、レイアウトモードやナビゲーションウィンドウの表示方法はもちろんのこと、入力オートフォーマットの設定で不要な機能をカットする手順も当然知っておかなければなりません。学生にレポートを書かせるのであれば、事前にこのような重要な確認事項を教えておくべきです。
そこで、今回は、Wordを使用するときのおすすめの設定と作業環境について出題します。
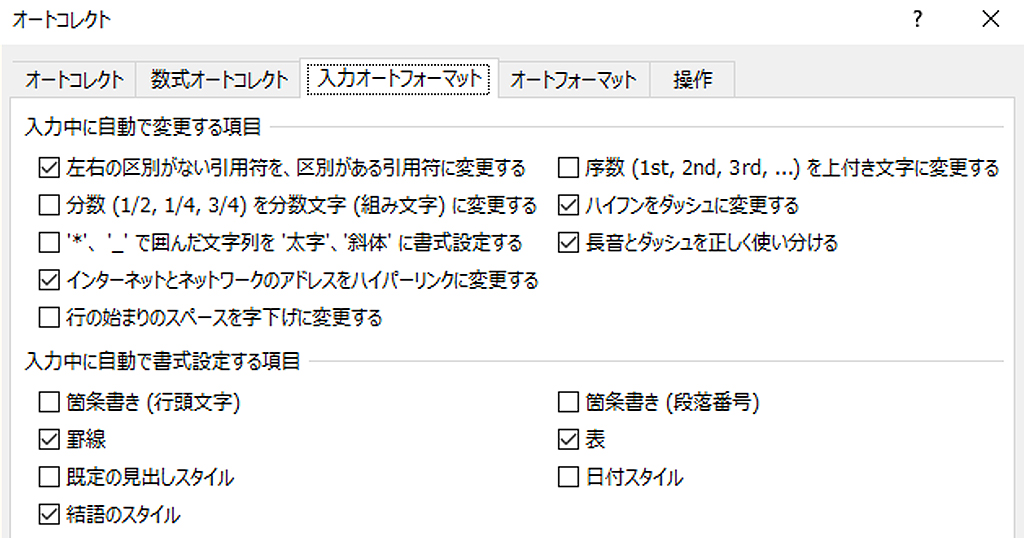
目次
問題文のあとに簡単な操作方法を解説していますが、静止画では、わかりにくいと思いますので、最後に動画を載せています。ぜひご覧ください。
1.バージョン
問題
現在使用中のWordのバージョンを確認しなさい。
解説
Wordには2010、2013などのバージョンがあり、バージョンによって操作方法が異なることがあります。特に、独学でWordのテキストを使って学習するときには、Wordのバージョンを確認して、そのバージョンにあったテキストを購入するようにします。
Wordの左上の「ファイル」を選びます。

左の一覧から「アカウント」または「ヘルプ」を選びます。製品情報の下にバージョンが表示されます。

2.レイアウトモード
問題
次の図のように、ホームタブや挿入タブのほか、リボンのほとんどが表示されていない状態の場合、どのような原因が考えられるか。

解説
Wordを起動したときの画面は5つのパターンがあり、いつものWordの画面とは違うときに戸惑うことがありますので、一度確認しておくとよいでしょう。
Wordの画面の右下に3つのボタンがあります。

左が「閲覧モード」、中央が「印刷レイアウトモード」、右が「Webレイアウトモード」です。閲覧モードにすると閲覧するだけなのでボタンがほとんどありません。

「印刷レイアウトモード」にするといつもの編集の画面になります。

表示タブを見ると、「閲覧モード」「印刷レイアウト」「Webレイアウト」のほか、「アウトライン表示」「下書きモード」の計5種類のモードがあることが分かります。

3.作業環境
(1)ルーラ
問題
Wordでルーラ(ruler)を表示しなさい。
解説
ルーラとは、文字の位置を表す目盛りのことです。

表示タブでルーラにチェックを入れます。

特に横方向のルーラを「水平ルーラ」といい、インデントやタブの位置を示すなど、Wordでは重要な役目を果たします(インデントについて詳しくはファンダメンタルWord4-2 の動画参照)。
右端にある右インデントマーカー(三角マーク)は、行の折り返しの基準となる目印です。文が長くなり、この目印に達すると、あふれた文字列は、折り返されて次の行に行きます。右インデントマーカーの位置で文章が折り返されています。
ルーラは必ず表示させておきましょう。

(2)編集記号の表示
問題
編集記号を表示して、全角のスペースを入力しなさい。

解説
Wordには編集記号を表示する機能があります。
ホームタブにある編集記号の表示・非表示を切り替えるボタンを押します。


スペースを全角で入力します。

編集記号とは、スペースや改行などをグレーで表示される記号です。改ページやセクション区切りも含まれます。目に見えないものを表示するだけなので、印刷されることはありません。

この編集記号は、文書の健康状態を示すものであり、編集記号がきれいに並んでいる文書が「美しい文書」であり、編集記号が乱れている文書は「汚れた文書」です。レポートの課題で汚れた文書を提出してはいけません。長文を書く場合には編集記号を必ず表示します。

(3)ナビゲーションウィンドウの表示
問題
Wordでナビゲーションウィンドウ(縮小表示)を表示しなさい。
解説
[表示]タブにナビゲーションウィンドウという項目があります。チェックを入れると左側にナビゲーションウィンドウが表示されます。

真ん中のタブ(ページのタブ)にします。

縮小されたページが表示されます。ページの移動をするのが楽です。(PowerPointのスライド表示と同じ)
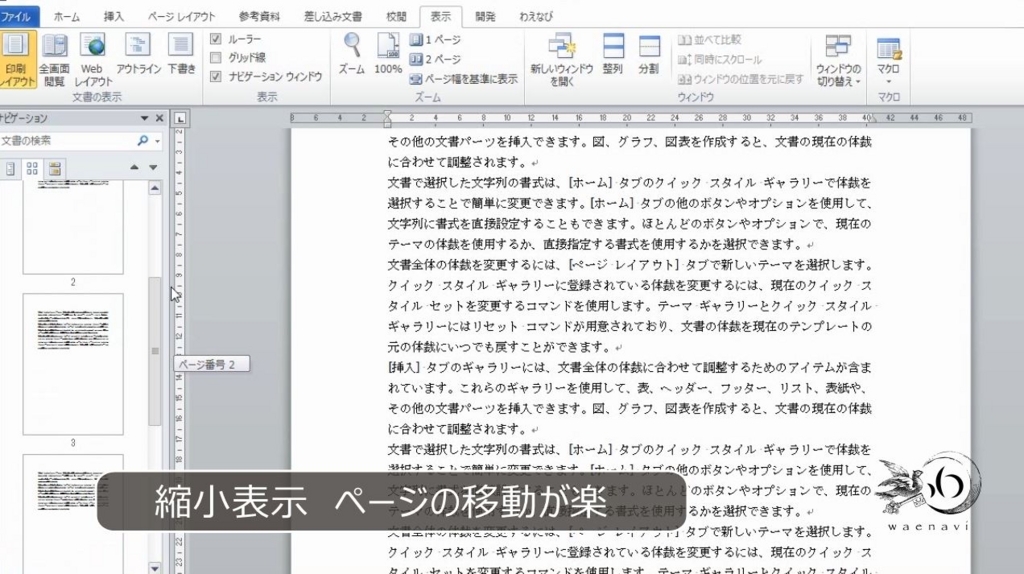
特に、横長のワイドモニタで長い文書を作る場合には、これを表示しておくと便利です。

なお、バージョンによっては「縮小表示」という項目になっている場合があります。

4.文字数のカウント
問題
文字数のカウントの画面を表示しなさい。

解説
文字数を指定したレポートの提出を求められた場合、その文字数を確認することができます。文字カウントは「校閲」タブにあります。

5.入力オートフォーマット
(1)入力オートフォーマットを無効にする理由
問題
入力オートフォーマットを無効にする理由を簡潔に述べなさい。
解説
行の先頭で1を入力すると、自動でタブとインデントが入ります。


さらに改行すると次の行に、2が表示されます。

便利なように見えますが、まったく便利ではありません。自動で入った番号はグレーになり、範囲選択ができません。

また、1を消しても、インデントは残り、次の行にも番号が残ります。

Wordには、入力オートフォーマットという残念な機能があります。入力をしている最中に、勝手に書式設定が入る機能です。便利か便利でないか、使えるか使えないか、という問題以前にもっと重大な問題があります。

日本語の文章をWordで入力するときには、「文字列と書式の分離の原則」があります。文字列の入力と書式の設定は、必ず分けて考え、分けて作業します。(詳しくは「ファンダメンタルWord」Program 2-2 の動画参照)
入力の途中に書式を設定することは、このセオリーに反しています。したがって、入力オートフォーマットは無効にすべきです。

(2)無効の設定
問題
入力中に、箇条書き(行頭文字・段落番号)が自動で設定されないように、無効にしなさい。また、Tab/Space/BackSpaceキーによってインデントとタブの設定が変更されないように、無効にしなさい。
解説
Wordの左上の「ファイル」を選びます。そして、Wordのオプションの画面を出します。Wordの設定は「オプションの画面」で行います。

※なお、Wordのオプションのボタンはバージョンによって場所が異なります。

文章校正にします。

オートコレクトのオプションのボタンを押します。

入力オートフォーマットのタブにします。

箇条書き行頭文字と箇条書き段落番号のチェックを外します。

これで自動的に箇条書きに対する書式設定が自動で入らないようになりました。

Tab/Space/BackSpaceキーによってインデントとタブの設定を変更するのチェックを外します。これで、インデントとタブが勝手に入らなくなります。

これらの設定は、Wordの資格試験の一つである、コンピュータサービス技能評価試験ワープロ部門1~3級(職業能力開発協会)のルールとしても定められていて、自動的に文字等が設定されるものは解除することが推奨されています。
このほか、入力オートフォーマットはほとんど不要なので、チェックを外しても問題はありません。

(3)オートコレクトのオプション
問題
文章を入力している最中に、オートフォーマットによって自動で書式が変わった場合、それを取り消すにはどのようにすればよいか。
解説
例えば、インターネットのアドレスを入力して、次の行に移ると、勝手にハイパーリンクが設定されます。


このように、入力中に書式が設定されたときには、その場所に表示されるオートコレクトのオプションのマークを押して、自動的に作成しないように選択すると元に戻ります。


6.不特定多数が使うパソコンの場合
不特定多数の人が利用する施設(学校、会社、ネットカフェなど)にある共用のパソコンの場合、悪意のある者がパソコンを壊さないようにブロックする設定をしています。
このようなパソコンは再起動をすると、初期化、つまり、設定したことがすべて取り消されるようにしているため、Wordでせっかく設定したのにすべてリセットされます。
そして、利用者が変わるたびにパソコンを再起動し、また、開館・閉館時にも再起動をします。
こういう施設でパソコンを利用するときは、面倒ですが、Wordを使うときには、毎回設定を確認します。
解説は以上です。
7.動画版はこちら(無料)
この記事は、わえなび実力養成講座「ファンダメンタルWord」のYoutube動画を書き起こして、再編集したものです。
- ファンダメンタルWord 4-1 ルーラのトレーニング 【わえなび】
- ファンダメンタルWord 8-2-3 補講 改ページとセクション区切りを表示する
- ファンダメンタルWord 8-2-2 補講 ナビゲーションウィンドウによる縮小表示
- ファンダメンタルWord 8-8 入力オートフォーマットを無効にする
ちなみに、Wordのレポート論文作成関連の動画は全部で10本あります。
すべて無料公開しています。ぜひご覧ください。
