紙の使用をなくすことをペーパーレスと言いますが、業務の効率化、生産性の向上などさまざまなメリットがあり、今では、ペーパーレス化するのは当たり前となっています。しかし、紙媒体に慣れている抵抗勢力のせいでなかなかペーパーレス化が進んでいないのが現状です。「PDF」すら分からない経営者や事務担当者もいるそうで、あきれて物も言えません。
しかし、本当にPDFが分からない人にPDFの歴史や仕様を長々と語るのはもってのほかです。紙を使うのに製紙工場の詳細を知る必要はないし、専門用語を知る必要もないのです。「PDFとは何か?」という質問は、PDFの性質を知りたいのではなく、紙でやっている業務をPDFに切り替える方法を知りたいだけなのです。
そこで、PDFを知らない人のためにPDFというものをざっくりと説明するための資料を作りました。いまどき事務職でPDFを知らないのは流石に遅れすぎているので、今すぐ読んで仕事でPDFを使いましょう。
目次
- 1.PDFが配布されている例を見てみよう
- 2.Adobe Readerのインストール
- 3.PDFファイルをダウンロードする
- 4.なぜ、PDFなのか?
- 5.PDFを作る方法
- 6.相手にPDFを渡す方法
- 7.社内文書をペーパーレスにする
- 8.注意点
- 9.さいごに
1.PDFが配布されている例を見てみよう
問題
家電メーカーのサイトで取扱説明書が配布されているページを表示しなさい。ただし、取扱説明書をダウンロードする必要はない。
解説
大手家電メーカーや大手機器メーカーのWebサイトには、現在販売されている商品だけでなく、過去に販売していた商品の取扱説明書も公開されています。例えば、次のサイトはセイコーエプソン社のプリンターのサポートページです。
サポート&ダウンロード(カラリオプリンター)
Copyright(C)Seiko Epson Corp.
https://www.epson.jp/support/support_menu/ks/2.htm
商品を1つ選びます。

マニュアル一覧をクリックします。
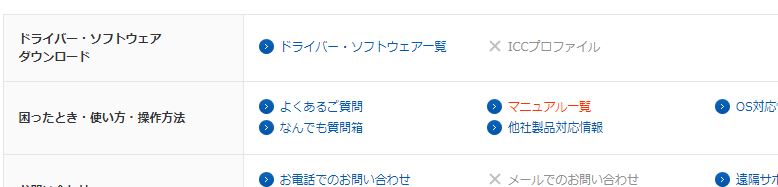
「PDFマニュアル」と書いてあります。また、ファイル名の最後がすべて「.pdf」となっています。これは、WordやExcelなどとは異なる種類のデータで、「PDF」と呼ばれる形式で保存されているファイルであることを表しています。このように、各社の取扱説明書は「PDF」というデータで提供されています。すべて無料で見ることができます。

2.Adobe Readerのインストール
問題
「Adobe Reader」をインストールしなさい。ただし、「Adobe Reader」がすでにインストールされている場合はこの作業を行う必要はない。
解説
さきほどのページの下には、「PDFファイルをご覧いただくためには、Adobe Readerが必要です。」と記載されています。Adobe Reader(アドビ・リーダ)とは、PDFファイルを閲覧するためのフリーソフトですが、Adobe Readerが無くても閲覧することは可能です。

パソコンでリンクをクリックすると表示される場合もありますし、スマホでもそのまま見ることができる場合もあります。

しかし、パソコンの場合は、「Adobe Reader」のインストールをおすすめいたします。パソコンを買ったらすぐにAdobe Readerを入れてください。特に、事務職やデスクワークの人は必ずAdobe Readerを使えるようにしておくべきです。アドビシステムズ社のサイトを開きます。
Adobe Acrobat Reader DC
http://get.adobe.com/jp/reader/
ここで、McAfee の提供オプションのチェックを両方外します。必ず外します。チェックが外れていることを十分に確認しましょう!!!

「Adobe Readerをダウンロード」をクリックします。

「実行」または「readerdc_~」をクリックします。なければダウンロードフォルダを開いて「readerdc_~」を実行します。


インストールが行われます。なお、すでにインストールされている場合はこの作業は不要です。

3.PDFファイルをダウンロードする
(1)PDFファイルを保存する
問題
ある家電製品の本体に、製品番号「KC-Z45」と表記されていたとする。インターネットで取扱説明書を検索し、ダウンロードして保存しなさい。

解説
検索サイトで「kc-z45 取説」というキーワードで検索します。ちなみに、「KC-Z45」は、わえなび管理人の部屋にある某メーカーの空気清浄機の型番です。

通常、取扱説明書または取扱説明書が掲載されているページが一番上に表示されます。[PDF]または[Adobe PDF]と表示されているものは、ホームページ(Webサイト)ではなく、企業が公開しているPDFファイルです。
(Google)

(Yahoo)

これを開くことも可能ですが、ここでは右クリックをして、名前を付けてリンク先のファイルを保存します。

保存する名前やフォルダは自由に指定することができます。

保存したフォルダ内にあるPDFファイルを開きます。

取扱説明書が表示されました(Copyright(C)SHARP Corp.)。このように、製品番号が分かれば、取扱説明書を自分のパソコンに保存することができます。

全部で28ページあることが分かります。PDFファイルとは、紙で配布しているものを電子化したものであることが分かります。

(2)補足:アイコンについて
保存したファイルのアイコンが、PDFのロゴマークになっていることを確認します。

単に「PDF」と書いてある場合は、右クリック、プログラムから開く、「別のプログラムを選択」をクリックします。

「Adobe Acrobat Reader DC」を選択し、常にこのアプリを使って.pdfファイルを開くにチェックを入れます。

これでアイコンがPDFのロゴになり、Adobe Readerで開くようになります。

4.なぜ、PDFなのか?
(1)PDFで配布するのが常識となっている
問題
紙で配布する文書をインターネット上に公開するときに、PDF形式で配布するのはなぜか。
解説
PDFとは、簡単に言うと、「紙で配布する文書を電子化して、画面上で表示できるようにしたもの」です。「印刷プレビュー」を保存するイメージです。印刷したイメージをパソコンやスマホで見ることができるため、紙の節約になります。

電気製品の取扱説明書は「メーカー名 取説」で検索すれば、古い商品でもいつでも見ることができます。
NTTドコモの取扱説明書のページ
https://www.nttdocomo.co.jp/support/manual/index.html
また、取扱説明書だけでなく、医薬品の添付文書、プレスリリース、広報用ポスターやパンフレットをPDFで配布することが増えてきました。
最近では、官公庁の申請書がPDFで配布され、いつでもダウンロードできるようになっています。例えば、国税庁のWebサイトには、確定申告で使用する申告書、青色申告決算書、収支内訳書などの様式をダウンロードすることができます。
確定申告書、青色申告決算書、収支内訳書等(国税庁)
https://www.nta.go.jp/taxes/shiraberu/shinkoku/yoshiki/01/shinkokusho/02.htm
PDFを使う理由を挙げればキリがありません。
- 無料でAdobe Readerを入れることができて、パソコンやスマホで簡単に閲覧できる
- FAXや郵送より情報交換が早く、見やすくきれいで、24時間、瞬時に文書を手に入れることができる
- WordやExcelを使わなくても正確に印刷ができる
- 簡単に変更できなくなるので、確定した文書を送るのに適している
- 劣化しない
(2)PDFとは何か?
PDF(Portable Document Format)について、詳しく知る必要はありません。
アメリカのAdobe Systems社が開発したファイル形式であり、コンピュータの環境に依存することなく文章や画像等を閲覧できる電子文書です。紙に印刷したときの状態をそのまま保存することができる「電子化した紙」です。PDFは電子文書の配布形式として広く普及しています。
とりあえず、これくらいの知識で十分です。
(3)PDFが使えないというのは通用しない
平成16年(2004年)11月制定、翌年4月に施行された「e-文書法」によって、民間事業者等が行う書面の保存等を、電子化された文書ファイルで保存することが認められるようになりました。
民間事業者等が行う書面の保存等における情報通信の技術の利用に関する法律(平成16年法律第149号)
https://elaws.e-gov.go.jp/search/elawsSearch/elaws_search/lsg0500/detail?lawId=416AC0000000149
先日、取引先に「PDFって何ですか?」と尋ねられて、請求書の電子化が進まないという記事が話題となっていました。
在宅勤務に「月末の壁」 請求書など電子化の契機にも(日本経済新聞)
https://www.nikkei.com/article/DGXMZO58633110Q0A430C2CE0000/
PDFのやり取りをするだけであればまったくコストもかからず、最も簡単にできるペーパーレス化であるにもかかわらず、取引相手の企業に「PDFって何ですか?」などと尋ねるのは極めて失礼と言うべきです。また、PDFが開けないなどと意味不明なことを言う人がいるようですが、普通のPDFが開けないというのは絶対にありえないですし、PDFが開けないようなパソコンを使っているほうが間違いなのです。
少なくともPDFの発行や受け取りすらできないような企業は淘汰されるべきです。「コピーは裏紙で」とかいうトンデモマナーを推進する暇があったら、コピーを無くす努力をしたほうが良いと思います。
5.PDFを作る方法
PDFを発行する方法はたくさんありすぎてキリが無いので、初心者が最初に知るべき基本的な方法を紹介します。
(1)WordやExcelの文書をPDFにする
問題
Wordで作成した文書をPDFで保存しなさい。
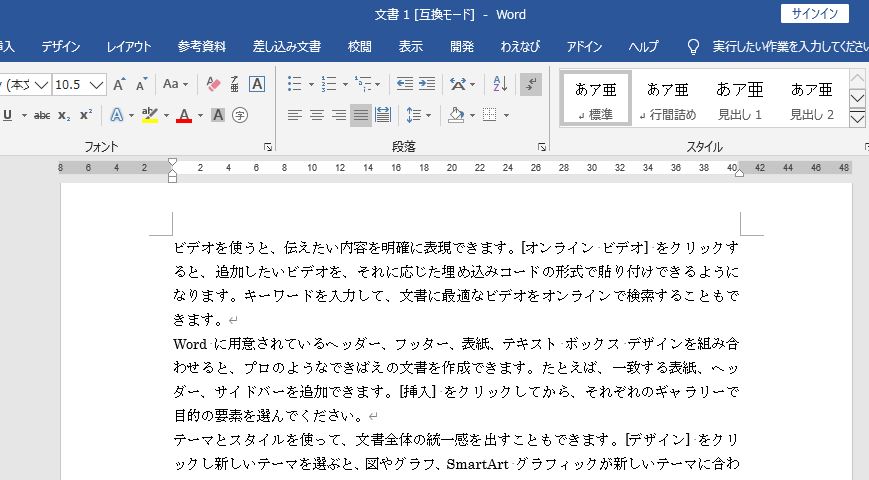
解説
名前を付けて保存をします。

このとき、ファイルの種類を「PDF」にします。

オプションで、ページの範囲を指定することも可能です。

「発行後にファイルを開く」にチェックを入れて保存をすると、数秒後に、保存したPDFが自動的に開き、確認することができます。
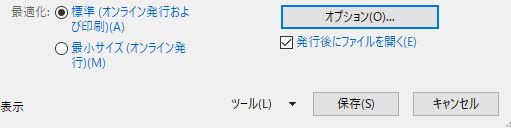
別解
「エクスポート」または「保存と送信」で、PDF/XPSの作成をすることもできます。操作は名前を付けて保存と同じです。
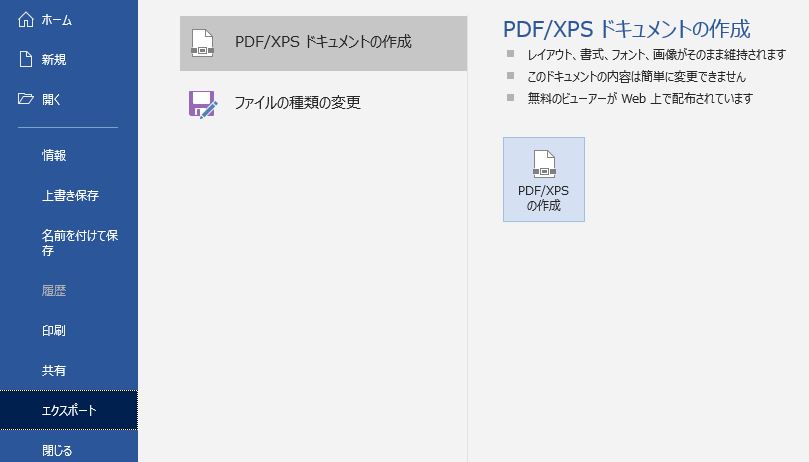
<補足>
Excelの場合も同様に、名前を付けて保存でファイルの種類を「PDF」にします。
(2)印刷の代わりにPDFを出力する
問題
Webサイトを印刷せず、PDFを出力しなさい。
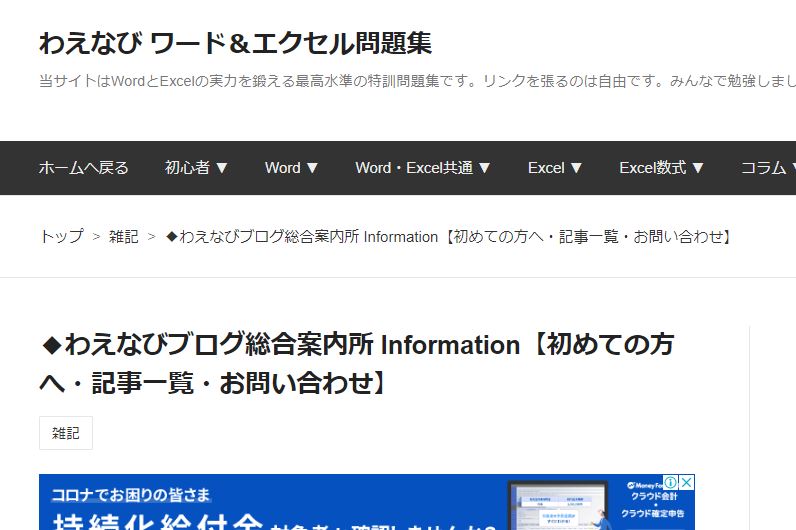
解説
Webサイトをわざわざ印刷するのも紙の無駄です。印刷する代わりにPDFを作成しましょう。印刷の画面を表示します。
印刷の送信先を「PDFに保存」とします。「PDFに保存」がなければ、プリンタの種類を「Microsoft Print to PDF」にします。

印刷のボタンを押すと、紙への印刷ではなく、名前を付けてPDFを保存する画面が表示されます。あとは前述のとおりです。

<補足>
「PDFに保存」が表示されるのはGoogle Chromeだけです。また、「Microsoft Print to PDF」が表示されるのはWindows10以降です。
これらが無い場合は、無料のPDF変換ソフト(例えば、PrimoPDFやCubePDFなど)をインストールすれば、プリンターの一覧に表示できます。印刷のボタンを押すと、紙への印刷ではなくPDF保存の画面が表示されます。

(3)スクリーンショットをWordに貼り付ける
問題
画面上に表示されているものをキャプチャ(画面撮影)して、その一部をPDFで保存しなさい。
解説
パソコンの画面をPDFにする方法についてもいろいろな方法がありますが、最初に覚えるべきことは「プリントスクリーン、Wordに貼り付け、トリミング、PDF化」という手順でしょう。プリントスクリーンとトリミングについてはこちらの記事をご覧ください。
キーボードのPrintScreenまたはFn+PrtScrを押します。Wordに貼り付けます(Excelでもよい)。

トリミングと拡大縮小を繰り返します。このファイルを名前を付けて「PDF」で保存します。

(4)スキャン
パソコンにドキュメントスキャナを接続して、PDFにする方法があります。
ネットワークに接続されている複合機(コピー機)の場合は、スキャンをするときにファイルの種類でPDFを選択すれば、スキャナで読み取ったデータをPDFに変換し、ネットワークを通じて共有フォルダに保存されます。また、メールで送信する機能もあります。
コンビニのコピー機ではUSBメモリなどにPDFを保存する機能があります(1回30円)。一度、夜間などコンビニが暇そうな時間帯を狙って、自分のUSBメモリを持ってスキャンの練習をしてみてはいかがでしょうか?
ただし、スキャナからPDFにするのは印刷されているものに限ります。パソコンに保存されている文書は前述のとおり直接PDFに変換できるので、いちいち印刷してスキャナで読み取るのは時間の無駄です。
ローソンマルチコピー機スキャンサービス
https://www.lawson.co.jp/service/others/multicopy/
6.相手にPDFを渡す方法
(1)多数の相手に配布する文書
問題
押印、署名等が不要な文書を不特定多数に配布する場合、どうすればよいか。
解説
押印が不要な書類、または仮で作成した書類を送る場合、いちいち紙で印刷する必要はありません。例えば、WordやExcelで作成している場合は、PDFで保存して、それをメールに添付して送ればよいです。また、システムから印刷する書類の場合は、印刷の画面でプリンタの種類を「Microsoft Print to PDF」に変更すればよいです。
メールで送信する方法のほか、Webサーバまたはファイルサーバがある場合はそこに保存しても良いですし、クラウドやストレージサービスを利用する方法もあります。
PDF文書は、サイズが大きくなければスマホでも受け取ることが可能なので、取引相手の担当者が「PDFが分からない」などと意味不明なことを言っても、そのような言い訳を聞く必要はありません。
(2)押印等が必要な文書
問題
見積書や請求書などの押印が必要な文書を「PDFで送ってくれ」と言われたらどうすればよいか。
解説
押印が必要な場合も、いったん押印を省略した仮のものをメールで送付し、後日正式なものを郵送してもよいです(もちろん双方の承諾が必要)。
どうしても押印した書類が必要ということであれば、仕方がないのでいったんプリントアウトし、押印してから、スキャナで読み取ってPDFにすればよいです。相手が「正式な文書が送付しなくてもよい」と言えば正式な文書を送る必要はなく、PDFをメールで送るだけで良いです。正式な文書が必要ということであれば、後日、押印した正式な書類を郵送します。
しかし、書類を電子化するのに、わざわざ本物の印鑑を使って押印するのはナンセンスだと思われます。どうしても印鑑が必要であれば、あらかじめ印影を画像で保存する(書類に画像を貼り付ける)または、電子印鑑を用いる方法もあります。
7.社内文書をペーパーレスにする
対外的な文書については相手の同意が必要なのでペーパーレス化するのは難しいです。しかし、社内文書をペーパーレスにするのは経営者もしくは管理職の意識の問題であり、時代の流れについていく意欲の問題です。
まず、正式な文書ではなく下書き段階のものは印刷する必要性が全くありません。また、会議資料はすべてPDFにして、参加者全員がノートパソコンやタブレットを持ち込めばOKです。
社内的な申請書類や連絡もPDFで十分です。回覧、稟議、決裁については、各従業員がその文書を確認した証拠を残すために押印しています。このような文書もPDFにして、ワークフローシステム(電子決裁・稟議・承認システム)に添付すれば良いです。
したがって、ワークフローシステム、またはワークフロー機能のついたグループウェア(サイボウズやデスクネッツなど)を導入していない会社は、PDFを学ぶ以前の問題かもしれません。
8.注意点
ここまでPDFについて説明しましたが、いくつかの注意点があります。
(1)元のファイルも保存する
PDFは「印刷プレビューの状態」を保存したものです。WordやExcelの場合、元の形式のファイルも保存したほうがよいです。
(2)編集は有料のソフトを使うべき
いったんPDFにすると編集が難しくなります。Wordで開ける場合もありますが、基本的に編集は難しいものと考えておいたほうが良いです。無理やり編集しようとして無料のソフトをネットで探し、変なソフトをインストールしてコンピュータウィルスに感染した事例が多数報告されています。
PDFを編集したいのであれば、数千円程度の有料のソフトを買ったほうが無難です。
(3)配布するときはPDFで
外部の人に文書を配布するときは基本的にPDFにします。ただし、データを利用するので「Excelで送ってくれ」と言われたら元のExcelを送信します。
(4)JPGとは違います
JPG、JPEG(ジェイペグ)は、写真などの画像データを保存し加工するための保存形式です。JPGとして文書を保存すると文字が粗くなりきれいに保存することができません。文書は必ずPDFで保存しましょう。
(5)メモが取れない件
紙で印刷している文書をPDFにすると、余白にメモを書き込むこと(手書き)ができないという問題があります。
学校では、教科書や辞書に線を引いたり余白にメモをしたりすることがありますが、勉強でない限り、資料に直接書き込みをするのはやめるべきです。手帳やノートに書く癖をつけたほうが良いと思います。キーボード入力の速い人はワードパッドやメモ帳でもいいですし、Onenote、Evernote等のメモアプリを使ったほうが良いです。また、PDFの資料であれば前述のように画面の切り取りをしながらメモを取ればよいです。
会議の出席者にメモを取らせること自体が無駄です。メモをしなければならないのであれば、発表者が事前にそのメモ書きを入力してPDF等で配布すればよいです。
9.さいごに
この資料を用いてPDFのことを勉強するのに、このページをプリントアウトするのは意味がありません。「ペーパーレス」なのですから印刷せずに勉強してほしいです。そして、このページをPDF化する方法を覚えてほしいです。
ちなみに、ネット上の資料を共有するときはPDFにする必要もなく、アドレス(URL)を共有すれば良いです。
このページのアドレス:
https://www.waenavi.com/entry/20200609/1591693096
解説は以上です。








