Excelの罫線と言えば、罫線を引く、罫線を消す、線の種類を変更する、罫線を引く順序を決めるという4つのスキルが基本です(参考:【Excel表作成】罫線の特訓30秒以内で罫線を引く戦略的練習方法35パターン)。これらを習得して、さらに罫線を極めたい場合は、罫線の繰り返し、複製、修復を習得するとよいでしょう。
例えば、総当たりのリーグ表の場合、斜めに線を引きますが、これは罫線の繰り返しです。リーグ表を2つ作るには罫線をコピーする必要があり、罫線が崩れたときには修復しなければなりません(参考:Excelで斜めの罫線を引いて文字を入れる表の練習問題集)。
そこで、今回は、オートフィルとF4キーで罫線を繰り返す方法と、罫線の修復、罫線のみコピーについて出題します。

目次
問題文のあとに簡単な操作方法を解説していますが、静止画では、わかりにくいと思いますので、最後に動画を載せています。ぜひご覧ください。
- 1.繰り返しの罫線を先に引く
- 2.繰り返しが優先
- 3.罫線のコピー
- 4.F4キーを用いて繰り返す
- 5.F4キーを用いた効率的な作表
- 6.F4キーを使うために罫線を記憶させる
- 7.書式なしコピー
- 8.罫線の修復
- 9.罫線だけのコピー・貼り付け
- 10.動画版はこちら(無料)
1.繰り返しの罫線を先に引く
問題
次のような表を作りなさい。

解説
B4:C4を選択します。

その他の罫線の画面(セルの書式設定、罫線タブのことです。以下同じ。)を開きます(参考:【Excel表作成】罫線を引くときは罫線ボタンと書式設定を使いなさい!)。外枠を実線にします。内側は点線です。
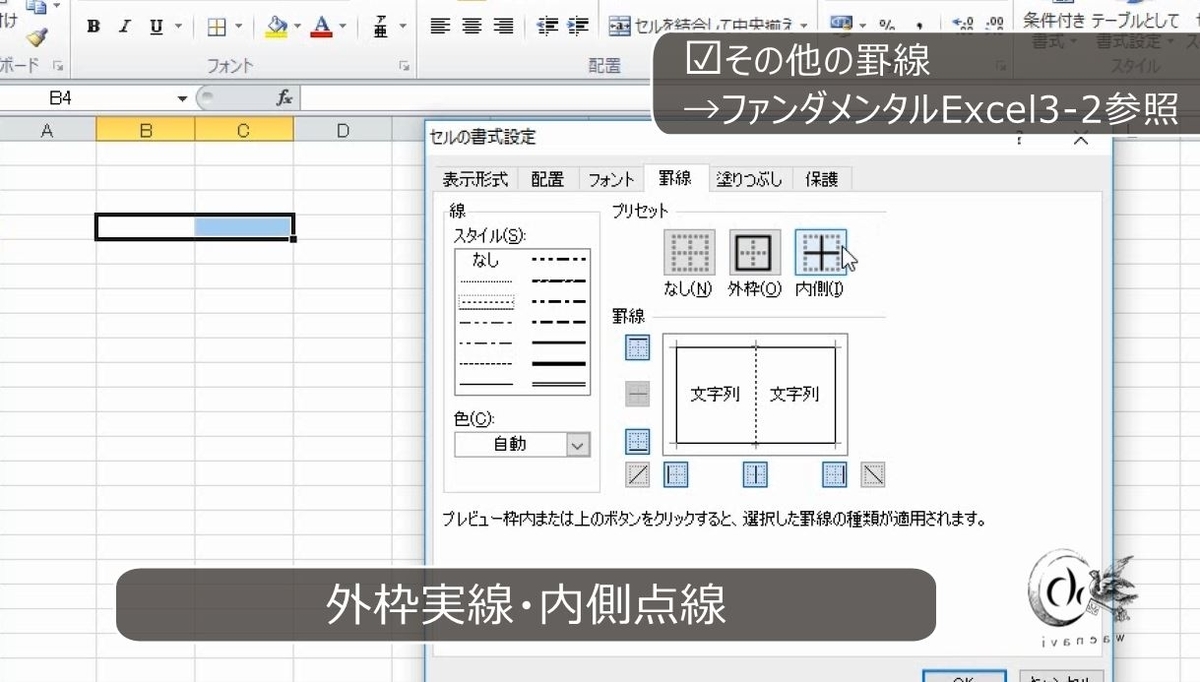
A列を狭くします。4行目を広くします。
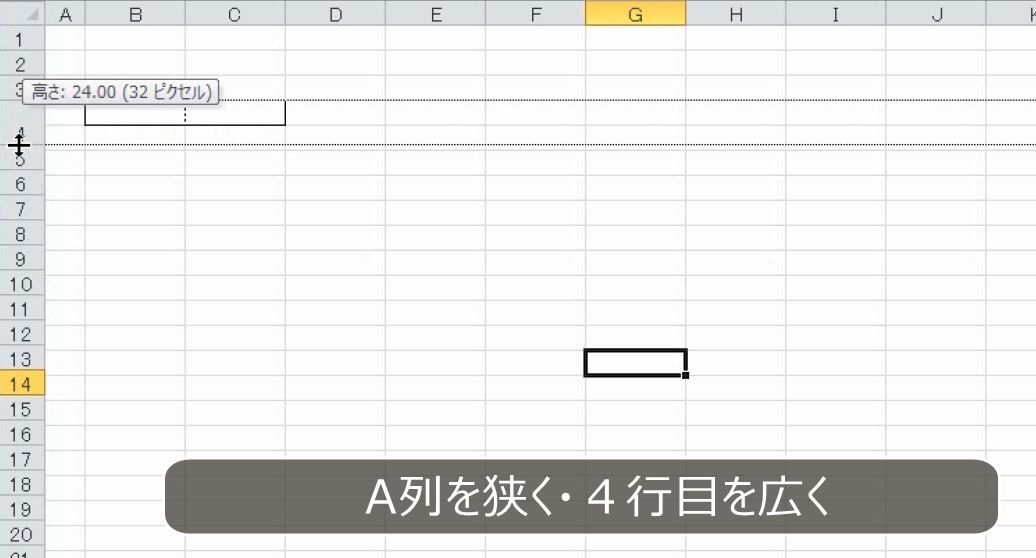
A列からC列までを選択します。
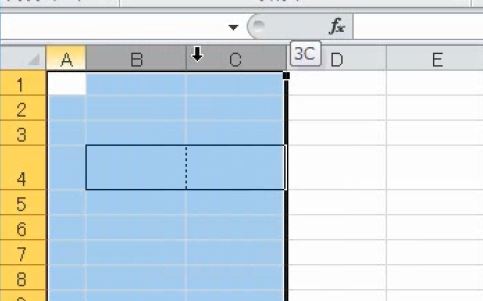
M列までオートフィルをします。
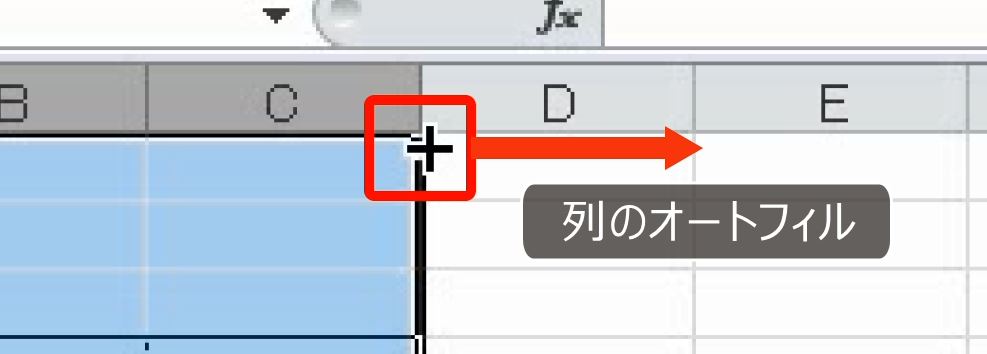

4行目から5行目までを選択します。17行目までオートフィルをします。
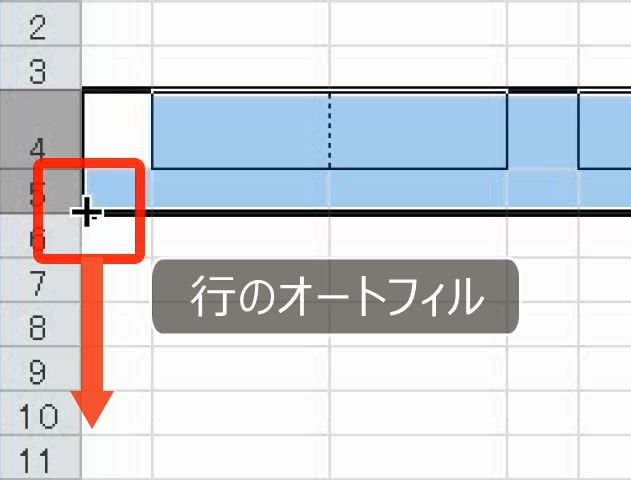
このとき列幅や行の高さもコピーされます。
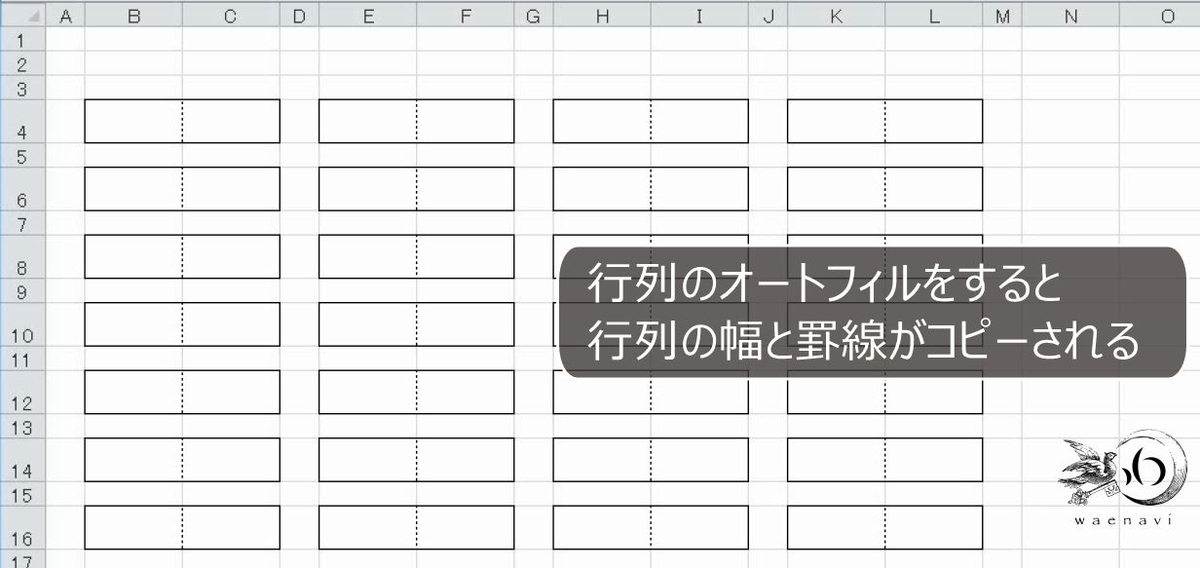
最後に、E2:I2を選択します。
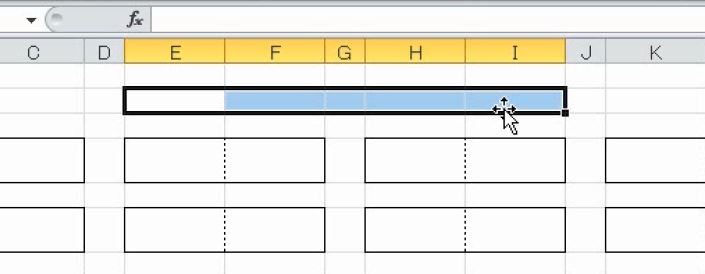
外枠だけ罫線を引いて完成です。
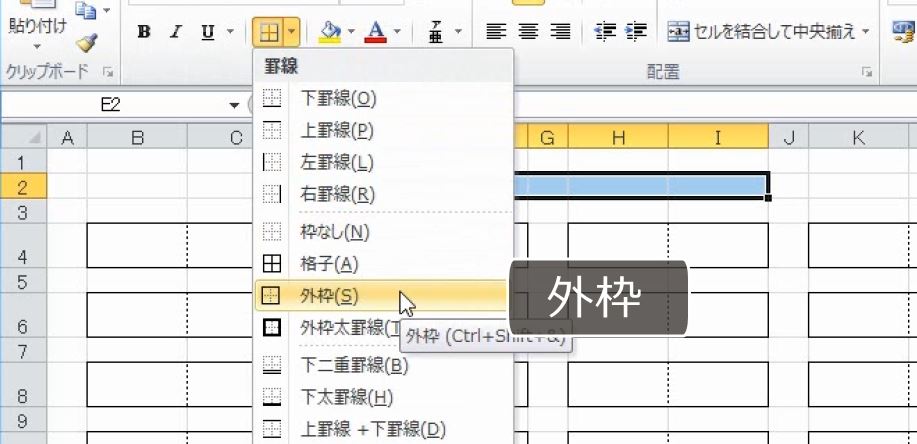
図の中に、繰り返しの部分がある場合は、オートフィルをすることを考慮して先に引きます。
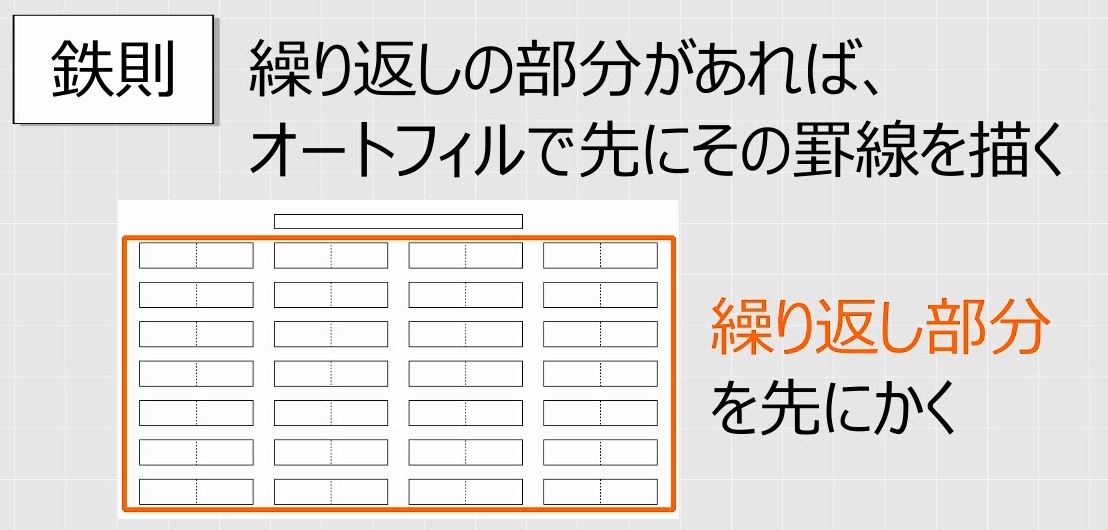
2.繰り返しが優先
問題
次のような表を作りなさい。
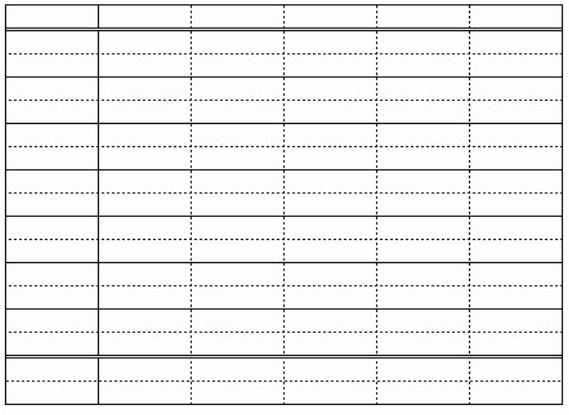
解説
B2:G18を選択します。その他の罫線の画面を開きます。外側の線はすべて実線です。内側の横はとりあえず実線にしておきます。内側の縦は点線が多いです(参考:【Excel表作成】罫線の特訓30秒以内で罫線を引く戦略的練習方法35パターン)。
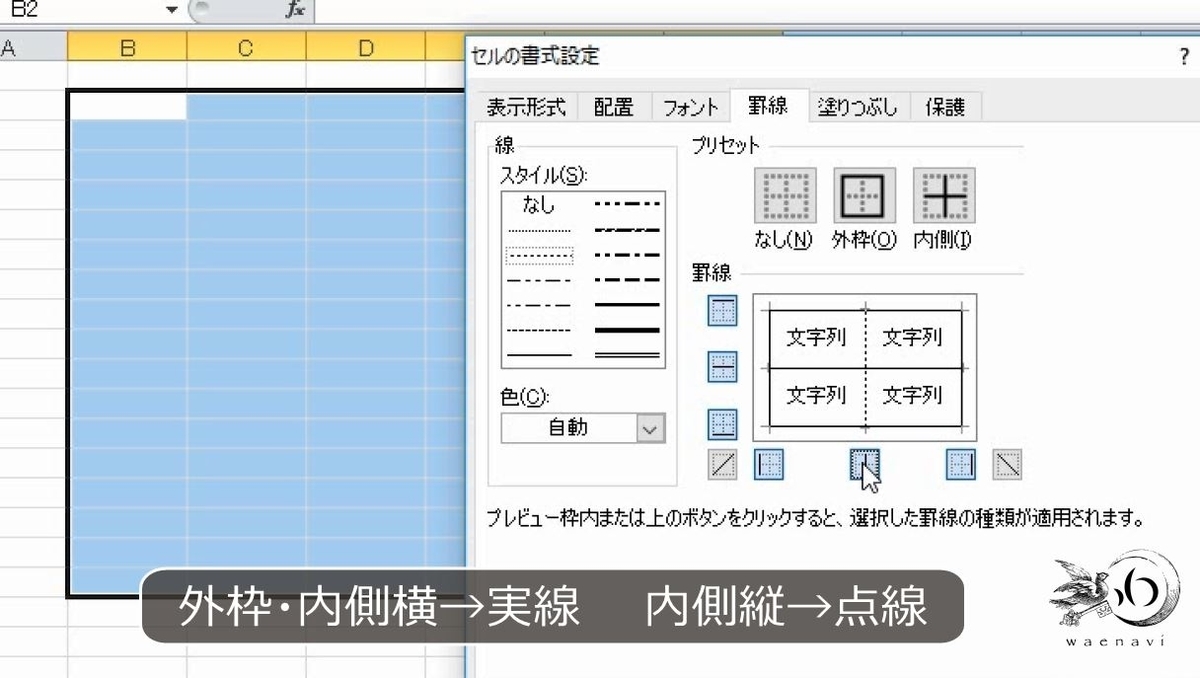
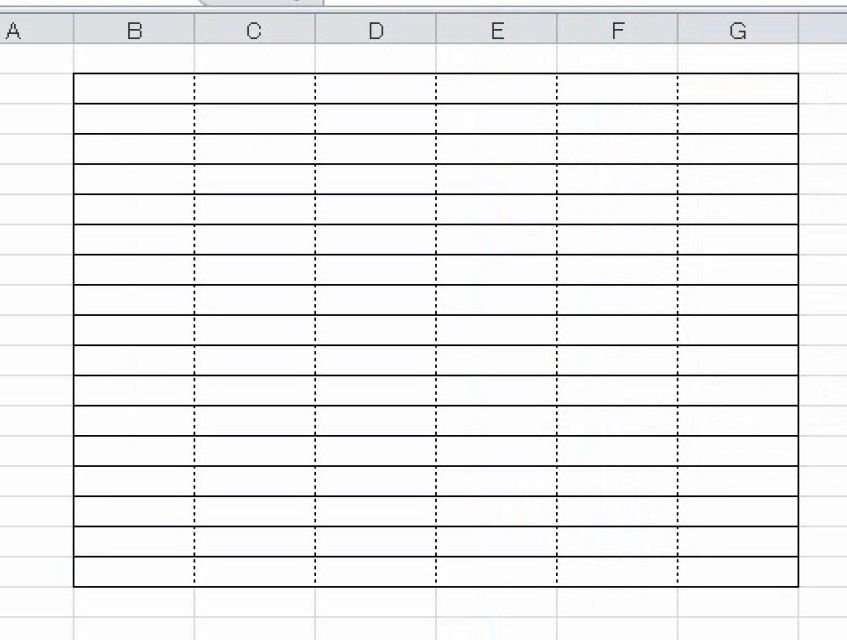
完成イメージと比べて、修正する罫線が何本あるか数えます。縦は実線1本だけです。横は二重線が2本あるほか、点線と実線が交互になっています。
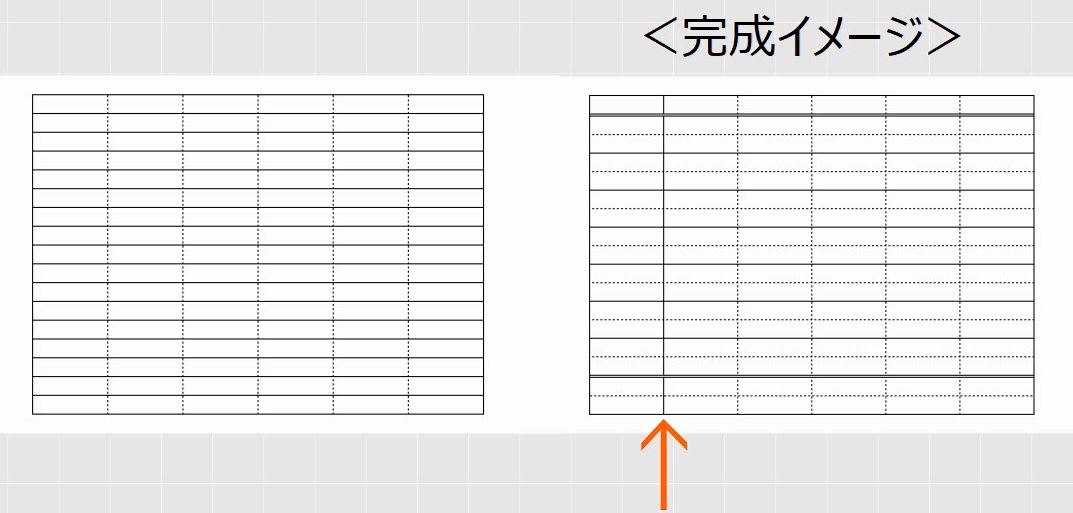
このように、1本ずつ直す罫線と、繰り返しの罫線がある場合は繰り返しの罫線を優先して考えます。
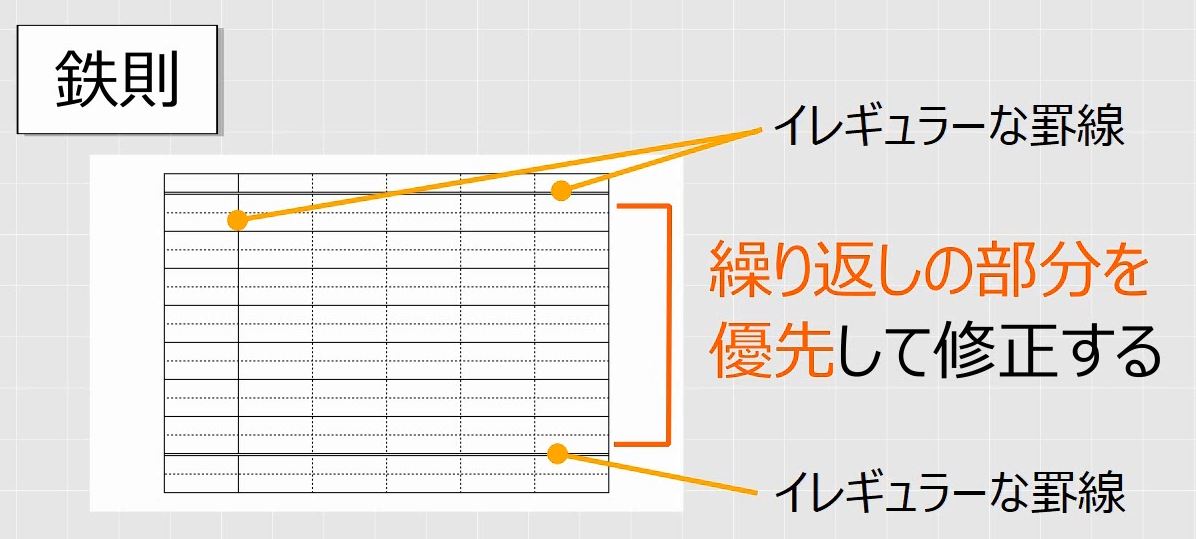
3行目と4行目を選択します。
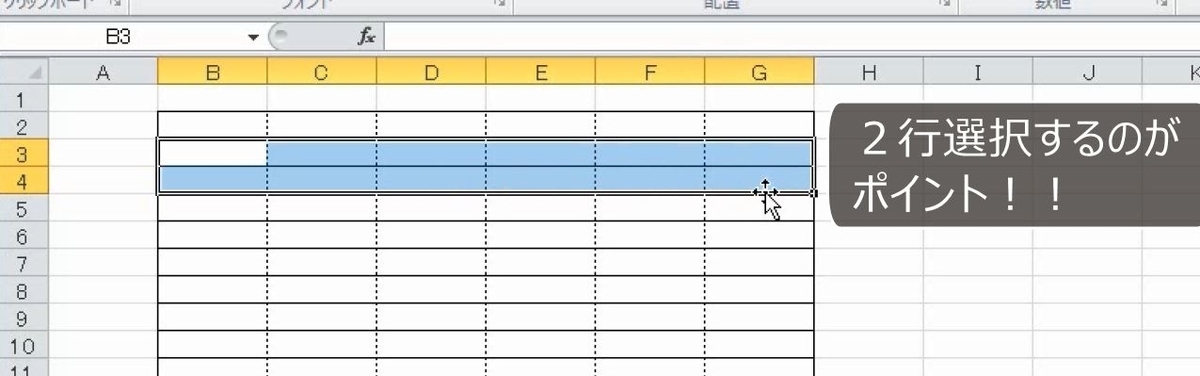
その他の罫線の画面を開きます。内側を点線にします。
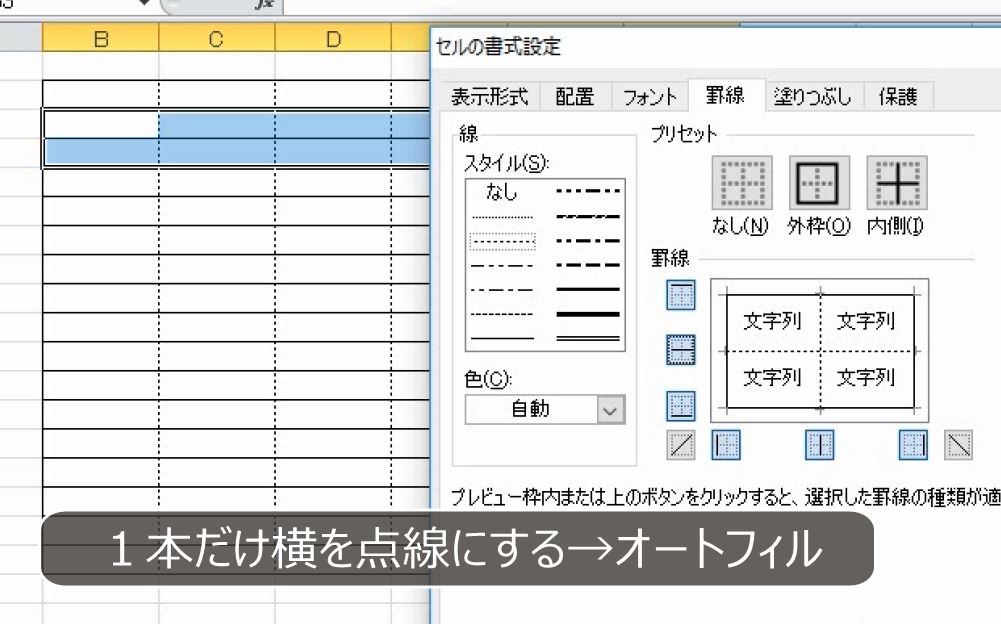
下向きにオートフィルします。

B3:G16を選択します。
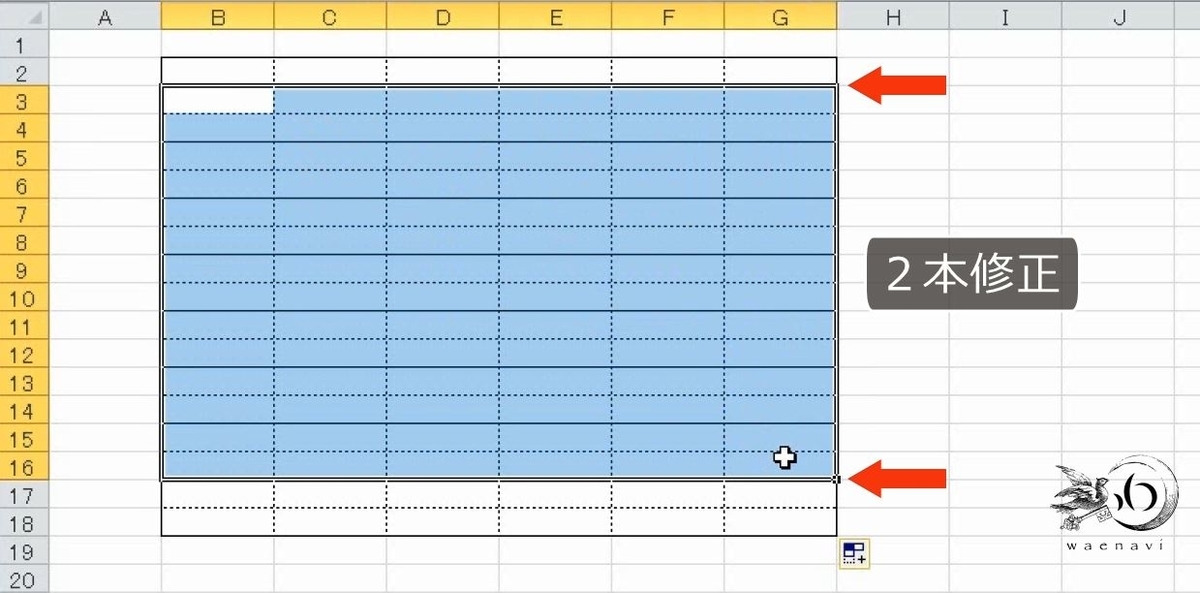
上と下を二重線にします。

最後に一番左の列を選択します。

右側を実線にします。
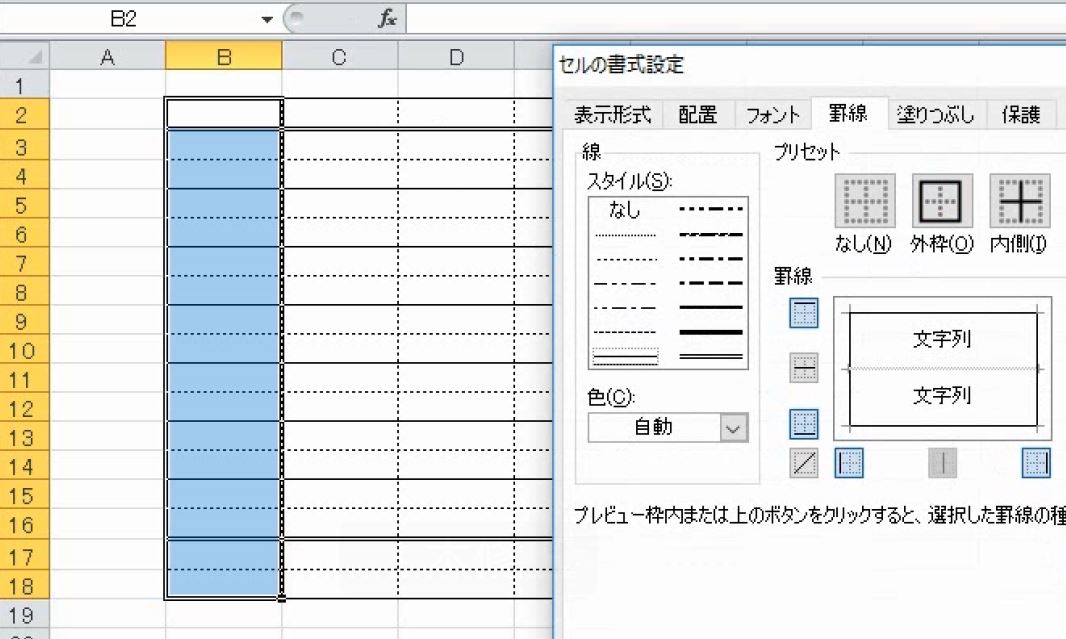
これで完成です。
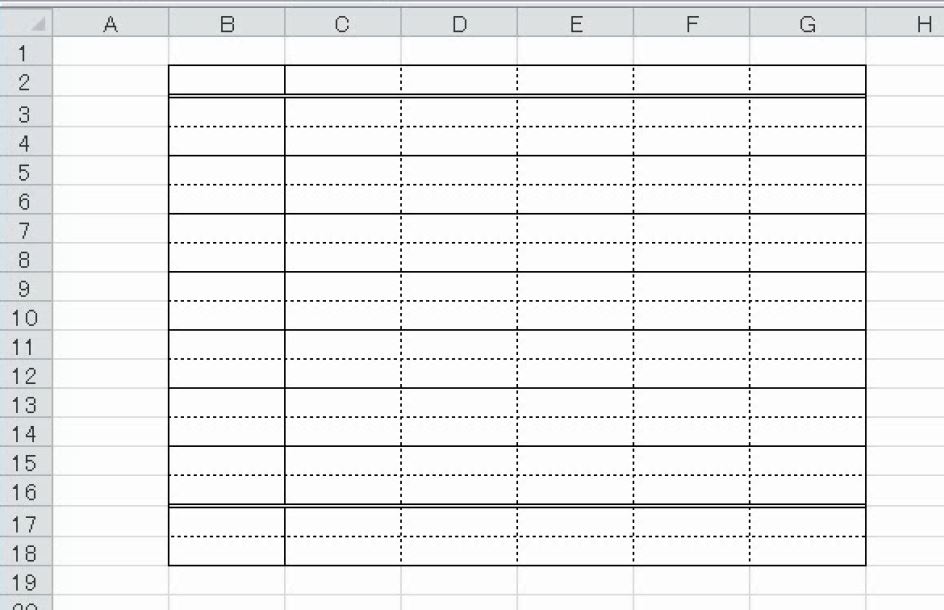
3.罫線のコピー
問題
B2:B3に次のような罫線を引いた。

これを利用して、次の図をかく方法をできるだけ多く考えなさい。

解説
B2:B3をコピーします。

B5:C6に貼り付けることによって、この図形が繰り返されます。

さらに貼り付けを繰り返します(Ctrlキーによる複数選択で一括貼り付けをする方法や、ドラッグによるコピーの方法もあります)。
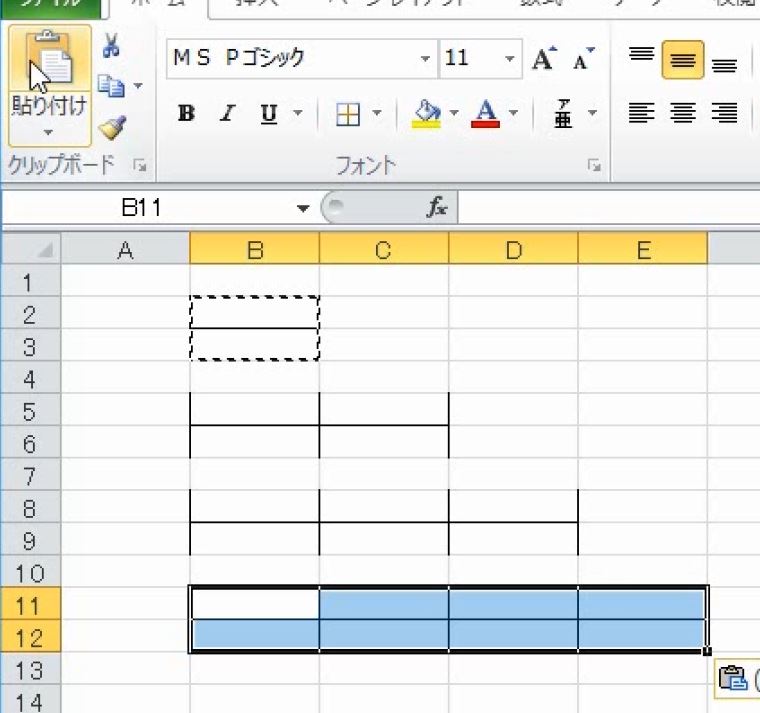
別解その1
書式のコピーによって、連続して書式を貼り付ける方法でもかまいません。


別解その2
B2:B4を選択します。

オートフィルします。
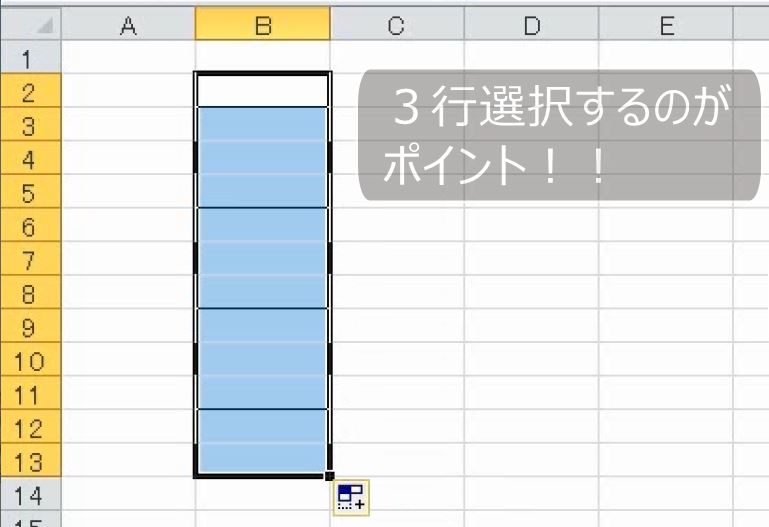
これをさらにオートフィルによって横に伸ばすという方法もあります。


4.F4キーを用いて繰り返す
問題
F4キーを用いて、次の図をかきなさい。

解説
B2:B3を選択します。その他の罫線の画面を開きます。左、右、内側の横に線を引きます。

B5:C6を選択します。キーボードの、F4キーを押します。
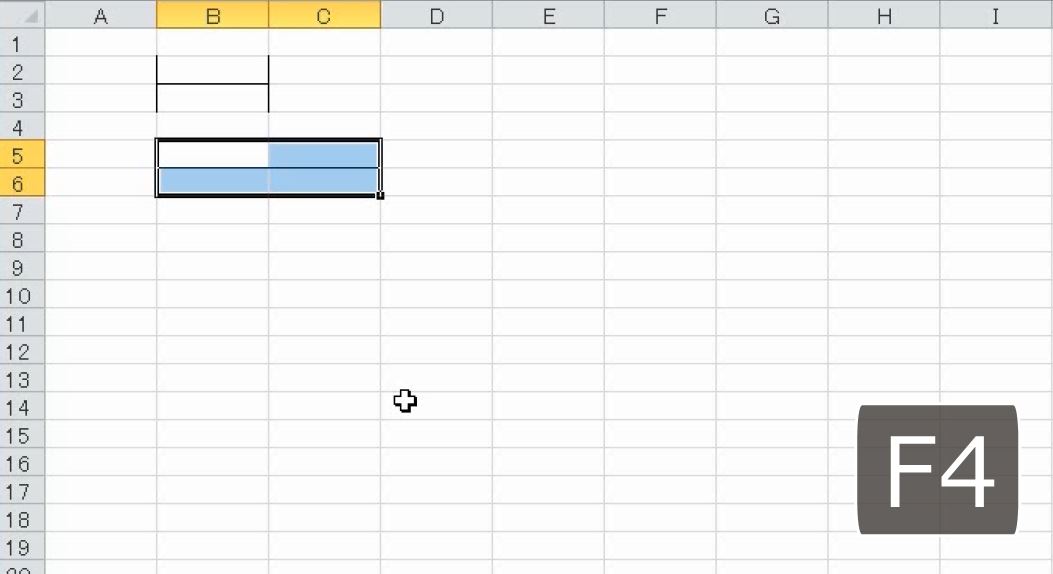
B8:D9を選択します。F4キーを押します。
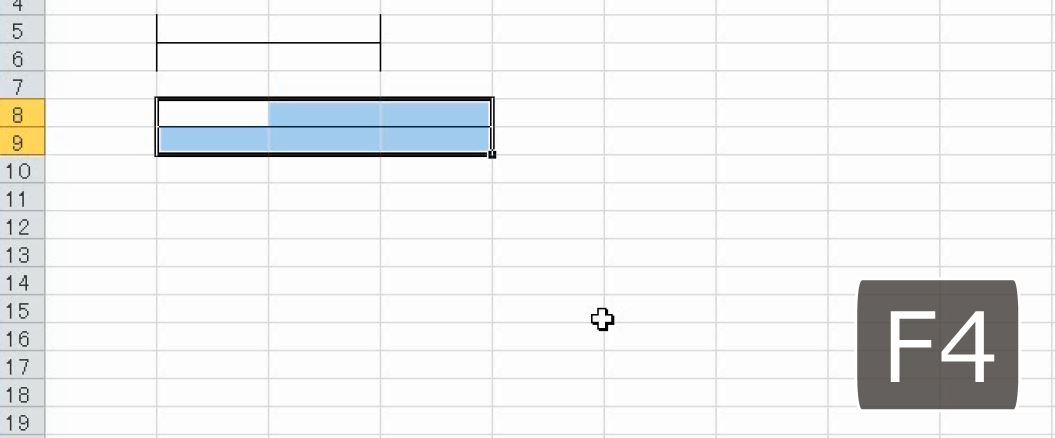
B11:E12を選択します。F4キーを押します。これで完成です(Ctrlキーによる複数選択を使えば1回で終わります)。

エクセルは直前に行った操作を記憶しています。F4キーは記憶した操作を呼び出して、それを繰り返すことができます。
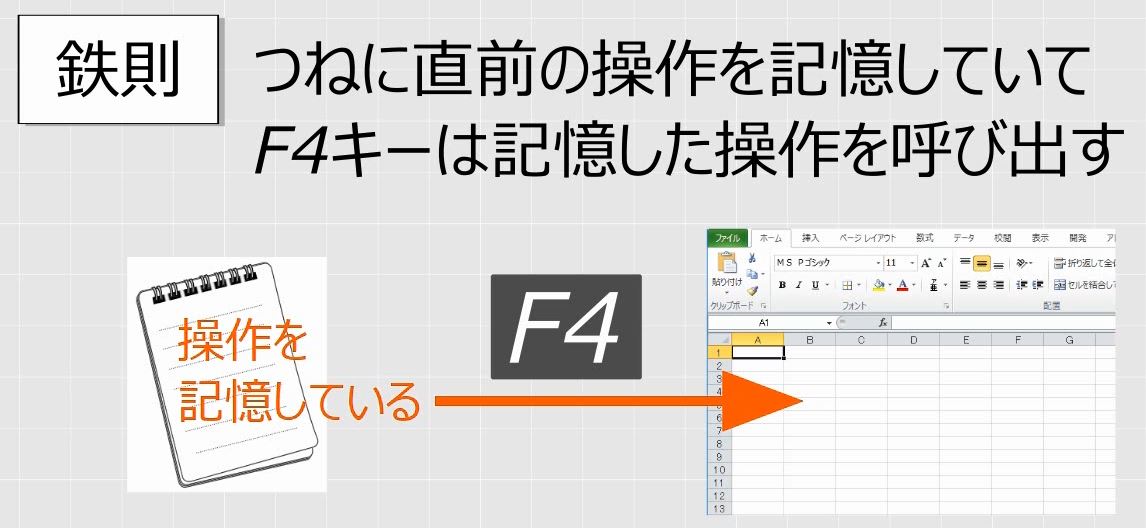
今回の場合、左の線を引く、右の線を引く、内側の横の線を引く、の3つの操作を同時に記憶しています。

内側の縦の線を引くという操作は記憶していないので、内側の縦の線はありません。
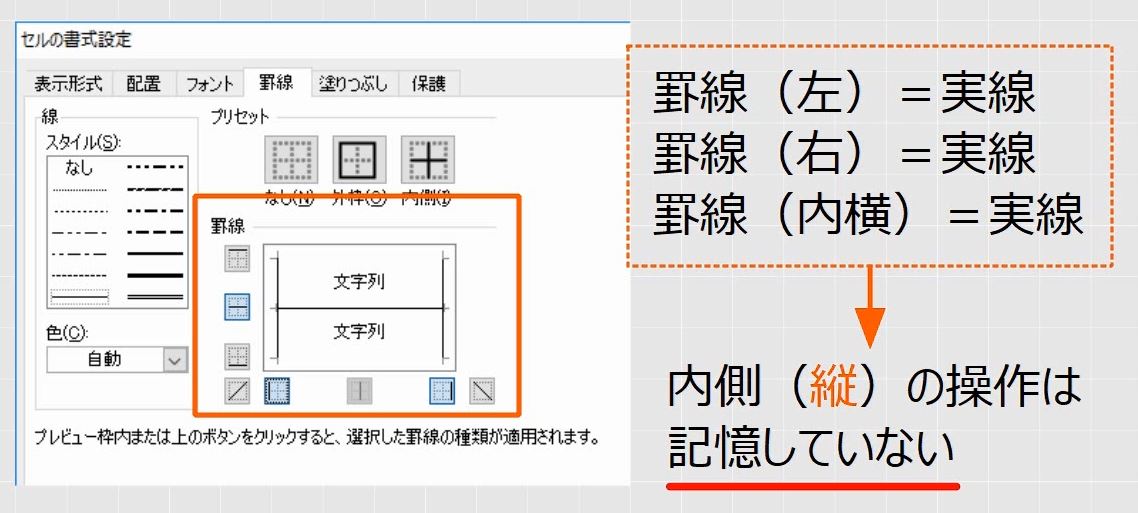
5.F4キーを用いた効率的な作表
問題
オートフィルとF4キーを用いて、次の図をかきなさい。

解説
B2:G3を選択します。内側の横の線を実線にします。左側を極太の線にします。内側の縦の線と、右側の線は点線にします。

3行選択します。

21行目までオートフィルをします。

一番下の図形を選択します。
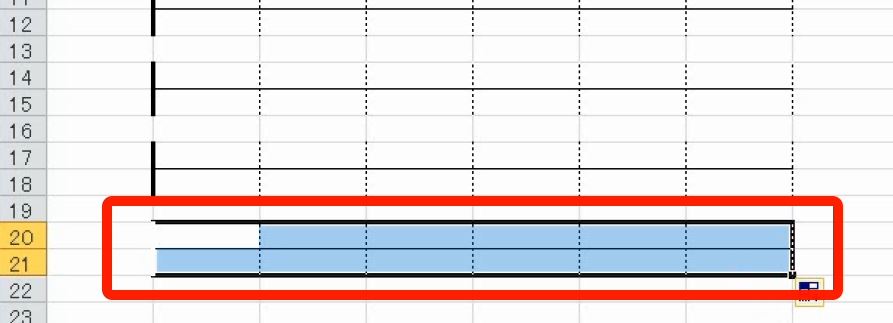
左の線と中央の縦の線を実線にします。右側だけ極太の線にします。

この操作を記憶していますので、F4キーを使えば、完成イメージのような図形になります。
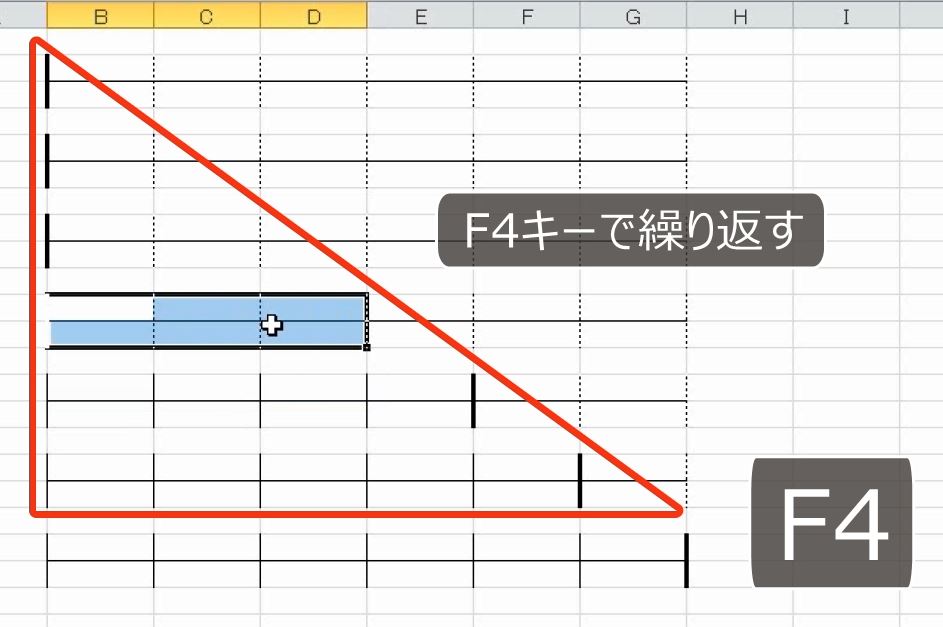
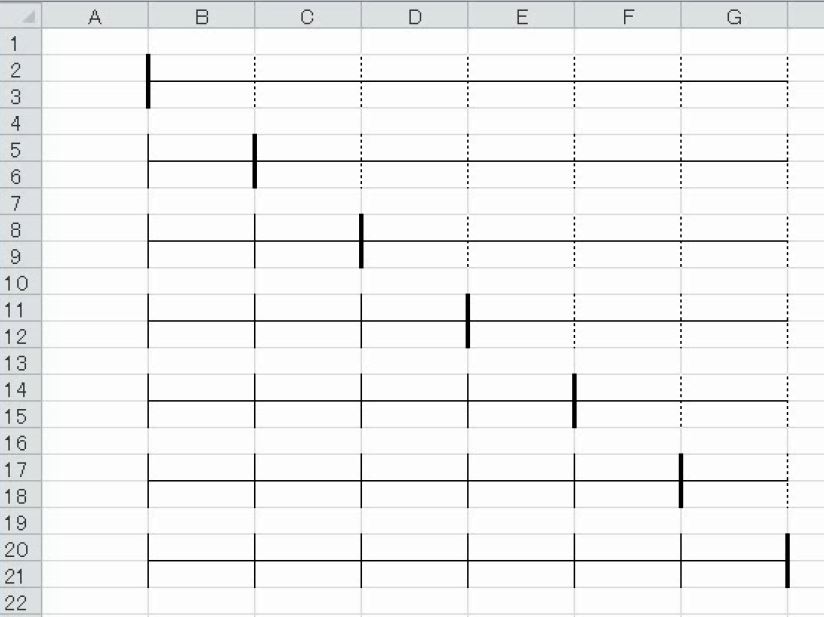
6.F4キーを使うために罫線を記憶させる
問題
B2:B3に罫線を引きました。
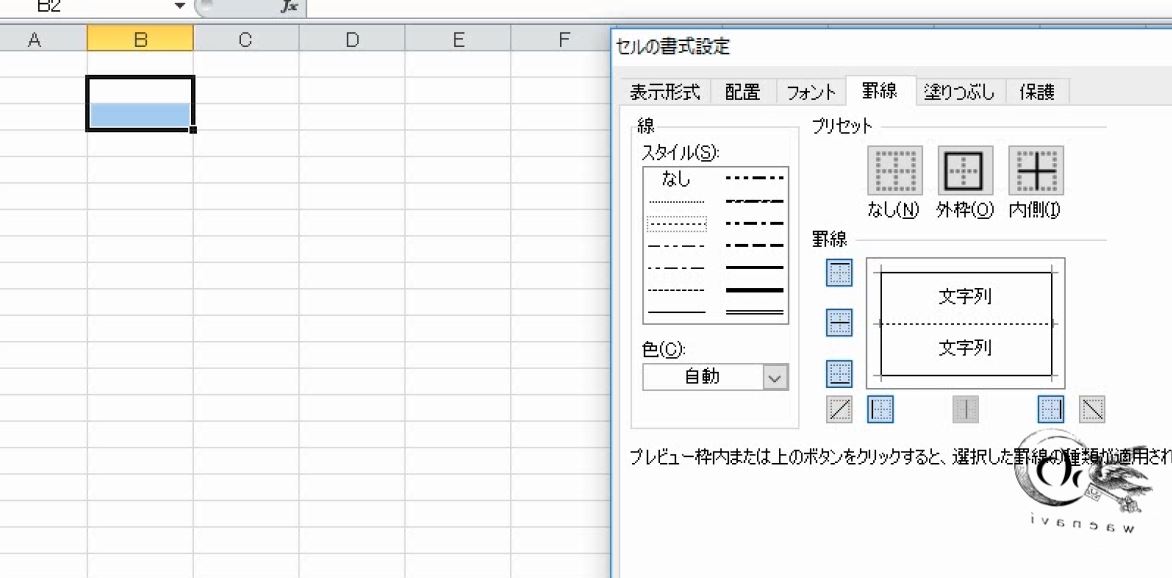
このあと、書式設定など別の作業をしました。B2:B3の罫線を繰り返して次の図をかきなさい。
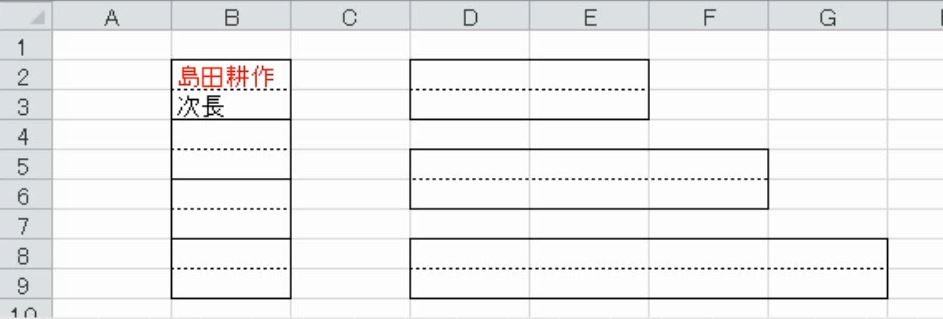
解説
罫線を引いた後で、オートフィルをすると、F4キーでは直前の操作が呼び出されて、オートフィルが繰り返されます。
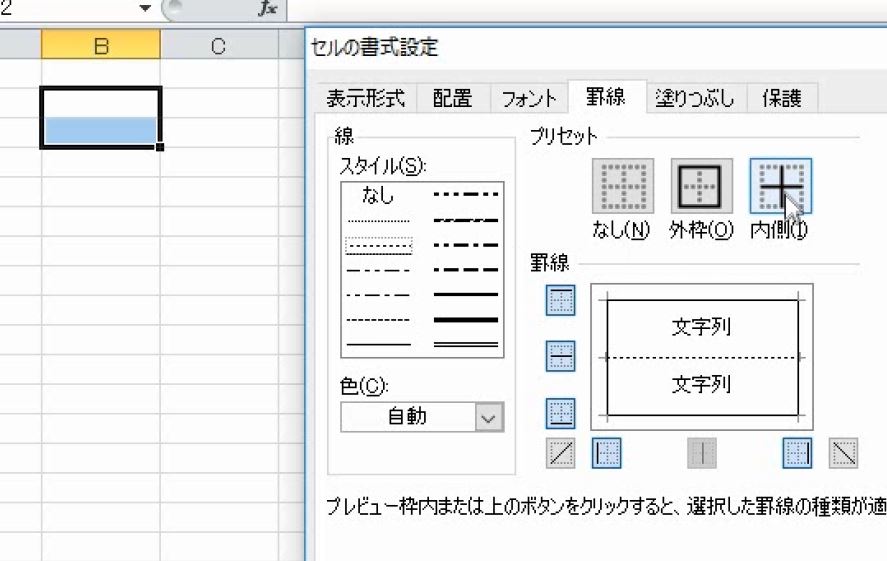
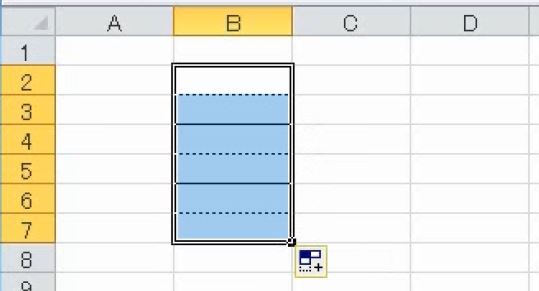
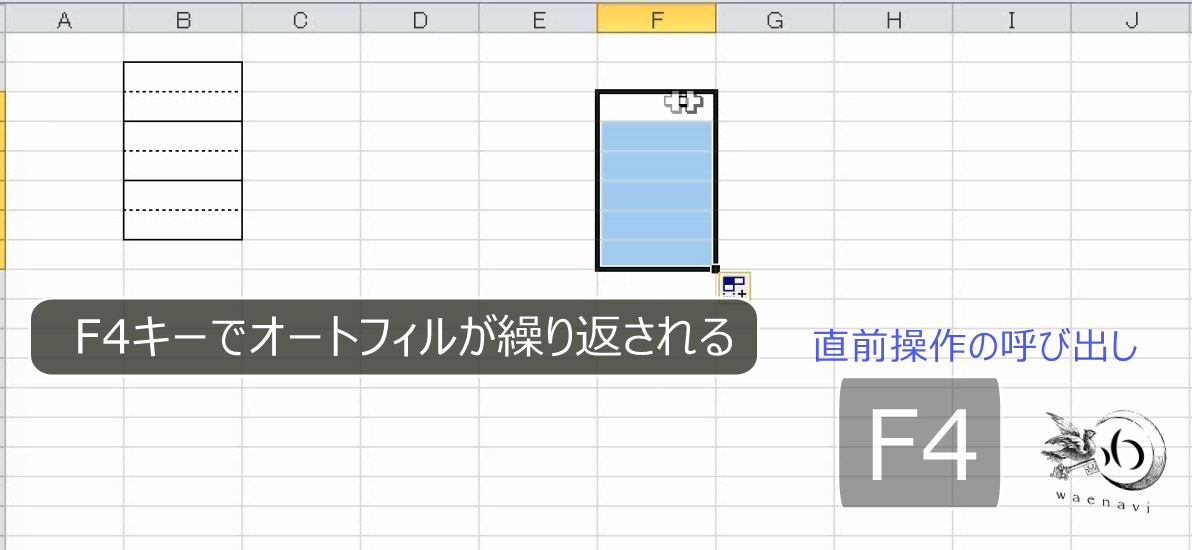
文字の色を変えると、F4キーでその操作が繰り返されます。
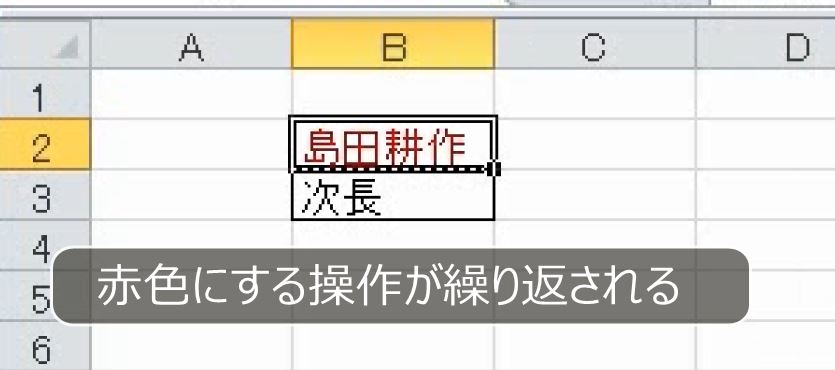
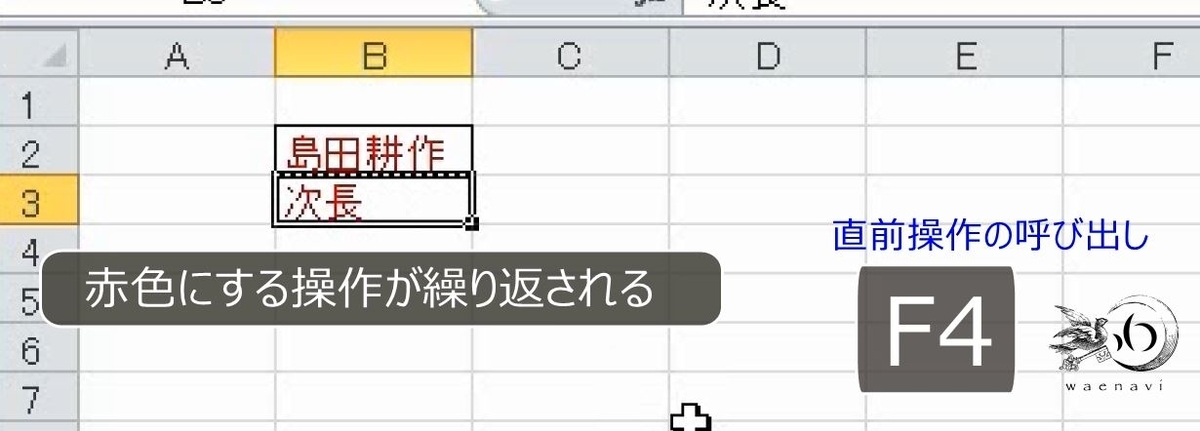
F4キーで繰り返すことができるのは直前の操作です。

罫線を引いた後で別の操作をしてしまうと、罫線を繰り返すことができなくなります。

すでに、B2:B3に罫線が引いてある場合に、この操作を記憶させるには、その他の罫線の画面を開きます。
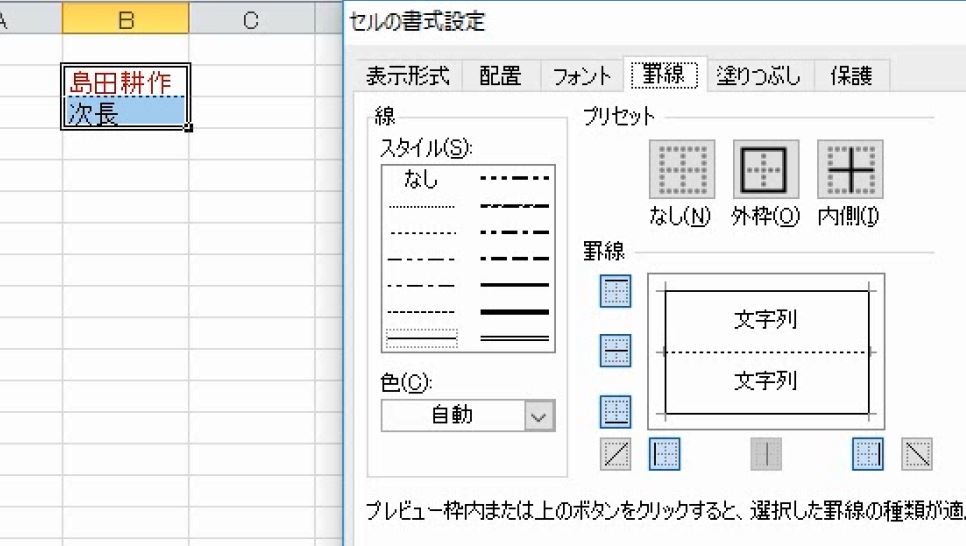
プレビューの画面で、どれか1本だけ消して、もう一度かきなおします(=ボタンを2回押すという意味です。画面を閉じる必要はありません)。
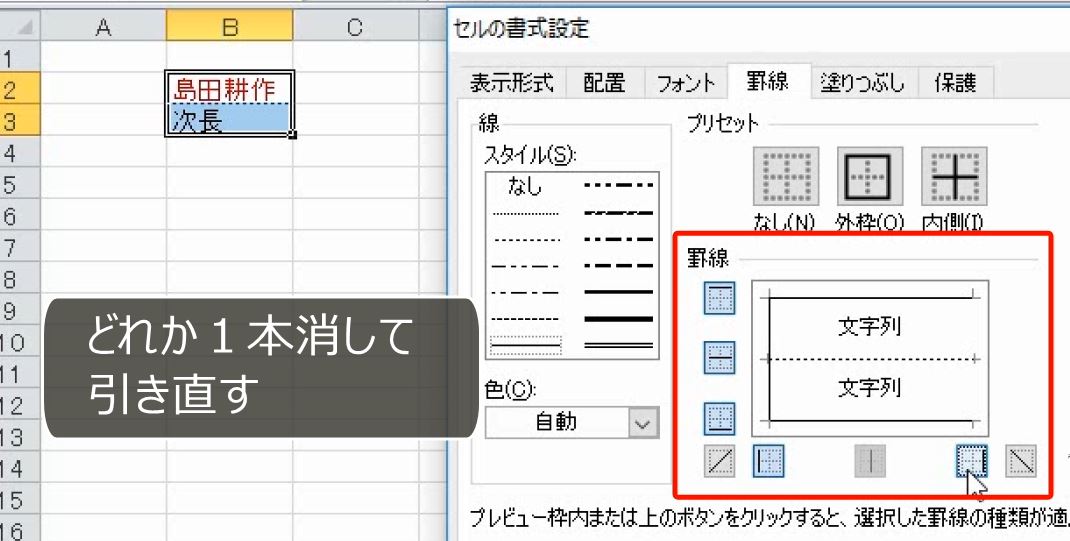
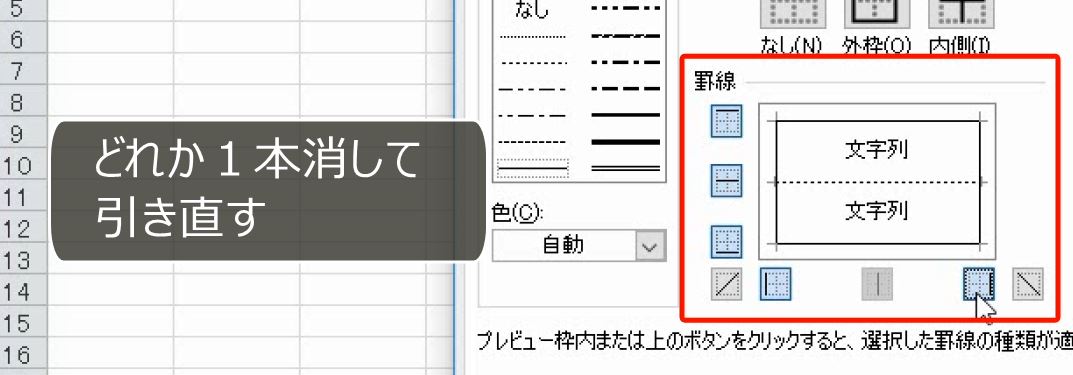
F4キーを使うと、同じような図形がかけます。
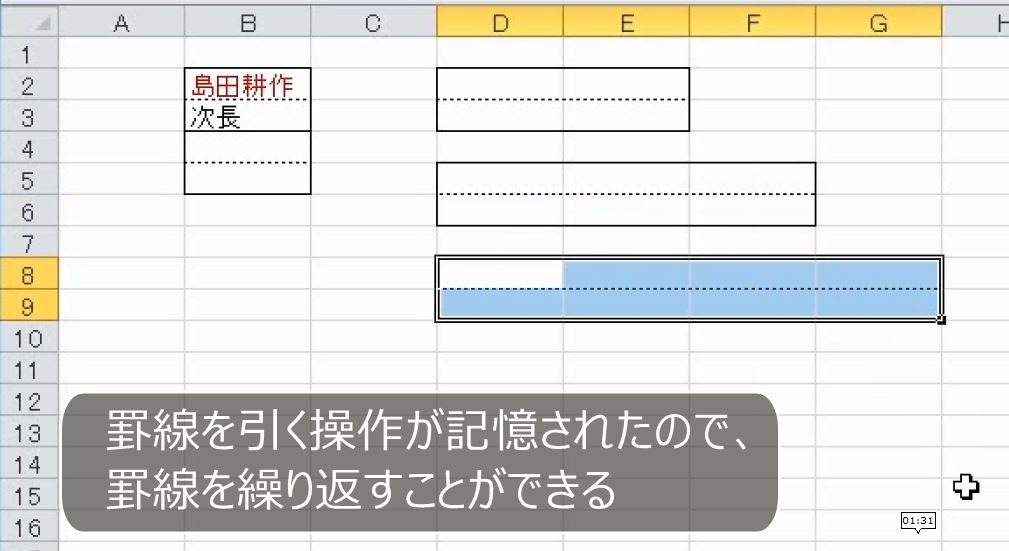
最後にオートフィルをします。これで完成です。
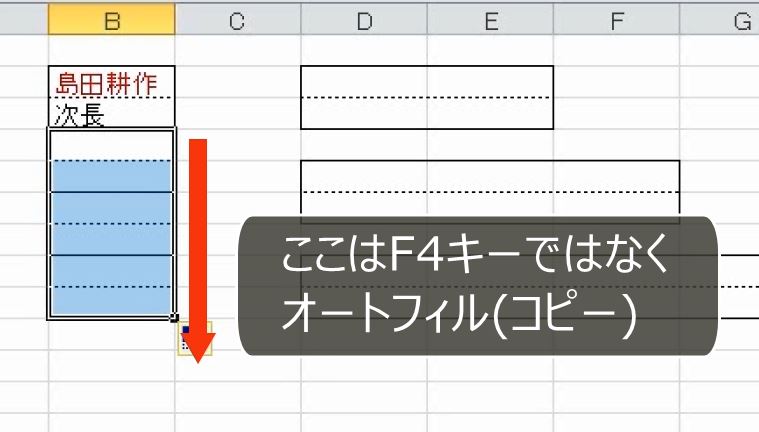
罫線を引く操作をもう一度記憶させるには、プレビューの画面で、どれか1本だけ消して、もう一度かきなおします。
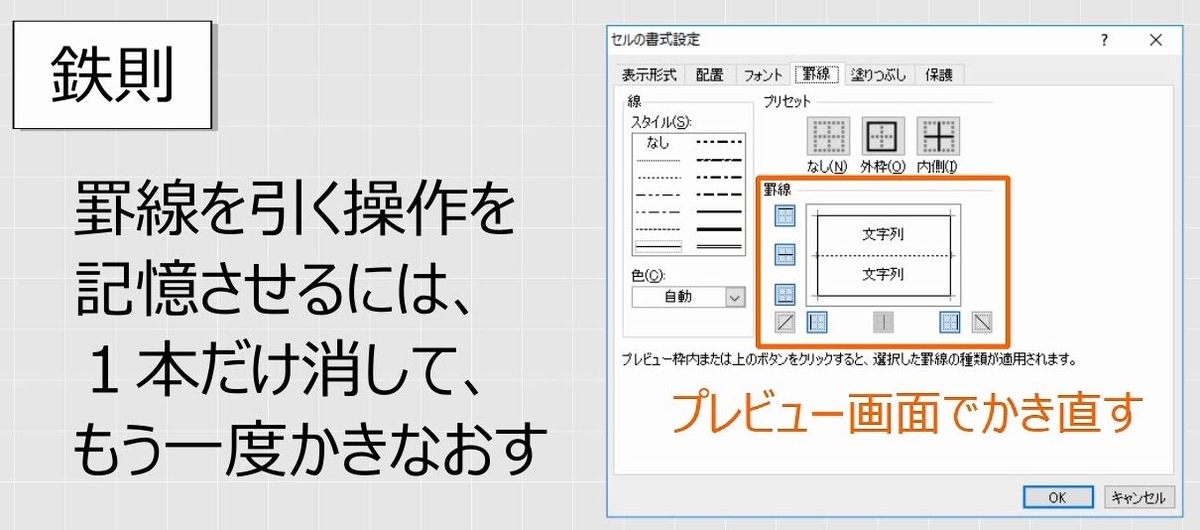
7.書式なしコピー
問題
セルC3,C6をそれぞれオートフィルすることによって、次の図のようにしなさい。
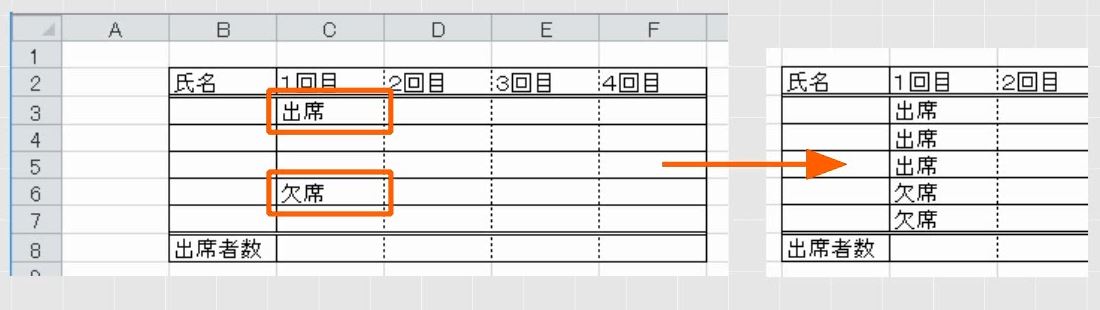
解説
これを下向きにオートフィルすると、罫線が崩れます。

これを避けるためには直後に、書式なしコピーを選びます。
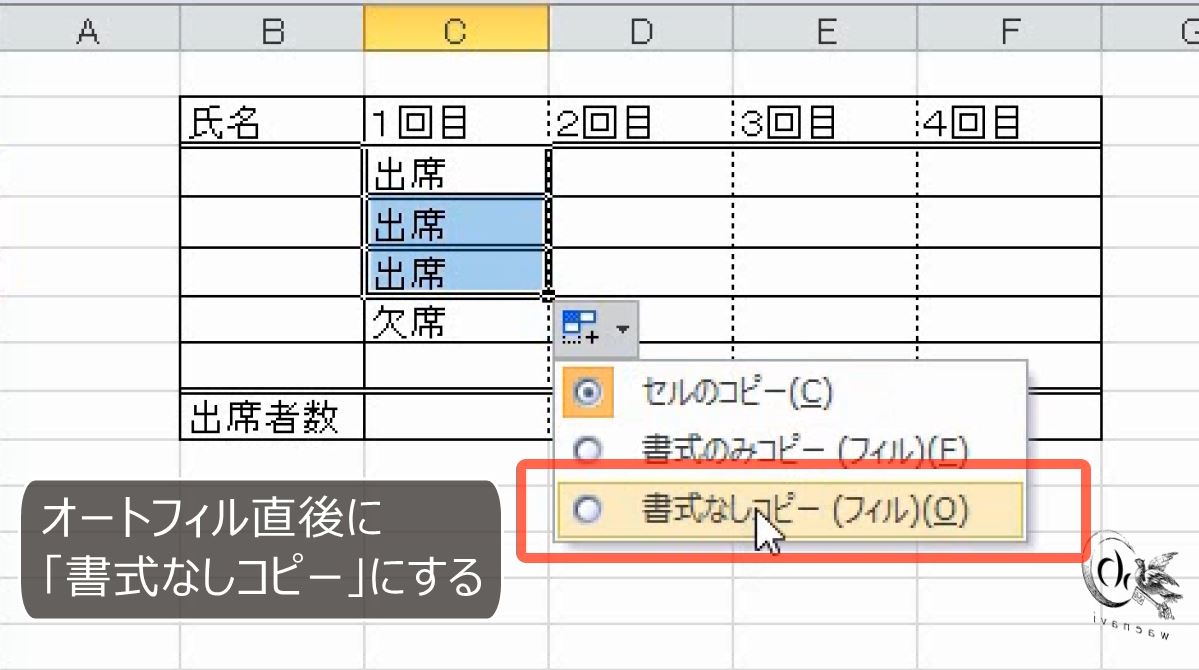
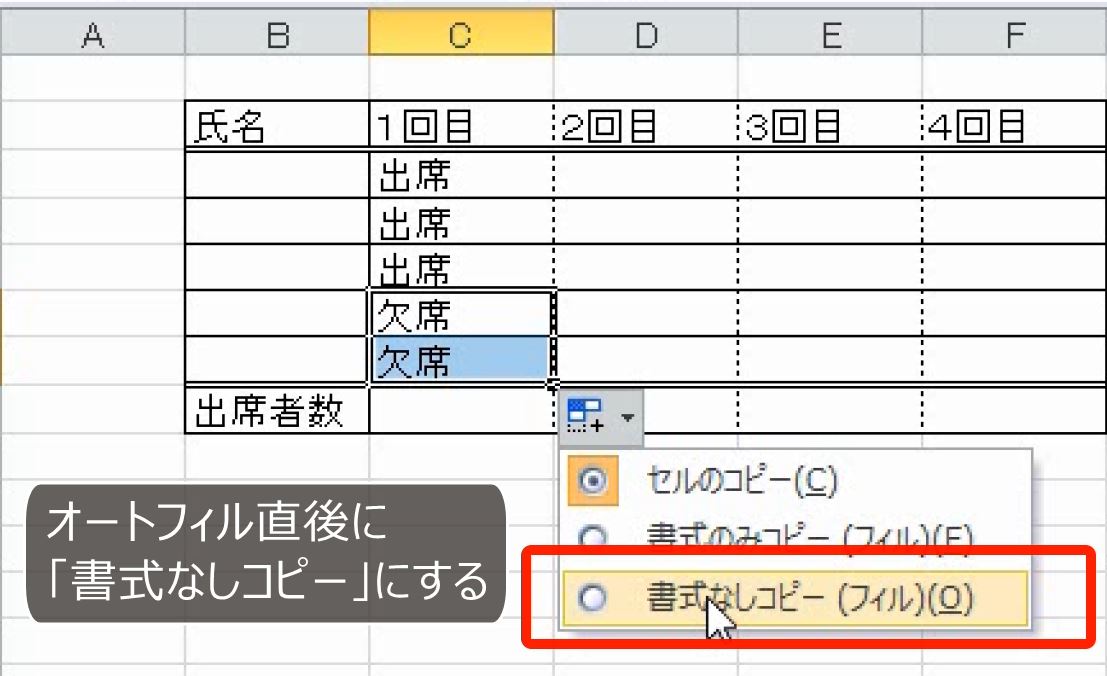
罫線を引いている表の中で、オートフィルやコピーをするときは、罫線が崩れないように細心の注意を払います。

オートフィルをするときは、その直後に書式なしコピーを選びます。
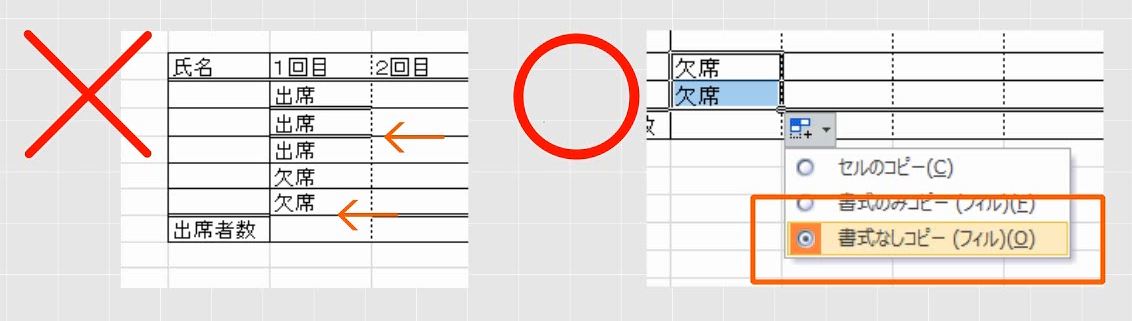
ちなみに、コピーをする場合には、数式または値のみ貼り付けます。
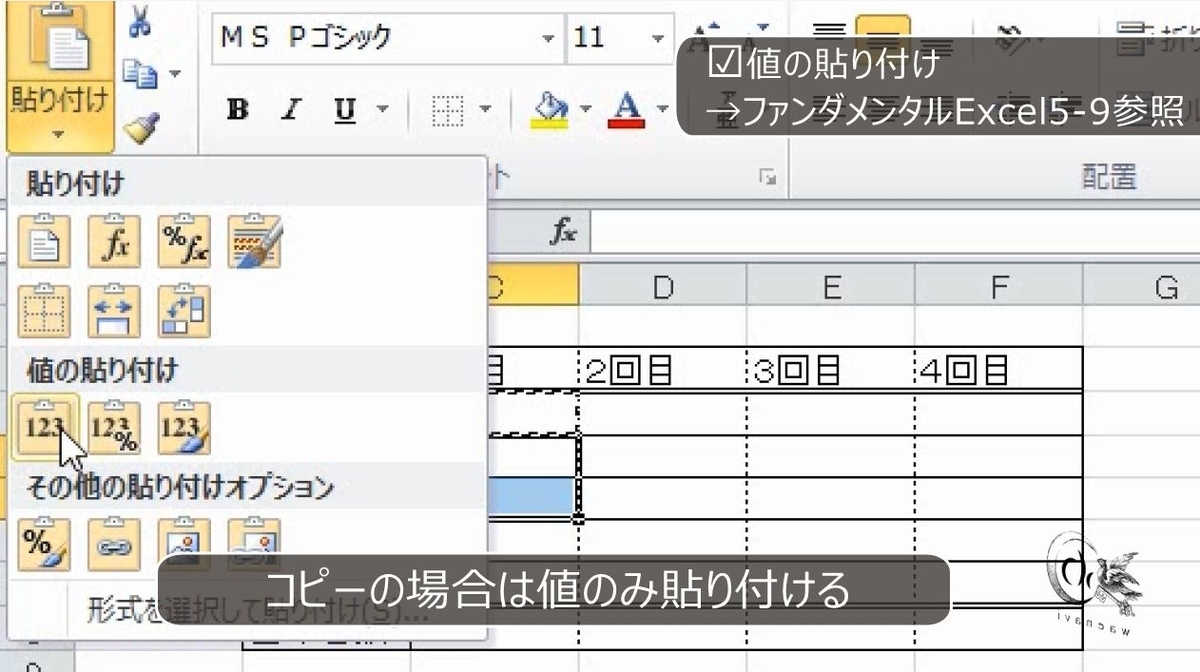
8.罫線の修復
問題
次の図で、罫線が崩れている部分を探して修正しなさい。
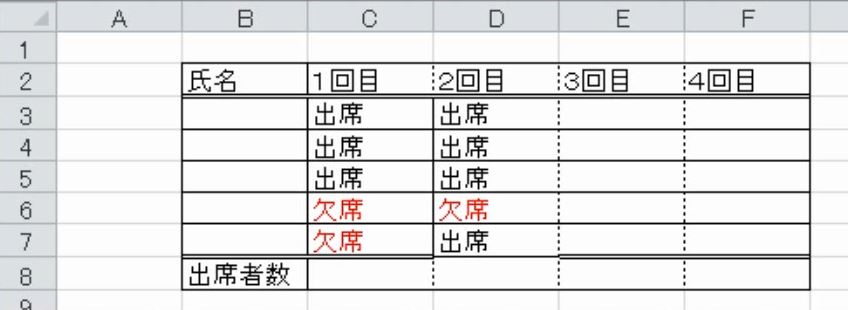
解説
例えば、長方形の表を定規を使ってかくことを考えます。

端から端まで一気に線を引きますから、原則として、途中で線の種類が変わることはありません。

エクセルの場合も同じです。横の線が8本ありますが、左端から右端まで、同じ種類の線でなければなりません。

1本ずつ確認していくと、二重線が途切れていることがわかります。
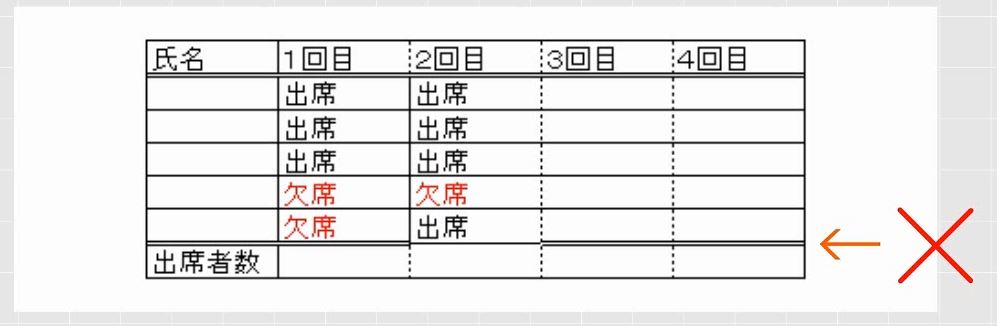
同じように、縦の線が6本ありますが、上の端から、下の端まで線が一定になっているか確認します。
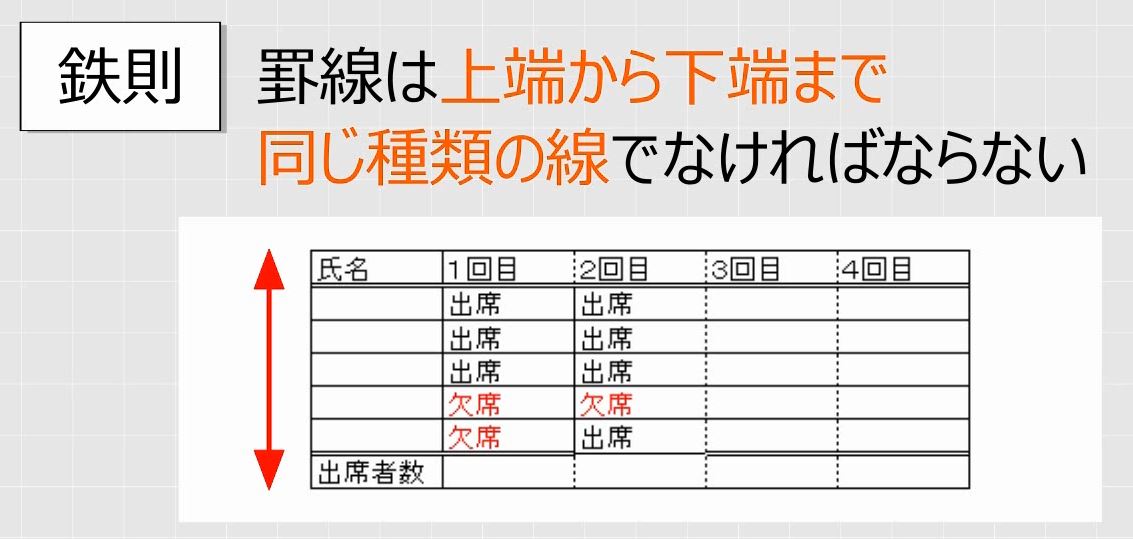
点線と実線が混ざっています。1本の罫線の中に2種類以上が混ざることは原則としてありません。

ところで、この2か所を直すには、D3:D7を選択して修正すれば終わりです。その他の罫線の画面を開きます。左が点線で、下が二重線です。
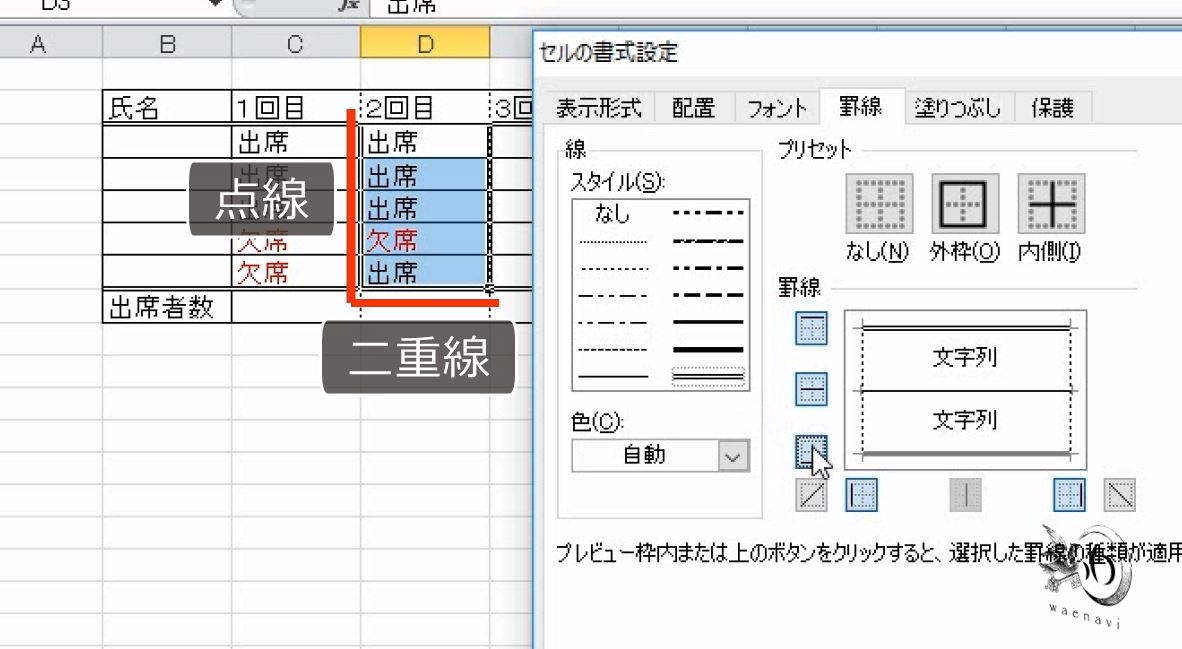
しかし、このような修正の仕方は間違いです。

途切れている部分が見つかったということは、ほかにも途切れている部分があるかもしれないということを考えなければなりません。
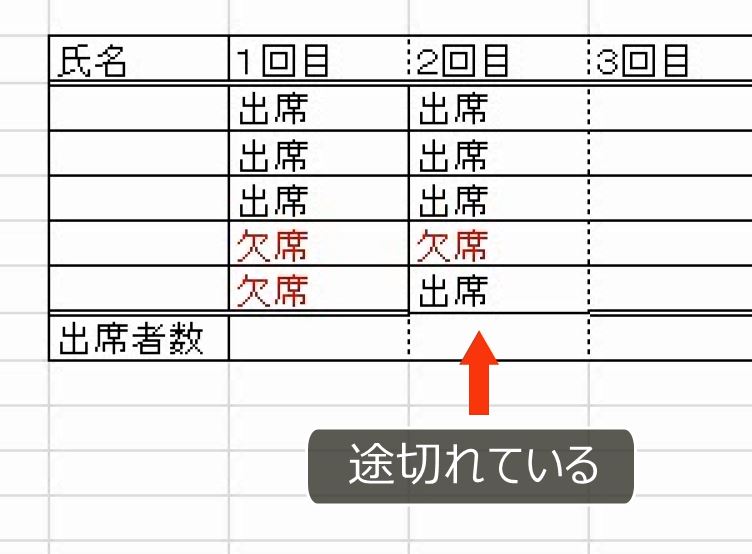
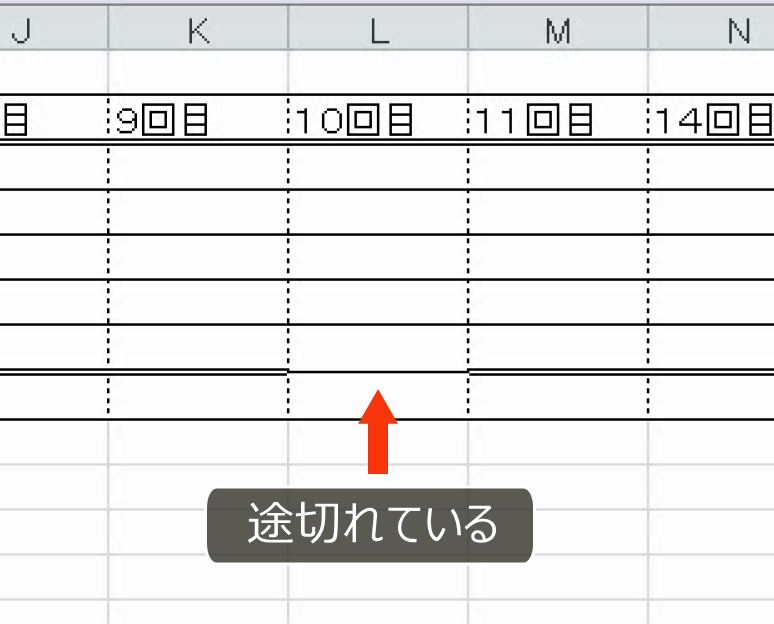
罫線を修復するときは端から端まで罫線を引きなおして、確実に1種類の線にします。

D列を選択します。点線に直します。
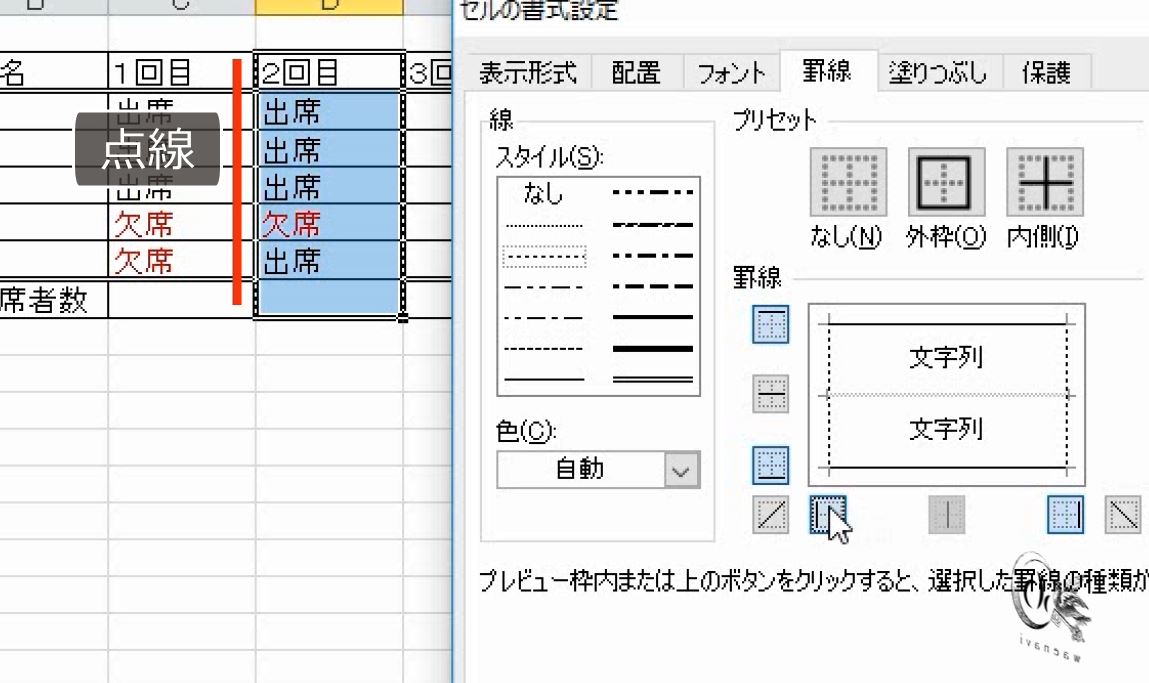
7行目を選択します。
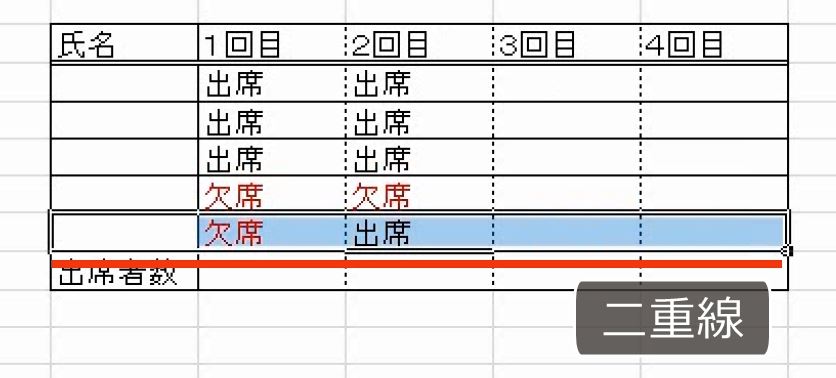
下二重罫線にします。
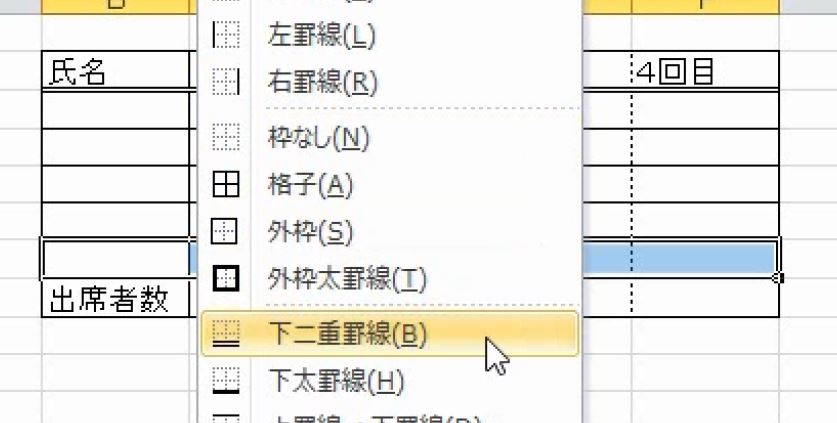
これで完成です。
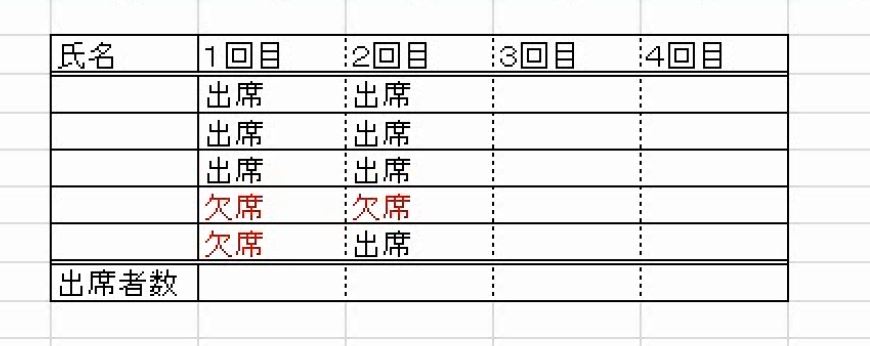
9.罫線だけのコピー・貼り付け
(1)罫線だけ貼り付けることはできない
問題
B2:F8の罫線だけを、セルB11以降に貼り付けなさい。

解説
形式を選択して貼り付けでは、罫線を除くすべてを貼り付けることはできますが、逆に、罫線だけを貼り付けることはできません。

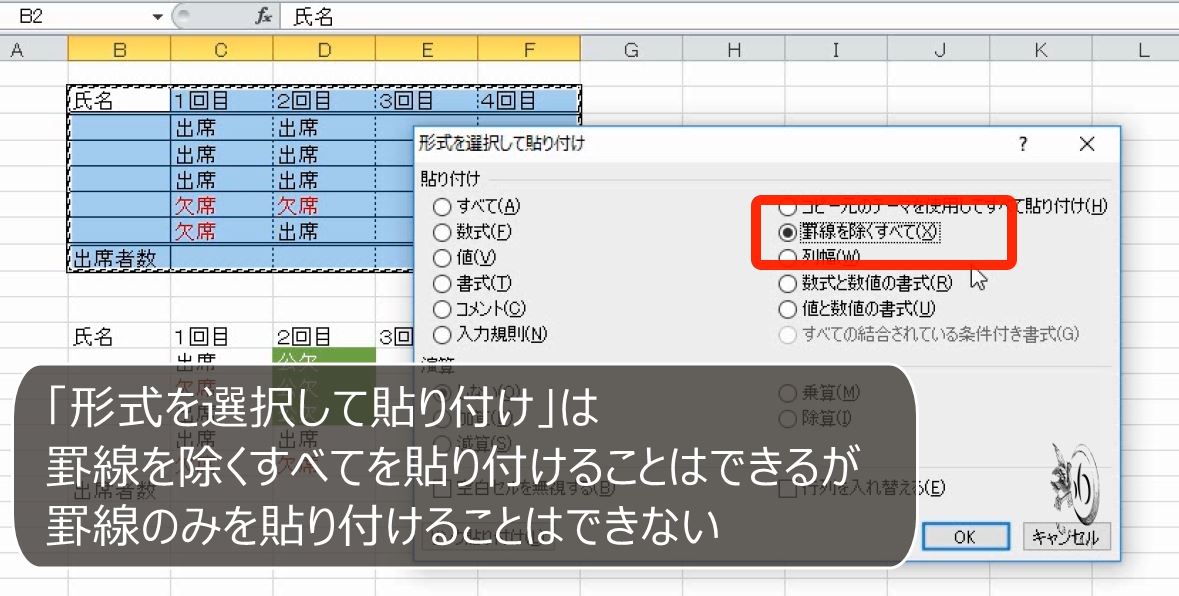
書式のコピーをすると、塗りつぶしやフォントの色が変わります。

この場合、貼り付け先の表を別の場所、または別のシートにコピーしてそのまま貼り付けておいてから、書式のコピーをします。
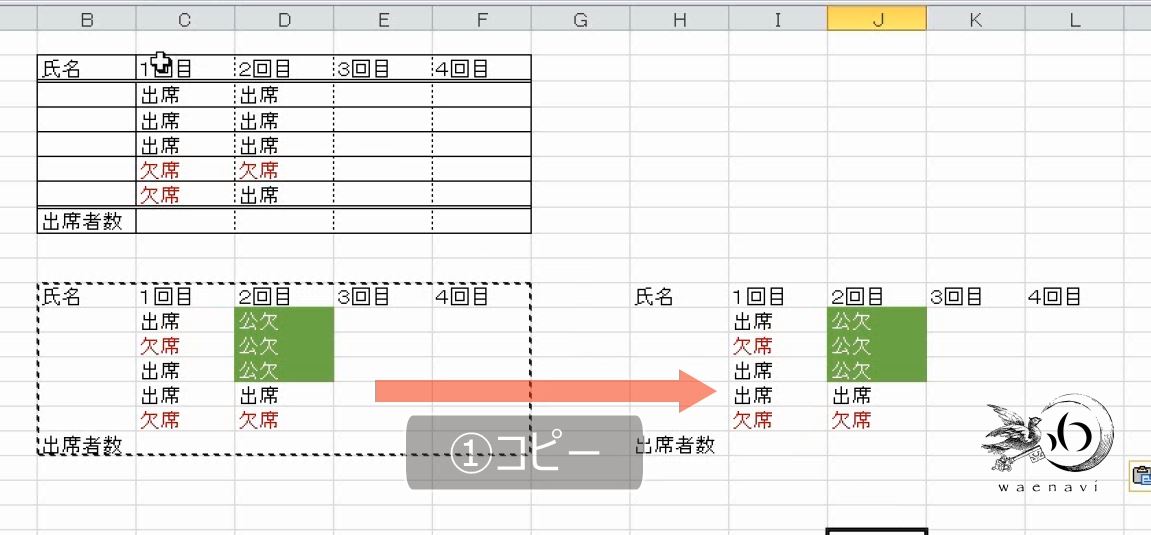
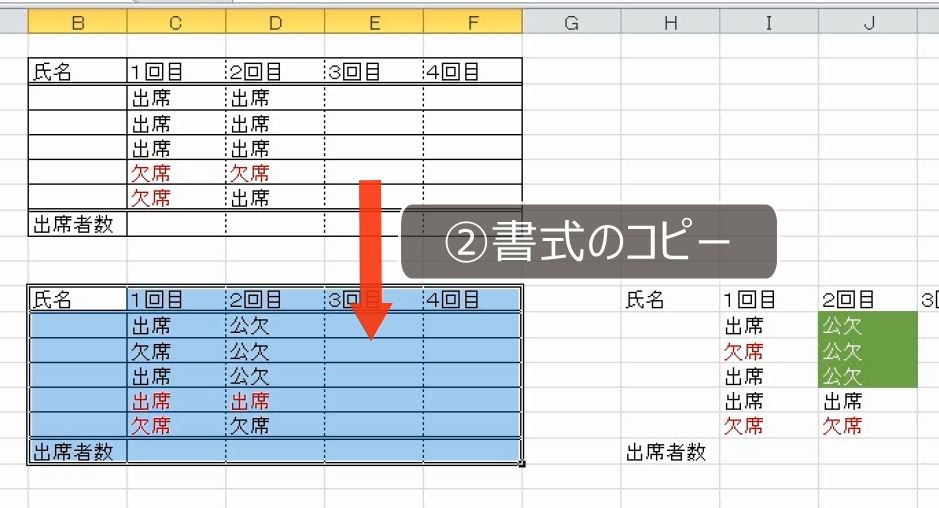
そして、別の場所に貼り付けておいた表をコピーして、形式を選択して、罫線を除くすべてを貼り付けます。
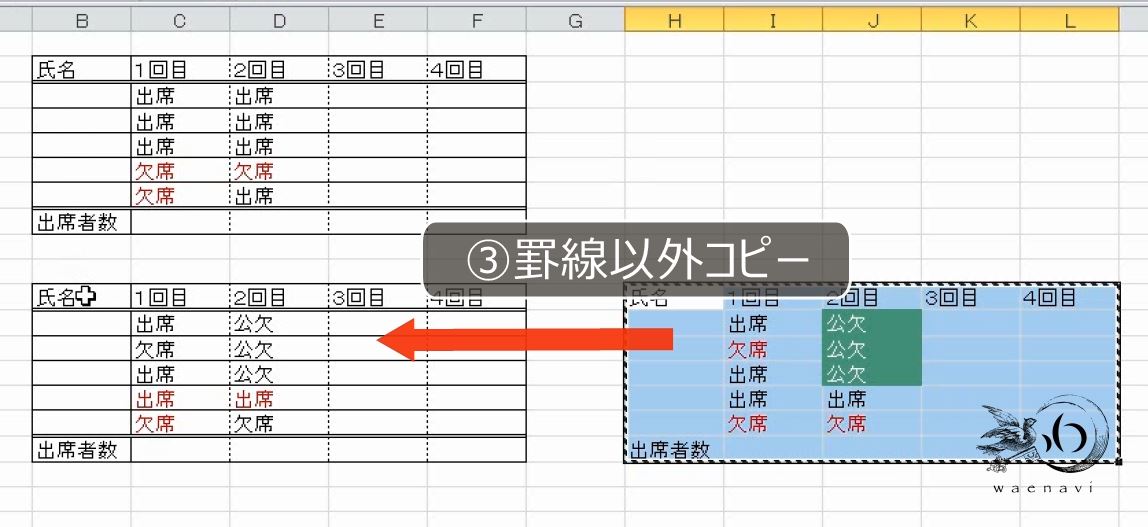
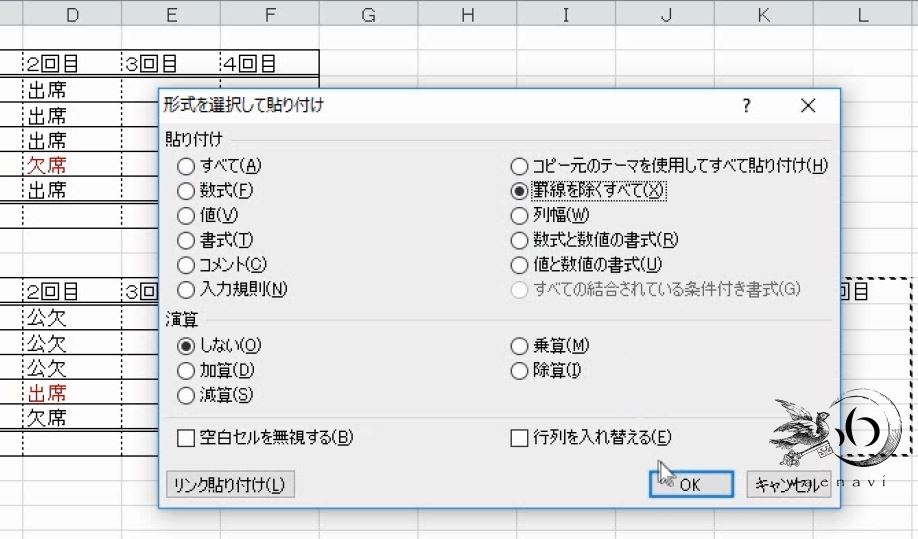
結果として、上の表から罫線だけコピーしたことになります。
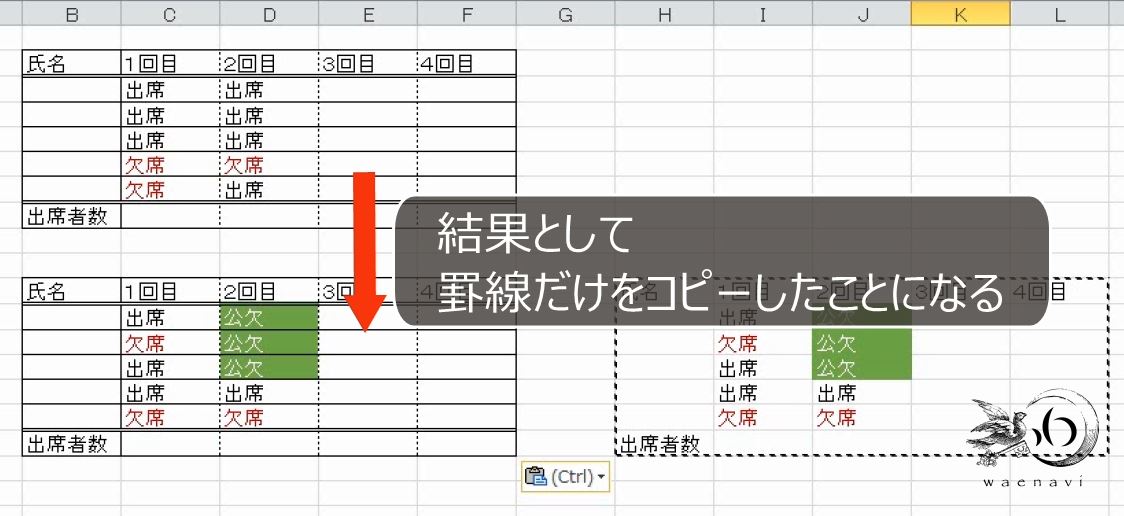
罫線だけをコピーすることはできないので、いったん別の場所にコピーしておいて、書式をコピーした後で、複製した表から罫線を除くすべてをコピーします。
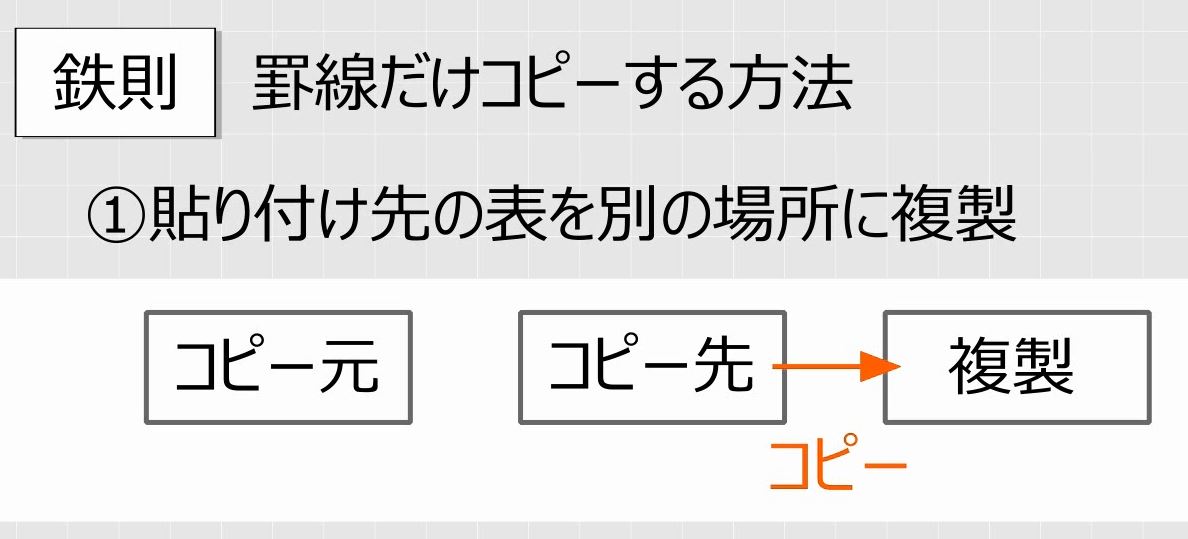


(2)罫線以外の書式に注意する
問題
罫線が崩れている箇所を見つけたので隣の列をオートフィルしました。

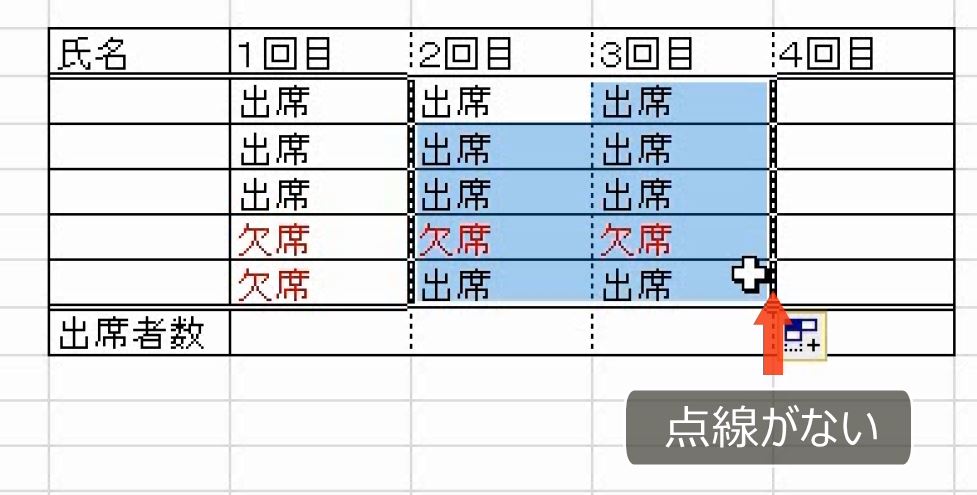
文字を削除しました。この操作の問題点を指摘したうえで、正しい手順を述べなさい。

解説
E列とF列の間の罫線が消えています。
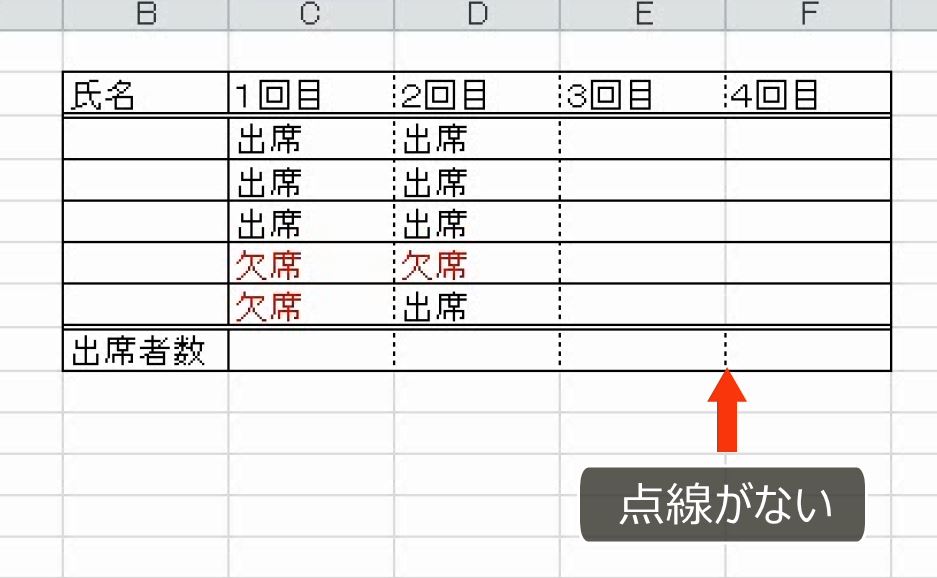
これを修復するために左の列をオートフィルすると、罫線はなおりますが、罫線以外の書式もコピーされてしまいます。

E2からE8まで選択して、もう一度、点線を引きなおすのが基本です。
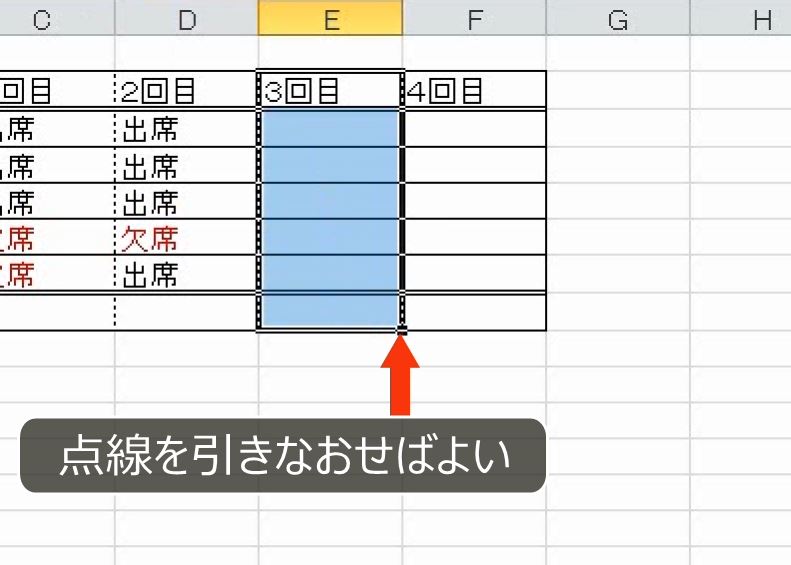
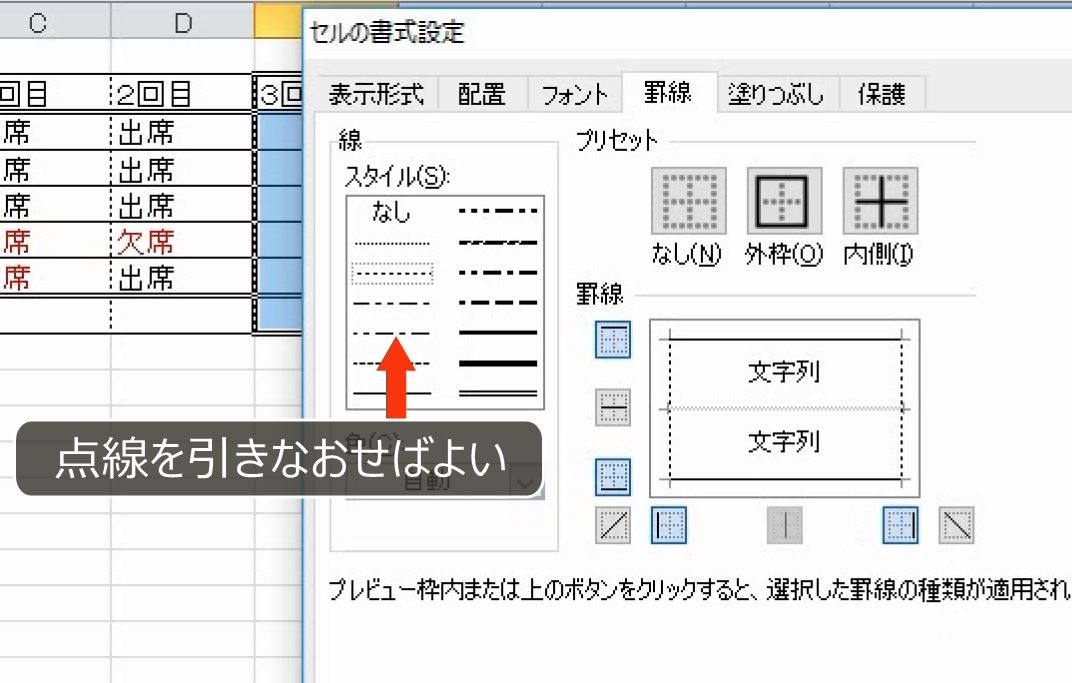
別解
左の列の罫線をコピーするには、いったんE列を別の場所にコピーしておき、書式をコピーしてから、別の場所に複製したものをコピーして、罫線を除くすべてを貼り付けます。
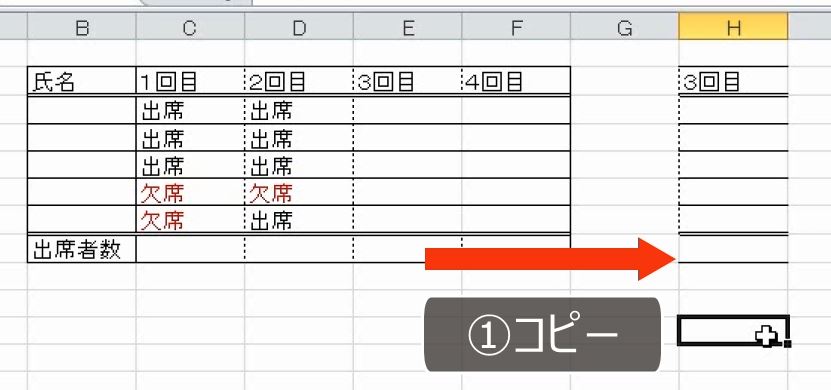
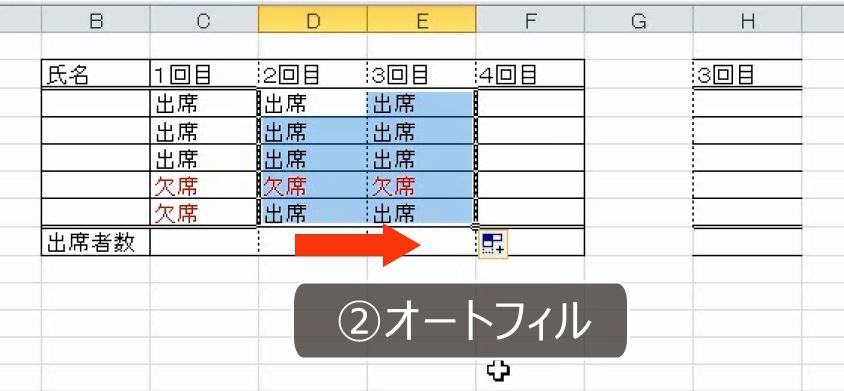
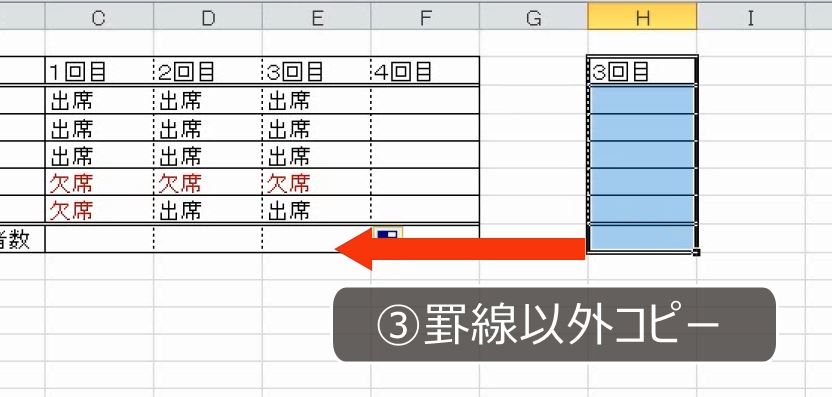
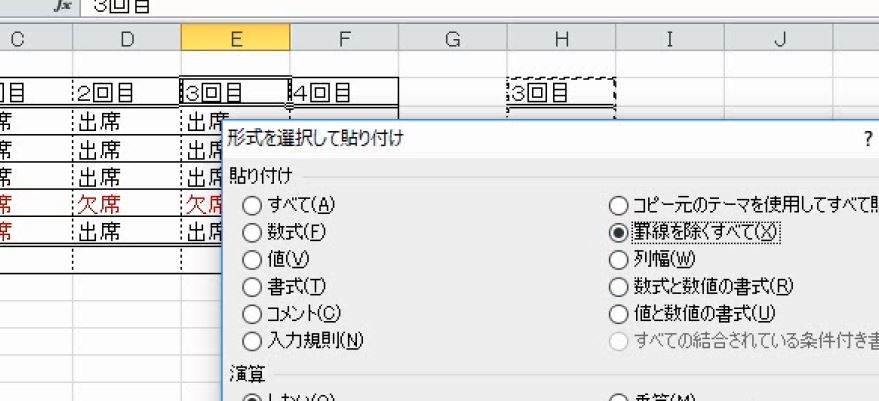
これで完成です。
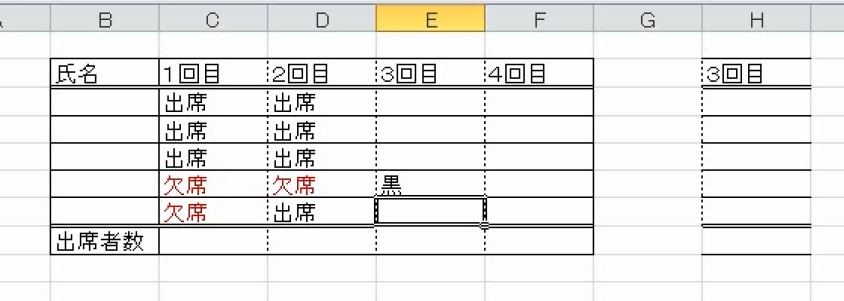
解説は以上です。
10.動画版はこちら(無料)
この記事は、わえなび実力養成講座「Excel新演習4」Program 4-3、4-3-3、4-4 のYoutube動画を書き起こして、加筆修正したものです。
- Excel新演習4・罫線を極める 4-3 罫線を繰り返す
- Excel新演習4・罫線を極める 4-3-3 補講 F4キーを使うために罫線を記憶させる
- Excel新演習4・罫線を極める 4-4 罫線の修復と罫線のみコピー
