Excel関数には重要な関数とそうでない関数があります。Excelを使い慣れている人は当然「重要な関数を先に理解するべきだ!」と言うはずです。確かに、たいして使うことのない関数を練習しても時間の無駄で、初心者に対して頻出の関数を練習するようにすすめるのが普通です。
しかし、関数の仕組みを本質的に理解するときに「よく使う関数=理解しやすい関数」とは限らないのです。急がば回れということわざがあるように、比較的シンプルな関数を使って徹底的に関数の挿入の練習を繰り返したうえで、引数と戻り値の関係をしっかりと理解してから重要な関数を学ぶべきです。
そこで、今回は、INT関数とPI関数を用いた関数の挿入と入れ子の練習問題を出題します。

目次
- 1.関数の呼び出し、戻り値、引数(復習)
- 2.関数の挿入の基本(INT関数)
- 3.先頭のイコールの意味
- 4.関数の入れ子(ネスト)
- 5.数式の修正して計算過程を説明する
- 6.数式の直接入力と編集の練習
- 7.応用問題
- 8.動画版はこちら(無料)
1.関数の呼び出し、戻り値、引数(復習)
最初にオートSUMボタンの使い方を完全にマスターすることです。オートSUMボタンの使い方をしっかりと理解していないのに、難しい関数に手を出してはいけません。
オートSUMを理解したら、「呼び出し」「戻り値(返り値)」「引数」という言葉を覚えましょう。詳しくはこちらの記事をご覧ください。
2.関数の挿入の基本(INT関数)
(1)関数の入力方法
問題
次の図で、セルB1に、INT関数を用いて「=INT(A1)」という数式を入力しなさい。

解説
方法1:直接入力
関数は直接入力しても構いません。半角で「=int(」と入力します。小文字でよいです。
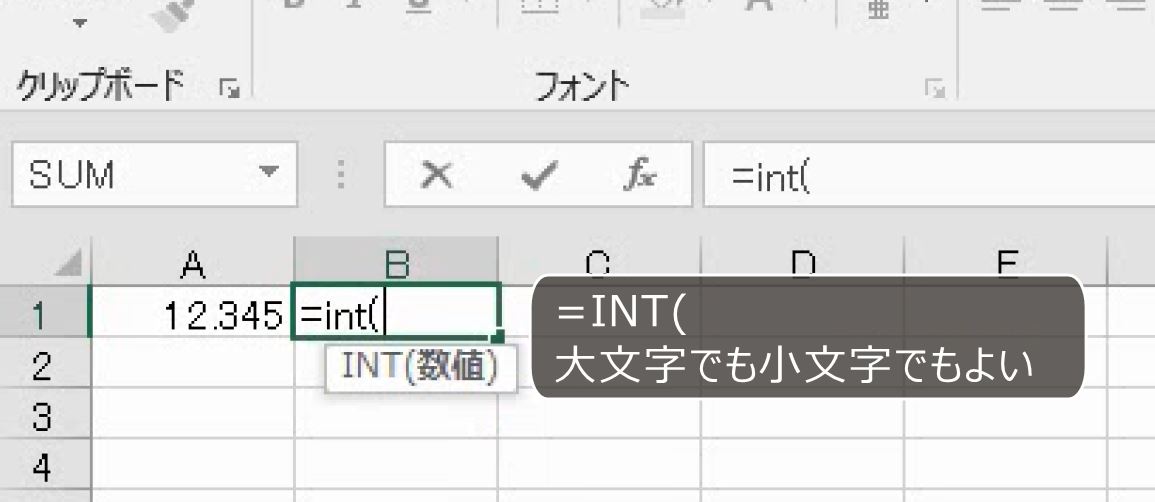
このとき、INT関数の引数のヒントが表示されます。

初めて使用する関数は引数の個数を確認しておきます。

引数は1個です。また、角かっこ[ ]がついていないので、かならず引数を1個だけ指定しなければならないことがわかります。

セルA1を参照して、カッコを閉じます。


12になりました。

INT関数の意味を知っていれば、直接入力したほうが早いです。しかし、関数の意味が分からなければ、なぜ12という答えになったのかがまったくわかりません。関数の意味も分からずに関数を呼び出してはいけません。
方法2:関数の挿入ボタン
そこで、今度は、[fx]関数の挿入のボタンを使って関数を挿入してみます。

すべて表示にして、INT関数を探します。

INT関数の説明として、「切り捨てて整数にした数値を返す」とあります。

INT関数は、Integer(インテジャー)、つまり整数にする関数です。

INT関数を呼び出すときに、1つの値を引数として渡すと、小数点以下の切り捨て処理が行われ、整数になった値が戻り値として返ってきます。

12.345を渡すと12が返ってきます。

関数の引数の画面になります。引数は1個です。

セルA1をクリックします。
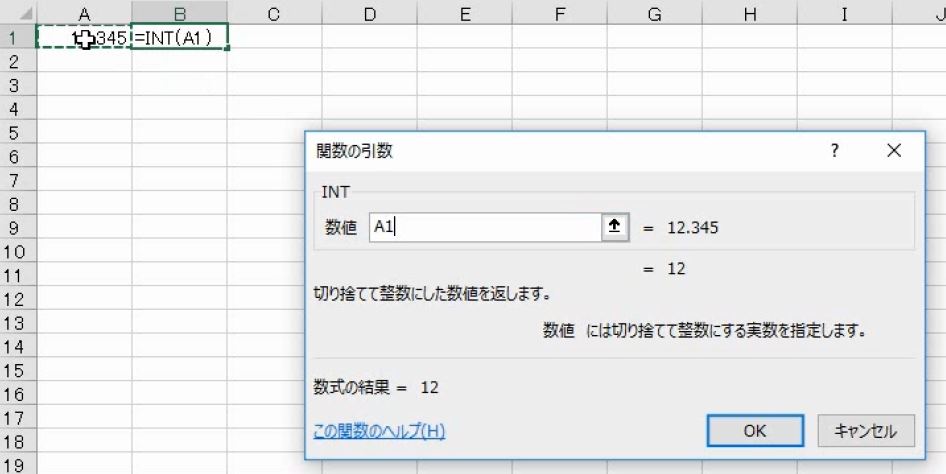
このとき、引数の欄にA1と表示され、その隣に実際の値12.345が表示されます。その下に表示されている12が戻り値です。


このように関数の引数の画面を使うと、関数の説明や戻り値を見ながら入力することができます。
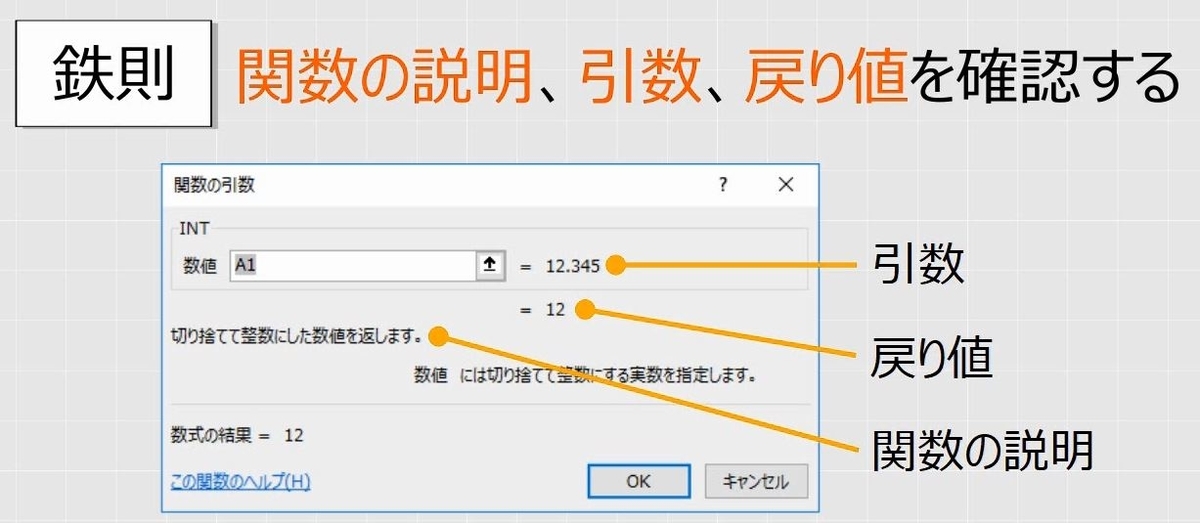
もう一度、[fx]関数の挿入のボタンを押すと、さきほどの画面が表示されます。


(2)関数の戻り値と最終的な結果が異なることがある
問題
さきほどの数式を「=INT(A1)*5」にしなさい。

解説
数式の最後をクリックします。

5倍します。

関数を呼び出した後で5倍すると、答えは60になります。

このとき、[fx]関数の挿入のボタンを押すと、小さい画面しか表示されません。
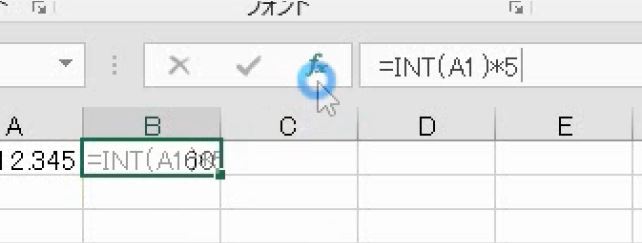

そこで、数式バーで「INT」をクリックします。「INT」にカーソルがある状態です。さらに、INT関数のヒントが表示されます。
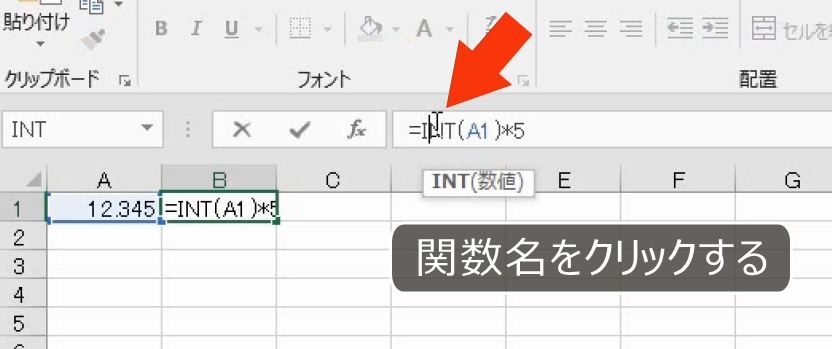
もう一度、[fx]関数の挿入のボタンを押すと、先ほどの画面が表示されます。

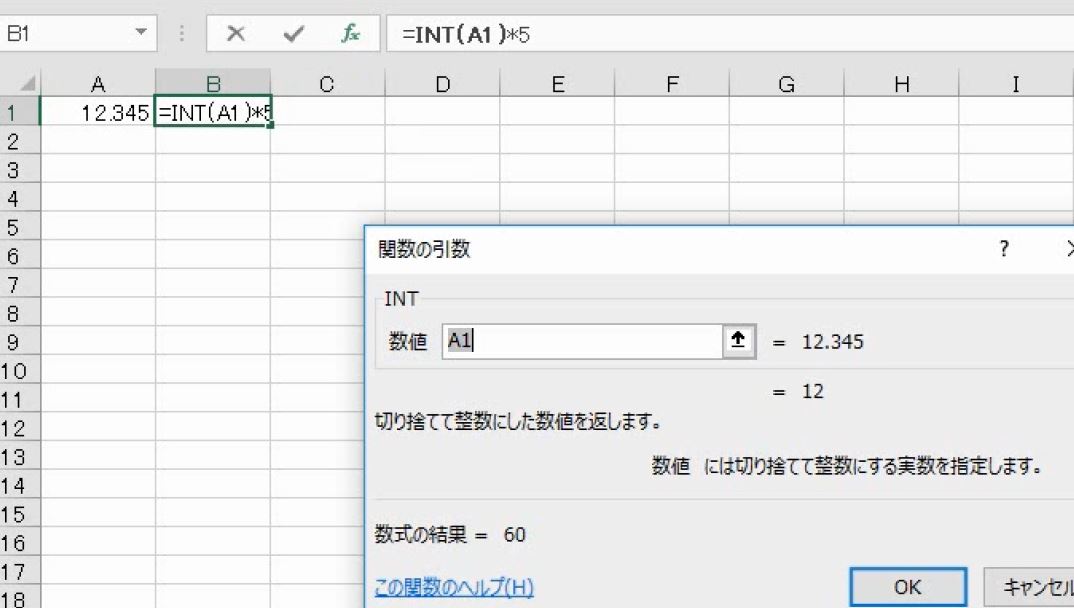
数式の中で使用している関数の画面を出すには、数式バーで関数名をクリックしてから、関数の挿入のボタンを押します。

このとき、INT関数の引数が12.345で、戻り値は12です。それを5倍した結果が下に表示されています。

戻り値と最終的な計算結果が異なることは、この画面で確認できます。

(3)引数の中で演算してもよい
問題
さきほどの数式を「=INT(A1*5)」にしなさい。

解説
5倍するのを、かっこの中に入れます。

答えは61になります。
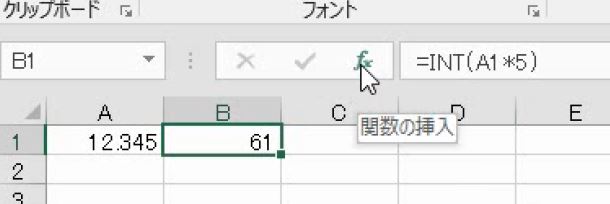
[fx]関数の挿入のボタンを押すと、さきほどの画面が表示されます。引数がA1*5になっています。引数が61.725なので、戻り値が61となります。

このように、計算式を引数とすることもできます。
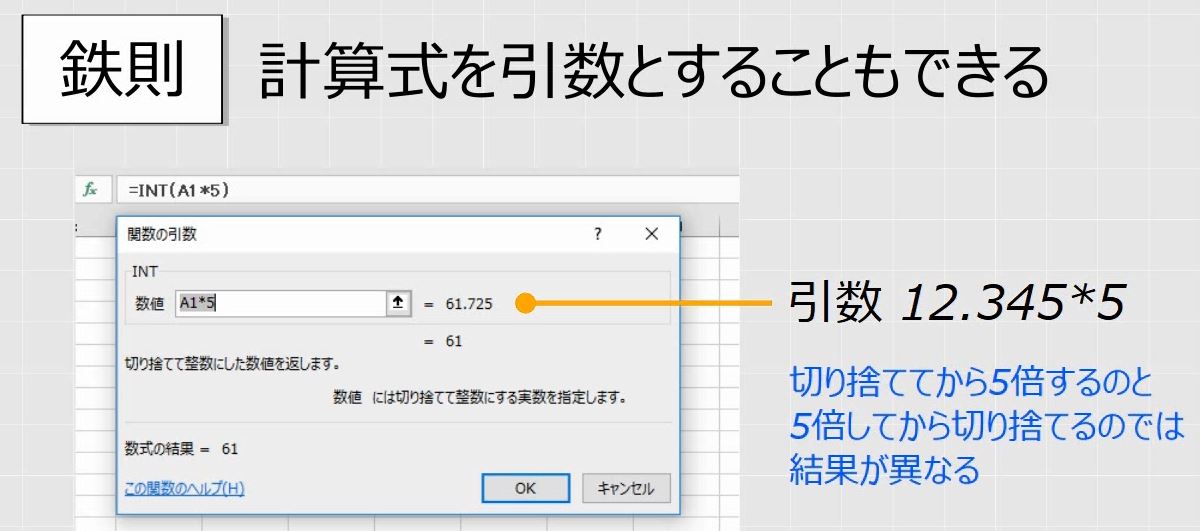
3.先頭のイコールの意味
問題
次の図でエラーになる理由を述べなさい。
- =INT(=A1*5)

解説
セルA1の値を5倍する計算式を入力したとします。

外側にINT関数をつけると61になります。

この操作は正しいです。

今度は、イコールをつけたまま、外側にINT関数をつけます。

この操作は間違いです。

先頭にイコールを入力するのは、計算を開始することの合図であるとともに、最終的な計算結果をセルに代入するためです。


引数の段階で、まだ、戻り値が返ってきてもないのに、セルに代入することは絶対にありませんので、イコールがあるのは間違いです。
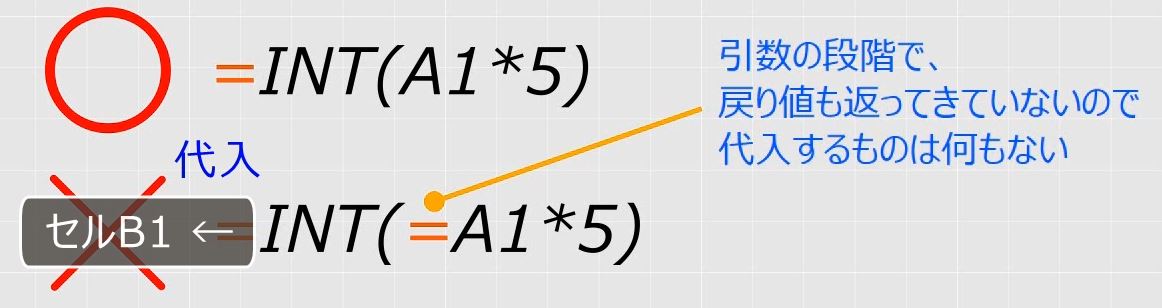
引数が計算式だからと言って、先頭にイコールを入力してはいけません。

*補足* 先頭のイコールは厳密には代入演算子ではありませんが、セルに代入する記号ととらえて差し支えありません。
4.関数の入れ子(ネスト)
問題
円周率を返すPI関数と、整数値を返すINT関数を用いて、次の数式を入力しなさい。また、計算結果の「3」がなぜセルに表示されるのかを詳しく説明しなさい。
- =INT(PI())
解説
[fx]関数の挿入のボタンを押します。
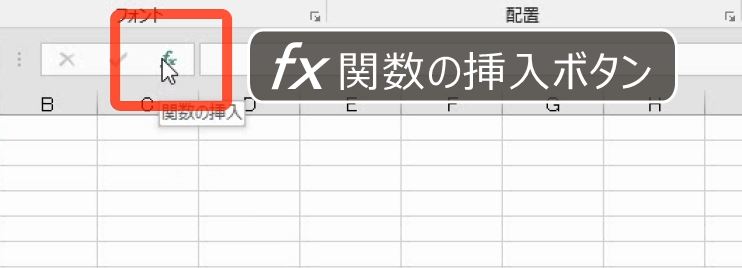
すべて表示して、INT関数を探します。

INT関数は引数が1つです。ここにPI関数を入れます。

数式バーの隣に「INT」と書いてあります。
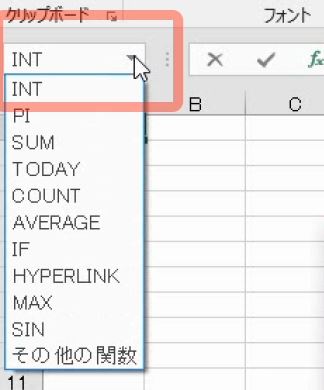
ここで、関数を選択できます。その他の関数を選びます(ここでPIを選んでもよい)。

PI関数を探します。

PI関数は引数がありません。ここでOKボタンを押してはいけません。

数式バーのINTをクリックします。

これで、INT関数の引数にPI関数が入ります。

関数の引数として、関数を使うことができます。

INT関数のカッコ書きのなかに、PI関数があります。

PI関数が呼び出されると、戻り値として円周率の3.14が返ってきます。

次に、INT関数が呼び出され、その引数として円周率の3.14が渡されます。

小数点以下切り捨てとなって3だけになります。

PI関数の戻り値は3.14ですが、INT関数の戻り値は3です。

OKボタンで確定です。これで完成です。

別解その1
もちろん、キーボードで直接入力しても構いません。


別解その2
PI関数を入力します。

3.14になります。

その外側にINT関数をつけます。


このとき2つの関数を呼び出しているので、最後はかっこが2つになります。

切り捨てになって3になります。

このように関数の引数として関数を入れることを、「入れ子」または「ネスト」といいます。

入れ子にしたときは内側の関数が先に呼び出されます。

この場合、PI関数が先に呼び出されて、戻り値の3.14に置き換わります。

そのあとで、INT関数が呼び出されるときに、3.14が引数となります。

戻り値の3に置き換わります。

先頭のイコールによって、セルに代入されて3と表示されます。

5.数式の修正して計算過程を説明する
問題
さきほどの数式を、次のように修正しなさい。また、この数式の意味を説明しなさい。
- =INT(PI()*10)
解説
数式バーで、「INT」をクリックするとINT関数、PI関数の中の括弧の中をクリックするとPI関数のヒントが表示されます。

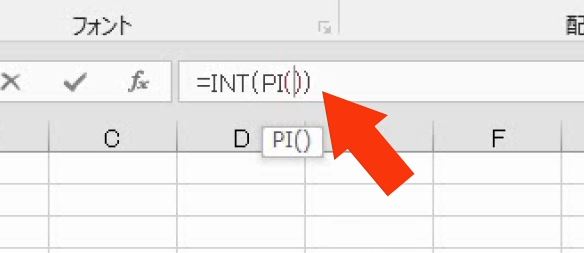
関数の挿入のボタンを押します。

数式バーで、PIをクリックするとPI関数の画面になり、INTをクリックするとINT関数の画面が表示されます。このように、数式バーで画面の切り替えができます。
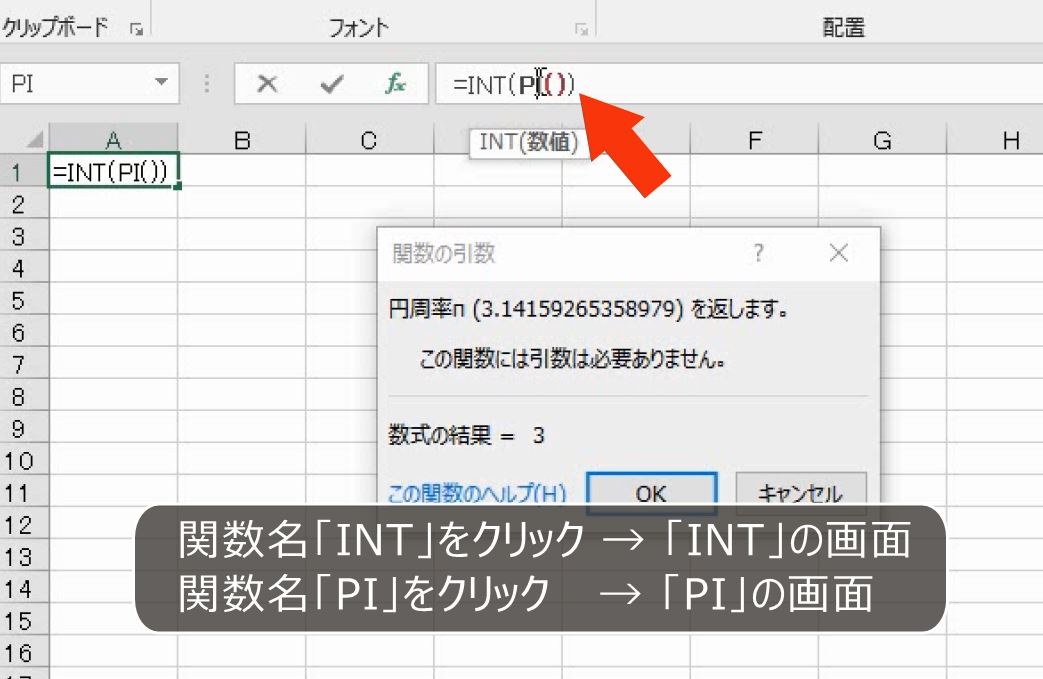

INT関数の画面にします。10倍にします。

円周率の10倍が31.4で、戻り値が31となります。
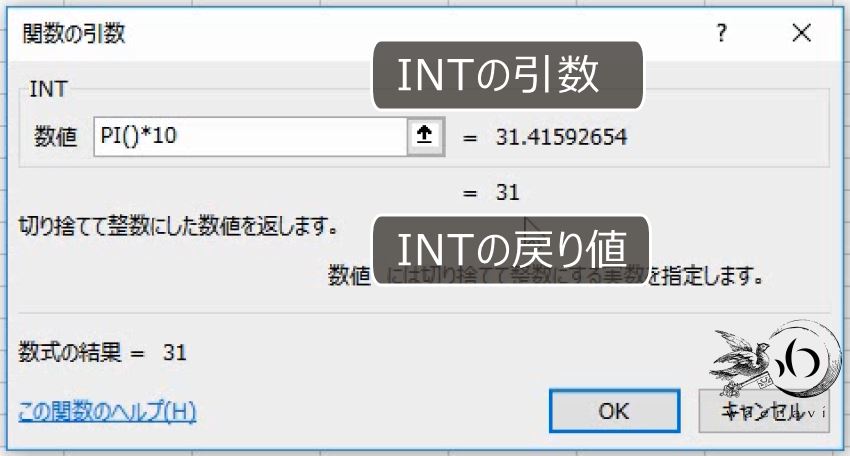
この場合も内側にあるPI関数が先に呼び出されます。

戻り値の3.14に置き換わります。

そのあとで、INT関数が呼び出されるときに、10倍されるので31.4が引数となります。
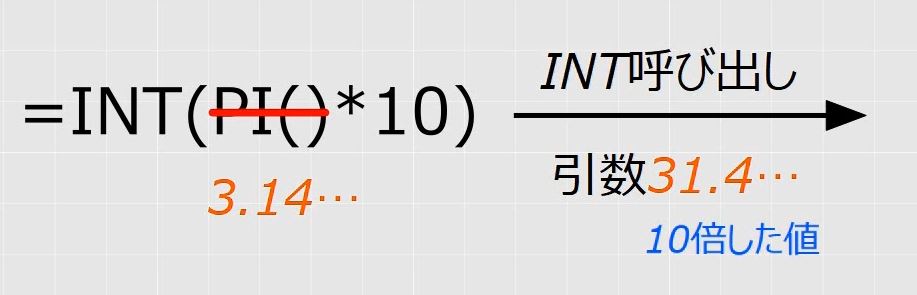
戻り値は31となります。

ちなみに、数式バーで関数の挿入の画面を切り替えることができるのは、さきほどの問題と同じです。関数名をクリックして2つの関数を確認します。


OKボタンで確定です。
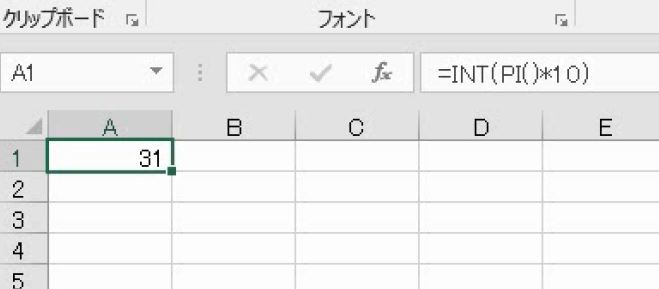
6.数式の直接入力と編集の練習
それでは、今まで出てきた数式をキーボードで入力する練習をしましょう。半角モードでスラスラ入力できるようになるまで100回でも、1000回でも繰り返し練習しましょう。
問題
セルA1に「1234.56」と入力した。

次の数式をキーボードで直接入力しなさい。また、数式を消して何度も繰り返し練習しなさい。
(1)セルA1を小数点以下切り捨て
(2)セルA1を小数点以下切り捨てて5倍
(3)セルA1の5倍を小数点以下切り捨て
(4)円周率を小数点以下切り捨て
(5)円周率を小数点以下切り捨てて10倍、円周率の10倍を小数点以下切り捨て
解説
(1)=INT(A1)
まず、半角で「=int(」と入力します。小文字で良いです。

A1を選択します。「a1」と入力してもよいです。

「)」を入力してEnterです。セルA1の小数部分の切り捨てになります。
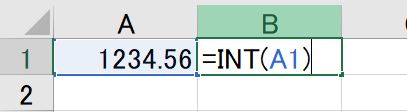

次に、「=A1」と入力して確定します。


この外側にint( )をつけます。

確定します。これを繰り返し練習します。

(2)=INT(A1)*5
まず、半角で「=int(」と入力します。
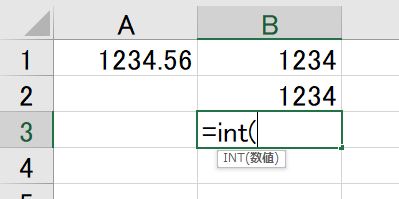
A1を選択します。

「)」を入力してEnterです。セルA1の小数部分の切り捨てになります。

このあとに「*5」と入力します。

5倍になります。

次に、「=A1」と入力して確定します。

この外側にint( )をつけて、さらに5倍します。

確定します。これを繰り返し練習します。

(3)=INT(A1*5)
まず、半角で「=int(」と入力します。

A1を選択します。

5倍してから「)」を入力してEnterです。

5倍してから切り捨てると小数部分*5の分だけ大きい数値になります。

次に、「=A1*5」と入力して確定します。

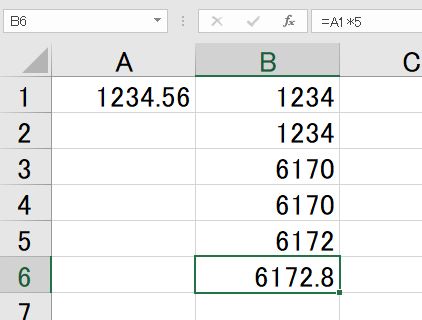
この外側にint( )をつけます。

確定します。切り捨てになることを確認します。これを繰り返し練習します。

(4)=INT(PI())
まず、「=pi()」と入力して確定します。小文字で良いです。円周率です。

この外側にint( )をつけます。

確定します。切り捨てになることを確認します。このように切り捨てをするときには、切り捨てる部分の外側に外側にINT( )をつけます。

次に、半角で「=int(」と入力します。

「pi()」と入力します。PI関数には引数はありません。

もう1つ「)」を入力してEnterです。円周率の切り捨てで3になります。


次に、「=int(3.14)」と入力します。3になります。

3.14の部分を消して「pi()」に変更します。
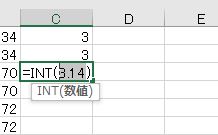

やはり3になります。これを繰り返し練習します。

(5)=INT(PI())*10、=INT(PI()*10)
まず、半角で「=int(」と入力します。
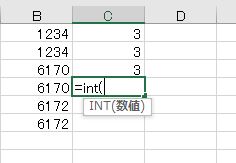
「pi()」と入力します。PI関数には引数はありません。

もう1つ「)」を入力してEnterです。円周率の切り捨てで3になります。

さらに10倍します。30になります。


次に、「=pi()」と入力して確定します。円周率です。

この外側にint( )をつけます。さらに10倍して確定します。


次に、「=pi()*10」と入力します。円周率の10倍になります。

「pi()」の部分の外側にint( )をつけます。

円周率を切り捨てて10倍するので30になります。

「*10」を削除して、「pi()」の直後に10倍を入れます。
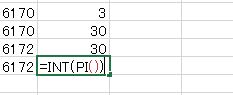

円周率を10倍してから切り捨てるので31になります。これを繰り返し練習します。

7.応用問題
(1)内側から計算する
問題
次の図のように数式を入力した。
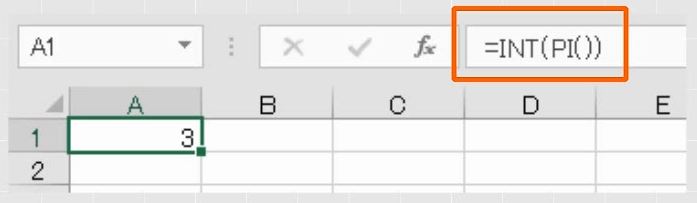
関数名を逆にして「=PI(INT())」とするとエラーになる。その理由を簡潔に述べなさい。
解説
「=pi()」と入力します。円周率です。
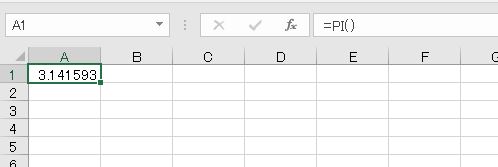
小数点以下を切り捨てるには外側にINT関数をつけますが、誤って内側にINT関数を入れるとエラーです。
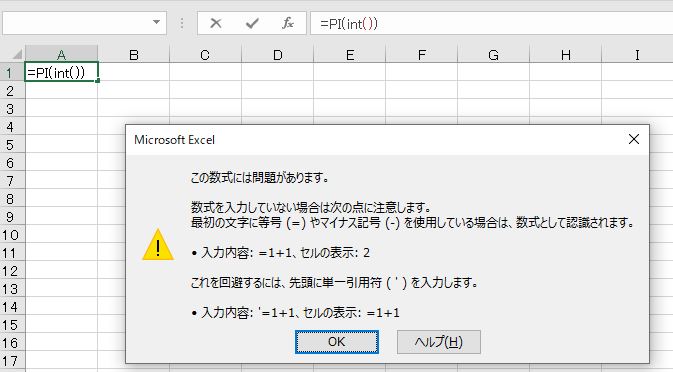
関数を入れ子にすると、内側の関数が先に呼び出されます。

この場合、INT関数が先に呼び出されますが、INT関数は引数が必ず1個必要なのでエラーになります。円周率を表すPI関数は引数がないので、カッコの中に引数があるのも間違いです。

(2)円の面積
問題
次の数式の意味を説明しなさい。また、INT関数を用いて、円周率を3として計算するにはどうすればよいか述べなさい。

解説
数式を入力します。数式を入力している途中で、関数を挿入することもできます。


セルA1を2回かけた後で、円周率をかけています。半径*半径*円周率で円の面積を求めています。
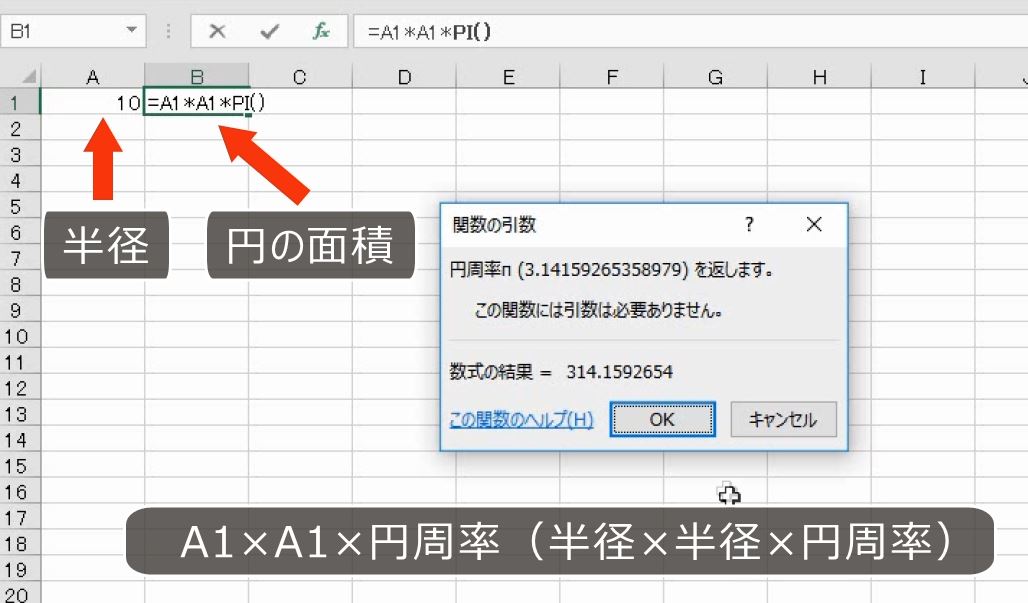
円周率を3として計算するには、円周率をINT関数の引数にすればよいです。


解説は以上です。
8.動画版はこちら(無料)
この記事は、わえなび実力養成講座「ファンダメンタルExcel」Program 11-9、11-10 のYoutube動画を書き起こして、加筆修正したものです。
- ファンダメンタルExcel 11-9 関数の挿入の基本(INT関数)【わえなび】(ファンダメンタルExcel Program11 関数総論)
- ファンダメンタルExcel 11-10 関数の入れ子(ネスト)【わえなび】(ファンダメンタルExcel Program11 関数総論)
