Wordで表を挿入すると、デフォルトでは横幅いっぱいの横長の表になります。
これを、むりやり正方形や幅の狭い縦長の表にすることは可能ですが、考え方としては間違いです。このような操作に慣れてしまうと、応用力が身につかなくなります。正方形のマス目をつかった様々な文書を作るには正しく正方形の表を作る方法をしっかりと習得すべきです。

そこで、今回は、正方形の表と、正方形のマス目を含む文書の作り方について出題します。
なお、今回の記事ではWordのズームが100%になっていることを確認してから操作してください。(※注:ズームが100%でないとき、セルの分割の操作が失敗することがあります。ご注意ください。)

目次
問題文のあとに簡単な操作方法を解説していますが、静止画では、わかりにくいと思いますので、最後に動画を載せています。ぜひご覧ください。
- 1.漢字練習帳
- 2.三目並べ
- 3.正方形の周りに文字があるパターン
- 4.応用事例(横に並べるパターン)
- 5.応用事例(表の隣に説明を書くパターン)
- 6.応用事例(行が多い場合と列が多い場合)
- 7.総合問題演習(クロスワードパズル)
- 8.動画版はこちら(無料)
1.漢字練習帳
問題
次の表を、適当な大きさ(任意)で作成しなさい。
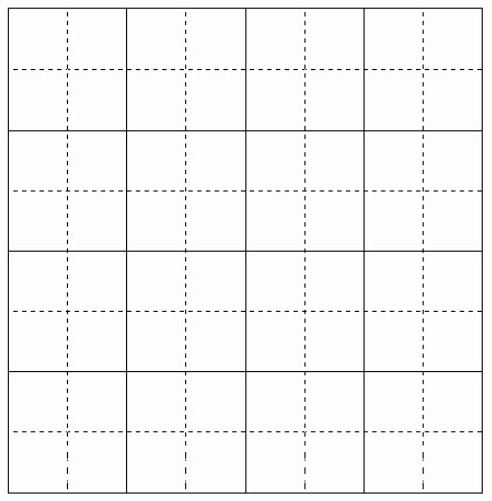
解説
8行8列の表ですが、正方形のマス目を作る場合、8行8列の表を作るのは間違いです。

正方形の表は、まず1x1の表を作ります。

次に、正方形の形にします。

そしてセルの分割を使って、マス目を作ります。

それでは実際にやってみましょう。まず、1行1列の表を作ります。

次に、縦の線、横の線を動かして正方形にします。

このとき、縦と横の長さが等しい完全な正方形にするには、mm単位で長さを指定します。

「セルの分割」のボタンを押します。

8行8列にします。

この状態を利用して、内側の線をすべて点線にします。

3行目と4行目、7行目と8行目を2行ずつ選択して、実線で外枠を引きます。

同じように、3列目と4列目、7列目と8列目を選択して、外枠を実線にします。これで完成です。

ちなみに、表全体の大きさを変えないで、マス目の数を変えるには、もう一度セルの分割の画面を出して、分割をし直します。


2.三目並べ
問題
次の表を、適当な大きさ(任意)で作成しなさい。
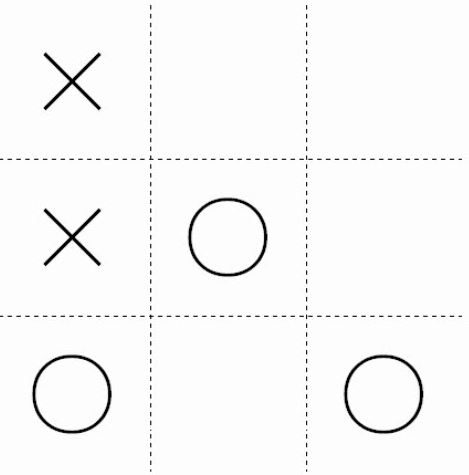
解説
さきほどの問題のように、均等に分割されたマス目はセルの分割を使いますから、最初に作る表は、分割される前の状態、つまり、マス目がない状態で考えます。三目並べは3行3列のように見えますが、均等に分割されていることを考えれば1行1列とカウントします。

それでは実際にやってみましょう。1行1列の表を作ります。

正方形にします。大きさは問いません。3行3列に分割します。

文字入力をします。

表全体を選択します。外枠を罫線なしにします。

さらに、内側を点線にします。
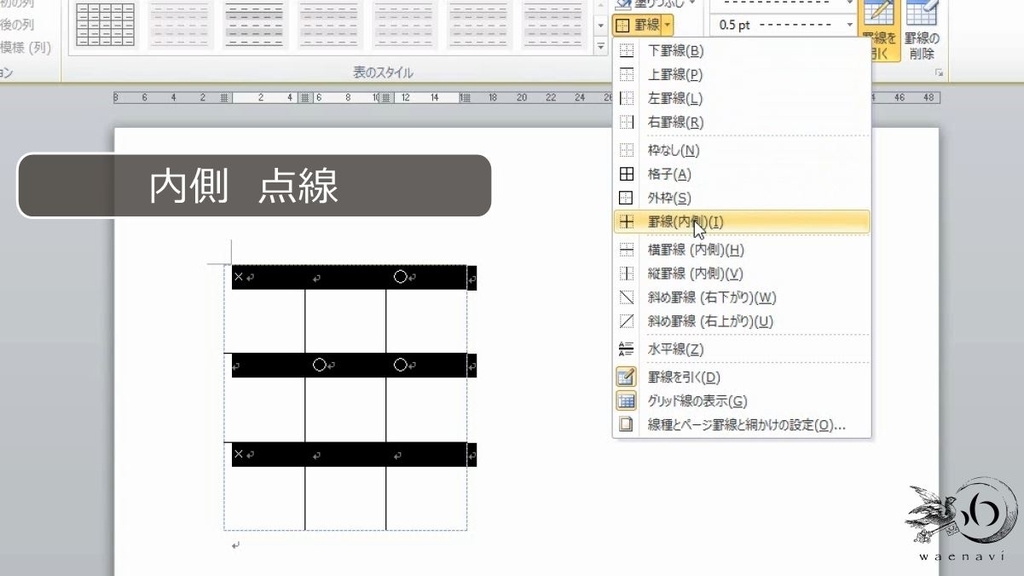
文字列の配置を中央にします。

最後にフォントサイズを変えて完成です。

3.正方形の周りに文字があるパターン
問題
次の表を、適当な大きさ(任意)で作成しなさい。

解説
1行1列の表を作ります。

このとき、幅だけを決めてから、それに合わせて高さを設定するという方法もあります。


3行3列に分割します。

文字入力をします。

表全体を選んで、罫線を全部消します。

また、配置を中央にします。実線で囲みます。

フォントサイズを大きくします。これで完成です。

発展問題
見た目は正方形ではありませんが、罫線のない部分を補って考えて正方形になるものは、セルの分割を使って作ります。次の図形はすべてWordで作れます。(左は5x5、真ん中は2x2、右は3x3の表です)

4.応用事例(横に並べるパターン)
問題
A4用紙の幅いっぱいに、次のような表を作成しなさい(2つの表を横に並べる)。
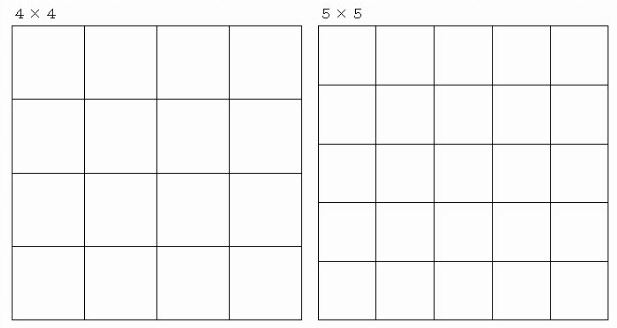
解説
このように、2つの表を横に並べるときは、透明な外枠を用意するときれいに仕上がります。

1行2列の表を用意します。このとき、2列の幅は等しくなっています。

この線を消します。これで外枠については完成です。

左側のセルの中に1行1列の表を作ります。


横幅に合わせて縦の長さ(高さ)をミリ単位で入力します。

左のセルをコピーして、右のセルに貼り付けます。

これで同じ大きさの正方形が2つできます。

それぞれ分割します。左は4行4列です。右は5行5列です。これで完成です。

5.応用事例(表の隣に説明を書くパターン)
問題
A4用紙の幅いっぱいに次の表を作成しなさい。

解説
3行3列の隣に説明文があります。罫線はありませんが、表の一部として考えます。

また、分割する前の状態を考えます。

したがって、1行2列の表です。

左のセルの幅を決めます。

これに合わせて、高さを設定します。

左のセルを3行3列に分割します。

表全部の罫線を消します。

左の3列だけ、内側に線を引きます。

文字入力をします。これで完成です。

6.応用事例(行が多い場合と列が多い場合)
問題
A4用紙の幅いっぱいに次の表を作成しなさい。

解説
正方形のマス目の上と左に番号がついています。この番号は、表と一体のものです。

したがって、この場合は、10行12列として作ります。

それでは実際にやってみましょう。まず、1行1列の表を用意します。正方形にします。

つぎに、12行12列に分割します。

そのうち2行は不要なので削除します。これで、10行12列となり、表全体の大きさが確定します。

10行12列のマス目を作る時は、12行12列の表を作ってから2行削除します。列が多い場合は、行を削除します。

12行10列のマス目を作る時には、10行10列の表を作ってから2行追加します。行が多い場合は行を増やします。

文字入力します。

いったん表全部の罫線を消してから、9行9列だけ格子で線を引き直します。


文字列の配置を中央にして、フォントサイズを大きくします。これで完成です。

7.総合問題演習(クロスワードパズル)
問題
A4用紙の幅いっぱいに、次のような表を作成しなさい。

解説
縦・横の問題文は、表と一体のものです。

2行2列の表を用意します。このとき、説明文の幅を決定します。

左上のセルを正方形にします。

5行5列に分割します。

全部の罫線を消します。

5行5列の外側を太線、内側を細い線にします。



黒で塗りつぶします。

文字入力をします。これで完成です。

解説は以上です。
8.動画版はこちら(無料)
この記事は、わえなび実力養成講座「Word新演習1・表作成の重要事例」Program 1-6, 1-7 の2本のYoutube動画を書き起こして加筆修正したものです。
- Word新演習1・表作成の重要事例 1-6 正方形の表の作り方【わえなび】 - YouTube
- Word新演習1・表作成の重要事例 1-7 表の一部が正方形になっている事例【わえなび】 - YouTube
ちなみに、Wordの罫線と表作成の動画は全部で26本あります。
すべて無料公開しています。ぜひご覧ください。




