Wordの表のセルは、セルの分割をすることによって均等の幅に分けることができます。これを利用して目盛りを作ることができます。目盛のある数直線を作るときには何行何列の表にすればよいかを考えて作らなければなりません。目盛りが10個だからと言って10列とは限りません。
ところで、Wordの文書で数直線を描くこともあるかもしれませんが、どちらかと言えば、「目盛りを含む表」を作ることのほうが多いと思います。この場合も、セルの分割・結合・再分割を繰り返すことによって作ります。
そこで、今回はWordの表罫線を用いて目盛りを作る方法と、セルの分割と再分割を繰り返して目盛りを含む表を作る練習問題を出題します。
目次
- 1.行の高さを狭くする(復習)
- 2.セルの中に補助目盛を作る
- 3.目盛りのある数直線
- 4.目盛りを含む表1:勤務表
- 5.目盛りを含む表2:ボウリングのスコア表
- 6.応用問題
- 7.動画版はこちら(無料)
1.行の高さを狭くする(復習)
目盛を作る場合、目盛りの高さを変えるには行間を狭くする必要があります。行間を狭くするには行グリッドに合わせる設定を外します。行グリッドについて、詳しくはこちらの記事をご覧ください。
2.セルの中に補助目盛を作る
問題
次の表を作成しなさい。ただし、表の幅は任意とする。

解説
普通の目盛りは、1行で作りますが、小さい目盛りがある場合は、表を2行にします。

2行2列の表を作ります。

列幅を適当に決めます。

2列目を2行12列に分割します。


この部分の内側の罫線を全部消します。
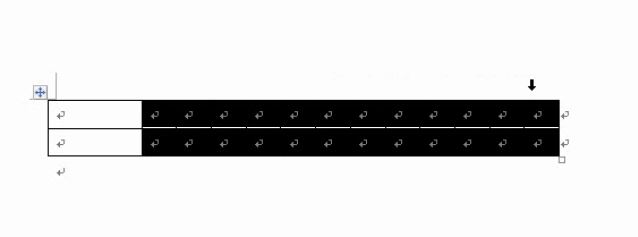


内側の4列を選択します。外枠を引きます。

下の行だけ、Ctrlキーを使いながら4列ずつ、3つに分けて選択します。
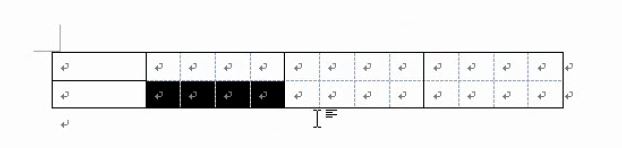
内側だけ点線にします。


2行目の行の高さを狭くします。段落の画面で、行グリッドの制限を外すか、固定値でポイント数を指定します(参考:【Word】行グリッドが存在する理由と、行間と行の高さを調節する方法)。


1列目を結合します。

最後に文字入力して、完成です。

3.目盛りのある数直線
(1)目盛りに数値を入れる
問題
次のAの表を作成しなさい。

解説
目盛りの上または下に数値を入れるときは、その数値も1行に数えます。

また、端の線から数字がはみ出すような場合は、そのはみ出した部分について1列必要となります。

今回の場合、通常は20列の表を作りますが、0と20の数字が端からはみ出ています。したがって、22列となります。

それでは実際にやってみましょう。2行22列の表を作ります。

2行目を選んで11列で分割をし直します。

数値を入力して、中央揃えにします。

いったんすべての罫線を消します。

Ctrlキーを用いて10列ずつ選択して、左、下、右を実線、内側の縦を点線にします。



これで完成です。

(2)補助目盛
問題
さきほどのAの表を編集してBの表にしなさい。

解説
Aの表を編集して、補助目盛のある表にします。補助目盛とは高さの異なる目盛りのことで、大小2種類の目盛りがある場合の小さいほうの目盛りのことです。
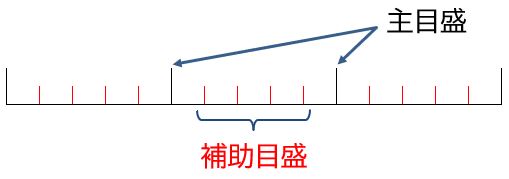
1行目の右端にカーソルを置き、Enterキーを押して行を追加します。


1行目を、10列ずつ選択して、内側の罫線をなしにします。


同じように、2行目も、10列ずつ選択して、内側を点線にします。


1行目と2行目を狭くします。

これで完成です。

4.目盛りを含む表1:勤務表
問題
次の表を作りなさい。

解説
3行2列の表を用意します。

列幅を調節します。
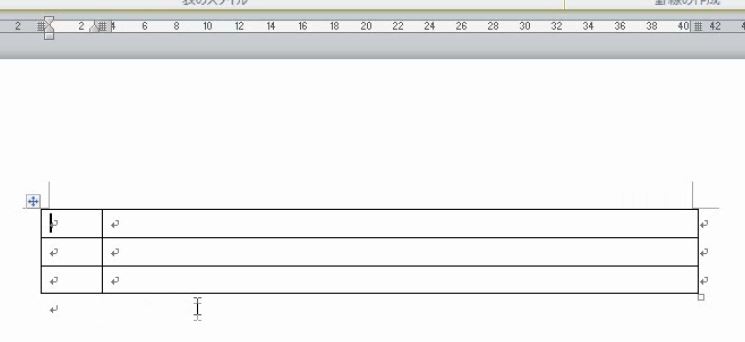
2列目を22列に分割します。

1行目を11列に分割し直します。

1行目の内側の罫線を消します。


2行目と3行目は内側を点線にします。

2行目の行の高さを狭くします。

3行目は広げます。

左上のセルを結合します。

最後に文字入力をして完成です。

3行目の右端にカーソルを置いて、Enterキーを押せば人数を増やせます。

5.目盛りを含む表2:ボウリングのスコア表
問題
次の表を作りなさい。

解説
第10フレームだけ枠が3個必要であることに気を付けて作成します。3行3列の表を用意します。

2列目を広げます。2列目を3行21列に分割します。

1行目について、分割したセルのうち20個を選択して、10列に分割し直します。

最後だけセルを結合します。

3行目も同じように分割と結合をします。


配置を中央にして、文字入力すれば完成です。


2行目と3行目を選択して、コピー・貼り付けをすれば、プレイヤーを増やせます。


6.応用問題
(1)トーナメント表
(2)手動の棒グラフ
解説は以上です。
7.動画版はこちら(無料)
この記事は、わえなび実力養成講座「Word新演習1」Program 1-9 のYoutube動画を書き起こして、加筆修正したものです。





