通常、棒グラフは何らかのデータがあってそれを視覚化するために作ります。その場合はExcelで表を入力してその数値をもとに棒グラフを作り、Wordに貼り付けるのが楽です(後述)。
しかし、元のデータが無い棒グラフの場合、グラフの元となる数値が無いためExcelで作ることができません。その場合は、Wordの表の罫線を用いて棒グラフを描くという方法があります。罫線で作れば棒の長さを手動で帰ることができます。手動の棒グラフは、透明な表の作り方を練習するのに最適です(参考:【Word】表をマスターするには「透明な罫線」を習得すべきである)。
そこで今回は、Wordの罫線を用いて手動の棒グラフを作る練習をしましょう。
目次
1.透明な表(復習)
(1)正しいグラフの作り方
Wordにもグラフを作成する機能があります(挿入タブ-グラフ)。
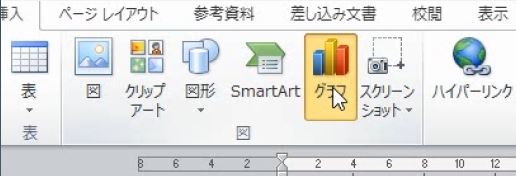
Wordでグラフを挿入するときは、Excelに表を入力して完成させるのが正しい方法です。表に入力した数値をもとにグラフを作ります。


しかし、手動で棒の長さを変えることはできません。
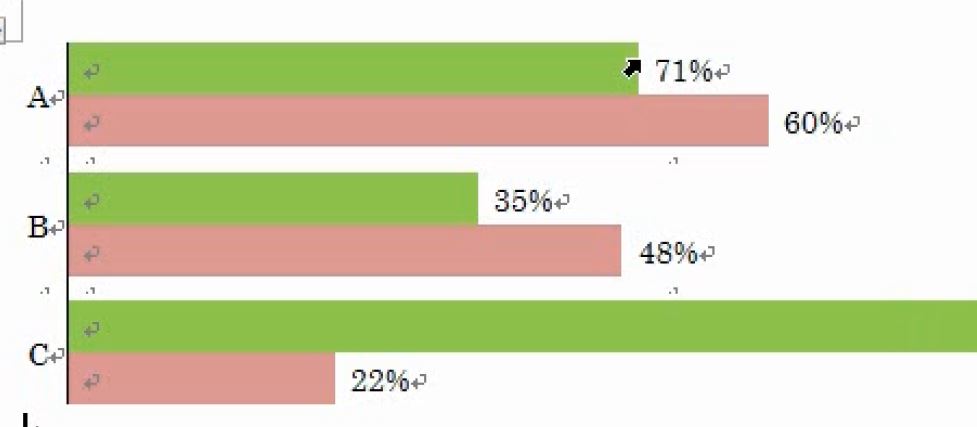
(2)透明な罫線の基礎知識(復習)
Wordの表では無色透明な罫線をよく使います。これについてはこちらの記事をご覧ください。
また、棒グラフの目盛はセルの再分割を使って作ります。再分割について詳しくはこちらの記事をご覧ください。これらの知識をふまえて、手動で棒の長さを動かせるグラフを作ってみましょう。
2.行選択で縦の区切りを動かす
問題
次の表を作成しなさい。

解説
項目名とYesとNoで3列の表を作ります。3行3列です。
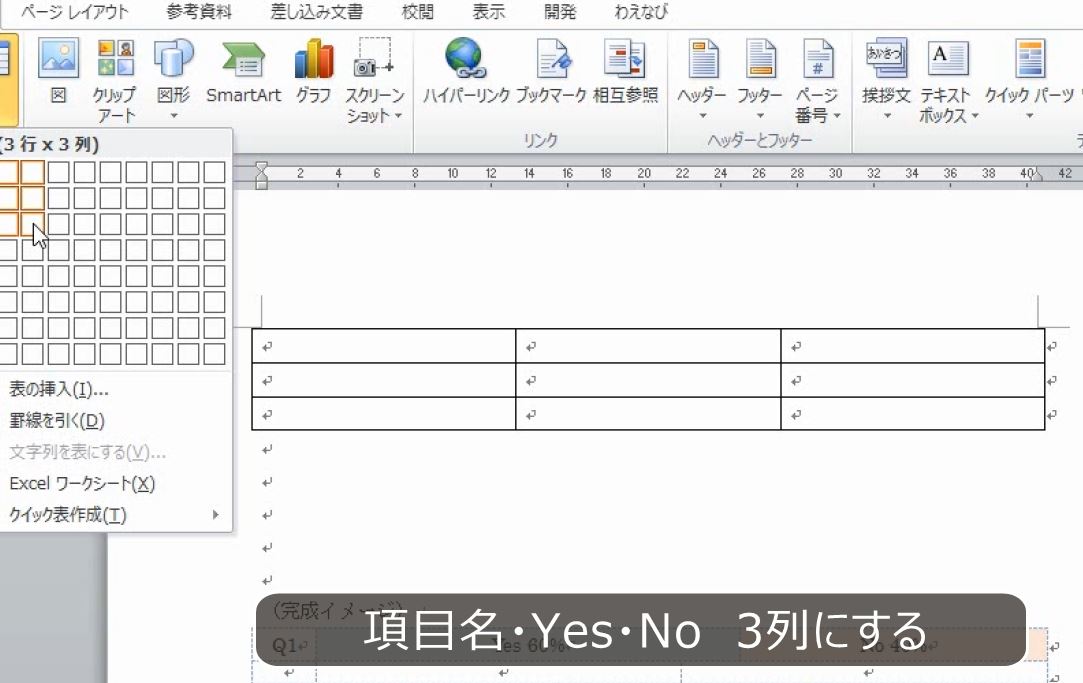
1列目を狭くします。
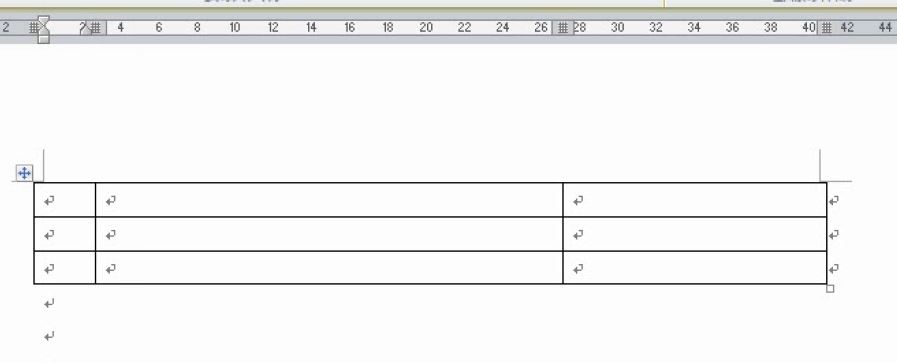
2行目を狭くします。2行目を選択して段落の画面で行グリッドを外します。

フォントを小さくすると行の高さが狭くなります。
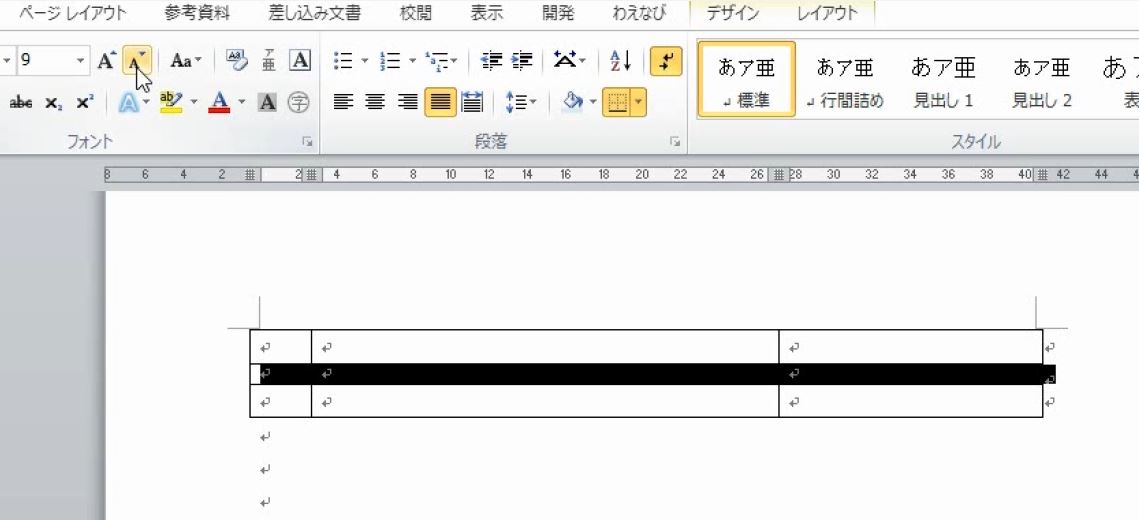
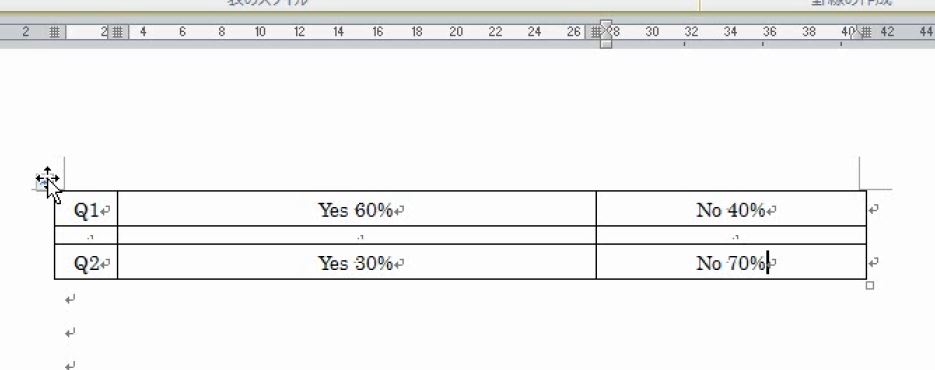
文字列の配置を中央にして、文字入力をします。罫線を消します。
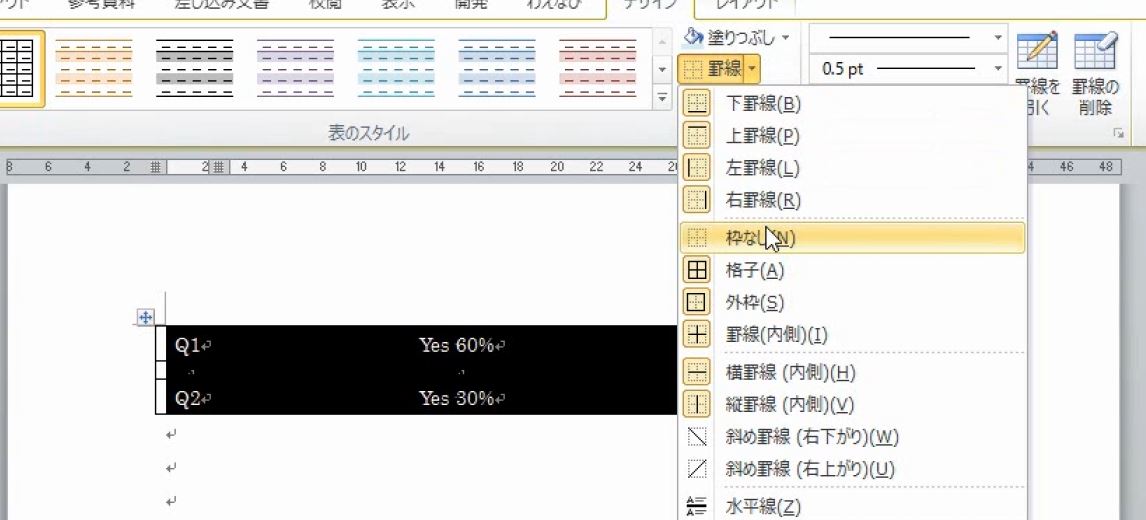
塗りつぶしをします。
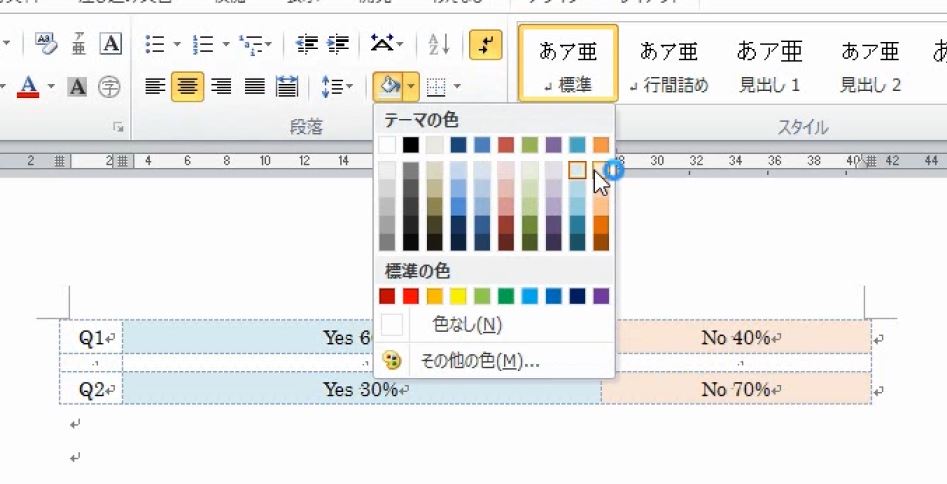
1行目を選択して、区切りを動かします。
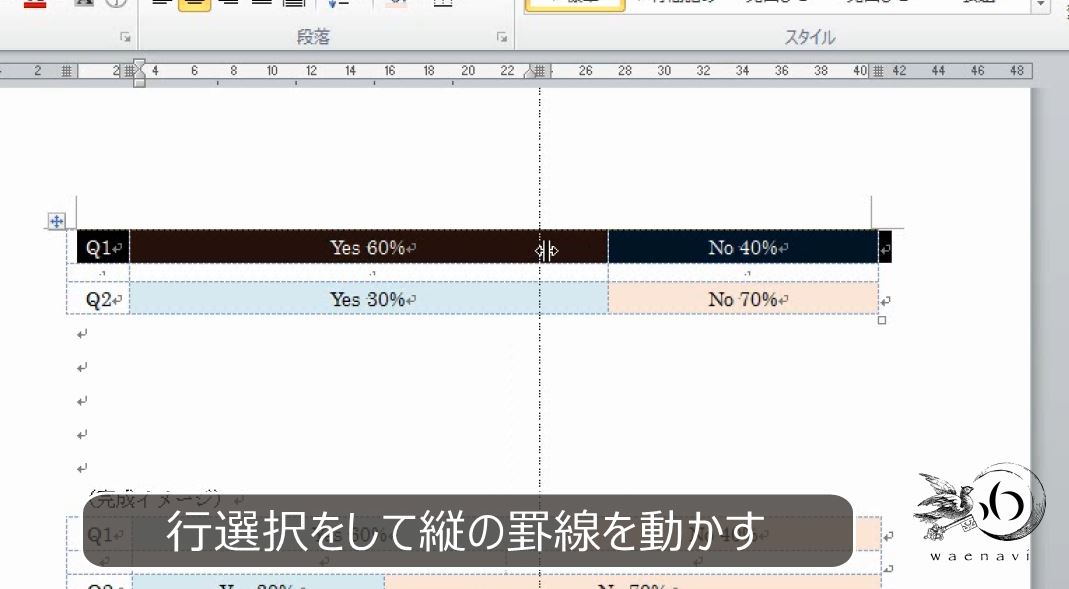
同じように3行目を選択して、区切りを動かして完成です。
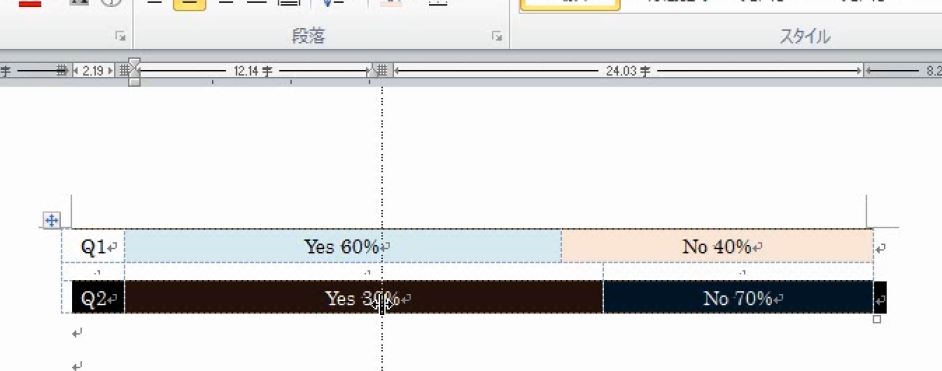

手順を確認します。行の高さや列の幅を狭くします。必要があれば分割して、行列の数が確定したら文字入力をします。全部の罫線を消して、必要があれば罫線を引きなおします。塗りつぶしをして、区切りを動かせば完成です。

3.目盛付き横棒グラフ
(1)目盛は再分割で作る
問題
次の表を作成しなさい。
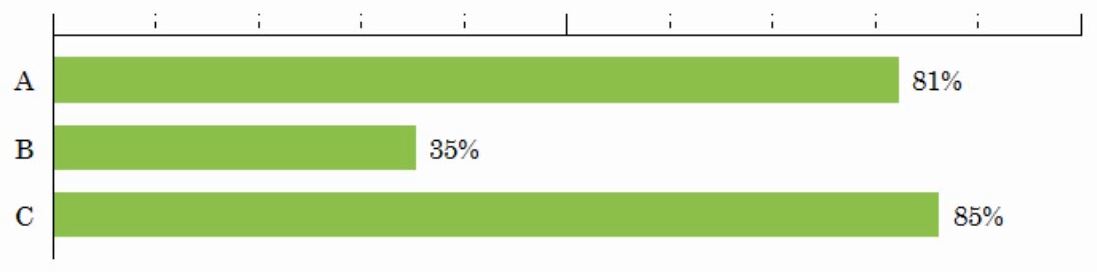
解説
今度は2列の表で作ってみましょう。8行2列です。

1列目を狭くします。
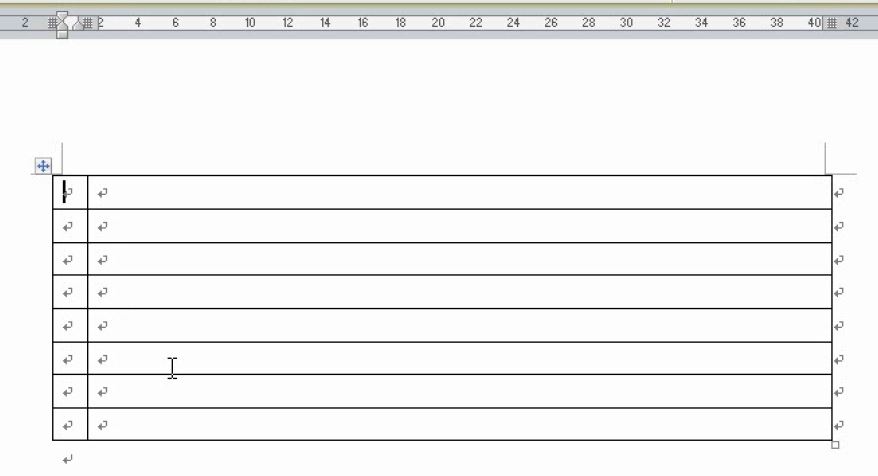
1行目、2行目、4行目、6行目、8行目を選択して、狭くします。
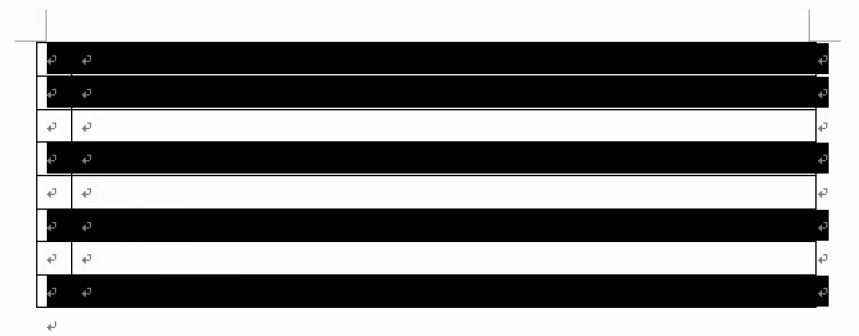
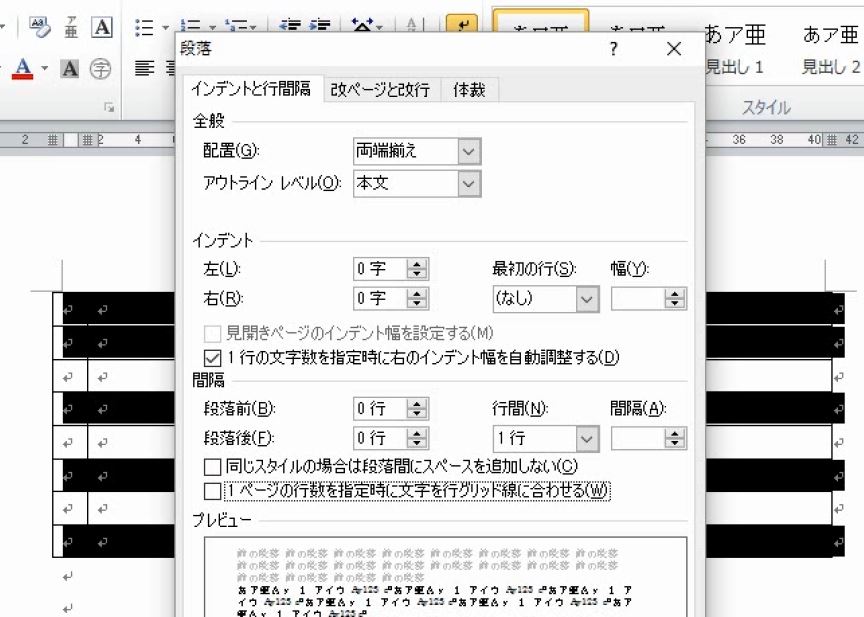
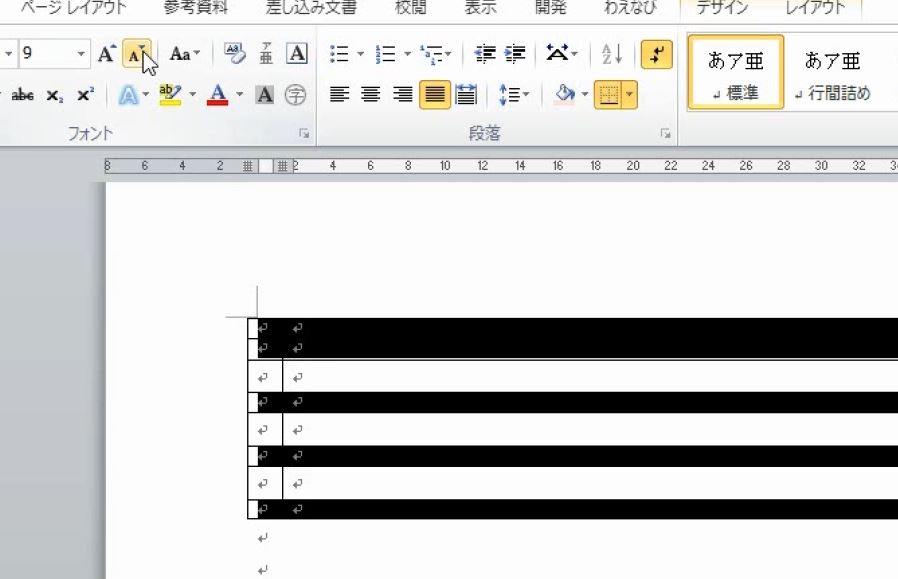
2列目を再分割して、8行2列にします。
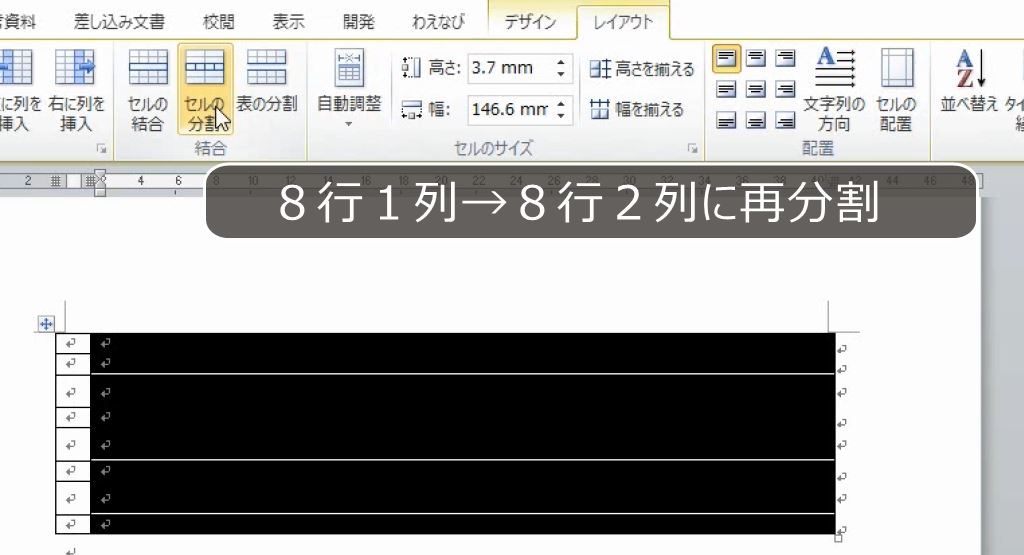
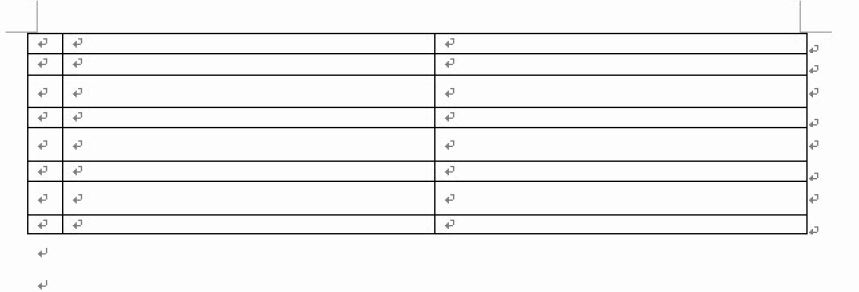
また、右上については、再分割して1行10列にします。
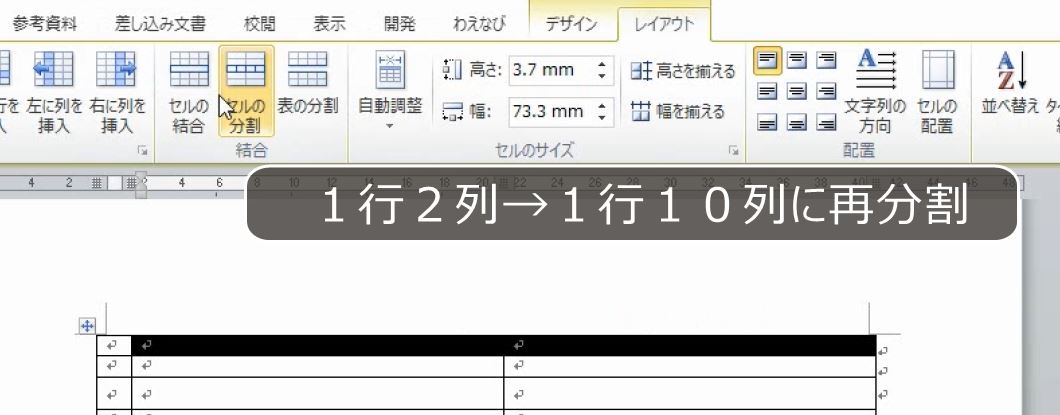
ここで文字入力をします。
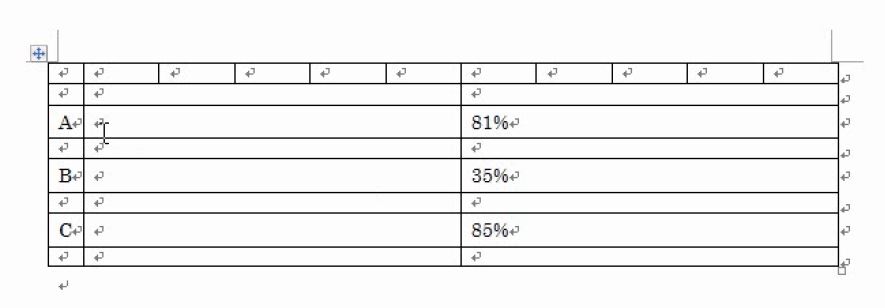
罫線を消します。
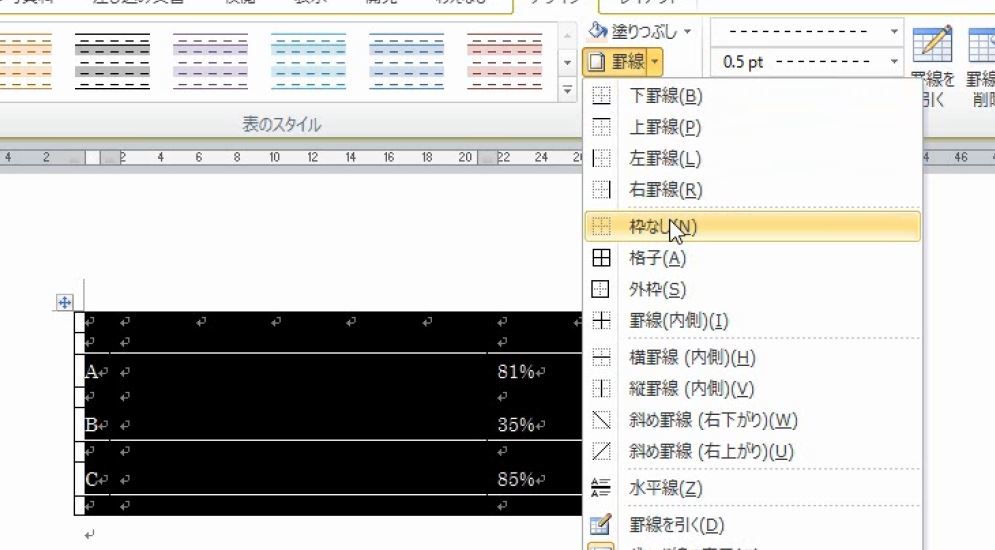
1列目の縦の線を引きます(参考:【Word表作成】線種とページ罫線と網掛けの設定を使った罫線の種類の一括変更)。
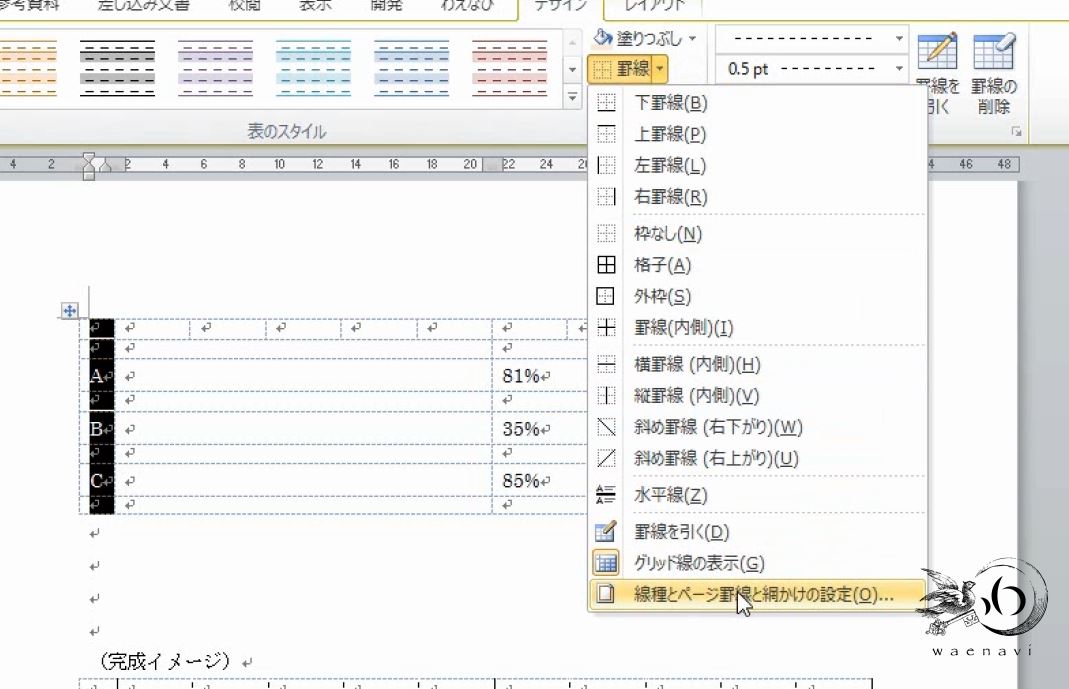

1行目は5列ずつ選択して、線を引きなおします。

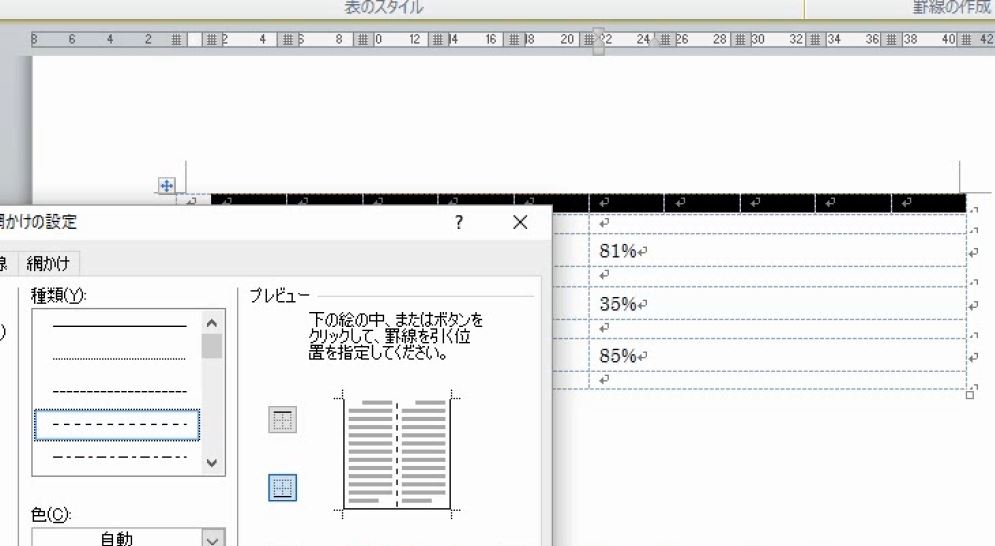
塗りつぶしをします。
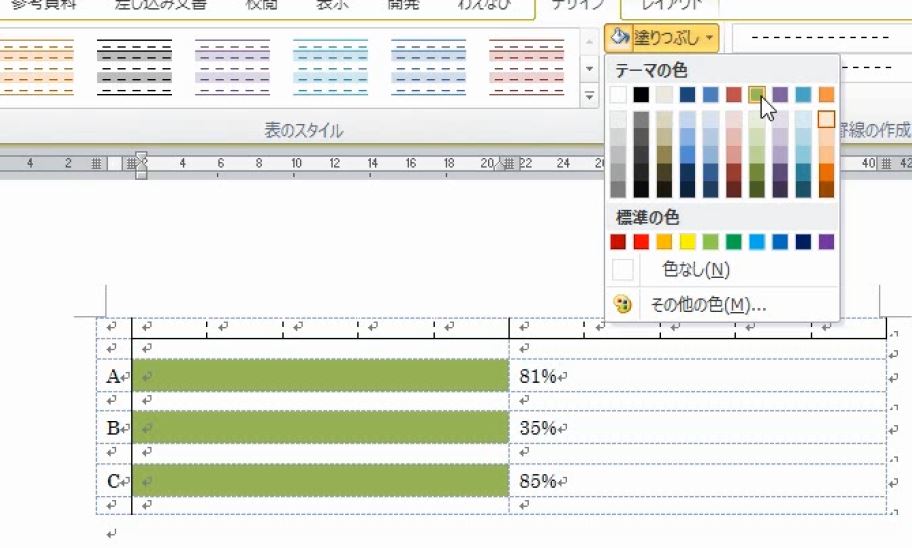
3行目を選択して区切りを動かします。5行目を選択して区切りを動かします。7行目を選択して区切りを動かします。
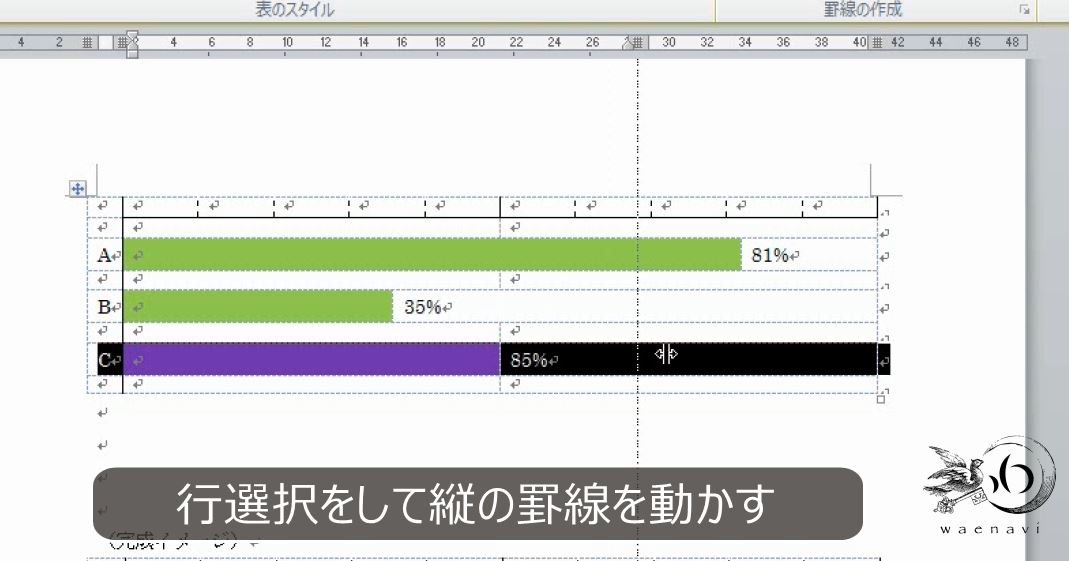
これで完成です。
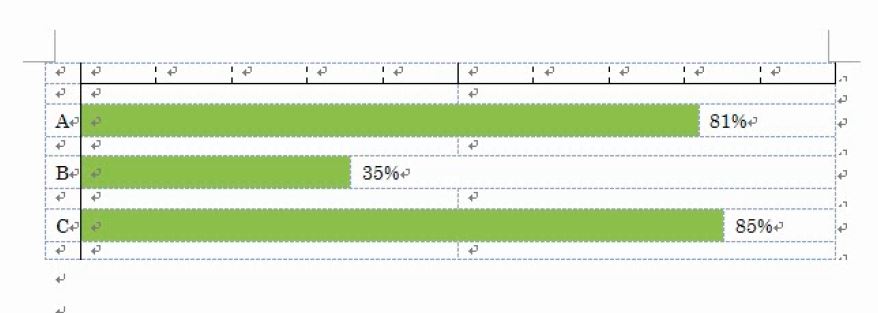
(2)棒を増やす
問題
行を増やして次のような表にしなさい。
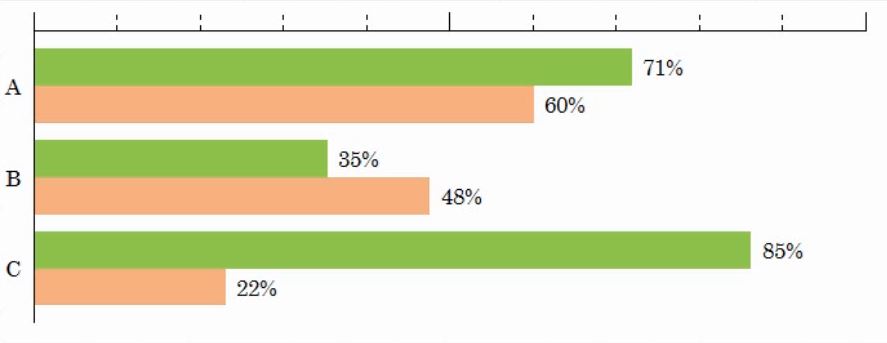
解説
3行目の右端で改行することによって1行増やします。
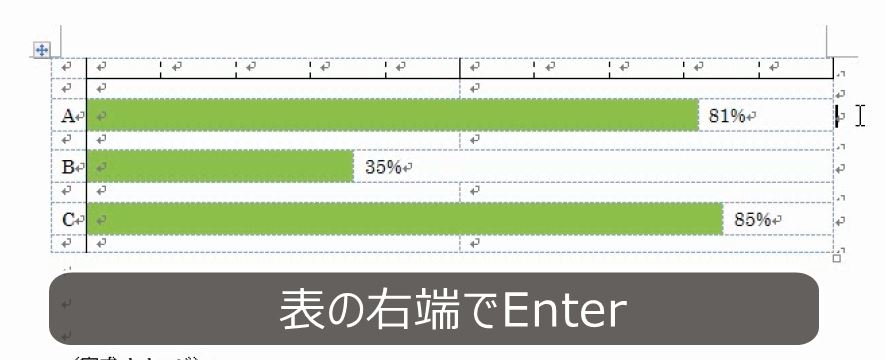

同じように、Enterキーを押すことによって行を増やします。
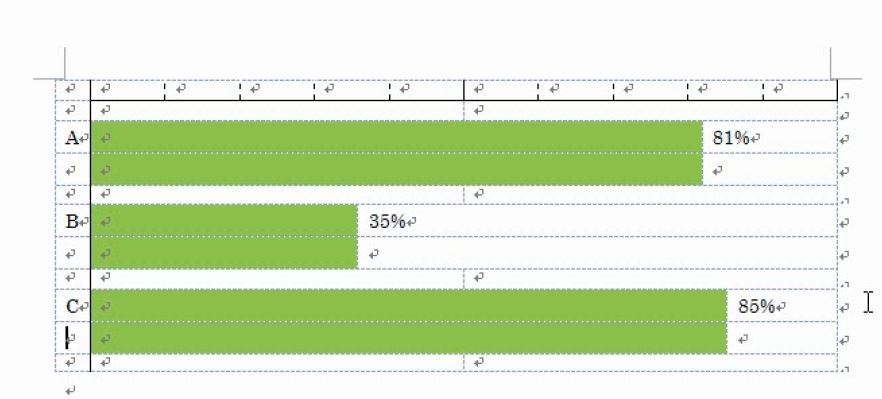
文字入力をします。塗りつぶしの色を変えます。
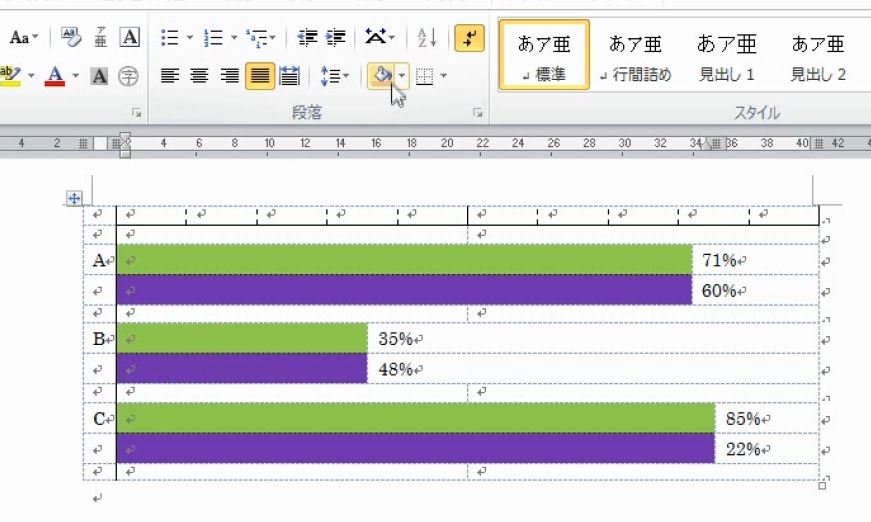
一つずつ行選択して、区切りを動かしていきます。
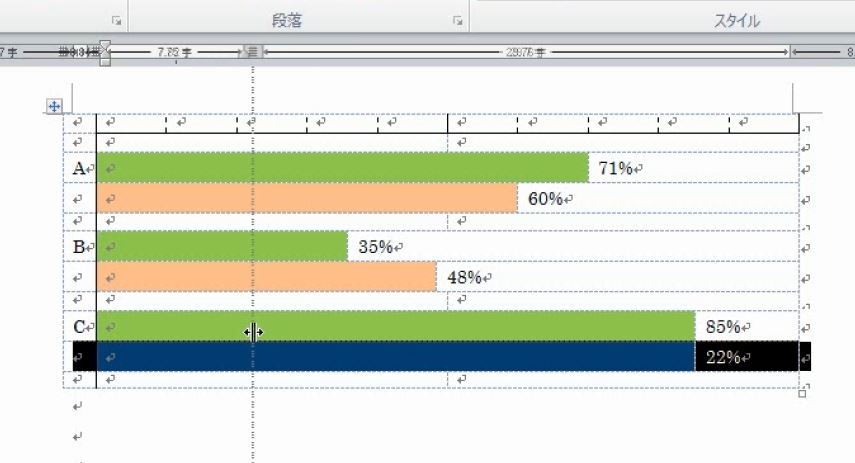
最後に1列目の項目名を結合します。
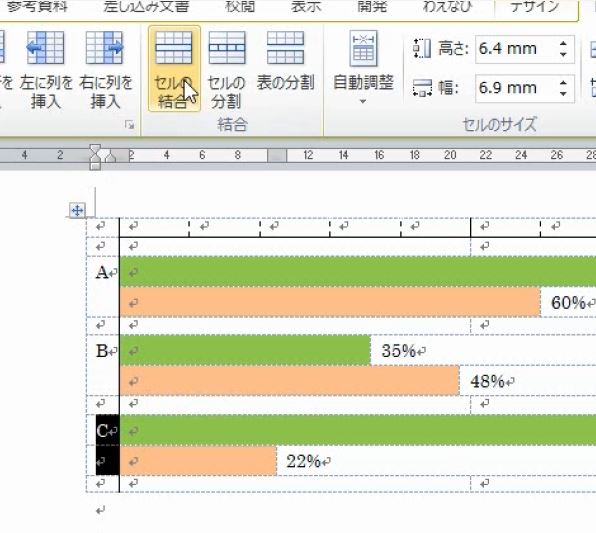
中央揃えにします。
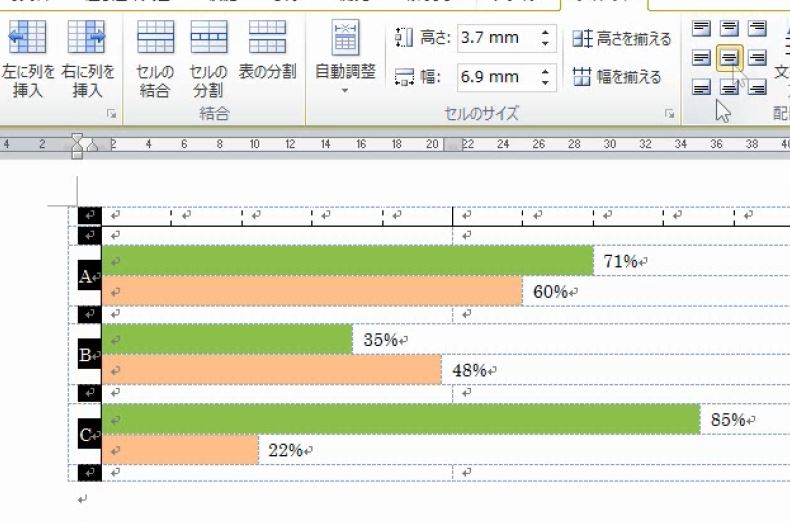
これで完成です。
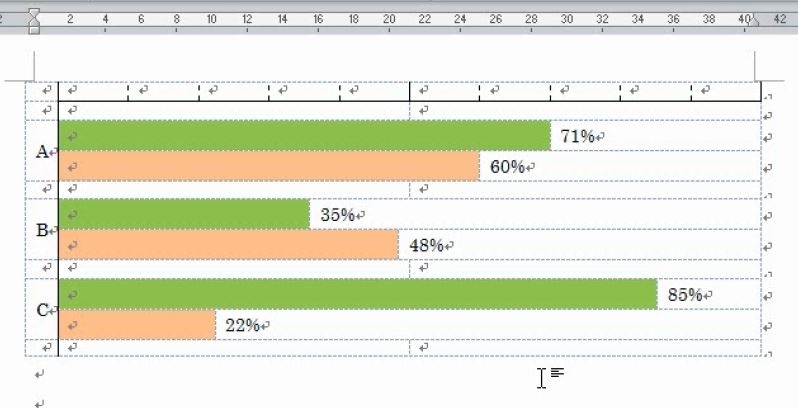
4.特訓問題:4系列の帯グラフを作る
問題
次のような表を作りなさい。
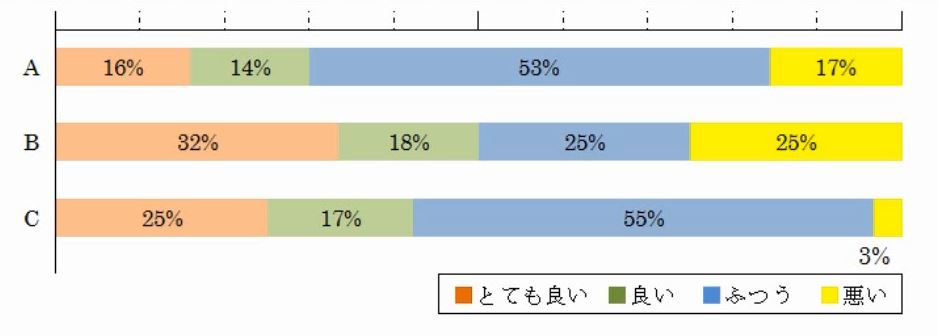
解説
9行2列の表を作ります。
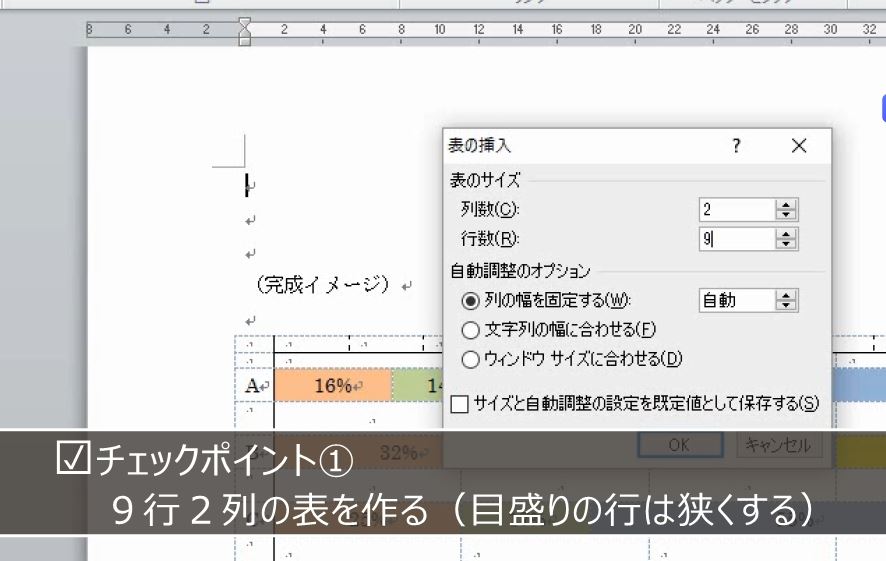
1列目を狭くします。1行目、2行目を選択して、狭くします。
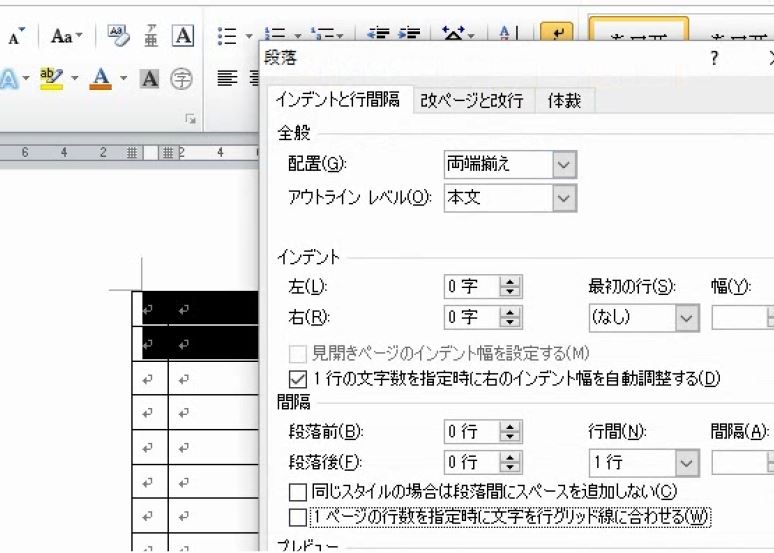
2列目を再分割して、8行4列にします。
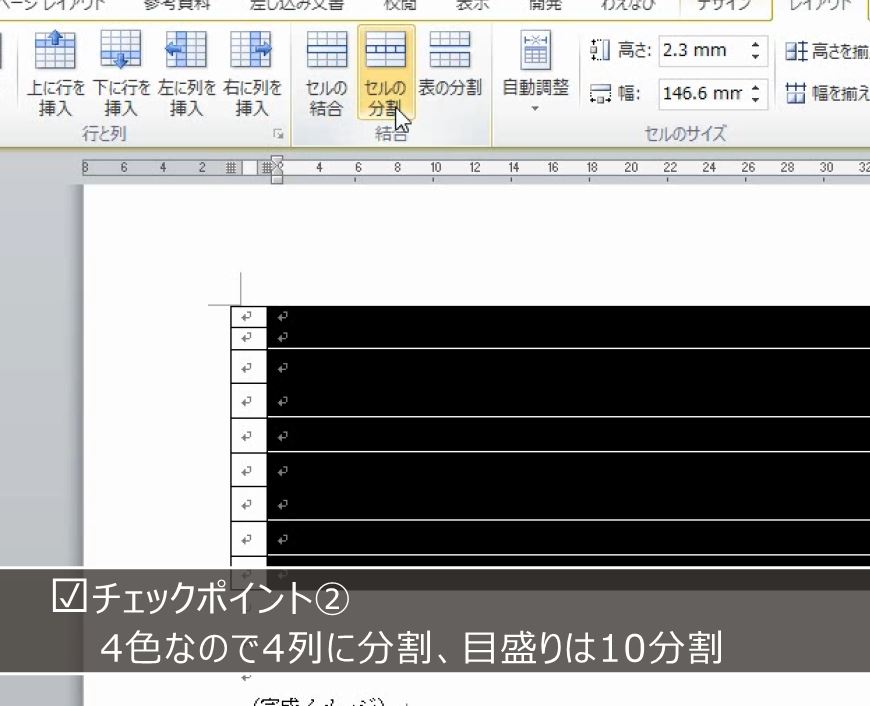
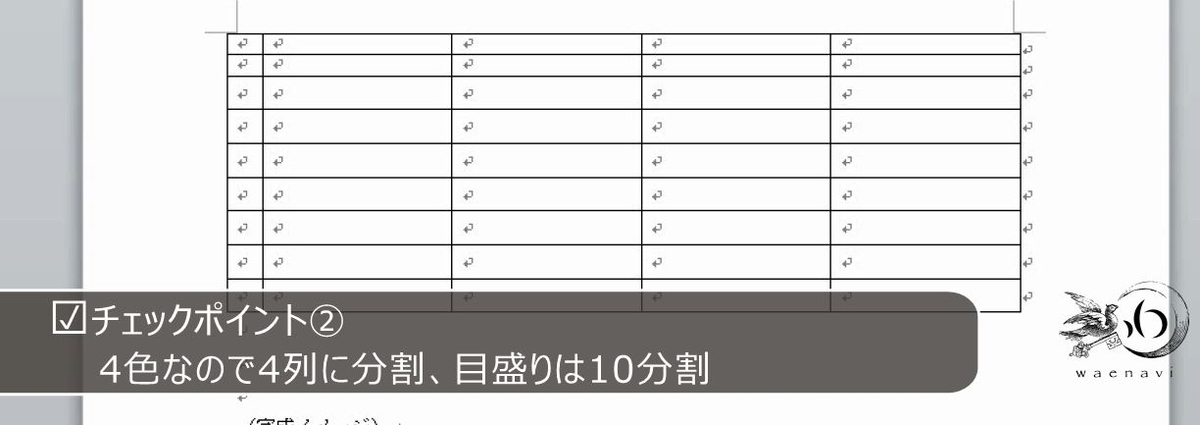
また、右上については、再分割して1行10列にします。

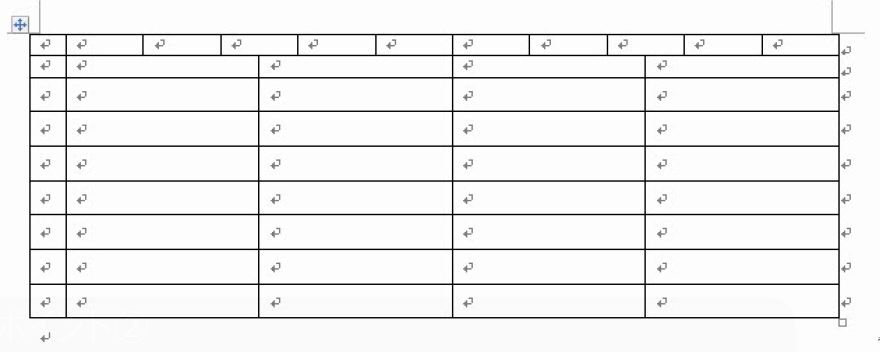
ここで文字入力をします。
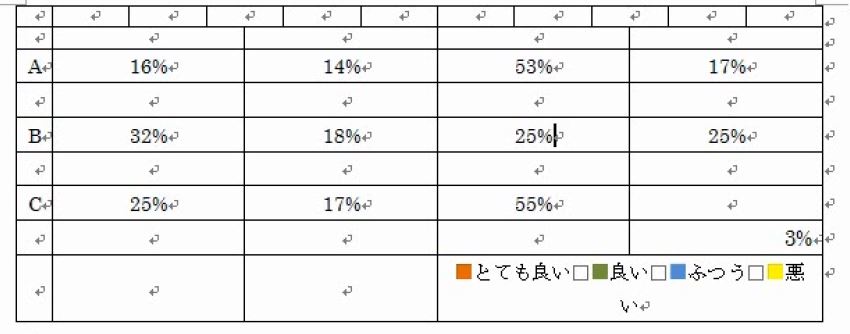
罫線を消します。
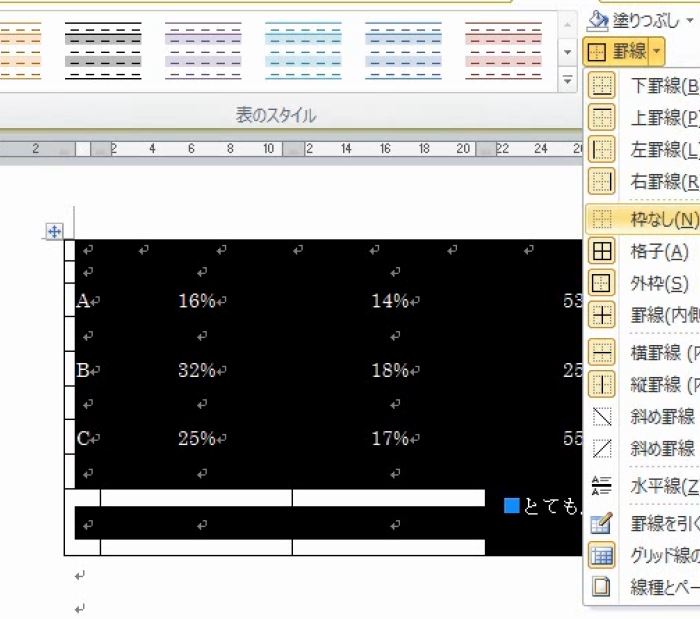
1列目の縦の線を引きます。

1行目は5列ずつ選択して、線を引きなおします。
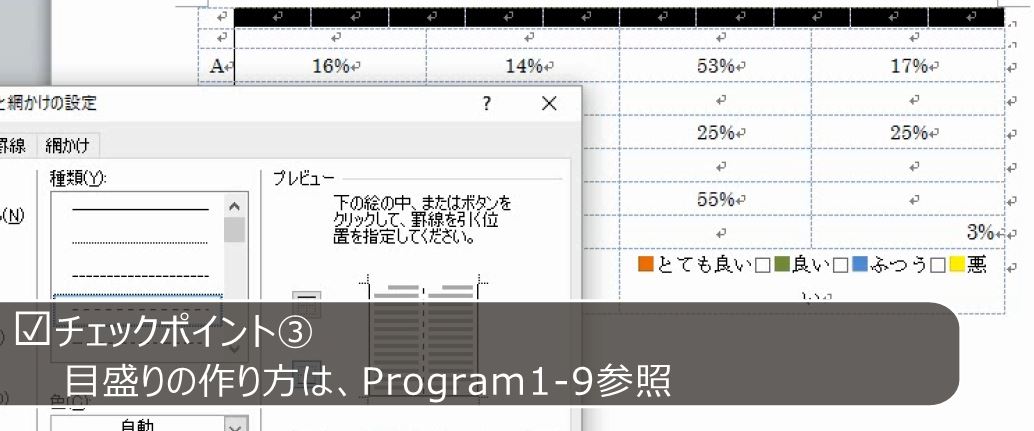
それぞれ色の塗りつぶしをします。
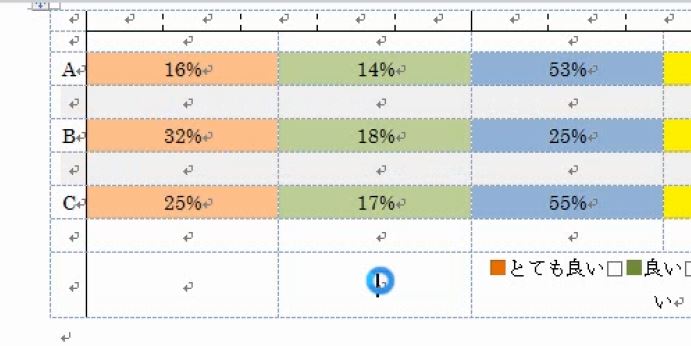
3行目を選択して区切りを動かします。5行目を選択して区切りを動かします。7行目を選択して区切りを動かします。
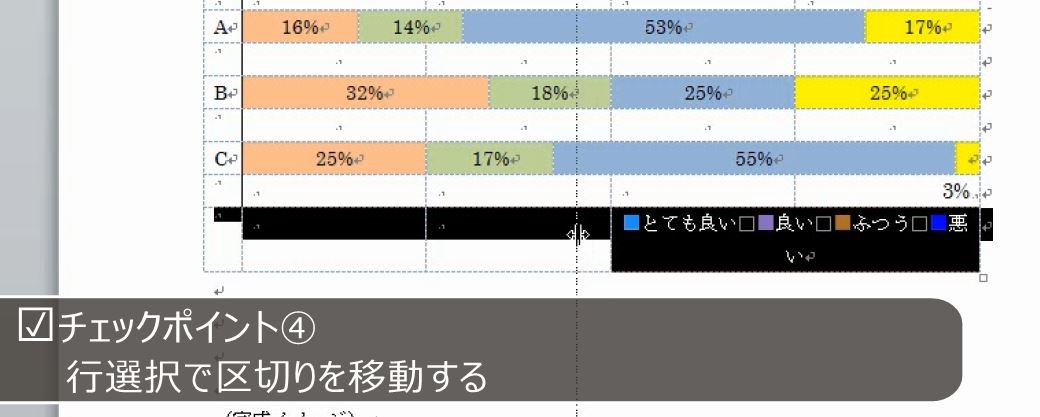
凡例に外枠を引きます。
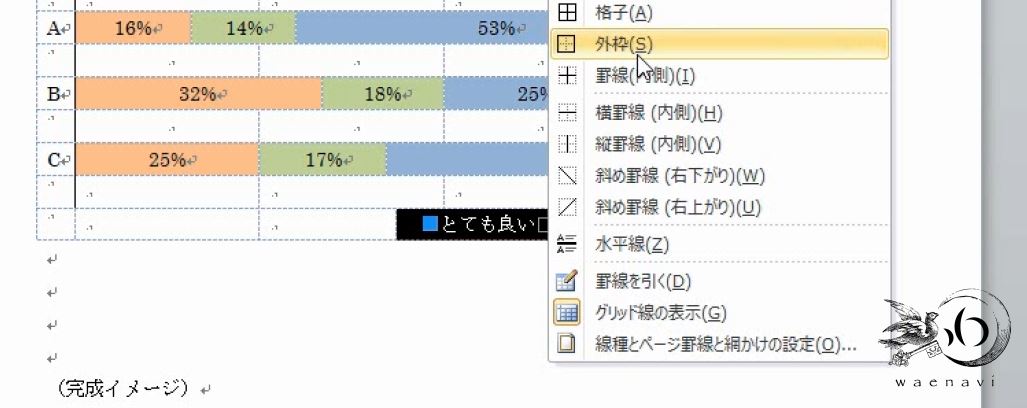
解説は以上です。
5.動画版はこちら(無料)
この記事は、わえなび実力養成講座「Word新演習1」Program 1-12 のYoutube動画を書き起こして、加筆修正したものです。




