Excelの検索機能を用いて検索をした結果、該当するセルが無かった場合、「検索条件に一致するデータが見つかりません」「検索対象が見つかりません。[オプション]をクリックして、検索方法を変えてみてください。」といったメッセージが表示されます。これはエラーではなく、見つからなかったことを表示しているだけです。
しかし、確実にデータがあることが分かっているのに見つからなかったり、検索結果が思った以上に多かったりすることがあります。それは、検索の画面の操作方法が間違っている可能性があります。検索できない原因は1つではないため、1つずつ確かめながら原因を探すしかありません。
そこで、Excelの検索で見つからないとの表示が出たときに確認することについて出題します。
目次
問題文のあとに簡単な操作方法を解説していますが、静止画では、わかりにくいと思いますので、最後に動画を載せています。ぜひご覧ください。
1.検索の基本
検索に関する基本的な操作方法については、次の記事をご覧ください。
2.検索できない原因は何か
問題
こちらの画面をご覧ください。

この表で「カレー」を検索したところ、画面上たくさんカレーがあるはずなのに、見つからないとのエラーが表示されます。このようなエラーが出たときに確認することは何か述べなさい。

解説
(1)セルを2つ選択している
検索で見つからなかったときに最初に疑うことは「範囲選択」です。

セルを1つだけ選択している場合はすべてが検索対象ですが、2つ以上選択しているときはその部分だけが検索対象となります。
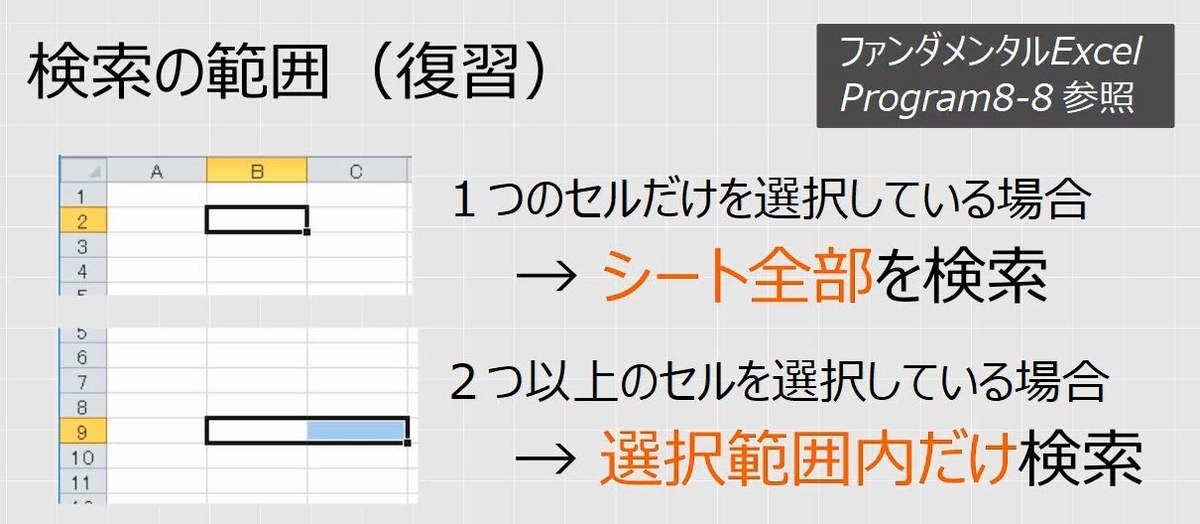
書式を設定した直後やオートフィルタを設定した直後など、2つ以上のセルを選択することはよくあることです。
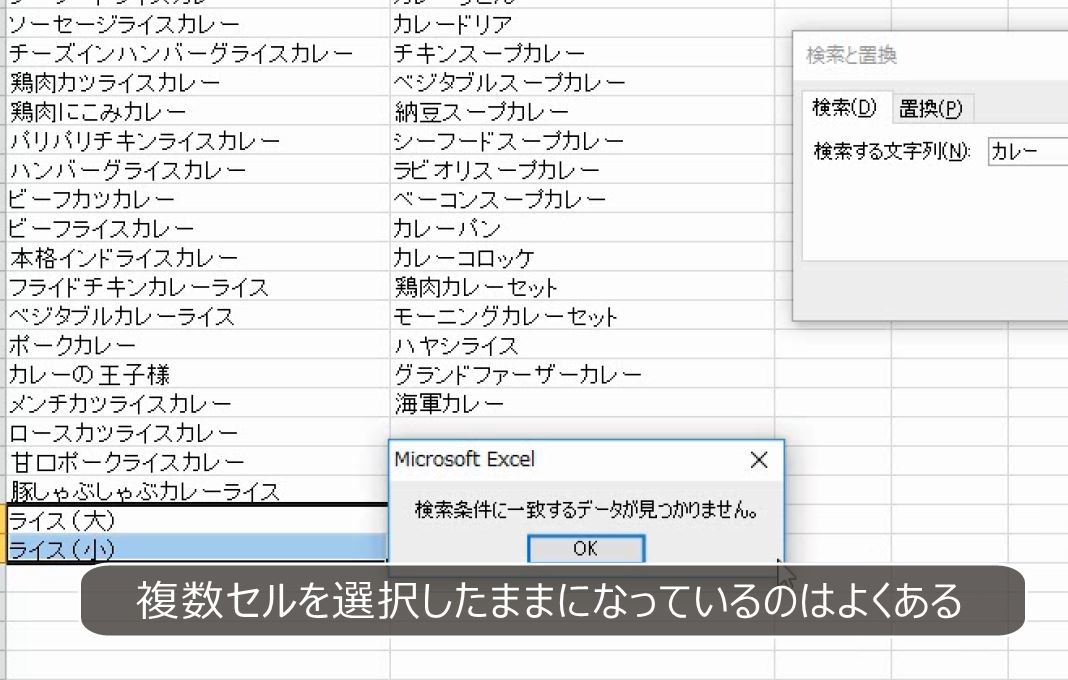
確実に選択を外してから検索をします。


(2)オプション
次に確認することは「オプション」です。検索場所がブックかシートかを確認します。検索の対象で数式にすると計算結果は検索されません。また、「セル内容が完全に同一であるものを検索する」のチェックを入れると、文字列を含むものは検索されません。

検索してエラーになります。

オプションを開きます。
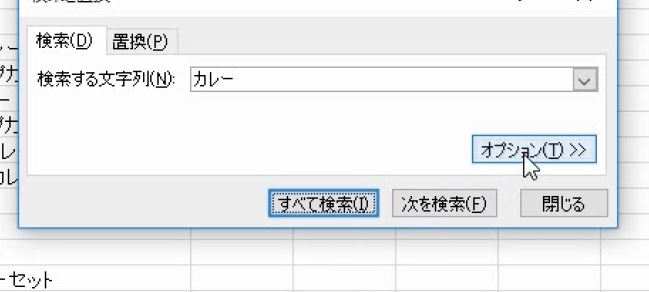
完全に同一のチェックをはずします。

今度はエラーになりません。

(3)スペースその他不要な文字が入っている
それでも検索で見つからないときは、入力している文字列を疑います。

検索してエラーになります。

前後にスペースが入っていないかを確認します。カレーのあとにスペースがあります。

また、この画面でCtrlキーとJのキーを押すと改行コードが入ります(参考:【Excel】セル内改行の応用問題(改行の置換と削除、CHAR関数を使った改行))。画面に文字が何も無いように見えても、改行などのコードが入っている可能性があります。

BackSpaceキーとDeleteキーを何回か押して、完全に文字が消えていることを確認してから、検索しなおします。
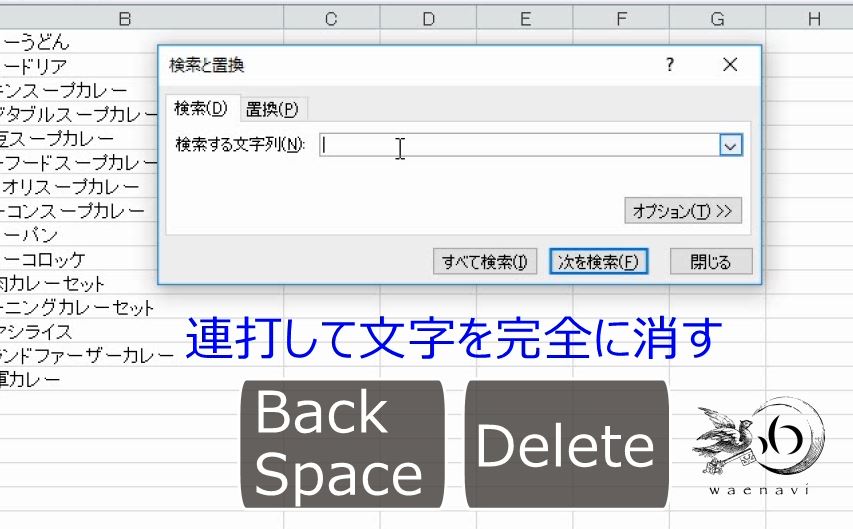
検索文字列は、直接入力せず、表の中にサンプルとなる文字列があれば、それをコピーして貼り付けるのが最も確実な方法です。
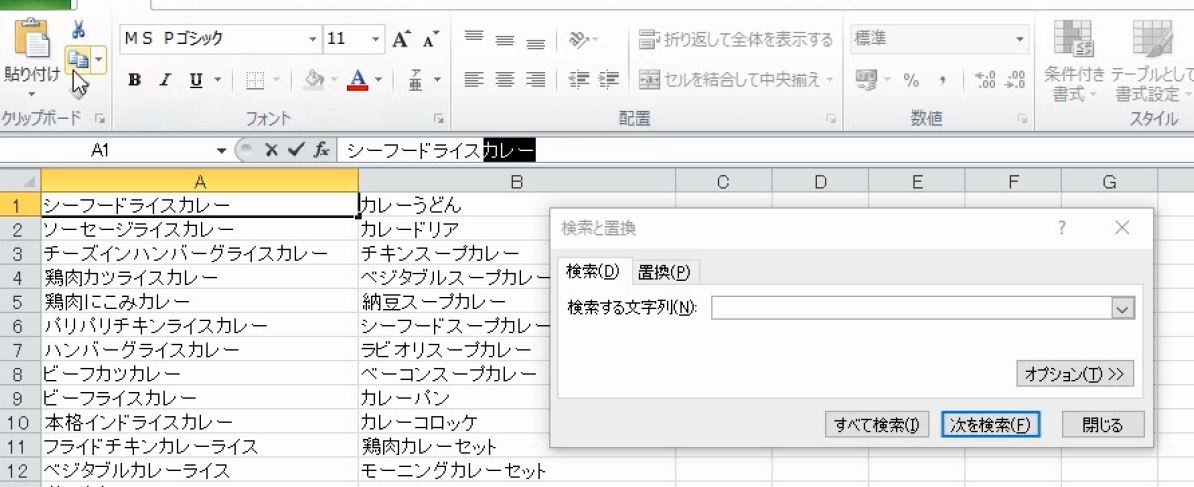
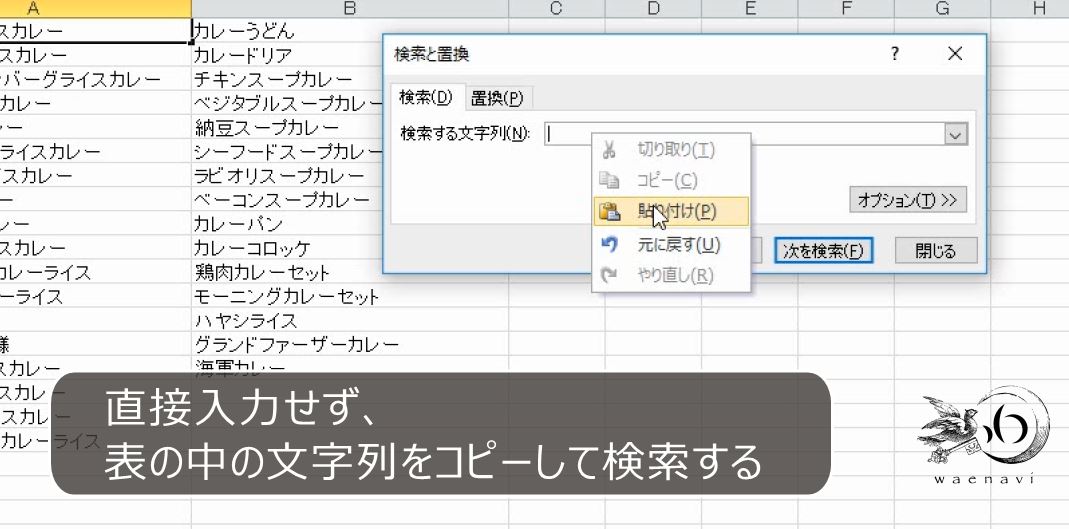
今度はエラーになりません。
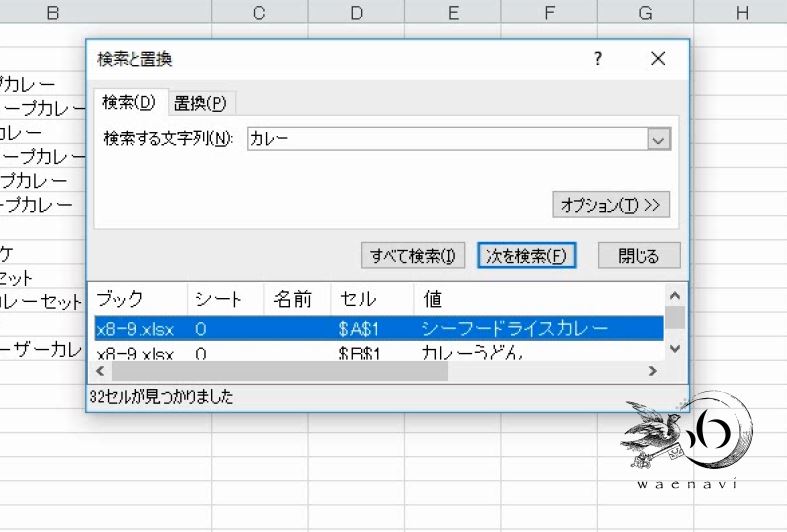
エラーを防ぐためには、表の中のサンプルとなる文字列をコピーして検索します。
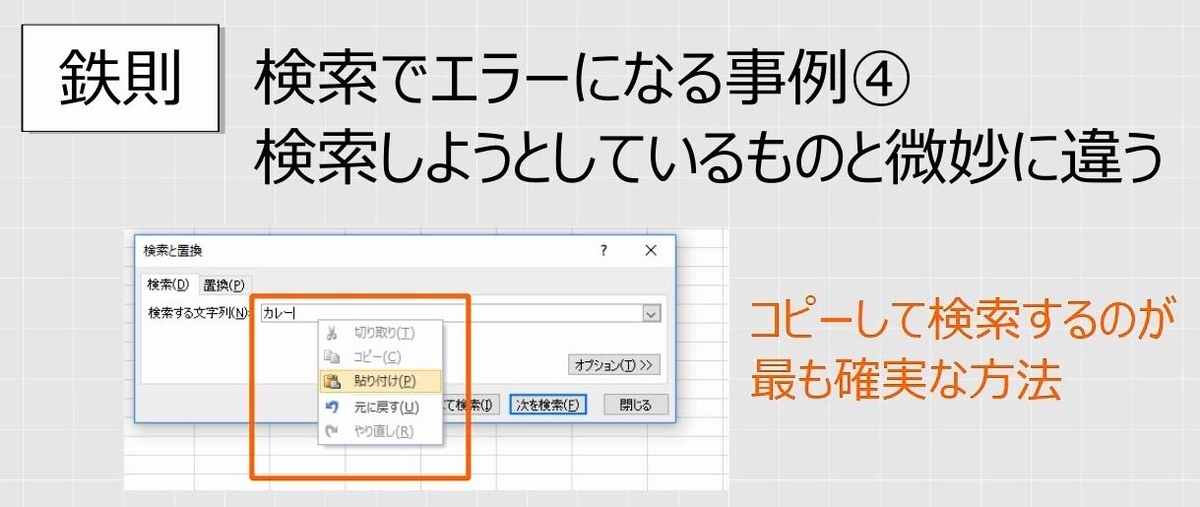
3.補足
(1)ワイルドカード「?」「*」「~」
半角の疑問符「?」、半角のアスタリスク「*」、半角のチルダ「~」は、ワイルドカード文字のため通常の検索ができません。
- 疑問符「?」で任意の1文字を検索します。
- アスタリスク「*」で任意の数の文字を検索します。
- チルダ「~」に続けて、?、*、~の文字を使用して、疑問符、アスタリスク、チルダを検索します。
詳しくはこちらの記事をご覧ください。
(2)含む検索をしている
通常は、オプションの完全に同一のチェックはついていません。この場合、値に一致するものではなく「含む」ものが検索されます。そのため、検索結果が思った以上に多く表示されることがあります。
詳しくはこちらの記事をご覧ください。
解説は以上です。
4.動画版はこちら(無料)
この記事は、わえなび実力養成講座「ファンダメンタルExcel」Program 8-8-2 のYoutube動画を書き起こして、加筆修正したものです。




