セルの書式はデータと異なり、シート全体の見た目を決めるものです。いっぱんに書式が統一されている文書は美しく、書式がバラバラな資料は汚れた印象となります。
ところで、1つのシートに多くの書式を用いると混乱を招くだけでなく、表を見やすくするために書式を設定したはずなのに逆に表が見にくくなってしまいます。意味もなく多くの種類の書式を用いることは、できるだけ避けるべきです。
Excelにはセルの書式をコピーする機能がありますが、コピーをするのは書式を統一するためです。書式の種類を減らすことによって見やすいシートになります。また、同じ書式を繰り返し使うことで色彩のリズムを生み出すことができます。
そこで、今回は、セルの書式のコピー、書式の統一、書式の繰り返しについて出題します。
目次
問題文のあとに簡単な操作方法を解説していますが、静止画では、わかりにくいと思いますので、最後に動画を載せています。ぜひご覧ください。
1.書式のコピー
問題
次の図でA1:B1の書式を、3,5,7,9行目に適用しなさい。
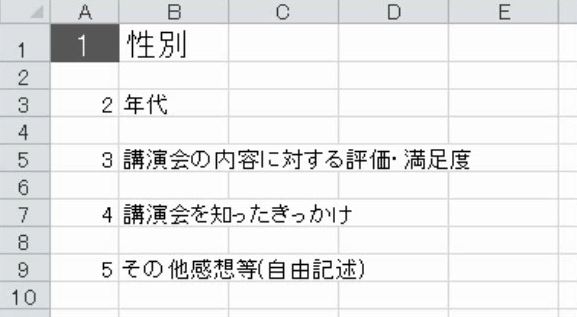
解説
A1:B1を選択します。

書式のコピーのボタンをクリックします。
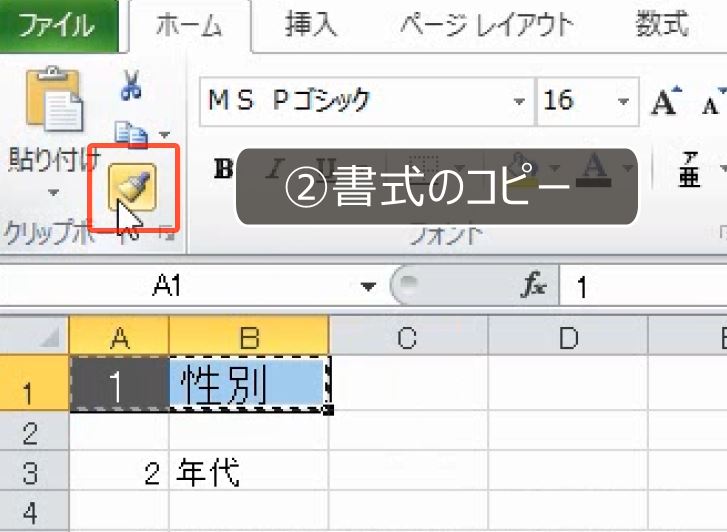
A3をクリックすると貼り付けになります。
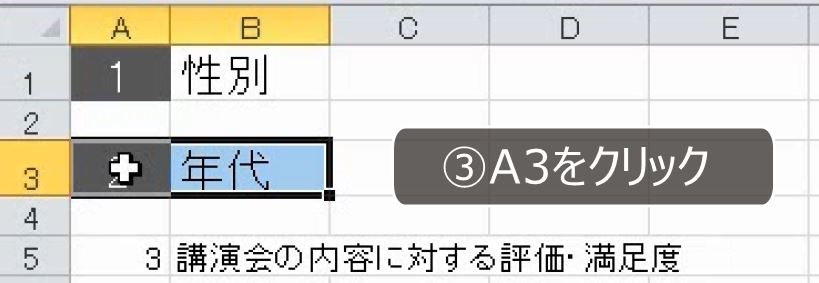
1つのセルの中には、データと書式の2種類の情報を持っていて、別々に管理されていますから、書式だけをコピーすることもできます(データと書式の分離の原則、参考:【Excel】セルにはデータと書式の2つの情報が別々に保存されている)。
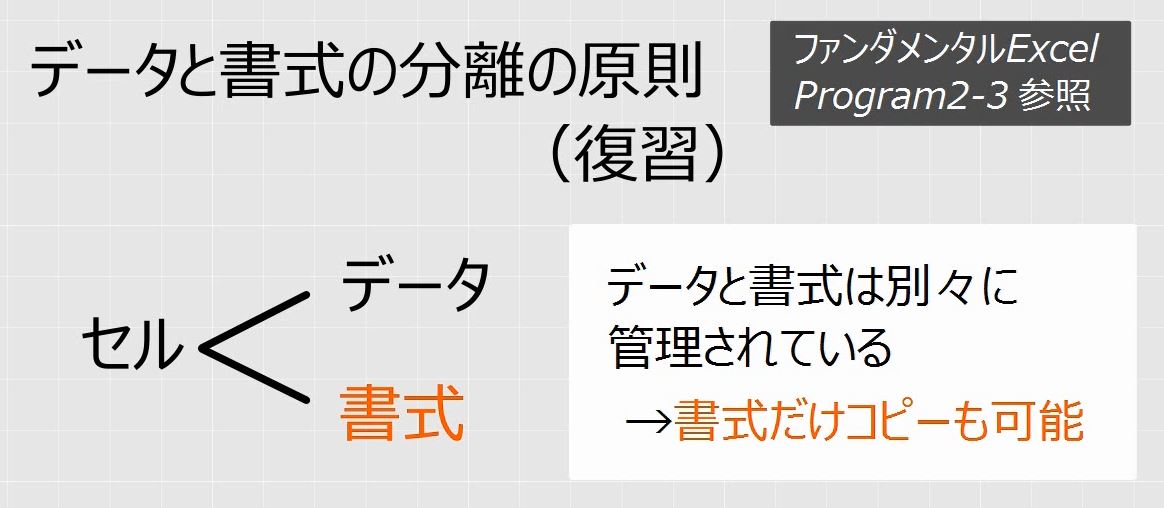
書式をコピーするときは、コピー元を範囲選択して、ボタンを押して、コピー先を選択することで貼り付けになります。これを繰り返し練習します。
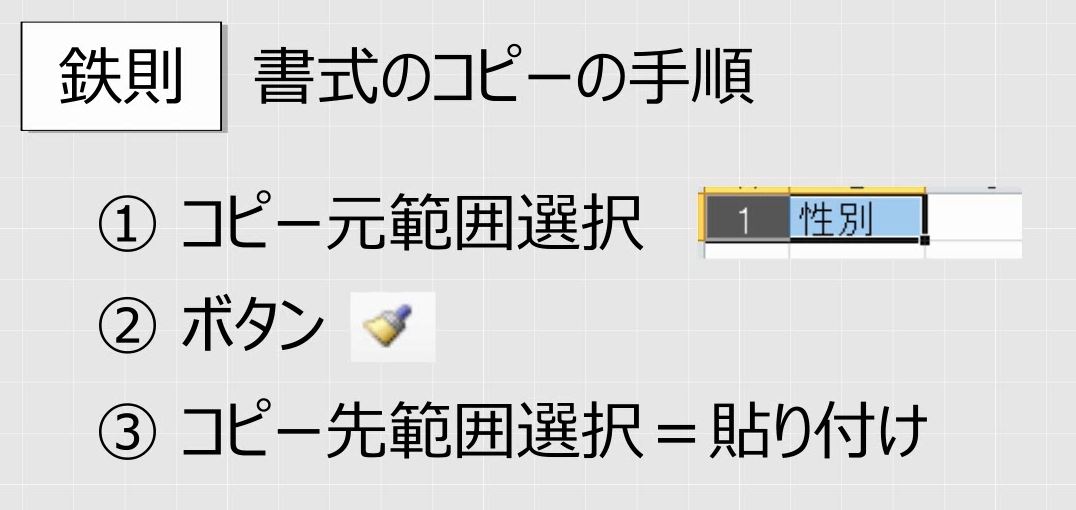
A1:B1を選択します。

書式のコピーのボタンをクリックします。このとき、ボタンの色が変わることに注意します。ボタンの色がオレンジになっているときは「ON」の状態、つまり、書式のコピーが有効になっていることを表します。
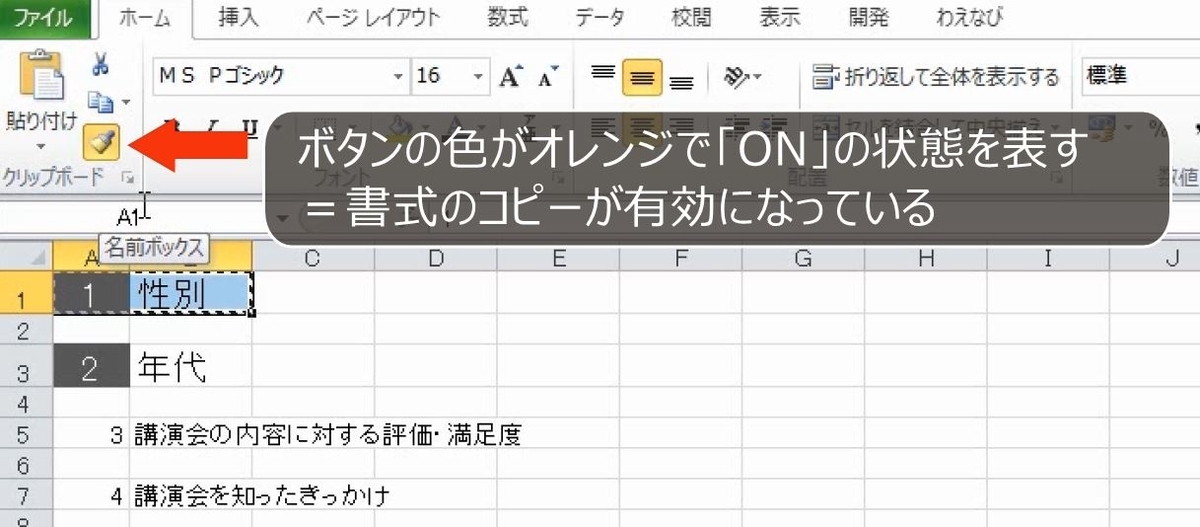
A5をクリックするか、A5:A6をドラッグすると貼り付けになります。
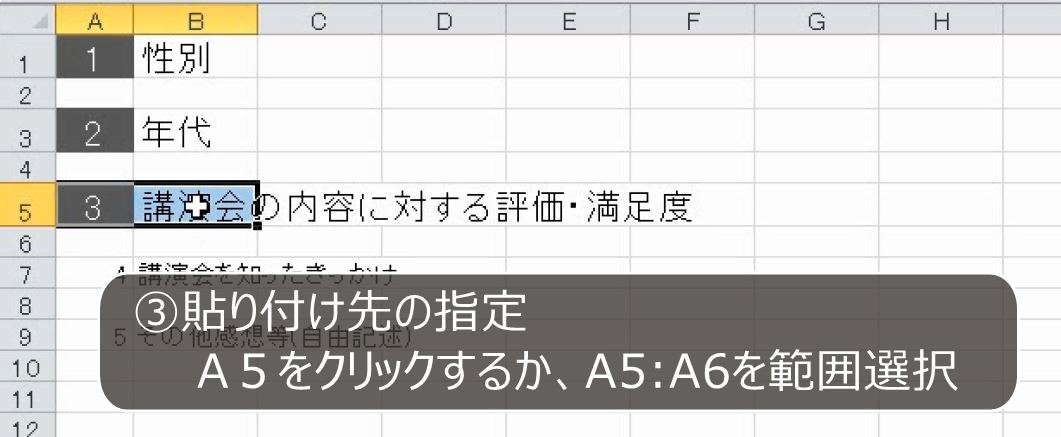
A7をクリックします。貼り付けにはなりません。一度貼り付けをすると、再度貼り付けをすることはできません。

ボタンの色が元に戻っていて「OFF」の状態になっています。書式のコピーが無効になっていることが分かります。このように、いったん貼り付けが終わると次の貼り付けができなくなります。
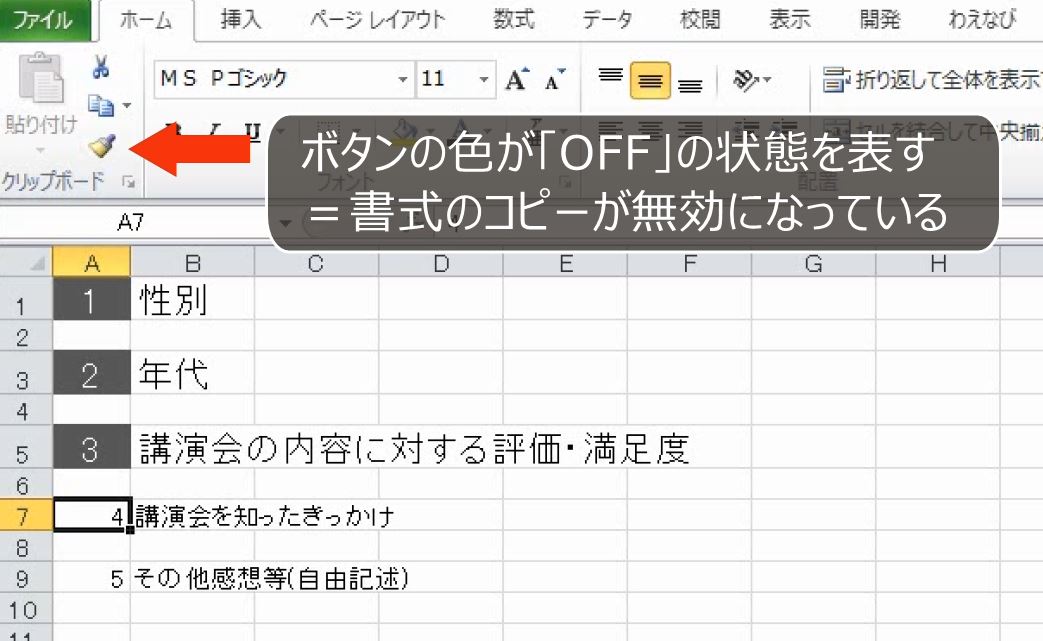
ここで、3行目以降の書式をクリアします。
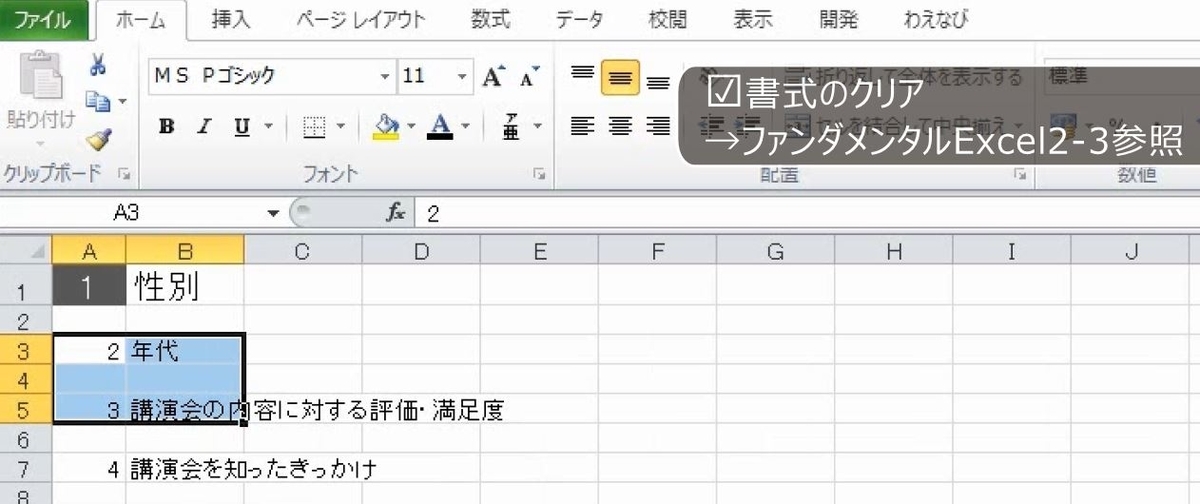
別解
A1:B1を選択します。書式のコピーのボタンをクリックしますが、このときボタンをダブルクリックします。
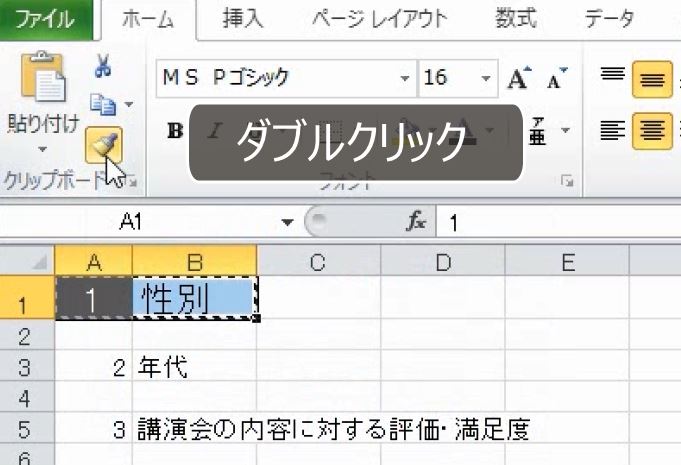
A3をクリックします。
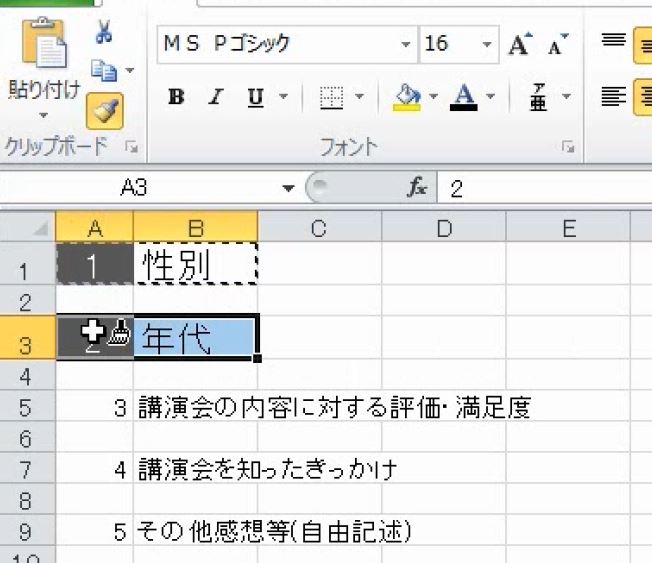
A5をクリックします。
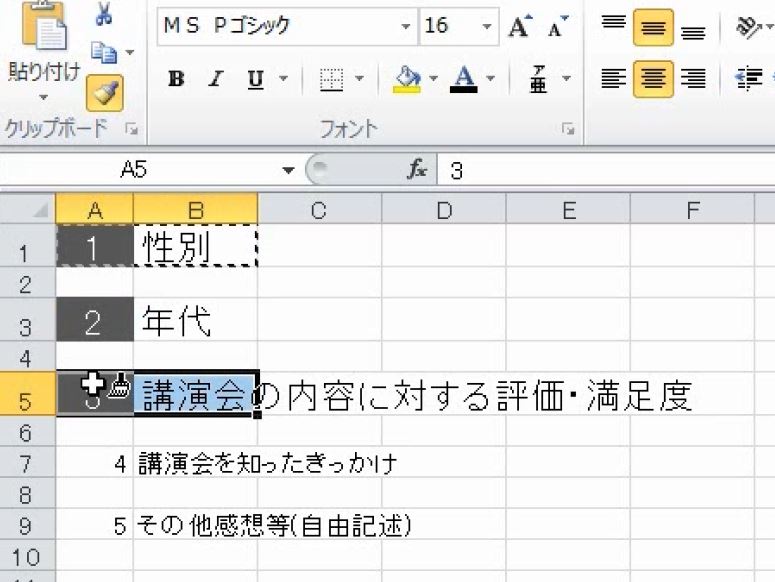
A7、A9をクリックします。このとき、書式のコピーのボタンの色は変わったままです。ダブルクリックをしたことによって、固定されていることがわかります。
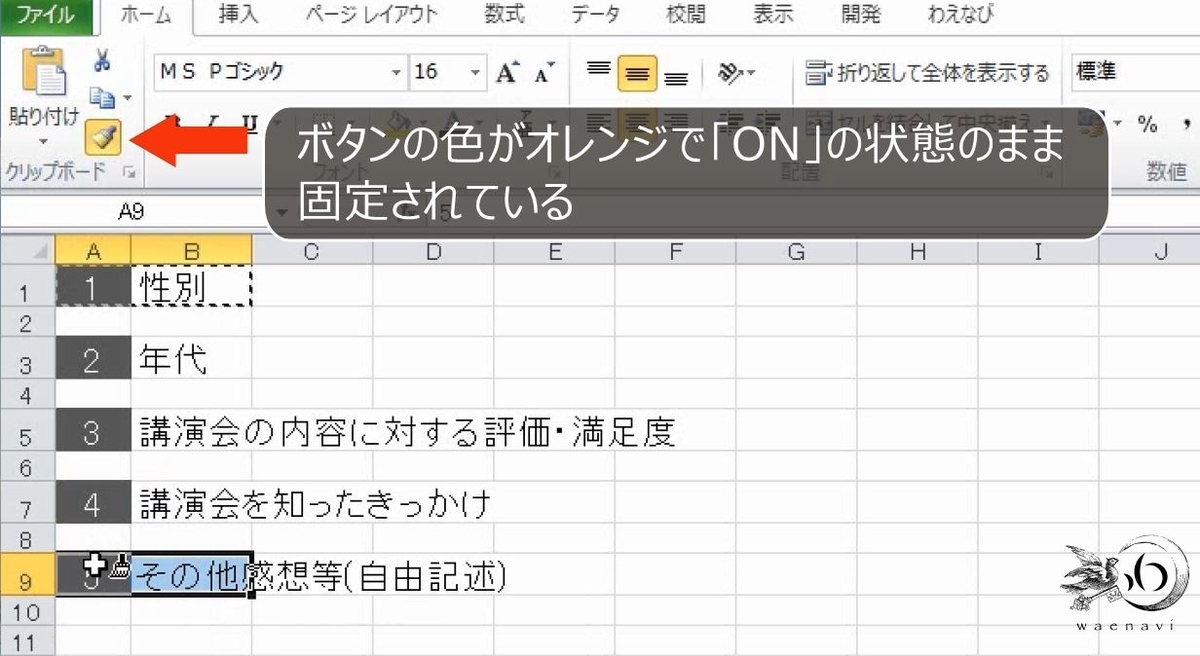
最後に、書式のコピーのボタンをクリックして、固定を解除します。

書式のコピーのボタンをダブルクリックすると、固定されて何回も貼り付けができます。

書式の貼り付けをやめるときは、書式のコピーのボタンをクリックして解除します(解除するのを忘れてはいけません)。

書式のコピー・貼り付けをしようとして、それを取りやめるときも、もう一度ボタンを押して解除します。
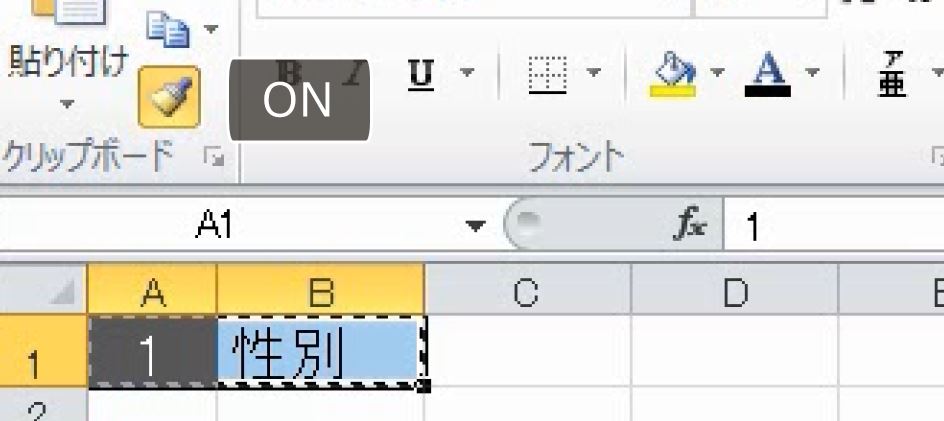
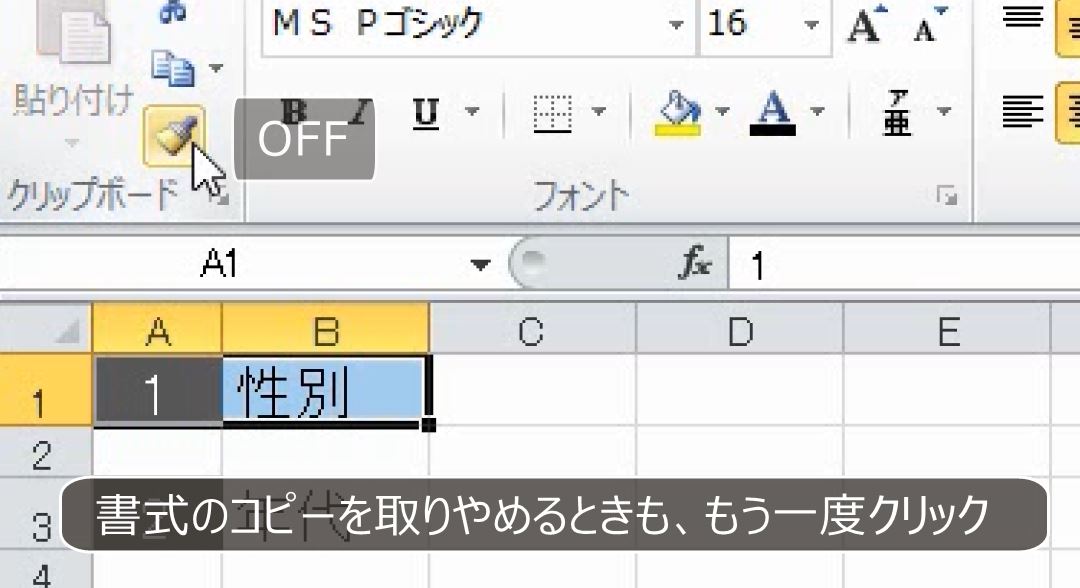
2.書式の統一
問題
次の図でA3:F3に同じ書式を設定していたところ、F3の文字を削除するのを誤って書式をクリアした。同じ書式を設定しなおしなさい。
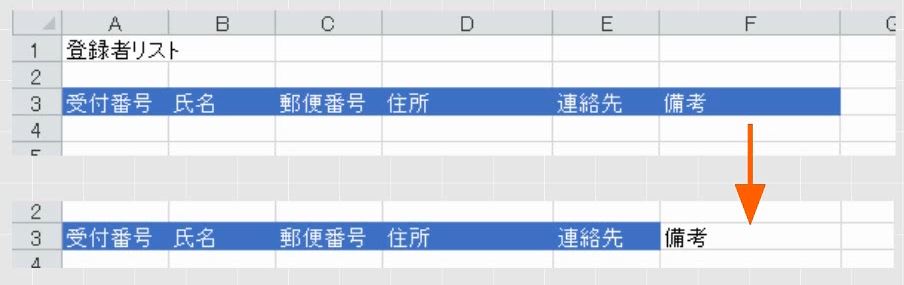
解説
文字を削除するにはDeleteキーでよいですが、クリアのボタンの「数式と値のクリア」を使って削除することもできます。
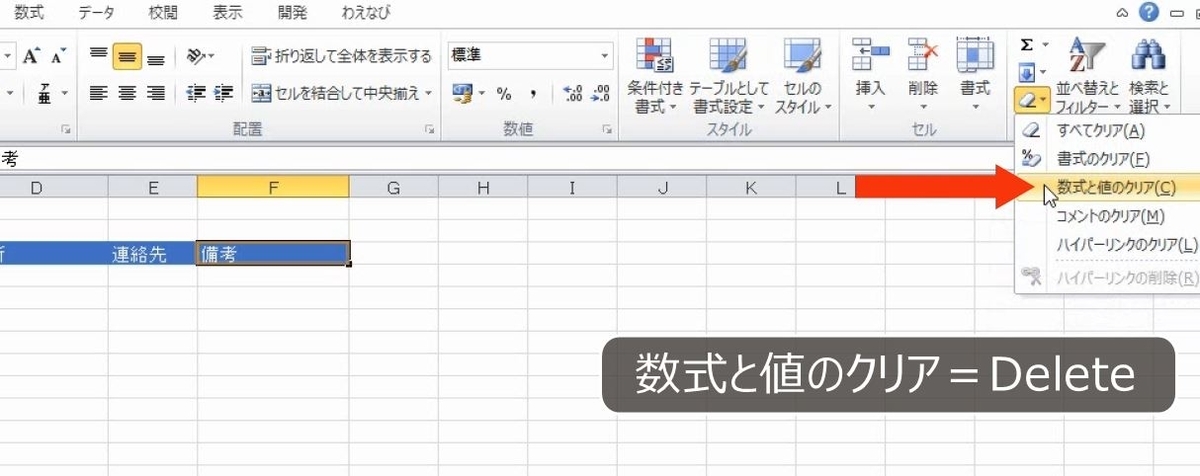
ここで誤って書式のクリアをすると、文字が残って書式が消えます(参考:【Excel】セルにはデータと書式の2つの情報が別々に保存されている)。
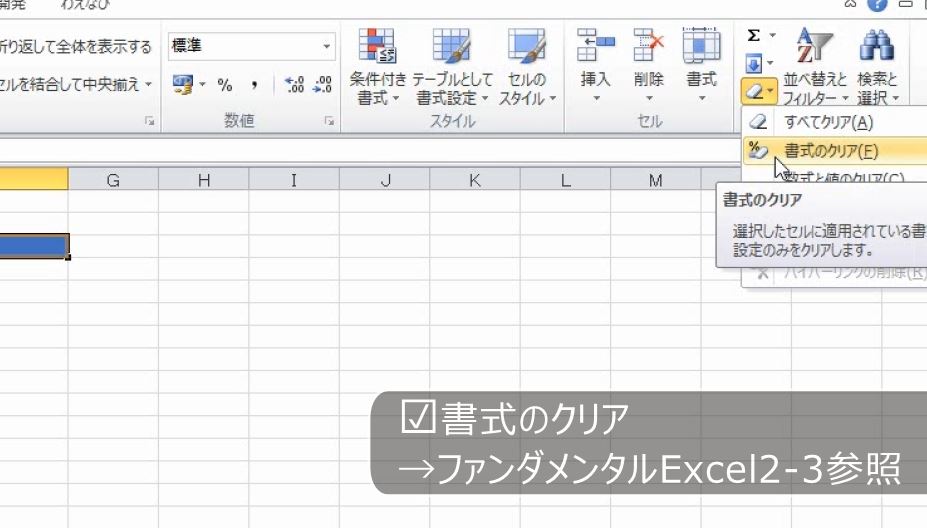
このように書式が欠けた場合、そのセルだけ、もう一度書式を設定しなおすというのは間違いです。

微妙に色が違うことがあります。

表の項目名の色を変えているのは、それより下に入力されるデータと区別するためで、意味もなく色を変えているわけではありません。
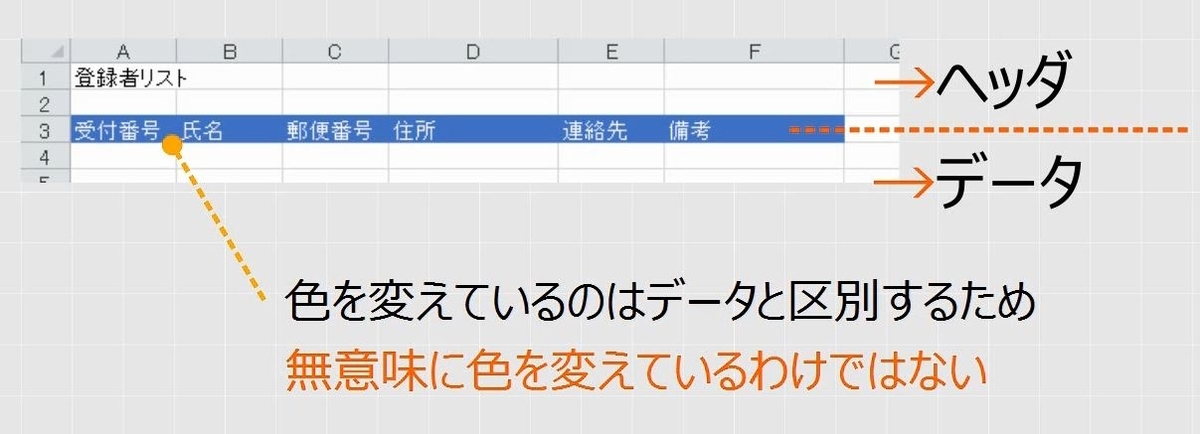
このように、連続して、または繰り返して設定されている書式は、一体のものとして扱うという意味を持たせるために設定しているのであって、完全に同じ書式で統一されていなければなりません。
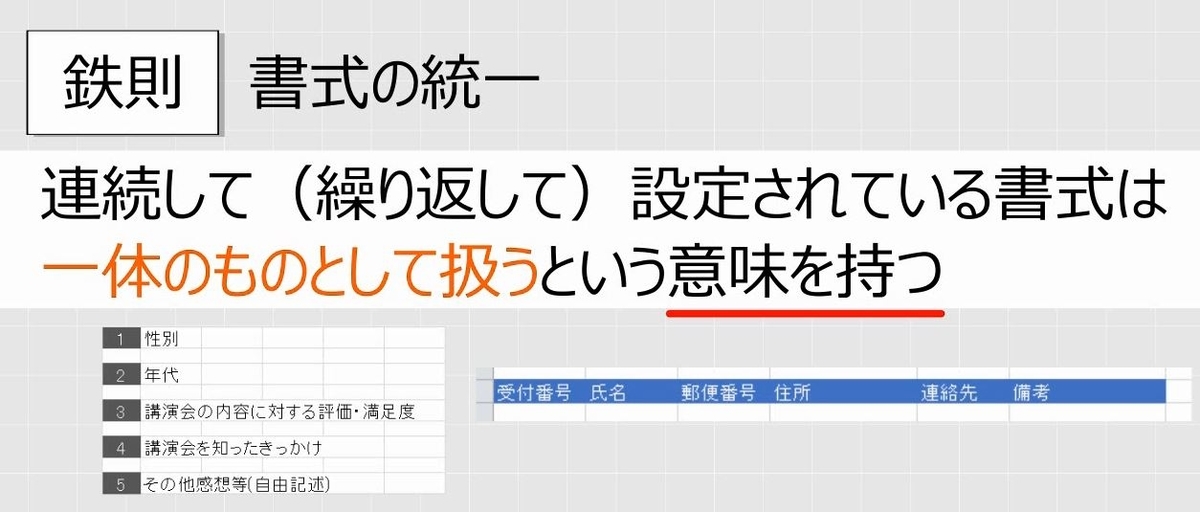
無理やり近い色で合わせようとしてはいけません。連続して設定されている書式の一部を修正するときは、書式のコピーによってなおします。
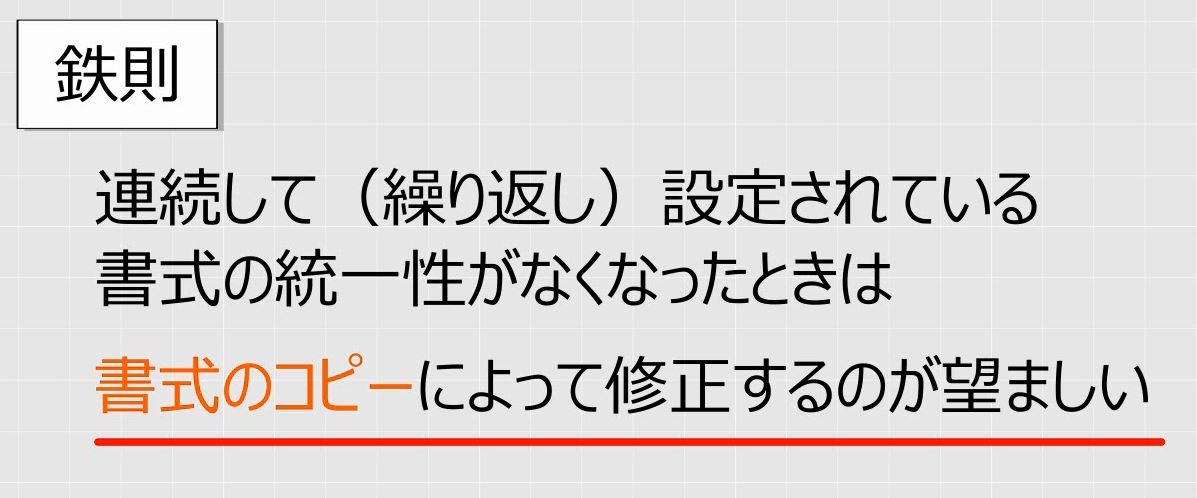
E3の書式をコピーします。

F3をクリックします。
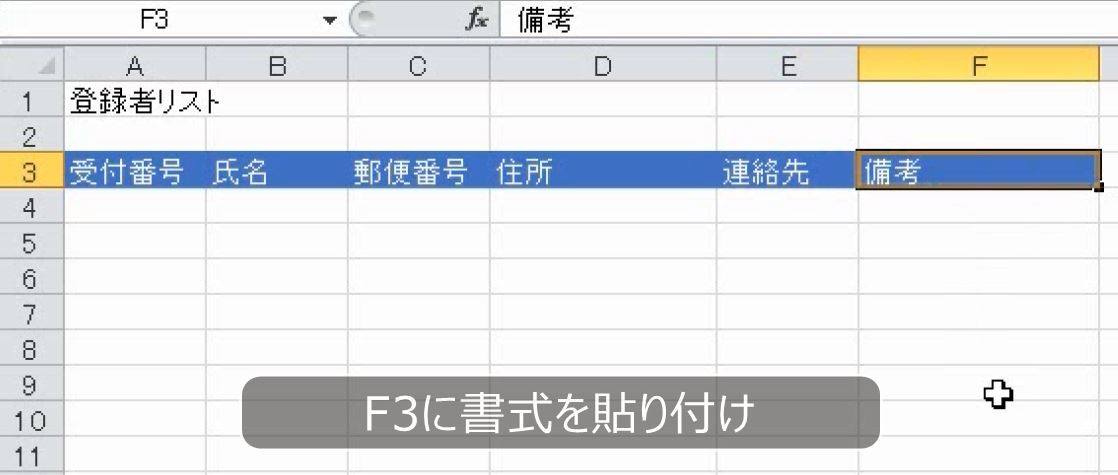
これで完成ですが、念のため、E3の書式を A3からF3まで貼り付けて統一しておくとよいでしょう。
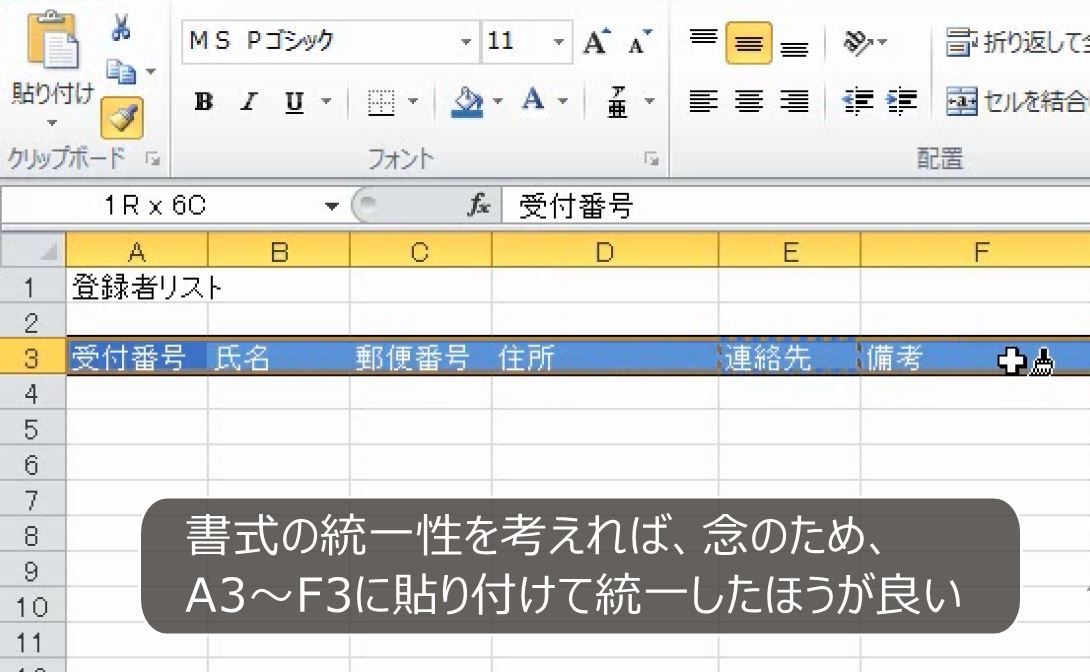
3.規則的に書式を繰り返す
問題
緑と白で交互に塗っていたが、ずれてしまった。塗りつぶしを修正しなさい。
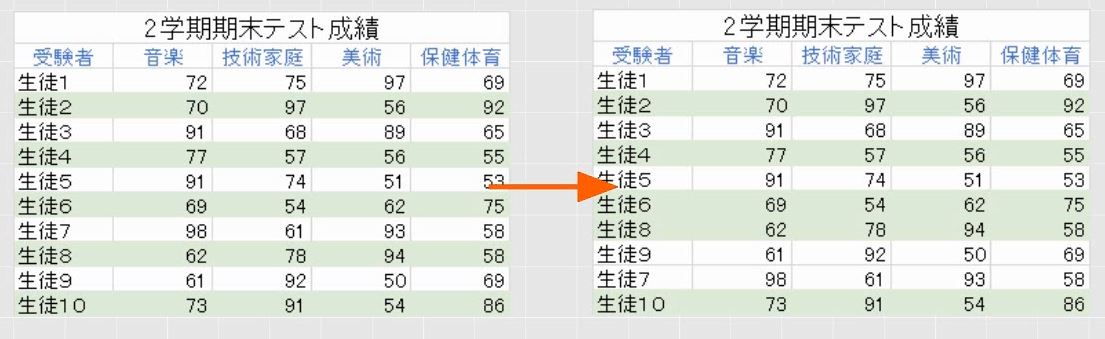
解説
表を見やすくするために交互に色を塗ることがあります。

しかし、行を削除したり、挿入したりすると色が交互でなくなってしまいます。これを直すにはいろいろな方法があります。
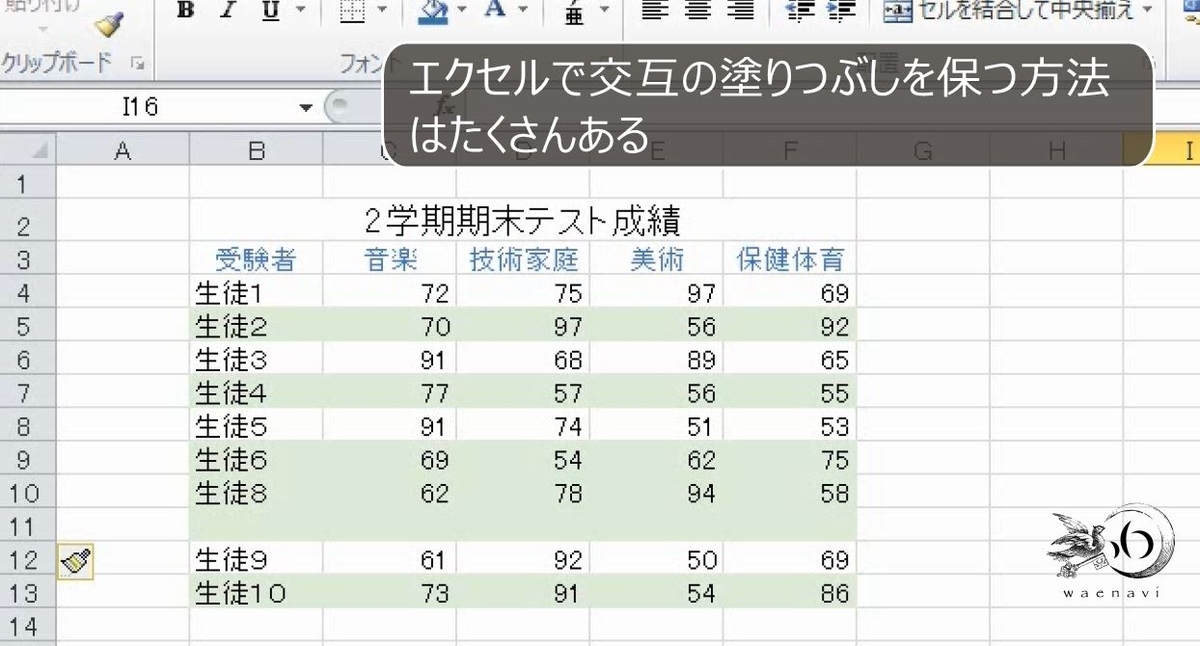
まったく文字が入力されていない場合は、オートフィルを使うと早いです。
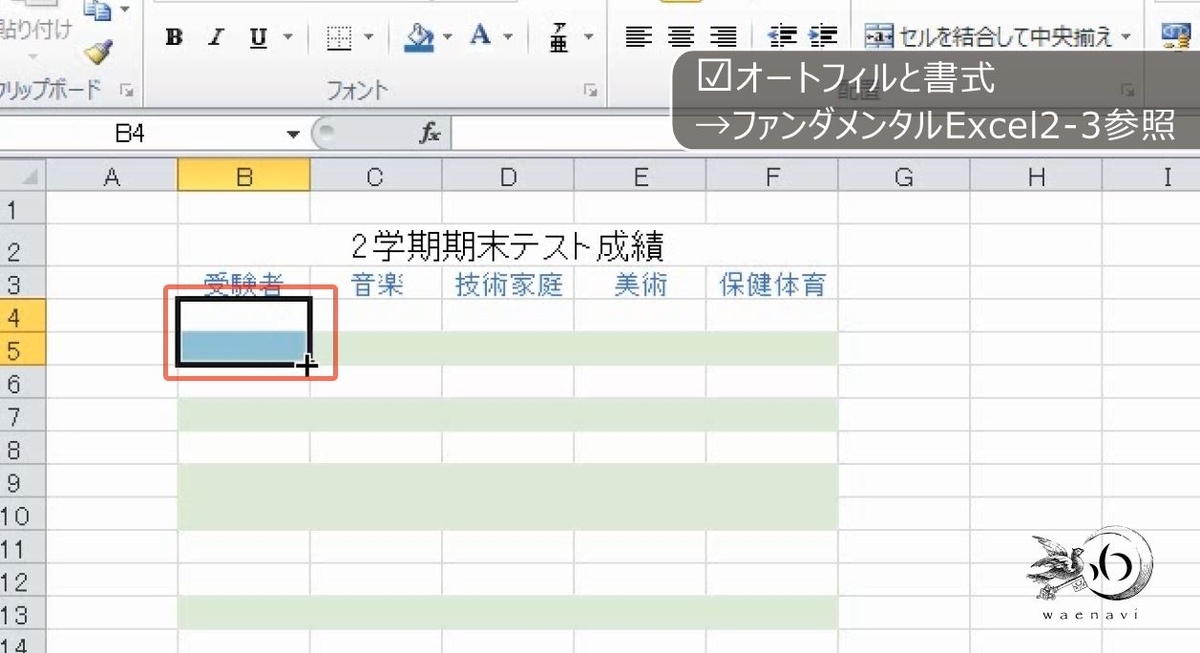
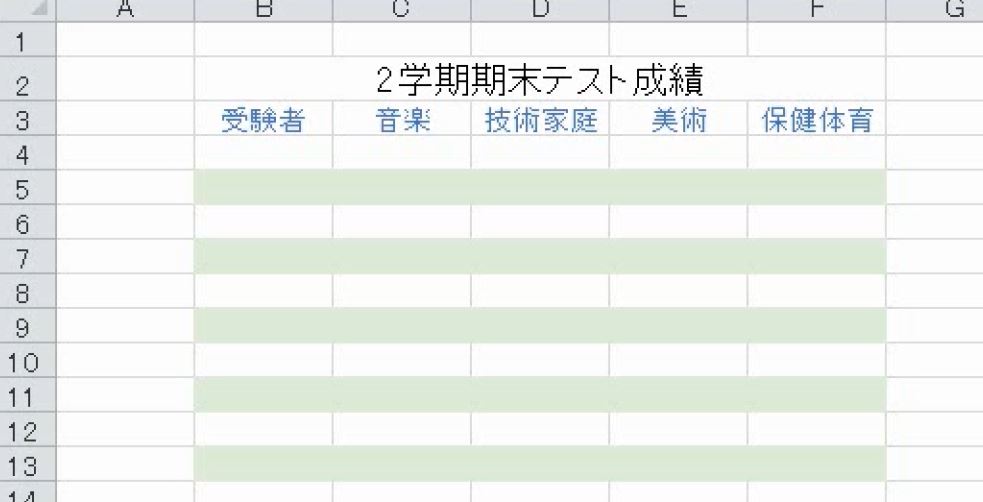
しかし、既に文字が入力されている場合は、書式のコピーが一番簡単です。B4:B5を選択します。書式のコピーをします。
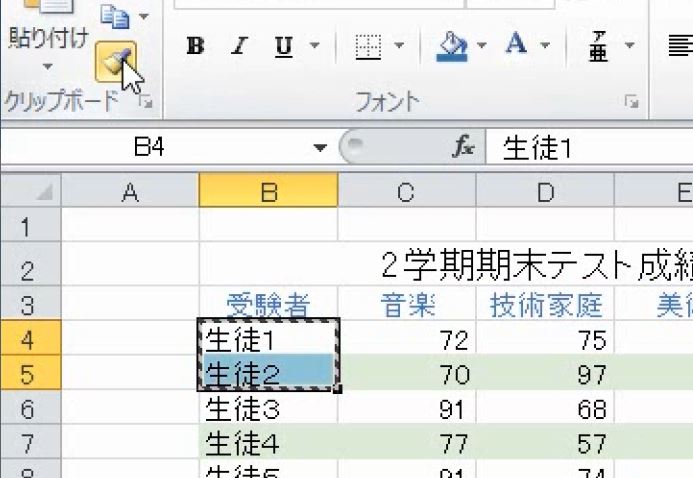
表全体を選択して貼り付けます。これで完成です。
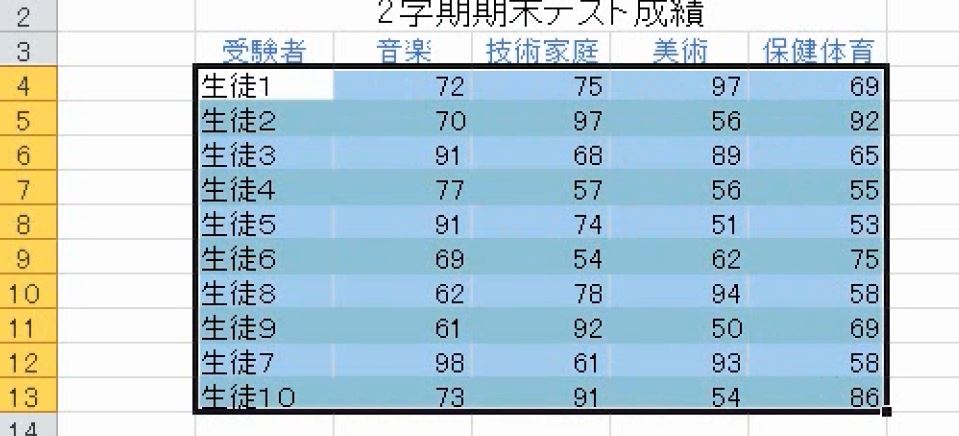
このように、書式のコピーは書式を統一するだけでなく、書式を繰り返し適用するときにも使います。

4.繰り返しの最小単位を考える
問題
書式のコピーを用いて、次のような表を作りなさい。
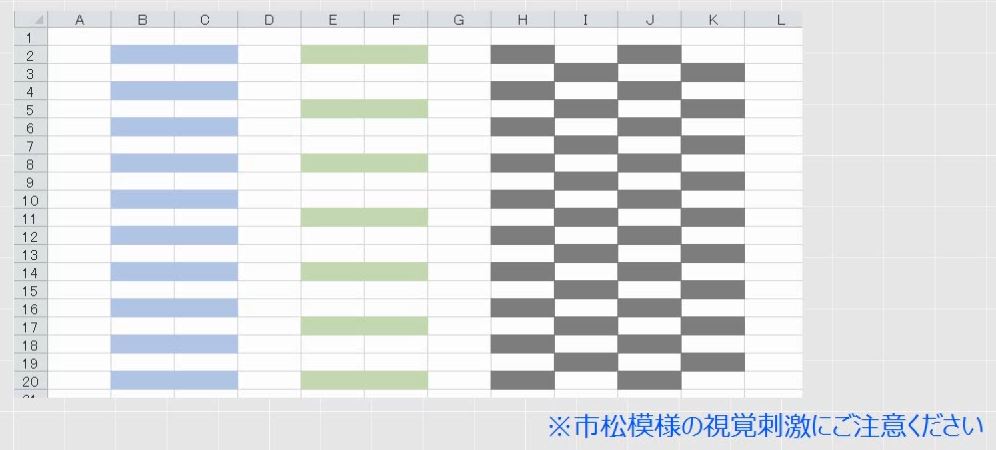
解説
(1)1行おきに色を塗る
青は1行おき、緑は2行おきに色を塗っています。
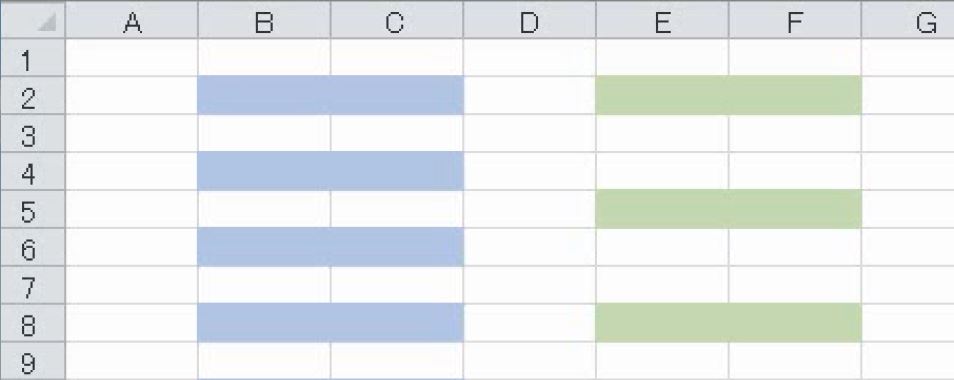
書式を繰り返す表を作るためには、繰り返しの最小単位を考えます。
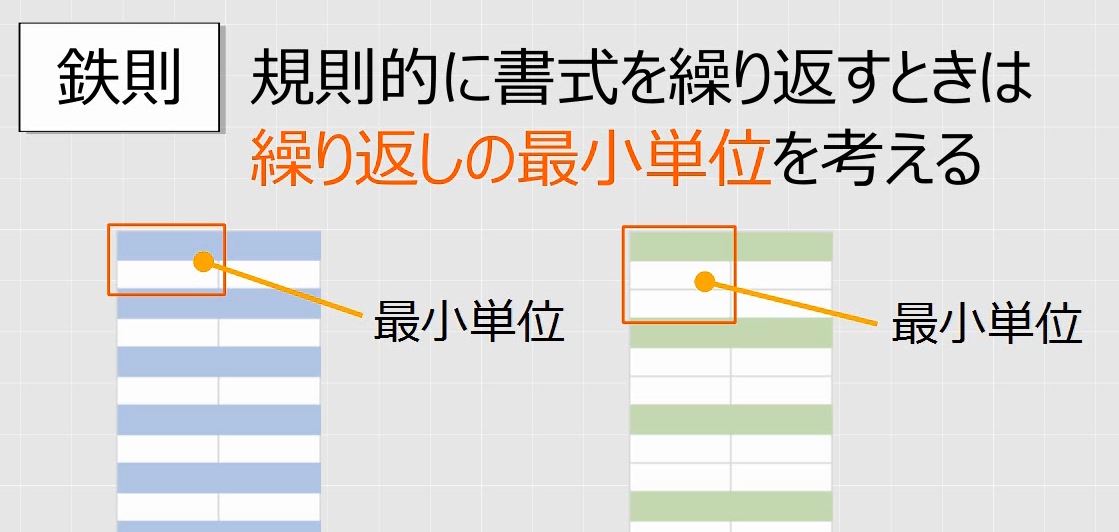
例えば青と白を交互に塗る場合、青と白の組み合わせを用意します。
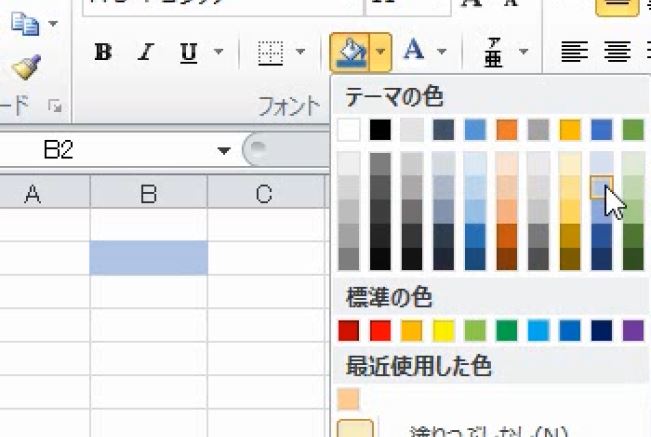
この2つを選択した状態で、書式のコピーをします。
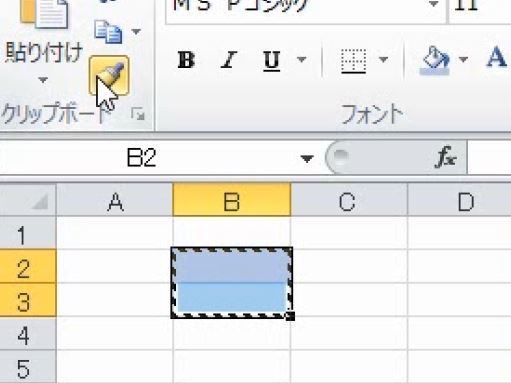
最初のセルも含めて範囲選択します。これで完成です。
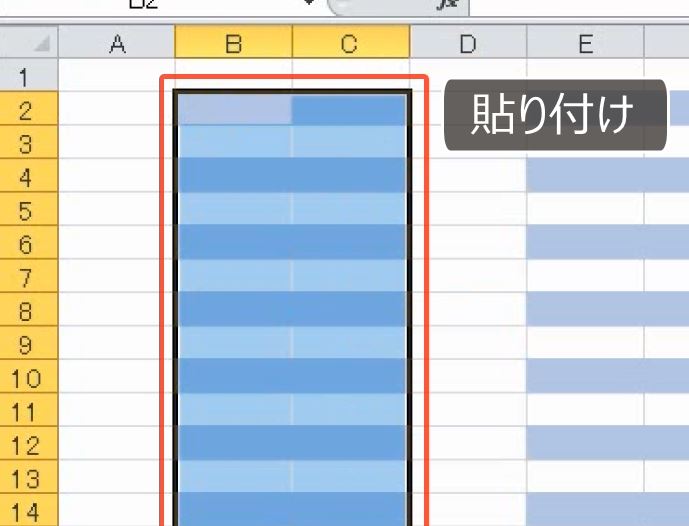
(2)2行おきに色を塗る
2行おきの場合は、緑、白、白の3つを繰り返せばよいです。
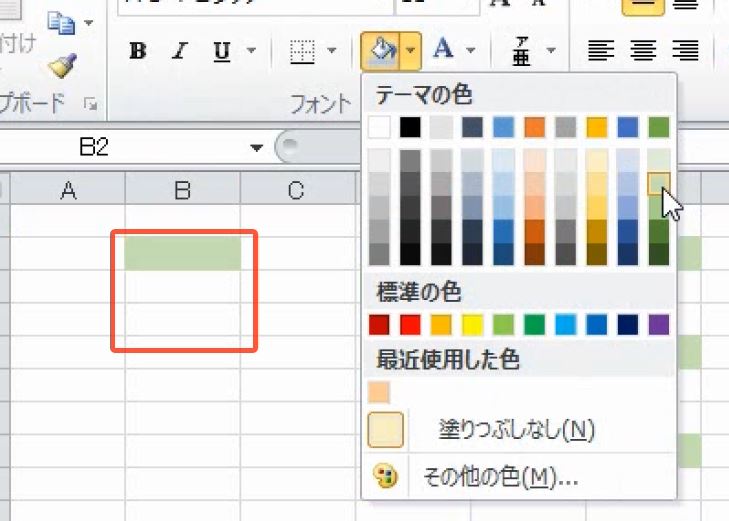
3つのセルを選択した状態で、書式のコピーをします。
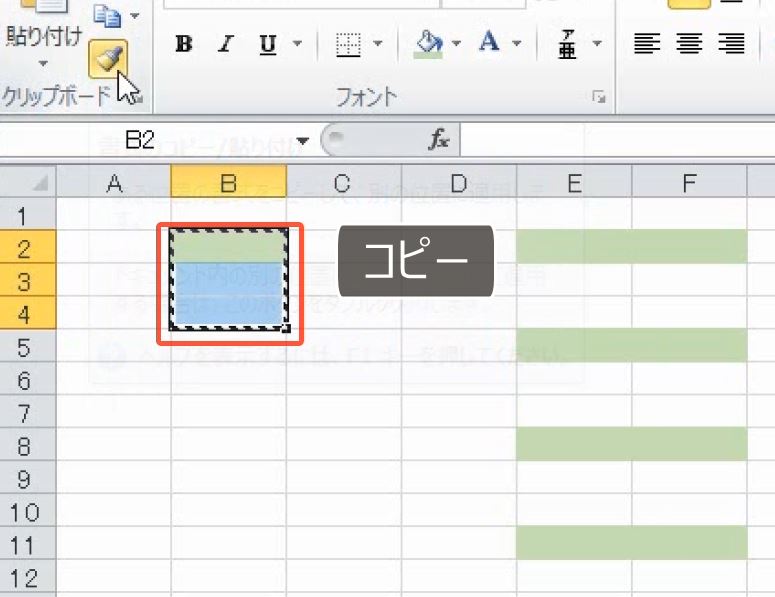
最初のセルも含めて範囲選択します。これで完成です。
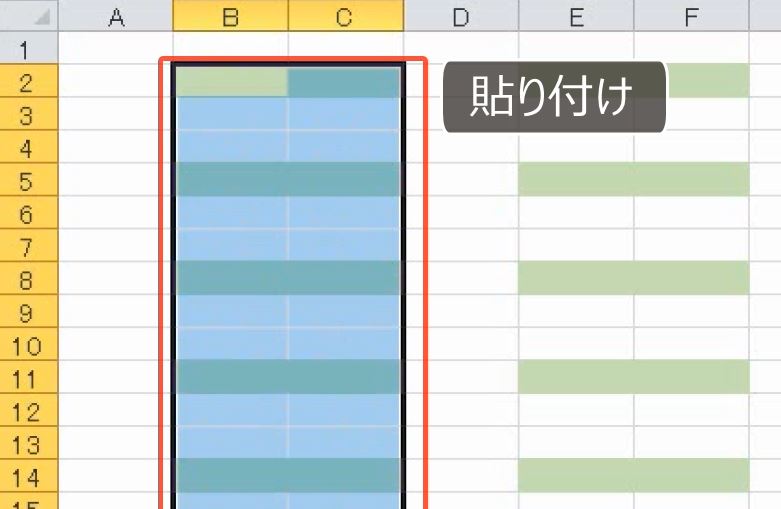
(3)市松模様
グレーのセルを斜めに2つ作り、4つのセルを選択した状態で、書式のコピーをします。
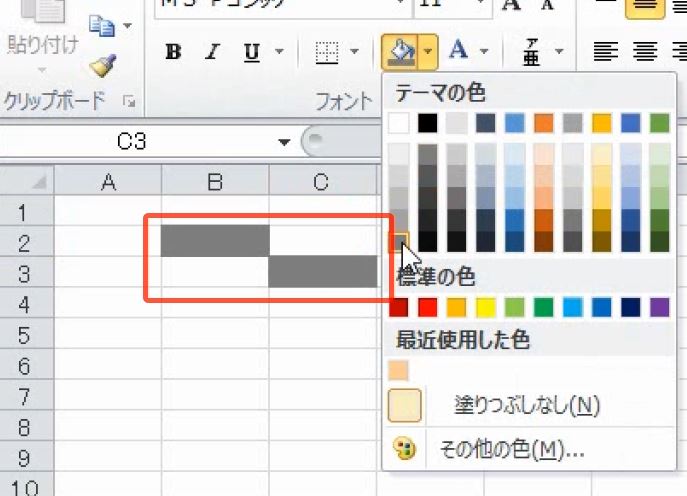
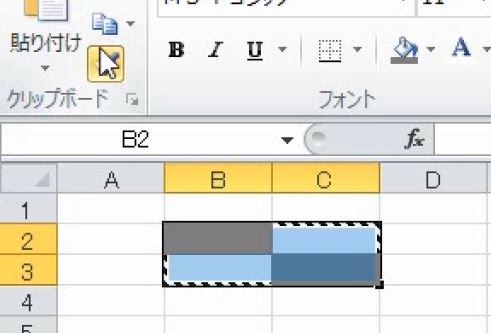
貼り付けをします。これで完成です。
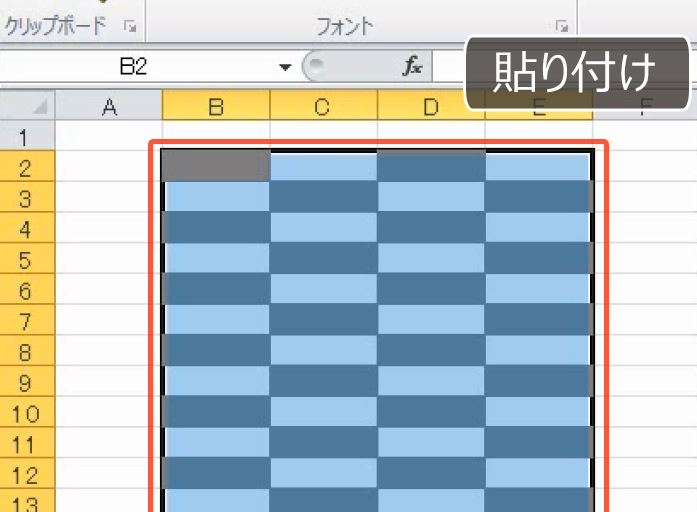
解説は以上です。
5.動画版はこちら(無料)
この記事は、わえなび実力養成講座「ファンダメンタルExcel」Program 2-6、2-6-2 のYoutube動画を書き起こして、加筆修正したものです。
- ファンダメンタルExcel 2-6 書式のコピー(書式を統一する)【わえなび】 (ファンダメンタルExcel Program2 セルの書式設定)
- ファンダメンタルExcel 2-6-2 補講 書式を繰り返す【わえなび】 (ファンダメンタルExcel Program2 セルの書式設定)
