Wordで改ページをするには何通りかの操作方法がありますが、当サイトでは、改ページを「Ctrl+Enter」のショートカットキーを用いる方法を強く推奨しています(参考:【Word】論文を書くための改ページとセクション区切りの教科書)。
ところで、当サイトでのWordの解説では、初心者にWordのショートカットキーを覚えるように強制すると、本来の操作目的を忘れるだけでなく操作ミスをする可能性が高いことから、できるだけショートカットキーを使わない方法を紹介しています。それにもかかわらず、「改ページと段区切りだけはショートカットキーを使うべきだ」と言っているのですから、特別な理由があることはお分かりいただけると思います。
そこで、今回は、Wordの改ページと段区切りは必ずショートカットキーを使うべき理由について詳しく解説します。
目次
1.結論だけ知りたい方へ
改ページと段区切りについて詳しくはこちらの記事をご覧ください。
長い文章を読むのが面倒ならば、結論だけ申し上げます。
四の五の言わずに、改ページは「Ctrl+Enter」、段区切りは「Shift+Ctrl+Enter」を使いましょう!!
以上です。
2.Enterを用いるショートカットキーは必須
Wordに限らず、ショートカットキーはたくさんありますが、その中でもコピーや貼り付けなどの入力にかかわるショートカットキーを優先して覚えたほうが良いです。特に、「Enter」はデータ入力を意味しており、キーボード操作の基本です。Enterキーを用いたショートカットキーは最重要と言えます。
ここで、WordのEnterキーを用いたショートカットキーをおさらいしておきましょう。このうち、段落内改行、改ページ、段区切りの3つは必ず習得したほうがよいです。
- Enter = 段落記号
- Shift + Enter = 段落内の改行
- Ctrl + Enter = 改ページ
- Ctrl + Shift + Enter = 段区切り
- Alt + Enter = 繰り返し
- Ctrl + Alt + Enter = スタイル区切り
3.正しい改ページを覚えましょう
(1)正しい操作方法
問題
1段落目と2段落目の間に改ページを挿入しなさい。
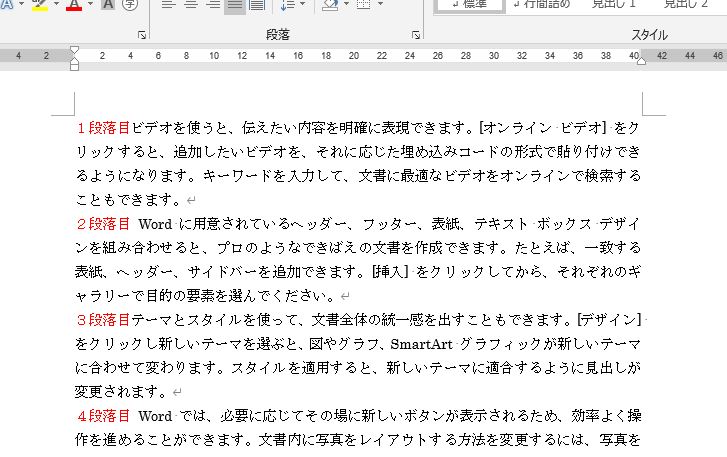
解説
Wordで改ページをするには複数の操作方法がありますが、最も正しい方法は次の2点を守ることです。この2点を間違えなければ正しい改ページをすることができます。
- 次ページの先頭となる場所にカーソルを置くこと
- Ctrl+Enterを使用すること
2段落目の先頭にカーソルを置きます。

Ctrlキーを押しながら、Enterキーを押します。改ページが挿入されます。このとき、「改ページ」の編集記号が表示されます。


(2)分断されるのが正しい
改ページはいわゆる特殊文字(special characters)の一種なので、文字を入力しているのと同じです。

改ページだけで、単独で1つの段落を構成することも可能です。

上記の正しい改ページの操作をすると、改ページの前後が分断され、「改ページ」の部分だけ新規で独立した1つの段落が作られます。この部分は独立した新しい段落であり、前後にある段落の影響を受けません。
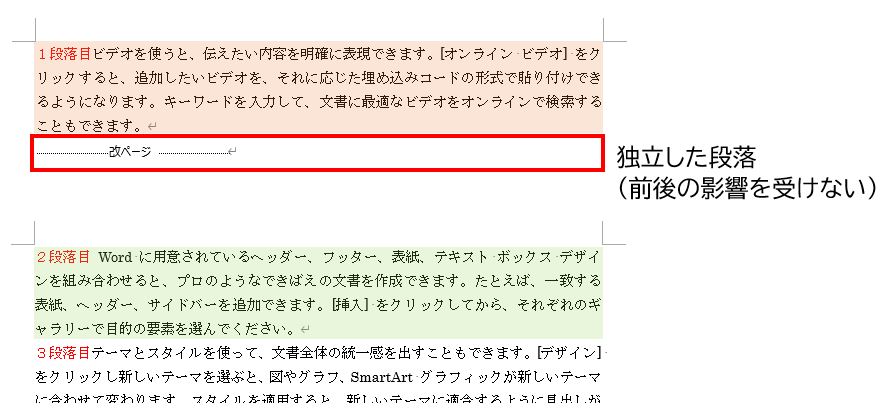
<補足>本当は「正しい改ページ」について語りたいことは山ほどあるのですが、話が長くなるので別の記事で解説することにします。
4.改ページのバグか?
(1)書式が残る問題
問題
段落書式の網掛けを設定した行の先頭に点滅のカーソルがある(参考:【Word】段落網掛けは白抜き文字もできてインデントで長さも変えられる)。

改ページをしたところ、元のページの最終行に段落網掛けが残ってしまった。その理由を述べなさい。

解説
改ページは、次のページへ送る行の先頭にカーソルを置き、必ず「Ctrl+Enter」により行います。正しい操作方法であれば、元のページに書式が残ることはありません(正確には段落書式はないが文字書式は残る)。

前述のように「改ページ」という独立した段落が新たに作られるだけです。この段落は改ページ前後にある段落の影響を受けません。

今度は、レイアウトタブ(ページレイアウトタブ)-区切り-改ページと操作してしまったとします。
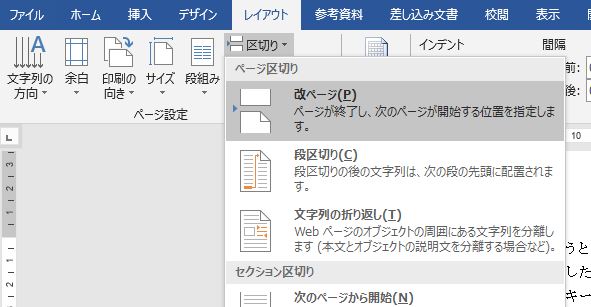
新たに作られるはずの「改ページ」に2段落目の書式が適用されています。これは誤りです。

(2)記録マクロで比較した結果
WordVBAで改ページの操作方法を記録してみましょう(参考:【初心者向け】マクロとは何か?Excel VBA基本の使い方を徹底解説します!動画解説付き)。
まず、正しい操作方法である「Ctrl+Enter」による改ページをすると、標準モジュールに次のように記録されます。文書の区切りであるInsertBreakには、引数Typeを設定することができます。ショートカットキーの場合は、wdPageBreak(定数の場合は7)となります。
Selection.InsertBreak Type:=wdPageBreak

Type引数についてはマイクロソフト公式サイトをご覧ください。
WdBreakType enumeration (Word)
https://docs.microsoft.com/en-us/office/vba/api/word.wdbreaktype
レイアウトタブ(ページレイアウトタブ)-区切り-改ページの操作方法で記録すると、引数が「0」となります。異なるコードが記録される原因は不明ですが、改ページの仕様はWord2003の前後で変更されているため、おそらくWordの古いバージョンに対応したものと思われます(公式の仕様ではないので説明のしようがない)。
Selection.InsertBreak Type:=0
WordVBAの公式の仕様では、InsertBreakのType引数に「0」は存在しません。改ページは「wdPageBreak」または定数の「7」を指定するきまりになっていますので、ショートカットキーを使うほうが正しいということになります。
ちなみに、挿入タブ-ページ区切りを使って改ページをすることも可能です。MOS試験等においてもページの区切りはこちらの操作をしたほうが良いです。
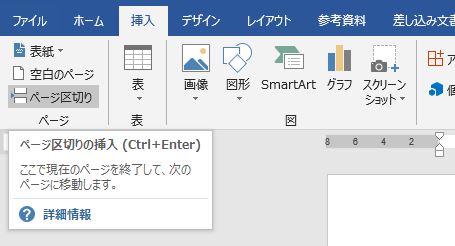
この操作をマクロで記録するとwdPageBreakとなりますので、この操作は正しいと言えます。ただし、次の段区切りとの関係で、やはりショートカットキーを覚えたほうが良いです。
Selection.InsertBreak Type:=wdPageBreak
5.段区切り
問題
2段落目以降を2段組みにしなさい。また、3段落目以降を2段目にしなさい。
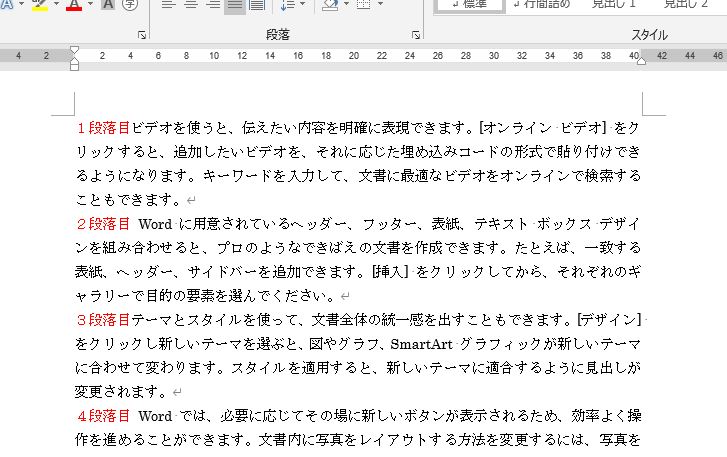
解説
段区切りは、2段以上の段組みをした時に次の段へ移すための操作です(参考:【Word】段組み(段区切り)の設定と解除の基本トレーニング練習問題5問)。考え方は改ページと同じです。次の2点を間違えなければ、正しい段区切りを入れることができます。
- 段の先頭となる場所にカーソルを置くこと
- Shift+Ctrl+Enterを使用すること
2段落目以降を選択して、2段組みにします。

3段落目の先頭にカーソルを置きます。

ShiftキーとCtrlキーを押しながら、Enterキーを押します。段区切りが挿入されます。このとき、「段区切り」の編集記号が表示されます。
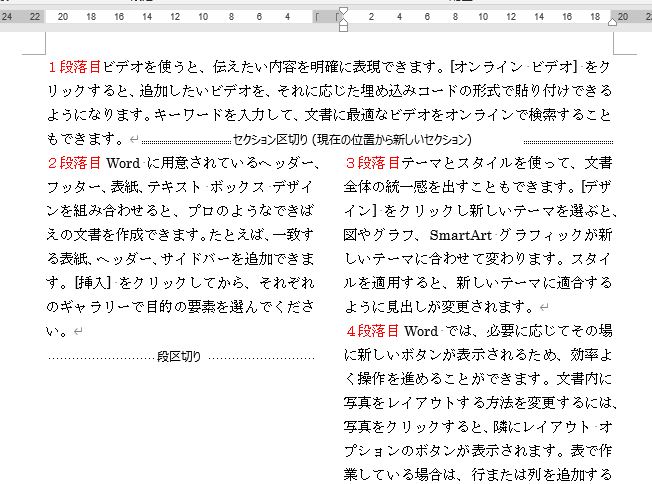
この操作をマクロで記録すると、Type引数はwdColumnBreak(定数:8)なります。
Selection.InsertBreak Type:=wdColumnBreak
段区切りは、ページレイアウトタブ(レイアウトタブ)-区切り-段区切りで操作することもできますが、この操作方法を用いると、改ページと同様の不具合があります。

この操作をマクロで記録すると、Type引数は「1」となります。異なる引数が記録される原因は不明です。
Selection.InsertBreak Type:=1
WordVBAの仕様では、InsertBreakのType引数に「1」は存在せず、段区切りは「wdColumnBreak」または定数の「8」を指定するきまりになっているので、ショートカットキーを使うほうが正しいということになります。段区切りはこの方法しかありません。
改ページはページの区切りであり、段区切りは段の区切りです。これらの区切りの操作はいずれもショートカットキーを用いる方法に統一して、正しい操作方法を覚えたほうが良いです。

6.段落前改ページとは異なる
問題
改ページをするときに、次の段落の書式設定が適用されるのを防ぐことを目的として、段落に対して「段落前改ページ」の書式設定をしてもよいか。
解説
段落の画面-改ページと改行-「段落前で改ページをする」にチェックを入れると、段落に対して「段落前改ページ」を設定することができます。これは、段落に改ページの設定を埋め込むものであり、厳密に言えば、改ページ(特殊文字)ではなく段落書式の一種です。

マクロを記録すると次のようになります。通常の改ページとは全く異なるコードになります。
ParagraphFormat.PageBreakBefore = True
段落前改ページは、長い文章で、すべての見出しの前に必ず改ページを入れることが決まっている場合に設定するものです。書式のコピーまたはスタイルの設定によって統一して改ページを入れることができる機能です。つまり、「第1章」「第2章」のように、その直前に必ず改ページを入れなければならないほどの特殊な意味を持つ文字列(長い文章の区切りを表す大きな見出しなど)に対して設定するものです。

便利な機能であることは言うまでもありませんが、単にページの区切りを入れたい場合にこの機能を使ってはいけません。また、本来の改ページ(特殊文字)とは異なり、段落に含まれる書式なので、画面上に「改ページ」とは表示されません。Wordを相当理解した人でなければ使えない機能です。
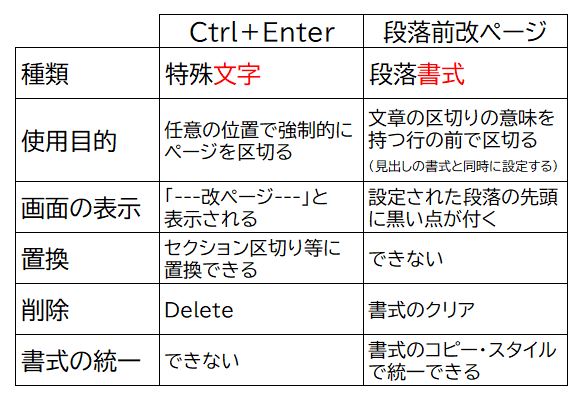
ところで、前後の段落書式の影響を受けないようにすることを目的とした改ページの方法として、この段落前改ページを紹介しているサイトが多くみられます。このような解説は誤りです(Word2003以前の古い話です)。置換が適用できない等のデメリットが考えられる以前に、使用目的が全く異なりますので絶対にマネをしてはいけません。
ページを次に進める場合、原則として「Ctrl+Enter」による改ページ(ページ区切り)の操作を行うのが正しいです。正しい操作方法を行えば、改ページによるトラブルが発生することはありません。

7.さいごに
Enterキーを用いたショートカットキーはデータ入力において必須であること、そして、段区切りがショートカットキーしか適切な方法が無いことを考えると、改ページ(Ctrl+Enter)と段区切り(Ctrl+Shift+Enter)は両方ともショートカットキーを使い、セットで覚えるべきであると言えます。
解説は以上です。
