Wordで文字書式とは文字列に対する書式であり、同じ文字であっても色や大きさを変えることができます。同じ「リンゴ」であっても赤いリンゴもあれば青いリンゴもあります。また、大きいリンゴもあれば小さいリンゴもあります。ここまでは理解しやすいと思います。
しかし、Wordの書式で最も重要なことは、解除ができるということです。つまり、Wordの場合は「標準状態のリンゴ」というものがあって色や大きさは自由に変えられますが、元に戻すこともできるということです。文字に対する書式設定を練習するときには、設定する練習だけでなく解除の練習も大事です。
さらに、「リ」と「ン」と「ゴ」にはそれぞれ別の書式を設定することができ、しかも、その文字の間(隙間)にも書式があります。そこで、今回はWordの文字書式の設定と解除について出題します。
目次
1.文字と文字の間の書式
問題
次の図で、緑と青の間の点Aに文字を挿入すると、何色になるか確認しなさい。
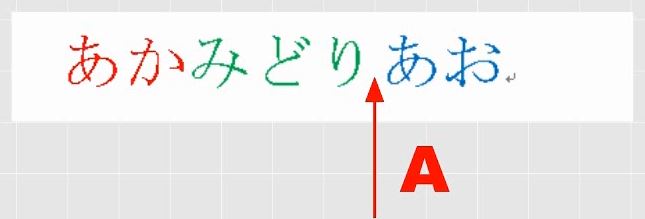
解説
文字と文字の間には小さい隙間があります。

それぞれの文字にはフォントの色(書式)が設定されていますが、これらの文字の書式は、原則として右隣の小さい隙間にも適用されます。
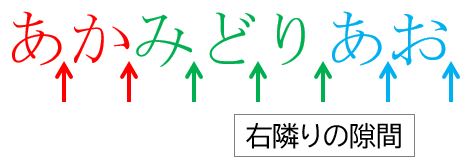
したがって、「り」の直後の隙間は「り」の文字に設定されている書式が適用されます。文字と文字の間にも書式はあります。

それでは確認してみましょう。「り」の後に文字を入力します。「り」の直後の隙間の書式は、「り」の文字と連動するので、緑色が適用されます。

2.複数の書式を設定して解除する練習
問題
次の図で、Bの部分を、青色の二重下線、21pt、110%に設定しなさい。また、その設定を1つずつ解除しなさい。
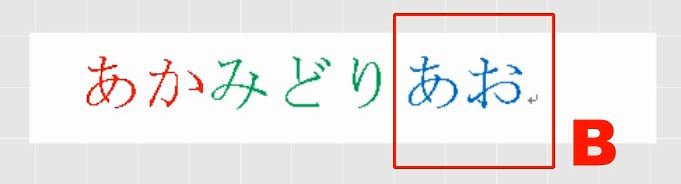
解説
書式はボタンを操作することで設定できますが、このときの注意事項は次の2点です。この2点を守って学習すればよいと思います。
- 必ず範囲選択をしてから、ボタンを操作すること。この順番を必ず守ること。
- 書式の設定方法を学習するときは、解除の方法も合わせて覚えること。

(1)青色の二重下線
特に意識して覚えておかないといけないことが2つあります。1つは、下線です。下線には色と種類の属性が含まれているので、「青色の二重下線」を設定するには2回の作業が必要です。

実際にやってみましょう。Bの部分を範囲選択します。
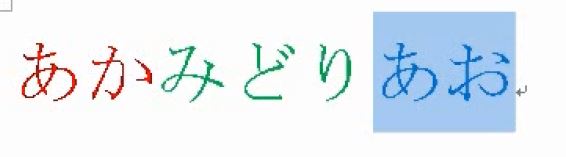
そして、下線の種類を二重下線にします。
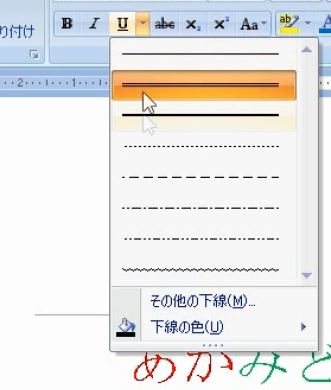
そして、もう一度下線のボタンを使って色を設定します。このように、2回の設定が必要です。
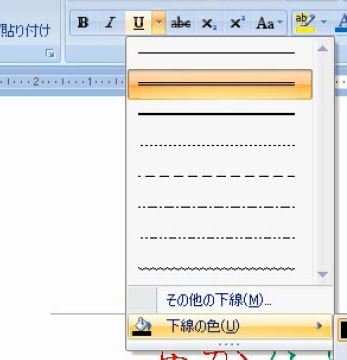

(2)数値で表される書式
次に、数値で表される書式です。書式の中には、数値で表現できる書式があります。フォントサイズ21pt(ポイント)、横幅の拡大縮小率110%(パーセント)のように数値で表現できるということは、無段階に設定できるはずです。

Wordの画面ではリストのなかから選ぶように見えますが、このリストはよく使われる代表的なものを例示しているだけです。このリストになくても設定できます。
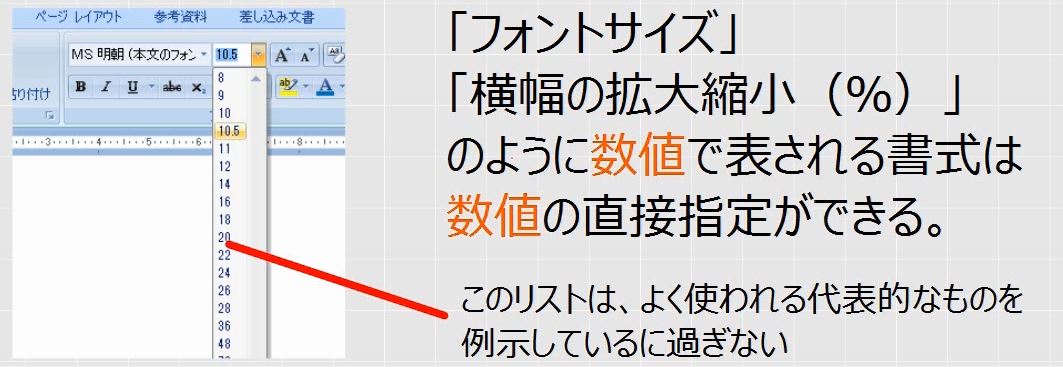
それでは実際にやってみましょう。まずは、範囲選択をします。
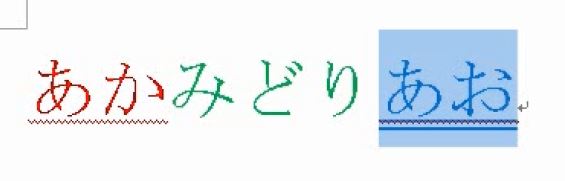
つぎに、フォントサイズのところに、半角数字で「21」と入力します。


Enterキーを押すと21ポイントが適用されます。10.5ptを21ptにしたということはちょうど2倍の大きさ(2倍角文字)になったということです。
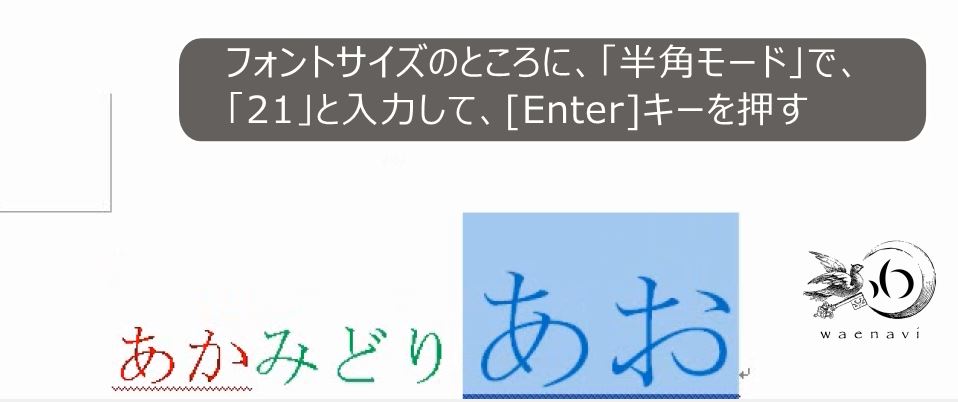
拡大縮小にはリストの最後に「その他」というのがあります。
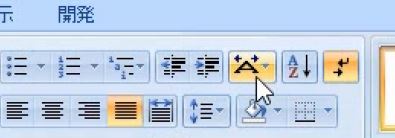
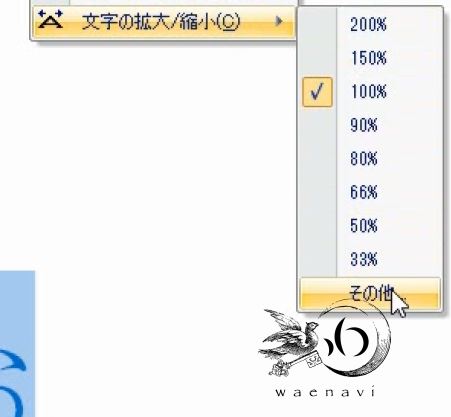
これを選んで倍率に「110%」と入力します。

これで横幅が110%になります。
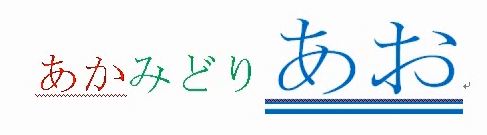
(3)解除の練習を忘れてはいけない
さて、書式の設定をしたときには、必ず解除、つまり元に戻す練習も忘れてはいけません。下線はOFFにするだけです。
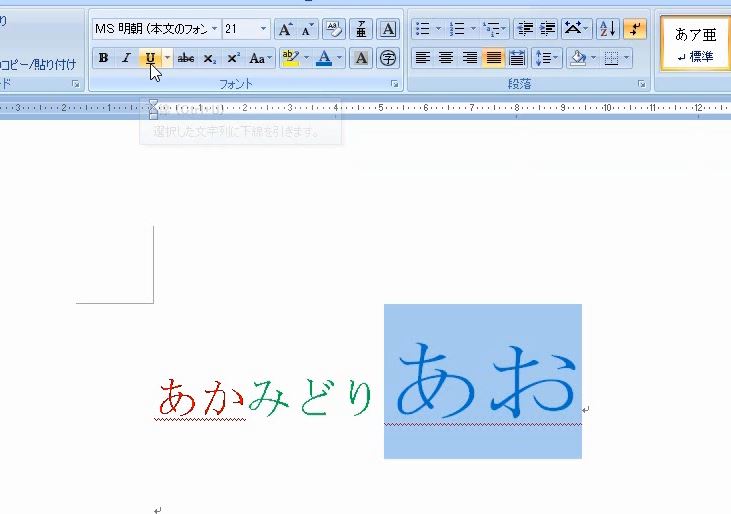
フォントサイズを10.5ptに戻します。
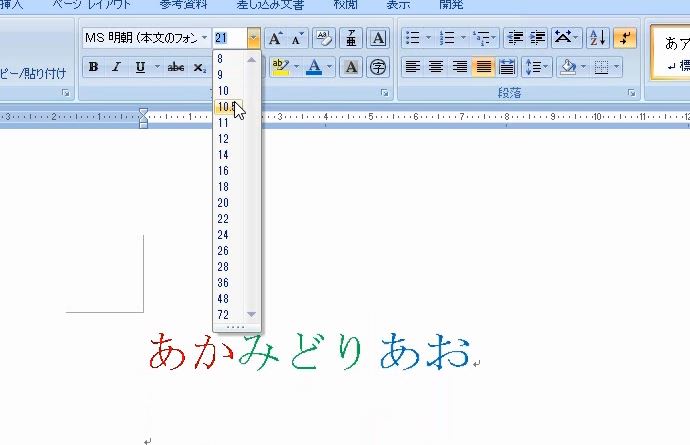
横幅は100%が標準の状態です。
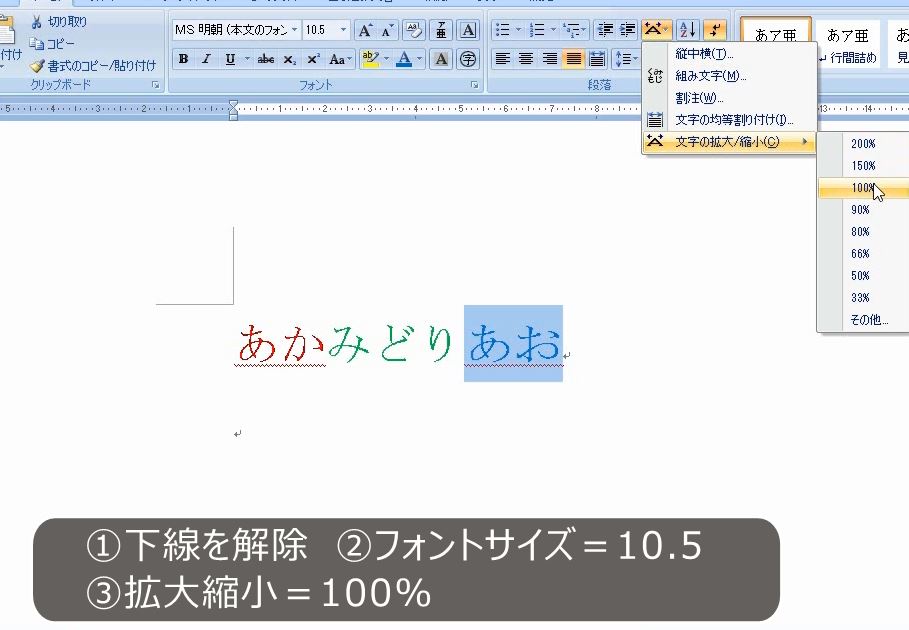
3.書式のクリア
問題
次の図で、Cの部分の書式をクリアしなさい。

解説
画面上、文字列と書式は一体となって表示されます。「あかみどりあお」の文字列の情報と、「赤色・緑色・青色」の書式(文字の色の情報)が分かれて表示されることはなく、一体となって表示されます。
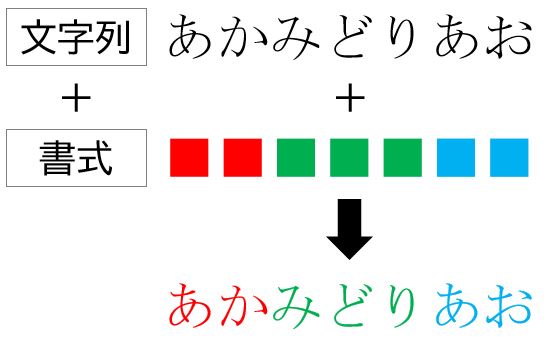
しかし、情報としては別々に扱われ、文字列と書式はそれぞれ操作することができます。Wordを操作するときには、文字列と書式はかならず分けて考えましょう。
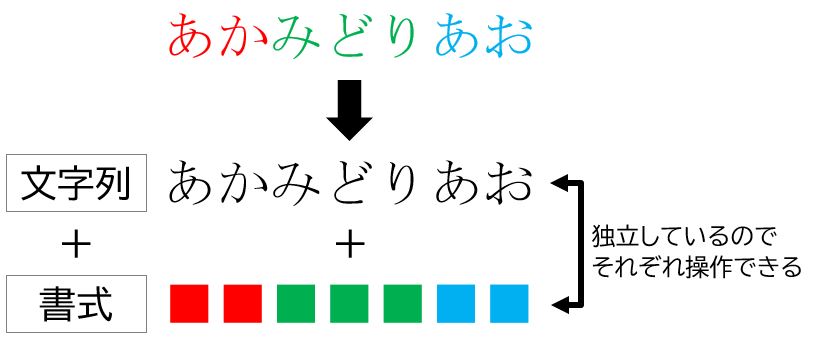
Wordには「書式のクリア」という機能があります。これは、書式をなくす、つまり、色情報が消えるだけで、元の文字列が消えるわけではありません。
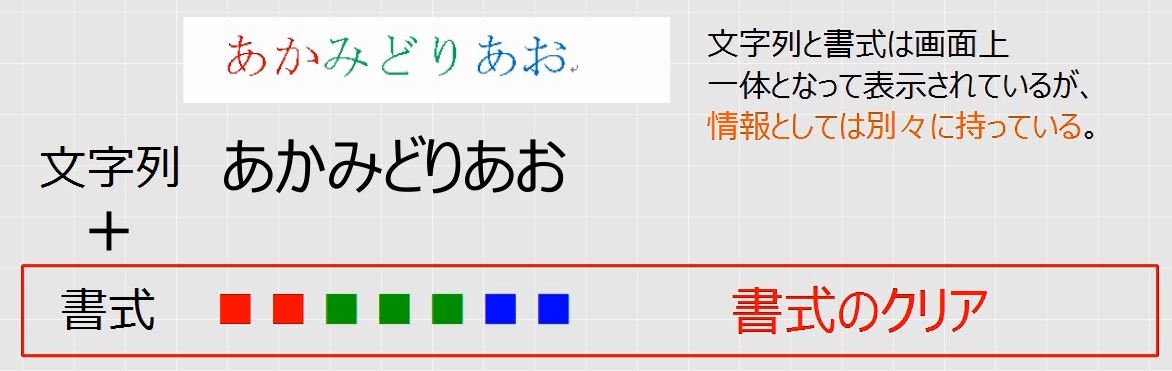
それでは実際にやってみましょう。まずは、範囲選択です。
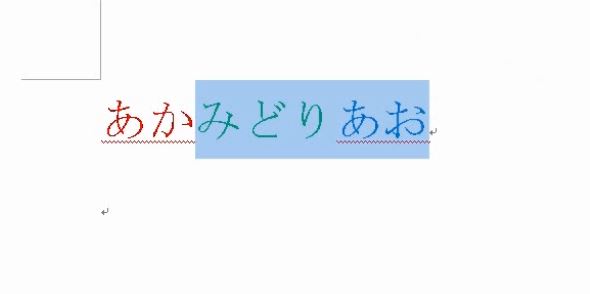
次に、書式のクリアのボタンを押します。

このとき、緑と青の色情報がなくなって黒色になりますが、文字列自体は残ります。このように、文字列と書式を分けて考えることは重要です。

解説は以上です。
4.動画版はこちら(無料)
この記事は、わえなび実力養成講座「ファンダメンタルWord2」Program 2-1 のYoutube動画を書き起こして、加筆修正したものです。
ファンダメンタルWord 2-1 文字書式の基本性質を知る 【わえなび】 (ファンダメンタルWord Program2 文字列に対する書式)
