セル内改行とは1つのセルの中で改行を入れる事であり、すでに別の記事で解説しているとおり、Alt+Enterのショートカットキーで改行を入れることができます。この改行文字(LF=ラインフィールド)も文字コードの一種なので、セル内に入力しても何ら問題はありません。
しかし、長い文字列を改行で区切ることによって、1つのセルの中に2つ以上の情報を入れることになり、1セル1情報の原則に反するのではないかという問題点もあります(参考:【神Excel】8個の基本パターンで完全習得「リスト形式」の教科書)。この問題については、Excelをデータベースとして使用するのか、帳票として使用するのか、データ加工ツールとして使用するのか、状況によって異なるので一概には言えません。
そこで今回は、セル内改行の正しい使い方と誤った使い方について解説します。
目次
- 1.セル内改行について(復習)
- 2.スペースで調整するのは絶対禁止!
- 3.データを改行してはいけない
- 4.長文を入力するフォームを作ってはいけない
- 5.複数列を1列にまとめる
- 6.HTMLの生成
- 7.発展演習:スマホで問題を解く
1.セル内改行について(復習)
セル内改行の基本については、こちらの記事をご覧ください。
- 【Excel】セル内改行(ショートカットキーAlt+Enter)と長い文字列の取り扱い
- 【Excel】セル内改行の応用問題(改行の置換と削除、CHAR関数を使った改行)
- 【Excel】文字列結合、スペース・改行・ダブルクォーテーションの連結
2.スペースで調整するのは絶対禁止!
問題
次の図で「対昨年度」と「伸び率」の間にスペースを入れている。このような入力は正しいと言えるか。
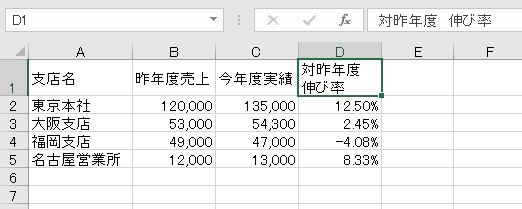
解説
表の項目名が長くなりすぎて改行したいときがあります。この場合、項目名が長くならないように工夫するべきですが、どうしても短くできないときは改行します。

このとき、スペースを入れて調整するのは間違いです。スペースは原則として単語と単語の間を空けるために使用するものであり、外国語を使わない限り、Excelで使用することはほとんど無いと言っても過言ではありません。改行もしくは折り返しの位置を調整するためにスペースを使うのはもってのほかです。
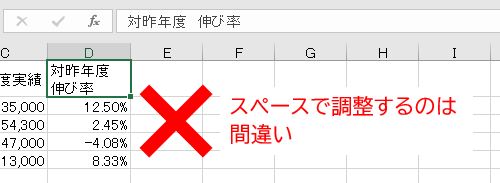
改行する場合は、スペースではなくAlt+Enterでセル内改行をします(参考:【Excel】セル内改行(ショートカットキーAlt+Enter)と長い文字列の取り扱い)。
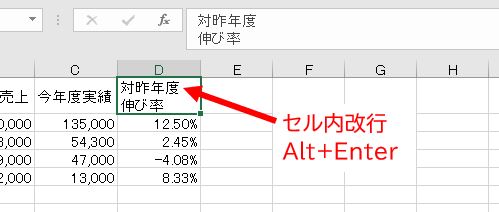
ところで、Excelにはおもにデータを格納する使い方と帳票としての使い方があります。帳票を作る場合は原則としてセル内改行を用いてもかまいません(参考:【神Excel】8個の基本パターンで完全習得「リスト形式」の教科書)。
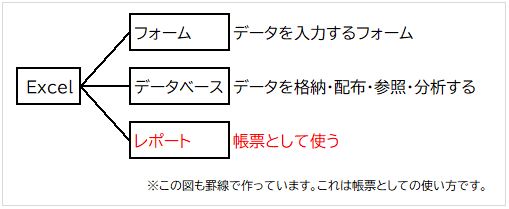
3.データを改行してはいけない
問題
Excelで次の表を入力した。数式バーにデータの一部しか表示されないセルがある。その原因を述べたうえで修正しなさい。

解説
「折り返して全体を表示する」ボタンをクリックします。
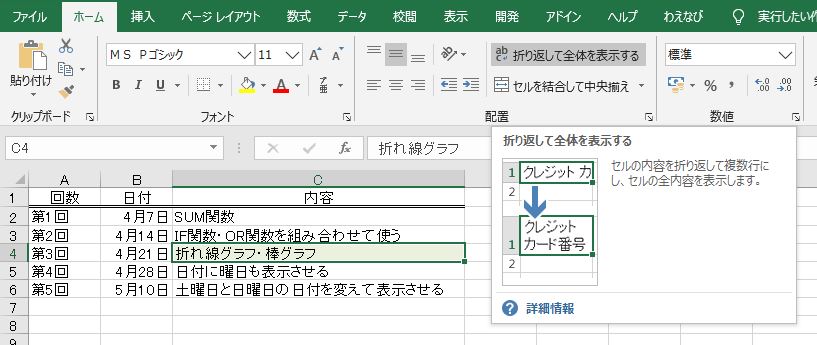
セル内改行が入っていることが分かります。

セル内改行を削除します。
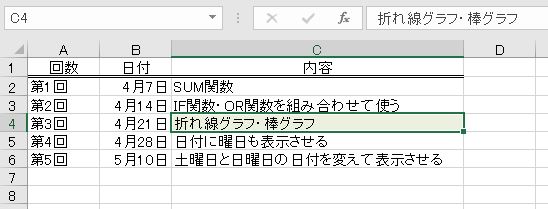
セル内改行のあるデータがあると分析や集計の妨げとなります。データベースや一覧表のようにデータを格納する表の場合、原則としてデータの部分にセル内改行を入れてはいけません。
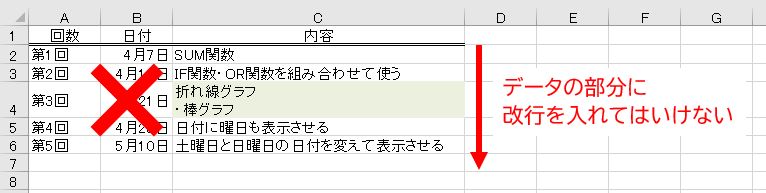
*補足*たまに、文章をCSVで取り込むことがあります。この場合は、データとしてセル内改行を用いても構いません。
4.長文を入力するフォームを作ってはいけない
問題
Excelの報告書のフォームに研修内容を入力するよう指示されたため、長い文章を入力したところ、「改行が無いので読みにくい」との指摘があった。この問題点を述べなさい。
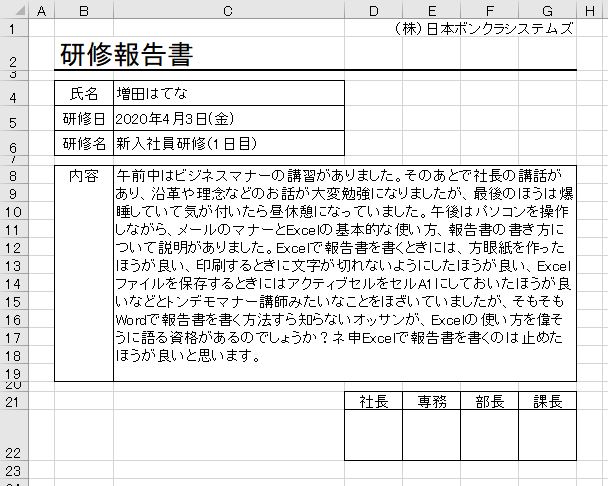
解説
改行を入れることは可能ですが、改行を入れるかどうかの問題ではありません。Excelの行間や文字間隔はデータ処理には適していますが長文には適していません。そもそもExcelは長文作成のソフトではないので、視覚的に読みやすい文章を入力できるわけではありません。Excelのセル内改行は長文を改行して報告書を作るための機能ではありません。
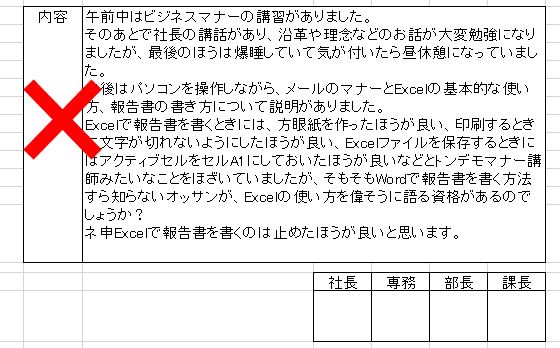
Excelで入力フォームを作ってデータを入力するのは、入力したデータを再利用するためです。再利用をする可能性の低い長文を入力するのは間違いです。Excelで長文を入力させたうえで「読みにくい」などと指摘するのは問題外です。

報告書のように長文を入力する文書は原則として「Word」で作るべきです。
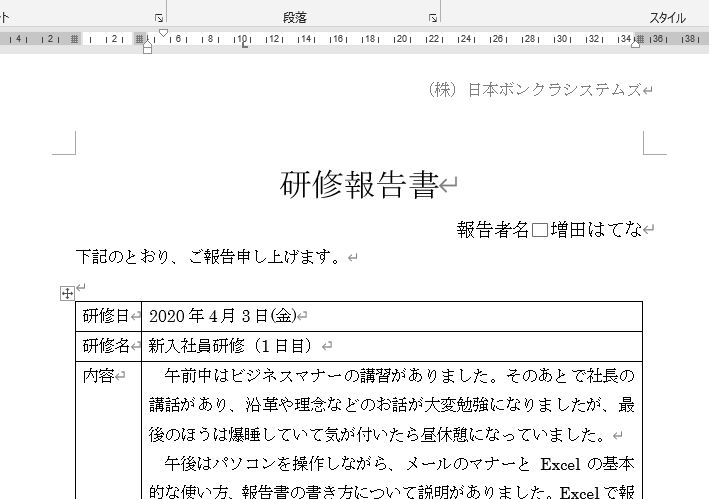
5.複数列を1列にまとめる
データ処理でセル内改行を使うのは、主に横に並んでいるデータを縦に並べる(2行以上にする)場合です。
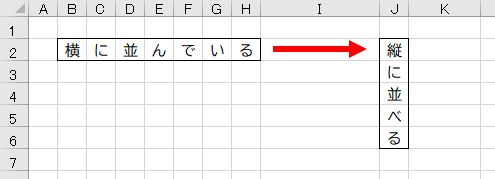
(1)行列を入れ替えて貼り付け(復習)
問題
次の表のセル範囲C3:E3を縦に並べなさい。
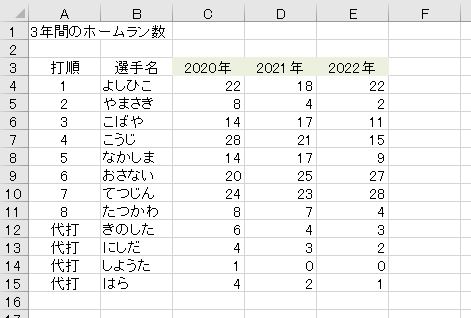
解説
まず、横1列に並んでいるものを縦1列にするには、コピーして、行列を入れ替えて貼り付けをすればよいです。


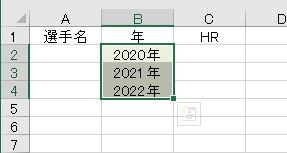
(2)改行を連結する
問題
セル内改行を用いて、セル範囲C4:E15を縦1列に並べなさい。
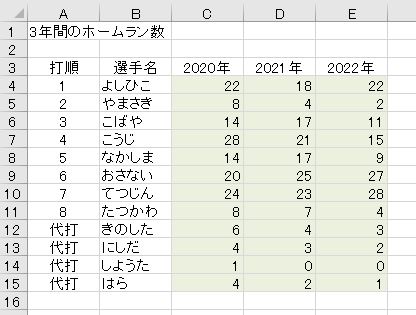
解説
「=C4&"」と入力します。
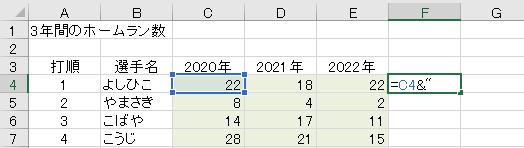
Alt+Enterでセル内改行を入力します。このように数式の中にセル内改行を入れて連結することができます(参考:【Excel】文字列結合、スペース・改行・ダブルクォーテーションの連結)。
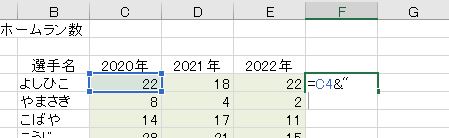
さらに「"&D4&"」と入力します。
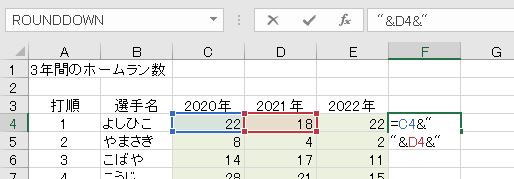
セル内改行を入れてE4を連結し、さらに最後にセル内改行を連結します。数式が4行になります。
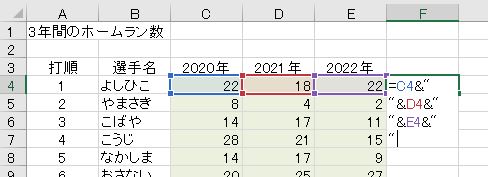
1行で表示されますが、折り返して全体を表示すると4行になっていることが分かります。
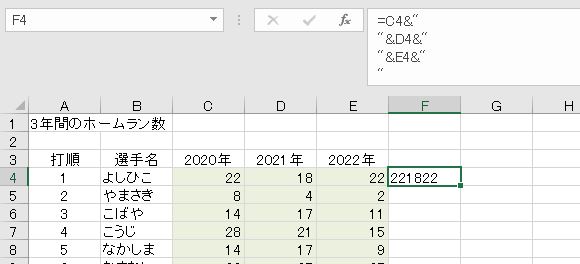
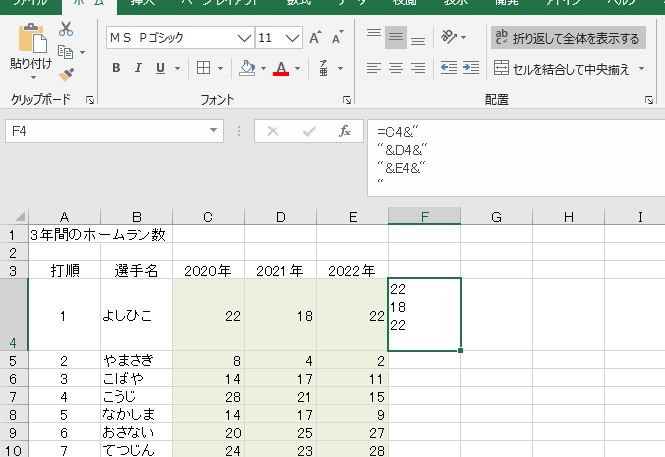
コピーします。

テキストボックスに貼り付けます。
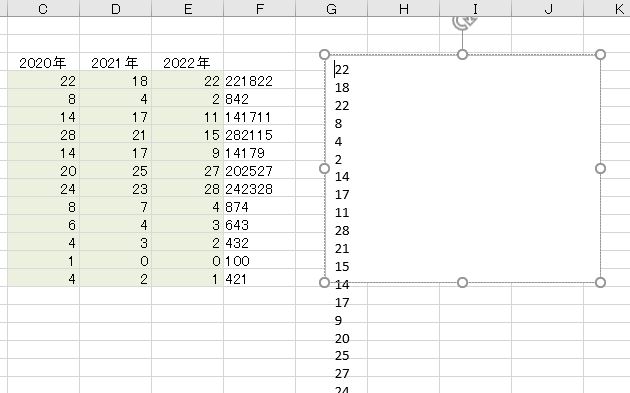
全部選択してコピーします(全部選択:Ctrl+A)。
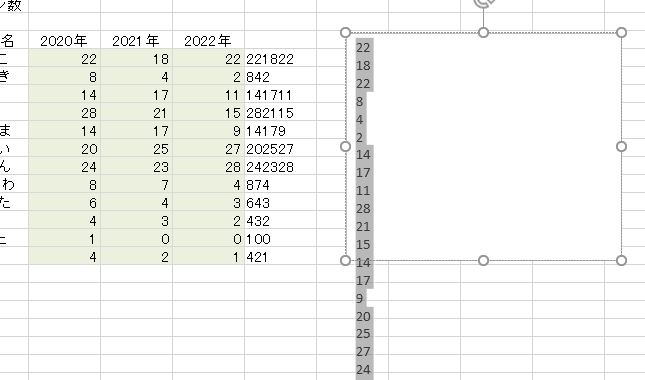
貼り付け先の書式に合わせて、貼り付けます。

これで完成です。
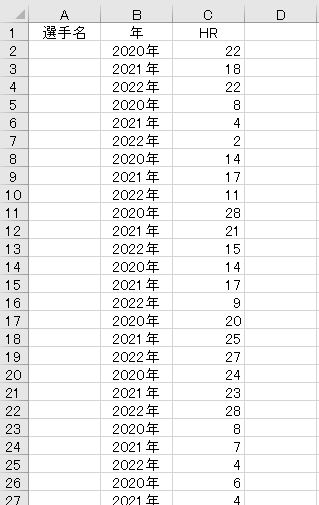
別解その1
テキストボックスに貼り付ける代わりに、Wordに貼り付けることもできます。

表を解除します(表ツール・レイアウトタブ-表の解除)。
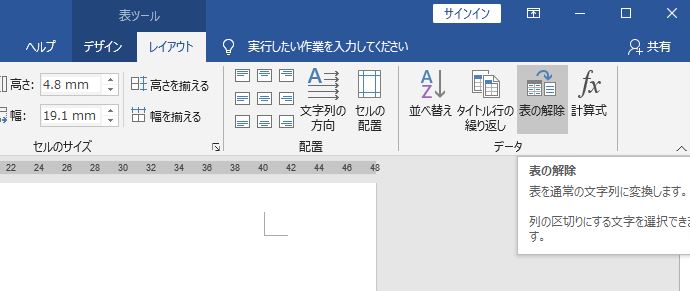

全部選択してコピーし、Excelに貼り付けます。
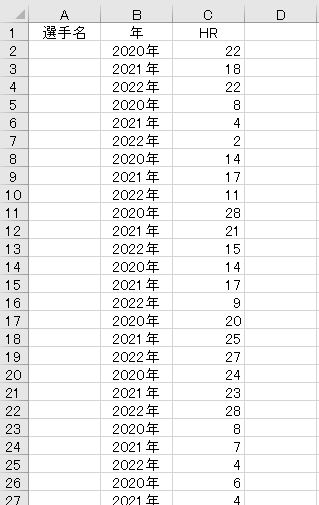
別解その2
セル内改行はCHAR関数を用いて「CHAR(10)」と記述することができます。CHAR関数を使えば、数式は1行になります(参考:【Excel】セル内改行の応用問題(改行の置換と削除、CHAR関数を使った改行))。
- =C4&CHAR(10)&D4&CHAR(10)&E4&CHAR(10)
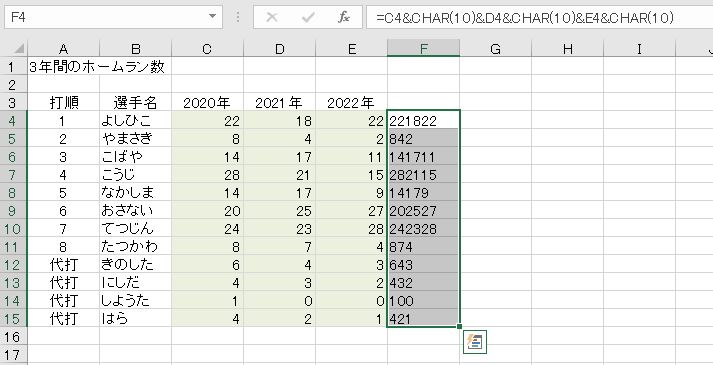
*補足*TEXTJOINを用いる方法もありますが、使用できるExcelのバージョンが限られるので説明を割愛しています。
(3)同じものを3回繰り返す
問題
セル内改行を用いて、セル範囲B4:B15の選手名を3回ずつ繰り返しながら、縦1列に並べなさい。

解説
「よしひこ」と、セル内改行を3回連結します。繰り返すときはREPT関数を使います。
- =REPT(B4&CHAR(10),3)

コピーします。
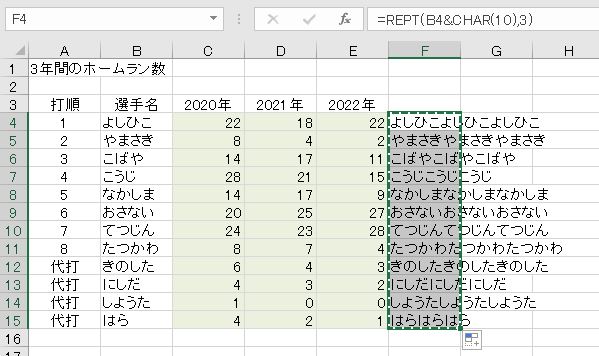
テキストボックスに貼り付けます(Wordでもよい)。

全部選択してコピーし、貼り付け先の書式に合わせて、貼り付けます。これで完成です。
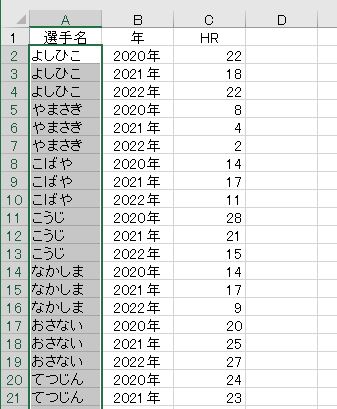
6.HTMLの生成
問題
大きい画像(ファイル名:kami001~007.jpg)と小さい画像(ファイル名:kami001~007_thumb.jpg)がある。

次の形式で、小さい画像をクリックすると大きい画像へジャンプするHTMLをそれぞれ生成しなさい。
<p class="akb">
<a href="https://www.waenavi.com/[filename].jpg">
<img src="https://www.waenavi.com/[filename]_thumb.jpg" alt="[alt]">
</a>
</p>
解説
Webサイトを表示するのに使用するHTML言語(タグ)を生成するのに、Excelのセル内改行を用いることがあります。まず、サンプルのHTMLを記述します。

ダブルクォーテーションを2つにします。

ダブルクォーテーションで囲みながら、セルA2とセルB2を連結します。
="<p class=""akb"">
<a href=""https://www.waenavi.com/"&A2&".jpg"">
<img src=""https://www.waenavi.com/"&A2&"_thumb.jpg"" alt="""&B2&""">
</a>
</p>
"
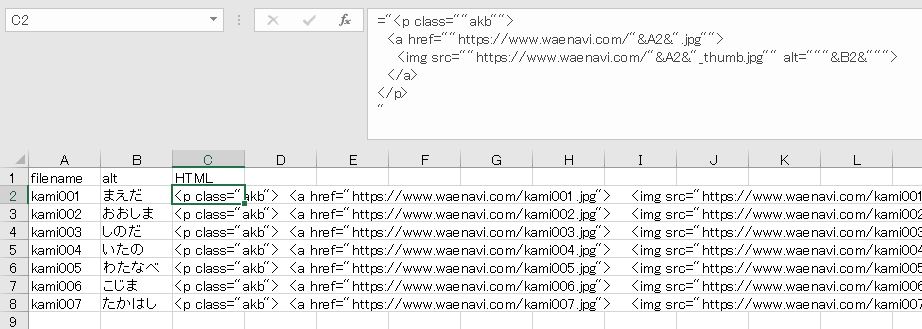
Wordに貼り付けます(テキストボックスに貼り付ける方法でもよいです)。
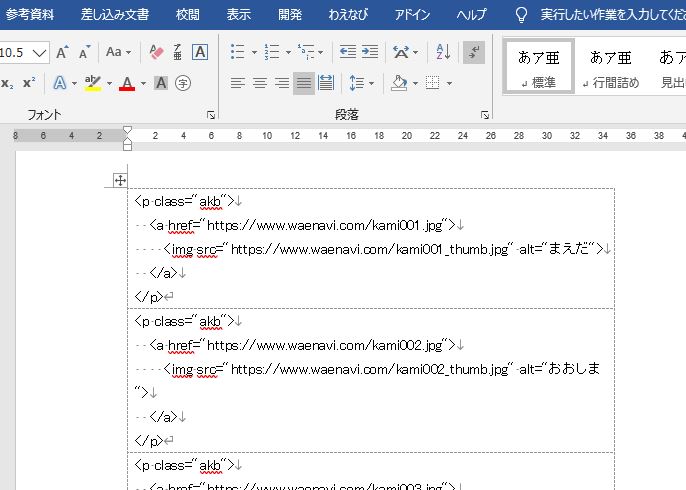
表を解除します。
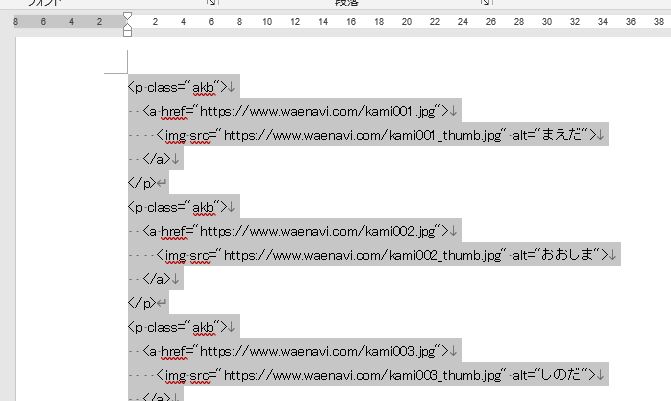
これで完成です。
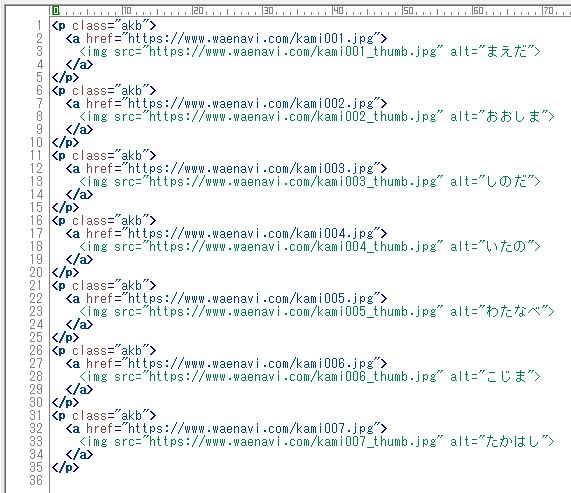
*補足*
これを応用してプログラムの一部を記述することも可能ですが、説明を省略します(※画像はイメージです)。
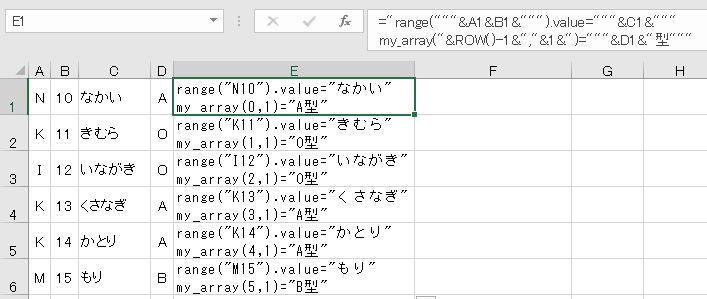
7.発展演習:スマホで問題を解く
できるだけ簡単な方法で、スマホでスクロールをするだけで問題が解けるシステムを考えてみましょう。
(1)正誤問題
問題
次のように、問題番号、問題文、正誤、解説を入力した。縦に連結して、スマホで見られるようにしなさい。ただし、C列が1のとき「〇」、0のとき「×」と表示する。
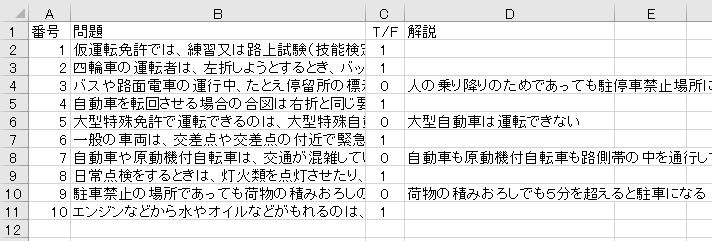
解説
さきほどのHTMLの問題と同様、問題文のサンプルを作ります。
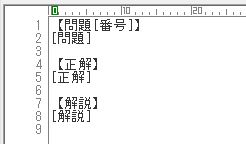
ダブルクォーテーションで囲みながら、連結します。
="【問題"&A2&"】
"&B2&"
【正解】
"&C2&"
【解説】
"&D2&"
"
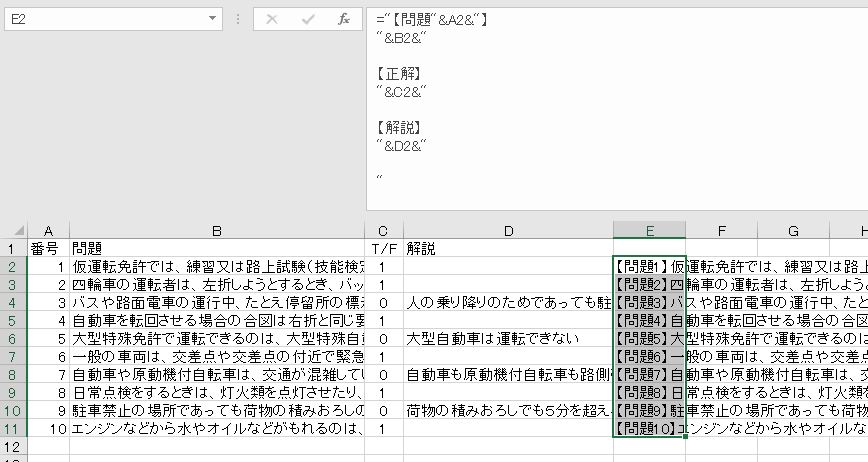
C列が1のとき「〇」、0のとき「×」と表示して、さらに「×」のときだけ解説も表示します。
="【問題"&A2&"】
"&B2&"
【正解】
"&IF(C2,"〇","×
【解説】
"&D2)&"
"

これをコピーします。

クラウドに接続できるアプリに貼り付けます(値のみ貼り付け、Ctrl+Shift+V)。例としてEvernoteの画面を使用していますが、Evernoteでなくてもいいです。アプリの種類によっては、いったんテキストボックスまたはWordに貼り付ける必要がある場合もあります。
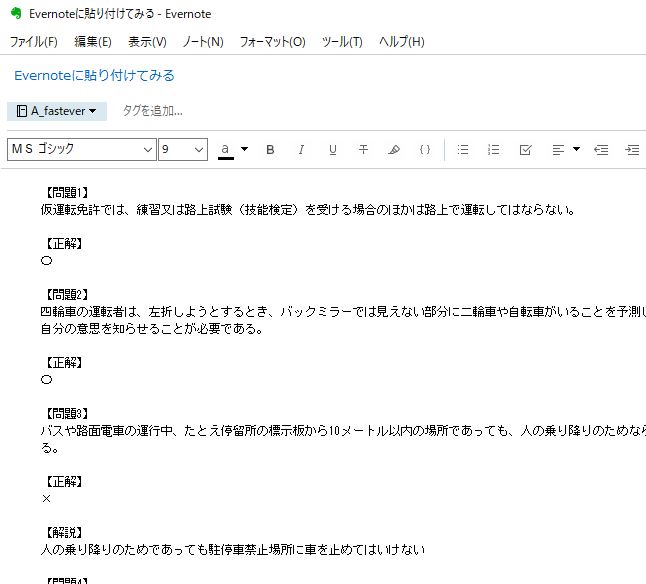
スマホで縦にスクロールをすると、問題、正解、解説の順に表示されます。これで手軽に○×問題を解くことができます。
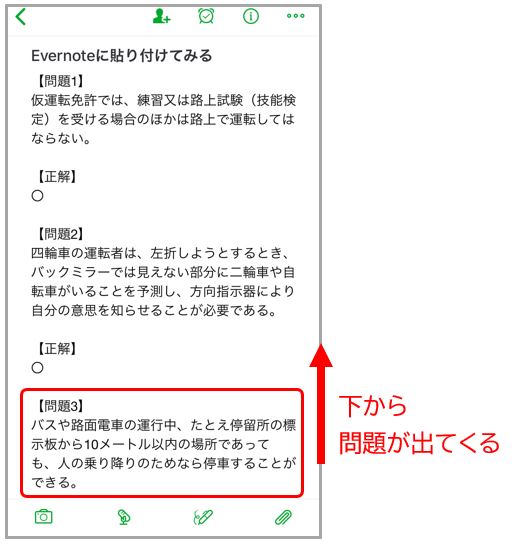
*補足と注意事項*
当サイトはWordとExcelを解説するサイトなので、Microsoft OneNoteを紹介するべきかもしれませんが、わえなび管理人がEvernoteのヘビーユーザなので、Evernoteで説明しています。クラウドに接続できるノートアプリ、Jotaなどのテキストファイルが開けるアプリや、パソコンと同期できるメモ帳アプリ等でもよいです。
なお、100問程度なら問題ありませんが、大量の問題を貼り付けるとバグることがありますのでご注意ください。
(2)HTML英単語帳
問題
次のように、問題と答えを入力した。縦に連結して、ブラウザで見れるようにしなさい。

解説
まず、問題文のサンプルを作ります。brは改行、hrは水平線のことです。
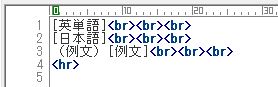
数式にします。
=A2&"<br><br><br>
"&B2&"<br><br><br>
(例文)"&C2&"<br><br><br>
<hr>
"
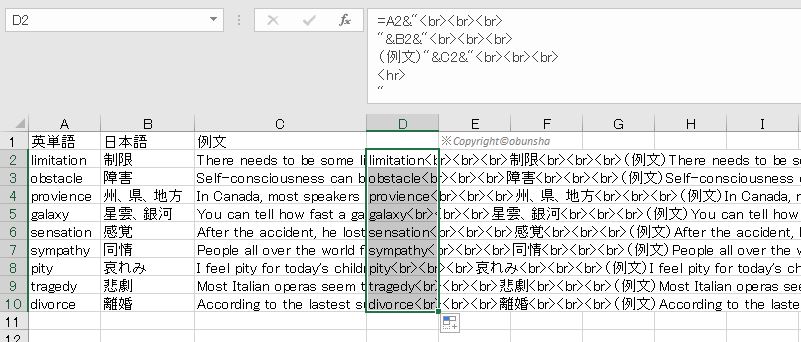
コピーしてWordに貼り付けます。
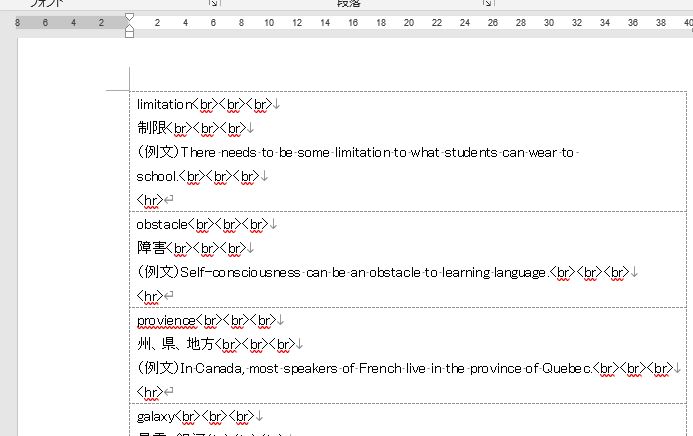
表を解除します。これで完成です。
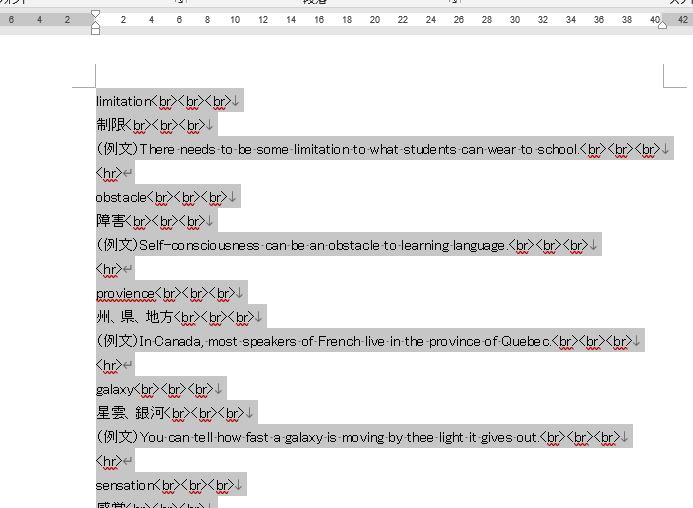
これを用いてHTMLファイルを作って保存します。

ブラウザで表示すると、問題と答えが表示されます。
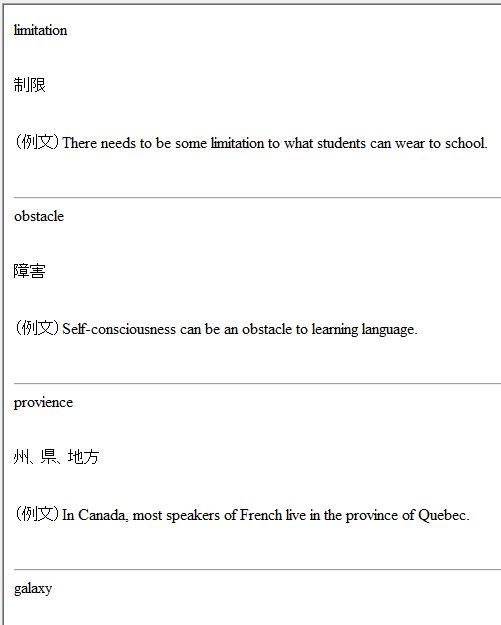
また、計算式の順序を変えるだけで、日本語と英語を逆にすることも可能です。
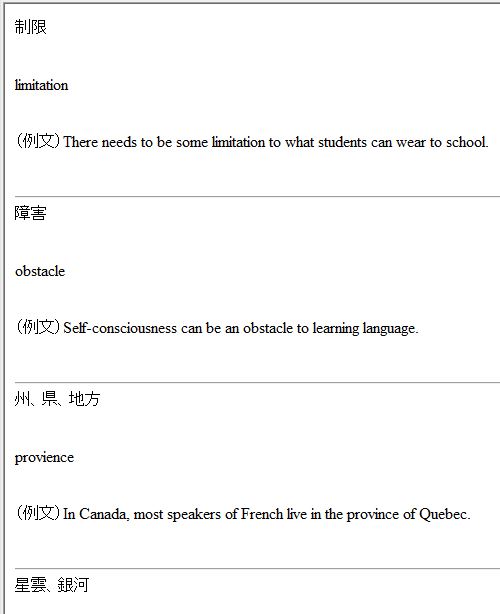
さらに、HTML等の簡単な知識で、スマホの出題システム(ページ)を作ることも可能です。
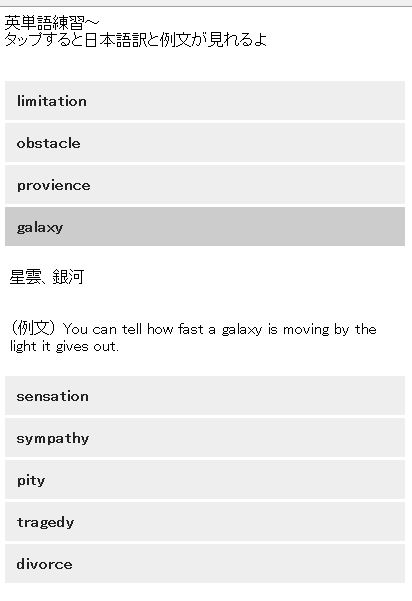
解説は以上です。セル内改行は試験勉強にも使えます。
