チェックリスト(checklist)は項目や条件を一覧にしたもので、漏れが無いかを確認したり、チェックした個数で何らかの判定をしたりするときに使います。チェックリストとはいっても単なる箇条書きなので、WordでもExcelでも入力することはできます。ネット上では「チェックリスト チェックボックス」などで検索する人が多いためにチェックボックスを描く方法が多数紹介されています。
しかし、本当にチェックの記号を使ったり、チェックボックスを描画する必要があるのでしょうか??
チェックリストはチェックすることが目的なのですから、Excelで確認・集計しやすいように入力すればよいのです。Excelでチェックリストを作るときは「小さい四角にチェックマークを書く」という考え方を捨てましょう!!
今回は、正しいExcelチェックシートの作り方を解説します。
目次
- 1.チェックボックスは必要なのか?
- 2.持ち物チェックリスト(印刷用)
- 3.持ち物チェックリスト(入力用)
- 4.心理チェックリスト(印刷用)
- 5.心理チェックリスト(入力用)
- 6.複数回答可の場合
- 7.オートフィルタ
1.チェックボックスは必要なのか?
問題
次のようなチェックボックスを挿入、削除しなさい。また、ワークシート上にこのようなチェックボックスを挿入する意味があるか。
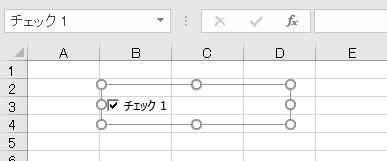
解説
(1)挿入するには開発タブが必要
チェックボックスは開発タブを表示させて、挿入します。Excelのオプション、リボンのユーザー設定で「開発」にチェックを入れます。なお、面倒であればこの操作をする必要はありません(後述)。

開発タブ、挿入のなかのチェックボックス(フォームコントロール)を選択します。

チェックボックスを挿入します。
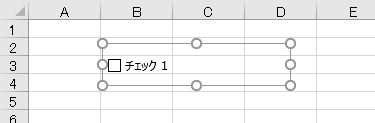
チェックボックスを選択した状態で、[Delete]キーで削除します。
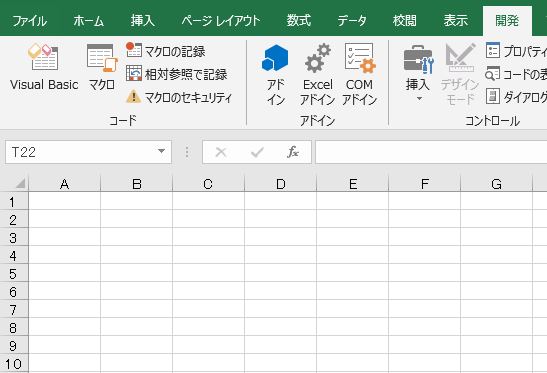
チェックボックスを選択できないときは、右クリックをして切り取りをします。
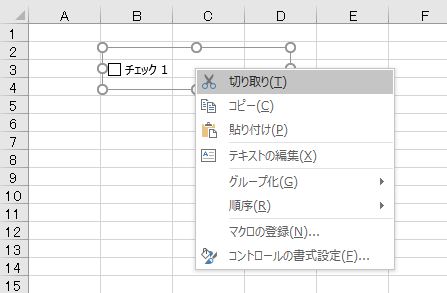
(2)こんな使い方は間違いです
Excelシートで帳票を作ることがありますが、選択肢としてチェックボックスを用いるのは間違いです。手書きのチェック(レ点)をパソコンで入力しようとしてはいけません。手書きとパソコンでは入力の仕方が異なります。

また、Excelでチェックリスト(箇条書き)を入力するためにチェックボックスを用いるのも間違いです。

リスト形式の表でチェックボックスの列を設けて、大量にチェックボックスを貼り付けるなどもってのほかです。
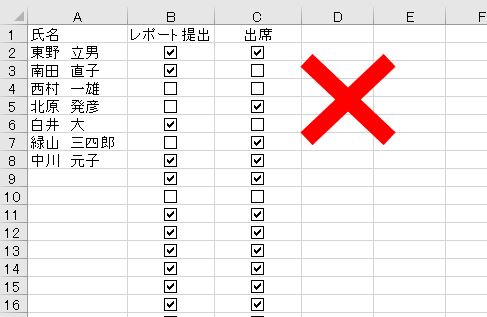
(3)なぜ間違いなのか
本来、チェックボックスはフォーム上もしくはダイアログボックスで使うべきものです。フォームやダイアログボックスは、文字列を入力する枠(テキストボックス)が無い限り、文字や数字を入力することができません。
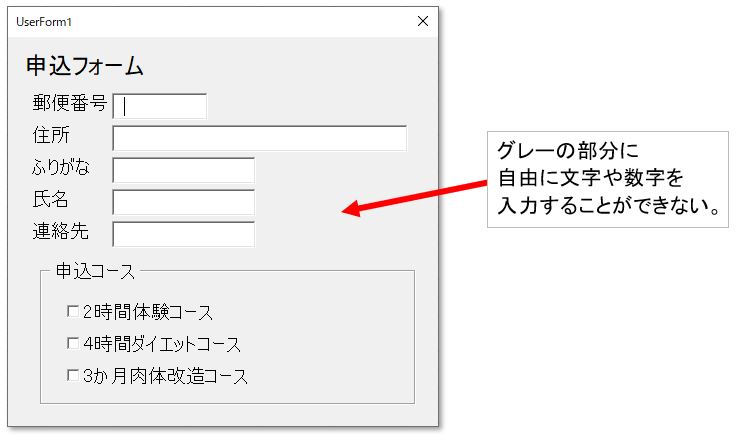
そのため、「チェックボックス」を用意することによって、視覚的に分かりやすく、選択・未選択の状態を変えることができます(マウスが使えたほうが初心者にも分かりやすい)。

しかし、Excelワークシートはどこでも文字や数字が入力でき、ドロップダウンリスト(入力規則)による選択も可能なため、Excelシート上にチェックボックスがあっても何の役にも立ちません。

この点、ワークシート上でもチェックボックスがあったほうが分かりやすいとの見解もありますが、分かりやすさよりも不便さが上回ります。次の項目以降で具体例を解説しますので、できるだけチェックボックスを使わない運用を考えましょう。
2.持ち物チェックリスト(印刷用)
チェックリストの作り方は「印刷用」と「入力用」では作り方が異なります。まずは、印刷用の作り方を練習しましょう。
問題
次の図のように、非常用持ち出し袋の中身を点検するためのチェックリストを作り、印刷して手書きでチェックしたいと考えている。Excelを用いて次のチェックリストを作りなさい。

解説
チェックリスト(表)を入力します。このとき、左端に番号を入力しておくと便利です。また、数量と単位は分けて入力するようにします(1セル1情報の原則。参考:【神Excel】8個の基本パターンで完全習得「リスト形式」の教科書)。

罫線を引きますが、印刷用なので極細の線を選びます(参考:Excelの罫線は印刷すると太すぎるので「極細」の線を使うべきである)。

最後に、チェックをするための四角を入力します。これは、記号の四角です(「しかく」と入力して変換)。チェックボックスを使う必要はありません。
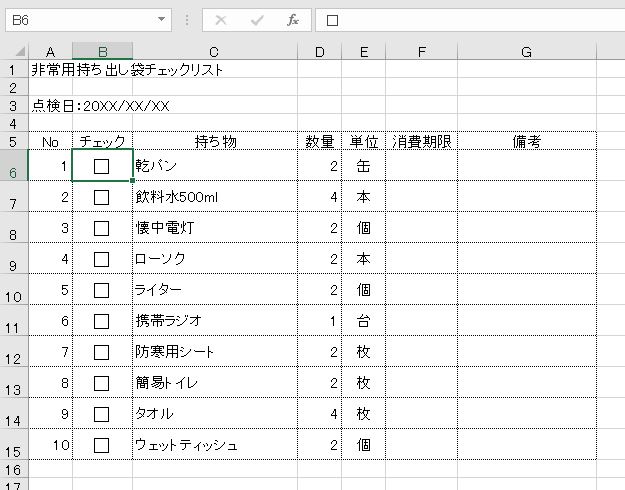
3.持ち物チェックリスト(入力用)
(1)0と1を使いなさい!
問題
次のチェックリストを入力した。これを用いて、Excelで入力しながらチェックしたいと考えている。どのように入力すればよいか。

解説
まず、チェックリスト(表)を入力します。入力するだけなので罫線は不要です。また、チェックの列を用意しますが、チェックボックスを用いてはいけません。

「ちぇっく」と入力して漢字変換することでチェックマークの記号を入力することはできます。

しかし、このような入力方法は間違いです。
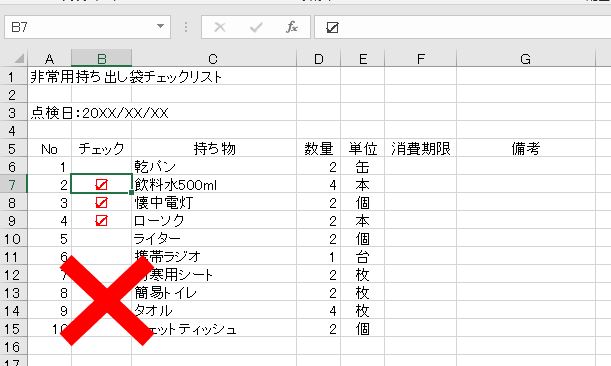
また、チェックボックスを使うのは絶対にダメです!!Excel方眼紙を超える暴挙です。
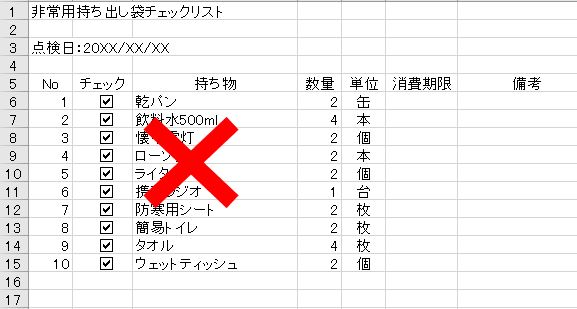
チェックの列に、すべて「0」と入力します。
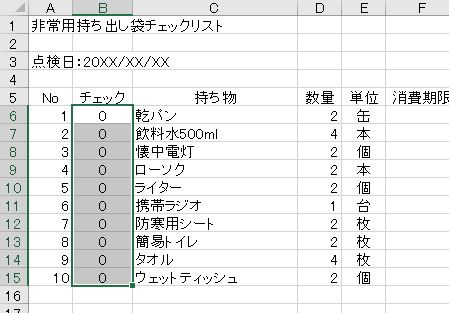
点検が終わった場合は「1」と入力します。
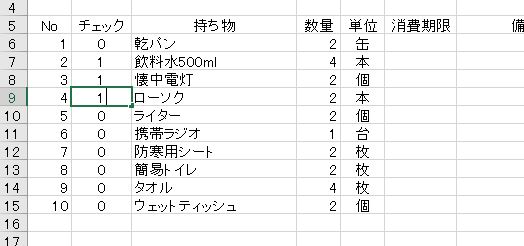
いっぱんに表計算では、存在しない状態を表す場合は「0」、存在する状態を表す場合は「1」と入力します。これを利用して、YESとNO、TRUEとFALSE、有と無、正と誤、GOODとBADなどの選択肢を「1」と「0」で表します。
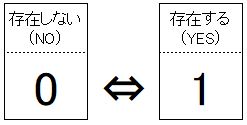
(2)フラグを使うことのメリット
問題
「1」と「0」で入力することのメリットを述べなさい。
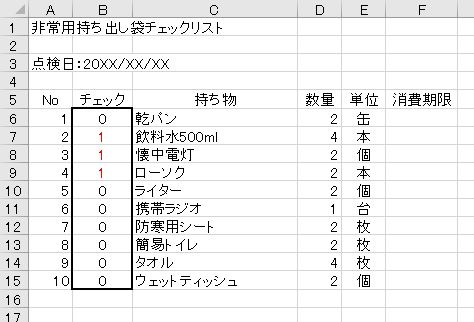
解説
数字で状態を表すことを「フラグ」ということがあります(参考:【Excel】本格的に学ぶフラグの立て方入門(関数は使いません))。フラグを使うことで、コピーやオートフィルをするだけで入力することができて楽です。
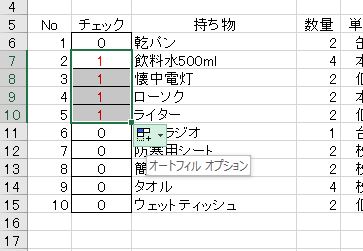
また、「1」と「0」で入力できるので、キーボードでなくてもテンキーで入力することが可能です。
SUM関数で合計をしてみましょう。チェックを入れたもの(「1」と入力したもの)の個数が計算できます。

チェックした状態を「1」と入力することによって、合計するだけでチェックしたものの個数を求めることができます。また、COUNT関数(数値の個数)でチェックする項目を全て数えることができます。
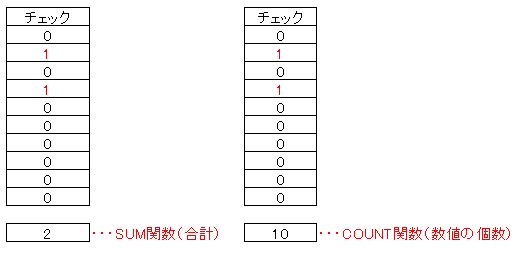
チェックする必要が無い場合は、空欄にするか、またはハイフンなどの文字を入力しておけば、SUMやCOUNTの対象外となります。
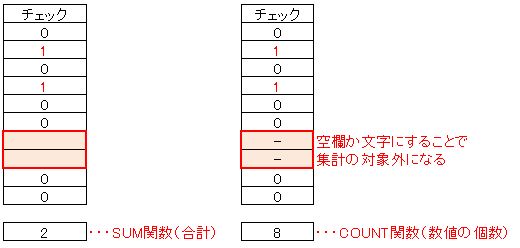
(3)分かりやすくする工夫
問題
チェック欄に「1」と入力したときに、明るい赤色で塗りつぶしなさい。

解説
チェックボックスを用いる場合と比べて、「1」と「0」では分かりにくいです。分かりやすくするには、条件付き書式で色を付けます。チェックの列を範囲選択します。
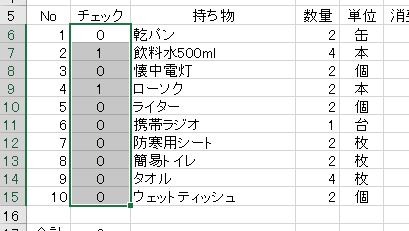
条件付き書式、セルの強調表示ルールの「指定の値に等しい」を選びます。
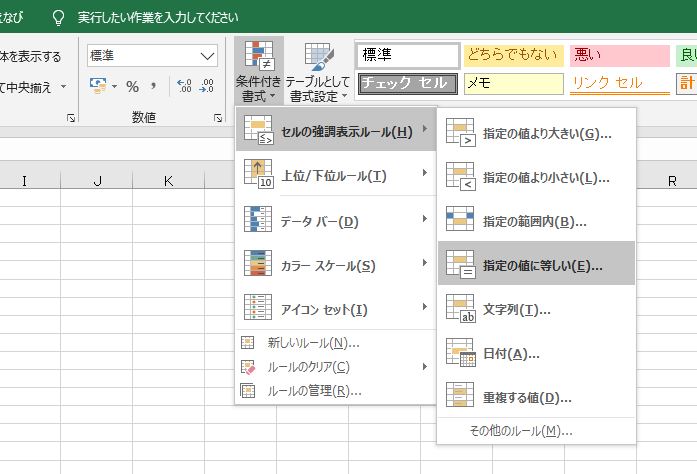
「1」と入力します。また、書式を「明るい赤の背景」にします。これで、チェックを入れたもの(「1」と入力したもの)が赤色になります。
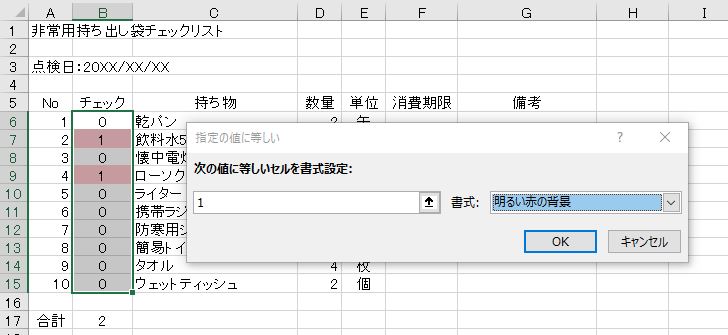
「0」にするだけで赤色が消えます。
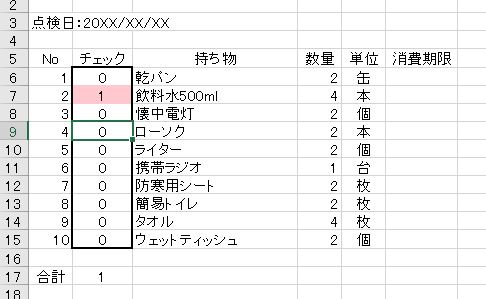
「1」を入力すると赤色になり、不足しているものがすぐに分かります。

強調表示の方法は、セルの塗りつぶしの色を変える方法のほか、文字の色を変える、太字にする方法などもあります。
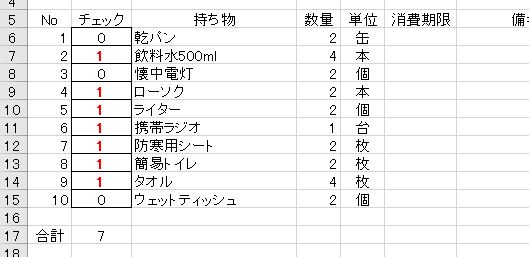
(4)どうしてもチェックマークを入力したい場合は・・・
問題
右側に1列挿入して、チェックマークを表示しなさい。
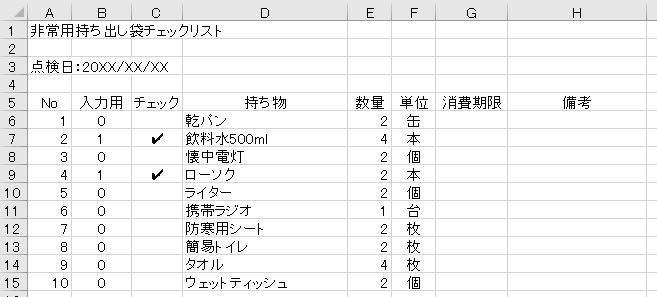
解説
右側に1列挿入します。
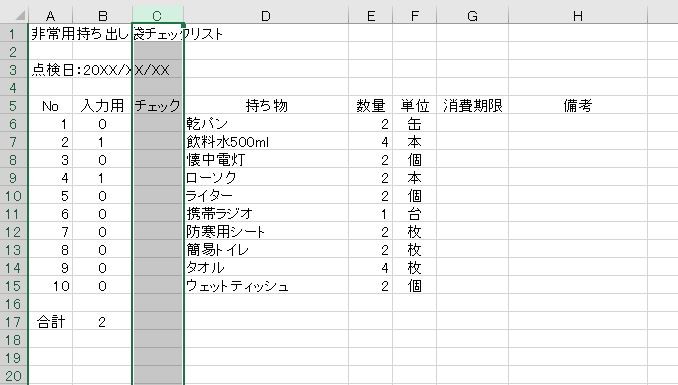
IF関数を用いて、「1」をチェックマークにします。
- =IF(B6,"(チェック)","")
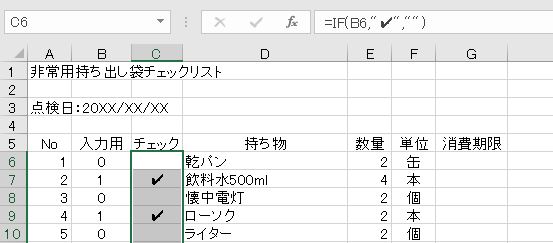
4.心理チェックリスト(印刷用)
今度は、選択肢が複数ある場合の入力方法について考えてみましょう。
問題
次の図のように、日頃の行動や考え方について回答してもらうためのチェックシートを作り、印刷して配布したいと考えている。Excelを用いて次のチェックリストを作りなさい。

解説
チェックリスト(表)を入力します。

罫線を引きます。また、チェックを付けて回答してもらう場合は、四角を入力します。

丸印で回答してもらう場合はこのような入力でもよいです。手書きで回答してもらう場合はできるだけ回答しやすい回答欄を作ることを心がけます。
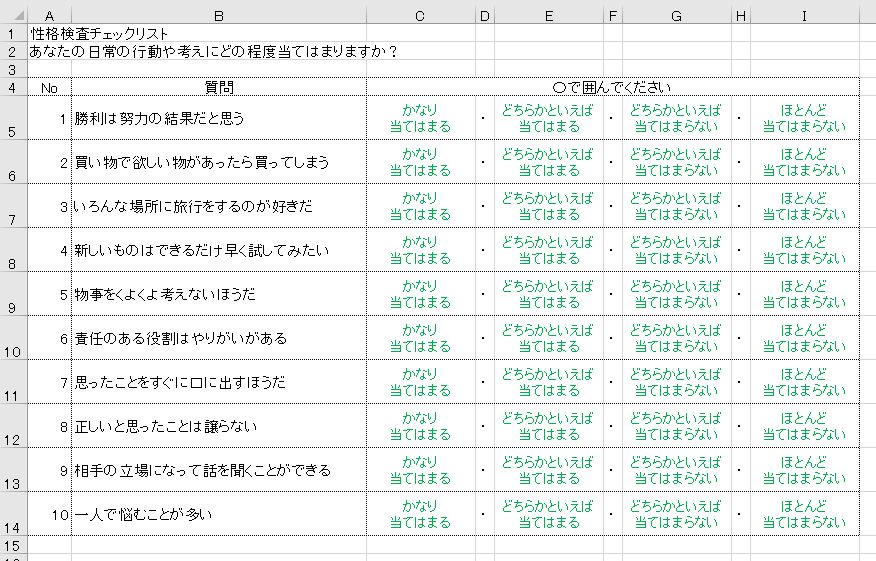
5.心理チェックリスト(入力用)
(1)図形で回答するのは間違い
問題
選択肢の中から1つ選んで、図形の丸または四角で囲んで回答するようにした。この問題点を指摘しなさい。
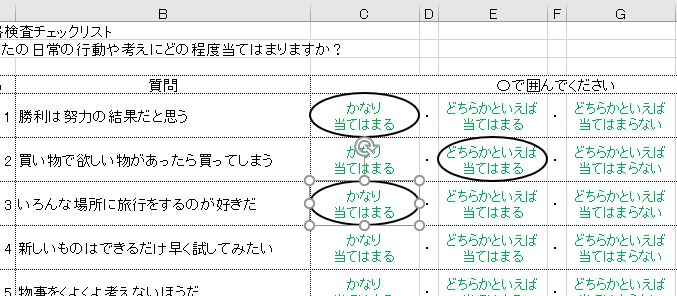
解説
Excelで選択肢を図形で囲むのは間違いです。絶対にダメです。「図形を描画してもExcelシートにデータを入力したことにはならない」ということを理解しなければなりません。
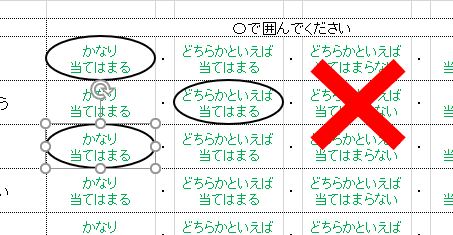
Excelシートの上に図形を描いた場合、その図形はシートの上に浮いている状態です(階層が異なる)。Excelシートの上に図形を重ねても、原則としてExcelシートとは無関係なので、集計の対象外です(回答していないのと同じ)。回答をデータとして保存することができず、回答を集計することもできず、数式で計算することもできません。

(2)チェックボックスを並べるのも間違い
問題
パソコンで回答してもらうとき、チェックボックスを用いてもよいか。
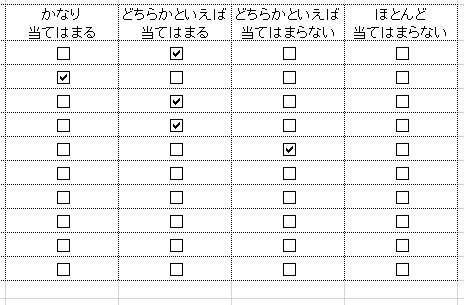
解説
チェックボックスを用いて回答することは、初心者にとって分かりやすいように見えますが、Excelの使い方として間違いです。

チェックボックスも図形の一種です。Excelシートの上に図形を並べてデータを入力しようとしてはいけません。

パソコンを用いてアンケートやチェックをするときは、その回答を集計したりデータとして再利用したりすることを考えなければなりません。Excelで回答する場合は「セル」に直接入力できるように工夫します。
(3)番号を使いましょう
問題
1~4の数値で回答できるようにしなさい。
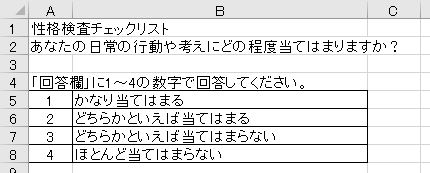
また、選んだ選択肢の内容を右側に表示しなさい。
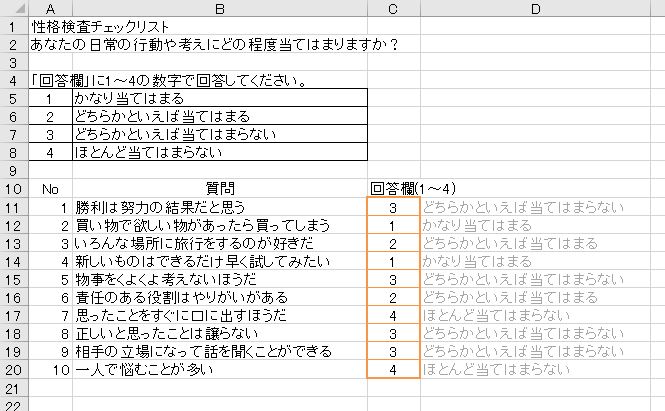
解説
複数の選択肢の中から1つを選ぶ回答方法の場合、数字を入力すればよいです。
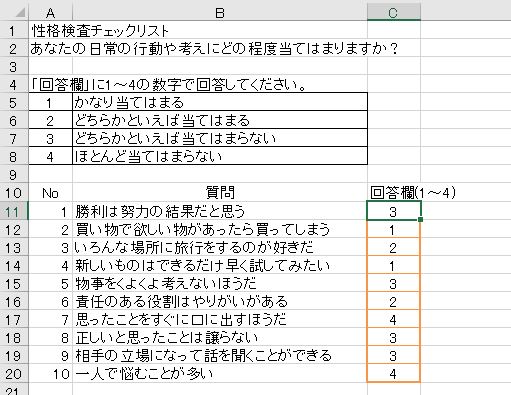
このとき、入力規則で、半角の数字しか入力できないように設定します。
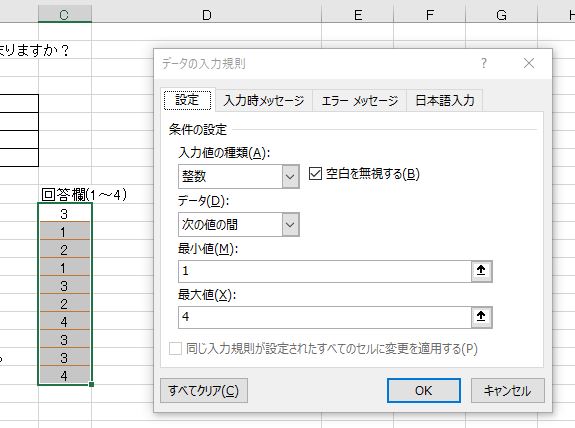
さらに、IMEを無効にしたり、入力時メッセージを設定してもよいでしょう。
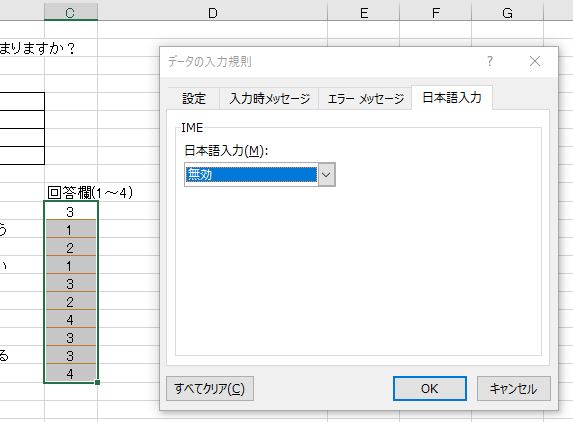

数字を入力した時に、その右隣りに選択肢を表示するにはVLOOKUP関数を使います。範囲は絶対参照です。
- =IFERROR(VLOOKUP(C11,$A$5:$B$8,2,0),"")
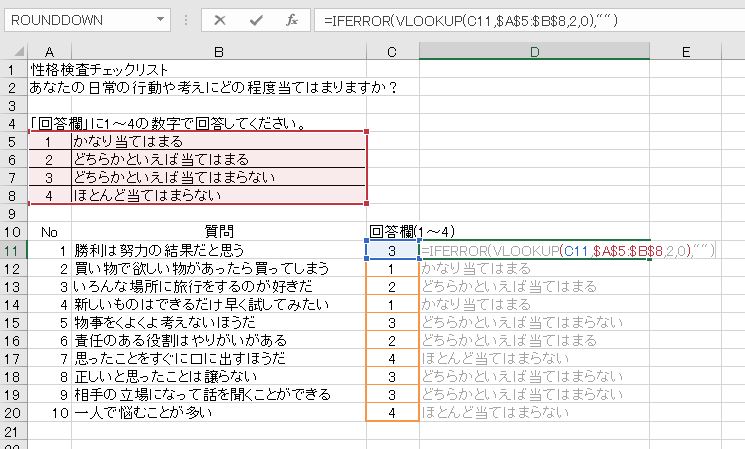
(4)回答の集計、未回答の判定
問題
回答欄の1~4の個数を求めなさい。また、空白の個数を求めなさい。

解説
セルに直接回答を入力することで、計算式の入力や集計をすることができます。例えば、COUNTIF関数を使えば、個数を集計することができます。
- =COUNTIF($C$11:$C$20,A5)

COUNTBLANK関数を使えば、空白の個数を求めることができます。
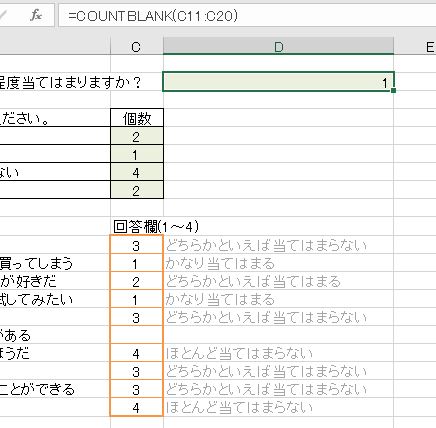
IF関数と組み合わせることによって、未回答のエラーを表示することができます。
- =IF(COUNTBLANK(C11:C20),"未回答の項目があります","")
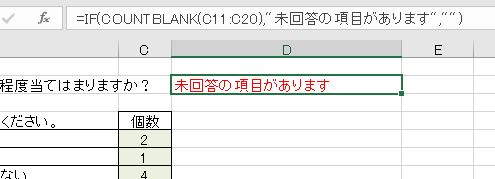
6.複数回答可の場合
問題
選択肢の中から複数の回答を可能とするアンケートを作った。この回答欄の問題点を指摘しなさい。

解説
数字で回答できるようにしたのは正しいですが、複数回答可なのに解答欄が1個だけしかないのは間違いです。
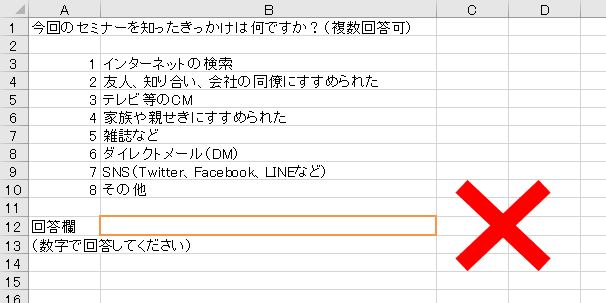
回答する人によって、句点で区切る人もいれば、中点で区切る人もいるかもしれません。繰り返しになりますが、Excelで回答をしてもらうときには、そのあとで集計することを考慮しなければなりません。回答する人によってばらばらだと集計ができません。


また、1つのセルに複数の情報を入力することは1セル1情報の原則に反し、Excelの使い方として間違いです(参考:【神Excel】8個の基本パターンで完全習得「リスト形式」の教科書)。
最終的に、回答を取りまとめて集計表またはグラフを作るのですから、1つのセルに1つの回答でなければなりません。回答できる個数の上限を設けて、回答欄を作ります。
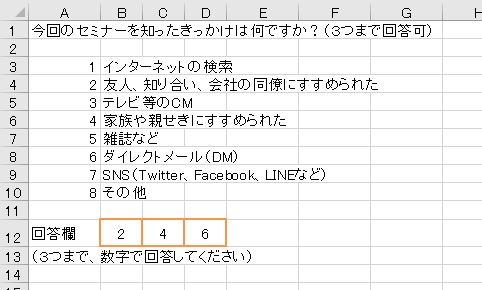
整数値の入力規則を設定しておけばよいでしょう。

7.オートフィルタ
問題
年賀状を送る人にチェックを付けて管理している。この問題点を指摘しなさい。
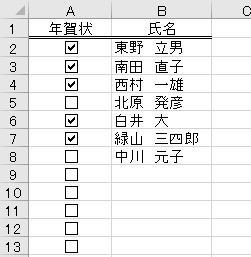
解説
1行目にオートフィルタを設定します(参考:【Excel】オートフィルタの設定と解除、条件にあう行を抽出する方法の総復習)。

チェックの有無はオートフィルタには反映されません。
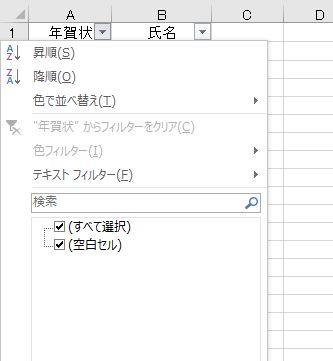
前述のとおり、チェックボックスは図形なので、Excelシートの上に浮いているだけです。チェックをしても、Excelシートのセルは空白のままです。

このようにYES/NOやON/OFFをチェックボックスで管理するのは間違いです。
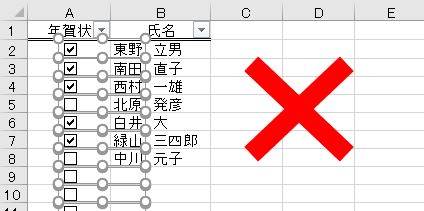
年賀状が必要な人は1、年賀状が不要な人は0とします。
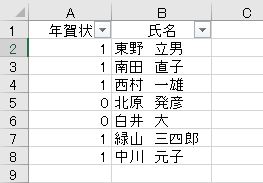
SUM関数で合計枚数を求めることができます。
- =SUM(A:A)

オートフィルタで年賀状を出す人だけ抽出することができます。
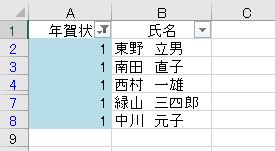
解説は以上です。

