Wordの表罫線を使って、便箋のように横に線を引く方法については別の記事ですでに解説していますが(参考:【Word】3分以内でオリジナルのレポート用紙(便箋)を作る方法)、これを2列以上の表にすることによって、「メモ欄」を作ることができます。
左側に図表または説明文があり、右側に自由に記入できるように余白を設ける場合、左右2列の表を作るのが簡単です。これについて「段組み」をするのは間違いです(参考:【Word】段組みの理解を深める応用事例と段組みのデメリットについて)。左右は必ず連動するわけではないので、段組みではなく2列以上の透明な表でレイアウトするのが正解です。
今回は、Wordの透明な表を用いてページの右側や文章の途中にメモ欄(自由記入欄)を設ける方法について解説します。
目次
1.透明な表(復習)
Wordの罫線では「透明な表」が極めて重要です。メモ欄を作る場合も透明な表を使います。透明な表の作り方についてはこちらの記事をご覧ください。
また、レポート用紙(便箋)を作成する方法についてはこちらの記事をご覧ください。
2.手書きで記入する行だけ幅を広げること
問題
A4用紙に、次のメモ欄を作りなさい。
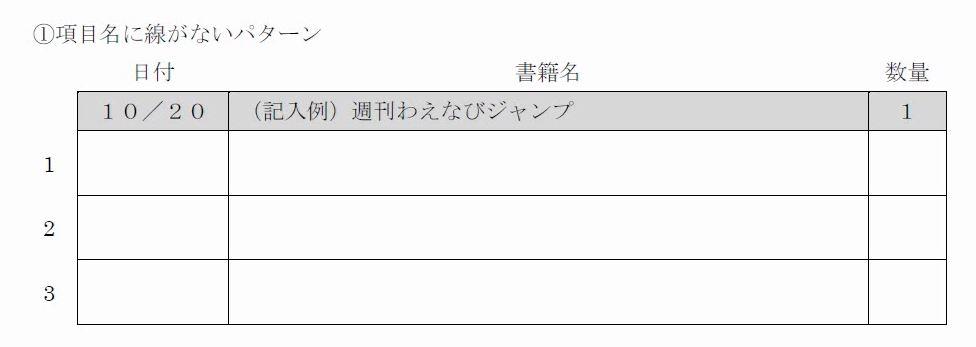
解説
項目名と行番号を含めて5行4列とします。

文字入力をします。

列幅を調節します。

1行目、1列目、4列目と中央揃えにすべき部分をすべて、中央揃えにします。
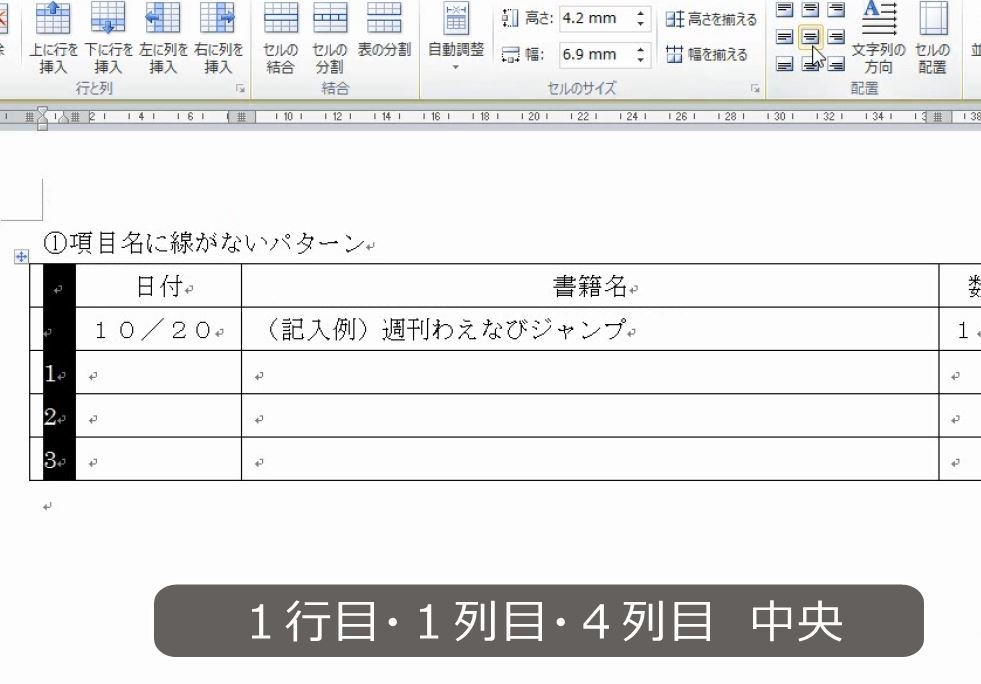
1行目の線を消します。

また、1列目の線を消します。
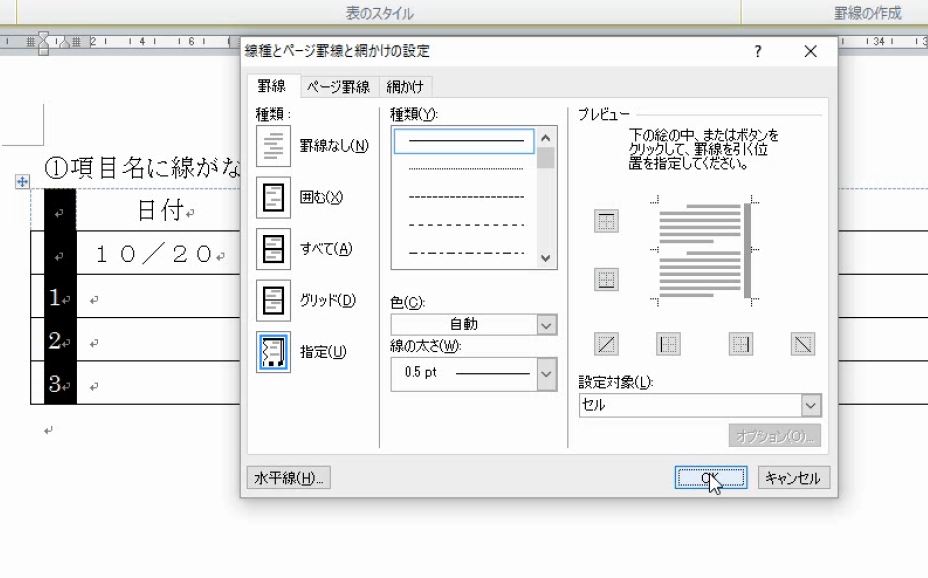
2行目を塗りつぶします。
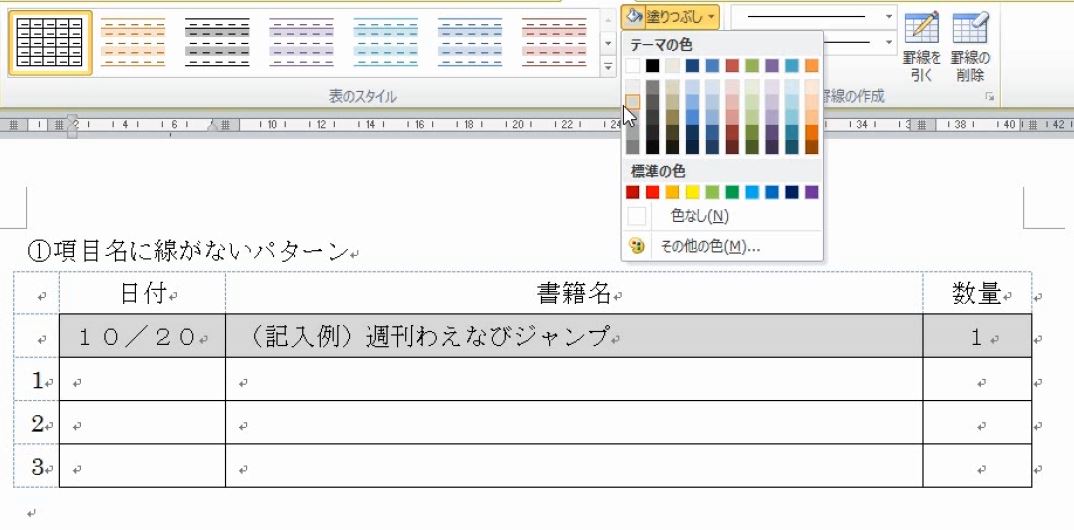
表の大きさを広げて、3行目以降だけ選択して、行の高さを揃えます。


行の高さを広げるときに、レポート用紙のように項目名がなければ、表全体を選んで高さを揃えます。

項目名がある場合は、項目名を除いて高さを揃えます。手書きで記入する部分を広くするためです。
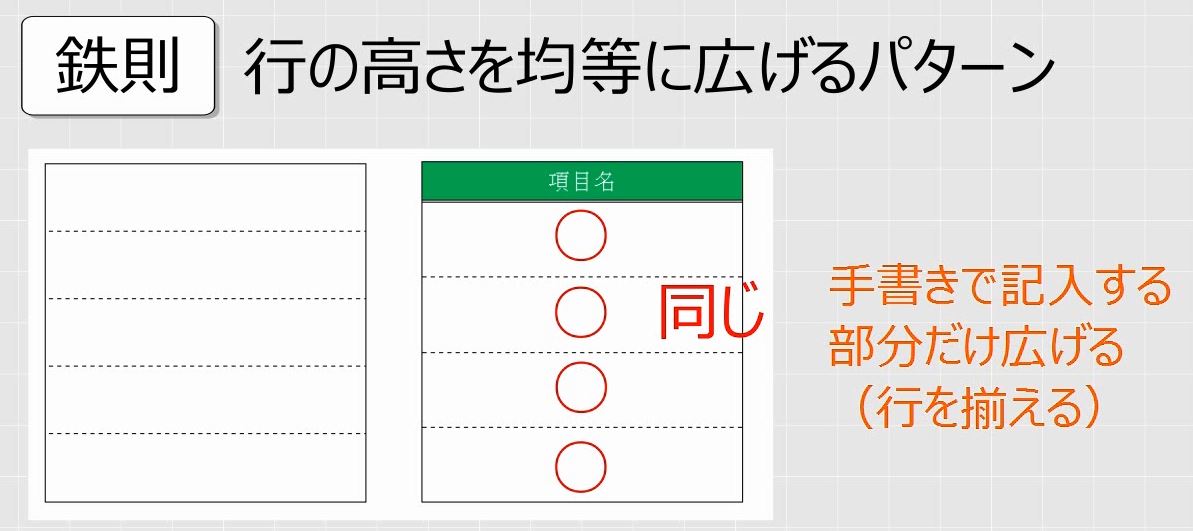
項目名は狭くして、手書きで記入する部分をできるだけ広くするようにします。
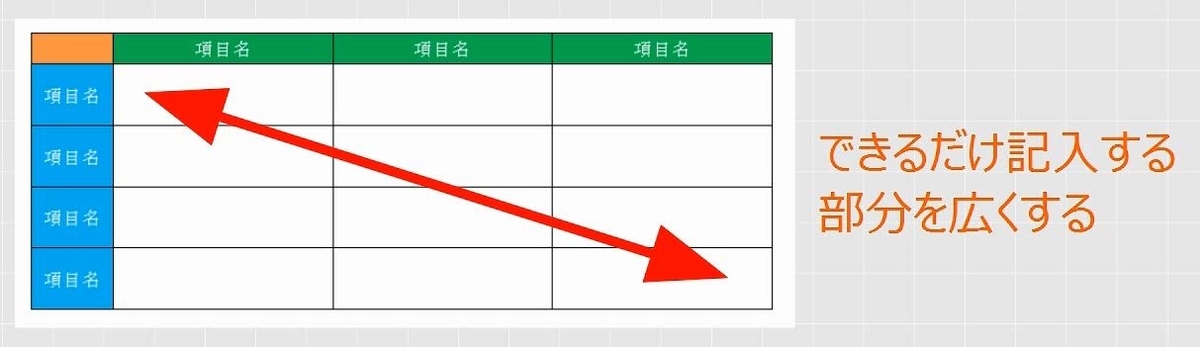
3.右側にメモ欄があるパターン
問題
A4用紙に、次の2つのメモ欄を作りなさい。
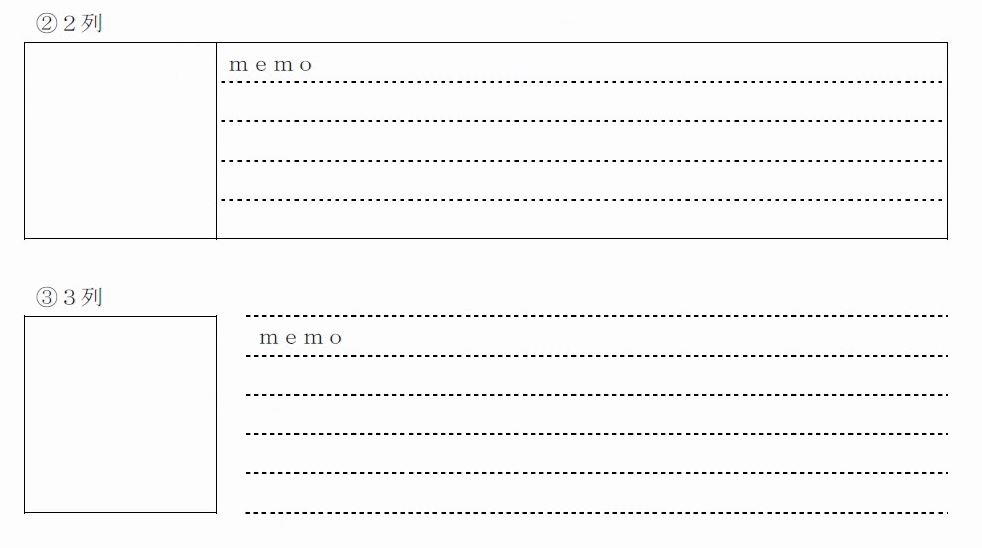
解説
左側にイラストを入れて、右側に説明文を記入するパターンです。この場合、2列の表を作りますが、2列の間にすき間があれば 3列にします。

それでは実際にやってみましょう。5行2列の表を用意します。

文字入力します。1列目を狭くします。
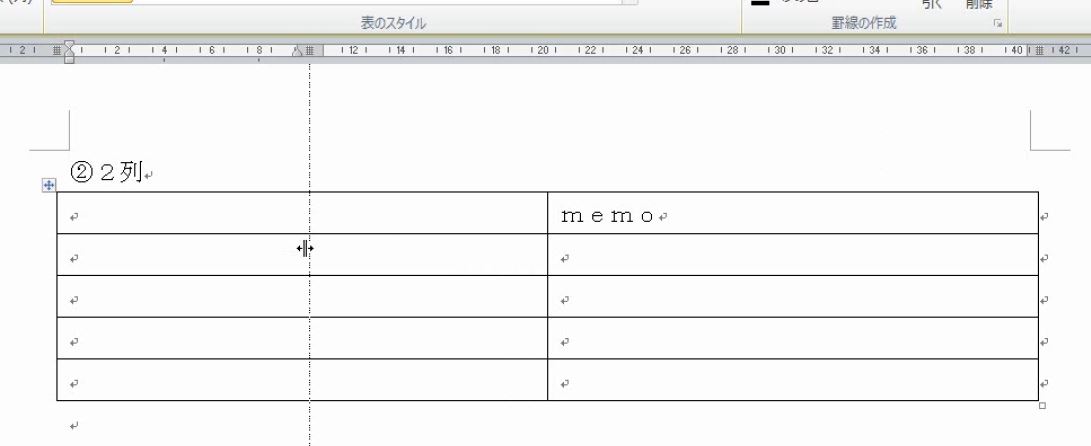
1列目は内側を罫線なしにします。

2列目は、点線です。
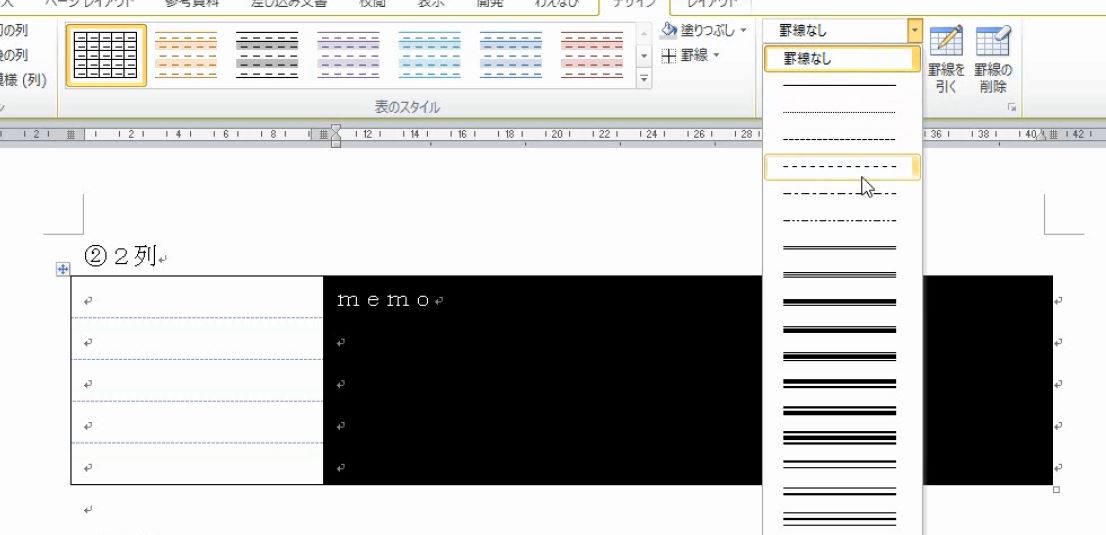

これで完成です。
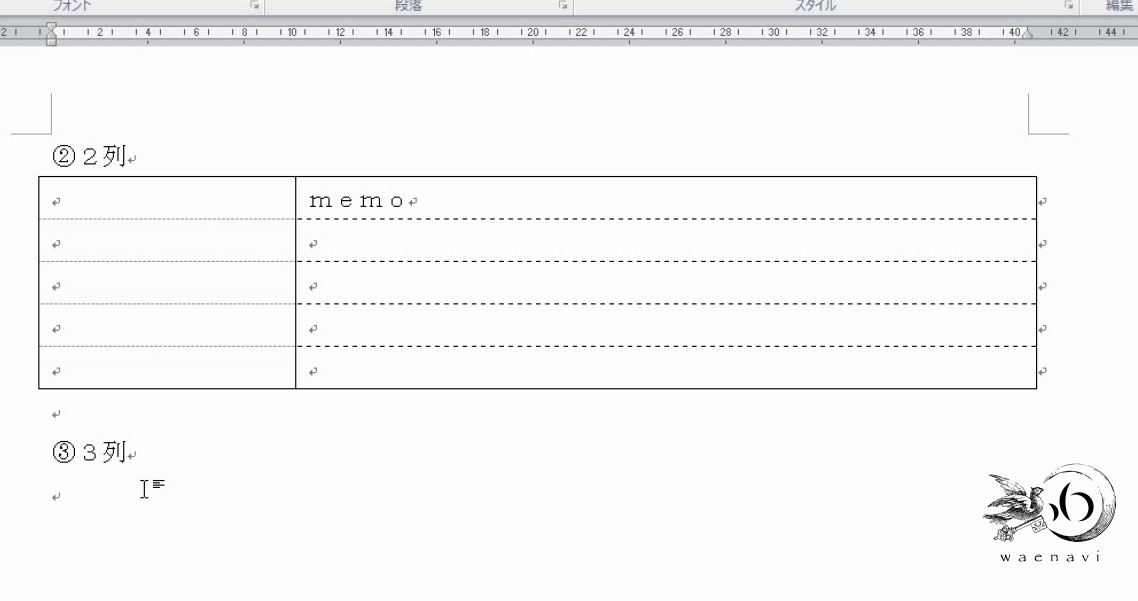
次に、5行3列の表を用意します。

文字入力します。1列目、2列目を狭くします。
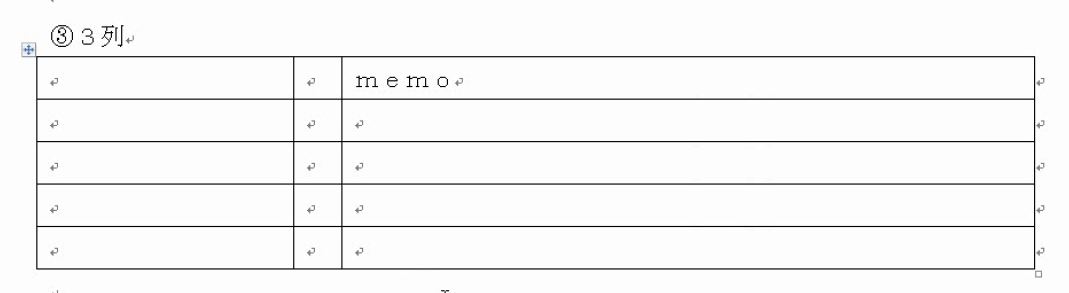
このように、隙間がある表は、「枠なし」でいったん全部罫線を消してから考えると早く仕上がります。

1列目は外枠だけ線を引きます。
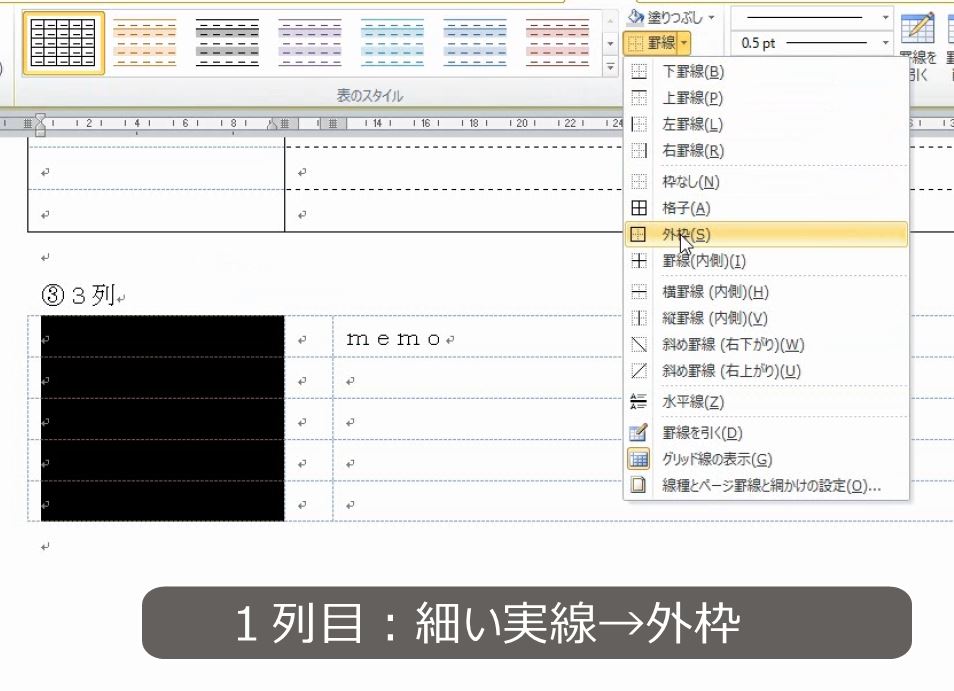
3列目は横だけ点線を引きます。
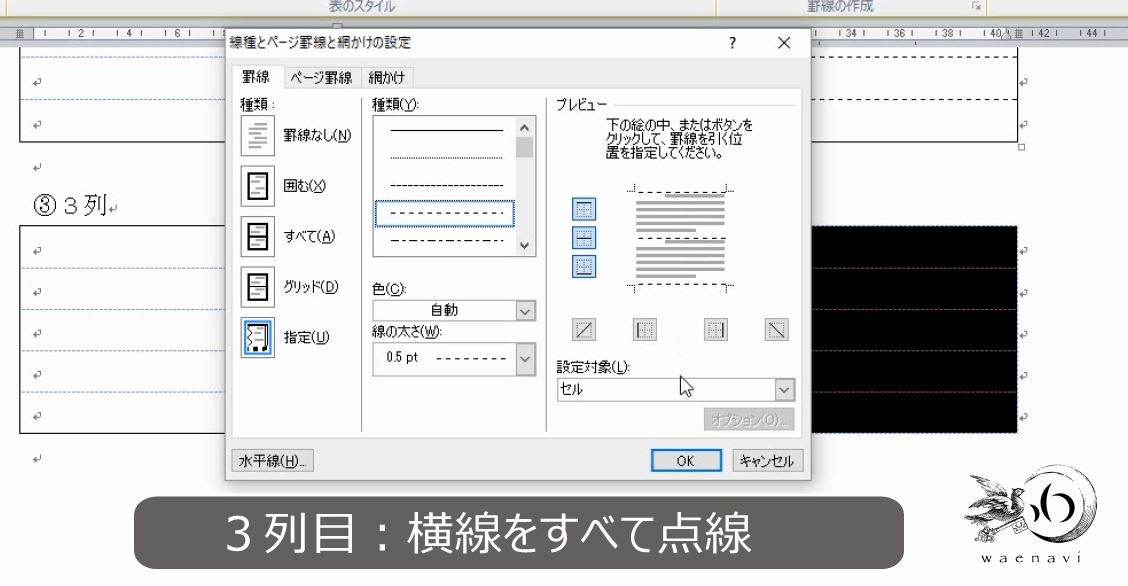
これで完成です。
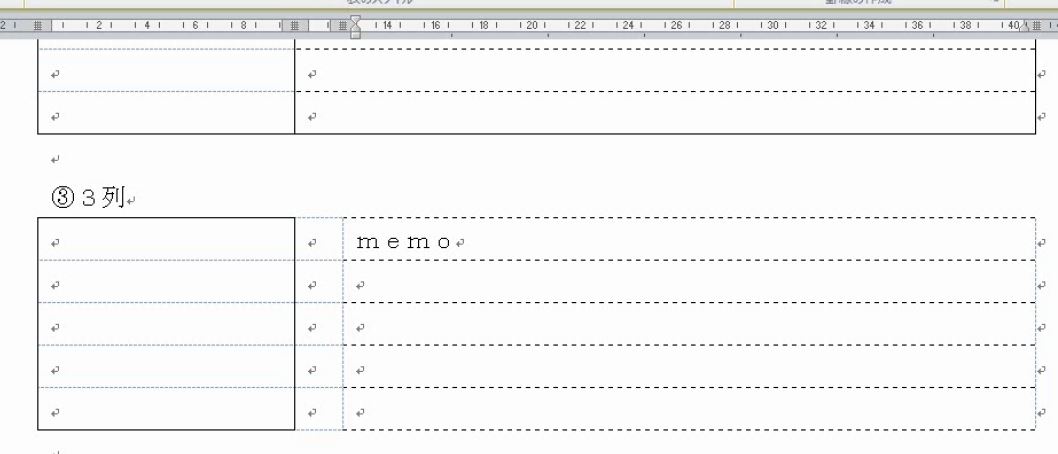
このように隙間があるかないかで完成までの手順が微妙に異なります。
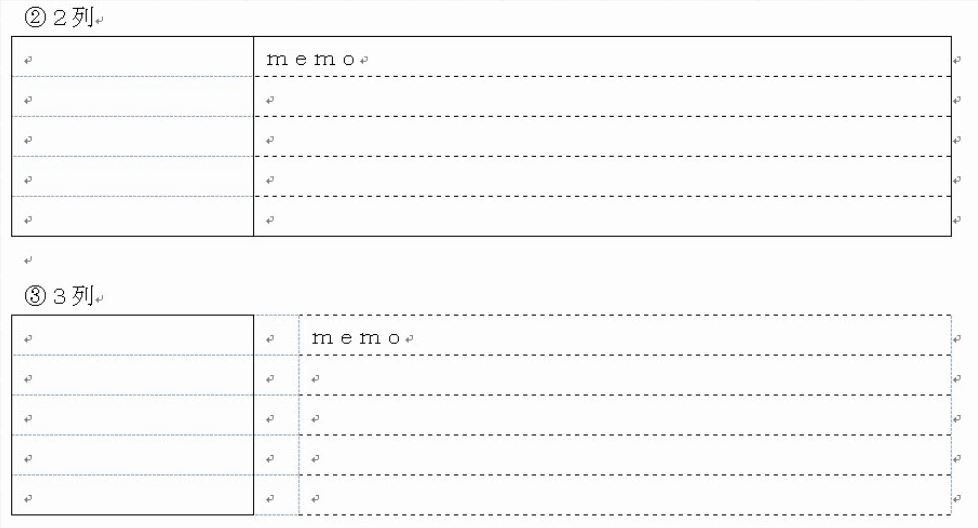
上の表と下の表は形が違うので関連性はありませんが、関連があってもなくても縦の線や横の線はできるだけそろえるように気をつけます。このように整列を意識しながら文書を作ることを「グリッドシステム」と言います。
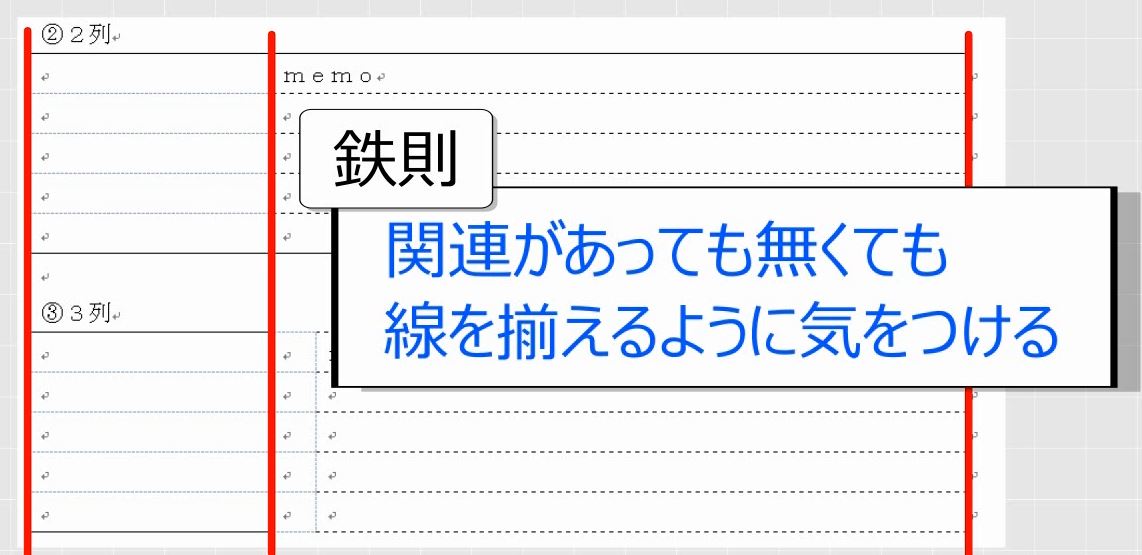
4.文章の途中にメモ欄を設ける
問題
いま、ワードに文章が入力されていますが、用紙の下の部分があいています。

次の図で、文章の途中のAの部分に5行分の自由記入欄を設けなさい。なお、このページの最終行が用紙の一番下にくるように調整しなさい。

※補足:完成イメージを参考にしながら、自分の好みの自由記入欄を作成すればよいです。
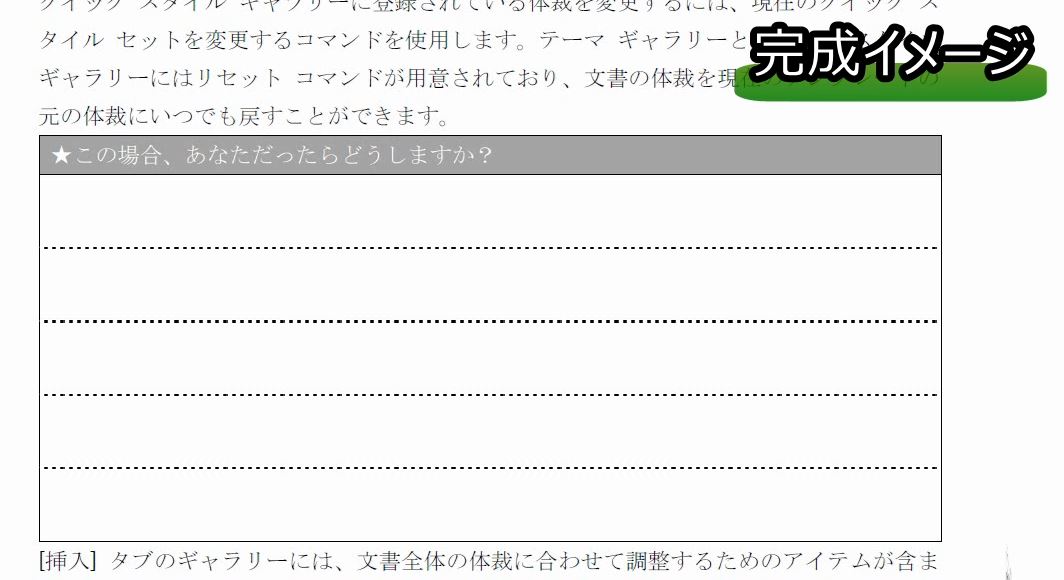
解説
6行の表を用意します。そのうち、質問文については狭く、手書きで記入する5行分を広くします。

ところで、用紙の下のルーラを見ると、4行分あいていることが分かります。
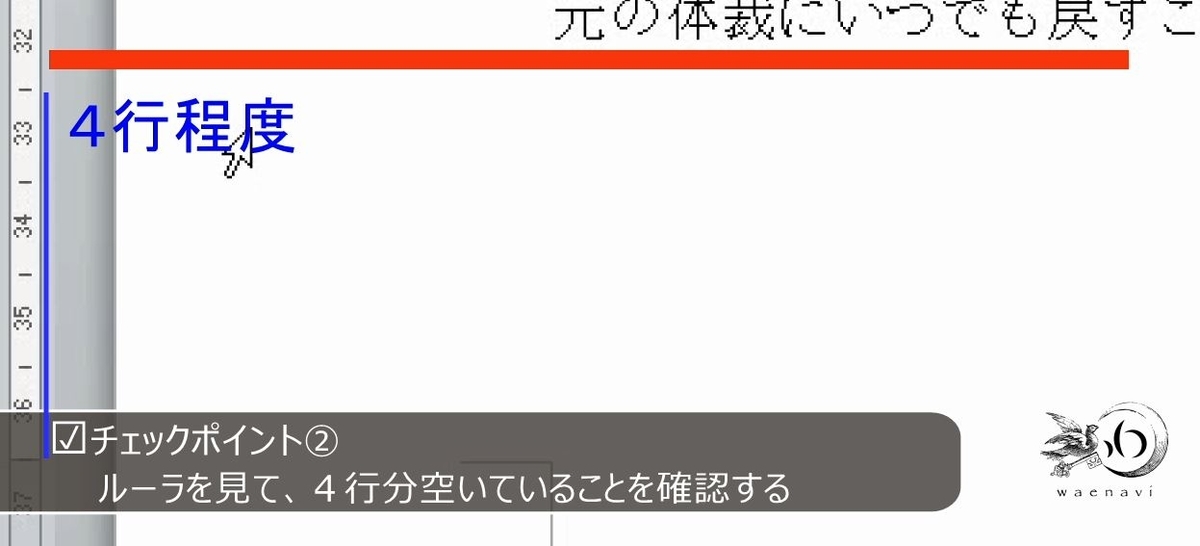
そこで、表の大きさを4行分広げます。

5行だけ選んで高さを揃えます。
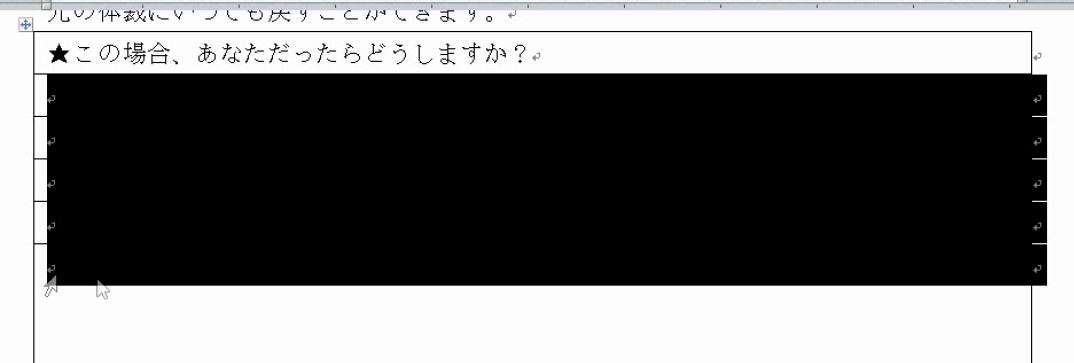
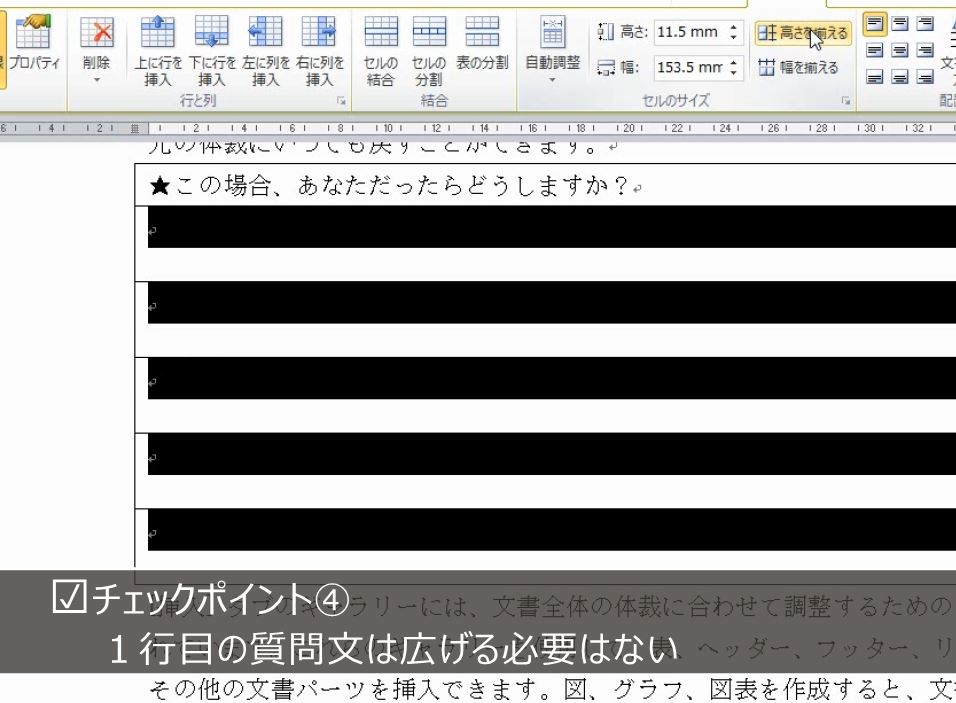
それと同時に、内側を点線にします(図やイラストを描いて説明したい人のために内側を点線にしておく)。

1行目を白抜きにして完成です。
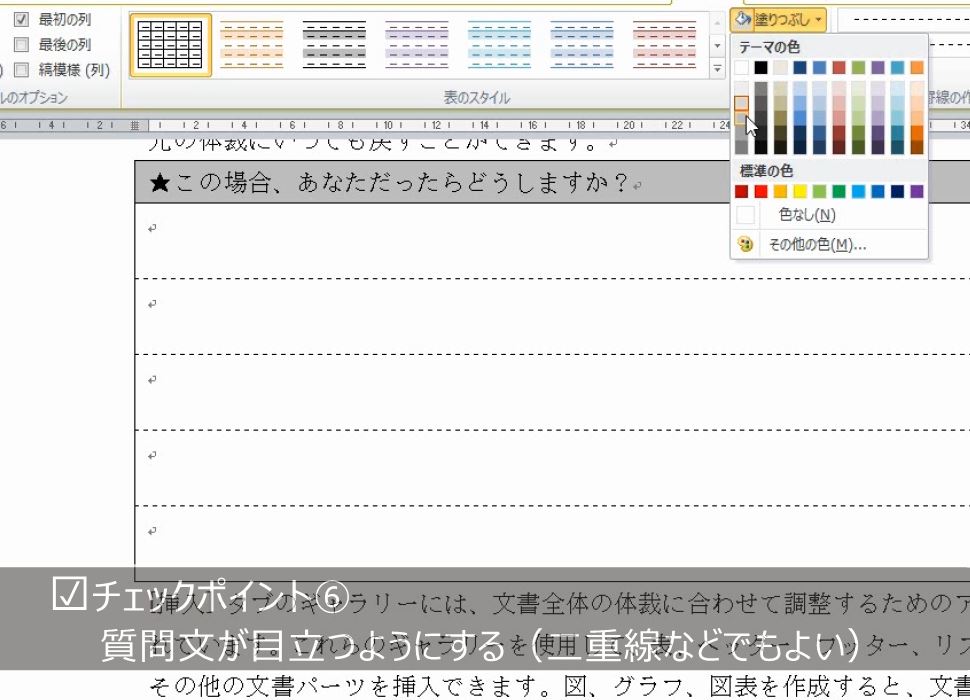
最終行が一番下に来ています。
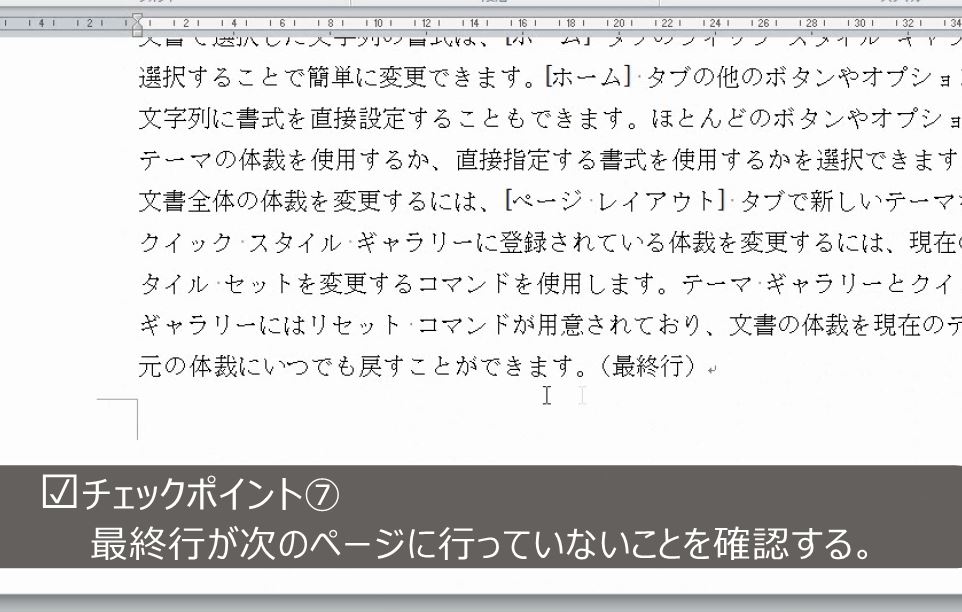
解説は以上です。
5.動画版はこちら(無料)
この記事は、わえなび実力養成講座「Word新演習1」Program 1-3 のYoutube動画を書き起こして、加筆修正したものです。




