Excelには、最終行と最終列が存在します。最終行または最終列に到達する方法を紹介しているサイトはたくさんあります。そして、たいていの人は、最終のセル(セル番地XFD1048576)が最終地点だと思ってしまい、その先は無い、もう限界だ、と思ってしまいます。しかし、それで満足していては限界を超えることはできません!
限界に挑むことによって新たな知見が得られるのです!!!
確かに、最終セルの右下には何もない世界が広がっていて、XFD列または1048576行目を超えて文字入力をすることは不可能です。図形やテキストボックスを描くこともできません。

また、図形やテキストボックスをドラッグして、最終ラインを超えることはできません。移動したりサイズを大きくしたりすることもできません。このように、Excelの最終行、最終列を超えた外側の範囲に文字入力をすることは非常に難しいです。

ところで、日本の東西南北の端を踏破するとこのような証明書がもらえるそうです。(C)佐世保市役所

Excelも、次の図のように、最終セルに到達したことを証明する「証明書」を表示してみたいと思いませんか??

問題
Excelの最終行(1048576行)または最終列(XFD列)を超えた外側の範囲に文字入力をしなさい。また、図形を配置しなさい。
※これは完成イメージです。
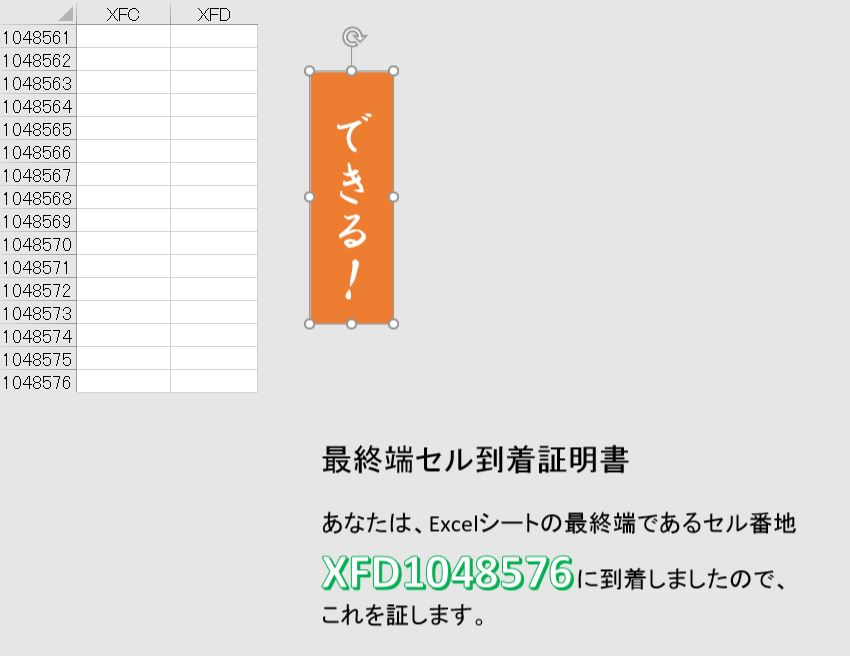
解説
1.限界を知る
(1)最終セルに到達する方法
まずは最終地点に到達する方法を簡単に解説します。
まったく文字を入力していないExcelシートの場合、Ctrlキーを押しながら、矢印キーの右を押すと最終列XFDに到達します。また、Ctrlキーを押しながら、矢印キーの下を押すと最終の1048576行目に到達します。これで最終セルXFD1048576に行くことができます。
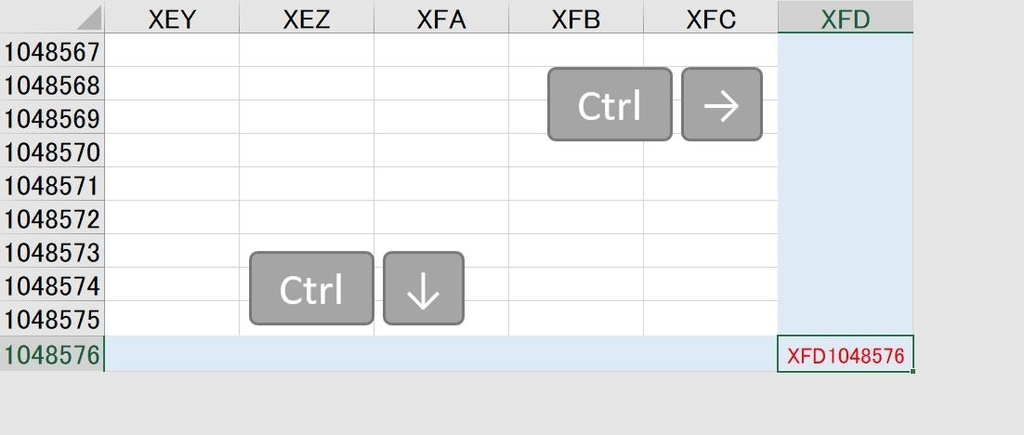
(2)四極を踏破する
数式バーの左の欄に「2:1048575」と入力すると、2行目から1048575行目を選択することができます。

行の非表示をすると1行目と最終行だけが残ります。
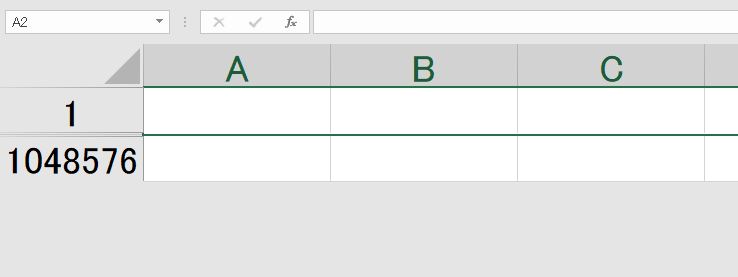
同じように、「B:XFC」を非表示にするとA列と最終列だけが残ります。
これでExcelシートの四隅を表示することができます。
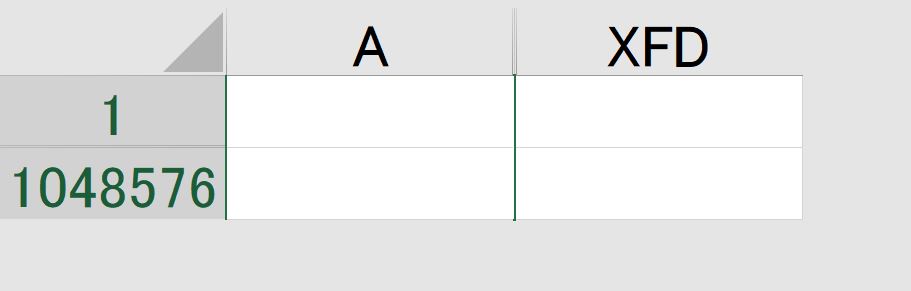
2.はみ出るだけであれば簡単
(1)回転は44度まで
シートの四隅を表示して長方形をかくとシート全体を覆う長方形になり、これ以上大きい長方形をかくことはできません。
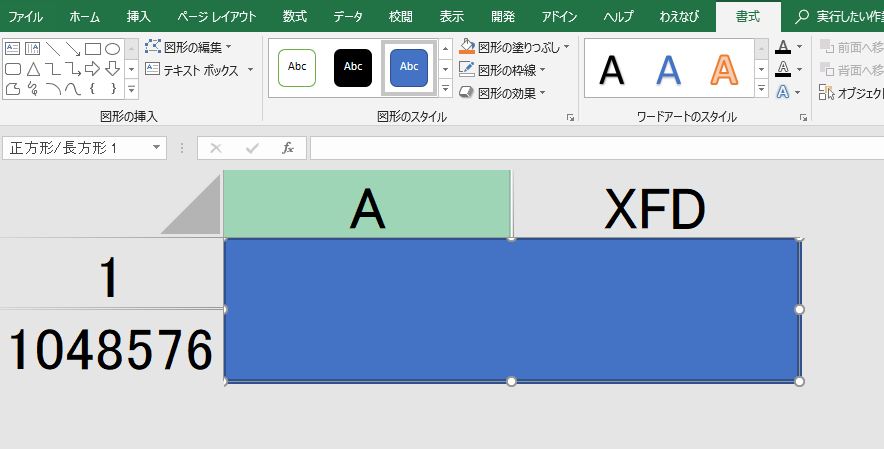
ドラッグで移動をすることもできません。

しかし、44度までであれば回転をすることができ、限界のラインを超えて図形をかくことができます。
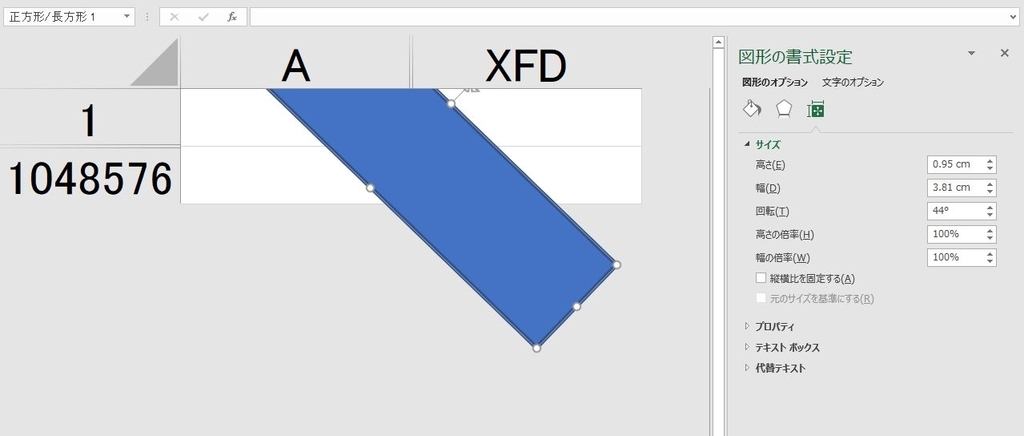
回転角度が45度以上になると、高さ、幅、左上隅の点の位置情報が限界を超えないように再計算されるため、図形が小さくなります。
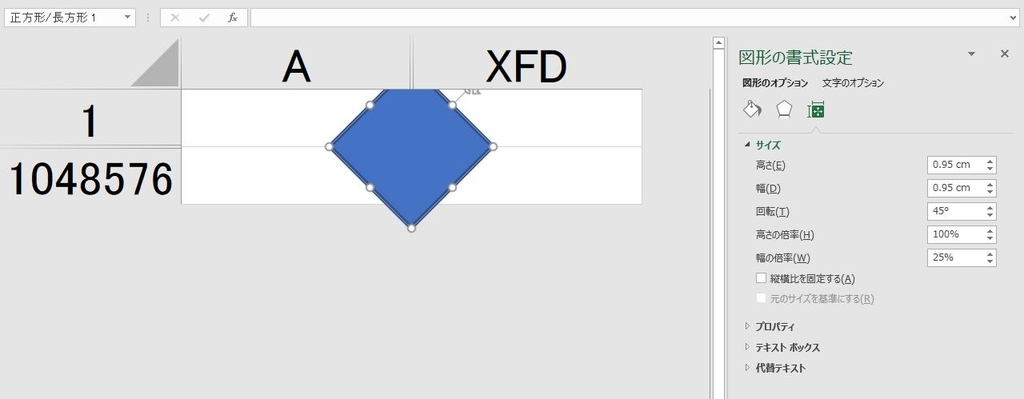
(2)セルに合わせて移動やサイズ変更しない
図形をかいたあとで列幅を狭くすると、それに合わせて、図形も移動したりサイズが変わったりします。列幅が変わっても図形が変わらないようにするには、図の書式設定で、「セルに合わせて移動やサイズ変更しない」を選択すればよいです。
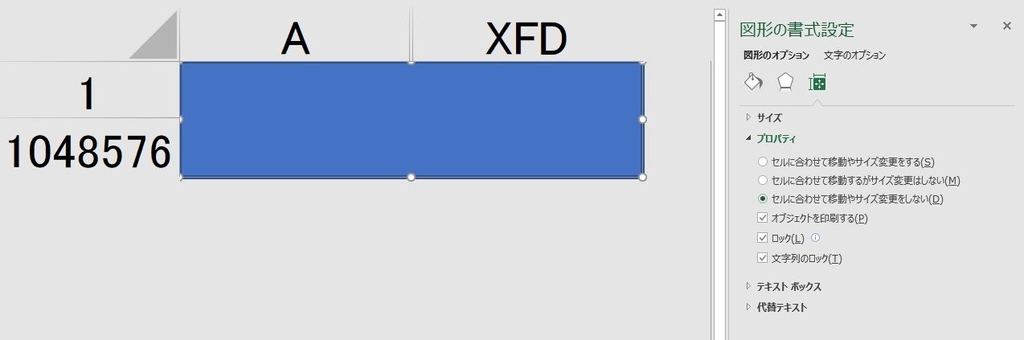
これを利用して、最終セルに図形を描いて、最終列を狭くすれば、図形の一部分が最終ラインを超えます。

3.限界を超えたら次の限界がある
最終セルにテキストボックスを挿入します。通常の方法では、最終ラインを越えて外側にテキストボックスを動かすことができません。
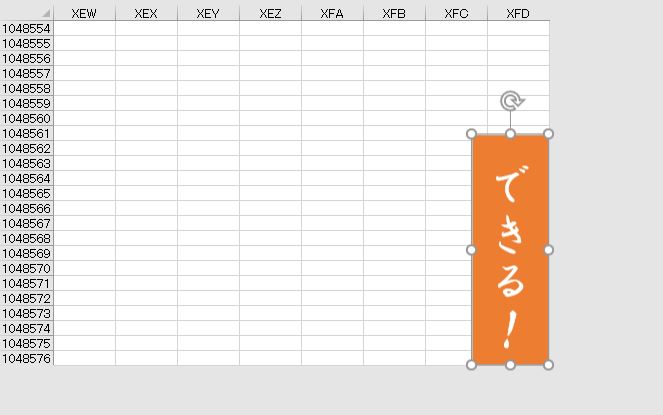
回転角度が44度までであれば位置情報が再計算されず、はみ出たままになります。
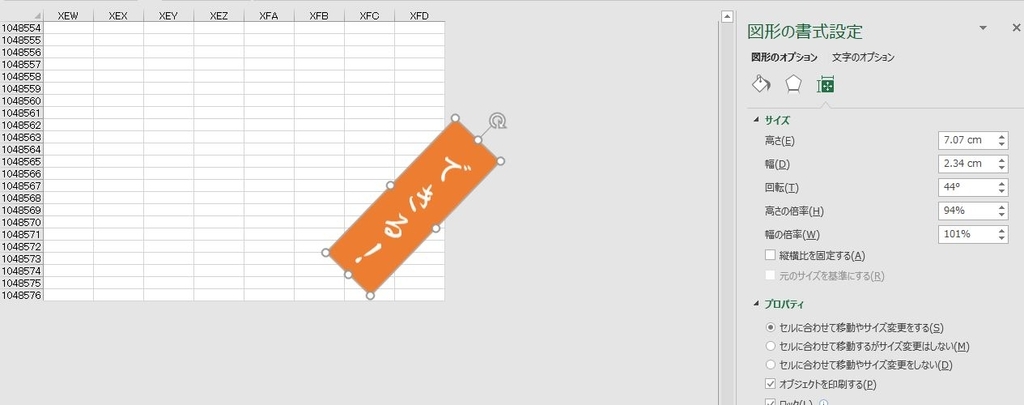
ここで、「テキストに合わせて図形のサイズを調整する」のチェックを入れておきます。
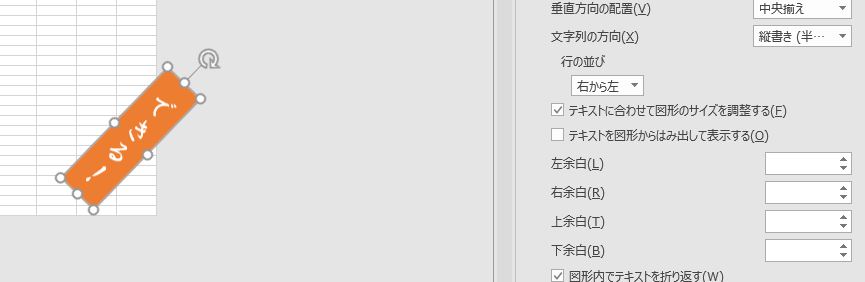
少し離れたところにもう1つ図形を描きます。
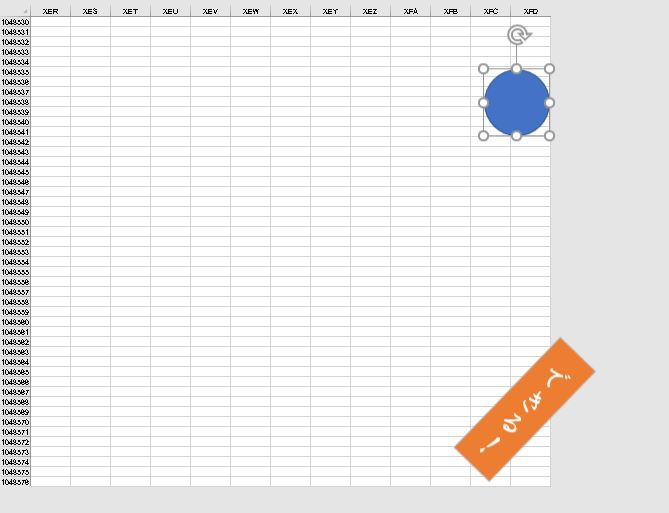
2つの図形をグループ化して、マイナス44度回転すれば完全に外側に出ます。

グループ化を解除します。最終ラインの外側に出てしまった図形は選択できなくなります。クリックや右クリックができません。サイズの変更や移動もできません。「オブジェクトの選択と表示」によって選択することはできますから、色を変えることは可能です。

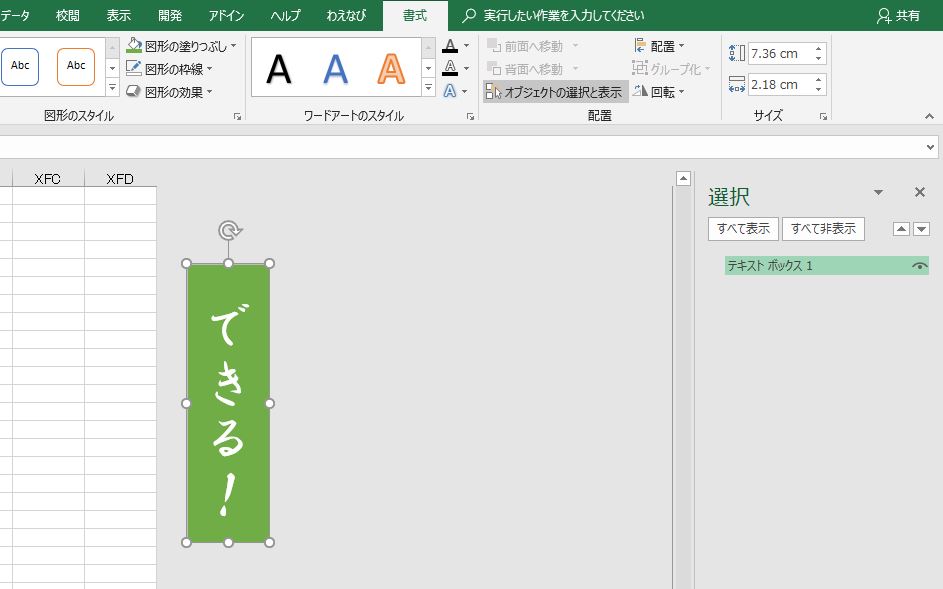
しかし、残念ながらこの方法には限界があります。最終セルの右下の範囲に図形を配置することができません。
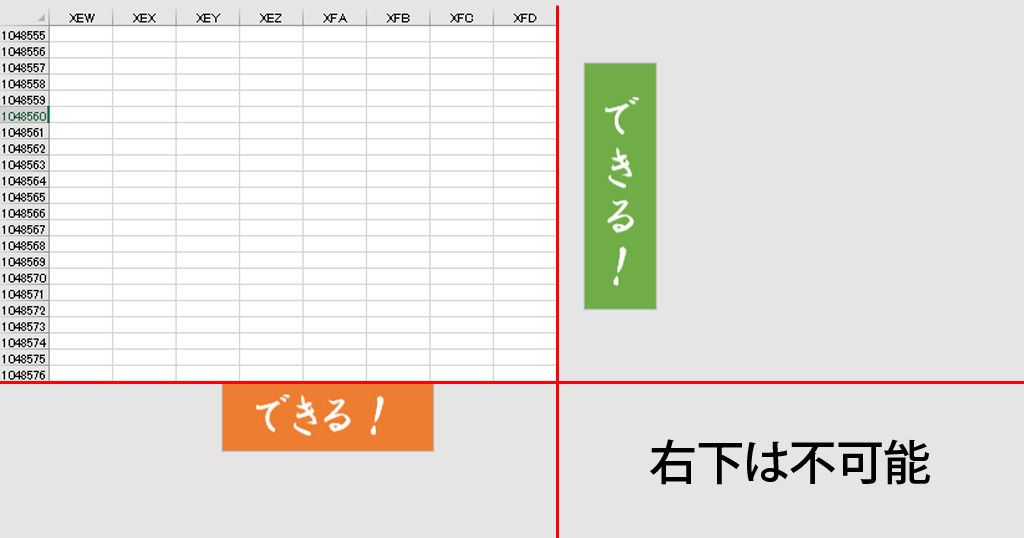
4.完全に限界を超えた!
テキストボックスを配置します。このとき、テキストボックスの上余白や左余白を大きくしておきます。

そこで、左上のハンドルを右下に動かして小さくします。
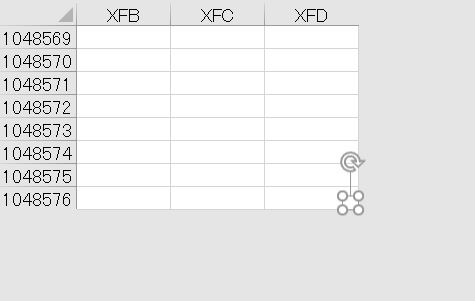
図の書式設定で、「テキストに合わせて図形のサイズを調整する」のチェックを入れます。これで最終セルの右下に文字列を表示することができます。(「図形内でテキストを折り返す」にチェックを入れたり外したりするとうまくいくことがある)
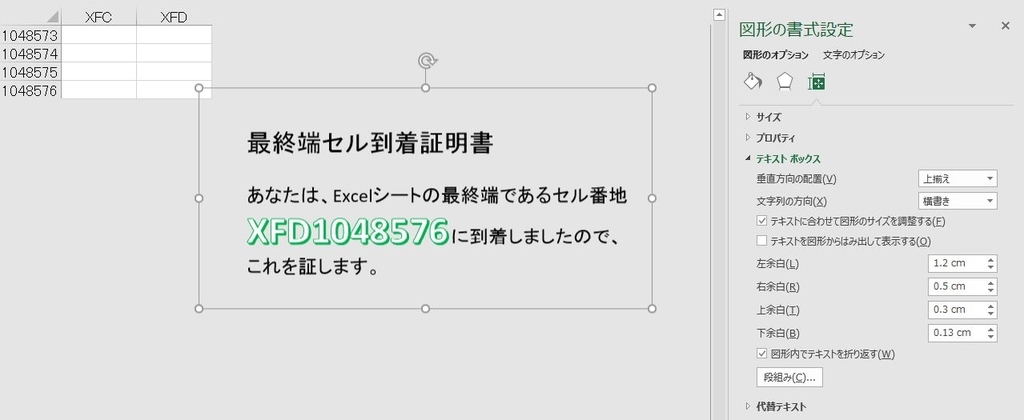
「テキストを図形からはみ出して表示する」を用いる方法もあります。
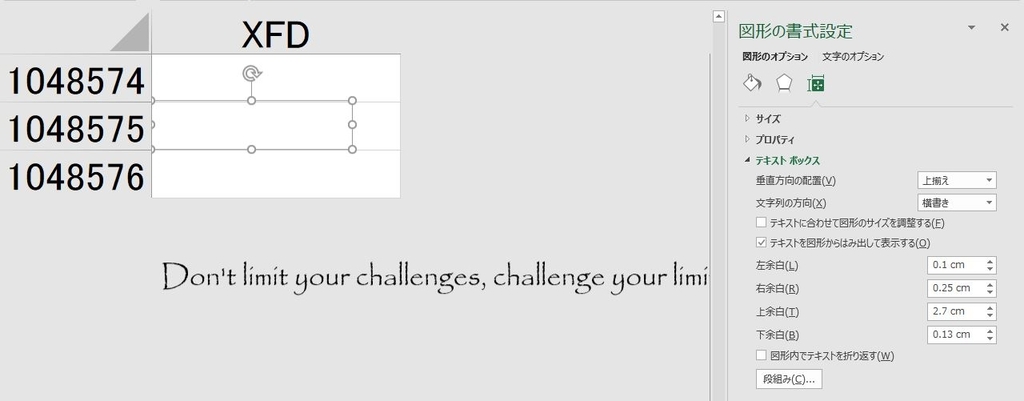
テキストボックスに数式を入力することはできませんが、セルを参照することはできます(参考:【Excel】文字列を挿入するグラフ要素(グラフタイトル・軸ラベル・データラベル・テキストボックス))。

数式を入力したセルを参照することによって、計算結果を表示することは可能です。
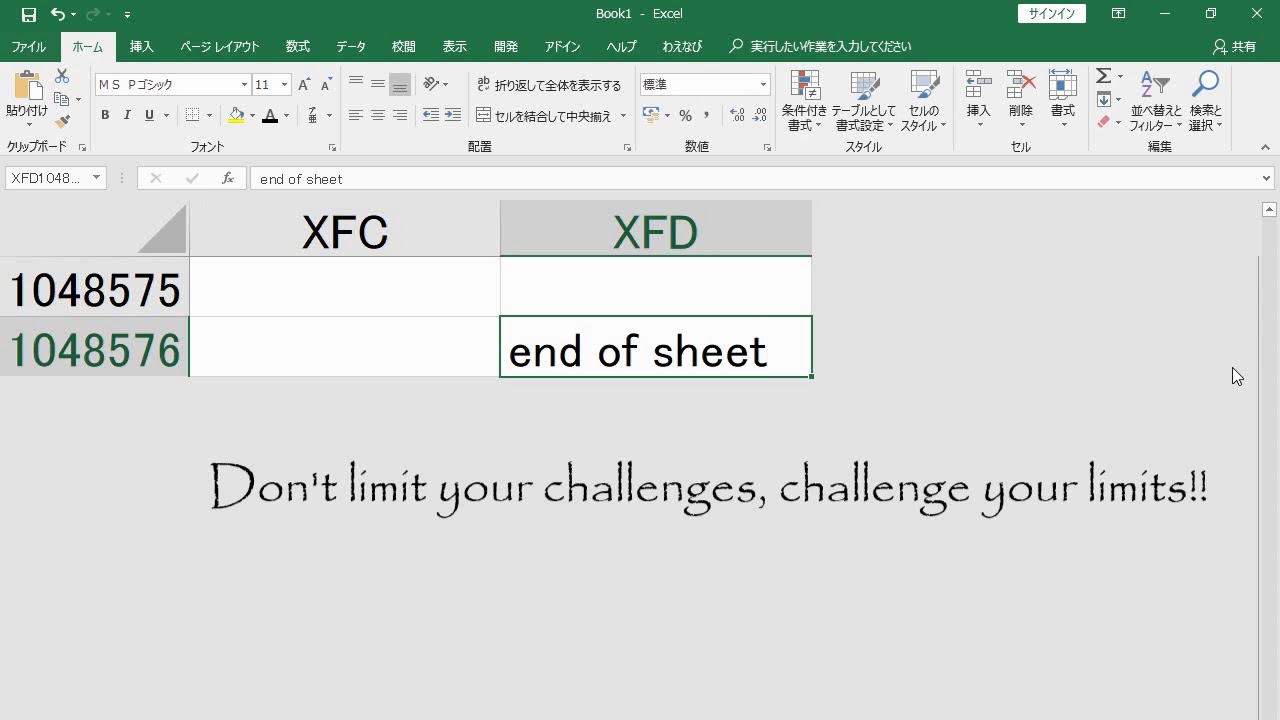
図形の場合は、右クリックすると、テキストを挿入(編集)することができます。
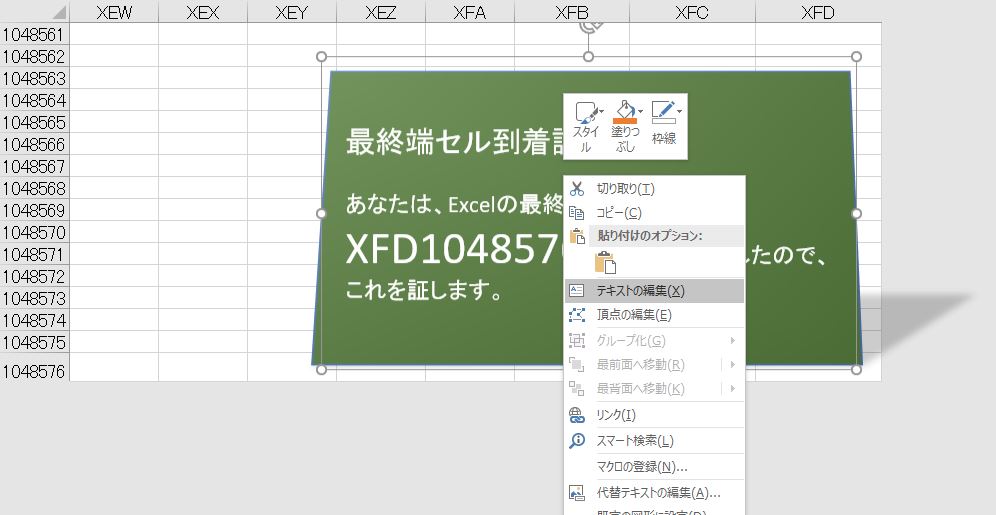
これでテキストボックスと同じように配置することができます。また、図形の塗りつぶし(背景色)を画像ファイルにすれば画像を配置することも可能です。
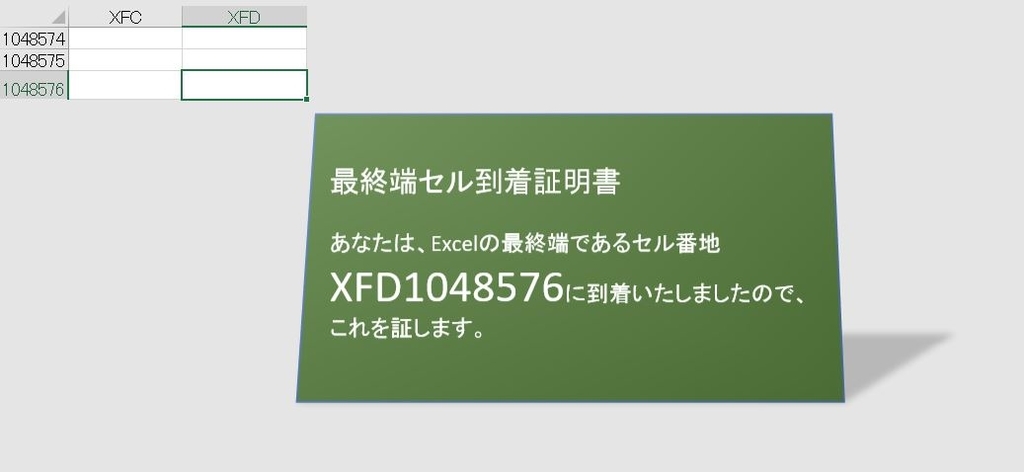
解説は以上です。限界を超えて図形を描くことはできますが、印刷プレビューには表示されません。これが現時点での限界です。
